Структура и ссылки на Таблицу Excel
Каждая Таблица имеет свое название. Это видно во вкладке Конструктор, которая появляется при выделении любой ячейки Таблицы. По умолчанию оно будет «Таблица1», «Таблица2» и т.д.
Если в вашей книге Excel планируется несколько Таблиц, то имеет смысл придать им более говорящие названия. В дальнейшем это облегчит их использование (например, при работе в Power Pivot или Power Query). Я изменю название на «Отчет». Таблица «Отчет» видна в диспетчере имен Формулы → Определенные Имена → Диспетчер имен.
А также при наборе формулы вручную.
Но самое интересное заключается в том, что Эксель видит не только целую Таблицу, но и ее отдельные части: столбцы, заголовки, итоги и др. Ссылки при этом выглядят следующим образом.
=Отчет – на всю Таблицу=Отчет – только на данные (без строки заголовка)=Отчет – только на первую строку заголовков=Отчет – на итоги=Отчет – на всю текущую строку (где вводится формула)=Отчет – на весь столбец «Продажи»=Отчет – на ячейку из текущей строки столбца «Продажи»
Для написания ссылок совсем не обязательно запоминать все эти конструкции. При наборе формулы вручную все они видны в подсказках после выбора Таблицы и открытии квадратной скобки (в английской раскладке).
Выбираем нужное клавишей Tab. Не забываем закрыть все скобки, в том числе квадратную.
Если в какой-то ячейке написать формулу для суммирования по всему столбцу «Продажи»
=СУММ(D2:D8)
то она автоматически переделается в
=Отчет
Т.е. ссылка ведет не на конкретный диапазон, а на весь указанный столбец.
Это значит, что диаграмма или сводная таблица, где в качестве источника указана Таблица Excel, автоматически будет подтягивать новые записи.
А теперь о том, как Таблицы облегчают жизнь и работу.
Запрет на разрыв ячеек
Шаг 1. Выделите всю таблицу:
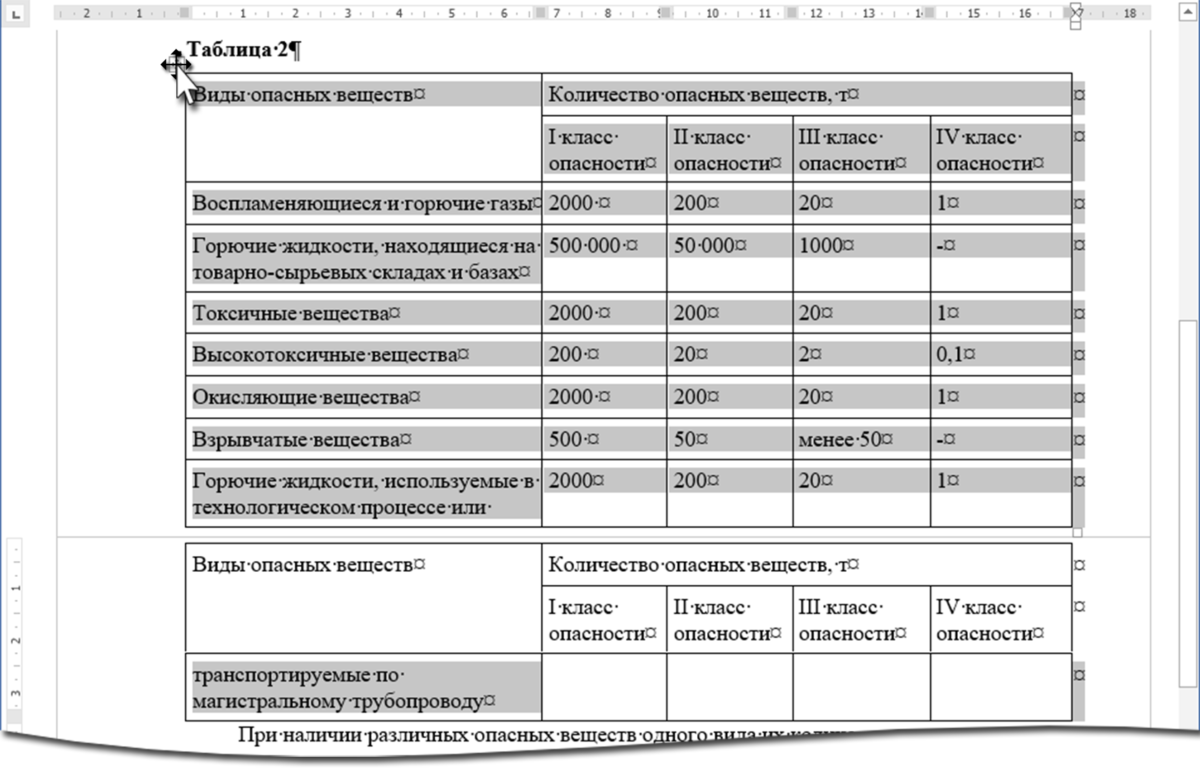
Шаг 2. Запретить перенос слов (лента «Макет» → группа команд «Таблица» → команда «Свойства» → диалоговое окно «Свойства таблицы» → снимите флажок «Разрешить перенос слов на следующей странице»):
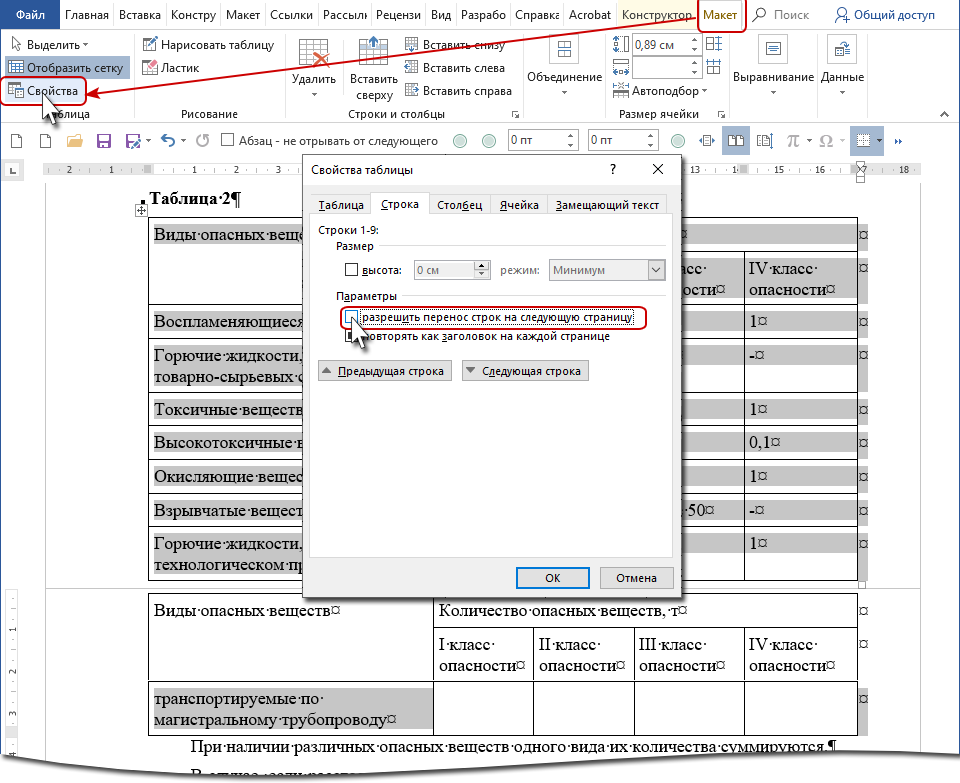
Обратите внимание на режим «повторять заголовок на каждой странице». Это дубликат команды «Повторить строки заголовка», расположенной на ленте «Макет» в группе «Команды данных. И вот результат:
И вот результат:
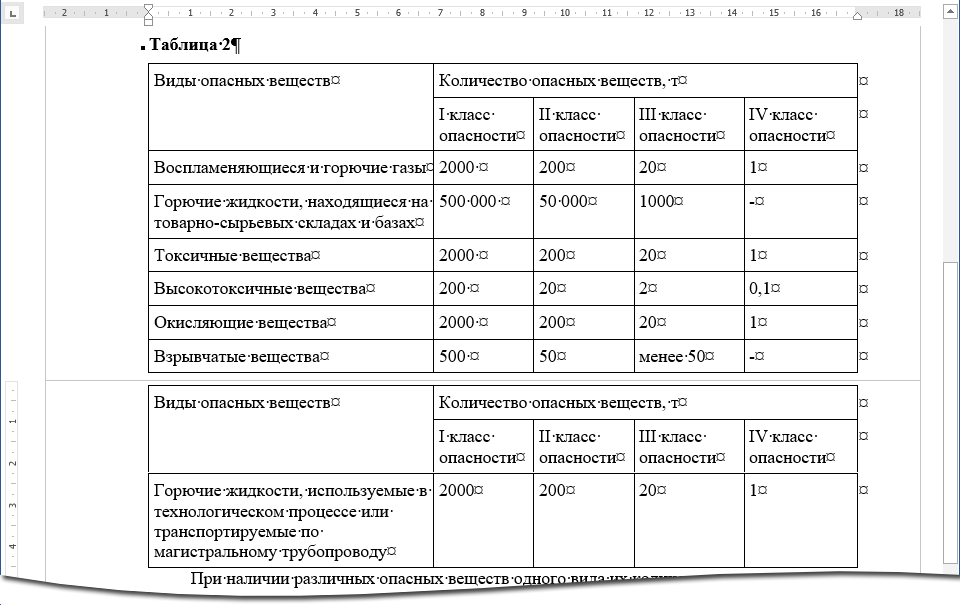
Теперь можно спокойно отдыхать. Несмотря на то, что таблица свободно распространяется на несколько страниц, ни одна ячейка не отрывается от края страницы.
Теперь вам нужно выровнять содержимое ячейки по отношению к ячейкам. Заголовок и вся таблица, кроме первого столбца, центрируются по горизонтали и вертикали, а первый столбец — по центру слева.
Шаг 3. Выровняйте все содержимое таблицы по центру (выделите всю таблицу → Лента макета → Группа команд «Выровнять» → команда «Выровнять по центру):
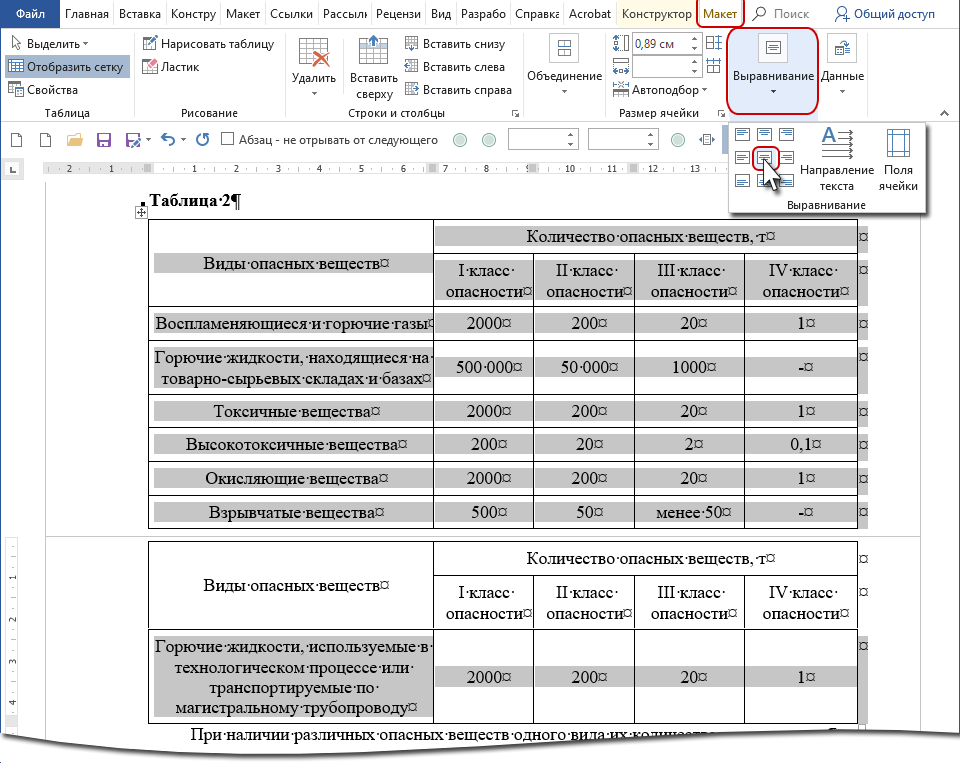
Шаг 4. Выровняйте первый столбец справа по центру (выберите первый столбец, кроме первой ячейки → лента макета → группа команд «Выровнять» → команда «Выровнять по центру по левому краю):
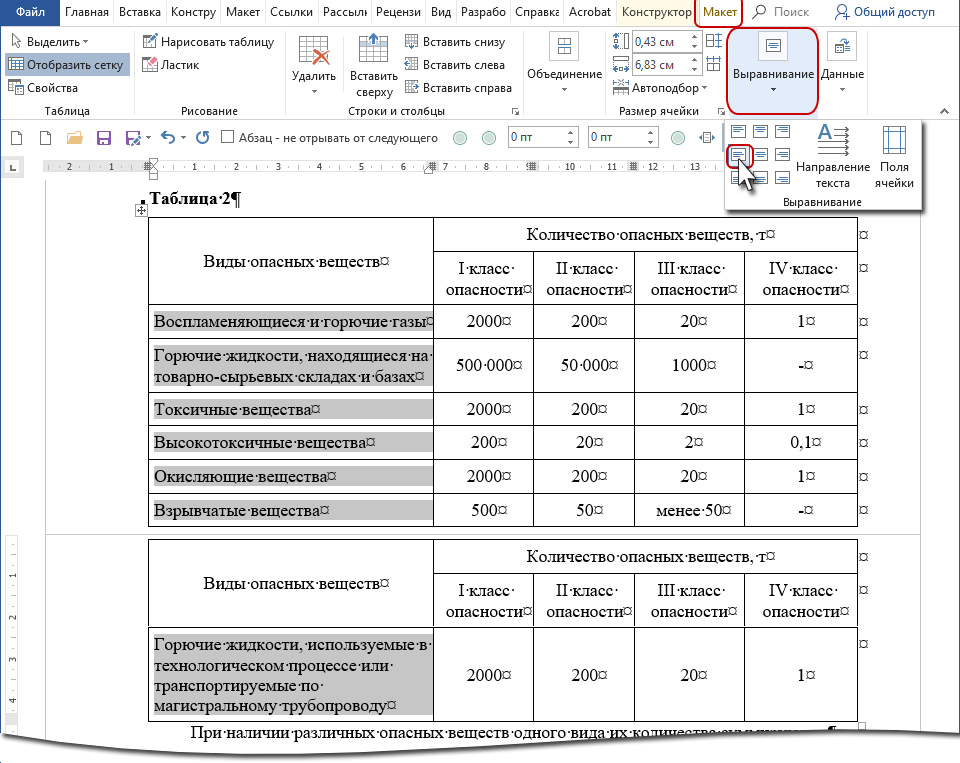
Мы часто видим, что пользователи пренебрегают выравниванием или очень много работают, и требуется много времени, чтобы выровнять каждую ячейку отдельно. Ищите быстрые способы работы!
Создание умной таблицы в Excel
Чтобы включить режим «умной таблицы» в Excel, необходимо сделать следующее.
- В окне Excel, в котором открыта ранее сохраненная таблица или введены нужные данные, открываем вкладку «Главная», находим на ней раздел «Стили». В нем имеется кнопка «Форматировать как таблицу».
- На экране отобразится окно, где будет написан адрес таблицы, к которой применяется рассматриваемая функция. Если адрес выбран правильно, нужно кликнуть по кнопке «ОК».
- Для удобства не будет лишним задать для нее уникальное название, это поможет избежать путаницы. Для этого нужно кликнуть по любой ячейке выбранного диапазона и открыть вкладку «Конструктор». На ней есть раздел «Свойства», где помимо названия таблицы можно также изменить и ее размер.
Форматирование таблицы по размерам позволяет выставить маркер. Перемещая его, можно изменить формат таблиц целиком, не искажая данных и сохраняя удобство просмотра.
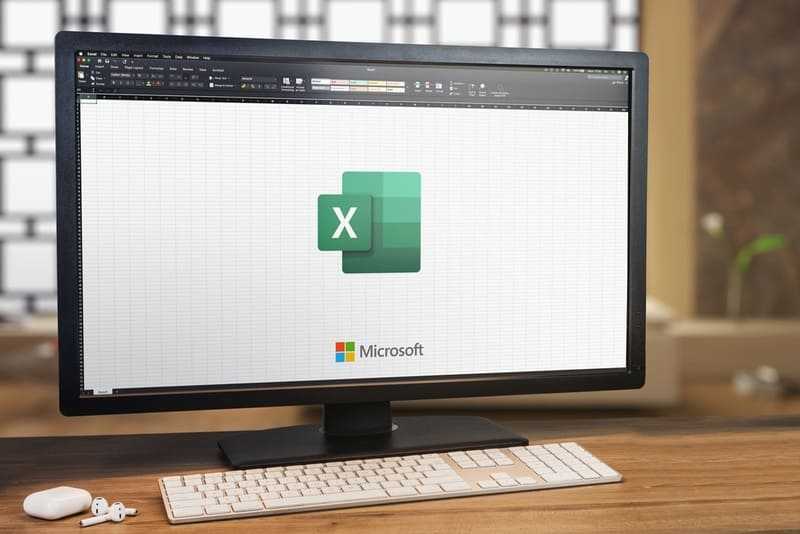
Создание умной таблицы в Excel
Перед началом работы
Нужно узнать, какую версию Экселя вы используете, так как в Экселе закрепить шапку таблицы можно разными способами. Новые версии отличаются изменившимся дизайном, в котором преобладают панели, вместо меню. Следуйте инструкции:
Нажмите «Файл» в левой верхней части экрана.
В 2013/2016 версии слева появится черное меню со стрелкой сверху.
- Если появившаяся вкладка белого цвета, и в конце списка есть пункт «Помощь», то версия – 2010.
- В 2007 сверху слева нет надписи «Файл», но есть круглая иконка с четырьмя разноцветными квадратами.
- В другом случае вы пользуетесь 2003 Экселем.
Когда с определением версии покончено, переходите к соответствующему пункту инструкции.
Советы по повышению производительности
На производительность приложения могут влиять многие факторы, в частности:
- Количество и тип объектов на доске (например много изображений в большом разрешении).
- Количество пользователей, одновременно работающих на Miro.
- Другие приложения, запущенные на вашем устройстве.
- Количество открытых вкладок в браузере.
- Характеристики самого устройства.
Доска может замедляться с увеличением количества пользователей и во время их интенсивной работы. Пользователи со старыми и менее мощными устройствами заметят замедление отклика от Miro. Большинство современных устройств соответствуют минимальным системным требованиям Miro, но мы вс` же рекомендуем проверить.
Минимум
Рекомендуемые
ЦПУ
1,5 ГГц (одноядерный)
2,8 ГГц (двухъядерный)
Объём памяти
2 ГБ
4ГБ
Пропускная способность сети
1 Мбит / с
8 Мбит / с
Минимальные системные требования для комфортного использования Miro на планшетах Android — это процессоры Snapdragon 650+ или 810+ и 3 ГБ оперативной памяти.
Если вы участвуете в совместном сеансе:
- Участвуйте в совместной работе в браузере.
- Закройте все лишние вкладки и окна браузера.
- Скройте курсоры соавторов.
- Закройте все боковые панели.
- Избегайте одновременного изменения нескольких объектов.
- Минимизируйте навигацию по доске.
- Очистите доску от ненужного контента.
- Пригласите пользователей, которым не нужен доступ для редактирования, в качестве зрителей.
Максимальное количество объектов на доске — 100 000. Доски с большим количеством объектов становятся менее удобными для навигации и требуют больше времени для загрузки, открытия и рисования.
Чтобы ускорить работу с большой доской, держите её в порядке:
- Удалите ненужный контент.
- Удалите тяжёлые документы.
- Преобразуйте свой почерк в изображения (сделайте скриншот или фото и поместите на доску).
- Разделите доску на несколько досок (скопируйте и вставьте большие части контента на другую доску, а затем удалите её с исходной доски).
Поскольку Miro создана для онлайн сотрудничества, без подключения к интернету программа работать не будет.
Как убрать повторяющиеся заголовки таблицы
Если у Вас в документе есть таблица с перенесенными на вторую страницу названиями столбцов, и их нужно убрать, чтобы они отображались один раз в начале, тогда сделайте следующее.
Выделите первую ту шапку, которая дублируется, а не продублированную (кстати, их выделить и не получится). Затем откройте вкладку «Работа с таблицами» – «Макет» и в группе «Данные» нажмите на кнопку «Повторить строки заголовков».
После этого, названия на всех остальных страницах будут убраны.
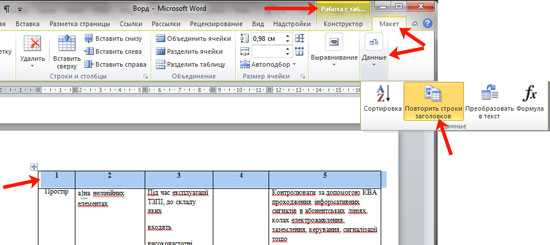
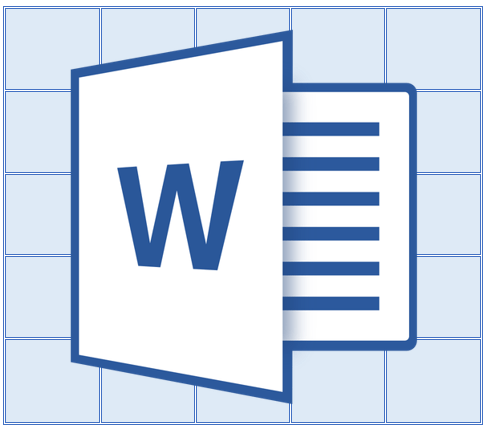
Если в Microsoft Word вы создали таблицу больших размеров, занимающую более одной страницы, для удобства работы с ней может понадобиться сделать отображение шапки на каждой странице документа. Для этого потребуется настроить автоматический перенос заголовка (той самой шапки) на последующие страницы.
Урок: Как в Ворде сделать продолжение таблицы
Итак, в нашем документе есть большая таблица, которая уже занимает или только будет занимать более одной страницы. Наша с вами задача — настроить эту самую таблицу таким образом, чтобы ее шапка автоматически появлялась в верхней строке таблицы при переходе на нее. О том, как создать таблицу, вы можете прочесть в нашей статье.
Урок: Как в Word сделать таблицу
Автоматический перенос шапки
1. Установите курсор в первой строке заголовка (первая ячейка) и выделите эту строку или строки, из которых и состоит шапка.
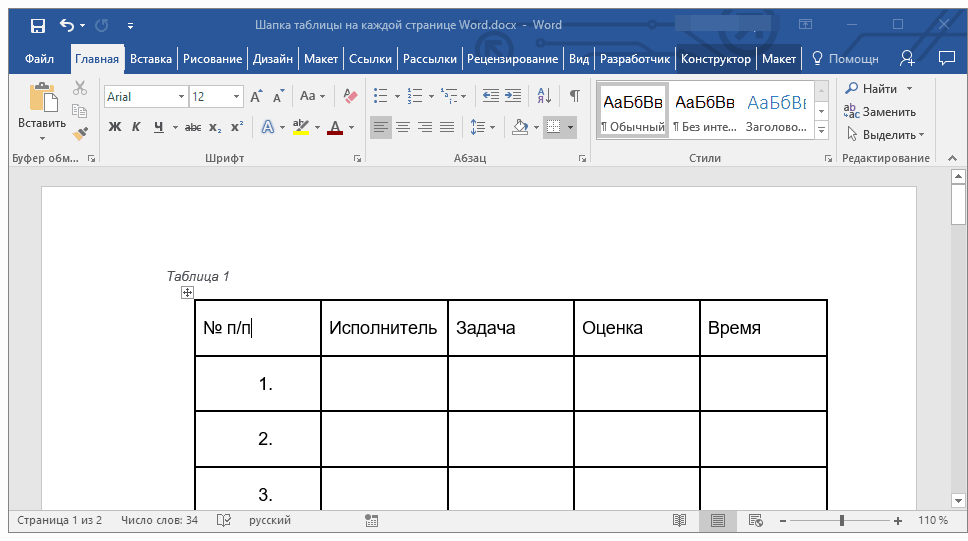
2. Перейдите во вкладку «Макет», которая находится в основном разделе «Работа с таблицами».
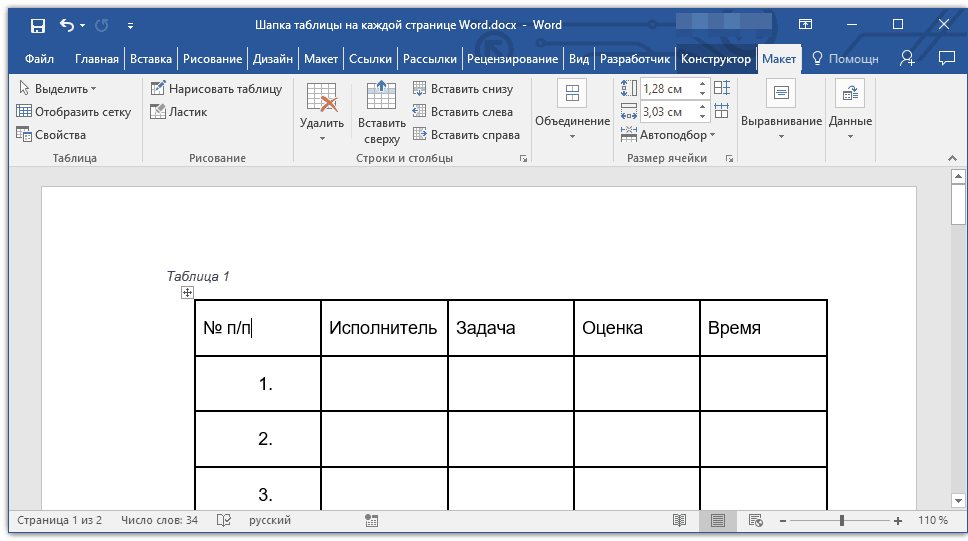
3. В разделе инструментов «Данные» выберите параметр .
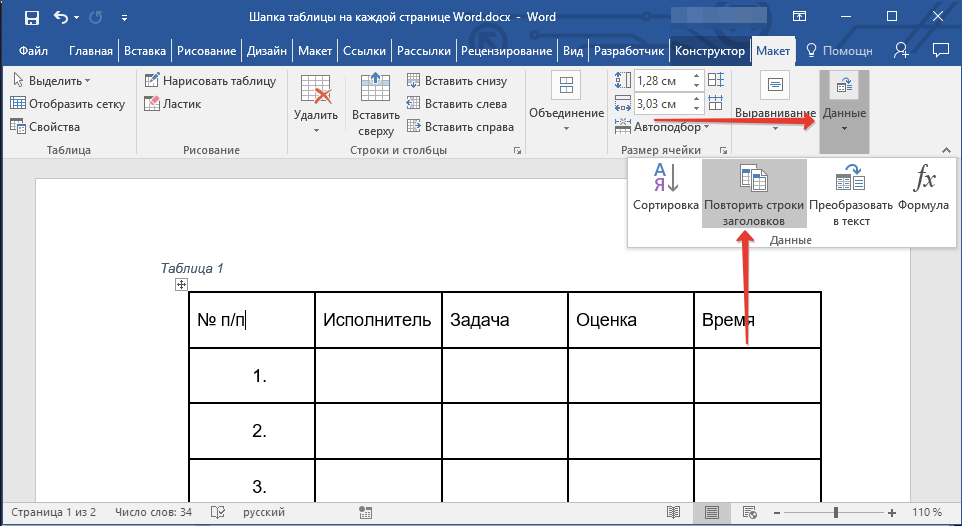
Готово! С добавлением строк в таблице, которые будут переносить ее на следующую страницу, сначала будет автоматически добавлена шапка, а за ней уже новые строки.
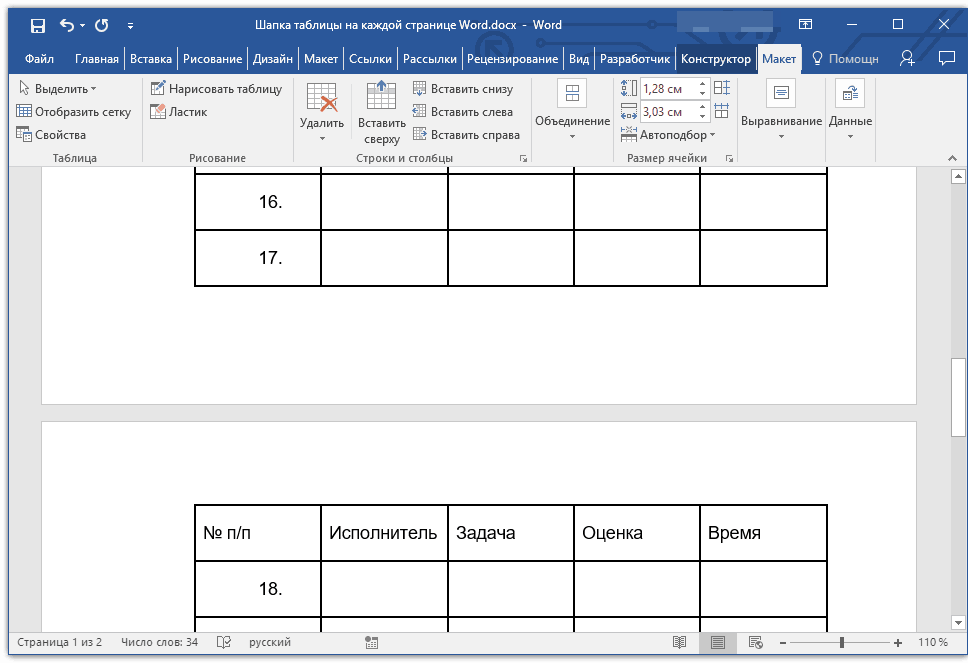
Урок: Добавление строки в таблицу в Ворде
Автоматический перенос не первой строки шапки таблицы
В некоторых случаях шапка таблицы может состоять из нескольких строк, но автоматический перенос требуется сделать только для одной из них. Это, к примеру, может быть строка с номерами столбцов, расположенная под строкой или строками с основными данными.
Урок: Как сделать автоматическую нумерацию строк в таблице в Word
В данном случае сначала нужно разделить таблицу, сделав необходимую нам строку шапкой, которая и будет переноситься на все последующие страницы документа. Только после этого для данной строки (уже шапки) можно будет активировать параметр «Повторить строки заголовков».
1. Установите курсор в последней строке таблицы, расположенной на первой странице документа.
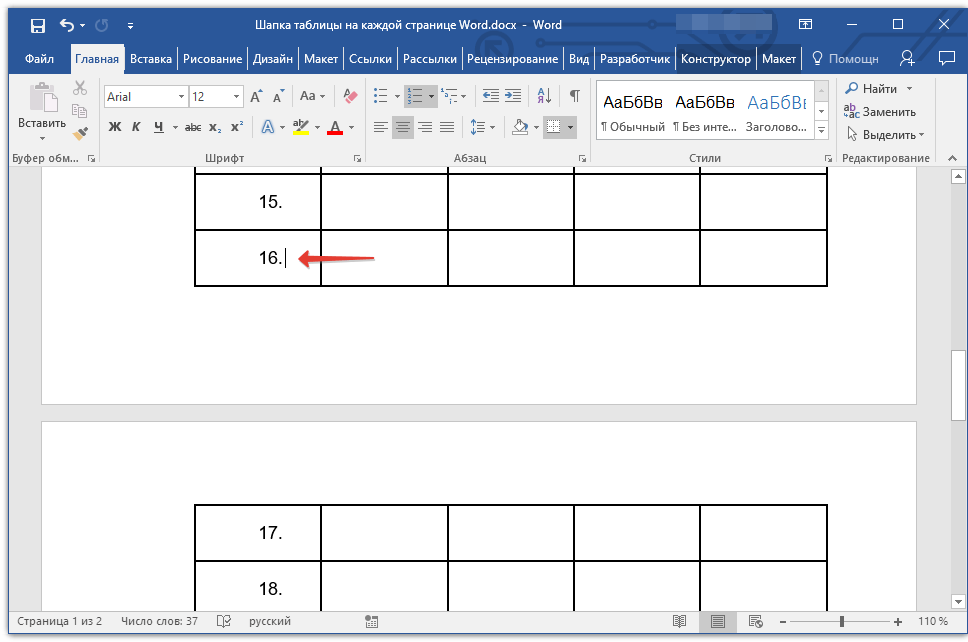
2. Во вкладке «Макет» («Работа с таблицами») и в группе «Объединение» выберите параметр «Разделить таблицу».
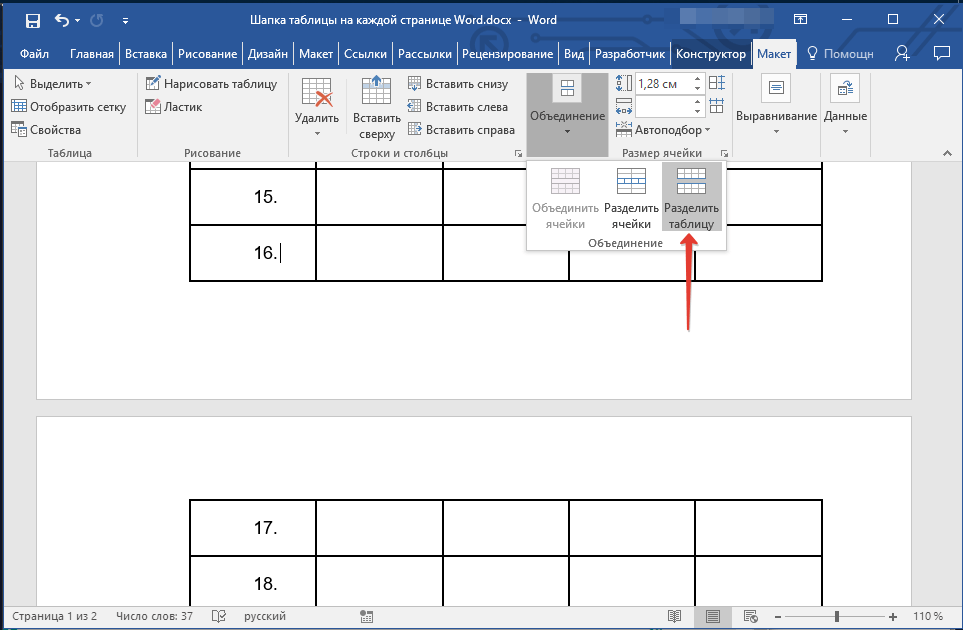
Урок: Как в Ворд разделить таблицу
3. Скопируйте ту строку из «большой», основной шапки таблицы, которая будет выступать шапкой на всех последующих страницах (в нашем примере это строка с наименованиями столбцов).
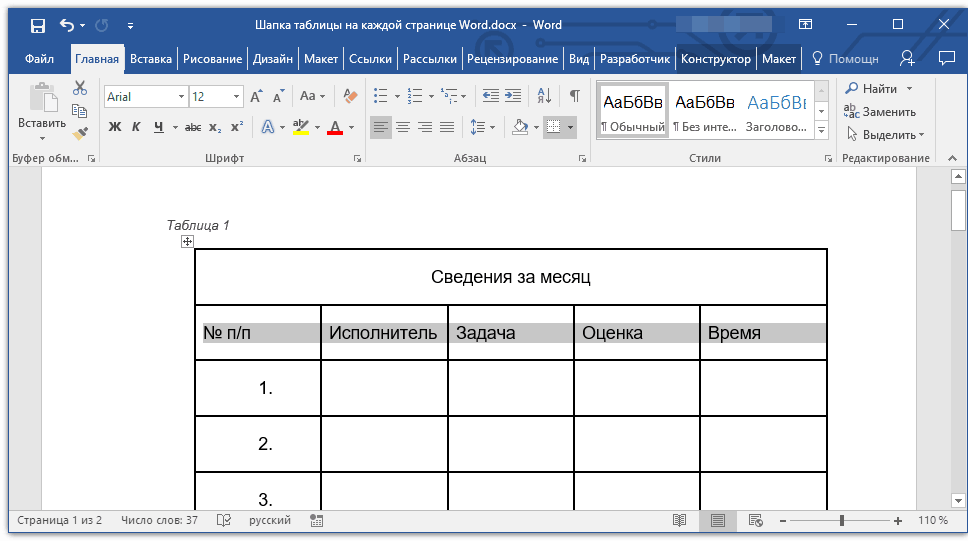
4. Вставьте скопированную строку в первую строку таблицы на следующей странице.
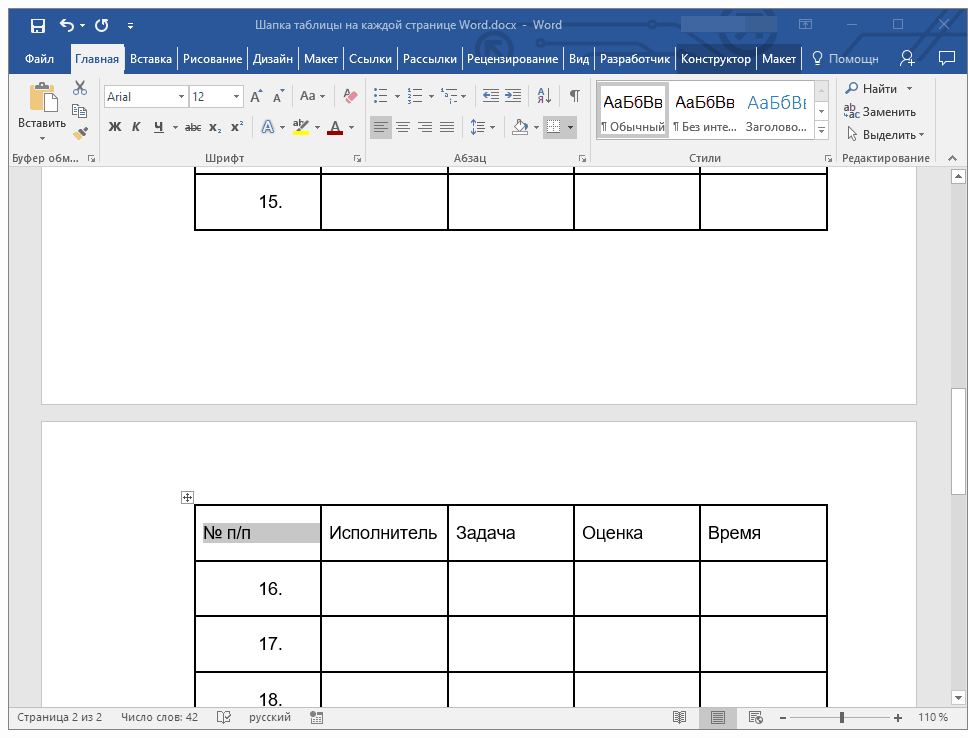
5. Выделите новую шапку с помощью мышки.
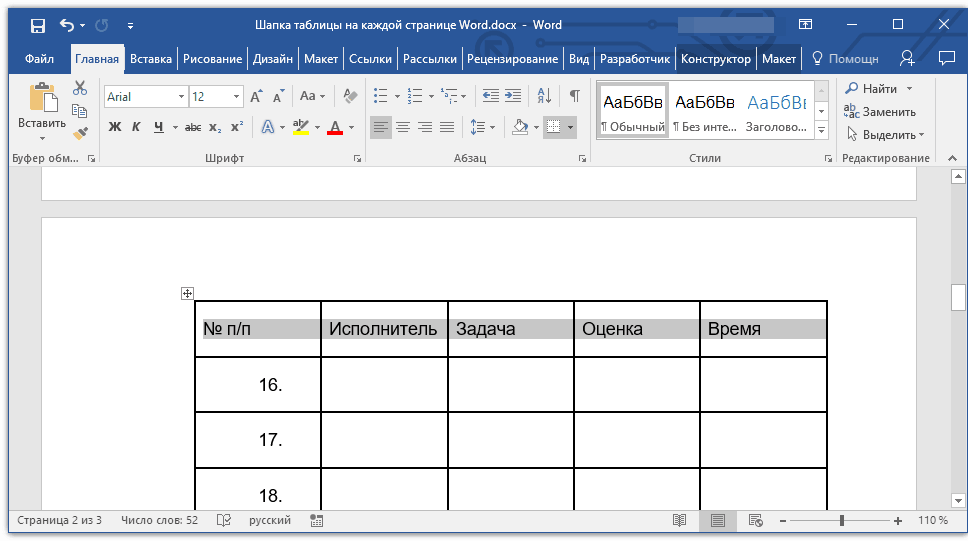
6. Во вкладке «Макет» нажмите на кнопку «Повторить строки заголовков», расположенную в группе «Данные».
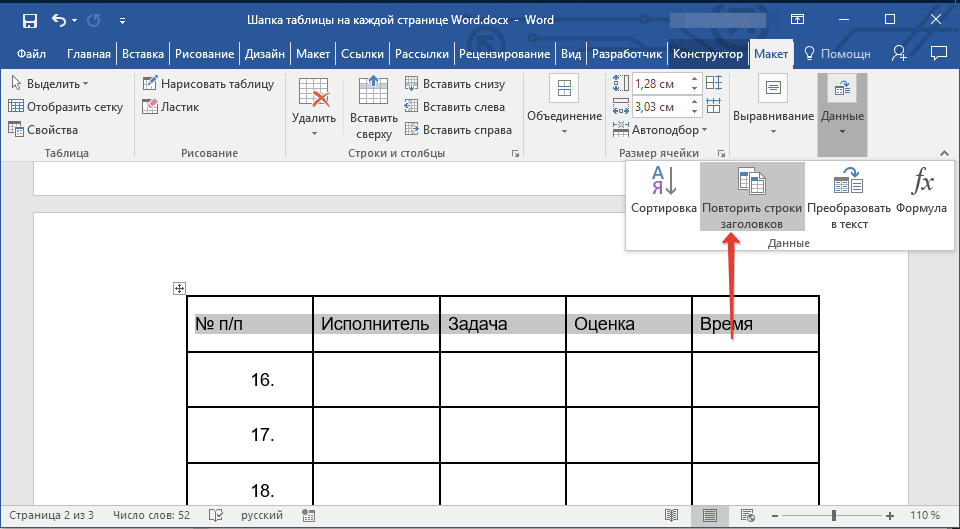
Готово! Теперь основная шапка таблицы, состоящая из нескольких строк, будет отображаться только на первой странице, а добавленная вами строка будет автоматически переносится на все последующие страницы документа, начиная со второй.
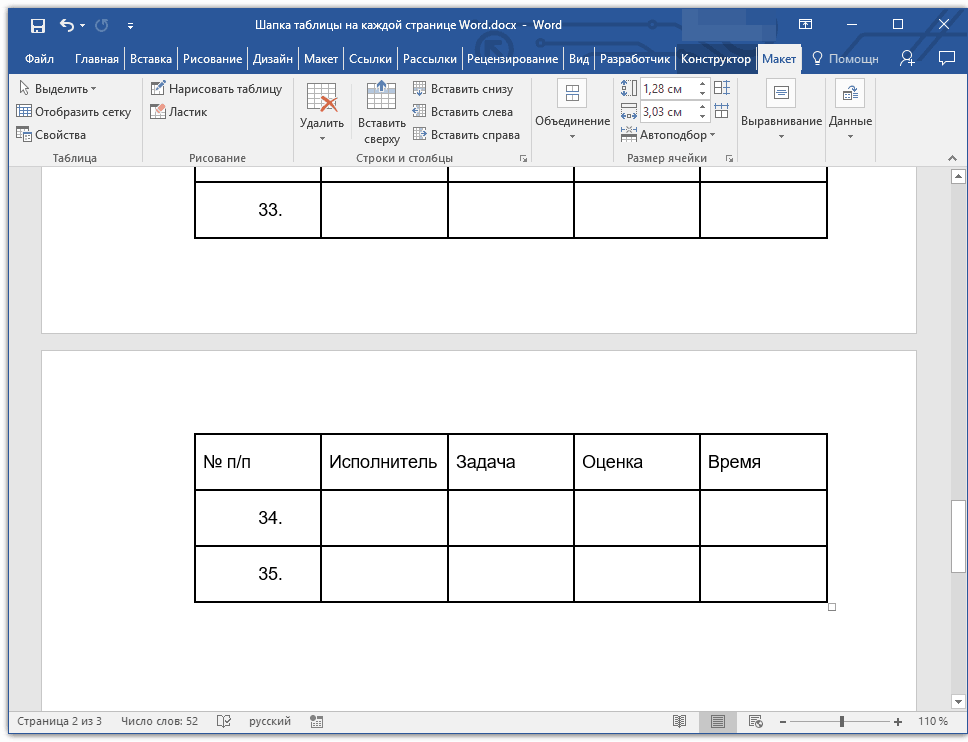
Удаление шапки на каждой странице
Если вам необходимо удалить автоматическую шапку таблицы на всех страницах документа, кроме первой, выполните следующее:
1. Выделите все строки в шапке таблицы на первой странице документа и перейдите во вкладку «Макет».
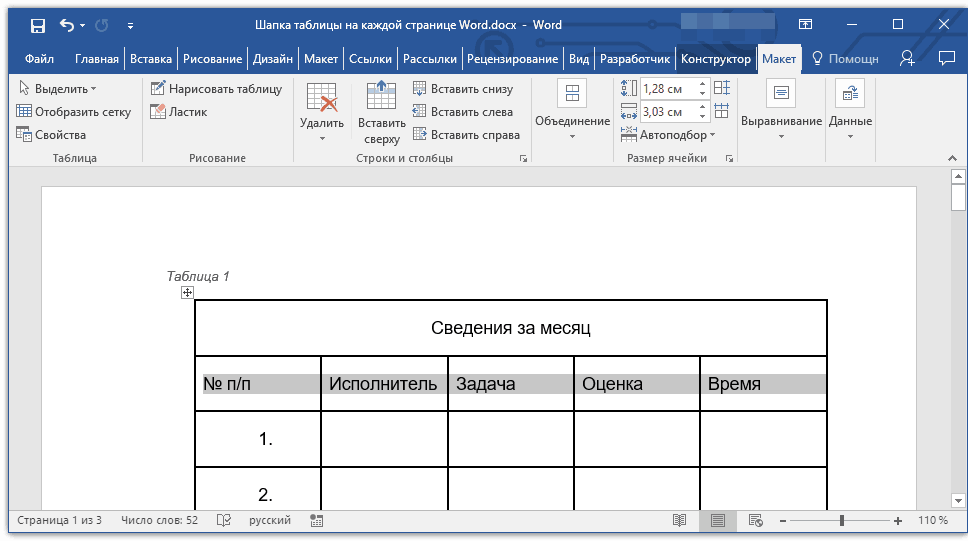
2. Нажмите на кнопку «Повторить строки заголовков» (группа «Данные»).
3. После этого шапка будет отображаться только на первой странице документа.
Урок: Как преобразовать таблицу в текст в Word
На этом можно закончить, из этой статьи вы узнали, как сделать шапку таблицы на каждой странице документа Ворд.
Мы рады, что смогли помочь Вам в решении проблемы.
Помогла ли вам эта статья?
Здравствуйте, уважаемые пользователи многофункционального текстового редактора WORD. Из сегодняшней «Шпаргалки» вы узнаете, как сделать, выполнить по ГОСТу, вставить, закрепить, перенести, повторить, скопировать на другие страницы названия, заголовки, надписи, шапки таблиц в Ворде. Как и прежде работать будем с его версией 2016.
Спросите, зачем это я спамлю всеми возможными синонимами одного понятия? А дело в том, что в этом лингвистическом, казалось бы, вопросе существует большая путаница. Давайте условимся с вами, что надпись над таблицей — это по-другому ее название. А вот содержимое первой табличной строки — это шапка или заголовок. Теперь, разобравшись с предметом нашего сегодняшнего разговора, можно приступать и к его «изготовлению». Поехали?
Как перенести шапку таблицы на следующую страницу в Excel?
Щелкните лист. На вкладке Разметка страницы в группе Параметры страницы нажмите кнопку Параметры страницы. В разделе Печатать заголовки откройте список Сквозные строки или Сквозные столбцы и выберите нужную строку или столбец.
Как сделать так чтобы шапка таблицы была на каждой странице?
В таблице щелкните правой кнопкой мыши строку, которую вы хотите повторить, и выберите «Свойства таблицы». В диалоговом окне Свойства таблицы на вкладке Строка установите флажок Повторять как заголовок на каждой странице. Нажмите кнопку ОК.
Как сделать повторяющуюся шапку таблицы в Экселе?
Сделать повторяющиеся заголовки таблицы в MS Word достаточно просто, достаточно выделить строку, вызвать контекстное меню, и на вкладке «Строка» выбрать пункт: «повторять как заголовок на каждой странице».
Как закрепить заголовок таблицы в Экселе?
Выделите любую ячейку вашей таблицы. В верхнем меню выберите вкладку «Вид» и пункт «Закрепить области». В выпавшем списке выберете «Закрепить верхнюю строку».
Как сделать шапку таблицы в Excel?
Как сделать шапку из нескольких строк
- Выделите строку таблицы, находящуюся за теми, что нужно зафиксировать. …
- На ленте вверху страницы выберите вкладку «Вид».
- В предложенном списке найдите иконку «Закрепить области».
- Наведите на нее курсор, и в появившемся меню нажмите на одноименный пункт.
Как сделать повторяющийся заголовок в таблице?
Выделите первую ту шапку, которая дублируется, а не продублированную (кстати, их выделить и не получится). Затем откройте вкладку «Работа с таблицами» – «Макет» и в группе «Данные» нажмите на кнопку «Повторить строки заголовков». После этого, названия на всех остальных страницах будут убраны. На этом все.
Что такое заголовок в таблице?
заголовок таблицы — Верхняя строка изображенной в окне Query таблицы, которая содержит имя таблицы и пиктограмму, идентифицирующую ее как таблицу, псевдоним, представление, запрос или синоним.
Как в Excel сделать повторяющуюся строку?
Выделяем таблицу, в которой необходимо обнаружить повторяющиеся значения. Переходим по вкладке Главная в группу Стили, выбираем Условное форматирование -> Правила выделения ячеек -> Повторяющиеся значения. В появившемся диалоговом окне Повторяющиеся значения, необходимо выбрать формат выделения дубликатов.
Как зафиксировать шапку таблицы в Word?
Так вот, закрепить шапку таблицы в Ворде очень просто. Для этого нужно выделить ее, затем во вкладке «Макет» и разделе «Данные» активировать кнопку «повторить строки заголовков» (рис. 6). Теперь на каждой новой странице ваша табличка будет начинаться, как и полагается, с шапки.
Как правильно назвать шапку таблицы?
«шапка»? «Головная строка» или «Колонтитул таблицы», а замыкающая строка (тоже бывает выделена) соответственно «Концевая строка».
Как включить F4 в Экселе?
Попробуйте сделать следующее:
- Открыть редактор Visual basic (Alt+F11)
- В панели выбрать Select View — Immediate Window (или нажать Ctrl+G)
- Прописать: Код ? Application.OnKey Key:= «» И нажать Enter.
Как закрепить верхнюю панель в Excel?
На вкладке Вид нажмите кнопку Обычный.
- Закрепление верхней строки На вкладке Вид нажмите кнопку Закрепить верхнюю строку. …
- Закрепление первого столбца Если же вам нужно закрепить крайний левый столбец, на вкладке Вид нажмите Закрепить первый столбец. …
- Закрепление неограниченного количества строк и столбцов
Как написать название таблицы в Excel?
Переименование таблицы Excel
- Щелкните таблицу.
- Выберите Работа с таблицами > Конструктор > Свойства > Имя таблицы. На компьютере Mac откройте вкладку Таблица и выберите Имя таблицы.
- Выделведите имя таблицы и введите новое имя.
Как сделать заголовок таблицы в Excel 2003?
Откройте уже имеющуюся у Вас таблицу с данными. В верхней части окна программы перейдите на вкладку «Вид» и кликните по значку «Закрепить области». Перед Вами откроется список из трёх вариантов, где будет предложено закрепить область, верхнюю строку или первый столбец.
Как создать таблицу в Excel?
Как сделать таблицу в Excel
- Выделите ячейки, которые необходимо преобразовать в таблицу. …
- На вкладке Главная в группе команд Стили нажмите команду Форматировать как таблицу.
- В раскрывающемся меню выберите стиль таблицы.
- Появится диалоговое окно, в котором Excel уточняет диапазон будущей таблицы.
Зачем фиксировать шапку?
В тех случаях, когда таблица большая, состоит из множества строк, при ее перелистывании шапка, то есть строка с названиями столбцов, теряется из виду, и приходится постоянно к ней возвращаться, чтобы не затеряться в таблице и сопоставить показатель с соответствующим наименованием. Это особенно неудобно, когда с таблицей работает незнакомый с ней пользователь. Кроме того, зафиксировать строку с названиями столбцов можно в процессе создания таблицы, чтобы исключить ошибочное внесение данных не в соответствующие им столбцы.
Вот тут на выручку и приходит функция Excel, позволяющая зафиксировать шапку таблицы, то есть исключить ее перемещение при перелистывании. В результате при перемещении на любую строку можно видеть названия столбцов. Очевидно, что описанная функция очень полезна. Остается разобраться, как ее использовать.
Как закрепить нужный диапазон в Excel?
Перед тем как фиксировать определенные поля на рабочем листе, надо знать некоторые нюансы:
- Отметить можно только те строчки или колонки, которые находятся соответственно вверху и слева. Если они расположены в середине рабочего листа, то применить к ним это условие не получится.
- Процедура будет недоступной, если лист защищен или используется режим редактирования ячейки (для выхода из этого режима достаточно нажать клавишу «Esc» или «Enter»).
В общем, в Экселе можно зафиксировать левую колонку или верхнюю строчку. Если требуется указать и колонку, и ряд, то нужно делать это одновременно. Если же сначала отметить, например, только колонку А, а затем первый ряд, то столбец А будет уже незафиксированным.
Как закрепить столбец или ряд в Excel 2003?
Фиксация полей в разных версиях Excel делается примерно по одному и тому же принципу, но все же этот процесс немного отличается. Первый пример будет на основе версии 2003 года. Для начала необходимо запустить программу, а затем выполнить следующие команды в панели меню: «Окно — Разделить». Теперь рабочий лист будет разделен на 4 ровные части. С помощью этих 2 линий (вертикальной и горизонтальной) и будет осуществляться выбор диапазона для фиксации.
Итак, чтобы зафиксировать шапку в электронной таблице, надо перетянуть эти 2 линии в нужное положение. К примеру, можно указать диапазон из первых 2 строк и 10 колонок. Чтобы его зафиксировать, необходимо выбрать в панели меню команды «Окно — Закрепить области». После этого 2 линии больше нельзя будет передвигать. Вот таким несложным способом получилось в Exel зафиксировать шапку. Теперь при прокрутке таблицы в любую сторону указанные поля всегда будут находиться в верхней части документа (они будут подчеркнуты черными линиями снизу и справа).
Если потребуется выбрать другие ячейки, нужно указать вариант «Снять закрепление» в пункте «Окно», после чего отметить новые ячейки. Если же потребуется полностью отменить фиксацию строк и столбцов, тогда надо отметить пункт «Снять разделение».
Существует еще один, более простой, способ решения этой проблемы. В данном случае нужно всего лишь щелкнуть на ячейку, размещенную ниже и справа от того диапазона, который всегда должен отображаться в верхней части документа. А затем надо выбрать команду «Закрепить». Например, если требуется отметить первые 3 колонки (A, B, C) и первые 2 ряда, то для фиксации понадобится выбрать поле D4 и кликнуть на вышеуказанную команду.
Как зафиксировать диапазон в Excel 2007 и 2010?
Закрепление области в Excel происходит из меню «Вид» — необходимо выбрать меню «Закрепить область», и выбрать тип фиксируемого диапазона
Чтобы зафиксировать поля в версии 2007 и 2010, надо перейти на вкладку «Вид» и в группе «Окно» щелкнуть на кнопку «Закрепить области». Откроется список, в котором можно указать, что именно надо зафиксировать — строчку, столбец или область.
К примеру, можно выбрать вариант «Закрепить верхнюю строку». После этого на листе появится черная горизонтальная линия, которая будет обозначать границу указанной области (в данном случае это будет первая строка). Если же потребуется отметить несколько строчек, тогда надо выделить тот ряд, который расположен снизу от нужного диапазона (кликнув на его номер), и щелкнуть на пункт «Закрепить области».
Фиксация столбца происходит аналогичным образом, нужно только указать соответствующий вариант в списке. Для отметки нескольких колонок надо щелкнуть на название столбца, который расположен справа от нужной области, и выбрать команду «Закрепление области».
Фиксация области осуществляется точно так же, как в exel 2003. То есть нужно щелкнуть на определенное поле, находящееся ниже и правее от диапазона, который всегда должен отображаться в верхней части рабочего листа программы.
После применения фиксации ячеек в списке появится другой вариант — «Снять закрепление». Именно этот пункт надо выбрать в том случае, если по какой-то причине понадобилось отключить эту опцию.
Теперь вы знаете, как в Exel зафиксировать нужные поля. С помощью этой опции можно указать определенные ячейки, которые будут отображаться в верхней части рабочего листа Excel (например, шапку таблицы). Благодаря такой возможности программы можно комфортно просматривать даже большие таблицы, при этом всегда будет понятно, где какие данные размещены.
голоса
Рейтинг статьи
«Умная таблица» – еще один вариант закрепить шапку
Тот, кто знаком с «умными таблицами» Excel, может воспользоваться другим полезным способом закрепления. Правда, этот вариант применим лишь в случае однострочной шапки.
Действия по созданию «умной таблицы»
- На вкладке ленты «Главная» выделить всю таблицу.
- В разделе «Стили» (в нижней строке ленты) нажать на пункт «Форматировать как таблицу». Откроется окно с набором стилей таблиц. В нем нужно кликнуть по наиболее подходящему варианту.
- Всплывает окошко «Форматирование таблицы», в котором указаны границы будущей таблицы, а также находится чекбокс «Таблица с заголовками». Следует убедиться в том, что в последнем стоит галочка.
- Закрыть окошко нажатием на кнопку «ОК».
Создать «умную таблицу» можно еще одним способом:
- После выделения нужной области следует перейти на вкладку ленты «Вставка» и нажать на пункт «Таблицы».
- Во всплывшем перечне кликнуть на пункт «Таблица».
- После появления окошка «Создание таблицы» с тем же содержимым, что и окно «Форматирование таблицы», нужно проделать действия, аналогичные уже изложенным выше. В итоге также появится «умная таблица» с закрепленной вверху шапкой.
Как можно закрепить шапку в несколько строк в «Экселе»
Шапка не всегда состоит из одной строки. В некоторых случаях перед заголовком оставляют пустую строку. А если таблица сложная, шапка может включать в себя две и больше строк. Здесь уже описанные выше алгоритмы не сработают. Нужно действовать по другому:
- Перейдите в первый столбец (самый левый). В нем нужно найти ячейку, которая расположена сразу под шапкой. Кликните на нее.
- В панели инструментов перейдите на вкладку «Вид» и щелкните по функции «Закрепить области» два раза.
- Задача выполнена! В верхней части будут зафиксированы все строки, которые находятся выше выделенной ячейки. Вы можете проверить все при прокрутке страницы.
Суть умной таблицы в Excel
Умная таблица – это способ форматирования в программе Microsoft Excel, который впервые появился в версии 2007. Суть его в том, что программный алгоритм позволяет обрабатывать данные из нескольких ячеек, расположенных рядом друг с другом, как единый элемент. Если пользователь внесет данные в произвольную ячейку столбца или колонки, располагающихся непосредственно у границы, то эти данные включаются в соответствующий табличный диапазон
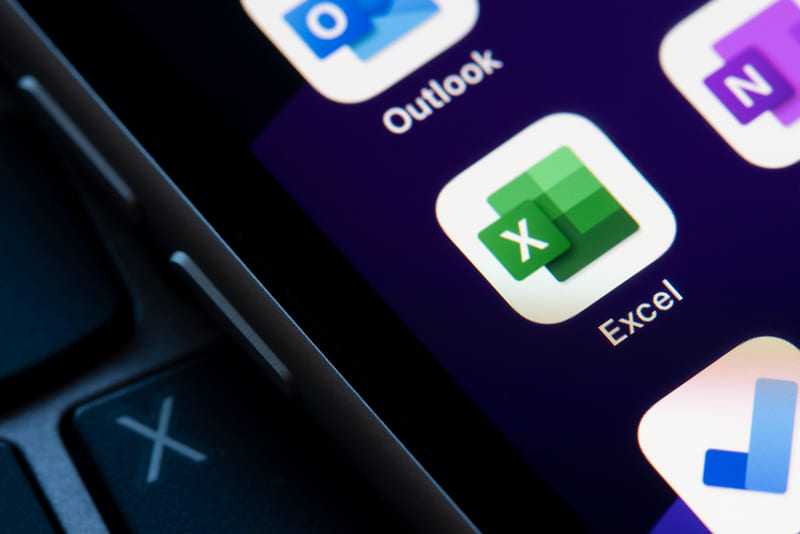
Суть умной таблицы в Excel
Этот вид форматирования имеет отдельные ограничения. В частности, функция объединения ячеек в этом случае может работать некорректно. В первую очередь, эта особенность касается шапки, для которой объединение невозможно в принципе. Также, нередки ситуации, когда нет необходимости включать данные, размещенные в ячейке, находящейся у границ табличного диапазона, в общий массив, однако программа все равно выполнит эту операцию.
В этой связи нужно текстовые данные вводить хотя бы после одного пустого диапазона от массива. Не получится воспользоваться в режиме умной таблицы и функциями формул, станет невозможным совместный просмотр и редактирование книги. Во избежание лишних неполадок нужно следить за именами столбцов, заголовки которых не должны совпадать.
Закрепление неограниченного количества строк и столбцов
Хотите закрепить несколько строк или столбцов? Их можно закрепить сколько угодно, если всегда начинать с верхней строки или первого столбца. Чтобы закрепить несколько строк (начиная со строки 1), выделите строку, над которой нужно добавить закрепленную область, и нажмите кнопку Закрепить области. Чтобы закрепить несколько столбцов, выберите столбец, слева от которого нужно добавить закрепленную область, и нажмите кнопку Закрепить области.
Предположим, вы хотите закрепить четыре верхние строки и три крайних слева столбца. Для этого вам нужно выбрать ячейку D5 и на вкладке Вид выбрать команду Закрепить области. Каждый раз при закреплении строк и столбцов нижняя граница последней закрепленной строки и правая граница последнего закрепленного столбца становятся немного темнее (в данном случае это нижняя граница строки 4 и правая граница столбца C).




























