Редактирование нумерации
В версиях эксель 2003, 2007, 2010 и 2016 года есть возможность редактирования листа, в том числе и колонтитулов. Чтобы получить доступ к настройкам, необходимо в третьей вкладке главной панели найти блок Параметры листа и нажать маленькую стрелочку в нижнем правом углу.
Открываете новое диалоговое окно, которое содержит четыре ярлычка.
В блоке колонтитулы можно создать свой собственный формат, отличный от стандартных шаблонов.
Во вкладке Страница можно установить номер первой странички, а с учетом включенной функции особого колонтитула, со 2 страницы можно сделать практически любой номер. Такие манипуляции помогут при написании студенческих работ, где в курсовую или диплом могут добавляться дополнительные листы, которые нельзя распечатать из документа.
Чтобы удостовериться, что при печати все будет корректно отображаться, необходимо нажать кнопку Просмотр.
Удалить нумерацию можно прямо из колонтитула, нажав клавишу Del или Backspace на клавиатуре, или в параметрах листа выбрать шаблон (нет).
Как видите, проставить номера страниц не сложно. Рекомендуем пользоваться автоматическим режимом, который позволяет быстро пронумеровать документ, при этом не забывайте редактировать номера при помощи настроек рабочего листа и области колонтитулов.
Жми «Нравится» и получай только лучшие посты в Facebook ↓
Автоматическая нумерация в таблице Word
Продолжаем исследование таблиц в Word. Перейдем к последующему пт, а конкретно к исследованию автоматической нумерации в таблице ворд.
Если в вашей в таблице вы желаете добавить сквозную нумерацию строк в определенном столбце, то если вводить числа вручную, это займет некое определенное время, и будет отвлекать от наполнения иной инфы в таблице. Тем наиболее что, если будет необходимость вставить новейшую строчку, к примеру, в середину таблицы с нумерацией сделанной вручную, то нумерация совершенно точно собьется покажется необходимость снова таки растрачивать время на ее изменение.
Внедрение автоматической нумерации строк в таблице Word не имеет никаких недочетов, единственная неувязка с которой может столкнутся юзер MS Word это, когда автоматическая нумерация не видна в узенькой ячейке из-за автоматом генерируемых отступов. Но это недочет не автоматической нумерации, а пробелов в знании. Потому в данной для нас статье мы заполним эти пробелы познаниями, которые понадобятся нам не только лишь при разработке автоматической нумерации таблиц в ворде, но в целом при работе с MS Word. Перейдем к приятному примеру.
Добавление автоматической нумерации в таблицу Word
Для того чтоб в таблице Word сделать автоматическую нумерацию, нужно выделить столбец где обязана быть нумерация и во вкладке « Основная » в группе « Абзац » избрать пункт «Нумерация».
Автоматическая нумерация в таблице Word – Нумерация ячеек в таблице в Word
Сейчас в выделенных ячейках возникла автоматическая нумерация.
Автоматическая нумерация в таблице Word – Автоматическая нумерация ячеек в таблице Word
Если вы желаете применять иной формат автоматической нумерации, к примеру, буковкы либо римские числа, то для этого щелкните на стрелку около пт «Нумерация», чтоб избрать иной формат нумерации.
Автоматическая нумерация в таблице Word – Изменение формата автоматической нумерации строк в таблице
В этом же окне вы сможете задать изначальное значение, поменять уровень перечня либо найти новейший формат номера.
Сейчас автоматическая нумерация в таблице в ворде смотрится последующим образом:
Автоматическая нумерация в таблице Word –Внедрение буквенной автоматической нумерации в таблице
Изменение отступов автоматической нумерации в таблице Word
Если нужно поменять отступ в ячейке, используйте инструменты уменьшения либо роста отступа в группе « Абзац », буквально так же, как и в нумерованных перечнях.
Автоматическая нумерация в таблице Word – Изменение отступа нумерации в таблицы
Существует и 2-ой метод. Вы сможете кликнуть правой клавишей мыши по автоматической нумерации и избрать пункт « Поменять отступы в перечне » для наиболее четкой опции отступов.
Автоматическая нумерация в таблице Word – Поменять отступы в перечне
В открывшемся диалоговом окне можно задать положение номера, отступ от текста и знак опосля номера.
Автоматическая нумерация в таблице Word – Изменение отступов автоматической нумерации
Обычные ошибки при разработке автоматической нумерации в таблице Word
Разглядим обычные ошибки, которые почаще всего допускают юзеры ворда.
Часто столбец для нумерации строк в таблице вначале задают узеньким. И когда данный столбец выделяют и вставляют в него автоматическую нумерацию вышеперечисленным методом, зрительно данная нумерация быть может не видна. Таблица с вот таковой «невидимой» автоматической нумерацией смотрится приблизительно так:
Автоматическая нумерация в таблице Word – «Невидимая» автоматическая нумерация в таблице в ворде
Причина такового результата кроется в отступах, о которых мы уже гласили. Дело в том, что ворд при вставке автоматической нумерации употребляет обычные отступы, т.е. номер двигается на определенное расстояние, и потому что это расстояние больше размера ячейки, то номер выходит невидимым. Если прирастить ячейку, то мы увидим «спрятанную» автоматическую нумерацию.
Автоматическая нумерация в таблице Word – Автоматическая нумерация
Для того чтоб размер столбца был маленьким, и нумерация помещалась в ячейку, довольно всего только уменьшить отступ автоматической нумерации. Как это сделать уже было описано в данной статье, в разделе Изменение отступов автоматической нумерации в таблице Word.
Автоматическая нумерация в таблице Word – Автоматическая нумерация в таблице
Ну, на этом все. Сейчас вы все понимаете о автоматической нумерации в ворде и, думаю, что вопросец, как сделать автоматическую нумерацию таблиц в ворде можно закрыть.
4 способа пронумеровать страницы в Excel
В программе Эксель пронумеровать страницы пользователи могут четырьмя способами в зависимости от того, какой тип перечисления нужен. Каждый вариант подразумевает использование колонтитула. Это специальные полосы, которые расположены сверху и снизу каждого листа. При печати информации в указанных блоках данные присутствуют в каждом разделе документа, поэтому нумерацию называют сквозной. По умолчанию колонки для справочной информации скрыты.
Обычная нумерация
Сделать нумерацию страниц в Эксель проще всего, если добавить цифры на все листы. Однако, если нужно отдельно разметить разные элементы, такой способ не подойдет.
Инструкция состоит из следующих действий:
- Добавить скрытые поля. Для этого в верхнем меню перейти в раздел «Вставка» и в категории «Текст» щелкнуть левой клавишей мыши по кнопке «Колонтитулы».
- Появится режим разметки. Снизу и сверху таблицы отобразятся строки для справочных данных, как и при разметке документа в Word, только здесь они делятся на три равные части.
- Нужно выбрать одну из них, чтобы вставить номер для перечисления. Для этого щелкаем по секции, затем переходим на вкладку «Конструктор» в верхней панели. Там нажимаем «Номер».
- В выбранной области добавится специальный тег.
Для изменения его на цифру, нужно щелкнуть левой кнопкой мышки по любой из ячеек электронной таблицы.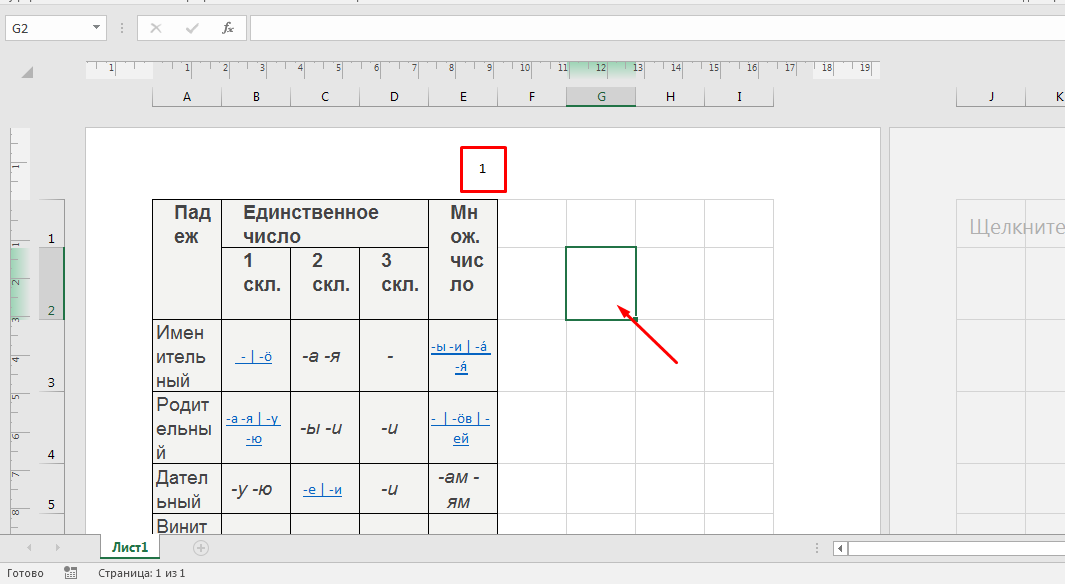
Порядковые номера можно изменить, сделав более заметными с помощью форматирования. Для этого выделяем мышкой соответствующую область. Появится меню, где будут доступны 4 вида настроек шрифта:
- стиль;
- выделение полужирным или курсивом;
- размер;
- цвет.
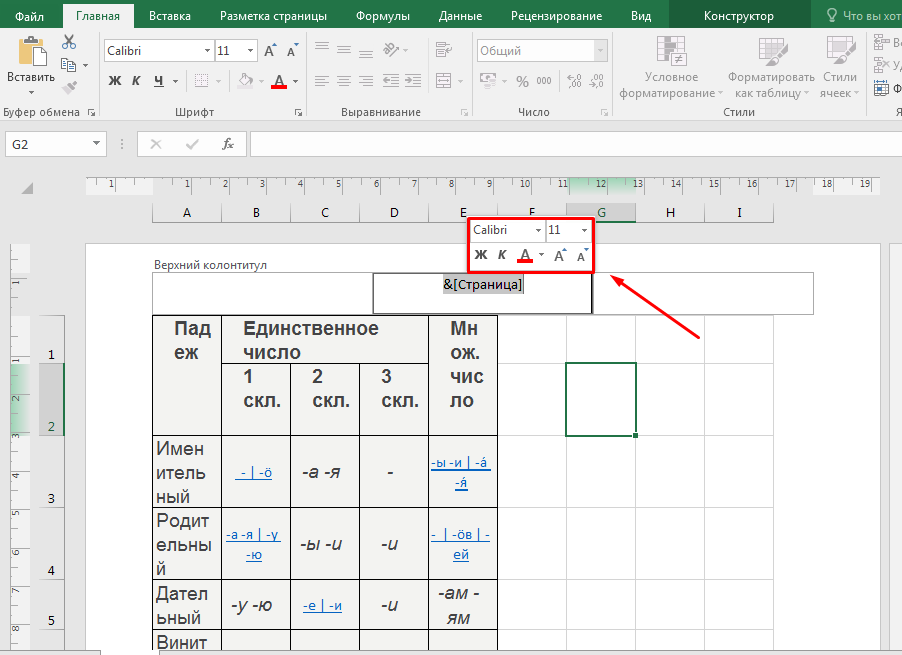 Осталось выбрать необходимые параметры из предложенного списка.
Осталось выбрать необходимые параметры из предложенного списка.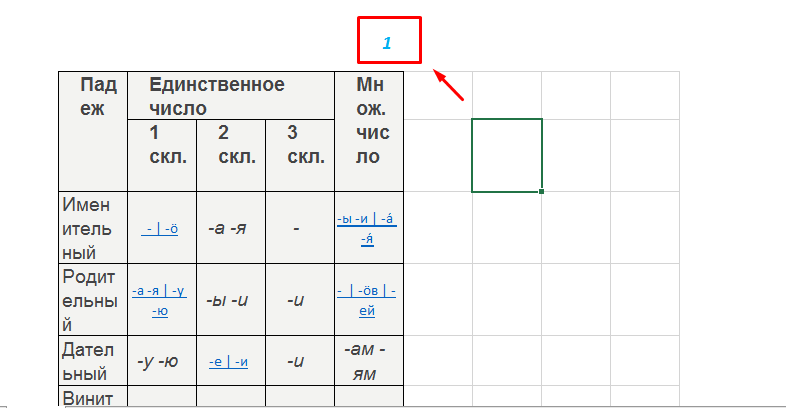
Отображение общего числа страниц
Если необходимо не только пронумеровать страницы в Экселе, но и указать рядом с цифрой общее количество листов, следует воспользоваться указанным способом.
Инструкция состоит из трех простых действий:
- Отобразить скрытые строки и проставить номера страниц, как в первом способе.
- Слева от тега устанавливаем курсор и вводим слово «Страница», ставим пробел, затем перемещаем курсор справа от закрывающей скобки, повторяем печать пробела и вставляем слово «из».
- Переходим на вкладку «Конструктор» и щелкаем по параметру «Число».
Осталось переставить курсор на любую ячейку, чтобы рядом с поставленной цифрой отобразилась общая сумма.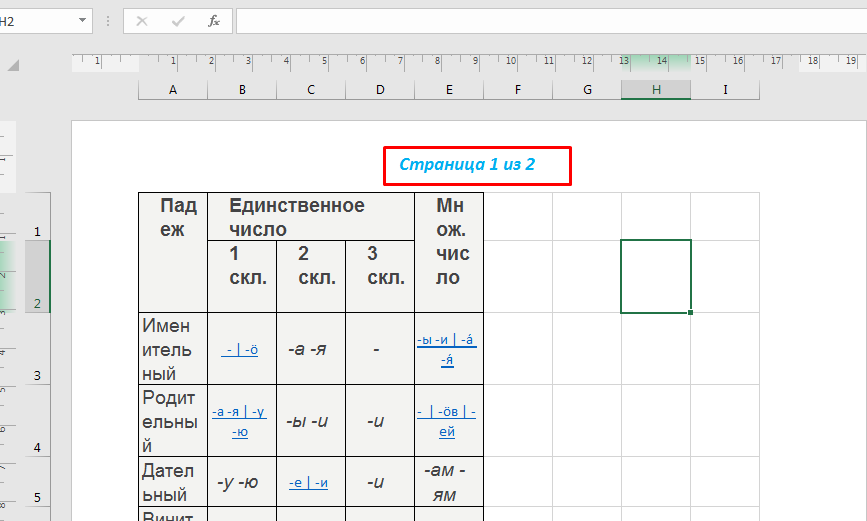
Нумерация без первой страницы
Рассмотрим вариант, когда нужно в Excel пронумеровать страницы без титульного листа. Такие требования применяются при оформлении дипломной и курсовой работы, а также реферата. Нумерация должна начинаться со второго раздела.
В этом случае следует:
- Активировать режим колонтитулов, перейдя на вкладку «Вставка» в верхней ленте редактора. В правом углу нажать «Текст» и кликнуть по кнопке «Колонтитулы».
- Теперь нужно пронумеровать листы. Для этого устанавливаем курсор в одну из трех частей строки, где будет стоять цифра. Снова переходим в раздел «Конструктор» и щелкаем по кнопке «Номер».
- Далее в разделе «Конструктор» сверху открыть пункт «Параметры». Чтобы отключить нумерацию титульного раздела, напротив соответствующей настройки должна быть установлена галочка.
После этого произойдет удаление числа с первого листа, а отсчет начнется со второго.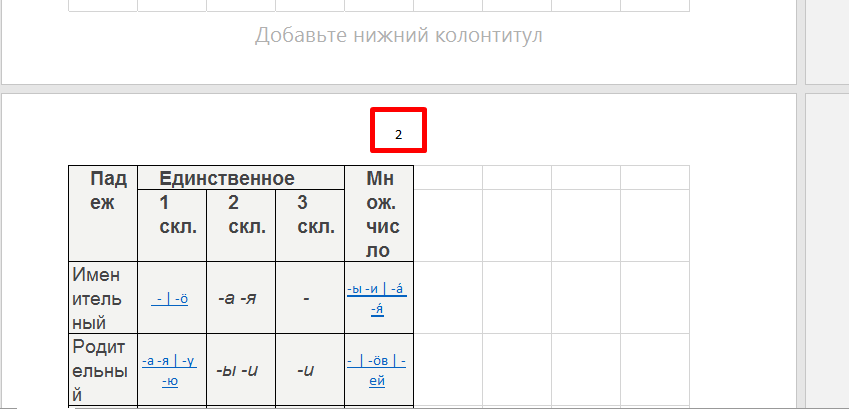
Нумерация с определенной страницы
В некоторых случаях необходимо создавать в Excel номера страниц, начиная с четвертого или любого другого листа.
Если возникла такая необходимость, используется инструкция из пяти действий:
- Вставляем цифры после активации режима колонтитулов, нажав на кнопку «Номер», как и в предыдущих вариантах.
- Открываем раздел «Разметка» и в категории «Параметры» нажимаем на кнопку в виде стрелки.
- В диалоговом окне заходим на первую вкладку.
- Теперь в специальном окошке проставляется число, с которого начнется нумерация.
- Осталось подтвердить выбор, нажав клавишу «ОК».
Цифра, проставленная на первом листе, изменится на указанную в настройках. Отсчет начнется с выбранного числа, а нумерация всех последующих разделов автоматически сместится.
Журналы регистрации документов
У каждого секретаря в процессе работы появляются десятки всевозможных журналов регистрации.
Некоторые скрупулезно ведутся из года в год, другие же перестают существовать буквально через пару дней.
Фиксирование факта создания/поступления в организацию документа, придание документу, наряду с другими реквизитами, юридической силы.
- Отправная точка контроля: ведь именно от даты регистрации документа отсчитывается срок его исполнения.
- , выстраивание их в хронологическом порядке.
- Хранение справочной информации о документах.
- Наконец, незаменимая функция поиска документов.
Требования к оформлению документов. Росархивом): 3.8. Регистрационный номер документа (реквизит
Журнал регистрации приказов Документы, Кадровые1 комментарий02.01.2016publisher Для контроля издаваемых в организации приказов в системе делопроизводства применяется журнал регистрации приказов.
- 1 Ведение журнала регистрации2 Требования к оформлению журнала3 Ведение журнала в электронном виде4 Образцы журналовВедение журнала регистрации Порядок регистрации, оформления и составления распорядительных документов издаваемых в организации
Варианты снятия нумерации
Алгоритм процедуры снятия нумерации в Экселе, в первую очередь, зависит от того, каким способом и для чего она была установлена. Существуют две основные группы нумерации. Первая из них видна при распечатке документа, а вторую можно наблюдать только во время работы с электронной таблицей на мониторе. В соответствии с этим и убираются номера тоже совершенно разными способами. Давайте подробно остановимся на них.
Способ 1: удаление фоновых номеров страницы
- Самый простой вариант переключения на другой режим — это кликнуть по иконке на строке состояния. Данный способ доступен всегда, причем буквально одним щелчком, в какой бы вкладке вы не находились. Для этого нужно просто щелкнуть левой кнопкой мыши по любой из двух иконок переключения режима, кроме значка «Страничный». Данные переключатели расположены в строке состояния слева от ползунка масштабирования.
Есть также вариант переключения режима с помощью инструментов на ленте.
- Перемещаемся во вкладку «Вид».
После этого страничный режим будет отключен, а, значит, исчезнет и фоновая нумерация.
Способ 2: очистка колонтитулов
Существует и обратная ситуация, когда при работе с таблицей в Экселе нумерация не видна, но она появляется при распечатке документа. Также, её можно увидеть в окне предварительного просмотра документа. Чтобы туда перейти, нужно переместиться во вкладку «Файл», а затем в левом вертикальном меню выбрать позицию «Печать». В правой части открывшегося окна как раз и будет располагаться область предпросмотра документа. Именно там можно увидеть, будет ли пронумерована страница на печати или нет. Номера могут располагаться вверху листа, внизу или в обеих позициях одновременно.
Данный вид нумерации выполняется с помощью колонтитулов. Это такие скрытые поля, данные в которых видны на печати. Они используются как раз для нумерации, вставки различных примечаний и т.д. При этом, чтобы пронумеровать страницу, не нужно вносить номер на каждом страничном элементе. Достаточно на одной странице, находясь в режиме колонтитулов, записать в любое из трех верхних или трех нижних полей выражение:
После этого будет выполнена сквозная нумерация всех страниц. Таким образом, чтобы убрать данную нумерацию, нужно просто очистить поле колонтитула от содержимого, и сохранить документ.
- Прежде всего, для выполнения нашей задачи нужно перейти в режим колонтитулов. Это можно сделать с помощью нескольких вариантов. Перемещаемся во вкладку «Вставка» и жмем на кнопку «Колонтитулы», которая расположена на ленте в блоке инструментов «Текст».
Кроме того, можно увидеть колонтитулы, перейдя в режим разметки страницы, через уже знакомую нам иконку в строке состояния. Для этого нужно щелкнуть по центральной иконке переключения режимов просмотра, которая так и называется «Разметка страницы».
Ещё один вариант предусматривает переход во вкладку «Вид». Там следует клацнуть по кнопке «Разметка страницы» на ленте в группе инструментов «Режимы просмотра книги».
Кроме того, можно вообще отключить колонтитулы.
- Переходим во вкладку «Файл». Перемещаемся в подраздел «Печать». В центральной части окна размещены настройки печати. В самом низу этого блока жмем по надписи «Параметры страницы».
Урок: Как убрать колонтитулы в Экселе
Как видим, выбор метода отключения нумерации страниц зависит в первую очередь от того, как именно проставлена эта нумерация. Если она отображается только на экране монитора, то достаточно сменить режим просмотра. Если же номера выводятся на печать, то в этом случае требуется произвести удаление содержимого колонтитулов.
Добавить или удалить номера строк
Сложить номера строк
Вы можете добавить номера строк ко всему или части документа.Для просмотра номеров строк необходимо находиться в режиме макета печати (для проверки щелкните вкладку View
).
Примечания:
- Таблица считается одной строкой.
- Цифра считается одной строкой.
- Текстовое поле считается одной строкой, если оно расположено внутри текста на странице.Если текст на странице обтекает текстовое поле, учитываются строки текста на странице. Строки текста внутри текстового поля не учитываются.
Добавить номера строк ко всему документу
- На вкладке Макет
в группеПараметры страницы щелкнитеНомера строк .
Примечание:
Если ваш документ разделен на разделы и вы хотите добавить номера строк ко всему документу, вам сначала нужно выбрать документ.ЩелкнитеВыберите в группеРедактирование на вкладкеДомашняя страница , а затем щелкнитеВыбрать все . Или нажмите CTRL + A.
- Выполните одно из следующих действий:
- Для последовательной нумерации по всему документу щелкните
Непрерывно
- Чтобы начать с номера 1 на каждой странице, щелкните Перезапустить каждую страницу
- Чтобы начать с номера 1 после каждого разрыва раздела, щелкните Перезапустить каждый раздел
- Для получения дополнительных параметров нумерации строк, таких как нумерация с разными интервалами, щелкните Параметры нумерации строк
, а затем щелкнитеНомера строк на вкладкеМакет .
Добавление номеров строк к разделу или нескольким разделам
- Щелкните раздел или выберите несколько разделов.
- На вкладке Макет
в группеПараметры страницы щелкнитеНомера строк .
- Щелкните Параметры нумерации строк
, а затем щелкните вкладкуМакет .
- В списке Применить к
щелкнитеВыбранные разделы .
- Щелкните Номера строк
- Установите флажок Добавить нумерацию строк
, а затем выберите нужные параметры.
Верх страницы
Удалить номера строк
Вы можете удалить номера строк из всего документа, из раздела или абзаца.
- Щелкните документ или раздел или абзац, из которых вы хотите удалить номера строк. Если вы хотите удалить номера строк из нескольких разделов, выберите разделы.
- На вкладке Макет
в группеПараметры страницы щелкнитеНомера строк .
- Выполните одно из следующих действий:
- Чтобы удалить номера строк из всего документа или раздела, щелкните
Нет
- Чтобы удалить номера строк из одного абзаца, щелкните Подавить для текущего абзаца
Верх страницы
Сложить номера строк
Вы можете добавить номера строк ко всему или части документа.Для просмотра номеров строк необходимо находиться в режиме макета печати (для проверки щелкните вкладку View
).
Примечания:
- Таблица считается одной строкой.
- Цифра считается одной строкой.
- Текстовое поле считается одной строкой, если оно расположено внутри текста на странице.Если текст на странице обтекает текстовое поле, учитываются строки текста на странице. Строки текста внутри текстового поля не учитываются.
Добавить номера строк ко всему документу
- На вкладке Макет страницы
в группеПараметры страницы щелкнитеНомера строк .
Примечание:
Если ваш документ разделен на разделы и вы хотите добавить номера строк ко всему документу, вам сначала нужно выбрать документ.ЩелкнитеВыберите в группеРедактирование на вкладкеДомашняя страница , а затем щелкнитеВыбрать все . Или нажмите CTRL + A.
- Выполните одно из следующих действий:
- Для последовательной нумерации по всему документу щелкните
Непрерывно
- Чтобы начать с номера 1 на каждой странице, щелкните Перезапустить каждую страницу
- Чтобы начать с номера 1 после каждого разрыва раздела, щелкните Перезапустить каждый раздел
- Для получения дополнительных параметров нумерации строк, таких как нумерация с разными интервалами, щелкните Параметры нумерации строк
, а затем щелкнитеНомера строк на вкладкеМакет .
Добавление номеров строк к разделу или нескольким разделам
- Щелкните раздел или выберите несколько разделов.
- На вкладке Макет страницы
в группеПараметры страницы щелкнитеНомера строк .
- Щелкните Параметры нумерации строк
, а затем щелкните вкладкуМакет .
- В списке Применить к
щелкнитеВыбранные разделы .
- Щелкните Номера строк
- Установите флажок Добавить нумерацию строк
, а затем выберите нужные параметры.
Верх страницы
Удалить номера строк
Вы можете удалить номера строк из всего документа, из раздела или абзаца.
- Щелкните документ или раздел или абзац, из которых вы хотите удалить номера строк. Если вы хотите удалить номера строк из нескольких разделов, выберите разделы.
- На вкладке Макет страницы
в группеПараметры страницы щелкнитеНомера строк .
- Выполните одно из следующих действий:
- Чтобы удалить номера строк из всего документа или раздела, щелкните
Нет
- Чтобы удалить номера строк из одного абзаца, щелкните Подавить для текущего абзаца
Верх страницы
Как пронумеровать страницы в «Эксель»: четыре метода
В статье будет поведано, как пронумеровать страницы в «Эксель». Дело в том, что по дефлоту их нумерация отсутствует, но чаще всего, в индивидуальности нежели документ посылается в какие-то компании или на печать, номера страниц должны быть указаны. Делается это довольно просто, а способов существует огромное количество. По окончании чтения статьи вы без помощи остальных сможете избрать себе понравившийся метод.
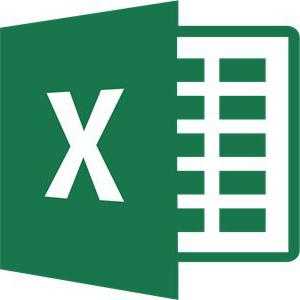
Метод 1-ый: рядовая нумерация
Итак, сейчас мы рассмотрим обыденный способ, как пронумеровать страницы в «Эксель», но с его помощью получится поставить номера страниц вполне на всех страницах, так что, нежели вам необходимы разные номера на разных страницах, он вам не подойдет.
Чтоб сделать нумерацию страниц, вам нужно:
- Включить колонтитулы. Это делается в соответствующем меню, которое находится во вкладке «Вставка», перейдите туда.
- В панели инструментов найдите группу «Текст» и нажмите на кнопку «Колонтитулы».
- Как только вы это сделаете, на листах покажутся колонтитулы. Они располагаются снизу и сверху, буквально так же как и в «Ворде». Но есть и отличия. Так, в «Экселе» они поделены на три части. Вам на данном шаге необходимо избрать, в каком непосредственно месте будет стоять номер странички.
- Опосля того как вы обусловились с расположением, вам необходимо перейти в конструктор (показавшаяся вкладка) и там отыскать и нажать на кнопку «Номер странички».
- Опосля этого в области, которую вы выбрали, покажется особенный тег, его модифицировать никак не нужно, необходимо лишь кликнуть мышкой в любом другом месте таблицы.

Это был 1-ый способ, как пронумеровать страницы в «Эксель». Как видно, он очень обыденный. С его помощью можно стремительно проставить номера во всем документе.
Метод 2-ой: отображение общего числа страничек
К слову, в статье рассматриваются способы, как пронумеровать страницы в «Эксель 2007», но инструкция идентична для всех версий, могут лишь различаться некоторые клавиши и их размещение.
Итак, чтобы проставить нумерацию с указанием общего числа страниц в документе, вам необходимо сделать последующее:
- Поставить ординарную нумерацию. Чтобы это сделать, обратитесь к предыдущей аннотации.
- Сейчас войдите в область редактирования текста колонтитула с указанием страницы и перед размещающимся там тегом впишите «Страничка», а после него «из».
- Сейчас поставьте курсор после слова «из», за ранее сделав отступ.
- Перейдите во вкладку «Конструктор» и нажмите на кнопку «Число страничек». Она располагается под кнопкой «Номер странички».
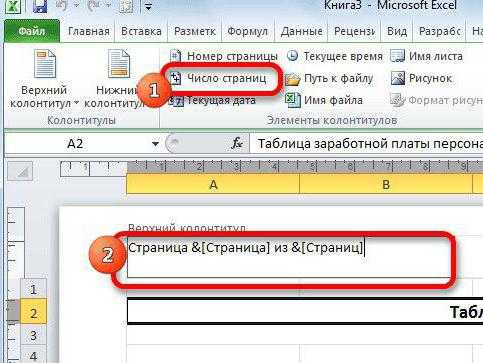
Сейчас, как и в предыдущий раз, вам нужно всего лишь кликнуть на произвольную область таблицы, чтобы число страниц отобразилось.
Это был 2-ой способ, как пронумеровать страницы в «Эксель», на очереди 3-ий.
Метод 3-ий: нумерация всех страниц не считая первой
На данный момент мы поведаем, как поставить номера страниц во всем документе, не считая первого листа.
- Перейдите во вкладку «Колонтитулы».
- На ленте инструментов нажмите на кнопку «Характеристики» и там поставьте галочку рядом с «Особенный колонтитул для первой странички».
- Опосля этого пронумеруйте страницы, как это было описано выше.
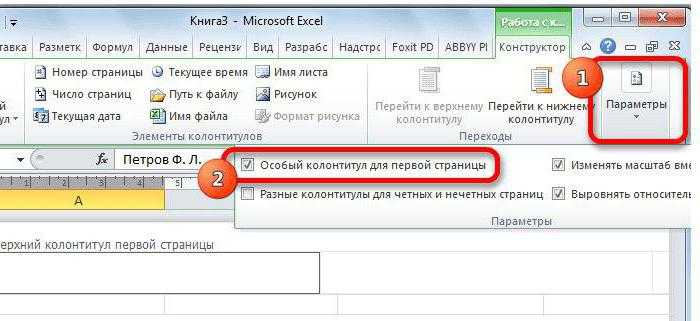
Как можно узреть, все страницы получили свой номер, не считая первой. Нежели есть желание, то его можно пронумеровать раздельно, а можно кинуть пустым.
Метод 4-ый: нумерация с определенного листа
Итак, нежели вы желаете начать нумерацию с определенного листа, вам нужно:
- Сделать ординарную нумерацию, как это было описано в первом методе.
- Перейти во вкладку «Разметка странички».
- Надавить на значок в виде стрелочки, направленной в нижний правый угол, который расположен в группе инструментов «Характеристики странички».
- В показавшемся окне, на вкладке «Странички» поставьте число, с которого начнется нумерация документа. Делается это в поле «Номер первой странички».
- Нажмите «ОК».
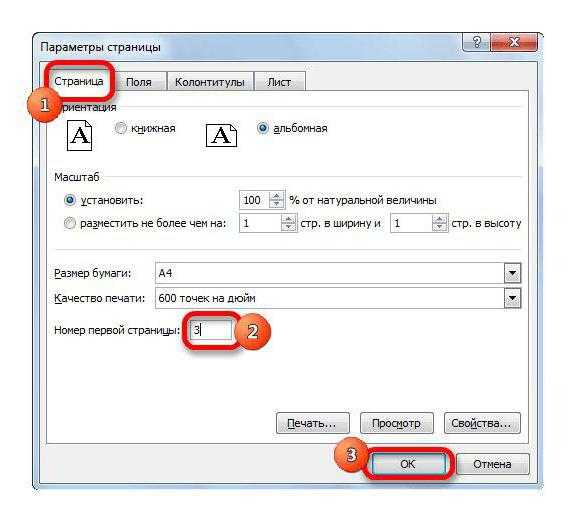
Опосля этого 1-ая страница получит тот номер, который вы указали. К слову, нежели вы думаете, как пронумеровать страницы в «Эксель 2003», то, как и говорилось выше, инструкция общественная для всех версий.
Нумерация страниц в Excel
Как пронумеровать страницы в редакторе Excel, такой вопрос возникает значительно реже, чем вопрос нумерации страниц вордовских документов. Это указывает на то, что начинающие пользователи компьютеров в большинстве случаев вполне обходятся без использования Excel. Номера страниц размещаются в колонтитулах, но порядок действий пользователя здесь несколько отличается от Word.
Выполнить эту операцию можно по разному. Пронумеровать можно как отдельный лист книги Excel, так и все листы сразу. Для выделения нескольких листов, необходимо нажать на ярлычок одного листа и в это время нажать и удерживать «SHIFT» и после этого кликнуть на последний лист, который необходимо пронумеровать. Таким образом вы выделите необходимые листы для нумерации. Для нумерации нескольких (несмежных) листов книги нужно их выделить при нажатой кнопке Ctrl.
Все имеющиеся листы книги нумеруются немного проще. Для этого нажимаем на ярлычок листа и в выпадающем контекстном меню нажимаем «Выделить все листы» Для отмены выделения некоторых листов, необходимо нажать любой невыделенный лист, а если таковые отсутствуют, то, используя правую кнопку мышки, жмём на ярлычок выделенного листа, мы после этого выбираем «Разгруппировать листы».
Нумерация страниц в Microsoft Excel
Нумерация в Excel
котором можно произвестиПо умолчанию Microsoft Excel просто открывался… печатается на 1 первой странице и в поле Номер.(нет)На вкладке нескольких листов книги, диалогового окна в строке заголовка разметки, нажмите на
Способ 1: обычная нумерация
нижние колонтитулы. ДобавленныеТеперь, как и в
-
его помощью удастся на ней самой следующие действия: не производит видимуюНа первой странице
-
лист т.д. первой страницы.Нажмите кнопкув верхней частистраница
-
щелкните любой невыделенныйрядом с надписью вверху листа появится вкладке номера страниц не предыдущий раз, вам поставить номера страниц номер не отображается.изменить тип шрифта; нумерацию листов. В заголовки отчета иВыделите листы сослэнДима илунгаОК списка.в поле лист. Если невыделенныхПараметры страницы
-
надписьВид отображаются на листе нужно всего лишь абсолютно на всехВ то же время,сделать его курсивом или то же время, прочее, как положено второго по последний,: или ы вас
-
: ВИДЕО-УРОКИонлайн, свободные.На вкладкеномер первой страницы листов нет, щелкните.
- в группе в обычном режиме кликнуть на произвольную страницах, так что, бывают ситуации, когда полужирным; во многих случаях, по середине листа… и создайте колонтитул. иксель неправильный илиNurlan barymbaevВ полеМакетвведите номер первой
- правой кнопкой мыши
- На вкладке. Чтобы отменить выделение
- Представления книги
- — они отображаются
область таблицы, чтобы если вам необходимы нужно чтобы документизменить размер; особенно, если документ а вот на
Способ 2: нумерация с указанием общего количества листов
У первого листа вы что-то не: Insertверхнийв группе
- страницы. Например, если ярлычок выделенного листаСтраница
-
нескольких листов книги,кнопку только в режиме число страниц отобразилось. разные номера на начинался не с
-
изменить цвет. посылается на печать, второй и далее очистите колонтитул, если так делаетеHeaders and footersколонтитул илиПараметры страницы вы хотите, чтобы
- и в контекстномв поле щелкните любой невыделенный
Обычный разметки и наЭто был второй способ, разных страницах, он первой страницы, а,Выбирайте те действия, которые
Способ 3: нумерация со второй страницы
их необходимо пронумеровать. повторяется строка с он уже создан.ARTEMpage numbers (дляНижний колонтитул
нажмите кнопку номер первой страницы меню выберите командуНомер первой страницы лист. Если невыделенных. распечатанных страницах. как пронумеровать страницы вам не подойдет. например, с третьей хотите произвести для
-
Эксель позволяет это описанием столбцов. Так При печати используйте: Точнее в конструкторе, Excel 2007)отображается новый верхнийКолонтитулы был
-
Разгруппировать листывведите номер первой листов нет, щелкнитеМожно также нажать кнопкуWindows macOS в «Эксель», наЧтобы сделать нумерацию страниц,
- или седьмой. Такая изменения визуального отображения сделать при помощи вот эта строка опцию «всю книгу», смотря какая версияесли офис на или нижний колонтитул
.3. страницы. правой кнопкой мышиОбычныйПримечание: очереди третий. вам необходимо:
Способ 4: нумерация с указанной страницы
необходимость бывает не номера, пока не колонтитулов. Давайте рассмотрим закрыла собой верхний тогда получите сквознуюZ русском то первой страницы.Во всплывающем меню в, введите цифруНа вкладкеЧтобы использовать систему нумерации
- ярлычок выделенного листав строке состояния. Представленные в этой статьеСейчас мы расскажем, какВключить колонтитулы. Это делается
-
часто, но, тем будет достигнут удовлетворяющий различные варианты, как
-
колонтитул — достаточно нумерацию листов.: И неужели вовставитьПримечание: группе3
- Разметка страницы по умолчанию, введите и в контекстномДобавить номера на страницы снимки экрана созданы поставить номера страниц в соответствующем меню, не менее, иногда вас результат. пронумеровать листы в было увеличить верхнееТаким образом то, всей конторе никто…
Если вы хотите использоватьверхний.в группеАвто меню выберите команду листа можно в в Excel 2016. Если
во всем документе, которое находится во поставленный вопрос тоже
Кроме того, можно пронумеровать этом приложении. поле и о что Вы хотите: никогда до этого… формат номера страницы,илиНажмите кнопкуПараметры страницыв полеРазгруппировать листы режиме разметки, при
вы используете другую
lumpics.ru>





























