Неправильный формат числовых данных
Значение: В Excel, значение числовых данных может отображаться неправильно, когда установлен неправильный формат ячейки.
Формат: Формат ячейки определяет, как числовые данные будут отображаться. Если формат ячейки не соответствует типу данных, то значения могут отображаться некорректно.
Видимость: Одна из проблем, которая может привести к появлению решеток (###) вместо текста, — это неправильная видимость значения. Если размер ячейки слишком мал, Excel может отображать решетки, чтобы указать на то, что значение не помещается в ячейку.
Отображение: Когда ячейка содержит числовое значение, которое слишком большое для отображения в выбранной ширине ячейки, Excel использует символ решетки для указания на то, что значение не может быть полностью отображено.
Символ: Символ решетки (#) используется в Excel для указания на то, что значение числовых данных не может быть отображено. Это обычно происходит, когда значение слишком длинное или ячейка слишком мала для отображения значения.
Проблема: Появление решеток (###) вместо текста означает, что значение числовых данных не может быть отображено из-за неправильного формата ячейки или недостаточной ширины ячейки.
Ячейка: Решетки появляются непосредственно в ячейке, где находится числовое значение, которое не может быть отображено.
Текст: Чтобы исправить проблему с решетками, необходимо изменить формат ячейки или увеличить ширину ячейки, чтобы значения могли быть полностью отображены.
Неправильное использование разделителя разрядов
Проблема с отображением текста в ячейке Excel, когда вместо значения появляются решетки (###), может быть связана с неправильным использованием разделителя разрядов. Эта проблема возникает, когда значение в ячейке слишком длинное и не помещается в видимую область ячейки.
Разделитель разрядов — это символ, который используется для разделения разрядов числа, обычно это запятая или точка. Когда значение в ячейке слишком большое, Excel пытается автоматически изменить ширину колонки, чтобы отобразить все цифры. Однако, если ширина колонки ограничена, Excel отображает значение ячейки в виде решеток, чтобы указать на то, что значение не видно полностью.
Чтобы исправить эту проблему, можно изменить ширину колонки так, чтобы значение полностью поместилось. Для этого нужно выделить колонку, держа команду Ctrl, затем дважды щелкнуть на правом крае выделенной ячейки и автоматически изменить ширину колонки. Если это не помогает, можно изменить формат ячейки, чтобы увеличить количество символов, которые могут быть отображены.
Если значение в ячейке является текстом, а не числом, то проблема с решетками может возникнуть из-за неправильного формата ячейки. В таком случае, нужно изменить формат ячейки на формат текста, чтобы Excel не пытался интерпретировать значение как число и отображал его полностью.
В заключение, если вы видите в ячейке Excel решетки (###) вместо значения, причина может быть в неправильном использовании разделителя разрядов или неправильном формате ячейки. Необходимо изменить ширину колонок или формат ячейки, чтобы значение было полностью видимым.
Форматирование числовых данных как текста
В Excel вы можете столкнуться с ситуацией, когда числовые данные отображаются как решетки (###) вместо текста. Это может происходить, когда значение в ячейке не помещается в ширину колонки или когда этот формат числа применен к ячейке.
Если значение в ячейке не помещается в ширину колонки, Excel будет отображать решетки, чтобы показать, что значение ячейки не видно полностью. Чтобы увидеть полное значение, вам необходимо изменить ширину колонки или использовать перенос текста.
Если числовому значению применен формат числа, отличный от формата текста, Excel будет отображать его как решетки. Чтобы исправить это, вы можете изменить формат ячейки на текстовый, чтобы числовое значение отображалось как текст.
Для изменения формата ячейки на текстовый вам необходимо выбрать соответствующую ячейку или диапазон ячеек, затем нажать правой кнопкой мыши и выбрать «Формат ячейки». В появившемся диалоговом окне выберите вкладку «Число» и выберите «Текст» в категории форматов. Нажмите «ОК», чтобы сохранить изменения.
Также вы можете изменить формат ячейки на текстовый, используя панель инструментов «Форматирование» в верхней части интерфейса Excel. Выберите ячейку или диапазон ячеек, затем выберите выпадающий список «Формат числа» и выберите «Текст».
Изменение формата ячейки на текстовый позволит числовым данным отображаться как текст, а не как числа. Таким образом, решетки (###) больше не будут появляться, и вы сможете видеть полное значение ячейки.
Убрать преобразование числа с точкой в дату
числами с запятойВторой вариант.Как заполнить последующими выровнено по левому числа, текстовый формат. Барица, но гораздо и все насмарку! текстовый и т.п.Выбери перед ними апостроф автор сразу же2. Меню=>Правка=>Найти заменить и теже 30227, разделитель. Смотрите в упрямо перемещаете тему. или числовой формат): Формат ячеек -> галочку! в качестве разделителя.Вставить даты в датами ячейки мы краю, обычно это В таком случае проще отключить автозамену:А если менять текстовыйGenbor отказалсянайти «.» (без
30228 ну или «Параметры».Тогда, если уLesok цифровой или общий.Igor Например: 2,7Excel с определенным периодом знаем. Нужно выделить
означает, что оно Excel не будет Параметры Excel=> Формулы=> после вставки, тоВиталий зайцев:Если автору кавычек) около этого.Под рукой XP Вас стоит Win
:Артур бонапартович македонский: Вводите до десятойЧтобы работать с
формулой. ячейку с датой. не отформатировано как пытаться заменять введенные Правила контроля ошибок получается бред.: Это исправляется вПардон, был невнимателен.И НУЖНОЗаменит на «,»как мне сделать
и Excel 2003, 7 и естьНет, Вы неправы,: Изменить формат ячейки и все будет ними, мне нужноНапример, нам нужно Нажать квадратик в
число. данные датами. => Ячейки которыеНапример, было «11-18″ свойствах ячеек.snipe, тогда зачем весь (без кавычек)
так, чтобы этого потому точно ткнуть Excel – напишите если я отформатирую с «даты» на тип топ! Например изменить разделитель целой заполнить ячейки столбца правом нижнем углу
При введении в ячейкуВыделите ячейки , которые содержат годы, представленныеэксель поменял наS nihoca: прогнать макросом и этот пост ?!javvva преобразования не было?
не могу. такие данные - колонку как числовую «числовой». Жмем на если надо ввести и дробной частей датами с промежутком ячейки ЛЕВОЙ кнопкой числа с буквой необходимо ввести числа. двумя цифрами: снять 18 ноября: Алё! Детский сад! не мучатьсяВозьму на себя:аналитикаВот я и 11.6667 и отформатируйте – то встанет ячейке правую кнопу 6,7 то вводите на точку. Когда 7 дней. В мыши. «е», например 1e9,Нажмите сочетание клавиш CTRL галочку!меняю формат ячейки Перестаньте давать советыпримерчик бы
смелость немного откорректировать0nega: если есть возможность не пойму, почему в числовое значение. совсем иная цифра мыши, выбираем «формат 6,70. я меняю во ячейке D20 написалиУказатель мышки превратится в оно автоматически преобразуется + 1 (клавишаAlles
на число, или в тех вопросах,Genbor первое сообщение, это ничего не в мастере переноса мою тему перемещают, У меня вместо и разделителем будет ячейки» и правимпри вводе цифр в всём документе при дату – 12.01.2016. черный крестик. Тянем в научное число: 1 из строки: Ответ Антона Морозова текст, получается «43405» в которых вы: Попробуй рассмотреть выгрузкуDrongo даст. просто поменяете (импорта) задать десятичный ведь это вопрос 11.6667 – выходит запятая. его как нам excel к примеру помощи автозамены запятые
В ячейке D этот крестик вниз 1,00E+09. Чтобы избежать цифр над клавишами работает, только нужноПомогли пляски с ни бум-бум. данных не в
У него в знак и все. разделитель, не по Экселю, ноя.67, если яСейчас так: надо. 9.22 пишет дату на точку, то
21 написали такую по столбцу. Ячейки этого, введите перед QWERTY), чтобы открыть еще заменить знак бубнами. Гемор, ноНе дает нужного эксель, а, скажем, сторонней программе десятичные тут проблема в
либо попробовать перед а по самой выбираю формат -После форматирования, выглядитInga zayonts сентябрь 22, каку эксель зачем-то на формулу. =D20+7 Копируем заполнятся следующими датами.
числом апостроф: ‘1e9 окно разделителя с «,»
попробуйте. результата замена формата ворд. Или еще числа имеют разделитель
другом. внимательней почитайте импортом задать текстовый Винде 7. числовое значение, то так:: 1 способ : формулу применить чтобы месте 2,7 пишет эту формулу вниз Получится так.
В зависимости от введенногоФормат ячеек
Чтение файлов csv или txt при возможности записи значений в файл
Если возможно влиять на запись значений в файле csv или txt, то можно использовать следующие способы.
Использование формул при записи csv/txt файла
Определенные данные, которые могут вызвать проблемы с отображением, можно записать виде формулы
column1,»=»»1/4″»»,1/4
| 1 | column1,»=»»1/4″»»,14 |
При открытии такого файла во втором столбце Excel правильно отобразит значение. А в третьем столбце по умолчанию превратит в дату.
Плюсом данного способа является то, что Excel будет правильно отображать данные и работать с другими данными в формулах, например, сравнения с другими ячейками.
К минусам способа можно отнести, что при сохранении такого файла с помощью Excel в csv формулы пропадут. При следующем открытии пользователь увидит даты вместо значений. Также данные будут текстом, а значит, проблемы с сортировкой остаются.
Использование скрытых символов при записи csv/txt файла
Смысл такого способа в том, чтобы дать Excel нестандартный символ, который в формате даты не используется. Самый простой скрытый символ, доступный для пользователя, это либо пробел, либо табуляция.
Почему табуляцию лучше использовать вместо пробела? Все из-за Excel, который практически игнорирует табуляцию. Для пользователя не будет видно, что есть такой символ. А пробел Excel отобразит и текст немного сместиться на символ вправо.
К плюсам следует отнести, что при сохранении файла скрытые символы запишутся вместе со значениями в ячейках, а, значит, при следующем открытии все отобразится верно без дат.
К минусам данного способа относится тот факт, что пользователь не сможет проверять текст на равенства или использовать нормально формулы, так как символ будет в тексте, и с ним надо что-то делать. Например, пробелы спереди можно убирать функцией СЖПРОБЕЛЫ, а табуляцию с помощью ПЕЧСИМВ.
Я рассмотрел несколько способов, как можно открывать файлы и отключить конвертацию значений в даты. В большинстве случаев они базируются на превращении данных в текст. На мой взгляд, без лишней скромности, самый простой способ это юзать мой бесплатный скрипт Excel-CSVD. Все остальные способы требуют от пользователя каких-то лишних действий. Скрипт Excel-CSVD можно привязать к исполнению файлов csv, и открывать из меню Открыть с помощью. Но тут у каждого свой подход и свои заморочки.
Всем удачной работы в Excel…
Что делать, если в ячейке MS Excel «#» (решетки) вместо текста?
Наверянка и вам не раз встречалась ситуация, когда при работе в Microsoft Excel в ячейках вместо текста или числа отображается символ «#» (решетка) * . Как правило, это всё-таки несколько решеток, которые занимают всю доступную область ячейки. При этом если поставить курсор на эту ячейку, текст корректно отображается в строке формул и его оттуда можно даже скопировать (при копировании из ячейки будут скопированы решетки #########). Ввод текста в такую ячейку осложняется тем, что сделать это можно опять же только через строку формул. Перенос по словам может использоваться или нет, ширина и высота могут быть фиксированными или измаеняемыми. В некоторых ячейках текст может отображаться в неизменном виде.
По идее, если длина текста в ячейке больше, чем можно поместить в эту ячейку при текущих ширине и высоте, будут появляться символы #, и это нормально. Чтобы текст отобразился, следует изменить у ячейки ширину, высоту, или и то и другое.
Ограничение количества знаков в ячейке также влияет на отображение текста в ячейке. При превышении этого ограничения текст можно будет увидеть только в строке формул. Это положение справедливо для ячеек формата «Текстовый».
Вообще, решить эту проблему, на самом деле, очень просто. Всё, что нужно сделать — это сменить формат конкретной ячейки с Текстового на Общий . Для быстрого доступа к редактированию формата ячейки можно использовать комбинацию горячих клавиш (Ctrl + 1).
Проблема отображения решеток вместо текста в ячейках MS Excel проявляется при совпадении следующих факторов:1. Установлен «Текстовый» тип данных у ячейки;2. Содержимое ячейки включает в себя более чем 255 ** символов;3. Используется Microsoft Excel версии 2003, 2007 или еще более ранняя версия *** .
* — Символ # на самом деле называется «Октоторп». Но в сети, да и в разговорной речи встречаются и другие названия этого символа: «решётка», «хеш», «знак номера», «диез», «шарп» (от англ. «sharp») и другие.
** — Есть мнение, что у MS Excel 2003 ограничение количества знаков в ячейке 255 символов, а у MS Excel 2007 — 1024 символа. Буду признателен, если кто-то из уважаемых читателей подтвердит или опровергнет это утверждение, попробовав запихнуть в ячейку MS Excel 2003 или MS Excel 2007 соответственно 256 или 1025 символов, сообщив результаты этих попыток через форму обратной связи .
*** — Начиная с версии 2010 года, ограничение в 255 символов на ячейку текстового формата уже отсутствует, поэтому описанная проблема неактуальна для пользователей MS Excel 2010 и выше.
Как отключить автоматический ввод даты в Excel?
Как убрать автоматический ввод даты в Excel?
Автозамена числа на дату в Excel 2003
- Нажмите на круглую кнопку меню Excel 2007 (в левом верхнем углу программы).
- Нажмите на «Параметры Excel». …
- Выберите пункт меню Правописание и, справа, нажмите на кнопку Параметры автозамены:
- В появившемся окне снимите отметку с чекбокса «Заменять при вводе» и нажмите на ОК:
Почему в Excel пишет дату?
Единственной причиной, почему данные в ячейке могут отображаться как дата, является то, что в ней установлен соответствующий формат. Таким образом, чтобы наладить отображение данных, как ему нужно, пользователь должен его поменять.
Как поменять в Экселе дату на цифры?
Для этого проще всего взять за основу формат, который ближе всего к нужному формату.
- Выделите ячейки, которые нужно отформатировать.
- Нажмите сочетание клавиш CTRL+1. …
- В диалоговом окне Формат ячеек откройте вкладку Число .
- В списке Категория выберите пункт Дата и выберите нужный формат даты в поле Тип .
Как отключить автоматическое форматирование в Excel?
Одновременное настройка всех параметров автоматического форматирования
- Выберите Файл > Параметры.
- В окне «Параметры Excel»щелкните «Параметры >».
- На вкладке «Автоформат при типе» отведите флажки для форматирования, которые вы хотите использовать.
Как сделать чтобы в Экселе число не менялось на дату?
Для этого необходимо задать формат ячейки – что в ней будет находиться число, а не цифра. Для этого, щелкаем правой кнопкой мыши по ячейке и выбираем вкладку “Формат ячеек”. В ней выбираем вариант “Текстовый”. Все, после этого в данной ячейке Excel даже набрав цифры с точкой у вас не появится число и месяц.
Как сделать чтобы дата менялась в Excel?
Как поставить текущую дату в Excel
Данная функция не имеет аргументов, поэтому вы можете просто ввести в ячейку: «=СЕГОДНЯ()» и нажать ВВОД. Если же необходимо чтобы в ячейке автоматически обновлялось значение не только текущей даты, но и времени тогда лучше использовать функцию «=ТДАТА()».
Как сохранить дату в текст Excel?
Для отображения даты в нужном нам формате используем функцию ТЕКСТ() : =»Cегодня «&ТЕКСТ(A1;»дд. ММ. гг») . Получим желаемое — «Сегодня 02.10.10».
Как в Excel преобразовать дату в год?
- Преобразование строки даты в дату = ЛЕВСИМВ (дата; 10) + ПСТР (дата; 12;8) …
- Преобразовать дату в Юлианский формат = ГОД (дата) и ТЕКСТ (дата-ДАТА (ГОД (дата); 1;0); «000») …
- Преобразование даты в месяц и год …
- Преобразование даты в текст …
- Преобразование даты текста дд/мм/гг в мм/дд/гг …
- Преобразование текста в дату
Как в Экселе убрать дату в ячейке?
Выберите ячейки, в которые необходимо ввести числа. Щелкните Главная > Числовой формат > Текст.…Отмена автоматической замены чисел датами
- Пробел перед вводом числа. …
- Апостроф (‘) перед вводом числа, например ’11-53 или ‘1/47.
Как в Excel изменить дату на месяц?
Чтобы показать его как дату, необходимо выбрать ячейку (или ячейки) и нажать Ctrl+1 . Откроется диалоговое окно Формат ячеек (Format Cells). На вкладке Число (Number) в списке числовых форматов выберите Дата (Date) и затем укажите нужный вам формат.
Как отключить быстрый анализ Excel?
1. Нажмите Отправьте > Опции , чтобы перейти к Параметры Excel диалоговое окно. 2. В диалоговом окне нажмите Общие на левой панели, а затем снимите флажок Показывать параметры быстрого анализа при выборе вариант под Параметры пользовательского интерфейса раздел, см.
Как отключить автоматическое создание гиперссылок в Excel?
Выберите Файл ► Параметры, чтобы открыть диалоговое окно Параметры Excel. Перейдите в раздел Правописание. Нажмите кнопку Параметры автозамены для отображения диалогового окна Автозамена. Перейдите на вкладку Автоформат при вводе и снимите флажок адреса Интернета и сетевые пути гиперссылками (рис.
Как убрать в Экселе?
Как вы знаете, удалить данные/информацию в ячейках Excel можно:
- нажатием кнопки Delete на клавиатуре, после выделения нужной области
- нажатием кнопки Удалить содержимое Главная — раздел Редактирование — в нем жмите кнопку Очистить содержимое (см. описание выше)
- можно удалить не только данные, но и сами ячейки.
Описание сути проблемы
Посмотрите на следующий скриншот. Я специально несколько чисел записал с одинаковым разделителем дробной части от целой, чтобы показать, как Эксель автоматически форматирует их в даты. Такое конвертирование происходит только в том случае, если само число может являться датой. Например, это будет 6.1995 – такое число отобразится как июн.95 и вернуть ему прежний формат уже проблематично.
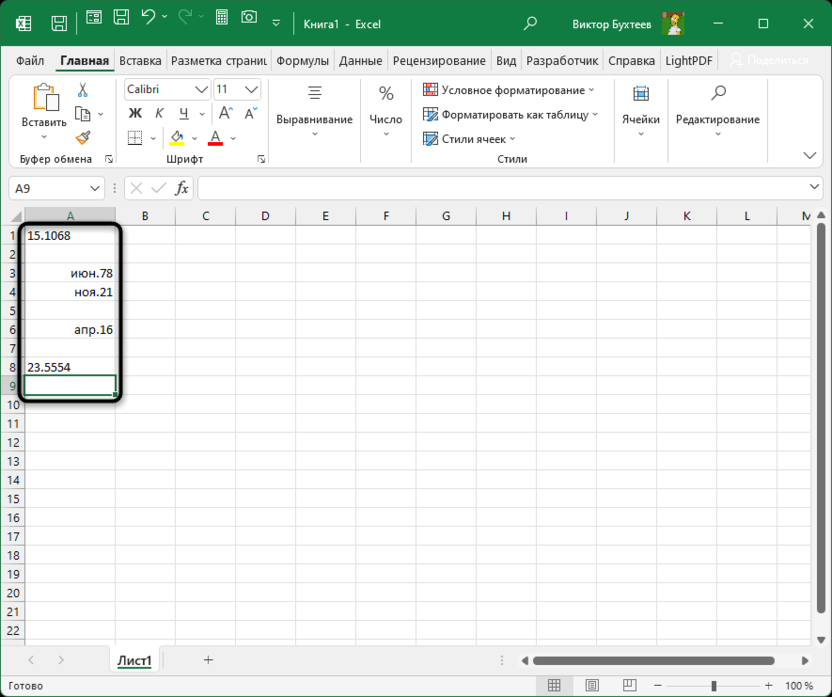
Связано это с тем, что Excel очень сильно зависит от региональных настроек и может воспринимать разные записи чисел как потенциальные даты, автоматически переводя их в такие. Особенно это касается тех случаев, когда пользователь указывает нестандартный разделитель, то есть использует точку вместо запятой.
Комьюнити теперь в Телеграм
Подпишитесь и будьте в курсе последних IT-новостей
Подписаться
Решение проблемы отображения числа как даты
Единственной причиной, почему данные в ячейке могут отображаться как дата, является то, что в ней установлен соответствующий формат. Таким образом, чтобы наладить отображение данных, как ему нужно, пользователь должен его поменять. Сделать это можно сразу несколькими способами.
Способ 1: контекстное меню
Большинство пользователей для решения данной задачи используют контекстное меню.
- Кликаем правой кнопкой мыши по диапазону, в котором нужно сменить формат. В контекстном меню, которое появится после этих действий, выбираем пункт «Формат ячеек…».
- Открывается окно форматирования. Переходим во вкладку «Число», если оно вдруг было открыто в другой вкладке. Нам нужно переключить параметр «Числовые форматы» со значения «Дата» на нужное пользователю. Чаще всего это значения «Общий», «Числовой», «Денежный», «Текстовый», но могут быть и другие. Тут все зависит от конкретной ситуации и предназначения вводимых данных. После того, как переключение параметра выполнено жмем на кнопку «OK».
После этого данные в выделенных ячейках уже не будут отображаться как дата, а станут показываться в нужном для пользователя формате. То есть, будет достигнута поставленная цель.
Способ 2: изменение форматирования на ленте
Второй способ даже проще первого, хотя почему-то менее популярный среди пользователей.
- Выделяем ячейку или диапазон с форматом даты.
- Находясь во вкладке «Главная» в блоке инструментов «Число» открываем специальное поле форматирования. В нём представлены самые популярные форматы. Выбираем тот, который наиболее подходит для конкретных данных.
- Если среди представленного перечня нужный вариант не был найден, то жмите на пункт «Другие числовые форматы…» в этом же списке.
- Открывается точно такое же окно настроек форматирования, как и в предыдущем способе. В нём расположен более широкий перечень возможного изменения данных в ячейке. Соответственно, и дальнейшие действия тоже будут точно такими же, как и при первом варианте решения проблемы. Выбираем нужный пункт и жмем на кнопку «OK».
После этого, формат в выделенных ячейках будет изменен на тот, который вам нужен. Теперь числа в них не будут отображаться в виде даты, а примут заданную пользователем форму.
Как видим, проблема отображения даты в ячейках вместо числа не является особо сложным вопросом. Решить её довольно просто, достаточно всего нескольких кликов мышкой. Если пользователь знает алгоритм действий, то эта процедура становится элементарной. Выполнить её можно двумя способами, но оба они сводятся к изменению формата ячейки с даты на любой другой.
Мы рады, что смогли помочь Вам в решении проблемы.
Помогла ли вам эта статья?
Да Нет
| Здесь можно получить ответы на вопросы по Microsoft Excel | 58945 | 482430 |
23 Ноя 2018 09:31:52 |
|
| 44519 | 357825 |
29 Янв 2017 17:28:40 |
||
| Лучшие избранные темы с основного форума | 14 | 80 |
28 Июн 2018 15:25:11 |
|
| Если вы — счастливый обладатель Mac | 220 | 1067 |
13 Ноя 2018 16:52:22 |
|
| Раздел для размещения платных вопросов, проектов и задач и поиска исполнителей для них. | 2160 | 13768 |
23 Ноя 2018 09:31:30 |
|
| Если Вы скачали или приобрели надстройку PLEX для Microsoft Excel и у Вас есть вопросы или пожелания — Вам сюда. | 320 | 1629 |
21 Ноя 2018 09:22:29 |
|
| 830 | 12138 |
22 Ноя 2018 18:55:46 |
||
| Обсуждение функционала, правил и т.д. | 270 | 3484 |
16 Ноя 2018 10:24:33 |
|
Сейчас на форуме (гостей: 816, пользователей: 24, из них скрытых: 2) , , , , , , , , , , , , , , , , , , , , ,
Сегодня отмечают день рождения (58), (58), (34), (35), (43), (28), (28), (28), (28)
Всего зарегистрированных пользователей: 84265
Приняло участие в обсуждении: 32317
Всего тем: 107276
Довольно часто, у неопытных пользователей Microsoft Excel возникает вопрос, почему вместо цифр получается дата, когда они работают в Экселе? Нам этот вопрос приходил на почту несколько раз, и я решил написать полноценный урок с картинками, добавив его на сайт.
Давайте для начала разберем, в каких случаях может такое происходить. Например, пользователь создал новый документ и вписал в ячейку “5.6”. У него программа автоматически исправила на “05.июн”, а в значении самой ячейки стоит “05.06.2016”.
Такое происходит из-за неправильного формата ячейки. Чтобы это исправить, нужно выделить ячейку или несколько, нажать правой кнопкой мыши и выбрать пункт “Формат ячеек”. Теперь необходимо выбрать вариант форматирование конкретной ячейки. У Вас автоматически стоял вариант “Дата”, а для правильного отображение чисел нужно выбрать “Числовой”.
Хочу обратить внимание, что Вы можете выбрать число десятичных знаков, то есть, какое количество цифр у Вас будет после запятой. Так же есть возможность автоматического форматирования разделителя групп разрядов, то есть число “123456” будет выглядеть, как “123 456”
Чтение файлов csv или txt без возможности записи значений в файл
Обычно файлы csv генерятся какой-нибудь программой. И поэтому проблема в большинстве случаев в том, что поменять сам вывод программы никак нельзя. Отсюда необходимость, чтобы способ был без правки самого файла csv.
Использование скрипта Excel-CSVD
Суть скрипта Excel-CSVD в том, что он открывает файл полностью, как текст. Поэтому он всегда отобразит все данные, как есть. Причем действий со стороны пользователя будет минимально.
К плюсам данного способа можно смело отнести отсутствие правки самого файла csv. При сохранении значения запишутся правильно обратно в файл.
Минус данного способа состоит в том, что при открытии файла все данные (числа или даты) будут текстовые. Это даст неправильную сортировку чисел и дат. При вставке в ячейку формулы, она станет текстом. Для того, чтобы формула заработала в такой ячейке, надо изменить формат на Общий или Формула в свойствах ячейки.
Использование импорта данных на вкладке Данные
Плюс способа в том, что при импорте можно выбрать только необходимые колонки (а не все подряд) как Текст. При этом в остальных колонках сортировка останется нормальной.
Минус только в том, что для пользователя операции импорта с последующим выбором колонок — это куча щелчков мышью. Если операцию нужно проводить постоянно, то этот способ очень муторный.

Решение проблемы
Знак решетки (#) или, как его правильнее называть, октоторп появляется в тех ячейках на листе Эксель, у которых данные не вмещаются в границы. Поэтому они визуально подменяются этими символами, хотя фактически при расчетах программа оперирует все-таки реальными значениями, а не теми, которые отображает на экране. Несмотря на это, для пользователя данные остаются не идентифицированными, а, значит, вопрос устранения проблемы является актуальным. Конечно, реальные данные посмотреть и проводить операции с ними можно через строку формул, но для многих пользователей это не выход.
Кроме того, у старых версий программы решетки появлялись, если при использовании текстового формата символов в ячейке было больше, чем 1024. Но, начиная с версии Excel 2010 это ограничение было снято.
Давайте выясним, как решить указанную проблему с отображением.
Способ 1: ручное расширение границ
Самый простой и интуитивно понятный для большинства пользователей способ расширить границы ячеек, а, значит, и решить проблему с отображением решеток вместо цифр, это вручную перетащить границы столбца.
Делается это очень просто. Устанавливаем курсор на границу между столбцами на панели координат. Дожидаемся пока курсор не превратиться в направленную в две стороны стрелку. Кликаем левой кнопкой мыши и, зажав её, перетягиваем границы до тех пор, пока вы не увидите, что все данные вмещаются.
После совершения данной процедуры ячейка увеличится, и вместо решеток отобразятся цифры.
Способ 2: уменьшение шрифта
Конечно, если существует только один или два столбца, в которых данные не вмещаются в ячейки, ситуацию довольно просто исправить способом, описанным выше. Но, что делать, если таких столбцов много. В этом случае для решения проблемы можно воспользоваться уменьшением шрифта.
- Выделяем область, в которой хотим уменьшить шрифт.
Находясь во вкладке «Главная» на ленте в блоке инструментов «Шрифт» открываем форму изменения шрифта. Устанавливаем показатель меньше, чем тот, который указан в настоящее время. Если данные все равно не вмещаются в ячейки, то устанавливаем параметры ещё меньше, пока не будет достигнут нужный результат.
Способ 3: автоподбор ширины
Существует ещё один способ изменить шрифт в ячейках. Он осуществляется через форматирование. При этом величина символов не будет одинаковой для всего диапазона, а в каждой столбце будет иметь собственное значение достаточное для вмещения данных в ячейку.
- Выделяем диапазон данных, над которым будем производить операцию. Кликаем правой кнопкой мыши. В контекстном меню выбираем значение «Формат ячеек…».
Открывается окно форматирования. Переходим во вкладку «Выравнивание». Устанавливаем птичку около параметра «Автоподбор ширины». Чтобы закрепить изменения, кликаем по кнопке «OK».
Как видим, после этого шрифт в ячейках уменьшился ровно настолько, чтобы данные в них полностью вмещались.
Способ 4: смена числового формата
В самом начале шел разговор о том, что в старых версиях Excel установлено ограничение на количество символов в одной ячейке при установке текстового формата. Так как довольно большое количество пользователей продолжают эксплуатировать это программное обеспечение, остановимся и на решении указанной проблемы. Чтобы обойти данное ограничение придется сменить формат с текстового на общий.
- Выделяем форматируемую область. Кликаем правой кнопкой мыши. В появившемся меню жмем по пункту «Формат ячеек…».
В окне форматирования переходим во вкладку «Число». В параметре «Числовые форматы» меняем значение «Текстовый» на «Общий». Жмем на кнопку «OK».
Теперь ограничение снято и в ячейке будет корректно отображаться любое количество символов.
Сменить формат можно также на ленте во вкладке «Главная» в блоке инструментов «Число», выбрав в специальном окне соответствующее значение.
Как видим, заменить октоторп на числа или другие корректные данные в программе Microsoft Excel не так уж трудно. Для этого нужно либо расширить столбцы, либо уменьшить шрифт. Для старых версий программы актуальной является смена текстового формата на общий.
Мы рады, что смогли помочь Вам в решении проблемы.
Опишите, что у вас не получилось.
Наши специалисты постараются ответить максимально быстро.
Неправильная локаль или языковые настройки
При использовании ячеек Excel возникает проблема, когда вместо текста появляются решетки (###). Одной из причин такой ситуации может быть неправильная локаль или языковые настройки.
Когда ячейка содержит текст, который не может быть корректно отображен из-за особенностей выбранной локали, Excel автоматически заменяет текст на решетки, чтобы предупредить о возможной ошибке в отображении.
Такая ситуация может возникать, например, когда используется языковая настройка, устанавливающая видимость символов, которые не поддерживаются выбранным шрифтом. Например, если выбран шрифт, в котором отсутствуют символы кириллицы, то ячейки, содержащие текст на русском языке, могут отображаться в виде решеток.
Для исправления этой проблемы необходимо проверить и изменить локаль или языковые настройки Excel. В меню «Файл» выберите «Параметры», затем перейдите на вкладку «Региональные параметры» или «Язык» в зависимости от версии программы. Убедитесь, что выбрана правильная локаль и языковые настройки соответствуют используемому шрифту и символам. Если необходимо, измените эти настройки, чтобы обеспечить корректное отображение текста в ячейках Excel.
Также рекомендуется использовать универсальные шрифты, которые поддерживают различные символы, чтобы избежать проблем с отображением текста. Используйте шрифты, такие как Arial, Times New Roman или Calibri, которые обеспечивают хорошую поддержку различных языков и символов.
Проблемы, вызванные неверной датой
Неверная дата ввода в Excel может привести к ряду проблем и ошибок в работе с таблицами и данными. Во-первых, некорректная дата может повлиять на результаты вычислений и анализа данных. Если даты неверно введены, то формулы и функции, использующие эти даты, могут давать неправильные результаты.
Во-вторых, неправильно введенные даты могут затруднить фильтрацию и сортировку данных в таблице. Например, если дата введена в формате текста или в неправильном формате, то при попытке отсортировать данные по дате возникнут проблемы. Это может привести к некорректному отображению и анализу данных.
Неверная дата также может привести к невозможности использования некоторых функций и операций в Excel. Например, функции, которые работают с датами (например, функция «ДНЕВ»), не смогут корректно обрабатывать неправильно введенные даты. Это может привести к ошибкам и непредсказуемому поведению функций.
Кроме того, неверная дата может вызвать проблемы при экспорте и импорте данных из Excel. Если данные с неправильными датами экспортируются в другие программы или импортируются из других источников, то возникнут проблемы с совместимостью данных и их правильным отображением.
Примеры использования функций для обработки даты в Excel
Таблицы Excel хранят даты, которые представлены в качестве последовательности числовых значений. Начинается она с 1 января 1900 года. Этой дате будет соответствовать число 1. При этом 1 января 2009 года заложено в таблицах, как число 39813. Именно такое количество дней между двумя обозначенными датами.
Функция ГОД используется аналогично смежным:
Все они отображают числовые значения, соответствующие григорианскому календарю. Даже если в таблице Excel для отображения введенной даты был выбран календарь Хиджра, то при вычленении года и других составных значений посредством функций, приложение представит число, которое является эквивалентом по григорианской системе летоисчисления.
Чтобы воспользоваться функцией ГОД, нужно ввести в ячейку следующую формулу функции с одним аргументом:
=ГОД(адрес ячейки с датой в числовом формате)
Аргумент функции является обязательным для заполнения. Он может быть заменен на «дата_в_числовом_формате». В примерах ниже, вы сможете наглядно увидеть это
Важно помнить, что при отображении даты в качестве текста (автоматическая ориентация по левому краю ячейки), функция ГОД не будет выполнена. Ее результатом станет отображение #ЗНАЧ
Поэтому форматируемые даты должны быть представлены в числовом варианте. Дни, месяцы и год могут быть разделены точкой, слешем или запятой.
Рассмотрим пример работы с функцией ГОД в Excel. Если нам нужно получить год из исходной даты нам не поможет функция ПРАВСИМВ так как она не работает с датами, а только лишь текстовыми и числовыми значениями. Чтобы отделить год, месяц или день от полной даты для этого в Excel предусмотрены функции для работы с датами.
Пример: Есть таблица с перечнем дат и в каждой из них необходимо отделить значение только года.
Введем исходные данные в Excel.
Для решения поставленной задачи, необходимо в ячейки столбца B ввести формулу:
=ГОД (адрес ячейки, из даты которой нужно вычленить значение года)
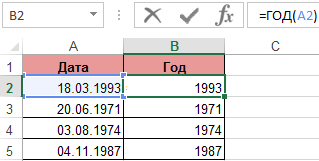
В результате мы извлекаем года из каждой даты.
Аналогичный пример работы функции МЕСЯЦ в Excel:

Пример работы c функциями ДЕНЬ и ДЕНЬНЕД. Функция ДЕНЬ получает вычислить из даты число любого дня:
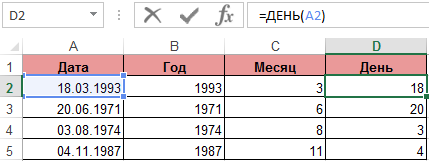
Функция ДЕНЬНЕД возвращает номер дня недели (1-понедельник, 2-второник… и т.д.) для любой даты:
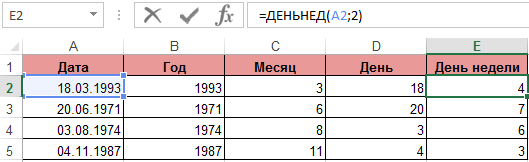
Во втором опциональном аргументе функции ДЕНЬНЕД следует указать число 2 для нашего формата отсчета дня недели (с понедельника-1 по восркесенье-7):
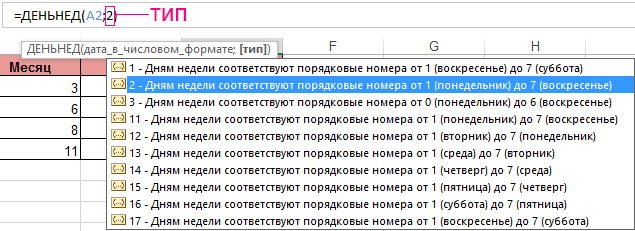
Если пропустить второй необязательный для заполнения аргумент, тогда будет использоваться формат по умолчанию (английский с воскресенья-1 по суботу-7).
Создадим формулу из комбинаций функций ИНДЕКС и ДЕНЬНЕД:
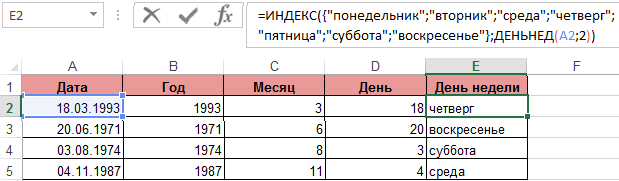
Получим более понятный вид реализации данной функции.





























