Абсолютные и относительные ссылки в Excel
Абсолютные ссылки в Excel ссылаются на координаты ячеек, которые никак не изменяются в программке, находясь в зафиксированном состоянии. Что касается относительных ссылок, то координаты ячеек в их формуле могут изменяться автоматом относительно остальных ячеек на листе. Обычно это происходит при копировании.
Представим, у нас есть таблица с несколькими позициями продуктов. Тут обозначено количество некоторого продукта и стоимость за одну единицу. Давайте для примера посчитаем, сколько стоит весь продукт, находящийся в ассортименте условного магазина. Для этого необходимо помножить количество продукта на стоимость за единицу. Формула в Excel будет смотреться так: «=ячейка_с_количеством*ячейка_с_ценой». К примеру, у нас это будут ячейки D2 и E2 соответственно: «=B2*C2». Введя и посчитав данную формулу мы получили формулу с абсолютной ссылкой.
Сейчас, чтоб получить относительные ссылки давайте добавим в таблицу ещё несколько продуктов с ценой и количеством. Чтоб не вводить формулу для подсчёта суммы реализации каждой позиции просто выделим ту ячейку, где уже есть формула и потянем за квадрат в нижней правой части ячейки. Видите ли, ссылки в скопированных формулах поменялись, подстроившись под новейшие позиции, другими словами стали относительными. Относительными абсолютной ссылки.
Как сделать абсолютную ссылку
Выше был рассмотрен весьма распространённый пример относительных и абсолютных ссылок. Но случается так, что юзеру необходимо создать так, чтоб какая-то из-за ссылок в формуле постоянно оставалась абсолютной. Даже при автоматической вставке. Для этого необходимо поставить значок $ перед эмблемой и номером ячейки. Пример таковой формулы: «=A1/$B$1». В таком случае содержимое ячеек в столбце A постоянно будет делиться на содержимое ячейки B1. Даже при автоматическом заполнении.
Про ошибки в относительных ссылках
Время от времени при использовании относительных ссылок заместо подсчёта возникает ошибка, когда написано «#ДЕЛ/0!». Это случается, когда в одной из обозначенных в формуле ячейках нет никакого числа. К примеру, пропишем такую формулу: «=A1/B1». Столбец A заполним какими-то числами до 10-го номера, а в столбце B заполним лишь одну ячейку – первую.
В первой ячейке, куда вы вчеркните приведённую выше формулу, всё посчитается корректно. Но в остальных ячейках уже будет ошибка. Выхода тут два:
- Заполнить столбец B числами до 10-й ячейки;
- Установить абсолютную ссылку для ячейки B1.
Смешанные ссылки
Абсолютной ссылке можно придать смешанный вид, просто верно расставив знак $. К примеру:
- $A1. Ссылка является абсолютной столбца A, но при всем этом быть может относительна номеров ячеек в этом столбце;
- A$1. Ссылка является абсолютной номера ячейки, но быть может относительно столбца этого номера.
К счастью, смешанные ссылки используются изредка и в специфичных задачках.
Для юзера, который нередко работает с документами в программке Excel принципиально знать отличие меж абсолютными и относительными ссылками, также уметь их верно использовать в документе. Они употребляются на практике весьма нередко.
Как работают относительные ссылки в Excel
Когда вы вводите значения в электрическую таблицу Excel, каждой ячейке присваивается определенная буковка и номер. Это представляет столбец и строчку данной ячейки.
К примеру, значение «1» в таблице ниже находится в столбце A и строке 2. Таковым образом, «ссылка» на эту ячейку — A2.
Если вы желаете выполнить вычисление в последующей ячейке на базе данной ячейки, добавив к ней 1, вы напишете последующую формулу:
Эта формула вставит значение из A2 в формулу, вычислит его, а потом выведет итог в ячейку, где находится эта формула.
Когда вы нажмете Enter, вы увидите итог.
При относительной ссылке для вас не надо вводить эту формулу во все другие ячейки. Все, что для вас необходимо создать, это перетащить угол ячейки с начальной формулой вниз на сколько угодно.
В последующей ячейке ссылка на A2 станет A3. В ячейке ниже A3 станет A4. Иными словами, Excel понимает, что вы желаете добавить 1 к предшествующей ячейке, потому Excel обновляет число (ссылку на строчку) подходящим образом при перетаскивании вниз.
Это работает буквально так же, если вы перетаскиваете формулу по столбцам. Заместо обновления числа Excel обновит последнюю часть ссылки (столбец), чтоб постоянно ссылаться на ячейку над ним.
Столбец справа содержит B2, справа — C2 и т. Д.
Это обычной пример того, как относительная адресация работает как для столбцов, так и для ссылок на ячейки.
Относительные, абсолютные и смешанные ссылки в Excel
Одна из основных функций Эксель – работа с формулами, которые могут содержать как конкретные числовые значения, так и ссылки на другие ячейки таблицы. При этом ссылки могут быть как относительные, так и абсолютные. В этой статье мы разберемся, в чем их различия, и для чего они нужны.
Относительная ссылка – ссылка, в которой координаты ячейки меняются при копировании формулы в другую ячейку.
Абсолютная ссылка – ссылка, в которой координаты ячейки зафиксированы и не меняется при копировании.
Относительные ссылки
Чтобы было нагляднее, давайте разберем примеры, и начнем мы с относительных ссылок, как более распространенных.
Допустим, у нас есть таблица, в которой заполнены столбцы с ценой за единицу товара и количеством реализованной продукции. Наша задача – вычислить сумму по каждому наименованию в соответствующей колонке.
Вот что нам нужно сделать:
- Переходим в самую верхнюю ячейку результирующего столбца (не считая шапки таблицы), ставим знак “равно” (“=”) и пишем в ней формулу: = B2*C2 .
- Когда выражение готово, нажимаем клавишу Enter на клавиатуре, после чего получаем результат в ячейке с формулой.
Возможные ошибки при работе с относительными ссылками
Безусловно, благодаря относительным ссылкам существенно упрощаются многие расчеты в Эксель. Однако, они не всегда помогают решить поставленную задачу.
Допустим, нам нужно посчитать долю каждого наименования в общих продажах.
- Встаем в первую ячейку столбца для расчетов, где пишем формулу: =D2/D13 .
- Нажимаем Enter, чтобы получить результат. После того, как мы скопируем формулу на оставшиеся ячейки столбца, вместо результатов увидим следующую ошибку: #ДЕЛ/0! .
Дело в том, что из-за того, что все ссылки на ячейки в формуле, которую мы скопировали, относительные, координаты в последующих ячейках сдвинулись. Т.е. для ячейки E3 формула выглядит следующим образом: =D3/D14 . Но, как мы видим, ячейка D14 – пустая, из-за чего программа и выдает ошибку, информирующую о том, что делить на цифру нельзя.
Следовательно, мы должны написать формулу таким образом, чтобы координаты ячейки с итоговой суммой (D13) оставались неизменными при копировании. В этом нам помогут абсолютные ссылки.
Абсолютные ссылки
Как мы уже выяснили ранее, абсолютные ссылки позволяют зафиксировать координаты ячейки. Давайте посмотрим, как это работает на нашем примере.
По умолчанию, все ссылки в формулах Эксель относительные, поэтому, чтобы сделать их абсолютными, выполняем следующие действия:
- Для начала пишем формулу в привычном виде в требуемой ячейке. В нашем случае она выглядит так: = D2/D13 .
- Когда формула готова, не спешим нажимать клавишу Enter. Теперь нам нужно зафиксировать координаты ячейки D13. Для этого перед названием столбца и порядковым номером строки печатаем символ “$”. Или же можно просто после ввода адреса сразу нажать клавишу F4 на клавиатуре (курсор может находиться до, после или внутри координат). В итоге формула должна выглядеть следующим образом: D2/$D$13 .
- Теперь можно нажать Enter, чтобы вывести результат в ячейку.
- Остается только скопировать формулу с помощью маркера заполнения на нижние строки. На этот раз, благодаря тому, что мы зафиксировали ячейку с итоговой суммой, результат появится и в других ячейках.
Смешанные ссылки
Помимо ссылок, рассмотренных выше, в Excel также предусмотрены смешанные ссылки – когда при копировании формулы меняется одна из координат ячейки (столбец или номер строки).
- Если мы напишем ссылку как “$G5”, это означает, что будет меняться строка, а столбец будет зафиксирован.
- Если мы укажем “G$5”, в этом случае, фиксироваться будет номер строки, в то время, как столбец будет меняться.
Т.е. по сути, решить задачу выше с определением доли каждого наименования в общих продажах можно будет путем фиксации лишь номера строки, так как столбец в любом случае, даже при относительной ссылке, не менялся.
Примечание: вместо ручного ввода символов “$” можно задать тип ссылок (абсолютные, относительные, смешанные) с помощью функциональной клавиши F4. При это курсор должен находится в пределах координат ячейки, в отношении которой мы хотим выполнить данное действие.
Заключение
Благодаря относительным, абсолютным и смешанным ссылкам в Эксель выполняется огромное количество различных расчетов. Поэтому для успешной работы в программе, следует тщательно разобраться в них, чтобы максимально эффективно и рационально выполнить очередную задачу.
Возможные ошибки при работе с относительными ссылками
Конечно, благодаря ссылкам по теме многие вычисления в Excel значительно упрощаются. Однако они не всегда помогают решить проблему.
Допустим, нам нужно рассчитать долю каждого товара в общем объеме продаж.
- Находимся в первой ячейке столбца для расчетов, куда записываем формулу: = D2 / D13.
- Нажмите Enter, чтобы получить результат. После копирования формулы в оставшиеся ячейки столбца вместо результатов мы видим следующую ошибку: # DIV / 0!.
Дело в том, что из-за того, что все ссылки на ячейки в скопированной нами формуле относительные, координаты в последующих ячейках сместились. Формула для ячейки E3 выглядит так: = D3 / D14. Но, как мы видим, ячейка D14 пуста, поэтому программа выдает ошибку о невозможности деления на число 0.
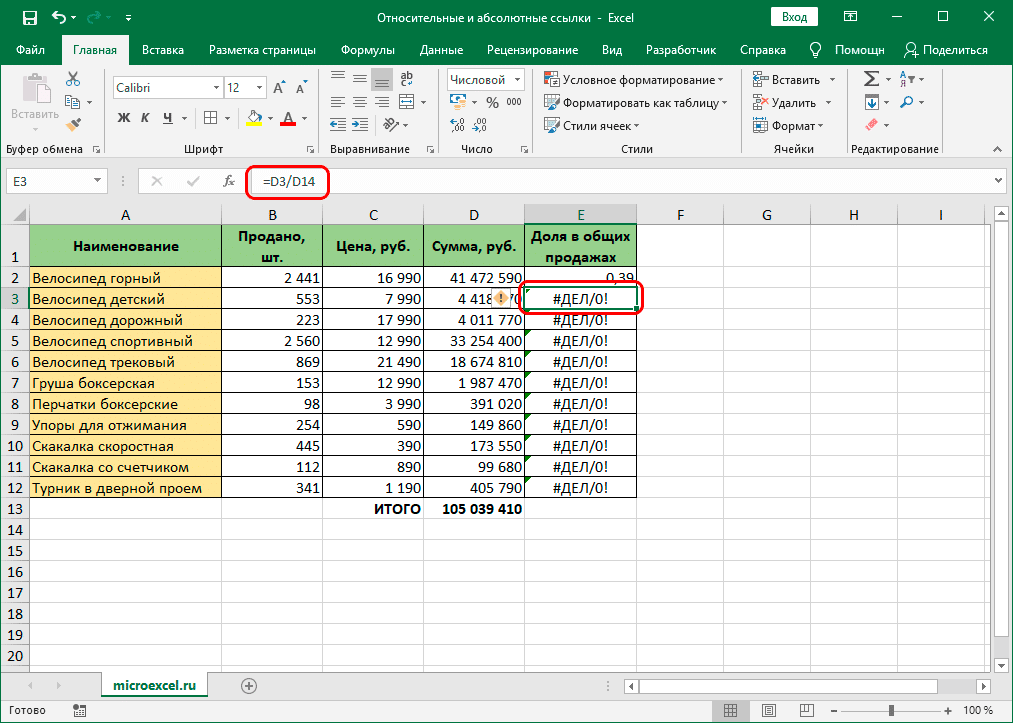
Следовательно, нам нужно написать формулу таким образом, чтобы координаты ячейки с общей суммой (D13) оставались неизменными при копировании. В этом нам помогут абсолютные ссылки.
Ссылка на столбец.
Как и на отдельные ячейки, ссылка на весь столбец может быть абсолютной и относительной, например:
- Абсолютная ссылка на столбец – $A:$A
- Относительная – A:A
Когда вы используете знак доллара ($) в абсолютной ссылке на столбец, его адрес не изменится при копировании в другое расположение.
Относительная ссылка на столбец изменится, когда формула скопирована или перемещена по горизонтали, и останется неизменной при копировании ее в другие клетки в пределах одной и той же колонки (по вертикали).
А теперь давайте посмотрим это на примере.
Предположим, у вас есть некоторые числа в колонке B, и вы хотите узнать их общее и среднее значение. Проблема в том, что новые данные добавляются в таблицу каждую неделю, поэтому писать обычную формулу СУММ() или СРЗНАЧ() для фиксированного диапазона ячеек – не лучший вариант. Вместо этого вы можете ссылаться на весь столбец B:
=СУММ($D:$D)— используйте знак доллара ($), чтобы создать абсолютную ссылку на весь столбец, которая привязывает формулу к столбцу B.
=СУММ(D:D)— напишите формулу без $, чтобы сделать относительную ссылку на весь столбец, которая будет изменяться при копировании.
Совет. При написании формулы щелкните мышкой на букве заголовка (D, например), чтобы добавить ссылку сразу на весь столбец. Как и в случае ячейками, программа по умолчанию вставляет относительную ссылку (без знака $):
. При использовании ссылки на весь столбец никогда не вводите формулу в том же столбце, на который ссылаетесь. Например, может показаться хорошей идеей ввести =СУММ(D:D) в одну из самых нижних пустых ячеек в этом же столбце D, чтобы получить итоговый результат в конце таблицы. Не делайте этого! Это создаст так называемуюциклическую ссылку, и вы получите результат 0.
Абсолютные и относительные ссылки в Excel, чем они отличаются, смешанная адресация, как закрепить ссылку на ячейку в Эксель
Каждый человек работающий в Excel встречался с понятием адресаций или использовал ссылки в своих документах. Благодаря своим возможностям табличный процессор Эксель, входящий в состав стандартного пакета MS Office, обеспечивает надежное хранение и быструю обработку больших массивов данных. Частью этого функционала являются ссылки.
Типы адресаций
Ссылки в Excel передают в себе адрес определенных ячеек или связанных диапазонов. На одном рабочем листе одновременно могут находиться более 2 миллиардов ячеек, образующих рабочую область таблицы.
Адрес активной определяют название столбца и строки, в пересечении которых и расположена ячейка. Например, С8. Это означает, что данные находятся в восьмой строке и третьем столбце под названием C.
Ссылка на Range (диапазон) задается через адреса двух его углов (верхний левый и нижний правый) Для примера, B2:C6.
В Excel есть четыре типа ссылок, каждый из которых предназначен для своих операций — относительные, смешанные, абсолютные и ссылки на отдельные листы.
Относительная адресация
Использование относительных ссылок может помочь сэкономить много часов монотонной работы связанной с копированием. По умолчанию, любые созданные ссылки относительны. При копировании значений и расчетов из разных ячеек, адреса также меняются. Это главным образом отличает их от абсолютных, остающихся неизменными при копировании.
Абсолютная адресация
Иногда происходит так, что изменять адрес при растягивании формулы не нужно. Для этого подходят абсолютные ссылки в Excel. С их помощью могут быть реализованы константы и значения, которые не должны изменяться при любых условиях. Создается такая ссылка путем добавления знака американского доллара ($). Его необходимо установить перед адресом, как строки, так и столбца.
Смешанная адресация
В случае, когда знак абсолютной адресации фиксирует значение только столбцов или строк, ссылка стает смешанной. Она обладает свойствами двух других видов, то есть может копировать или ограничивать адрес ячеек по столбцам или строкам. Это самый запутанный тип адресации в Excel.
Что делать, если лист или книга в Excel защищены паролем – как снять защиту
Использование относительных ссылок
Для того чтобы создать относительную адресацию в формуле, необходимо в любой свободной ячейке напечатать знак «=», без пробела вписать адрес или кликнуть по той ячейке, которая должна быть использована в вычислениях. Пример создания относительной ссылки:
- Кликаем на D2:
- Для подсчета «Итого» необходимо умножить данные из столбцов B и C, т.е вписываем формулу =B2*C2.
- Нажимаем Ввод (Enter), после чего формула будет вычислена и результат запишется в D2.
- Значение из D2 можно растянуть на все строки. Делается это с помощью функции автозаполнения, которая представляет собой квадрат, расположенный справа внизу в выделенной ячейке. «Протягиваем» маркер с помощью мыши только до пятой строки. После нее данных нет, и в последующих ячейках будут нули.
Часто при создании такого рода адресаций появляются ошибки, поскольку пользователи забывают об относительности адреса ячейки. Используя в формуле какую-либо константу, ее просто добавляют без фиксирования символом $.
Это приводит к таким ошибкам как «#ПУСТО!», «#ДЕЛ/0» и другим. Иногда бывает так, что нужно растянуть формулу с зафиксированной строкой или столбцом.
В таких случаях смешанная адресация может сэкономить время.
Использование абсолютных ссылок
С помощью одно простого знака $ ссылка стандартного типа превращается в абсолютную, т.е. ссылка закрепляется за ячейкой. Поставьте доллар перед строкой или столбцом в нужном адресе или выделите его и нажмите клавишу F4 для автоматического проставления знака в формуле. Вышеприведенный пример с использованием абсолютной адресации будет выглядеть следующим образом:
- Кликаем на D2.
- Вписываем уже знакомую формулу =B2*C2, выделяем ее и нажимаем F4.
- Нажимаем Enter и получаем то же самое.
- Однако теперь протягивая маркер, будет получаться везде одно и то же значение равное 4,00 р., т.е. жестко зафиксированные адреса.
Работа со сводными таблицами в MS Excel
В этом случае можно создать смешанную ссылку, например =B2*$C$2 будет означать, что С2 будет всегда 4, независимо от того, куда будет перемещена формула, а В2 будет изменяться.
Сквозная ссылка через лист
Использование данных из второго листа возможно благодаря реализованной сквозной адресации.
Для использования значения, расположенного на другом листе, нужно после «=» в поле вписать название листа, восклицательный знак и адрес ячейки, которая содержит это значение.
Например, «=’Лист2’!A1». Можно и просто после «=» перейти на следующий лист, выбрать необходимую ячейку, вернуться обратно и нажать Ввод.
АБСОЛЮТНАЯ ССЫЛКА В EXCEL ФИКСИРУЕТ ЯЧЕЙКУ В ФОРМУЛЕ
Преимущества абсолютных ссылок сложно недооценить. Их часто приходится использовать в процессе работы с программой. Относительные ссылки на ячейки в Excel более популярные чем, абсолютные, но так же имеют свои плюсы и минусы.
В Excel существует несколько типов ссылок: абсолютные, относительные и смешанные. Сюда так же относятся «имена» на целые диапазоны ячеек. Рассмотрим их возможности и отличия при практическом применении в формулах.
АБСОЛЮТНЫЕ И ОТНОСИТЕЛЬНЫЕ ССЫЛКИ В EXCEL
Абсолютные ссылки позволяют нам зафиксировать строку или столбец (или строку и столбец одновременно), на которые должна ссылаться формула. Относительные ссылки в Excel изменяются автоматически при копировании формулы вдоль диапазона ячеек, как по вертикали, так и по горизонтали. Простой пример относительных адресов ячеек:
-
Заполните диапазон ячеек A2:A5 разными показателями радиусов.
-
В ячейку B2 введите формулу вычисления объема сферы, которая будет ссылаться на значение A2. Формула будет выглядеть следующим образом: =(4/3)3,14A2^3
-
Скопируйте формулу из B2 вдоль колонки A2:A5.
Как видите, относительные адреса помогают автоматически изменять адрес в каждой формуле.
Так же стоит отметить закономерность изменения ссылок в формулах. Данные в B3 ссылаются на A3, B4 на A4 и т.д. Все зависит от того куда будет ссылаться первая введенная формула, а ее копии будут изменять ссылки относительно своего положения в диапазоне ячеек на листе.
ИСПОЛЬЗОВАНИЕ АБСОЛЮТНЫХ И ОТНОСИТЕЛЬНЫХ ССЫЛОК В EXCEL
Заполните табличку, так как показано на рисунке:
В ячейке A2 находиться актуальный курс евро по отношению к доллару на сегодня. В диапазоне ячеек B2:B4 находятся суммы в долларах. В диапазоне C2:C4 будут находится суммы в евро после конвертации валют. Завтра курс измениться и задача таблички автоматически пересчитать диапазон C2:C4 в зависимости от изменения значения в ячейке A2 (то есть курса евро).
Для решения данной задачи нам нужно ввести формулу в C2: =B2/A2 и скопировать ее во все ячейки диапазона C2:C4. Но здесь возникает проблема. Из предыдущего примера мы знаем, что при копировании относительные ссылки автоматически меняют адреса относительно своего положения. Поэтому возникнет ошибка:
Относительно первого аргумента нас это вполне устраивает. Ведь формула автоматически ссылается на новое значение в столбце ячеек таблицы (суммы в долларах). А вот второй показатель нам нужно зафиксировать на адресе A2. Соответственно нужно менять в формуле относительную ссылку на абсолютную.
Как сделать абсолютную ссылку в Excel? Очень просто нужно поставить символ $ (доллар) перед номером строки или колонки. Или перед тем и тем. Ниже рассмотрим все 3 варианта и определим их отличия.
Наша новая формула должна содержать сразу 2 типа ссылок: абсолютные и относительные.
-
В C2 введите уже другую формулу: =B2/A$2. Чтобы изменить ссылки в Excel сделайте двойной щелчок левой кнопкой мышки по ячейке или нажмите клавишу F2 на клавиатуре.
-
Скопируйте ее в остальные ячейки диапазона C3:C4.
Символ доллара ($) в адресе ссылок фиксирует адрес в новых скопированных формулах.
Абсолютные, относительные и смешанные ссылки в Excel:
-
$A$2 – адрес абсолютной ссылки с фиксацией по колонкам и строкам, как по вертикали, так и по горизонтали.
-
$A2 – смешанная ссылка. При копировании фиксируется колонка, а строка изменяется.
-
A$2 – смешанная ссылка. При копировании фиксируется строка, а колонка изменяется.
Для сравнения: A2 – это адрес относительный, без фиксации. Во время копирования формул строка (2) и столбец (A) автоматически изменяются на новые адреса относительно расположения скопированной формулы, как по вертикали, так и по горизонтали.
Примечание. В данном примере формула может содержать не только смешанную ссылку, но и абсолютную: =B2/$A$2 результат будет одинаковый. Но в практике часто возникают случаи, когда без смешанных ссылок не обойтись.
Полезный совет. Чтобы не вводить символ доллара ($) вручную, после указания адреса периодически нажимайте клавишу F4 для выбора нужного типа: абсолютный или смешанный. Это быстро и удобно.
Относительная ссылка на ячейку в Excel
Это набор символов, определяющих местоположение ячейки. Ссылки в программе автоматически пишутся с относительной адресацией. К примеру: A1, A2, B1, B2. Перемещение в другую строку или столбец ведет к изменению символов в формуле. К примеру, исходная позиция A1. При перемещении по горизонтали изменяется буква на B1, C1, D1 и т.д. Таким же образом происходят изменения при смещении по вертикальной линии, только в данном случае меняется цифра – A2, A3, A4 и т.д. При необходимости дублирования однотипного расчета в соседнюю клетку проводится расчет по относительной ссылке. Для применения данной функции выполните несколько действий:
- Как только данные будут вписаны в ячейку, наведите курсор и сделайте клик мышкой. Выделение зеленым прямоугольником говорит об активации ячейки и готовности к проведению дальнейших работ.
- Нажатием комбинацией клавиш Ctrl + C проводим копирование содержимого в буфер обмена.
- Активируем ячейку, в которую необходимо перенести данные или ранее записанную формулу.
- Нажатием комбинации Ctrl + V переносим данные, сохраненные в буфере обмена системы.
Пример создания относительной ссылки в таблице к спортивному товару
Пример относительной ссылки
Чтобы разобрать нагляднее, рассмотрим пример расчета по формуле с относительной ссылкой. Допустим, владельцу спортивного магазина после года работы необходимо подсчитать прибыль от реализованной продукции.
В Excel создаем таблицу по данному примеру. Заполняем колонки наименованиями товара, количеством проданной продукции и ценой за единицу
- На примере видно, что для заполнения количества проданного товара и его цены, использованы колонки B и C. Соответственно, для записи формулы и получения ответа выбираем колонку D. Формула выглядит следующим образом: = B2*C
- Чтобы получить окончательный ответ, нажмите на «Enter». Далее необходимо рассчитать итоговую сумму полученной прибыли с остальных видов продукции. Хорошо если количество строк не велико, тогда все манипуляции можно выполнить вручную. Для заполнения одновременно большого количества строк в Excel имеется одна полезная функция, дающая возможность переноса формулы в другие ячейки.
- Наведите курсор на правый нижний угол прямоугольника с формулой или готовым результатом. Появление черного крестика служит сигналом, что курсор можно тянуть вниз. Таким образом производится автоматический расчет полученной прибыли на каждую продукцию в отдельности.
- Отпустив зажатую кнопку мыши, получаем правильные результаты во всех строчках.
Чтобы использовать маркер автоматического заполнения, потяните за квадратик, расположенный в правом нижнем углу
Кликнув по ячейке D3, можно увидеть, что координаты ячеек были автоматически изменены, и выглядят теперь следующим образом: =B3*C3. Из этого следует, что ссылки были относительными.
Возможные ошибки при работе с относительными ссылками
Несомненно, данная функция Excel значительно упрощает расчеты, однако в некоторых случаях могут возникнуть трудности. Рассмотрим простой пример расчета коэффициента прибыли каждого наименования товара:
- Создаем таблицу и заполняем: A – наименование продукции; B – количество проданного; C – стоимость; D – вырученная сумма. Допустим, в ассортименте всего 11 наименований продукции. Следовательно, с учетом описания столбцов, заполняется 12 строк и общая сумма прибыли – D
- Кликаем по ячейке E2 и вписываем =D2/D13.
- После нажатия кнопки «Enter» появляется коэффициент относительной доли продаж первого наименования.
- Растягиваем столбец вниз и ждем результата. Однако система выдает ошибку «#ДЕЛ/0!»
Код ошибки как результат неправильно введенных данных
Причина ошибки в использовании относительной ссылки для проведения расчетов. В результате копирования формулы координаты изменяются. То есть для E3 формула будет выглядеть следующим образом =D3/D13. Потому как ячейка D13 не заполнена и теоретически имеет нулевое значение, то программа выдаст ошибку с информацией, что деление на нулевое значение невозможно.
Относительные ссылки
Чтобы было нагляднее, давайте разберем примеры, и начнем мы с относительных ссылок, как более распространенных.
Допустим, у нас есть таблица, в которой заполнены столбцы с ценой за единицу товара и количеством реализованной продукции. Наша задача – вычислить сумму по каждому наименованию в соответствующей колонке.
![]()
Вот что нам нужно сделать:
- Переходим в самую верхнюю ячейку результирующего столбца (не считая шапки таблицы), ставим знак “равно” (“=”) и пишем в ней формулу: =B2*C2.
- Когда выражение готово, нажимаем клавишу Enter на клавиатуре, после чего получаем результат в ячейке с формулой.
- Остается выполнить аналогичные расчеты в других ячейках столбца. Конечно же, если таблица небольшая, можно перейти в следующую ячейку и выполнить шаги 1-2, описанные выше. Но что делать, когда данных слишком много? Ведь на ручной ввод формул во все ячейки уйдет немало времени. На этот случай в Excel предусмотрена крайне полезная функция, позволяющая скопировать формулу в другие ячейки. Для этого наводим указатель мыши на правый нижний угол ячейки с результатом, и когда появится небольшой черный крестик (маркер заполнения), зажав левую кнопку мыши тянем его вниз, тем самым копируя формулу в другие ячейки.
- Отпустив кнопку мыши мы получим результаты во всех ячейках столбца, на которые растянули формулу.
- Если мы перейдем, например, в ячейку D3, то увидим в строке формул следующее выражение: =B3*C3.
Т.е. при копировании изменились координаты ячеек, участвующих в исходной формуле, которую мы записали в ячейку D2. Это результат того, что ссылки были относительными.
InformatikUrok » Blog Archive » Как создать абсолютную и смешанную ссылку?
Помните, на прошлом занятии мы рассматривали, что во время копирования формул, адреса в формуле смещаются.
Чаще всего именно это нам и нужно, но бывают ситуации, когда адрес ячейки нужно «зафиксировать», чтобы он не изменялся при копировании формул. Такое фиксирование можно сделать с помощью знака $.
Давайте создадим таблицу, в которой отразим перевод денежных сумм, указанных в американской валюте, в украинские гривны за период с 1 октября по 10 октября 2013г. Обменный курс введем в отдельной ячейке. Для расчета украинской гривны введем формулу в ячейку С2=В2*D2 и скопируем эту формулу с помощью маркера автозаполнения в диапазон С3:С11. Вот, что у нас получилось:

Получилось, что результат мы получили только в ячейке С2, а в остальных ячейках нули, т.к. при копировании формулы =В2*D2, адреса ячеек сместились: в ячейке С3формула стала =В3*D3, в ячейке С4 формула =В4*D4 и т.д.
Значения в ячейках диапазона В3:В11 — числа, а вот в ячейках D3:D11 – пусто, поэтому Excel автоматически в формулу подставил нули.
Чтобы при копировании формул ячейку D2 зафиксировать, нужно поставить знак доллара и записать адрес $D$2.
Исправим формулу и посмотрим, что получиться. Кстати, забегая, вперед, скажу, что ссылка $D$2 называется абсолютной.
Как создать абсолютную ссылку? Знак доллара можно ввести с клавиатуры, нажав одновременно Shift и цифра 4, а можно исправить готовую ссылку, выделив адрес D2 и нажать функциональную клавишу F4.

После копирования формулы $D$2 в диапазоне D3:D11 появились числа, т.к. знак $ зафиксировал от изменения столбец D и строку 2. Такие ссылки, в которых зафиксированы и столбец и строка, называются абсолютными.
Можно было в нашем примере использовать формулу D$2. Ссылка D$2 – фиксирует только строку 2. Такое фиксирование применяют, если формула копируется по вертикали. Кстати, самостоятельно можете проверить, что эта формула тоже работает для нашего примера.
Ссылки, одна часть которой фиксирована, а вторая –нет, называются смешанными.
Кстати, если несколько раз нажать клавишу F4, когда выделен адрес, то мы получим смешанные ссылки: D$2, $D2.
Правила использования смешанных ссылок:
- Ссылка D$2 не изменяется, если копировать по вертикали формулу.
- Ссылка $D2 не изменяется, если копировать по горизонтали формулу.
Ссылки, которые изменяются в обоих направлениях, называются относительными.
В нашей формуле мы тоже использовали относительную ссылку В2, которая потом изменилась на В3 и т.д.
Итак, сегодня мы узнали,
- как зафиксировать адрес, чтобы он не изменялся при копировании формулы;
- что такое абсолютная ссылка;
- как создать абсолютную ссылку;
- чем отличается абсолютная и относительная ссылка;
- как создать смешанную ссылку и правила использования смешанных ссылок.
Имя как разновидность абсолютной ссылки.
Отдельную ячейку или диапазон также можно определить по имени. Для этого вы просто выбираете ячейку, вводите имя в поле Имя и нажимаете клавишу Enter.
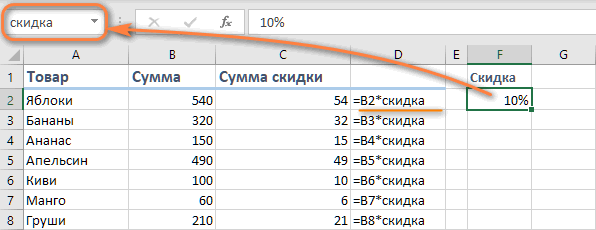
В нашем примере установите курсор в F2, а затем присвойте этому адресу имя, как это показано на рисунке выше. При этом можно использовать только буквы, цифры и нижнее подчёркивание, которым можно заменить пробел. Знаки препинания и служебные символы не допускаются.
Его вы можете использовать в вычислениях вашей рабочей книги.
Естественно, это своего рода абсолютная ссылка, поскольку за каждым именем жёстко закрепляются координаты определенной ячейки или диапазона.
Формула же при этом становится более понятной и читаемой.
Типы адресаций
Ссылки в Excel передают в себе адрес определенных ячеек или связанных диапазонов. На одном рабочем листе одновременно могут находиться более 2 миллиардов ячеек, образующих рабочую область таблицы. Адрес активной определяют название столбца и строки, в пересечении которых и расположена ячейка. Например, С8. Это означает, что данные находятся в восьмой строке и третьем столбце под названием C. Ссылка на Range (диапазон) задается через адреса двух его углов (верхний левый и нижний правый) Для примера, B2:C6.
В Excel есть четыре типа ссылок, каждый из которых предназначен для своих операций — относительные, смешанные, абсолютные и ссылки на отдельные листы.
Относительная адресация
Использование относительных ссылок может помочь сэкономить много часов монотонной работы связанной с копированием. По умолчанию, любые созданные ссылки относительны. При копировании значений и расчетов из разных ячеек, адреса также меняются. Это главным образом отличает их от абсолютных, остающихся неизменными при копировании.
Абсолютная адресация
Иногда происходит так, что изменять адрес при растягивании формулы не нужно. Для этого подходят абсолютные ссылки в Excel. С их помощью могут быть реализованы константы и значения, которые не должны изменяться при любых условиях. Создается такая ссылка путем добавления знака американского доллара ($). Его необходимо установить перед адресом, как строки, так и столбца.
Смешанная адресация
В случае, когда знак абсолютной адресации фиксирует значение только столбцов или строк, ссылка стает смешанной. Она обладает свойствами двух других видов, то есть может копировать или ограничивать адрес ячеек по столбцам или строкам. Это самый запутанный тип адресации в Excel.

