3-D сумма, или работаем с несколькими листами рабочей книги Excel.
Чтобы подсчитать цифры одной и той же формы площади на нескольких листах, вы можете записать координаты данных, используя специальный синтаксис, называемый «3D-справка».
Предположим, что на каждом листе вашей рабочей книги есть таблица еженедельных данных. Вы должны собрать все это и получить сводку через месяц. Для этого мы будем обращаться к четырем листам.
Как видите, у нас есть 4 равных стола. Стандартный метод определения ежемесячного дохода –
=СУММ(неделя1!B2:B8,неделя2!B2:B8,неделя3!B2:B8,неделя4!B2:B8)
Мы перечисляем диапазоны данных в качестве аргументов.
А вот и метод 3D:
=СУММ(неделя1:неделя4!B2:B8)
Просим программу произвести расчеты с ячейками B2:B8, расположенными на листах неделя1, неделя2, неделя3, неделя4. Здесь номер листа последовательно увеличивается на 1.
Важная заметка. Вы можете использовать 3D-ссылки и в других случаях. Например, выражение
=СРЕДНЕЕ(неделя1!B2:B8,неделя2!B2:B8,неделя3!B2:B8,неделя4!B2:B8)
находит среднее значение однодневного дохода в месяц.
Сумма столбцов на основе смежных критериев
Суммируя столбцы на основе критериев, указанных в соседних столбцах, можно использовать формулу, основанную на функции СУММПРОИЗВ.
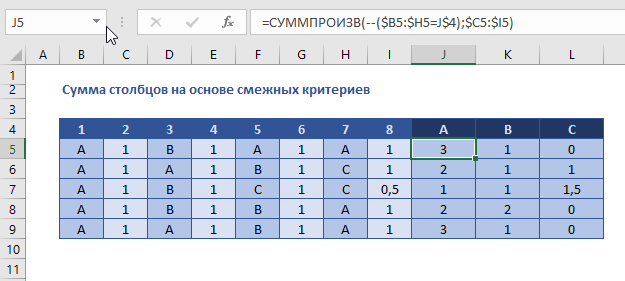
СУММПРОИЗВ умножает, затем суммирует произведения двух массивов: массив1 и массив2. Массив1 настроен выступать в качестве «фильтра», чтобы пропустить только те значения, которые удовлетворяют критериям.
Массив1 использует диапазон, который начинается в первом столбце, который содержит значения, которые должны пройти критерии. Эти «критерии ценности» находятсят в колонке слева, и в непосредственной близости к ним «значения данных».
Критерии применяются в качестве простого теста, который создает массив истинных и ложных значений:
Этот кусочек формулы «тестирует» каждое значение в первом массиве с помощью поставляемых критериев, а затем использует двойное отрицание (-), превращающее получившиеся Истинные и ложные значения в единицы и нули. Результат выглядит следующим образом:
Обратите внимание, что единицы соответствуют колонкам 1,5, и 7, которые соответствуют критериям «А». Для массив2 внутри СУММПРОИЗВ, мы используем диапазон, «сдвинутый» на один столбец вправо
Этот диапазон начинается с первого столбца содержащего значения суммы и заканчивается последней колонке, которая содержит значения суммы
Для массив2 внутри СУММПРОИЗВ, мы используем диапазон, «сдвинутый» на один столбец вправо. Этот диапазон начинается с первого столбца содержащего значения суммы и заканчивается последней колонке, которая содержит значения суммы.
Так, в примере формулы в J5, после того, как массивы были заселены, мы имеем:
Так как СУММПРОИЗВ запрограммирован специально, чтобы игнорировать ошибки, возникающие в результате умножения значения текста, окончательный массив выглядит следующим образом:
Единственные «выжившие» значения умножения являются теми, которые соответствуют 1 внутри массив1. Вы можете думать о логике в массив1 «фильтрации» значений в массив2.
Сложные формулы
Писать сложные формулы в Excel нужно точно такими же как и в математике. Например у вас заполнены ячейки данными и нужно чтобы в ячейке A4 отобразился результат исходя из формулы =A1+A2/(A3-A2)*A1.
Можно как писать формулы в Excel или вставлять уже готовые
Первым делом копируете эту формулу в буфер обмена чтобы потом вставить формулу в эксель. Наводите курсор на ячейку A4 и нажимаете левую кнопку мыши. Наводите курсор на строку формул в Excel и нажимаете левую кнопку мыши. Затем нужно в эту строку в Excel вставить формулу из буфера обмена, а для этого нажмите на клавиатуре клавишу Ctrl и удерживая её нажмите клавишу V. Формула пропишется в строке формул, а нажав на клавишу Enter сразу отобразится результат вычисления по этой формуле.
Чтобы удалить формулу из ячейки в excel достаточно навести курсор на ячейку, нажать левую кнопку мыши и удалить формулу в строке формул.
Похожие заметки:
Блокировка рекламы хром
Режим инкогнито в хроме
Как сделать таблицу в Excel
Как сделать Мозилу браузером по умолчанию
Поставить скайп на компьютер
Как пользоваться Tor Browser
Как создать презентацию в PowerPoint
Установить браузер Google Chrome бесплатно
Как посчитать сумму столбца в Excel
Также кнопка «Авто сумма» дублируется на вкладе «Формулы».
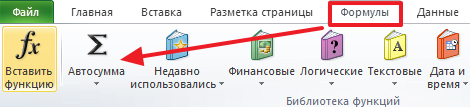

После выделения столбца с данными и нажатия на кнопку «Авто сумма» Excel автоматически сгенерирует формулу для подсчета суммы столбца и вставит ее в ячейку сразу под столбцом с данными.
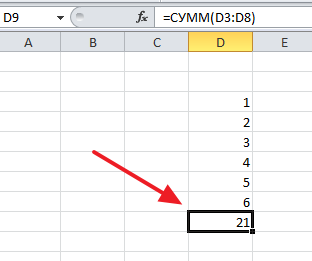
Если такое расположение суммы столбца вам не подходит, то вы можете сами указать, где хотите расположить сумму. Для этого нужно выделить подходящую для суммы ячейку, нажать на кнопку «Автосумма», а потом выделить мышкой столбец с данными и нажать на клавишу Enter на клавиатуре.
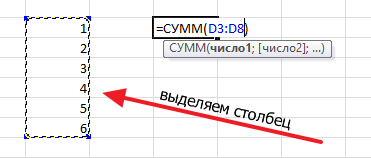
В этом случае сумма столбца будет расположена не под столбцом с данными, а в выбранной вами ячейке таблицы.
В каких случаях в Excel Online требуется автоматический подсчет суммы
Для большинства таблиц определение суммы в заданном диапазоне чисел – неотъемлемая часть вычислений. После определения итога могут быть использованы и другие опции, более сложные и требующие расчетов в несколько этапов, однако в самом начале обработки цифровых массивов расчет суммы применяется обязательно.
Чтобы не вводить команды подсчета итогов в каждую ячейку, предусмотрены функции автоматического вычисления с помощью формул. Такие операции дают возможность ускорить процесс обработки цифровых данных в несколько раз, при этом сохраняется последовательность расчетов и обеспечивается точность определения результата.
Разработчиками таблиц Excel Online создано множество вариантов автоматического определения числовых итогов. Каждый пользователь может самостоятельно определить для себя наиболее удобный способ расчета, которым можно пользоваться для вычислений.
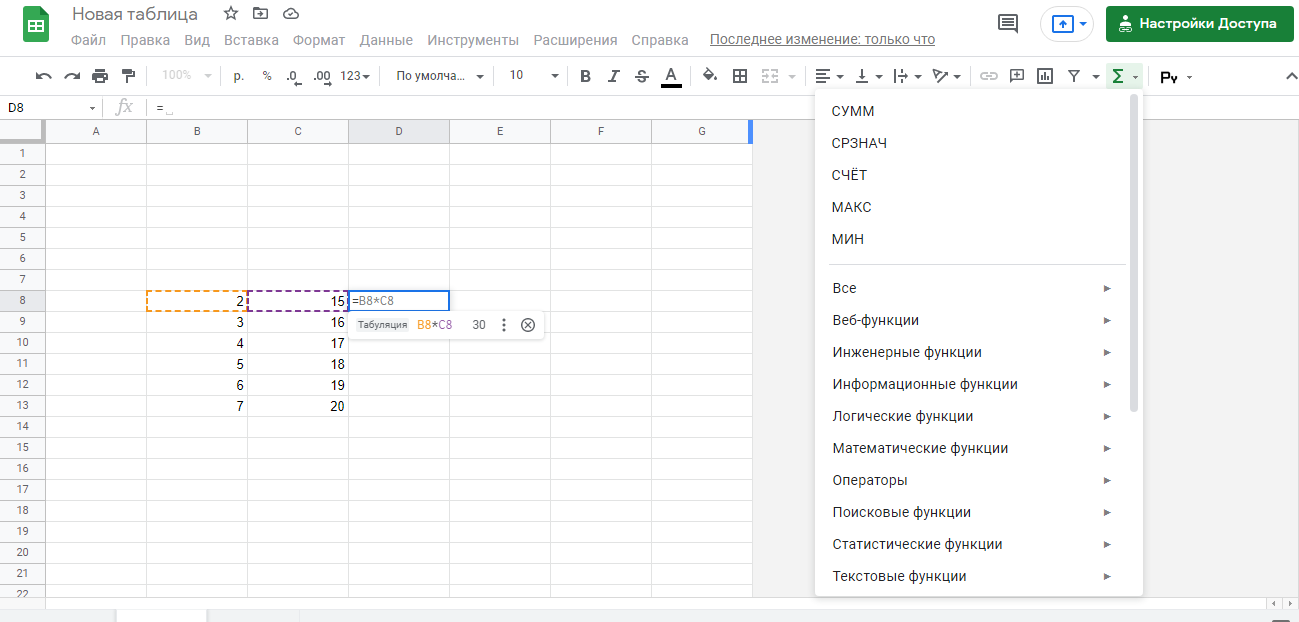
Способ 1 – Автосуммирование
- Курсор установить в месте, в котором надо вывести значение подсчетов.
- На вкладке «Главная» нажать значок Автосуммы или воспользоваться сочетанием клавиш Alt и =.
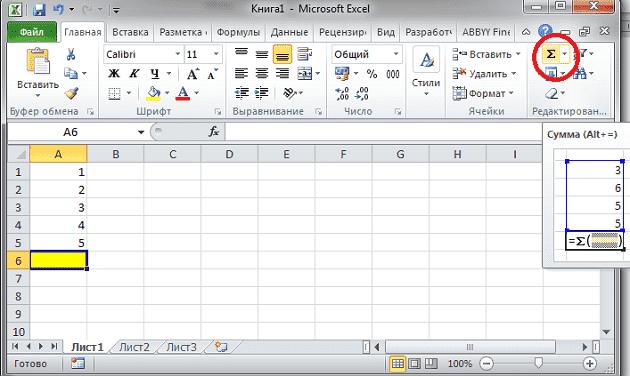
Вокруг чисел, вписанных в столбце выше ячейки с общей суммой, появляется мигающий пунктир. Он показывает, какие области данных будут суммироваться и нажать Enter.
Если требуется просуммировать сразу несколько столбцов или строк, то:
- Выделить ячейки, в которых будет отражена сумма по каждому из столбцов.
- Нажать символ Автосуммы.
-
Enter. Итоги будут посчитаны сразу по двум столбцам.
Если требуется найти сумму вместе с несколькими дополнительными ячейками:
Как вычислить сумму каждой N-ой строки.
В таблице расположены повторяющиеся с определенной периодичностью показатели – продажи по отделам. Необходимо рассчитать общую выручку по каждому из них. Сложность в том, что интересующие нас показатели находятся не рядом, а чередуются. Предположим, мы анализируем сведения о продажах трех отделов помесячно. Необходимо определить продажи по каждому отделу.
Иначе говоря, нужно, двигаясь вниз, взять каждую третью строчку.
Это можно сделать двумя способами.
Первый – самый простой, «в лоб». Складываем все цифры нужного отдела обычной математической операцией сложения. Выглядит просто, но представьте, если у вас статистика, предположим, за 3 года? Придется обработать 36 чисел…
Второй способ – для более «продвинутых», но зато универсальный.
Записываем
=СУММ(ЕСЛИ(ОСТАТ(СТРОКА(C2:C16)+1;3)=0;C2:C16))
Как это работает? Нам нужна 1-я, 3-я, 6-я и т.д. позиции. При помощи функции СТРОКА() мы вычисляем номер текущей позиции. И если остаток от деления на 3 будет равен нулю, то значение будет учтено в расчете. В противном случае – нет.
Для такого счетчика мы будем использовать номера строк. Но наше первое число находится во второй строке рабочего листа Эксель. Поскольку надо начинать с первой позиции и потом брать каждую третью, а начинается диапазон со 2-й строчки, то к порядковому номеру её добавляем 1. Тогда у нас счетчик начнет считать с цифры 3. Для этого и служит выражение СТРОКА(C2:C16)+1. Получим 2+1=3, остаток от деления на 3 равен нулю. Так мы возьмем 1-ю, 3-ю, 6-ю и т.д. позиции.
Формула массива означает, что Excel должен последовательно перебрать все ячейки диапазона – начиная с C2 до C16, и с каждой из них произвести описанные выше операции.
Когда будем находить продажи по Отделу 2, то изменим выражение:
=СУММ(ЕСЛИ(ОСТАТ(СТРОКА(C2:C16);3)=0;C2:C16))
Ничего не добавляем, поскольку первое подходящее значение как раз и находится в 3-й позиции.
Аналогично для Отдела 3
=СУММ(ЕСЛИ(ОСТАТ(СТРОКА(C2:C16)-1;3)=0;C2:C16))
Вместо добавления 1 теперь вычитаем 1, чтобы отсчет вновь начался с 3. Теперь брать будем каждую третью позицию, начиная с 4-й.
Ну и, конечно, не забываем нажимать CTRL+SHIFT+ENTER.
Примечание. Точно таким же образом можно суммировать и каждый N-й столбец в таблице. Только вместо функции СТРОКА() нужно будет использовать СТОЛБЕЦ().
How to sum based on column and row criteria in Excel?
I have a range of data which contains row and column headers, now, I want to take a sum of the cells that meet both column and row header criteria. For example, to sum the cells which column criteria is Tom and the row criteria is Feb as following screenshot shown. This article, I will talk about some useful formulas to solve it.

Sum cells based on column and row criteria with formulas
Here, you can apply the following formulas to sum the cells based on both the column and row criteria, please do as this:
Enter any one of the below formulas into a blank cell where you want to output the result:
=SUMPRODUCT((A2:A7=»Tom»)*(B1:J1=»Feb»)*(B2:J7))
=SUM(IF(B1:J1=»Feb»,IF(A2:A7=»Tom»,B2:J7)))
And then press Shift + Ctrl + Enter keys together to get the result, see screenshot:
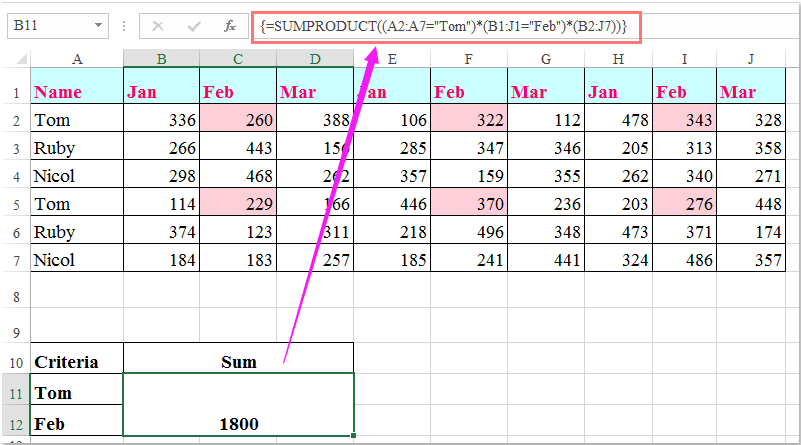
Note: In the above formulas: Tom and Feb are the column and row criteria that based on, A2:A7, B1:J1 are the column headers and row headers contain the criteria, B2:J7 is the data range that you want to sum.
Best Office Productivity Tools
Transform Hours into Minutes with Kutools for Excel!
Ready to supercharge your Excel tasks? Harness the power of Kutools for Excel — your ultimate time-saving tool. Streamline intricate tasks and glide through your data like a pro. Experience Excel at lightning speed!
Why You Need Kutools for Excel
️ Over 300 Powerful Features: Kutools is packed with more than 300 advanced features, simplifying your work in over 1500 scenarios.
Superior Data Processing: Merge cells, remove duplicates, and perform advanced data conversions – all without breaking a sweat!
️ Efficient Batch Operations: Why put in extra effort when you can work smart? Import, export, combine, and tweak data in bulk with ease.
Customizable Charts and Reports: Access a broad variety of additional charts and generate insightful reports that tell a story.
️ Powerful Navigation Pane: Gain an advantage with the robust Column Manager, Worksheet Manager, and Custom Favorites.
Seven Types of Drop-down Lists: Make data entry a breeze with drop-down lists of various features and types.
User-Friendly: A breeze for beginners and a powerful tool for experts.

Read More… Free Download… Purchase…
Office Tab Brings Tabbed interface to Office, and Make Your Work Much Easier
- Enable tabbed editing and reading in Word, Excel, PowerPoint, Publisher, Access, Visio and Project.
- Open and create multiple documents in new tabs of the same window, rather than in new windows.
- Increases your productivity by 50%, and reduces hundreds of mouse clicks for you every day!

Read More… Free Download… Purchase…
Использование функций
Табличный процессор обладает мощным функционалом, поэтому пользователей интересует опрос, как считать в Excel. Приложение предлагает воспользоваться формулами. Распространенная формула: «=СУММ» – находит сумму введенных чисел.
Для нахождения результата пользователь:
- выбирает ячейку отображения результата;
- устанавливает курсор в строке формул;
- вводит функцию =сумм(диапазон ячеек);
- Нажимает «Enter».
Примечание: когда пользователь начинает вводить формулу, приложение выводит плавающую подсказку-справку. Здесь отображается, как должна выглядеть функция, какие должны быть аргументы. В конкретной функции в круглых скобках указывается диапазон подсчитываемых ячеек. Он либо вводится вручную, либо выделяется мышкой.

Способы суммирования в Excel
Excel представляет собой универсальный аналитическо-вычислительный инструмент, который пользуется популярностью за счет своих возможностей. Для выполнения сложных вычислений в программе имеется огромная библиотека формул и функций. С их помощью можно производить математические операции, присваивать значения и многое другое. Однако самая распространенная функция, которой пользуются в своей повседневной работе офисные сотрудники, это суммирование.

Способы суммирования в Excel
Вычислить сумму в Excel можно тремя способами: с помощью арифметических формул, функций или автосуммы. В то же время в каждом из этих методов есть более конкретные вариации: операция по нахождению суммы выбранных строк в столбце, сумма из диапазона на разных листах, суммы по заданным условиям или выборочные суммы по нескольким условиям.
Проверка выполнения установленных параметров может выполняться одновременно как по одному, так и по нескольким столбцам таблицы. В зависимости от задачи будет меняться решение, т. е. применяемая формула.
Для простого суммирования чисел в конкретном диапазоне (группе ячеек) обычно используют простую формулу сложения со знаком плюс. Однако при работе с несколькими числами удобнее использовать функцию СУММ. Ее применение менее подвержено ошибкам. При этом автофункция во многом еще проще.
Как в Экселе посчитать сумму определенных ячеек
Эксель автоматически производит различные операции, которые упрощают работу с числовыми и текстовыми данными. При использовании функций и инструментов пользователь может тонко настроить подсчет результата, задать условия, использовать формулы, работать одновременно с несколькими таблицами на разных листах документа.
Самый простой способ посчитать сумму определенных ячеек – это их выделение. Программа автоматически произведет расчет и отобразит результат в панели внизу. Если нужно выделить несколько ячеек в разных местах, то для этого нужно воспользоваться клавишей Ctrl: зажать ее и мышкой выбрать нужные для подсчета элементы таблицы.
Способ пригодится, если нет необходимости зафиксировать результат решения. Около значения суммы отображается также количество элементов, которые участвуют в подсчете, а также их среднее арифметическое число.
«Быстрая сумма»
Если выделить ряд ячеек с цифровыми данными, результат их суммирования будет показан в окне программы внизу справа, где написано «Готово». Это промежуточные результаты. Они очень удобны, когда записывать результат не нужно, но знать примерную сумму хочется. С помощью встроенного калькулятора Эксель делает это автоматически.
Чтобы активировать функцию «Быстрой суммы», нажмите на значок «Готово» и из открывшегося окна выберите параметр «Сумма». Теперь можно будет выделять любые диапазоны, одновременно зажимая клавишу «Ctrl» на клавиатуре — и результат их суммирования сразу будет отображаться внизу справа. Причем теперь там будет указана не надпись «Готово», а «Сумма =».
Многие профессионалы и просто те, кто часто работает с Эксель и кому нужно посчитать числа, используют эту встроенную функцию вместо калькулятора.
Как в Экселе посчитать сумму?
Рубрика Excel
Также статьи о формулах в Экселе:
Одна из самых распространенных операций, производимых в Экселе, это суммирование значений. В расчетах могут участвовать как отдельные ячейки, так и целые строки или столбцы, и далее мы рассмотрим, как в Экселе посчитать сумму чисел несколькими способами.
Формула суммы в Excel
Сделать сумму в Экселе значений из отдельно взятых ячеек можно только составив соответствующую формулу, в которой будут перечислены все суммируемые ячейки через знак плюс. Если в расчетах участвует довольно много ячеек, то составление формулы суммы в Экселе будет довольно трудоемким процессом.
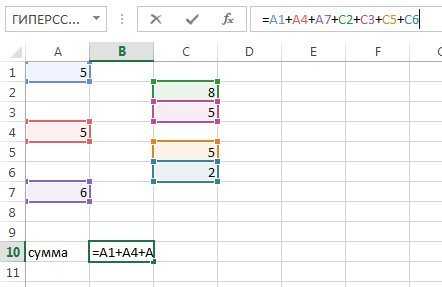
Как в Экселе посчитать сумму столбца или строки?
Для подсчета суммы ячеек в столбце или строке в Экселе существует специальная функция «СУММ», в которой достаточно указать первую и последнюю ячейку диапазона данных в столбце или строке. Эта функция избавляет пользователей от необходимости перечисления всех ячеек в формуле и допускает участие в расчетах пустые ячейки.

Также в Excel на вкладке «Главная» имеется пункт меню в виде значка суммы, при нажатии на который Эксель автоматически выделяет диапазон ячеек в столбце над текущей выделенной ячейкой для суммирования. При этом выделяться будет диапазон до первой пустой ячейки.

Также можно выделить самостоятельно необходимый диапазон ячеек и нажать данный пункт меню для подсчета суммы, в итоге сумма ячеек появится в следующей ячейке после диапазона данных.
Сумма ячеек в Эксель
В Экселе есть возможность подсчета суммы выделенных ячеек даже без составления различных формул и применения пунктов меню. Для этого просто выделяем необходимый диапазон ячеек с числовыми данными, и смотрим общую сумму значений всех выделенных ячеек на нижней панели справа.

Как в Excel подсчитать сумму определенных ячеек
Формула суммирования Excel выглядит следующим образом:
= СУММ (складываемые ячейки или диапазон ячеек)
Все то, где нужно посчитать общую сумму, записывается в скобки. Значения, указываемые внутри скобок, должны выглядеть следующим образом:
Для диапазона: А1:A10– это сумма 10 первых ячеек в столбце A.
Для отдельных ячеек: A2;A5;A7;A10– сумма элементов №2, 5, 7,10 столбца A.
Смешанное значение (диапазоны и отдельные ячейки): A1;A3:A5;A7;A9:15– сумма элементов №1, 3-5, 7, 9-15
При этом важно понимать, что между диапазонами и единичными ячейками не должно стоять никакого дополнительного символа-разделителя.. Итак, чтобы посчитать сумму значений, находящихся в столбцах таблицы Excel ,нужно сделать следующее:
Итак, чтобы посчитать сумму значений, находящихся в столбцах таблицы Excel ,нужно сделать следующее:
- ЛКМ выделяем ячейку, в которой необходимо рассчитать итоговый результат.
- В ней пишем следующее:= СУММ (
- Затем поочередно в строчке формул пишем адреса складываемых диапазонов или конкретных ячеек с использованием обязательных разделителей (для конкретных ячеек – «;», для диапазонов – «:», знаки пишутся без кавычек). Т.е. делается все по алгоритмам, описанным выше в зависимости от поставленных задач.
- После указания всех требуемых для суммирования элементов Excel, проверяем, что ничего не пропустили (ориентироваться можно как по адресам, написанным в строках формул, так и по имеющейся подсветке выделяемых ячеек), закрываем скобку и нажимаем «Enter» для осуществления расчета.
Посчитать суммы в столбце/столбцах и/или отдельных элементах таблицы Excel – задача не самая удобная и быстрая в реализации. Но, как мы уже сказали выше, такой подход предоставляет куда более широкие возможности для взаимодействия со значениями и позволяет моментально исправлять случайные ошибки. А вот то, посчитать ли сумму полностью вручную, вводя с клавиатуры в формулу каждую переменную, или использовать для этого мышку и горячие клавиши – решать только вам.
Дополнительные данные → Похожие темы → Все про Exel → Как вставить значения → Как объединить ячейки → Как вставить форматы → Дополнительные данные → Вставить формулы→ Аргументы функции
Сумма столбцов на основе смежных критериев
Суммируя столбцы на основе критериев, указанных в соседних столбцах, можно использовать формулу, основанную на функции СУММПРОИЗВ.
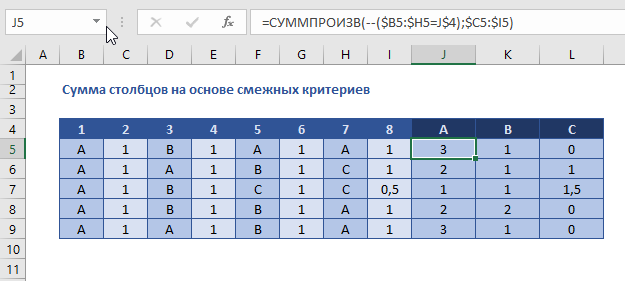
СУММПРОИЗВ умножает, затем суммирует произведения двух массивов: массив1 и массив2. Массив1 настроен выступать в качестве «фильтра», чтобы пропустить только те значения, которые удовлетворяют критериям.
Массив1 использует диапазон, который начинается в первом столбце, который содержит значения, которые должны пройти критерии. Эти «критерии ценности» находятсят в колонке слева, и в непосредственной близости к ним «значения данных».
Критерии применяются в качестве простого теста, который создает массив истинных и ложных значений:
Этот кусочек формулы «тестирует» каждое значение в первом массиве с помощью поставляемых критериев, а затем использует двойное отрицание (-), превращающее получившиеся Истинные и ложные значения в единицы и нули. Результат выглядит следующим образом:
Обратите внимание, что единицы соответствуют колонкам 1,5, и 7, которые соответствуют критериям «А». Для массив2 внутри СУММПРОИЗВ, мы используем диапазон, «сдвинутый» на один столбец вправо. Этот диапазон начинается с первого столбца содержащего значения суммы и заканчивается последней колонке, которая содержит значения суммы
Этот диапазон начинается с первого столбца содержащего значения суммы и заканчивается последней колонке, которая содержит значения суммы
Для массив2 внутри СУММПРОИЗВ, мы используем диапазон, «сдвинутый» на один столбец вправо. Этот диапазон начинается с первого столбца содержащего значения суммы и заканчивается последней колонке, которая содержит значения суммы.
Так, в примере формулы в J5, после того, как массивы были заселены, мы имеем:
Так как СУММПРОИЗВ запрограммирован специально, чтобы игнорировать ошибки, возникающие в результате умножения значения текста, окончательный массив выглядит следующим образом:
Единственные «выжившие» значения умножения являются теми, которые соответствуют 1 внутри массив1. Вы можете думать о логике в массив1 «фильтрации» значений в массив2.
Умножение
Формула умножения в Excel составляется следующим способом. Например вам нужно перемножить в Excel ячейки A1 и A2, а результат чтобы отображался в ячейке A3.
 Легко в Excel сделать формулу умножения
Легко в Excel сделать формулу умножения
Сначала вам нужно нужно навести курсор на ячейку A3 и нажать левую кнопку мыши. На клавиатуре нажимаете клавишу =. Наводите курсор на ячейку A1 и нажимаете левую кнопку мыши. Затем на клавиатуре нажимаете знак умножения в Excel * который находится в левой части клавиатуры или на цифре 8. Чтобы отобразить знак умножения в экселе * находящийся на цифре 8 нужно сначала нажать на клавиатуре кнопку Shift и удерживая её нажать на * находящуюся на цифре 8. Потом наводите курсор на ячейку A2 и нажимаете левую кнопку мыши. В завершении нажимаете на клавиатуре клавишу Enter и сразу отобразится итог.
























