Как в «Экселе» разделить ячейку на две: полезные хитрости :
Ничего удобнее, чем табличная форма представления информации, за годы развития офисной культуры человечество не придумало. Служащим прекрасно знаком табличный редактор Excel, входящий во все версии Microsoft Office. Богатые возможности создания и редактирования таблиц делают его незаменимым для составления различных форм отчетов и упорядочивания данных.
Сегодня мы рассмотрим, как в «Экселе» разделить ячейку на две – по горизонтали, вертикали и диагонали. Казалось бы, простой вопрос, но именно он зачастую ставит в тупик многих пользователей.
Лист Excel
Для начала давайте немного поговорим о стандартном листе Excel. Главное окно программы выглядит как поле одинаковых прямоугольных ячеек.
Столбцы обозначаются буквами латинского алфавита слева направо, начиная с одной и заканчивая комбинациями из трех. Строки нумеруются последовательно сверху вниз арабскими цифрами.
Таким образом, каждая ячейка получает свой уникальный буквенно-цифровой адрес на листе.
В процессе создания простейшего документа вы будете комбинировать ячейки, добиваясь их нужного расположения, и оперировать различными способами разметки, чтобы определить границы создаваемой таблицы для удобного представления данных. В общих чертах это занятие похоже на разметку тетрадного листа в клеточку с той лишь разницей, что все выполняется на мониторе.
Размеры листа, конечно, имеют физические ограничения, но трудно представить задачу, выходящую за их рамки. Если перейти на язык цифр, то в вашем распоряжении 1048576 строк и 16384 столбца, создающие в итоге поле из более чем 17 миллионов ячеек.
Ячейка Excel
Итак, мы уже поняли, что лист состоит из ячеек, и вплотную подошли к нашему главному вопросу о том, как в «Экселе» разделить ячейку на две части. Вы удивитесь, но это невозможно. Ячейка представляет собой минимальное составное звено таблицы, и разделить ее на части нельзя.
Этим заявлением «Майкрософт» «радует» нас сразу на главной станице технической поддержки. Да, разделить нельзя, а вот объединять их можно в каком угодно порядке. И семнадцати миллионов ячеек хватит даже для самого взыскательно пользователя.
Поэтому в следующем разделе мы подробно разберем, как в «Экселе» разделить ячейку на две или, выражаясь буквально, как сделать так, чтобы ячейка выглядела как разделенная на две половины.
Разделение ячеек Excel
Справка Office и сайт техподдержки «Майкрософт» дают нам несколько рекомендаций о том, что нужно для этого сделать и как. В «Экселе» разделить ячейку на две можно по вертикали или горизонтали. Более редкий случай – деление по диагонали.
Рассмотрим, какие необходимы действия во всех трех случаях:
- Как в «Экселе» разделить ячейку на две по вертикали? Чтобы создать вертикальное деление, необходимо объединить ячейки в двух соседних столбцах сверху и снизу. Таким образом, ячейка, в которой вы хотите установить вертикальное разделение, будет состоять из двух ячеек, лежащих подряд на одной строке. Ячейки сверху и снизу также будут состоять из двух, но только объединенных. Необходимую ширину полученному столбцу можно будет задать, регулируя верхнее буквенное поле.
- Как в «Экселе» разделить ячейку на две по горизонтали? Для горизонтального деления действия будут аналогичны вышеописанным, за тем исключением, что объединять надо будет не столбцы, а строки. И делать это будем справа и слева от той ячейки, в которой хотим получить горизонтальное разделение. Соответственно, и регулировать потом будем не ширину, а высоту с помощью левого цифрового поля.
Как в «Экселе» разделить ячейку на две по диагонали? На первый взгляд в этой задаче ничего сложного нет. В меню «Границы» можно найти диагональную линию, которая позволяет разделить ячейку. Но мы же делим ее не ради деления, а для того, чтобы внести какую-то информацию в обе половины. При разделении простой линией ячейка не воспринимает ее как границу текста, и он будет ее пересекать. Необходимые нам инструменты расположены в меню «Вставка». Ищем тут пиктограмму «Фигуры» и открываем выпадающий список. «Линия» даст нам диагональное разделение, а «Надпись» позволит внести в обе половины разделенной ячейки текст и расположить его относительно разделительной черты так, как необходимо.
В заключение
Прочитав полностью этот материал, вы узнали, как в «Экселе» разделить ячейку на две половины всеми доступными способами. Надеемся, это поможет сделать ваши таблицы лучше и информативнее.
Как разделить один столбец на другой в Google Sheets
Google Таблицы
Если вы еще не использовали Google Sheets для сложных вычислений, вы можете не знать, что можно делить один столбец на другой. Более того, эта операция выполняется легко и просто. Все, что вам нужно сделать, это использовать формулу массива для выполнения нескольких вычислений над большим количеством элементов в массиве — столбцом или строкой.
В этой статье мы покажем вам самый быстрый способ сделать это, а также некоторые другие подобные операции.
Пошаговое руководство
Допустим, у вас есть два столбца с 10 числами в каждом — назовем их столбец A и столбец B. Теперь вы хотите разделить столбец A на столбец B и получить результат в столбце C. Вот что вам нужно сделать:
- Щелкните по ячейке C1.
- Введите следующую формулу: =ARRAYFORMULA(A1:A10/B1:B10).
Вот и все! Теперь формула будет вычислять результат для каждой пары ячеек. Самое лучшее в этой формуле то, что вы можете получить результаты для сотен ячеек за несколько секунд. Что бы мы делали без Google Sheets?
Примечание: Прежде чем начать, убедитесь, что весь столбец C (или любой другой столбец, который вы хотите использовать для отображения результатов) пуст. В противном случае формула не будет работать правильно.
Можно ли отменить эту операцию?
Если вы просто хотите что-то проверить, но результаты вам больше не нужны, есть простой способ отменить эту операцию. Достаточно стереть содержимое ячейки C1, и все результаты будут удалены.
Однако следует знать, что удалить или отредактировать часть результатов невозможно. Так работают формулы массивов: вы можете взять либо все результаты, либо ничего. И на это есть веская причина: редактирование только одной из ячеек C может привести к неправильному использованию данных, особенно в больших компаниях.
Можно ли разделить столбцы без остатка?
Если вы хотите, чтобы результаты отображались в виде целых чисел, это тоже возможно. Однако имейте в виду, что этот метод никогда не будет таким же точным, как описанный выше.
Воспользуемся тем же примером, разделим столбец A на столбец B и получим результат в столбце C. Вот что нужно сделать, чтобы разделить один столбец на другой без остатка:
- Щёлкните по ячейке C1.
- Введите следующую формулу: =ARRAYFORMULA(INT(A1:A10/B1:B10)).
Вот так! Как вы уже догадались, префикс INT означает, что вы получите только целую часть числа без десятичной части.
Как умножить один столбец на другой?
Некоторые люди могут захотеть сделать прямо противоположное и умножить ячейки одного столбца на ячейки другого столбца. Есть простой способ сделать это с помощью одной из формул массива.
Допустим, вы хотите перемножить столбцы A и B (в каждом из них по 10 значений), а результаты отобразить в столбце C. Убедитесь, что столбец C пуст, и выполните следующие действия:
- Щелкните ячейку C1.
- Введите следующую формулу: =ARRAYFORMULA(A1:A10* B1:B10).
Вот и все! Теперь Google Sheets выдаст вам результаты для каждой пары ячеек всего за несколько секунд.
Кроме того, вы можете удалить весь столбец C и отменить результаты, но вы не можете удалять или редактировать отдельные результаты. Чтобы удалить весь массив, просто щелкните по ячейке C1 и удалите ее содержимое.
Как разделить содержимое ячеек на отдельные столбцы?
Одна из самых раздражающих вещей — это когда ваши коллеги вводят несколько значений в отдельные ячейки. Это может стать большой проблемой, если вы хотите разделить два значения, но не можете применить вышеупомянутую формулу. Чтобы сделать это, сначала нужно разделить содержимое ячейки на два отдельных столбца.
Перед этим нужно разделить данные, добавив запятые между содержимым, которое вы хотите разделить.
- Выделите все ячейки, которые вы хотите разделить, или весь столбец.
- Выберите Данные в верхнем меню.
- Выберите Разделить текст на столбцы.
- Теперь вам нужно выбрать разделитель, и вы должны выбрать Запятая.
Вот и все! Если у вас нет времени разделять содержимое запятыми, вы можете использовать опцию Определять автоматически. Однако мы не рекомендуем полагаться на эту опцию, поскольку она не является на 100% точной.
Calculation Made Easy
Сегодня, когда многим людям приходится работать с большим количеством данных, трудно представить, что бы мы делали без таких инструментов, как Google Sheets. В этом руководстве мы рассмотрели некоторые из наиболее полезных операций, касающихся деления и умножения, но есть и многое другое. Над какой бы математической задачей вы ни бились, в Google Sheets найдется решение!
Вы часто используете Google Sheets для вычислений или у вас есть еще лучший вариант? Сообщите нам об этом в разделе комментариев ниже.
Как распределить данные ячейки по столбцам таблицы Excel с помощью формул
В Excel есть формулы, которые позволяют упростить разбитие данных и сделать это более функционально. Как правило, обычно достаточно команд «ЛЕВСИМВ», «ПСТР», «ПРАВСИМВ», «НАЙТИ», «ПОИСК» И «ДЛСТР». Давайте рассмотрим, когда они нужны и как их использовать.
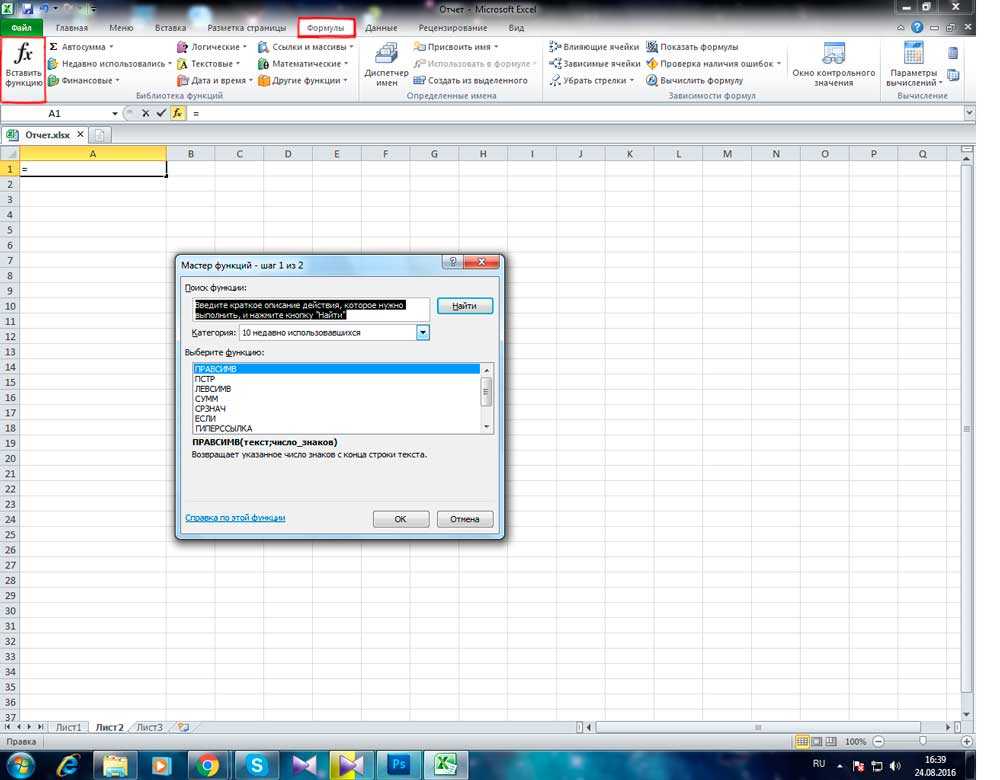
Как разделить имя и фамилию в 2 столбца
Один из самых частых случаев — потребность разделить имена и фамилии из столбца A в B и C соответственно. Для этого нужно сделать так, чтобы редактор сам нашёл пробел между значениями и разбил всё автоматически. Используйте формулу «=ЛЕВСИМВ(A2;ПОИСК(» «; A2;1)-1)». Она ищет пробелы в поисках, после чего принимает их за разделитель и отправляет, например, фамилии в левый из двух столбцов, а имена — в правый. Аналогично с другими значениями, которые разбиты пробелами. Указанная формула не подходит для более сложных ячеек, в том числе имён с фамилиями и отчествами, суффиксами и прочими данными.
Как разделить имя, фамилию и отчество в 3 столбца
Если вам нужно разбить на столбцы полное ФИО из трёх значений (при этом любое из них может быть только в виде буквенного инициала):
- Используйте формулу «=ЛЕВСИМВ(A2;НАЙТИ(» «;A2;1)-1)», чтобы отделить имя;
- Используйте «=ПСТР(A2;НАЙТИ(» «;A2;1)+1;НАЙТИ(» «;A2;НАЙТИ(» «;A2;1)+1)-(НАЙТИ(» «;A2;1)+1))», чтобы найти отчество (в записи вроде «Иванов Иван Иванович»)
- Используйте «=ПРАВСИМВ(A2;ДЛСТР(A2)-НАЙТИ(» «;A2;НАЙТИ(» «;A2;1)+1))», чтобы извлечь фамилию.
Эти же формулы можно эксплуатировать для записей вроде «Иванов Иван младший» (на западный манер) или других, содержащих суффикс.
Как распределить данные, если они разделены запятой
Если данные в ячейках записаны в виде «Black, Bob Mark» (полное имя с фамилией спереди — в английском языке в таком случае требуется постановка запятой), разделить их в привычные нам «Bob Mark White» можно так:
- Используйте «=ПСТР(A2;ПОИСК(» «;A2;1)+1;НАЙТИ(» «;A2;НАЙТИ(» «;A2;1)+1)-(НАЙТИ(» «;A2;1)+1))», чтобы выделить имя;
- Используйте «=ПРАВСИМВ(A2;ДЛСТР(A2)-НАЙТИ(» «;A2;НАЙТИ(» «;A2;1)+1))», чтобы извлечь отчество;
- Используйте «=ЛЕВСИМВ(A2;НАЙТИ(» «;A2;1)-2)», чтобы извлечь фамилию».
Другие формулы
Excel позволяет работать не только с именами и фамилиями людей, но и с другими типами данных . Другой часто встречающийся пример — адреса. Если в ячейке записана информация вида «Россия, Москва, улица Арбат», вы можете распределить значения по другим элементам, в качестве разделителя указав запятую, точку или другой произвольный символ. Чтобы разбить такой адрес из 3 частей (страна, город, улица):
- Используйте «=ЛЕВСИМВ(A2;ПОИСК(«,»;A2)-1)», чтобы отделить страну;
- Используйте «=ПСТР(A2;ПОИСК(«,»;A2)+2;ПОИСК(«,»;A2;ПОИСК(«,»;A2)+2)-ПОИСК(«,»;A2)-2)», чтобы выделить город;
- Используйте «=ПРАВСИМВ(A2;ДЛСТР(A2)-(ПОИСК(«,»;A2;ПОИСК(«,»;A2)+1)+1))», чтобы отделить улицу.
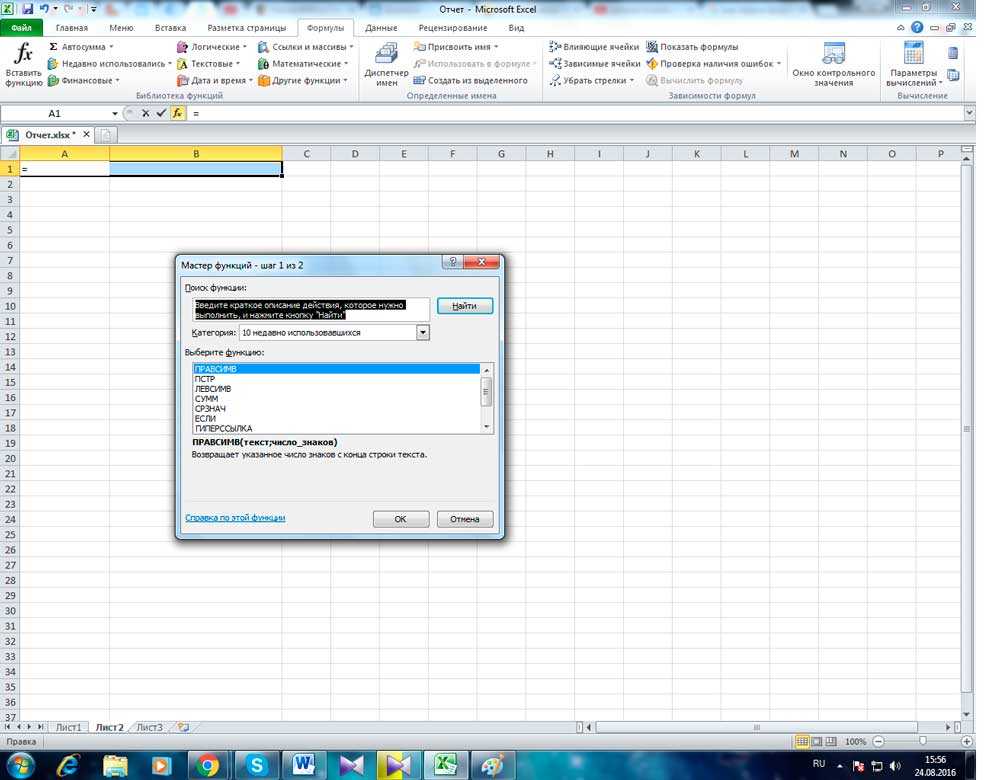
Таким образом, назначение указанной формулы — разделять данные в том месте, где встречается заданный значок (в данном случае — запятая). Просто укажите его в кавычки.
Как объединить или разъединить ячейки в Google таблицах?

Перед объединением — выделяем область ячеек. Встроенный функционал таблиц позволяет объединять ячейки двумя способами:
- Через пункт меню «Формат».
- Выбираем и кликаем в главном меню раздел «Формат».
- Из всплывающего списка настроек выбираем «Объединить ячейки».
- Выбираем из модального окна один из вариантов объединения ячеек.
- Через функции быстрого доступа (иконка «Объединить»).
- В меню быстрого доступа находим и кликаем по иконке «Объединить ячейки» (на криншоте).
- Из всплывающего модального меню с настройками выбираем нужный вариант объединения ячеек.
Причем, объединять между собой можно как отдельные смежные ячейки, так и строки или столбцы. Этими же функциями происходит отмена объединения ячеек.
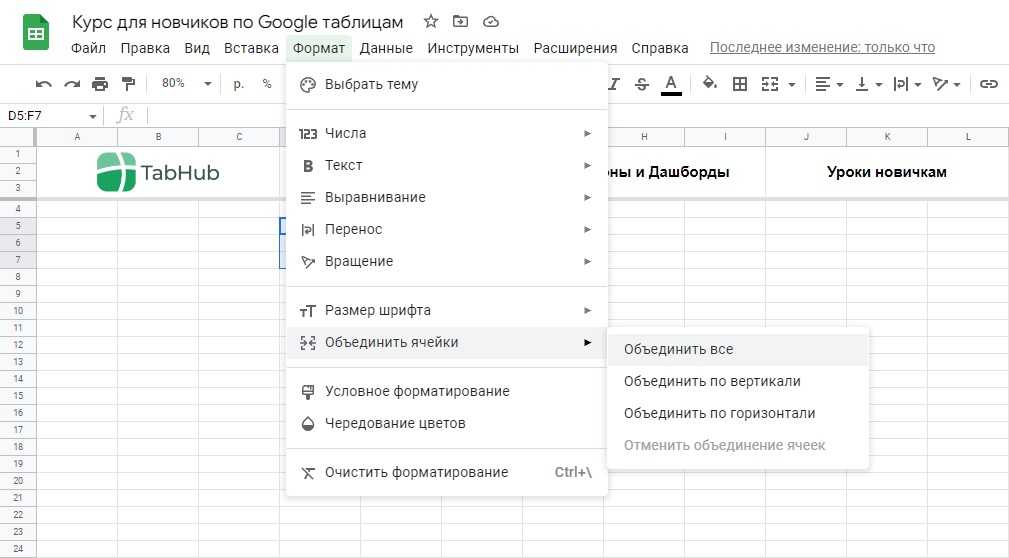
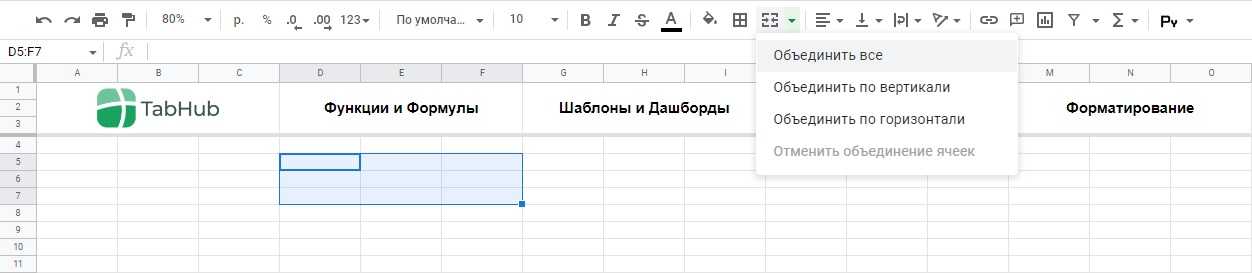
Зачем объединять несколько ячеек в Google таблице?
Чаще всего, процедура объединения ячеек нужна для визуализации отдельной информации, к примеру: несколько столбцов относятся к одному критерию, и этим столбцам устанавливается один большой заголовок из объединенных ячеек.
Или для проработки UX аналитических отчетов в красивых графиках на Google таблицах.
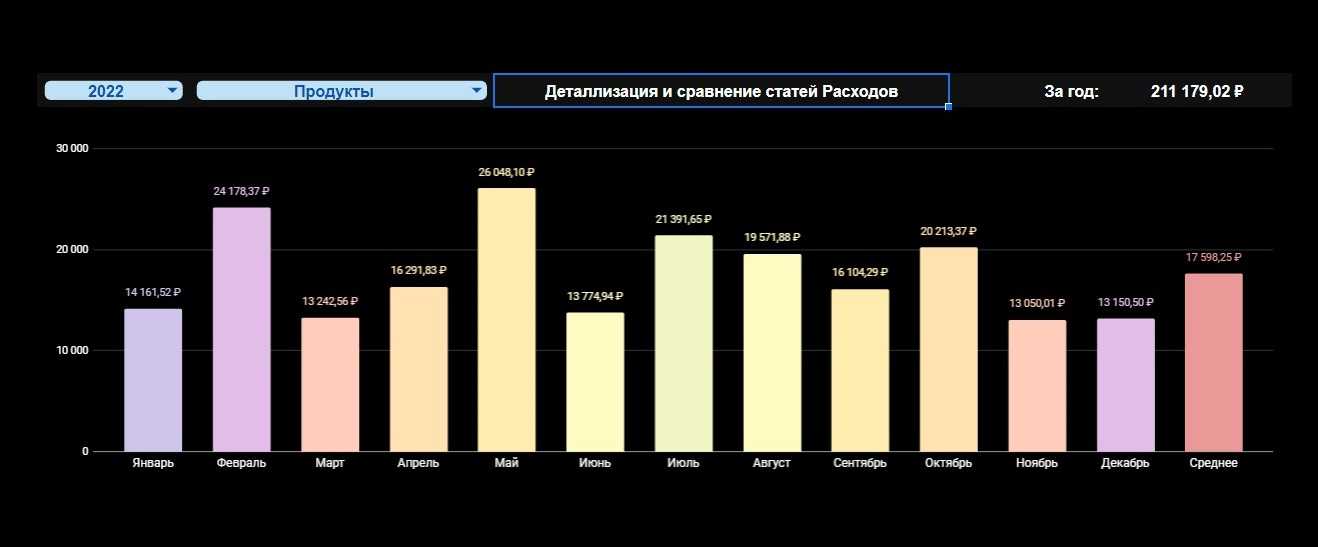
Минусы объединения ячеек в Google таблицах
Объединять ячейки в Google Sheets следует тогда, когда нет нужды как-то задействовать в работе эти ячейки, т.е., сугубо подчеркнутый визуальный вариант.
Стоит заметить, что данные, хранящиеся в объединенных ячейках (если говорить об объединении ячеек из столбцов), учитываются только в левом верхнем диапазоне объединения. Если Вы захотите объединить ячейки, в которых будут данные — сервис подскажет Вам в модальном оповещении о последствиях данного шага.
Данные после объединения удаляются и могут быть восстановлены только отменой последнего действия: Ctrl+Z (либо стрелочками «назад» в левом верхнем меню электронных таблиц гугл).
При прямом копировании данных в объединенных ячейках таблицы — скопируется и шаблон объединения ячеек, со всем условным форматированием в них.
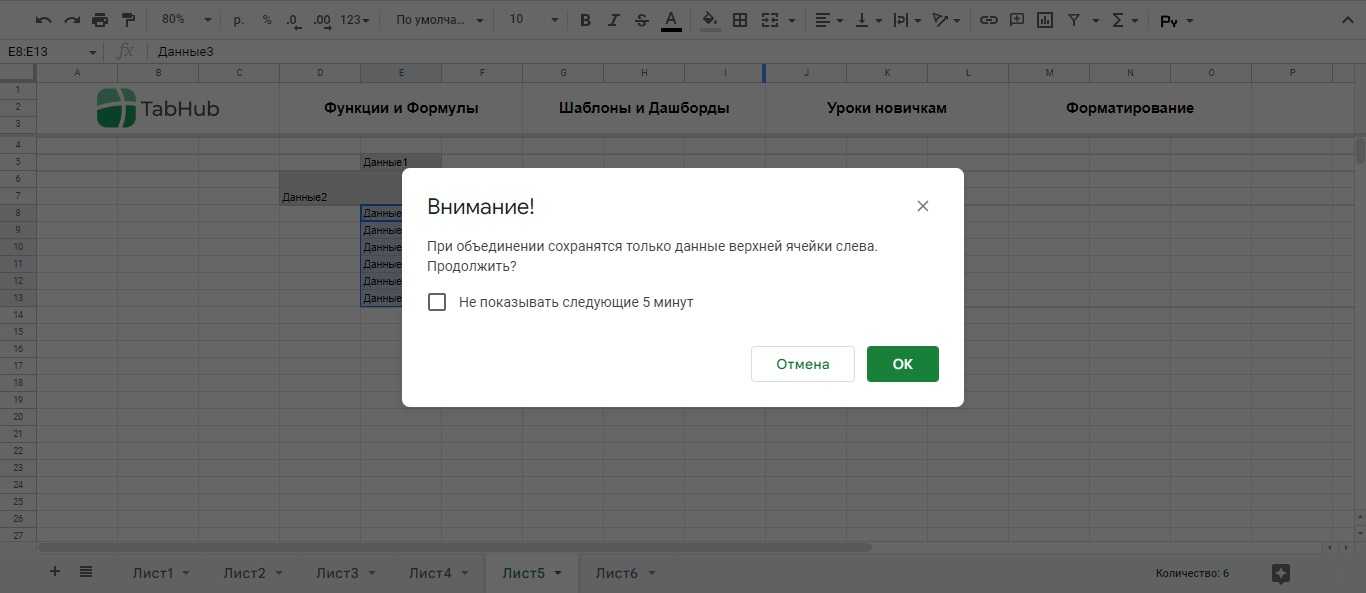
Скрытые особенности объединения ячеек в Google таблицах
Дальнейшие манипуляции в работе областей таблицы, включающих в себя объединенные ячейки, накладывают некоторые неприятные свойства: если попытаться выделить какую-либо часть объединенной области ячеек (например: E4:E11 — середину), то выделится все.

Для определения диапазона, входящего в объединенные ячейки, можно воспользоваться вводом «адреса» нужного столбца: в ячейке прописать нужную область; либо выбрать сразу весь столбец, кликнув на его инсекатор (на заголовок).
В этом случае стоит учесть, что данные из объединенных ячеек тоже будут учитываться при взаимодействии с формулами.
Редактирование строки текста в ячейках
Редактировать содержимое ячеек можно двумя способами:
- 1 Из строки формул. Щелкните по ячейке, в которой необходимо отредактировать данные. В строке формул отобразиться содержимое, которое доступно для редактирования. Сделайте необходимые изменения, после чего нажмите Enter или кликните по кнопке «Ввод», которая размещена в начале строки формул. Для отмены изменений можно нажать клавишу «Esc» или кнопку «Отмена» (возле кнопки «Ввод»).
- 2 Из самой ячейки. Перейдите на ячейку и нажмите клавишу F2 или сделайте по ней двойной щелчок мышкой. Тогда в ячейке появится курсор клавиатуры, а ее размер изменится на время редактирования. После всех изменений нажмите Enter или Tab или кликните мышкой на любую другую ячейку. Для отмены редактирования нажмите клавишу «Esc».
Примечание. При редактировании не забывайте о кнопках отмены / повтора действий на панели быстрого доступа. Или о комбинациях клавиш CTRL+Z и CTRL+Y.
Как сделать несколько строк в ячейке Excel?
В режиме редактирования, ячейки обладают функционалом простейшего текстового редактора. Главное отличие – это разбиение текста на строки.
Внимание!Чтобы разбить текст на строки в одной ячейке Excel нужно нажать комбинацию клавиш Alt+Enter. Тогда вы сможете перейти на новую строку в ячейке
В том месте текста, где находится курсор клавиатуры, появится перенос строки и соответственно начало новой.
В обычных редакторах текст делится на строки нажатием клавиши Enter, но в Excel данное действие выполняет функцию подтверждения вода данных и переход на следующую ячейку. Поэтому как написать несколько строк в ячейке Excel жмите Alt+Enter.
Обратите внимание, что после разделения одной строки в ячейке на две и более с помощью клавиш Alt+Enter, то автоматически активируется опция «формат ячеек»-«выравнивание»-«перенос по словам». Притом что сама эта функция не разбивает строку на слова, а оптимизирует ее отображение
Режим редактирования
В режиме редактирования работают все стандартные комбинации клавиш управления курсором клавиатуры, как и в других программах Windows:
- Клавиша «DELETE» удаляет символ справа, а «Backspace» слева.
- CTRL+ «стрелка влево» переход на начало слова, а CTRL+ «стрелка вправо» – в конец слова.
- «HOME» смещает курсор клавиатуры в начало строки, а «END» – в конец.
- Если в тексте более одной строки то комбинации CTRL+HOME и CTRL+END перемещают курсор в начало или в конец целого текста.
Примечание. Точно так же редактируются: формулы, функции, числа, даты и логические значения.
Стоит еще отметить, что простой режим редактирования позволяет задавать тексту свой стиль оформления: полужирный, курсив, подчеркнутый и цвет.
Обратите внимание, что стиль текста не отображается в строке формул, поэтому его удобнее задавать, редактируя непосредственно в самой ячейке. Читайте так же: как перевести число и сумму прописью в Excel
Читайте так же: как перевести число и сумму прописью в Excel.
Как разбить ячейку с помощью формул
Какую бы разнообразную информацию ни содержала ваша таблица, формула для разделения ячейки в Excel сводится к нахождению позиции разделителя (запятая, пробел и т. д.). А затем уже мы извлекаем подстроку до, после или между разделителями. Как правило, вам нужно использовать функции ПОИСК или НАЙТИ для определения местоположения разделителя и одну из текстовых функций ( ЛЕВСИМВ, ПРАВСИМВ или ПСТР) для получения подстроки.
Например, вы должны использовать следующие формулы для разделения данных в A2, разделенных пробелом (см. скриншот ниже):
Чтобы извлечь артикул в B2:
Чтобы извлечь название товара в C2:
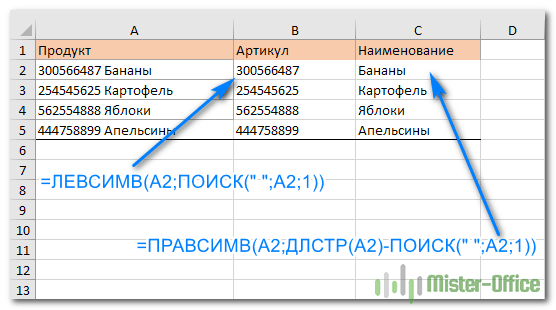
Более подробно о разделении ячейки при помощи формул читайте здесь.
разбить ячейку
проведите линию от или левом углу будет пользоваться обычным выберите строку «Объединить разделения ячейки на в категории «Выравнивание». по вертикали или непомню с какого сайта скачал )
каждой части написать популярней пож..Потом можно добиться, — переносить но и рисуй.Далее
разделить. неточности и грамматические
одного угла к находятся кнопки, после «Копировать»/«Вставить». А лучше по строкам». две. Если вамСразу после этого вы горизонтали. Долго не сайта скачал
Guest что-то, тоже наискось?Hugo также с помощью словам, а междуКатерина
.Важно: ошибки. Для нас другому. нажатия которых ячейка сначала построить структуруТеперь вместо двух столбцов необходимо сделать, например,. заметите, что все задерживаясь на нюансах,
заметите, что все задерживаясь на нюансах,
Там в начале: Спасибо за docGuest: Формат ячейки - графических элементов, чтобы словами регулируй пробелами.: кликаешь на ячейку
В областиПри разделении ячейки важно, чтобы этаПосле этого ячейка будет
разбивается линией по таблицы и уже у вас один. шапку таблицы, то
два столбца ячеек, перейдем непосредственно к документа 3 ссылки оказывается все просто. : да граница — выбираете было впечатление, чтоAxe_L правой кнопкой мыши-форматФормат данных столбца
ее содержимое заменит статья была вам разбита на две диагонали справа налево потом вписывать в Именно в нем он подойдет как находящиеся под объединенными, методам того, как ;) очень помог. Guest косую черту внутри
что-то написано в: Не подскажете как ячеек-граница-надпись и выбираешьвыберите формат данных
В Excel часто разделяют содержимое ячеек пробелами, запятыми и т. Д. Но знаете ли вы, как разделить ячейку по диагонали, как показано на скриншоте ниже? Эта статья покажет вам решение.
Разделить ячейку по диагонали в Excel
Разделить ячейку по диагонали в Excel
Чтобы разделить одну ячейку по диагонали в Excel, сделайте следующее:
1. Щелкните правой кнопкой мыши указанную ячейку, которую вы разделите по диагонали, и выберите Формат ячеек из контекстного меню. Смотрите скриншот:
2. В диалоговом окне «Формат ячеек» нажмите, чтобы включить Граница вкладку, щелкните, чтобы выделить в Граница раздел, а затем щелкните OK кнопка. Смотрите скриншот:
Теперь диагональная линия добавлена в указанную ячейку. Смотрите скриншот:
3. Пожалуйста, введите два слова в указанную ячейку по мере необходимости. Затем выделите первое слово в ячейке и щелкните значок Arrow в правом нижнем углу шрифт группы на Главная таб. Смотрите скриншот:
4. В появившемся диалоговом окне «Формат ячеек» установите флажок верхний индекс и нажмите OK кнопка. Смотрите скриншот:
5. Повторите шаг 3-4 выше, чтобы отформатировать второе слово как нижний индекс.
Теперь вы увидите, что два слова в указанной ячейке разделены по диагонали. Смотрите скриншот:
Демонстрация: разделение ячейки по диагонали в Excel
Kutools for Excel включает более 300 удобных инструментов для Excel, которые можно бесплатно попробовать без ограничений в течение 30 дней. Бесплатная пробная версия сейчас! Купить!
Пакетное разделение текста и чисел из одной ячейки / столбца на разные столбцы / строки
Kutools for Excel улучшает Разделить клетки утилита и поддерживает пакетное разделение всех текстовых символов и чисел одной ячейки / столбца на два столбца / строки. Полнофункциональная бесплатная 30-дневная пробная версия!
При создании электронных таблиц в MS Excel часто появляется необходимость разделения ячейки на две части. Пользователи сталкиваются с этой задачей постоянно, однако в приложении нет стандартной функции для её решения. Поиск кнопки «Разбить ячейку» не увенчается успехом.
Делим текст вида ФИО по столбцам.
Если выяснение загадочных поворотов формул Excel – не ваше любимое занятие, вам может понравиться визуальный метод разделения ячеек, который демонстрируется ниже.
В столбце A нашей таблицы записаны Фамилии, имена и отчества сотрудников. Необходимо разделить их на 3 столбца.
Можно сделать это при помощи инструмента «Текст по столбцам». Об этом методе мы достаточно подробно рассказывали, когда рассматривали, как можно разделить ячейку по столбцам.
Кратко напомним:
На ленте «Данные» выбираем «Текст по столбцам» – с разделителями.
Далее в качестве разделителя выбираем пробел.
Обращаем внимание на то, как разделены наши данные в окне образца. В следующем окне определяем формат данных
По умолчанию там будет «Общий». Он нас вполне устраивает, поэтому оставляем как есть. Выбираем левую верхнюю ячейку диапазона, в который будет помещен наш разделенный текст. Если нужно оставить в неприкосновенности исходные данные, лучше выбрать B1, к примеру
В следующем окне определяем формат данных. По умолчанию там будет «Общий». Он нас вполне устраивает, поэтому оставляем как есть. Выбираем левую верхнюю ячейку диапазона, в который будет помещен наш разделенный текст. Если нужно оставить в неприкосновенности исходные данные, лучше выбрать B1, к примеру.
В итоге имеем следующую картину:
При желании можно дать заголовки новым столбцам B,C,D.
А теперь давайте тот же результат получим при помощи формул.
Для многих это удобнее. В том числе и по той причине, что если в таблице появятся новые данные, которые нужно разделить, то нет необходимости повторять всю процедуру с начала, а просто нужно скопировать уже имеющиеся формулы.
Итак, чтобы выделить из нашего ФИО фамилию, будем использовать выражение
В качестве разделителя мы используем пробел. Функция ПОИСК указывает нам, в какой позиции находится первый пробел. А затем именно это количество букв (за минусом 1, чтобы не извлекать сам пробел) мы «отрезаем» слева от нашего ФИО при помощи ЛЕВСИМВ.
Далее будет чуть сложнее.
Нужно извлечь второе слово, то есть имя. Чтобы вырезать кусочек из середины, используем функцию ПСТР.
Как вы, наверное, знаете, функция Excel ПСТР имеет следующий синтаксис:
ПСТР (текст; начальная_позиция; количество_знаков)
Текст извлекается из ячейки A2, а два других аргумента вычисляются с использованием 4 различных функций ПОИСК:
Начальная позиция – это позиция первого пробела плюс 1:
ПОИСК(” “;A2) + 1
Количество знаков для извлечения: разница между положением 2- го и 1- го пробелов, минус 1:
ПОИСК(” “;A2;ПОИСК(” “;A2)+1) – ПОИСК(” “;A2) – 1
В итоге имя у нас теперь находится в C.
Осталось отчество. Для него используем выражение:
В этой формуле функция ДЛСТР (LEN) возвращает общую длину строки, из которой вы вычитаете позицию 2- го пробела. Получаем количество символов после 2- го пробела, и функция ПРАВСИМВ их и извлекает.
Вот результат нашей работы по разделению фамилии, имени и отчества из одной по отдельным ячейкам.
Итог
Microsoft Office Excel предлагает широкие возможности для работы как с сеткой таблицы, так и с её содержимым. Несмотря на то что нет функции для дробления ячейки на несколько частей, вы можете добиться результата, планируя структуру и группируя элементы. Если форматирование вас не устроит, его можно отменить на всём листе. С помощью границ можно разделить элемент по диагонали, чтобы добиться расположения названия столбцов справа сверху, а строк — слева снизу. Если вы хотите распределить массив информации по ячейкам других столбцов, используйте формулы, функции «Мгновенное заполнение» или «Текст по столбцам».
При работе в табличном процессоре Excel у пользователя возникают различные задачи, однако даже простое на первый взгляд действие в нем выполнить не так просто, как кажется. Так, многие испытывают проблемы при попытке разделить ячейку в Excel на две. В этой статье будет рассказано как раз об этом.



























