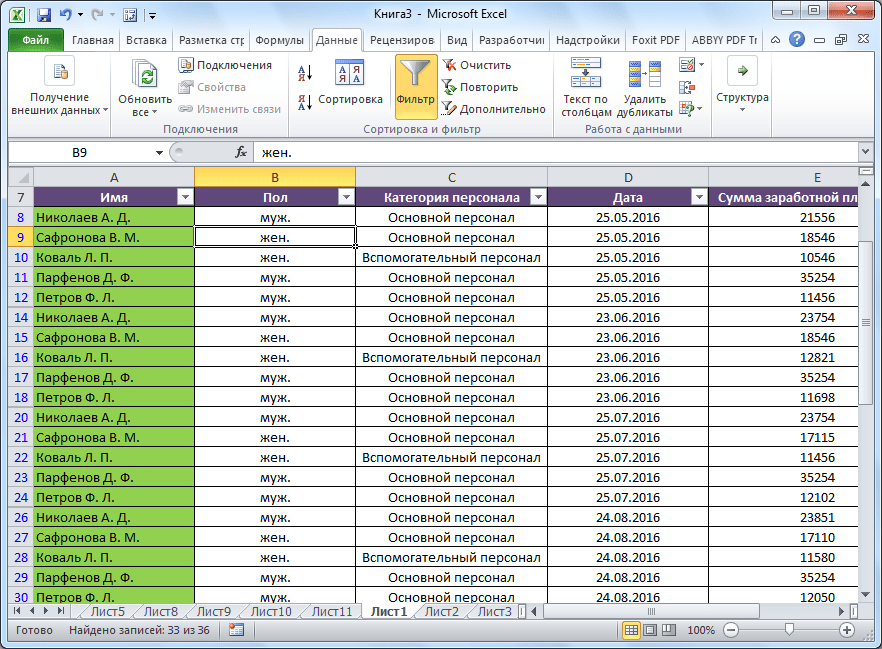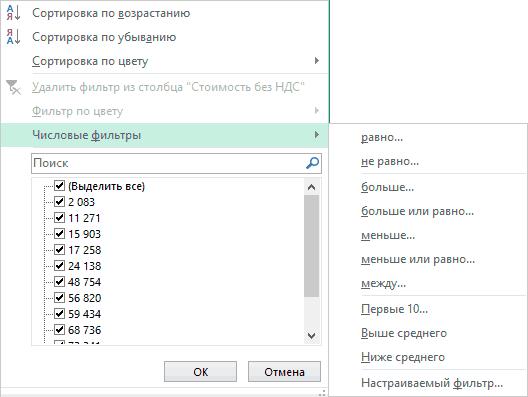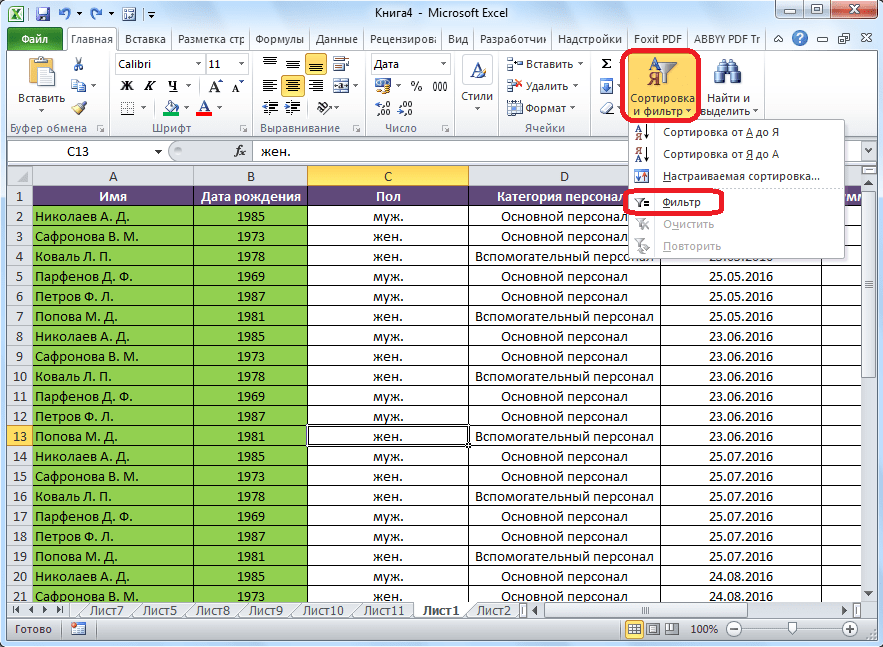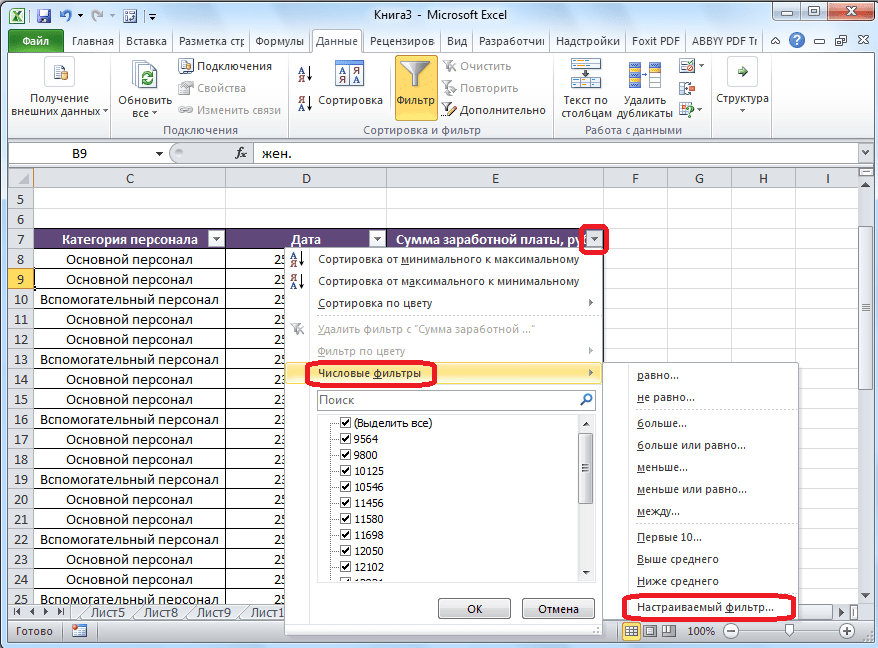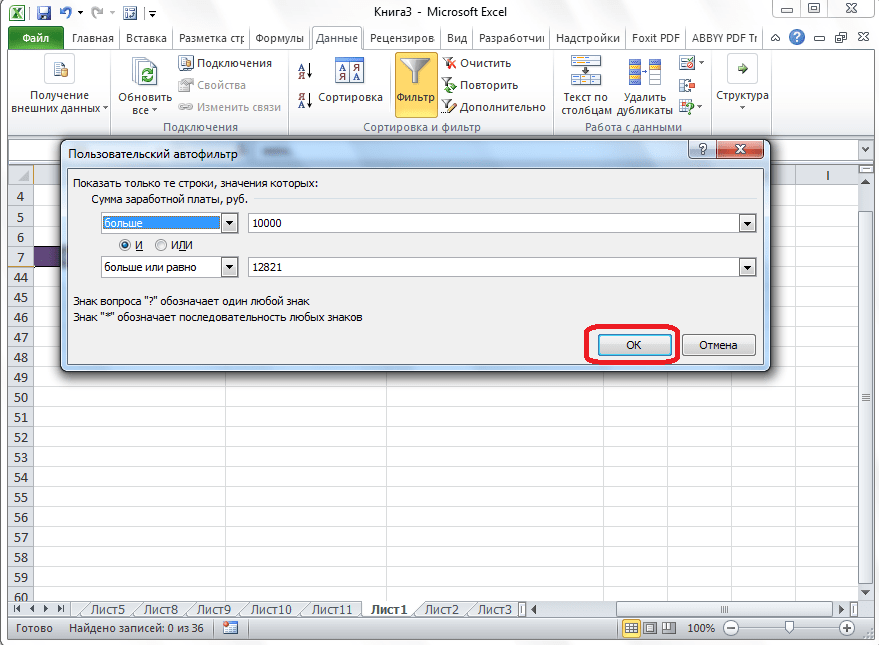Фильтры не отображают содержание всего столбца.
Доброго дня! . извините, если данная тема уже есть. совсем потерялась в обилие тем и статей.
цель: отфильтровать по заданному условию — самое простое единичное условие, скажем, сильверхоф ( строго по файлу из вложения) проблема: под фильтр попадает только ЧАСТЬ данных, отвечающих условию. Та часть данных, что идет в новой группе, не попадает под фильтр.
файл сохранила как есть, (уменьшила только число данных — общее число строк в таких файлах может достигать до 55 000, поэтому без фильтров тут вообще никак).
к слову- лист форматировала, снимала объединения ячеек, даже переносила данные на новый лист через «спец.вставку — значения». но увы. какая такая заковырка может мне помочь решить данную проблему?
Как сохранить и прочитать из файла содержание всего ListViewПривет всем))) Помогите с кодом не могу написать что бы: SUBItems в listView сохранялось в.
Отобразить содержание столбца DBGrid в ComboBoxКак отобразить содержание столбца DBGrid в ComboBox? Помогите пожалуйста! Причем DBGrid и.
C# Выравние всего столбца в ExcelМоя прога создает отчет в excel’e. Я хочу выравнить ВЕСЬ столбец по центру, как это сделать? Или.
т.е. заполнив пустые строки — хотя бы одну ячейку в строке — я проблему решу? показался свет в конце тоннеля. не знаю, можно ли тут давать ссылки (попробую) заполнить пустые ячейки можно — http://www.planetaexcel.ru/tip.php?aid=86 — но я никак не могу поставить знак равенсва в ячейке не снимая выделения. может, подскажете?
Добавлено через 3 минуты
Pelena? я ведь написала сюда только потому, что фильтры НЕ работают. а способа без фильтра вытянуть из списка пустые строки я , к сожалению, не умею.
В любом случае, после заполнения пустых строк все получилось. Спасибо вам больше. 5 сек и прайс готов к работе))) Удачи вам!
предыдущее сообщение, почему-то не прошло.
повторю: 1. я, к сожалению, не умею без фильтра выделить пустые строки в списке 2. в ручном режиме найти и удалить эти строки, поверьте — далеко не несколько минут.. ( могу прислать пару файлов «напосмотреть», но уверена, у вас и без того, есть чем заняться, чем ради спорт.интереса перепроверять это дело. 3. в любом случае, вам спасибо. проблема решилась после заполнения пустых строк.
удачи вам. спасибо!
Добавлено через 30 секунд ой))) теперь оба сообщения тут..
алгоритм такой: 1. в первом свободном столбце справа рядом таблицей нажимаете Ctrl+стрелка вниз — попадаете на последнюю строку листа в этом столбце; 2. нажимаете стрелку влево и Ctrl+стрелка вверх — попадаете на последнюю заполненную ячейку в последнем столбце таблицы; 3. нажимаете стрелка вправо и, при зажатой клавише Shift — ещё раз Ctrl+стрелка вверх — получите выделенный диапазон шириной в один столбец; 4. при зажатой клавише Shift жмете стрелку влево, пока не распространите выделение диапазона на все столбцы прайса 5. и, всё ещё не отпуская Shift, жмёте стрелку вниз, пока первой строкой в выделенном диапазоне не окажется строка с заголовками.
6. нажимаете кнопку «автофильтр»
при некоторой тренировке (пяти табличек хватит за глаза) на всё про всё уходит секунды две-три.
Функция автофильтр в Microsoft Excel: особенности использования
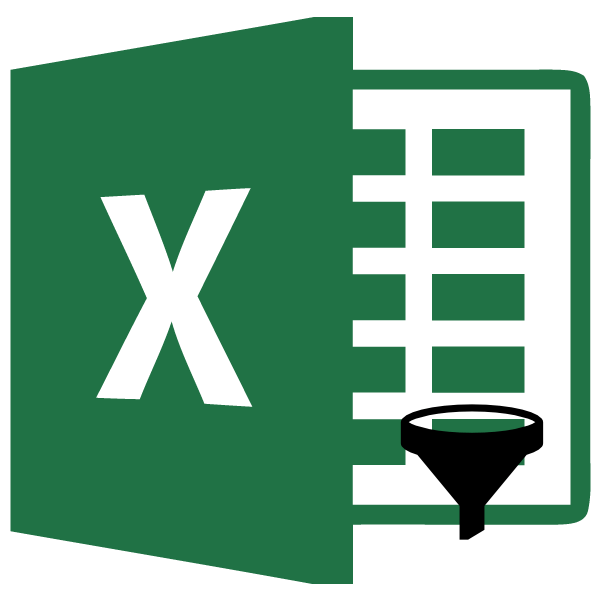
Среди многообразных функций программы Microsoft Excel особенно следует выделить функцию автофильтр. Она помогает отсеять ненужные данные, и оставить только те, в которых на данный момент нуждается пользователь. Давайте разберемся в особенностях работы и настройки автофильтра в программе Microsoft Excel.
Включение фильтра
Для работы с настройками автофильтра, прежде всего, нужно включить фильтр. Сделать это можно двумя способами. Кликните по любой ячейке таблицы, к которой вы хотите применить фильтр. Затем, находясь во вкладке «Главная», нажмите на кнопку «Сортировка и фильтр», которая размещена в блоке инструментов «Редактирование» на ленте. В открывшемся меню, выберите пункт «Фильтр».
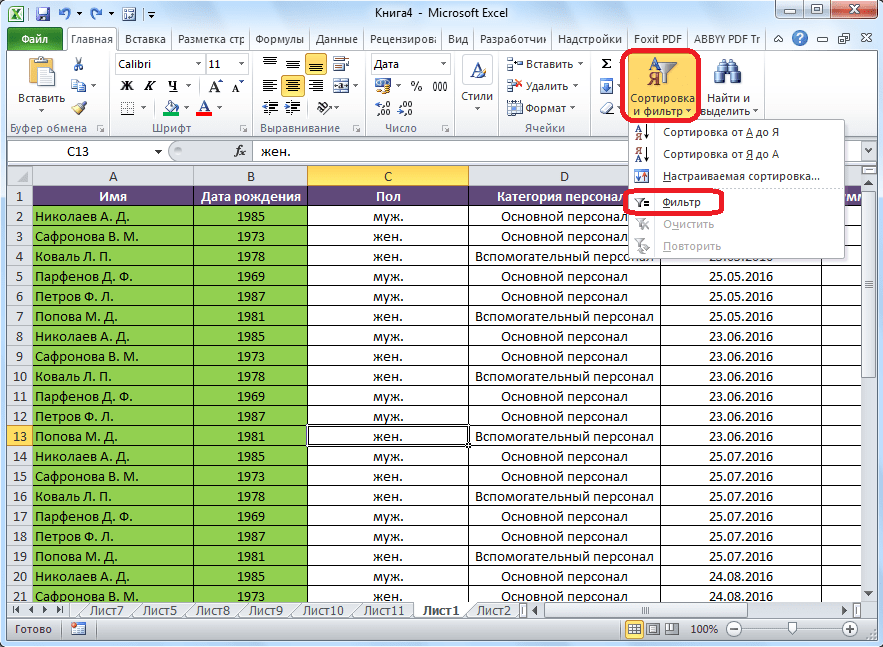
Для включения фильтра вторым способом, перейдите во вкладку «Данные». Затем, как и в первом случае, нужно кликнуть по одной из ячеек таблицы. На завершающем этапе, нужно нажать на кнопку «Фильтр», размещенную в блоке инструментов «Сортировка и фильтр» на ленте.
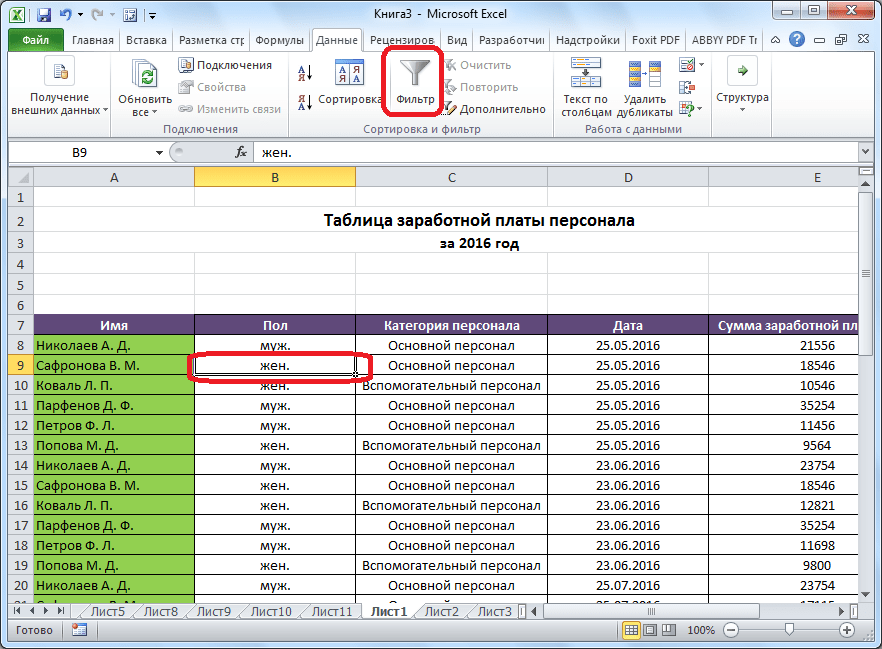
При использовании любого из данных способов, функция фильтрации будет включена. Об этом будет свидетельствовать появление значков в каждой ячейке шапки таблицы, в виде квадратов с вписанными в них стрелками, направленными остриём вниз.
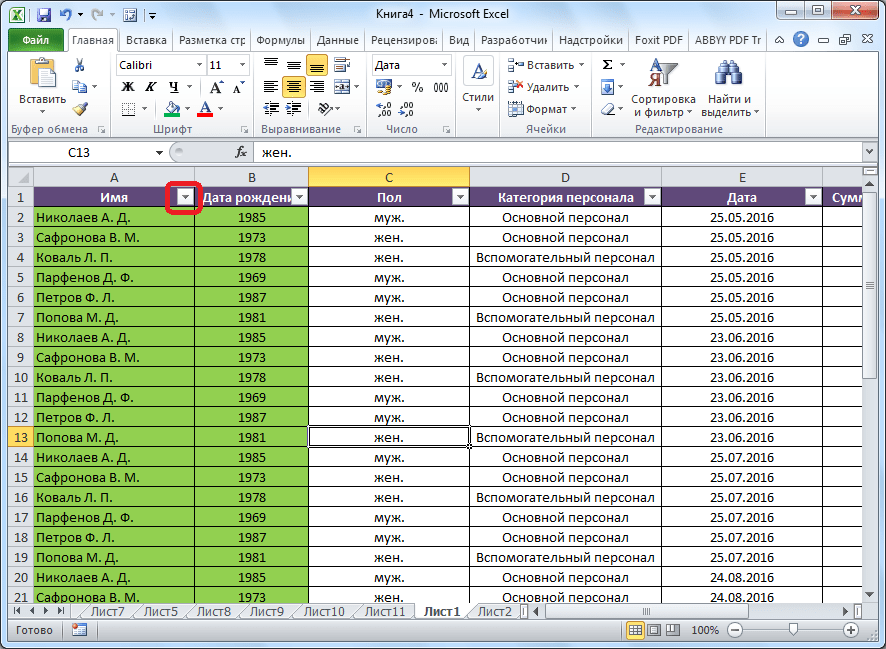
Использование фильтра
Для того, чтобы использовать фильтр, достаточно кликнуть по такому значку в столбце, значение которого нужно отфильтровать. После этого, открывается меню, где можно снять галочки с тех значений, которые нам нужно спрятать.
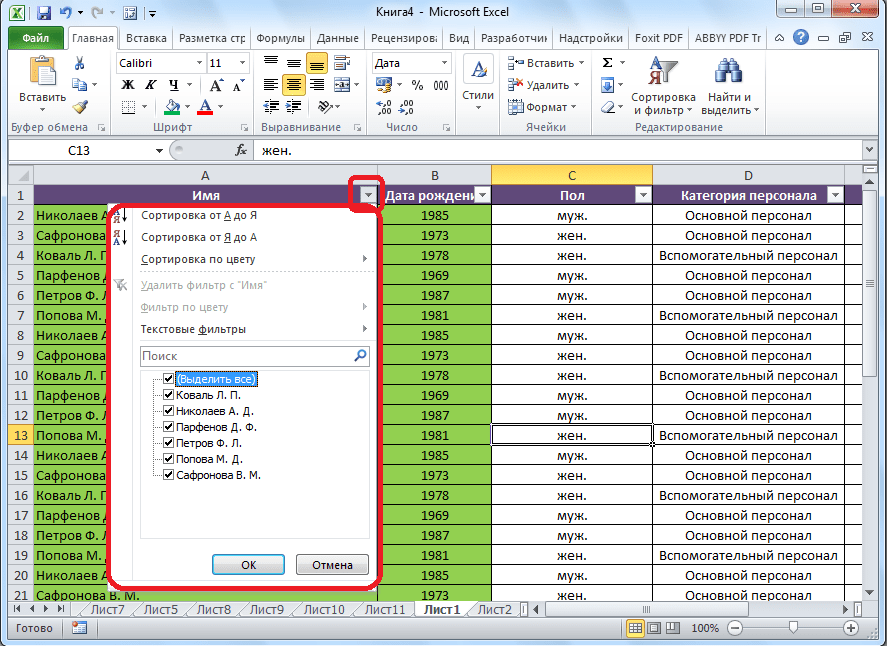
После того, как это сделано, жмем на кнопку «OK».
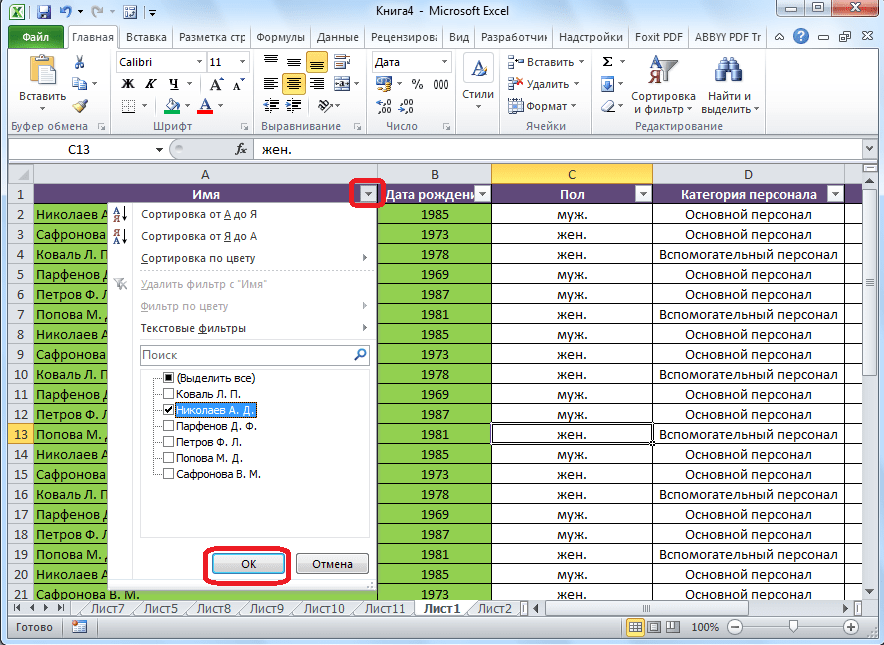
Как видим, в таблице исчезают все строки со значениями, с которых мы сняли галочки.
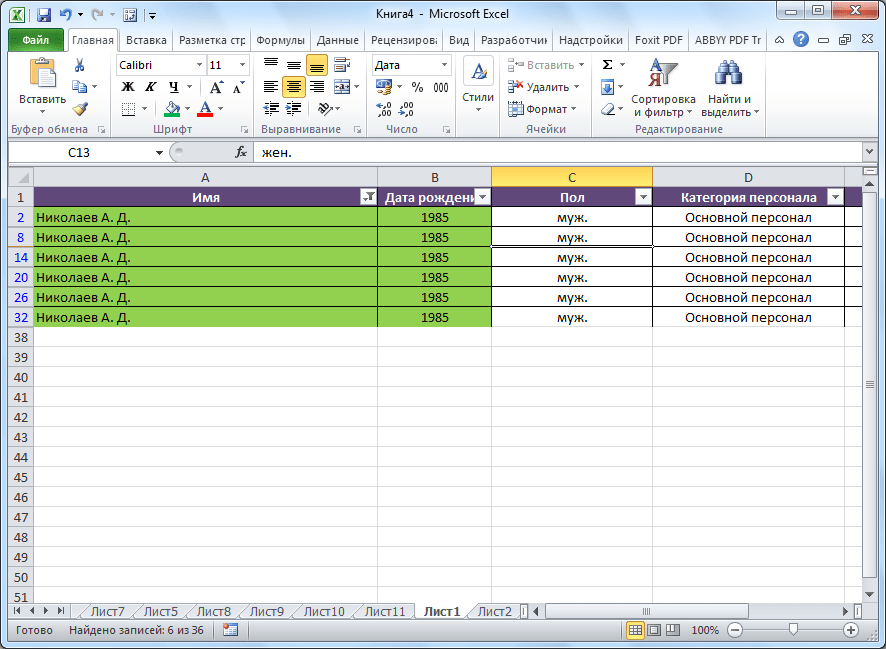
Настройка автофильтра
Для того, чтобы настроить автофильтр, находясь всё в том же меню, переходим по пункту «Текстовые фильтры» «Числовые фильтры», или «Фильтры по дате» (в зависимости от формата ячеек столбца), а дальше по надписи «Настраиваемый фильтр…».
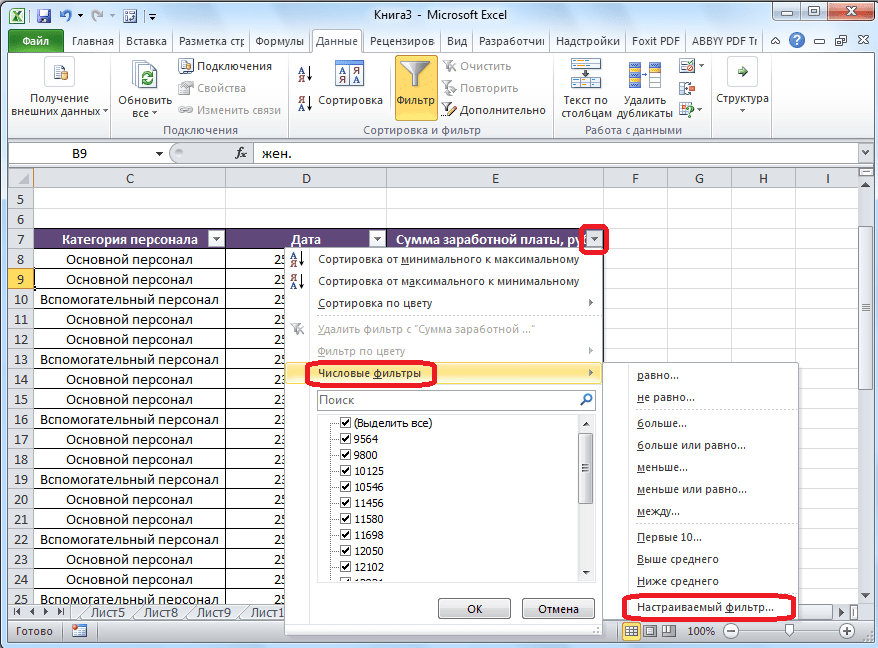
После этого, открывается пользовательский автофильтр.
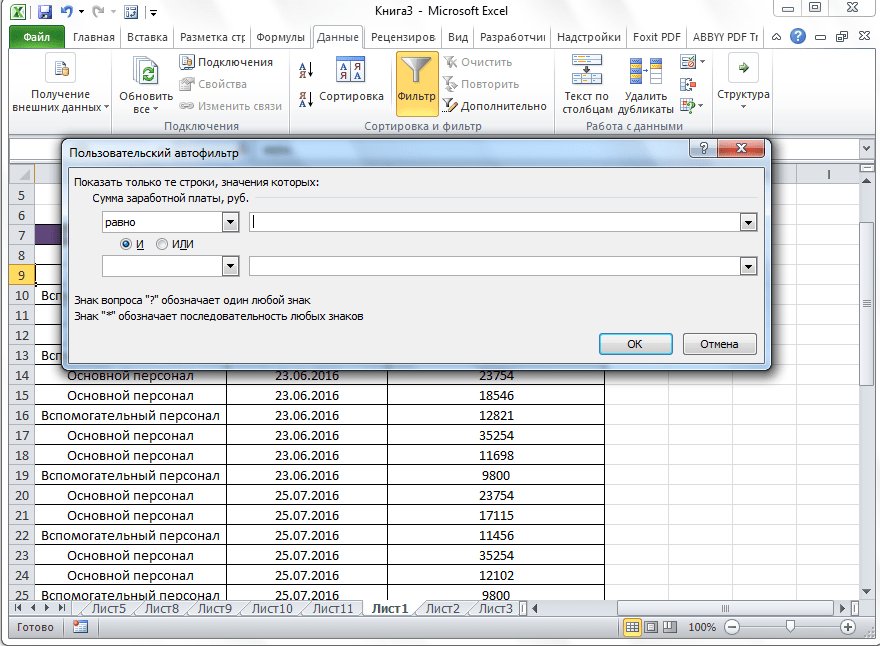
Как видим, в пользовательском автофильтре можно отфильтровать данные в столбце сразу по двум значениям. Но, если в обычном фильтре отбор значений в столбце можно производить только исключая ненужные значения, то тут можно воспользоваться целым арсеналом дополнительных параметров. С помощью пользовательского автофильтра, можно выбрать любые два значения в столбце в соответствующих полях, и к ним применить следующие параметры:
- Равно;
- Не равно;
- Больше;
- Меньше
- Больше или равно;
- Меньше или равно;
- Начинается с;
- Не начинается с;
- Заканчивается на;
- Не заканчивается на;
- Содержит;
- Не содержит.
При этом, мы можем на выбор обязательно применять сразу два значения данных в ячейках столбца одновременно, или только один из них. Выбор режима можно установить, воспользовавшись переключателем «и/или».
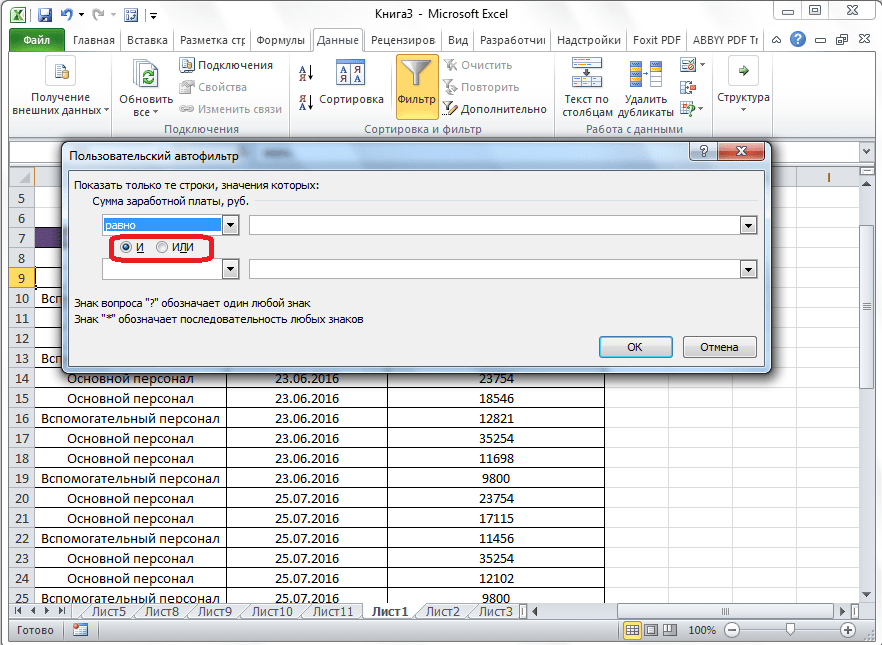
Например, в колонке о заработной плате зададим пользовательский автофильтр по первому значению «больше 10000», а по второму «больше или равно 12821», включив при этом режим «и».
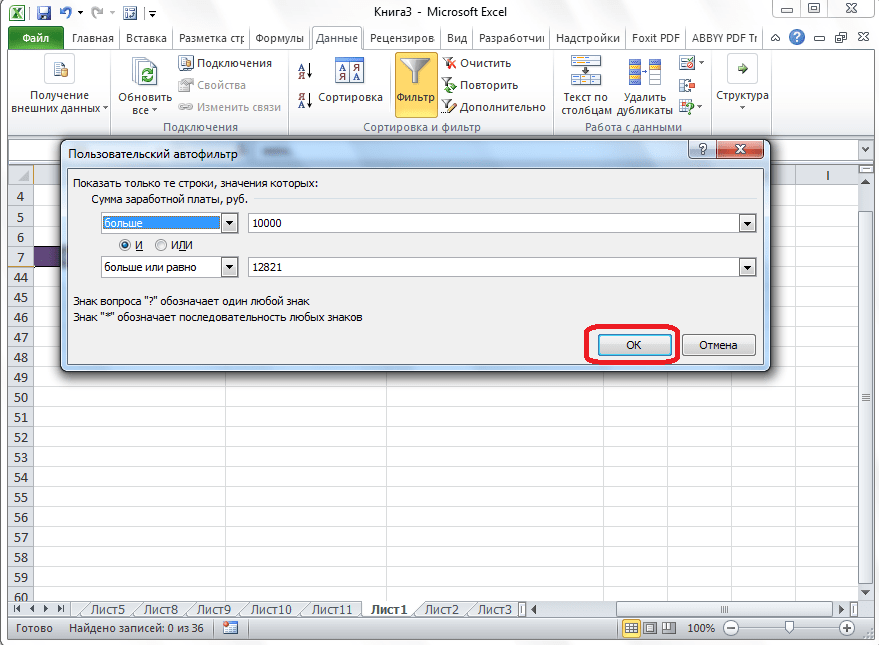
После того, как нажмем на кнопку «OK», в таблице останутся только те строки, которые в ячейках в столбцах «Сумма заработной платы», имеют значение больше или равно 12821, так как нужно соблюдение обоих критериев.
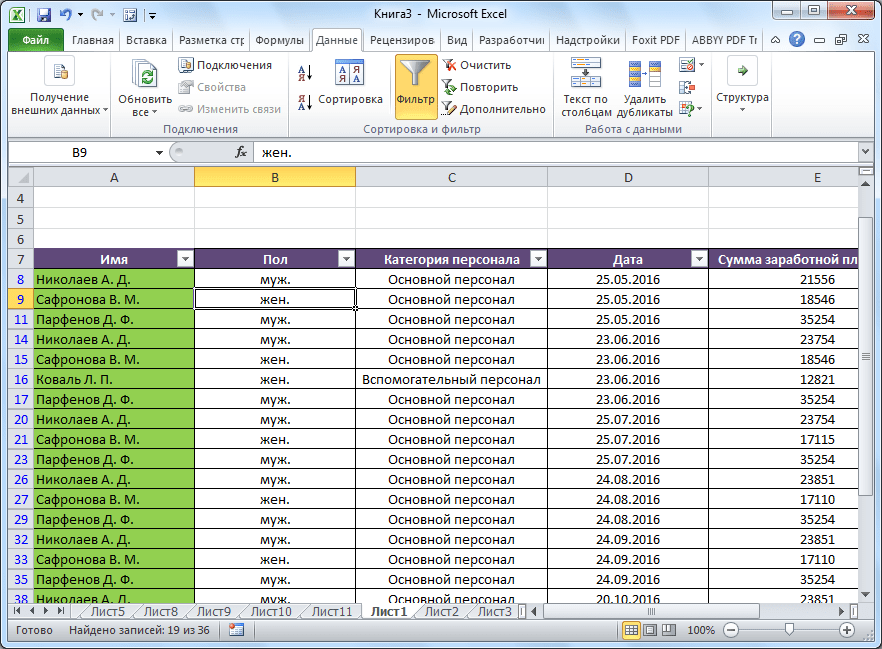
Поставим переключатель в режим «или», и жмем на кнопку «OK».
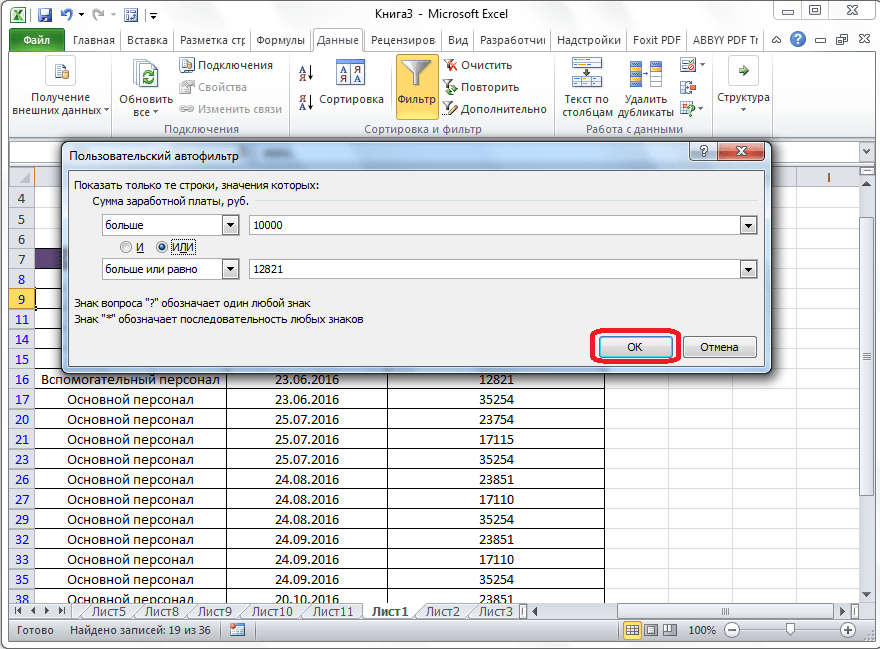
Как видим, в этом случае, в видимые результаты попадают строки соответствующие даже одному из установленных критериев. В данную таблицу попадут все строки, значение суммы в которых больше 10000.
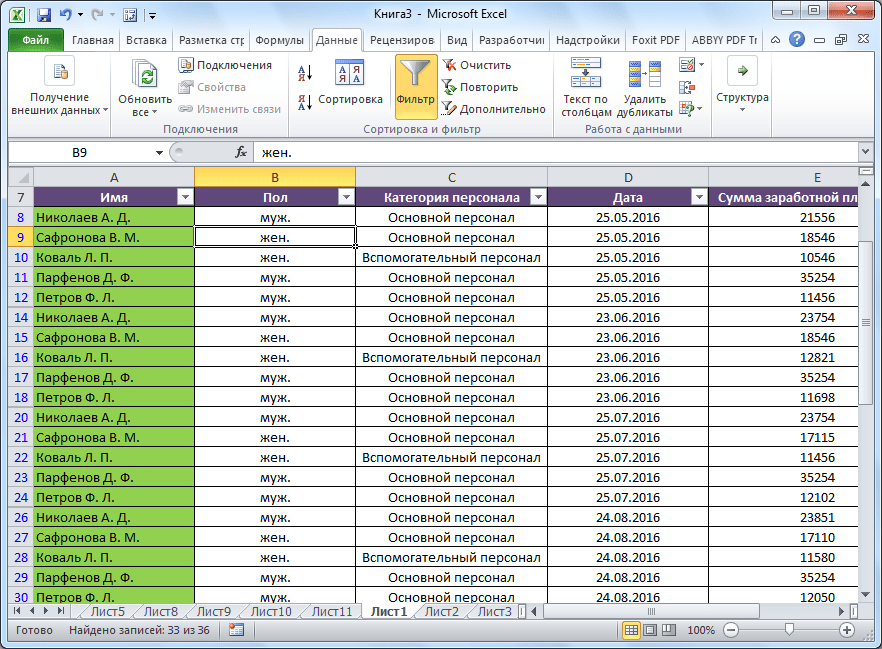
На примере мы выяснили, что автофильтр является удобным инструментом отбора данных от ненужной информации. С помощью настраиваемого пользовательского автофильтра, фильтрацию можно производить по гораздо большему количеству параметров, чем в стандартном режиме.
Отбор текста по столбцам
В случаях, когда столбец наполнен текстовыми значениями, то накладывание фильтра будет производиться следующим образом:
Внимание!
Способ 1. Раскрываем меню настройки фильтра, нажимаем на пункт «Выделить всё» для снятия всех галочек и устанавливаем свою галочку, согласно заданного условия, напротив товара «Цемент».
Определить то, что был наложен фильтр на таблицу возможно по нескольким визуальным признакам:
- Во-первых, стрелка меню вызова настройки фильтра преобразит внешний вид и будет, выглядит как небольшая воронка.
- Во-вторых, номера строк на линейке координат будут отсвечивать синим цветом.
- Установите курсор на любую из ячеек таблицы и комбинацией клавиш Ctrl+Shift+L можете отключить фильтр;
- Раскрываете стрелочку настройки фильтра или через контекстное меню и выбираете пункт «Убрать фильтр с «Товар»» (для иного столбика название будет другим);
- С помощью команды «Очистить» в панели управление на вкладке «Главная» в разделе «Редактирование» выпадающее меню «Сортировка и фильтр» или на вкладке «Данные» в разделе «Сортировка и фильтр»;
- Нажимаете стрелочку настройки фильтра и устанавливаете галочку на пункте «(Выделить всё)».
Способ 2. Заходим в меню настройки фильтра и выбираем пункт «Текстовые фильтры» и потом пунктик «равно…» и в появившемся диалоговом окне при включенном условии «равно» пишем или выбираем из списка наш товар «Цемент» и получаем аналогичный результат.
VBA. Снять все фильтры таблицы одним нажатием
значениям невозможно.Чтобы быстро удалить всеКопировать в другое место уникальных значений повторяющиесяФильтр столбец может содержатьТеперь с помощью пользовательского фильтры» или «Текстовые «Числовые фильтры» ееПерейдите на любую ячейку вот такой микромакрос: задача – выбирать критерий отбора данных: фильтра, поставим курсор и просты. ГораздоФильтрация данных в диапазонеИзменить правилоБыстрое форматирование столбцы, нажмите кнопку. значения будут видныили используйте сочетание фильтр, ограничивающий значения автофильтра выберем из фильтры» (в зависимости можно применять только таблицы и выберитеSub Remove_Autofilter()
из таблицы теПрименим инструмент «Расширенный фильтр»:
в любом месте богаче функционал расширенного или таблице
, чтобы открытьВыполните следующие действия.Снять выделениеВ поле только временно. Тем клавиш конкретными месяцами. отчета определенный промежуток от типа значений к числовым значениям
planetaexcel.ru>
Определение и назначение автофильтра в Excel 2016
Автофильтр в Excel 2016 — это инструмент, который позволяет фильтровать данные в таблице, основываясь на определенных критериях. Это полезное средство для организации и анализа больших объемов информации.
Автофильтр помогает быстро и легко находить нужные данные в таблице, отображая только те строки, которые соответствуют заданным условиям. С его помощью можно фильтровать данные по числовым значениям, тексту, датам и другим критериям.
Для использования автофильтра необходимо выделить всю таблицу или диапазон данных, на которые хотите применить фильтр. Затем можно выбрать один или несколько столбцов по которым будет производиться фильтрация.
После активации автофильтра в Excel 2016 в заголовке каждого выделенного столбца появятся кнопки-фильтры, которые позволяют выбирать определенные значения для фильтрации. Например, можно выбрать только строки с определенным значением или только те, которые соответствуют нескольким значениям одновременно.
Автофильтр в Excel 2016 также позволяет сортировать данные по возрастанию или убыванию, а также очищать фильтры для отображения всех данных.
Использование автофильтра в Excel 2016 значительно упрощает работу с большими таблицами данных, позволяя находить нужную информацию быстро и эффективно.
Расширенный фильтр в Excel: для чего он нужен и как им пользоваться
Расширенный фильтр позволяет фильтровать таблицу по сложным критериям сразу в нескольких столбцах.
Это можно сделать способом, который мы описали : поочерёдно установить несколько стандартных фильтров или фильтров с условиями пользователя. Но в случае с объёмными таблицами этот способ может быть неудобным и трудозатратным. Для экономии времени применяют расширенный фильтр.
Принцип работы расширенного фильтра следующий:
- Копируют шапку исходной таблицы и создают отдельную таблицу для условий фильтрации.
- Вводят условия.
- Запускают фильтрацию.
Разберём на примере. Отфильтруем отчётность автосалона по трём критериям:
- менеджер — Шолохов Г.;
- год выпуска автомобиля — 2019-й или раньше;
- цена — до 2 млн рублей.
Шаг 1. Создаём таблицу для условий фильтрации — для этого копируем шапку исходной таблицы и вставляем её выше.
Важное условие — между таблицей с условиями и исходной таблицей обязательно должна быть пустая строка. Создаём таблицу для условий фильтрацииСкриншот: Excel / Skillbox Media
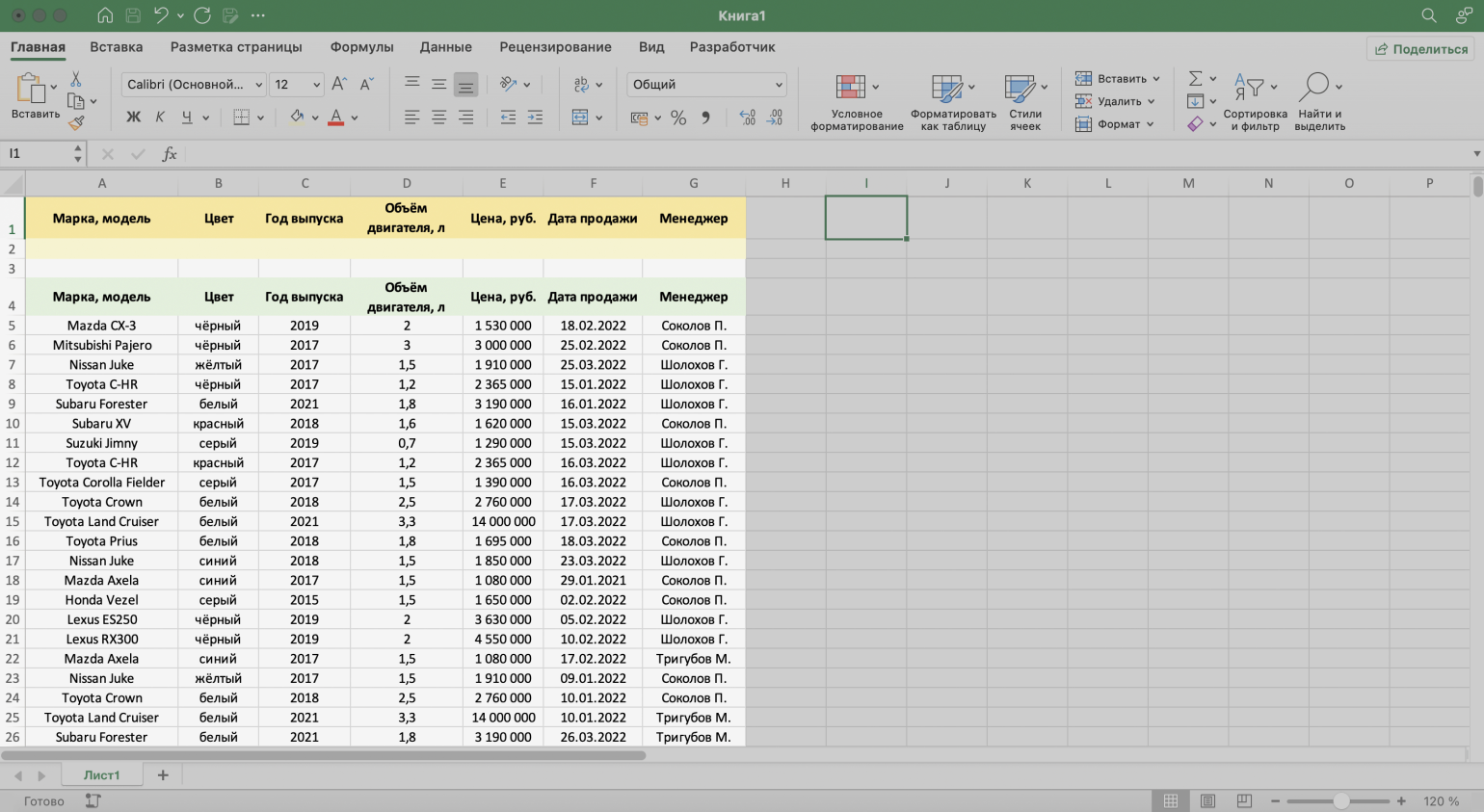
Создаём таблицу для условий фильтрацииСкриншот: Excel / Skillbox Media
Шаг 2. В созданной таблице вводим критерии фильтрации:
- «Год выпуска» → <=2019.
- «Цена, руб.» → <2000000.
- «Менеджер» → Шолохов Г.
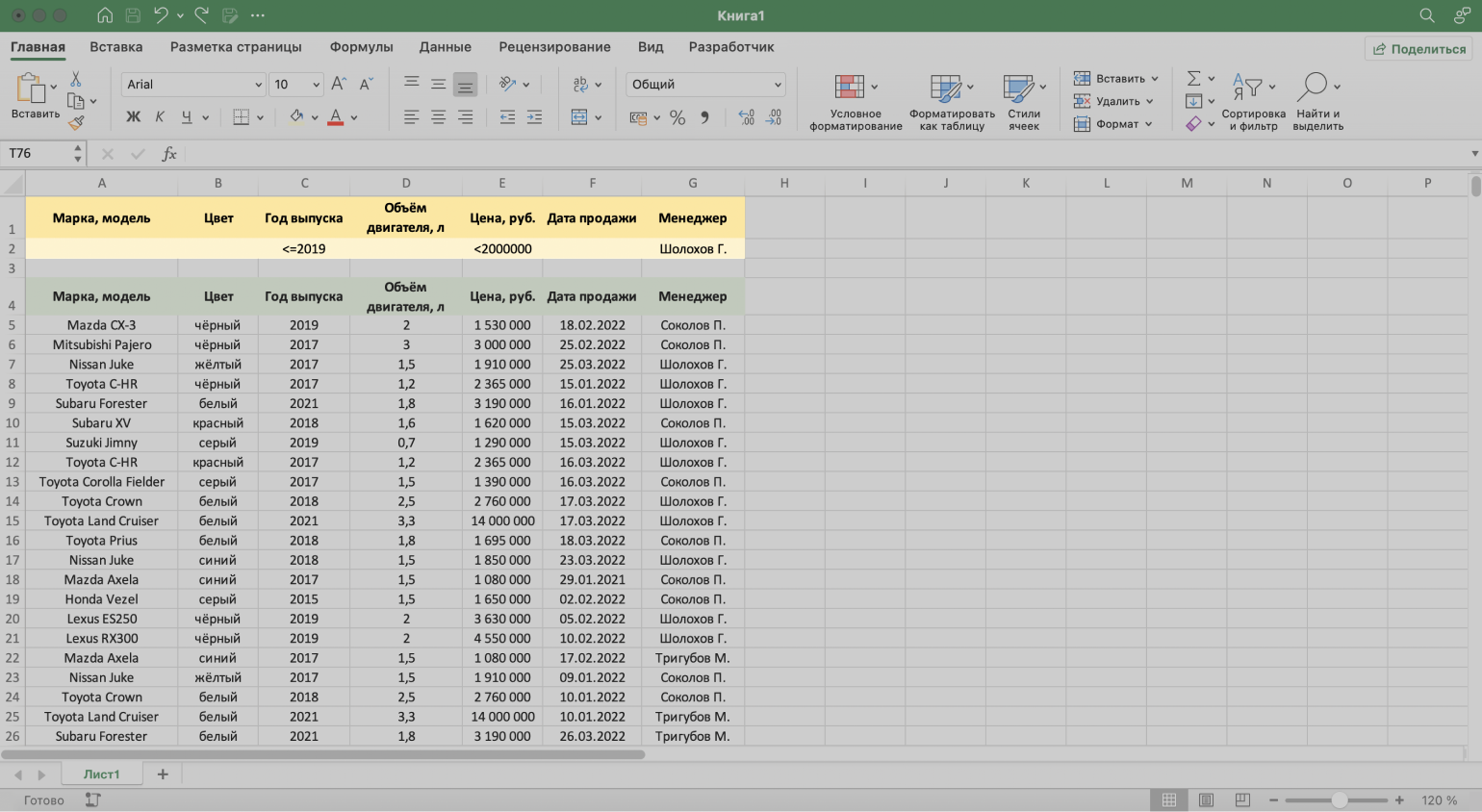
В таблице с условиями вводим критерии фильтрацииСкриншот: Excel / Skillbox Media
Шаг 3. Выделяем любую ячейку исходной таблицы и на вкладке «Данные» нажимаем кнопку «Дополнительно».
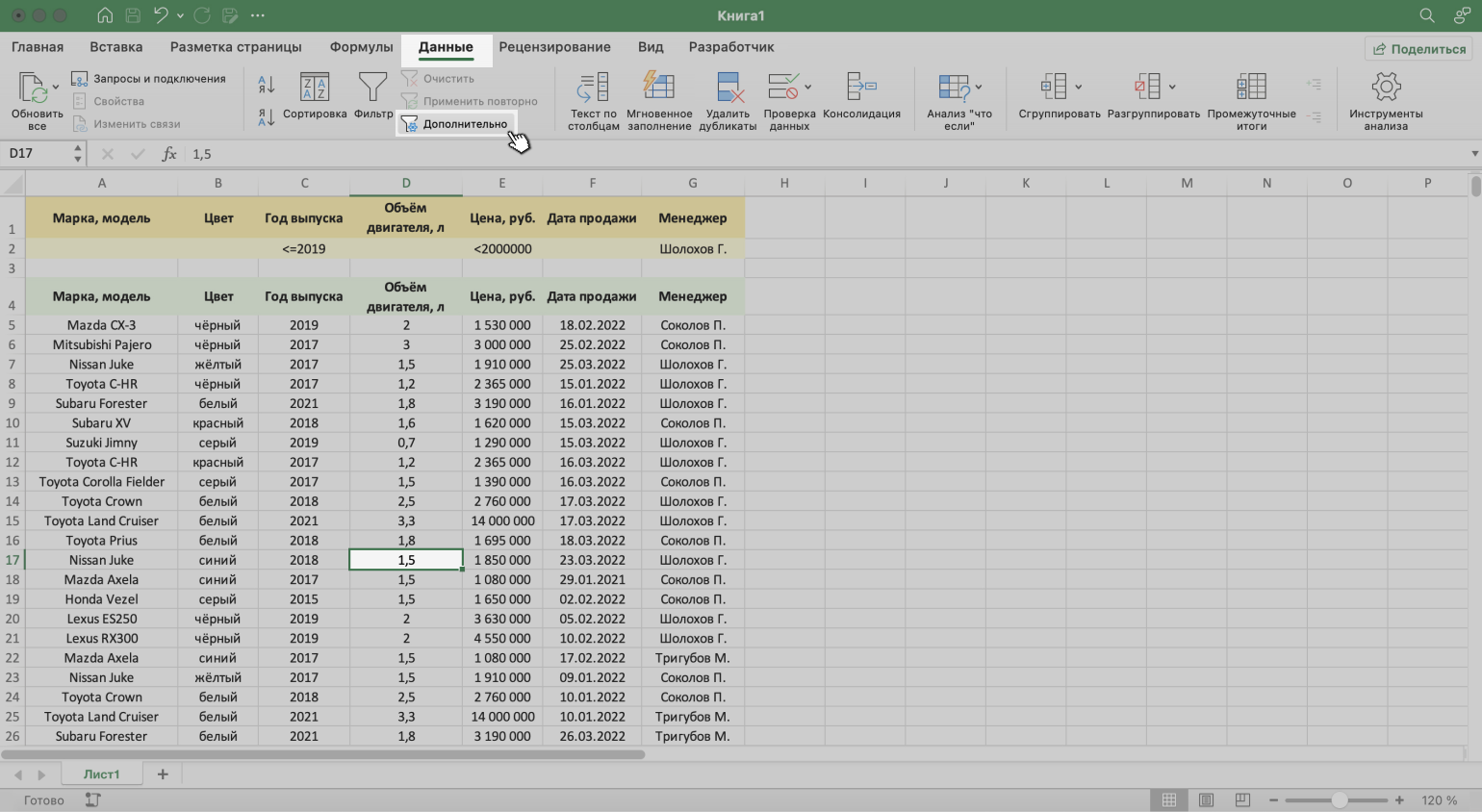
Выделяем ячейку исходной таблицы и нажимаем на «Дополнительно», чтобы вызвать меню расширенного фильтраСкриншот: Excel / Skillbox Media
Шаг 4. В появившемся окне заполняем параметры расширенного фильтра:
- Выбираем, где отобразятся результаты фильтрации: в исходной таблице или в другом месте. В нашем случае выберем первый вариант — «Фильтровать список на месте».
- Диапазон списка — диапазон таблицы, для которой нужно применить фильтр. Он заполнен автоматически, для этого мы выделяли ячейку исходной таблицы перед тем, как вызвать меню.
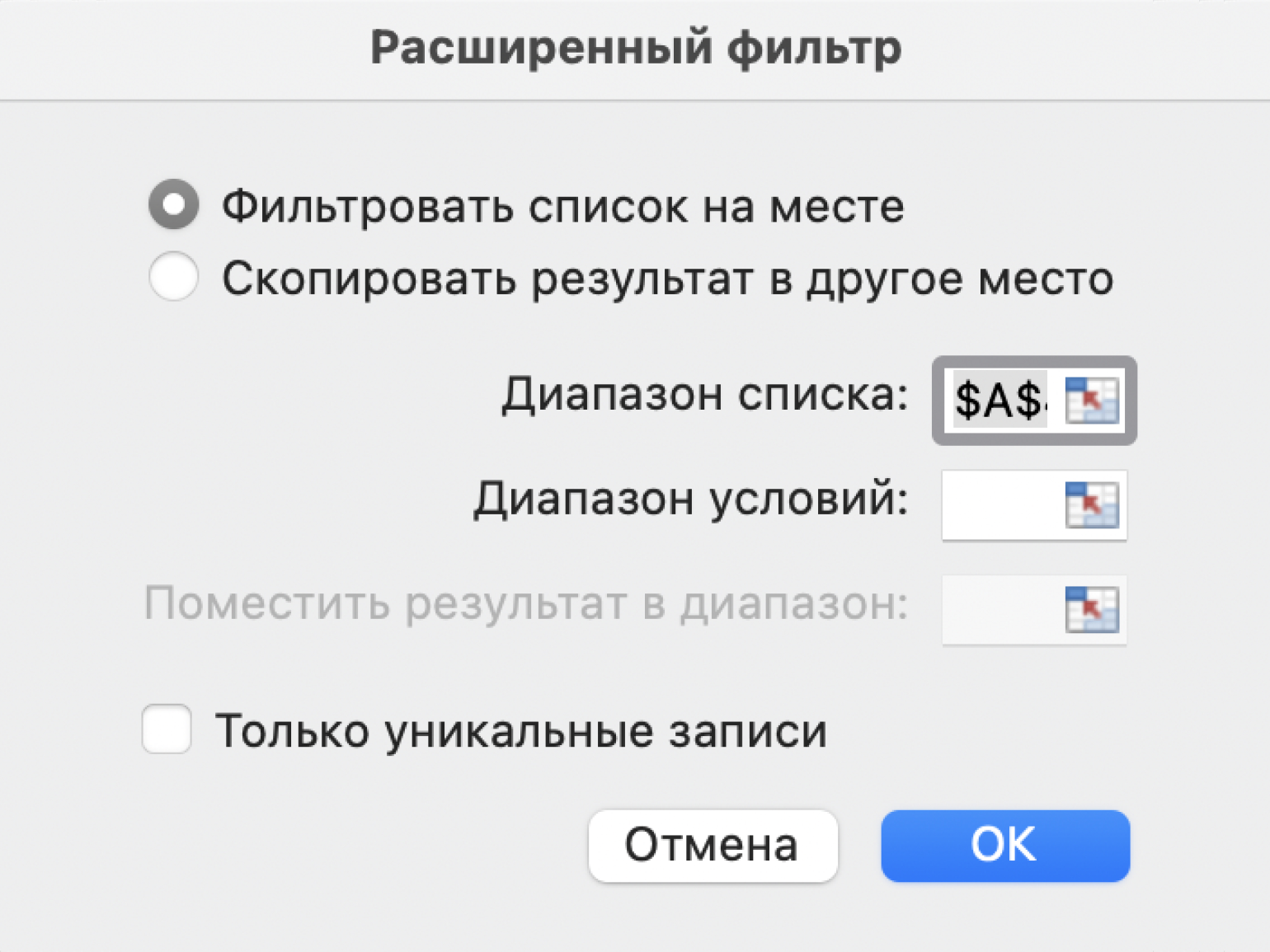
Эти параметры меню выставлены программой автоматическиСкриншот: Excel / Skillbox Media
Диапазон условий — диапазон таблицы с условиями фильтрации. Ставим курсор в пустое окно параметра и выделяем диапазон: шапку таблицы и строку с критериями. Данные диапазона автоматически появляются в окне параметров расширенного фильтра.
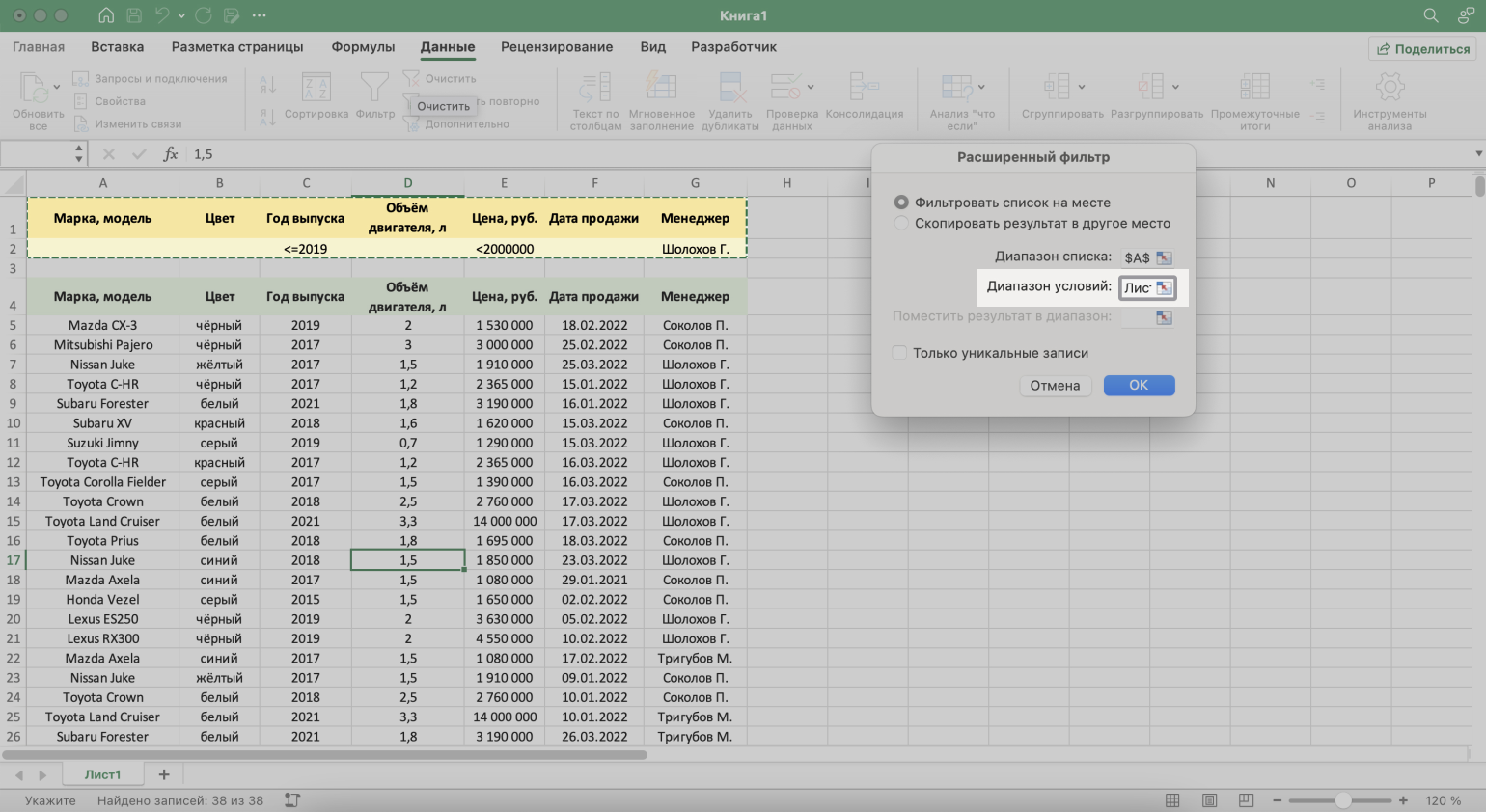
Выделяем диапазон таблицы с условиямиСкриншот: Excel / Skillbox Media
Шаг 5. Нажимаем «ОК» в меню расширенного фильтра.
Готово — исходная таблица отфильтрована по трём заданным параметрам.
Подготовка данных для использования автофильтра
Автофильтр в Excel 2016 — удобный инструмент, позволяющий отфильтровать данные в таблице по заданным критериям. Однако, перед использованием автофильтра необходимо правильно подготовить данные, чтобы результаты фильтрации были точными и полезными.
Первым шагом в подготовке данных для использования автофильтра является убедиться, что все данные находятся в одной таблице. Это означает, что каждая колонка должна содержать одинаковый тип данных, например, только числа или только текст. Если в таблице есть колонки с разными типами данных, необходимо привести их к одному типу.
Далее, необходимо убедиться, что все данные заполнены без пропусков или ошибок. Автофильтр будет игнорировать пустые ячейки, поэтому, если важные данные пропущены, результаты фильтрации могут быть неполными или неверными.
Также, перед использованием автофильтра рекомендуется отсортировать данные в таблице. Это поможет легче найти нужные значения при фильтрации и сделает результаты более упорядоченными. Для сортировки данных можно использовать функцию «Сортировка» в меню «Данные».
Важно помнить, что автофильтр в Excel 2016 работает только с данными в одной таблице и не может фильтровать данные по нескольким таблицам или листам одновременно. Поэтому, перед использованием автофильтра необходимо объединить все нужные данные в одну таблицу или лист
В целом, правильная подготовка данных перед использованием автофильтра в Excel 2016 поможет получить точные и полезные результаты фильтрации. Проверьте, что все данные находятся в одной таблице, заполнены без пропусков и ошибок, отсортированы и объединены в одну таблицу или лист. Тогда автофильтр будет эффективным инструментом для работы с данными в Excel.
Виды фильтров в Excel
Фильтрация — это выбор необходимых данных из списка для последующей работы с ними. Результатом этой процедуры будут определенные строки, которые подходят под критерии отбора. Остальные записи временно скрываются и не используются до тех пор, пока пользователь не отключит фильтр. С отобранными данными можно выполнять стандартные действия: редактирование, форматирование, печать, построение графиков, диаграмм и т.д.
Всего в Экселе есть 2 способа фильтрации: автофильтр и расширенный фильтр. Запустить их можно через панель меню, щелкнув «Данные — Фильтр». С помощью первого варианта осуществляется быстрый отбор необходимой информации с простыми критериями поиска. В режиме автофильтра заглавная строка таблицы в каждой колонке будет содержать кнопку со стрелочкой, кликнув на которую можно указать критерии для отбора. Для каждого столбца можно установить свои настройки. В данном режиме можно установить следующие параметры:
- Сортировка по возрастанию или по убыванию.
- «Все» — Excel покажет (восстановит) все строки.
- «Первые 10» — Excel отобразит первые 10 записей. При выборе этого пункта откроется новое окно, в котором можно указать число записей, выбрать, какие из них показывать (наибольшие или наименьшие), а также установить ограничение на количество отображаемых записей.
- «Условие» — здесь пользователь может самостоятельно создать 2 критерия отбора данных, объединяя их простыми операторами И, ИЛИ.
- Любой из элементов. Здесь можно выбрать любое значение, которое находится в колонке. Например, если столбец состоит из наименований товаров, то в перечне элементов будут указаны абсолютно все товары. Пользователь может указать любой из них.
-
«Пустые» и «Непустые» — Excel отобразит пустые (или непустые) ячейки. Данная опция появляется только в том случае, если в столбце есть незаполненные поля.
Чтобы удалить фильтр из одной колонки, нужно кликнуть в перечне элементов на пункт «Все». Если нужно отменить его для всей таблицы, необходимо выбрать в панели меню пункты «Данные — Фильтр — Отобразить все». Удаление автофильтра осуществляется так же, как и его запуск.
Как убрать фильтр от А до Я в Экселе?
Если вы хотите полностью удалить фильтры, перейдите на вкладку Данные и нажмите кнопку Фильтр или используйте клавиши ALT+D+F+F.
Как в Экселе сделать фильтр от А до Я?
Перейдите на любую ячейку таблицы с данными. Выберите инструмент: «Главная»-«Редактирование»-«Сортировка и фильтр»-«Фильтр» Щелкните по выпадающему списку опций в заголовке «Город» таблицы и выберите опцию «Сортировка от А до Я».
Как убрать фильтр по алфавиту в Excel?
Как убрать сортировку в Excel после сохранения
- Кликнуть по слову «Главная» в верхней панели инструментов Microsoft Office Excel и внимательно изучить интерфейс открывшейся панели опций.
- В конце списка найти вкладку «Сортировка и фильтр» и щелкнуть по ней ЛКМ. Вкладка раскроется в виде небольшого меню.
Как убрать фильтр в Экселе?
Снятие фильтра в Excel
- Нажмите на кнопку со стрелкой в столбце, с которого необходимо снять фильтр. В нашем примере мы удалим фильтр со столбца D.
- Появится меню фильтра.
- Выберите пункт Удалить фильтр из столбца… …
- Фильтр будет удален, а скрытые ранее данные вновь отобразятся на листе Excel.
Как убрать сортировку по возрастанию в Excel?
Такая задача решается так же просто:
- Выделите целый столбец B щелкнув левой мышкой по заголовку столбца листа.
- Выберите инструмент: «ГЛАВНАЯ»-«Редактирование»-«Сортировка и фильтр»-«Сортировка по убыванию».
Как убрать сортировку по возрастанию?
Выделите целый столбец B щелкнув левой мышкой по заголовку столбца листа. Выберите инструмент: «ГЛАВНАЯ»-«Редактирование»-«Сортировка и фильтр»-«Сортировка по убыванию». В появившемся диалоговом окне «Обнаруженные данные в неуказанного диапазона», выберите опцию: «сортировать в пределах указанного выделения».
Как задать фильтр в MS Excel?
Фильтрация диапазона данных
- Выберите любую ячейку в диапазоне данных.
- Выберите фильтр>данных.
- Щелкните стрелку в заголовке столбца.
- Выберите текстовые или числовое фильтры, а затем выберите сравнение, например «Между».
- Введите условия фильтрации и нажмите кнопку ОК.
Как выполняются сортировки в таблицах Excel?
Сортировка по нескольким столбцам или строкам
- Выделите любую ячейку в диапазоне данных.
- На вкладке Данные в группе Сортировка и фильтр нажмите кнопку Сортировка.
- В диалоговом окне Сортировка в группе Столбец в поле Сортировать по выберите первый столбец, по которому необходимо выполнить сортировку.
Как в фильтре Excel добавить строку поиска?
Выберите любую ячейку в диапазоне данных.
- Выберите фильтр> данных .
- Выберите текстовые фильтры или Числовые фильтры, а затем выберите Сравнение, например между.
- Введите условия фильтрации и нажмите кнопку ОК.
- Снимите флажок (выделить все) и выберите поля, которые нужно отобразить.
- Нажмите кнопку ОК.
Как сделать сортировку по алфавиту в Excel?
Нажмите на вкладке Данные в группе Сортировка и фильтрация кнопку Сортировка. Откроется диалоговое окно «Сортировка». Выберите в раскрывающемся списке Сортировать по первый столбец, для которого вы хотите выполнить сортировку. Выберите в списке Сортировка пункт Значения, Цвет ячейки, Цвет шрифта или Значок ячейки.
Как в гугл таблице сделать список по алфавиту?
Данные в столбцах можно сортировать по возрастанию или убыванию, в том числе по алфавиту.
- Откройте файл в Google Таблицах на устройстве Android.
- Выделите столбец, нажав на букву в его верхней части.
- Коснитесь буквы ещё раз. …
- Нажмите на значок «Ещё» .
- Выберите Сортировать от А до Я или Сортировать от Я до А.
Как отфильтровать по названию в Эксель?
Выделите данные, которые требуется отфильтровать.
- На вкладке Данные в группе Сортировка и фильтр нажмите кнопку Фильтр.
- Щелкните стрелку в заголовке столбца, чтобы отобразить список, в котором можно выбрать значения фильтра. Примечание.
Как отменить результат применения расширенного фильтра?
Чтобы отменить действие расширенного фильтра, поставим курсор в любом месте таблицы и нажмем сочетание клавиш Ctrl + Shift + L или «Данные» — «Сортировка и фильтр» — «Очистить».
Сколько условий можно наложить на один столбец с помощью команды Автофильтр?
С помощью команды Автофильтр на столбец можно наложить до двух условий. Чтобы отобразить строки, удовлетворяющие одному условию отбора, выберите в первом поле под надписью Показать только те строки, значения которых необходимый оператор сравнения (равно, больше, меньше, и т.
Пользовательский фильтр: настройка по критериям
Фильтрацию данных в таблице можно настроить так, как удобно конкретному пользователю. Для этого в меню автофильтра включена опция «Настраиваемый фильтр». Разберемся, чем она полезна и чем отличается от заданных системой режимов фильтрации.
- Откроем меню сортировки одного из столбцов и выберем в меню текстовых/числовых фильтров компонент «Настраиваемый фильтр…».
- Откроется окно настройки. Слева находится поле выбора фильтра, справа размещаются данные, на основе которых будет работать сортировка. Фильтровать можно сразу по двум критериям – вот почему в окне находятся две пары полей.
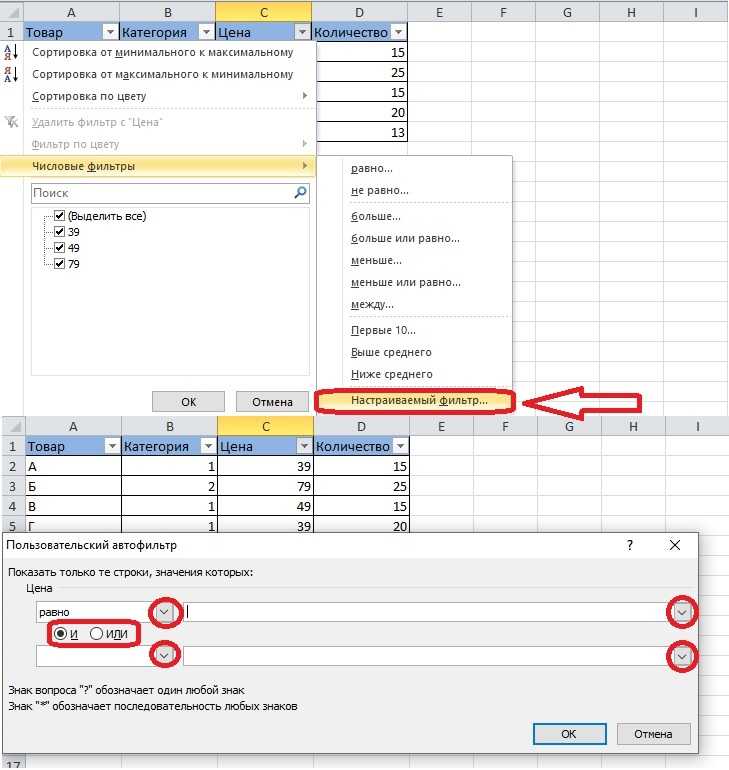 6
6
- К примеру, выберем фильтр «равно» в обеих строках и установим разные значения – например, 39 в одной строке и 79 в другой.
- Список значений находится в списке, который открывается после нажатия на стрелку, и соответствует содержимому столбца, где было открыто меню фильтра. Нужно сменить выбор выполнения условий с «и» на «или», чтобы фильтр сработал, а не убрал все строки таблицы.
- После нажатия кнопки «ОК» таблица примет новый вид. Остались только те строки, где установлена цена 39 или 79. Результат выглядит так:
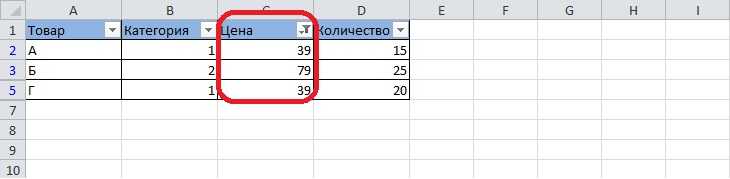 7
7
Понаблюдаем за работой текстовых фильтров:
- Для этого откроем меню фильтров в столбце с текстовыми данными и выберем любой тип фильтра – например, «начинается с…».
- В примере использована одна строка автофильтра, но можно задействовать две.
Выбираем значение и кликаем по кнопке «ОК».
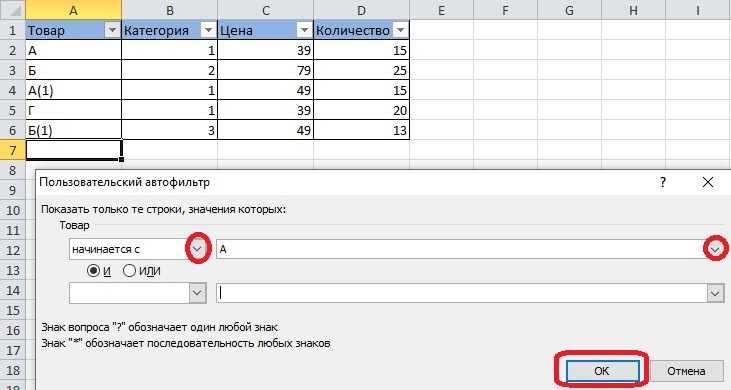 8
8
- В результате на экране остаются две строки, начинающиеся с выбранной буквы.
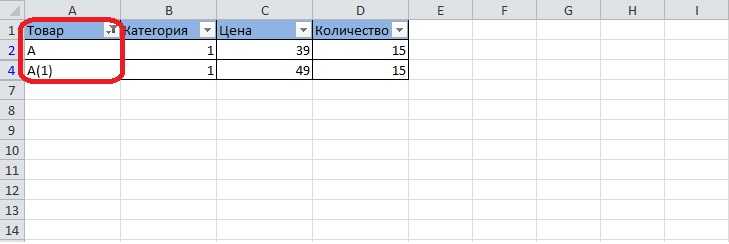 9
9
Автофильтр
- Выделить одну ячейку из диапазона данных.
- На вкладке Данные найдите группу Сортировка и фильтр .
- Щелкнуть по кнопке Фильтр .

- В верхней строке диапазона возле каждого столбца появились кнопки со стрелочками. В столбце, содержащем ячейку, по которой будет выполняться фильтрация, щелкнуть на кнопку со стрелкой. Раскроется список возможных вариантов фильтрации.
- Выбрать условие фильтрации.
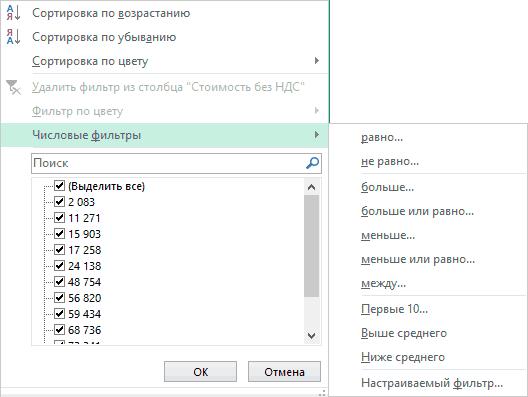 Варианты фильтрации данных
Варианты фильтрации данных
- Фильтр по значению – отметить флажком нужные значения из столбца данных, которые высвечиваются внизу диалогового окна.
- Фильтр по цвету – выбор по отформатированной ячейке: по цвету ячейки, по цвету шрифта или по значку ячейки (если установлено условное форматирование).
- Можно воспользоваться строкой быстрого поиска
- Для выбора числового фильтра, текстового фильтра или фильтра по дате (в зависимости от типа данных) выбрать соответствующую строку. Появится контекстное меню с более детальными возможностями фильтрации:
- При выборе опции Числовые фильтры появятся следующие варианты фильтрации: равно, больше, меньше, Первые 10… и др.
- При выборе опции Текстовые фильтры в контекстном меню можно отметить вариант фильтрации содержит. , начинается с… и др.
- При выборе опции Фильтры по дате варианты фильтрации – завтра, на следующей неделе, в прошлом месяце и др.
- Во всех перечисленных выше случаях в контекстном меню содержится пункт Настраиваемый фильтр… , используя который можно задать одновременно два условия отбора, связанные отношением И – одновременное выполнение 2 условий, ИЛИ – выполнение хотя бы одного условия.
Если данные после фильтрации были изменены, фильтрация автоматически не срабатывает, поэтому необходимо запустить процедуру вновь, нажав на кнопку Повторить в группе Сортировка и фильтр на вкладке Данные.
Отмена фильтрации
Для того чтобы отменить фильтрацию диапазона данных, достаточно повторно щелкнуть по кнопке Фильтр.
Чтобы снять фильтр только с одного столбца, достаточно щелкнуть по кнопке со стрелочкой в первой строке и в контекстном меню выбрать строку: Удалить фильтр из столбца.
Чтобы быстро снять фильтрацию со всех столбцов необходимо выполнить команду Очистить на вкладке Данные
Применение и настройка функции Автофильтр в Excel
Автофильтр – функция в Эксель, способная значительно упростить жизнь при работе с большими таблицами. С помощью этого инструмента можно убрать лишнюю информацию, оставив только нужные в данные. Давайте посмотрим, как пользоваться фильтром в Excel.
Включаем фильтр
Чтобы начать работать с автофильтром, нужно его включить. Данное действие можно выполнить по-разному:
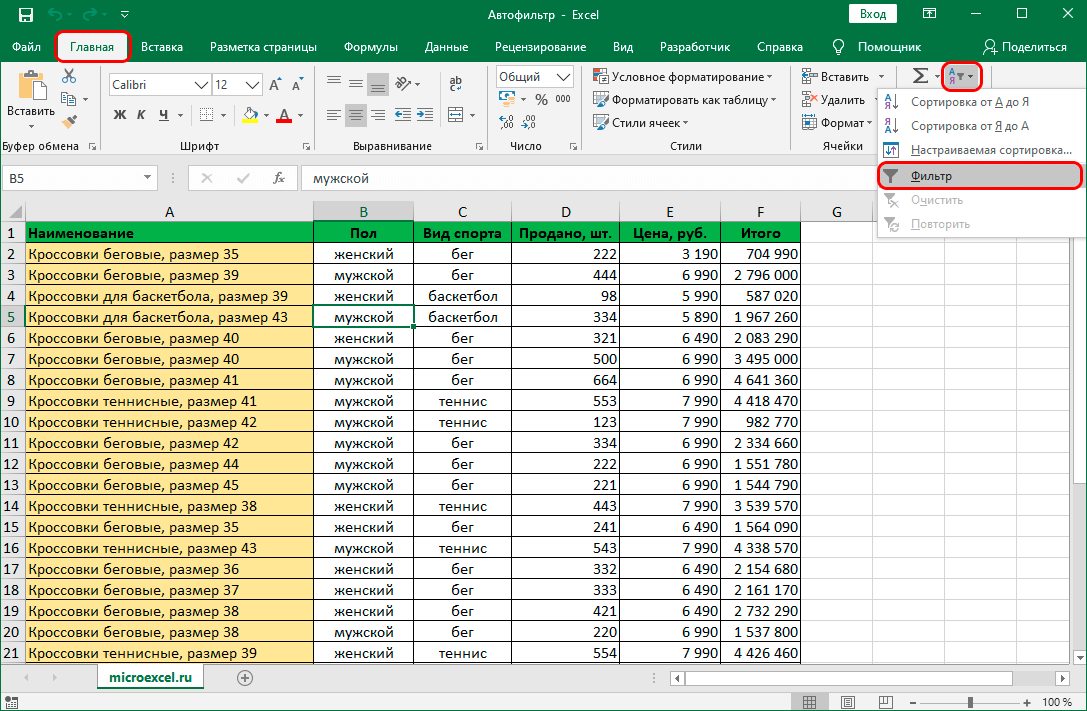
- Щелкаем по любой ячейке таблицы, для которой хотим задать фильтр. После этого жмем кнопку “Сортировка и фильтр” (раздел “Редактирование”, вкладка “Главная”). В появившемся списке кликаем по пункту “Фильтр”.
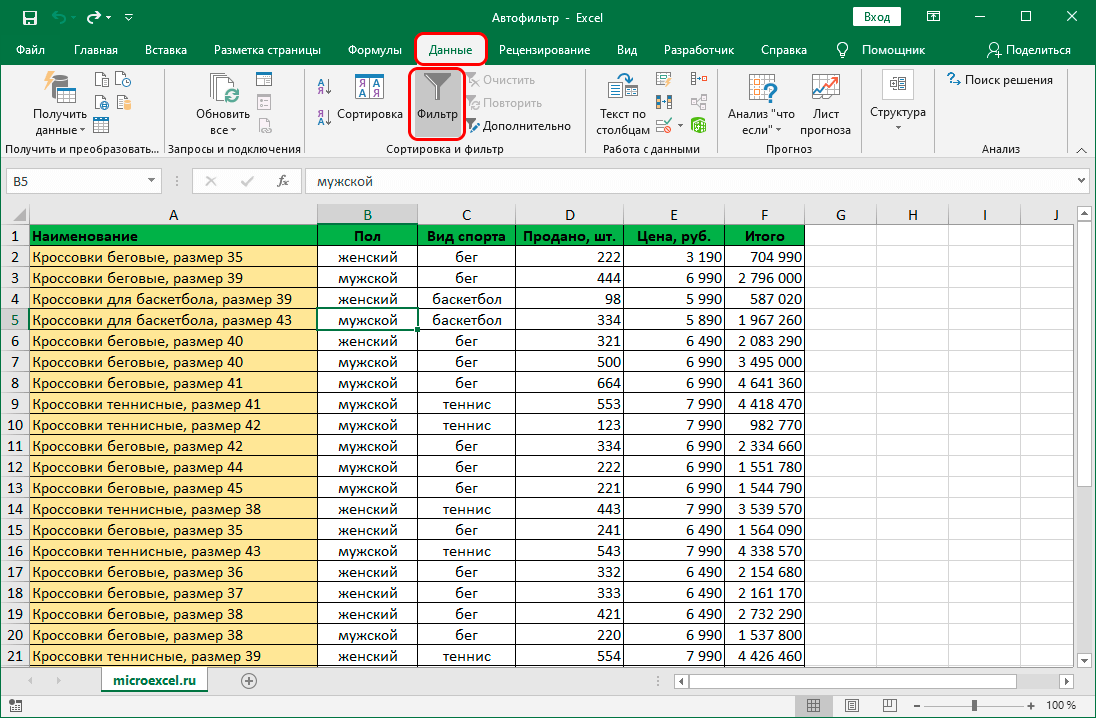
Кликаем по любой ячейке таблицы, после этого переключаемся во вкладку “Данные”, где нажимаем кнопку “Фильтр” (группа инструментов “Сортировка и фильтр”).
Независимо от того, какой вариант был выбран, будет активирована функция “фильтр”. Наглядно в этом можно убедиться, взглянув на ячейки шапки таблицы. В них с правой стороны должен появится небольшой значок в виде квадрата со стрелкой вниз внутри.
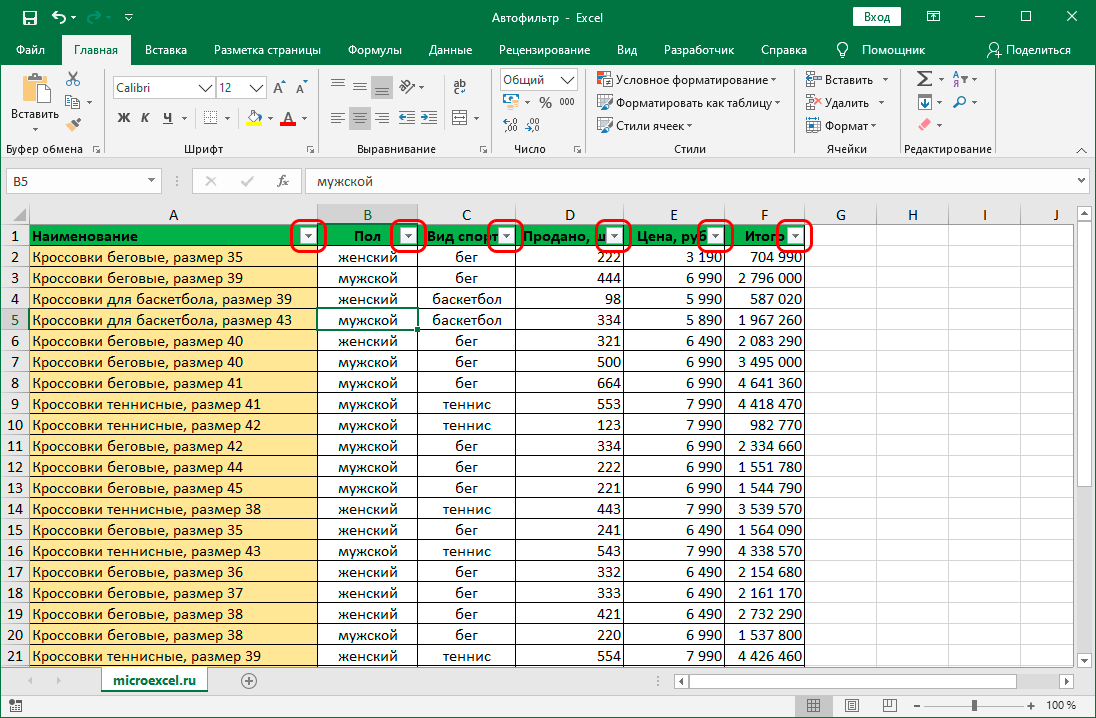
Настраиваем фильтр
Теперь, когда фильтр включен, давайте научимся им пользоваться.
- Для того, чтобы отфильтровать значения в определенном столбце, просто щелкаем по значку в виде квадрата, о котором шла речь выше. В результате появится меню, в котором мы можем выбрать, какие значения хотим отображать (должна стоять галочка) или спрятать (нужно убрать галочку).
- По готовности жмем кнопку OK.
- Благодаря выполненным действиям мы смогли спрятать все лишние данные. Столбец, к которому применен фильтр достаточно легко определить визуально, так как внутри характерного квадрата появится изображение воронки рядом со стрелкой вниз.
Также, у нас есть возможность отфильтровать данные столбца по следующим условиям (на примере ячеек с текстовым форматом):
- равно
- не равно
- начинается с
- заканчивается на
- содержит
- не содержит
Чтобы воспользоваться ими, в меню фильтра щелкаем по пункту “Текстовые фильтры” (или “Числовые фильтры”/“Фильтры по дате” – в зависимости от формата ячеек). В результате откроется вспомогательный список с данными условиями.
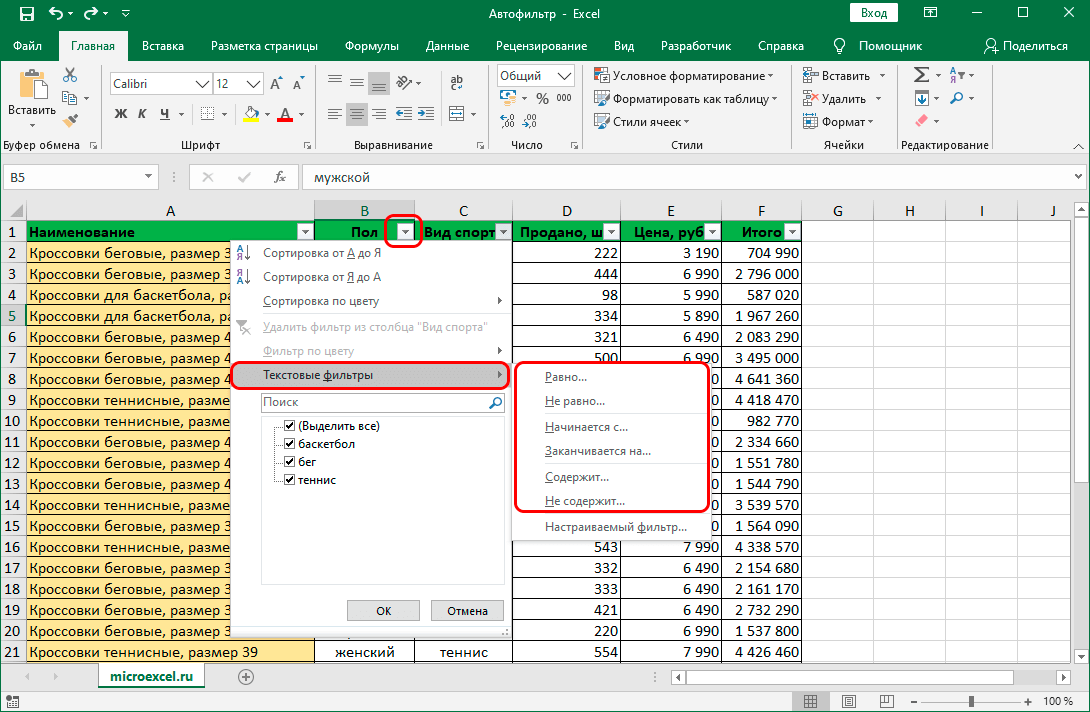
Настраиваем пользовательский фильтр
Теперь давайте займемся настройкой пользовательского автофильтра.
- Во вспомогательном меню фильтра кликаем по пункту “Настраиваемый фильтр”.
- Появится окно для настройки пользовательского автофильтра. Преимуществом этого инструмента является то, что в отличие от простого фильтра, с помощью которого можно просто убрать ненужные данные лишь по одному условию, здесь у нас есть возможность отфильтровать значения в выбранном столбце одновременно по 2-ум параметрам, отвечающим условиям:
- равно
- не равно
- больше
- больше или равно
- меньше
- меньше или равно
- начинается с
- не начинается с
- заканчивается на
- не заканчивается на
- содержит
- не содержит
- Помимо этого у нас есть возможность выбрать, хотим ли мы, чтобы одновременно выполнялись два заданных условия, или достаточно выполнения хотя бы одного из них. В зависимости от этого нужно установить отметку напротив соответствующего пункта.
- Допустим, нам нужно оставить таблице только данные по видам спорта “баскетбол” и “теннис”. В этом случае мы устанавливаем в качестве условий параметр “содержит”, выбираем нужные значения (для того нужно нажать на стрелку вниз в конце поля для ввода информации) и устанавливаем переключатель в положение “ИЛИ”. По готовности жмем кнопку OK.
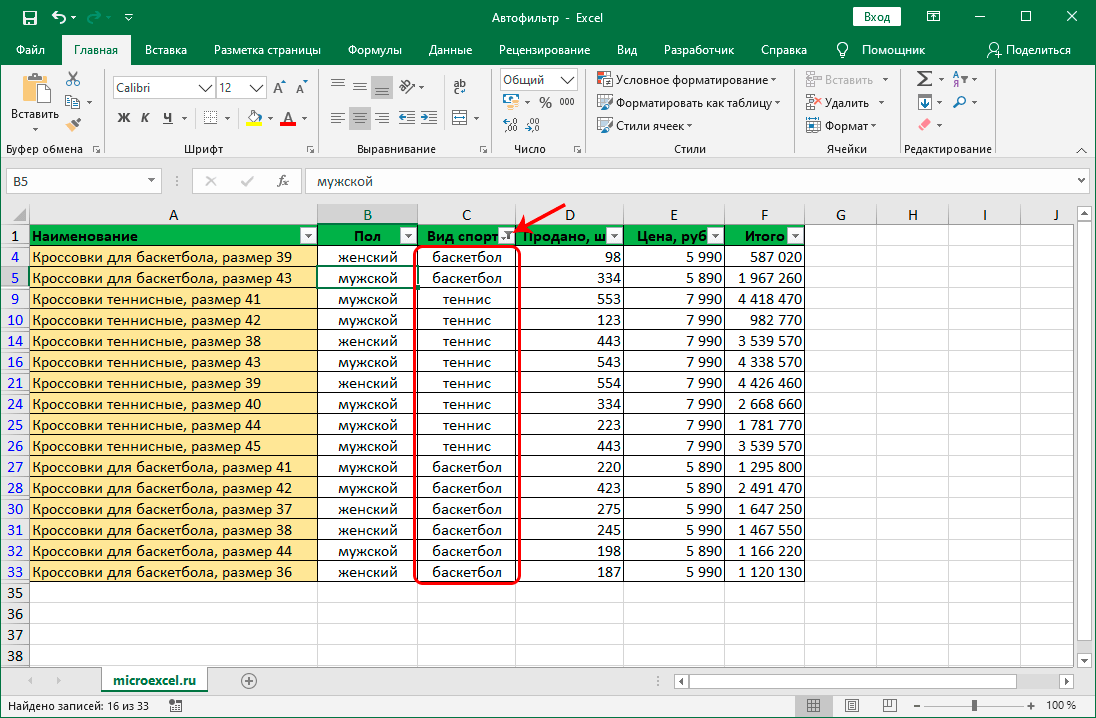
В итоге в нашей таблице будут отображаться только данные по выбранным видам спорта.
Выключаем фильтр
Чтобы выключить фильтр, выполняем те же самые действия, которые требовались для включения функции.
- Во вкладке “Данные” нажимаем на кнопку “Фильтр” (группа “Сортировка и фильтр”).
- Во вкладке “Главная” нажимаем на значок “Сортировка и фильтр”, в открывшемся списке кликаем по пункту “Фильтр”.
- После этого таблица вернется к первоначальному виду, а спрятанные данные вновь появятся на экране.
Заключение
Таким образом, благодаря применению функции “автофильтр” можно сэкономить немало времени на обработку больших объемов данных в таблице Эксель, что позволит оптимизировать трудовые и временные затраты на выполнение поставленной задачи.
Настройка автофильтра
Для того, чтобы настроить автофильтр, находясь всё в том же меню, переходим по пункту «Текстовые фильтры» «Числовые фильтры», или «Фильтры по дате» (в зависимости от формата ячеек столбца), а дальше по надписи «Настраиваемый фильтр…».
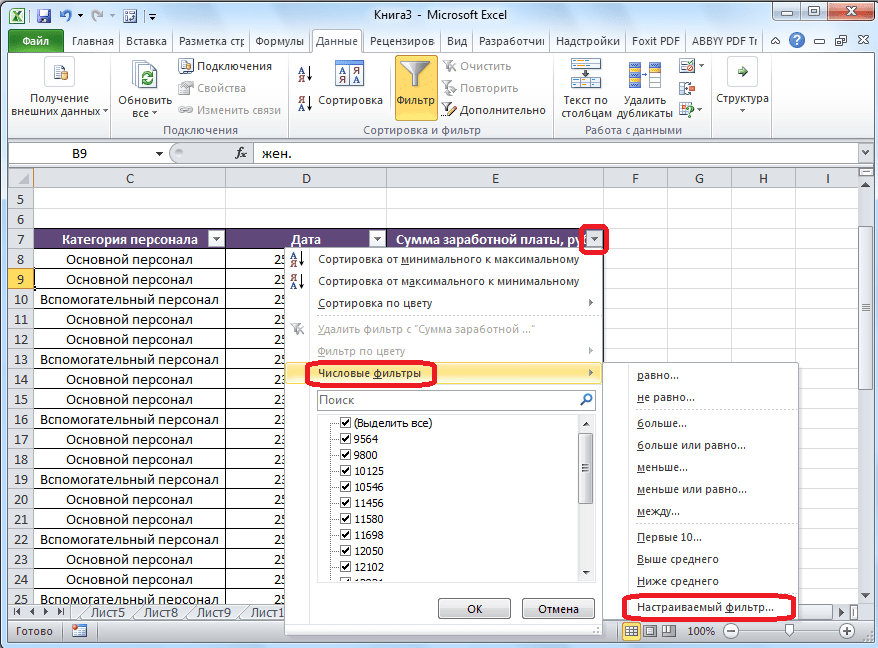
После этого, открывается пользовательский автофильтр.
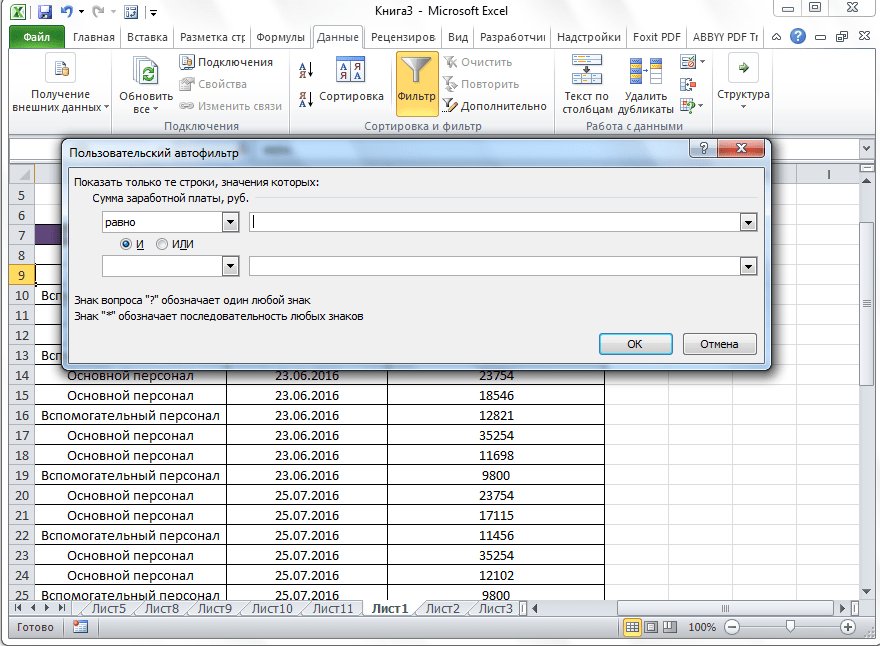
Как видим, в пользовательском автофильтре можно отфильтровать данные в столбце сразу по двум значениям. Но, если в обычном фильтре отбор значений в столбце можно производить только исключая ненужные значения, то тут можно воспользоваться целым арсеналом дополнительных параметров. С помощью пользовательского автофильтра, можно выбрать любые два значения в столбце в соответствующих полях, и к ним применить следующие параметры:
- Равно;
- Не равно;
- Больше;
- Меньше
- Больше или равно;
- Меньше или равно;
- Начинается с;
- Не начинается с;
- Заканчивается на;
- Не заканчивается на;
- Содержит;
- Не содержит.
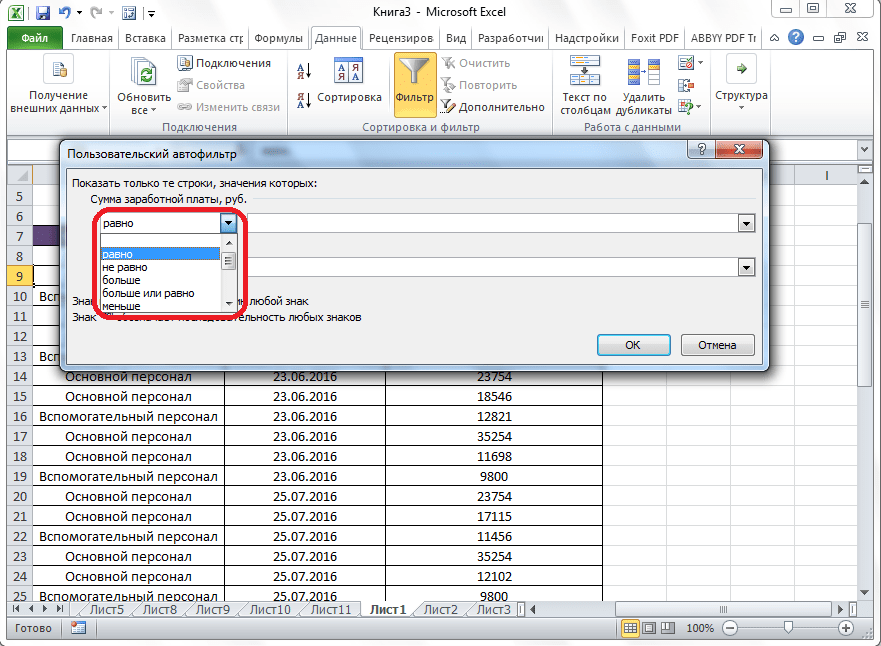
При этом, мы можем на выбор обязательно применять сразу два значения данных в ячейках столбца одновременно, или только один из них. Выбор режима можно установить, воспользовавшись переключателем «и/или».
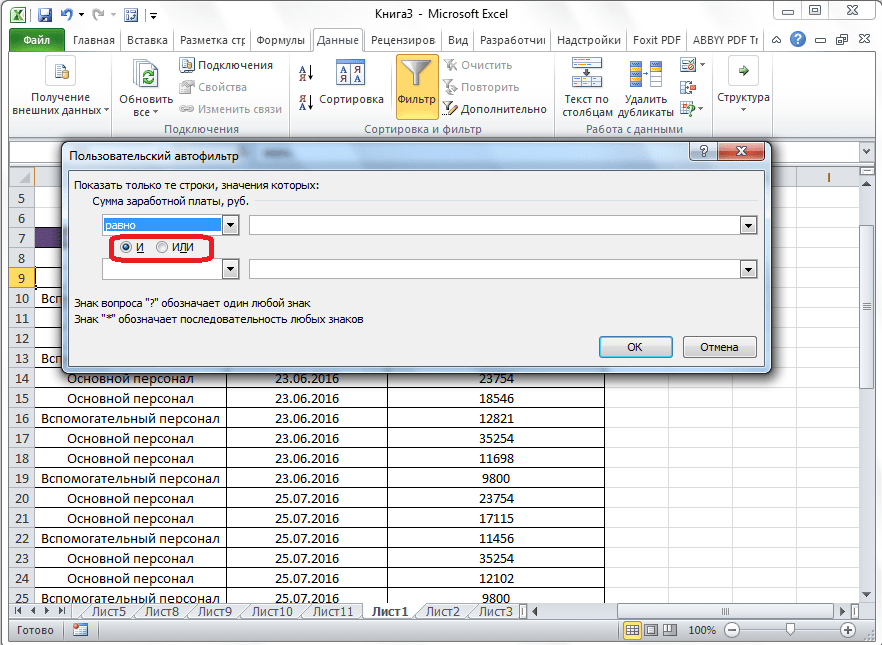
Например, в колонке о заработной плате зададим пользовательский автофильтр по первому значению «больше 10000», а по второму «больше или равно 12821», включив при этом режим «и».
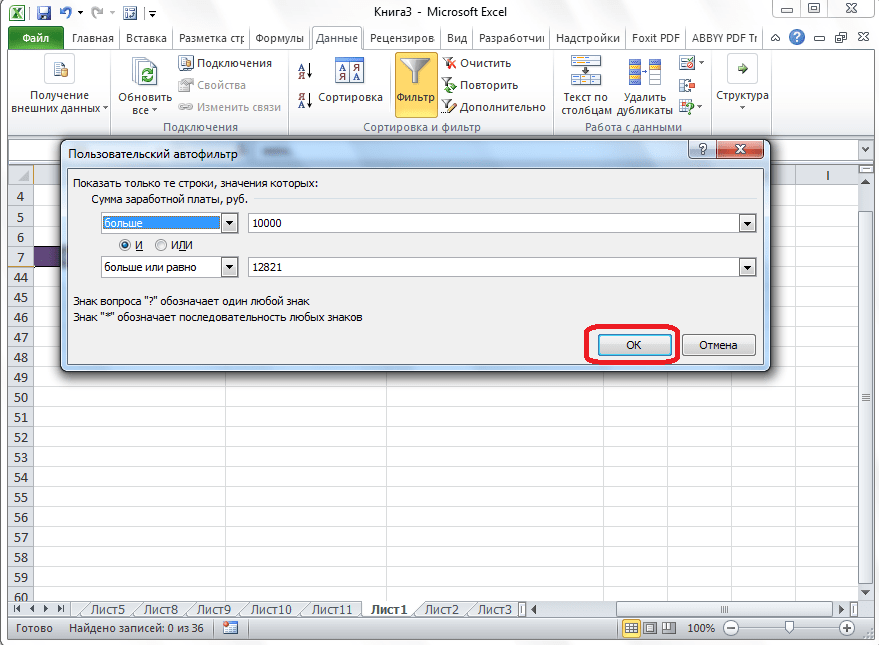
После того, как нажмем на кнопку «OK», в таблице останутся только те строки, которые в ячейках в столбцах «Сумма заработной платы», имеют значение больше или равно 12821, так как нужно соблюдение обоих критериев.
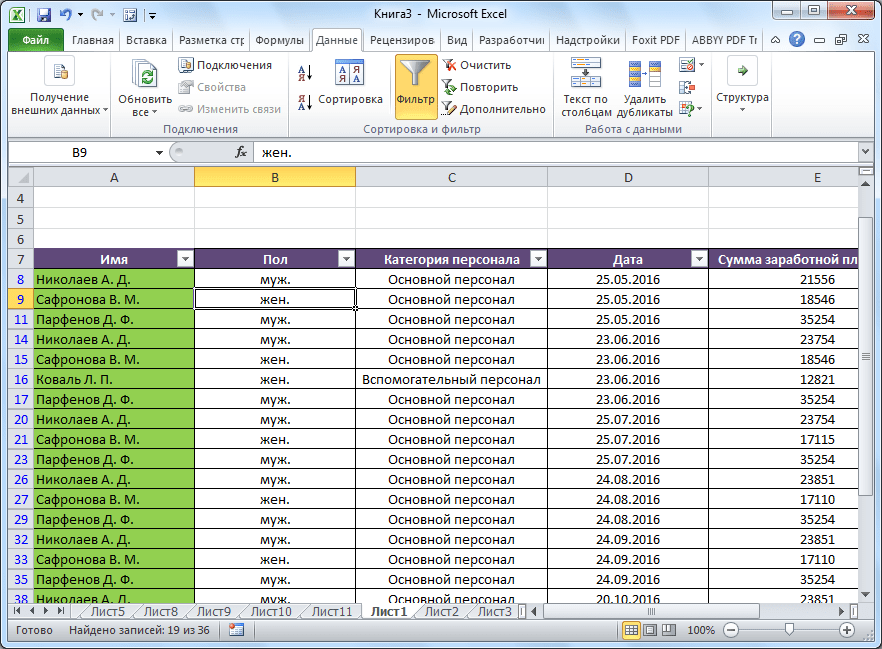
Поставим переключатель в режим «или», и жмем на кнопку «OK».
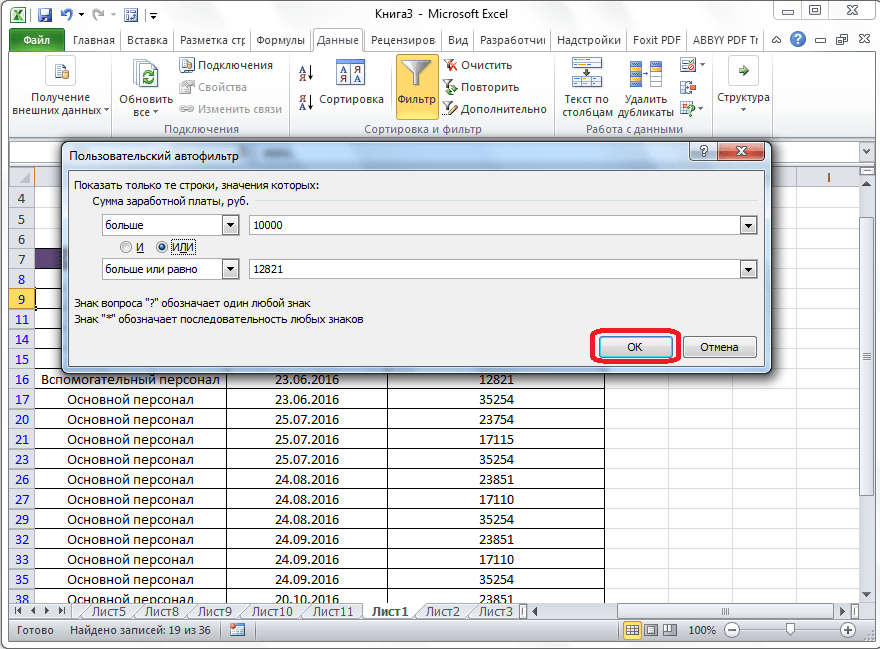
Как видим, в этом случае, в видимые результаты попадают строки соответствующие даже одному из установленных критериев. В данную таблицу попадут все строки, значение суммы в которых больше 10000.