Параметры расширенной сортировки.
После запуска дополнительного фильтра откроется окно с настройками расширенной фильтрации. Этих настроек немного сортировки немного. Рассмотрим их по порядку и заодно ознакомимся с тонкостями при настройке параметров.
Рисунок 5.

1. Режим обработки полученных при работе фильтра итогов. Они могут быть либо применены к исходной таблице, либо результат фильтра скопируется в новое место. В таком случае исходная таблица останется неизменной. Если выбран вариант «скопировать результат в другое место», то надо учесть, что такое копирование возможно только в диапазон на том же листе, что и исходная таблица.
2. Исходный диапазон значений. При выборе учитываем следующую тонкость. Независимо, выбрана ли одна ячейка в исходной таблице или диапазон ячеек, исходная таблиц будет выбрана полностью. В качестве границ будут использоваться первая же пустая строка и пустая колонка внутри таблицы. А это значит, что выбор программы далеко не всегда будет совпадать с тем, который нужен исполнителю. Поэтому тут пригодится простой совет. Вначале выберите ПУСТУЮ ячейку ВНЕ таблицы, которую нужно обработать. Запустите настройку параметров расширенного фильтра и только тогда указывайте нужный диапазон в обрабатываемой таблице. Кроме этого, перед работой позаботьтесь о заголовках в исходной таблице. В отличии от автофильтра, расширенный фильтр очень «нервно» реагирует на их пустые ячейки в заголовке, а также на присутствие в заголовке объединенных ячеек. В качестве примера приведем две ситуации с одной и той же таблицей.
а) стандартный автофильтр. Как видно, все в порядке, проблем не наблюдается.
Рисунок 6.
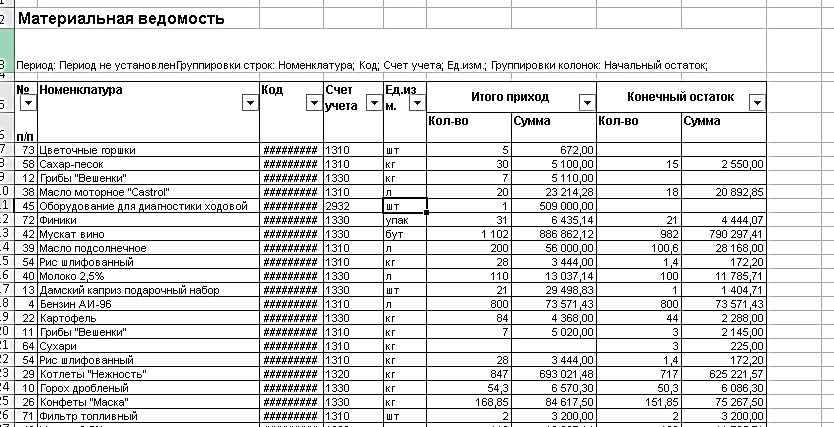
б) расширенный фильтр. Как говорят – комментарии излишни.
Рисунок 7.
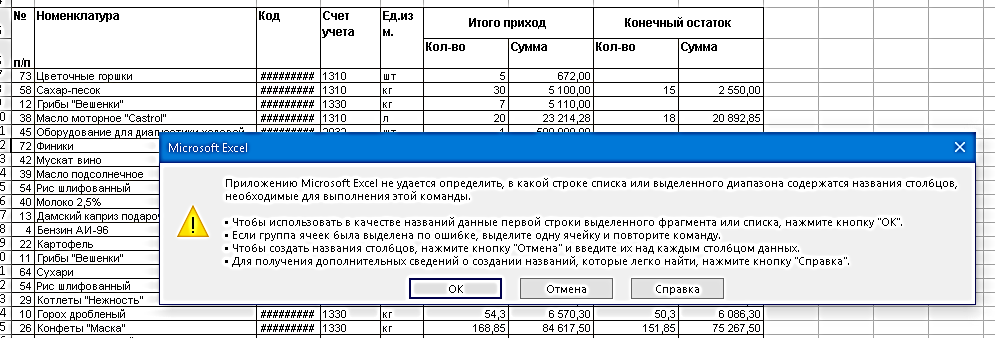
3. Диапазон условий. Главный момент для применения расширенного фильтра. От правильной настройки условий зависит результат применения фильтра. Содержит заголовок поля таблицы (графы таблицы), к которому применяются правила., а также параметры этих правил, указанные построчно. Подробнее о применяемых условиях и настройке условий поговорим ниже.
4. Диапазон, в который будет помещен результат обработки таблицы дополнительным фильтром. Указывается, если при настройке режима обработки выбран вариант «копировать результат в другое место». При выборе задайте только верхнюю левую ячейку будущего диапазона.
5. Данный пункт позволяет отбросить дубликаты записей. В результате итоги не будут содержать повторяющихся значений. Однако в итоге при копировании результата в другое место диапазону с скопированными значениями будет присвоено стандартное имя «Извлечь». Если вы решите таким образом расправится с повторами в отдельно выбранной колонке, например, чтобы затем по ним провести выборочное суммирование – скорее всего получите проблему.
Где фильтр в Экселе 2020?
Как отфильтровать по названию в Эксель?
Фильтрация данных в таблице
- Выделите данные, которые нужно отфильтровать. …
- В диалоговом окне «Создание таблицы» можно выбрать, есть ли в таблице заглавные таблицы. …
- Нажмите кнопку «ОК».
- Чтобы применить фильтр, щелкните стрелку в заголовке столбца и выберите параметр фильтрации.
Как в Экселе в фильтре выбрать несколько значений?
На вкладке Данные в группе Сортировка и фильтр нажмите кнопку Дополнительно. Выполните одно из следующих действий: Чтобы отфильтровать диапазон списка, скрыв строки, не отвечающие условиям, выберите вариант Фильтровать список на месте.
Где находится расширенный фильтр в Excel?
Автофильтр и расширенный фильтр в Excel
- Выделяем мышкой любую ячейку внутри диапазона. Переходим на вкладку «Данные» и нажимаем кнопку «Фильтр».
- Рядом с заголовками таблицы появляются стрелочки, открывающие списки автофильтра.
Как в Excel сделать строку поиска в фильтре?
На вкладке Данные в группе Сортировка и фильтр нажмите Дополнительно . Выполните одно из следующих действий. Чтобы показать результат фильтрации, скрыв ненужные строки, установите переключатель фильтровать список на месте .
Как отфильтровать в Excel по нескольким значениям?
Выделите данные, которые требуется отфильтровать.
- На вкладке » данные » в группе Сортировка и фильтр щелкните Фильтр .
- Нажмите кнопку со стрелкой в заголовке столбца для отображения списка, в котором можно выбрать значения фильтра.
Как найти автофильтр в Excel?
Или нажмите комбинацию горячих клавиш CTRL+SHIFT+L. Рядом с заголовками появятся стрелочки. При нажатии открывается выпадающий список с условиями для фильтрации. Если данные отформатированы как таблица, то автофильтр включается автоматически (стрелочки видны сразу).
Как сделать два фильтра в Excel?
Для этого, переходим во вкладку «Данные», и на ленте в блоке инструментов «Сортировка и фильтр», жмем на кнопку «Дополнительно». Открывается окно расширенного фильтра. Как видим, существует два режима использования данного инструмента: «Фильтровать список на месте», и «Скопировать результаты в другое место».
Как в Excel сделать фильтр с выпадающим списком?
Создание раскрывающегося списка в Excel
- Выберите ячейки, в которой должен отображаться список.
- На ленте на вкладке «Данные» щелкните «Проверка данных».
- На вкладке «Параметры» в поле «Тип данных» выберите пункт «Список».
- Щелкните в поле «Источник» и введите текст или числа (разделенные запятыми), которые должны появиться в списке.
Как работать с фильтрами в Excel?
Применение фильтра в Excel
- Откройте вкладку Данные, затем нажмите команду Фильтр.
- В заголовках каждого столбца появятся кнопки со стрелкой.
- Нажмите на такую кнопку в столбце, который необходимо отфильтровать. …
- Появится меню фильтра.
- Снимите флажок Выделить все, чтобы быстро снять выделение со всех пунктов.
Как использовать расширенный фильтр?
вызовите Расширенный фильтр ( Данные/ Сортировка и фильтр/ Дополнительно ); в поле Исходный диапазон убедитесь, что указан диапазон ячеек таблицы вместе с заголовками ( A 7:С 83 ); в поле Диапазон условий укажите ячейки содержащие табличку с критерием, т. е.
Что такое расширенный фильтр?
Как и автофильтр, расширенный фильтр в Excel предназначен для скрытия части информации от взора пользователя с целью облегчения восприятия оставшейся части или для вывода на печать только выбранных записей базы данных. … Расширенным фильтром можно отфильтровать в таблице всё, что угодно.
Как открыть окно поиска в Excel?
Самый простой способ — выполнить поиск. Для этого можно нажать клавиатурную комбинацию CTRL + F (от англ. Find), откроется окно поиска слов.
Как сделать ячейку поиска в Excel?
Строка поиска в Excel
- Выделите ячейку D4 и вставьте функцию SEARCH (ПОИСК), как показано ниже, указав абсолютную ссылку на ячейку В2. …
- Дважды кликните по маркеру автозаполнения, который находится в правом нижнем углу ячейки D4, чтобы быстро скопировать формулу во все оставшиеся ячейки столбца D.
Как вызвать окно поиска в Excel?
Нажмите кнопку «>>» для дальнейшего определения поискового запроса.
- В пределах: Чтобы найти данные на листе или во всей книге, выберите «Лист»или «Книга».
- Поиск: Вы можете выбрать поиск по строкам (по умолчанию) или по столбцам.
Расширенный фильтр в Excel
- Преобразовать таблицу. Например, из трех строк сделать список из трех столбцов и к преобразованному варианту применить фильтрацию.
- Использовать формулы для отображения именно тех данных в строке, которые нужны. Например, сделать какой-то показатель выпадающим списком. А в соседнюю ячейку ввести формулу, используя функцию ЕСЛИ. Когда из выпадающего списка выбирается определенное значение, рядом появляется его параметр.
Для того, чтобы применить несколько фильтров для одного поля сводной таблицы, необходимо изменить параметры. Правый щелчок на сводной таблице, в появившемся меню, выбираем Параметры сводной таблицы. Далее идем во вкладку Итоги и фильтры и ставим галочку напротив опции Разрешить несколько фильтров для поля.
Полезные сведения → Как объединить ячейки → Как вставить значения → Аргументы функции → Работа с форматами → Функция ЕСЛИ → Как удалить пробелы → Функция впр vlookup→ Работа с таблицами
Фильтрация данных в Excel с использованием расширенного фильтра
Расширенный фильтр в Excel предоставляет более широкие возможности по управлению данными электронных таблиц. Он более сложен в настройках, но значительно эффективнее в действии.
С помощью стандартного фильтра пользователь Microsoft Excel может решить далеко не все поставленные задачи. Нет визуального отображения примененных условий фильтрации. Невозможно применить более двух критериев отбора. Нельзя фильтровать дублирование значений, чтобы оставить только уникальные записи. Да и сами критерии схематичны и просты. Гораздо богаче функционал расширенного фильтра. Присмотримся к его возможностям поближе.
Как сделать расширенный фильтр в Excel?
Расширенный фильтр позволяет фильтровать данные по неограниченному набору условий. С помощью инструмента пользователь может:
- задать более двух критериев отбора;
- скопировать результат фильтрации на другой лист;
- задать условие любой сложности с помощью формул;
- извлечь уникальные значения.
Алгоритм применения расширенного фильтра прост:
- Делаем таблицу с исходными данными либо открываем имеющуюся. Например, так:
- Создаем таблицу условий. Особенности: строка заголовков полностью совпадает с «шапкой» фильтруемой таблицы. Чтобы избежать ошибок, копируем строку заголовков в исходной таблице и вставляем на этот же лист (сбоку, сверху, снизу) или на другой лист. Вносим в таблицу условий критерии отбора.
- Переходим на вкладку «Данные» — «Сортировка и фильтр» — «Дополнительно». Если отфильтрованная информация должна отобразиться на другом листе (НЕ там, где находится исходная таблица), то запускать расширенный фильтр нужно с другого листа.
Верхняя таблица – результат фильтрации. Нижняя табличка с условиями дана для наглядности рядом.
Как пользоваться расширенным фильтром в Excel?
Чтобы отменить действие расширенного фильтра, поставим курсор в любом месте таблицы и нажмем сочетание клавиш Ctrl + Shift + L или «Данные» — «Сортировка и фильтр» — «Очистить».
Найдем с помощью инструмента «Расширенный фильтр» информацию по значениям, которые содержат слово «Набор».
В таблицу условий внесем критерии. Например, такие:
Программа в данном случае будет искать всю информацию по товарам, в названии которых есть слово «Набор».

Для поиска точного значения можно использовать знак «=». Внесем в таблицу условий следующие критерии:
Excel воспринимает знак «=» как сигнал: сейчас пользователь задаст формулу. Чтобы программа работала корректно, в строке формул должна быть запись вида: =»=Набор обл.6 кл.»
После использования «Расширенного фильтра»:

Теперь отфильтруем исходную таблицу по условию «ИЛИ» для разных столбцов. Оператор «ИЛИ» есть и в инструменте «Автофильтр». Но там его можно использовать в рамках одного столбца.
В табличку условий введем критерии отбора: =»=Набор обл.6 кл.» (в столбец «Название») и (в столбец «Цена»). То есть программа должна отобрать те значения, содержащие ТОЧНО информацию о товаре «Набор обл.6 кл.» ИЛИ информацию по товарам, цена которых ””;МАКС($A$1:A1)+1)’ >

Рядом с выпадающим списком ячейку введем следующую формулу: МАКС($B$1:$O$1);»»;ГПР(СТОЛБЕЦ(A:A);$B$1:$O$33;ПОИСКПОЗ($A$12;$A$4:$A$9;)+3))’ > Ее задача – выбирать из таблицы те значения, которые соответствуют определенному товару

Таким образом, с помощью инструмента «Выпадающий список» и встроенных функций Excel отбирает данные в строках по определенному критерию.
Работа с расширенным фильтром в «Экселе»
Как пользоваться расширенным фильтром в Excel? Для того чтобы понять, обратимся к данной функции повторно. Предположим у нас в электронной таблице есть колонка с городами. До этого мы уже делали расширенную фильтрацию на город Ростов. Теперь же хотим в этом же документе добавить к полученным по городу Ростову еще и те записи, которые соответствуют городу Самаре.
Для этого необходимо:
- Разместить условия разграничения (=»-Самара») под предыдущим запросом (=»=Ростов»).
- Вызвать меню расширенного фильтра (раздел «Данные», вкладка «Фильтрация и сортировка», выбрать в ней «Дополнительно»).
- Нажать Ок. После этого расширенная фильтрация закроется в Excel. А на экране появится готовая таблица, состоящая из записей, в которых указан город Самара или Ростов.
Важно!
При работе следует учитывать следующий очень важный момент. Все введенные критерии должны находиться только в тех столбцах, по которым идет фильтрование. Выше основной таблицы.
После того как был изучен основной метод расширенной фильтрации, можно приступать к изучению всех возможностей данной функции. Имеется в виду именно использование формул.
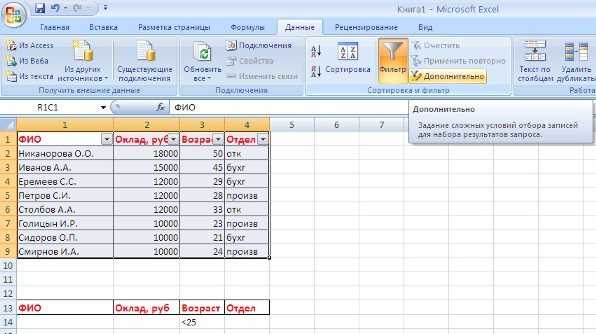
Как скопировать данные на другой лист с помощью расширенного фильтра в Excel?
Обычно мы можем быстро применить Расширенный фильтр функция извлечения данных из необработанных данных на одном листе. Но иногда, когда вы пытаетесь скопировать отфильтрованный результат на другой рабочий лист, вы получаете следующее предупреждающее сообщение. В таком случае, как бы вы могли справиться с этой задачей в Excel?
Вот простой способ решения этой задачи: сделайте следующее:
1. Активируйте рабочий лист, на который вы хотите скопировать отфильтрованный результат, с помощью функции расширенного фильтра.
2. Затем нажмите Данные > Дополнительные, см. снимок экрана:
3. В Расширенный фильтр диалоговое окно, выберите Скопировать в другое место из Действие раздел, а затем щелкните кнопку, чтобы выбрать диапазон данных, который вы хотите отфильтровать, на другом листе рядом с Диапазон списка, продолжайте нажимать кнопка рядом с Диапазон критериев чтобы выбрать критерии из другого листа, см. снимок экрана:
4. Затем нажмите кнопка рядом с Скопировать в поле, чтобы выбрать ячейку, в которую вы хотите вывести отфильтрованный результат из активного листа, а затем щелкните OK Кнопка, отфильтрованный результат был извлечен на другой лист на основе вашей исходной таблицы данных.
Скопируйте данные на другой лист с помощью расширенного фильтра с помощью кода VBA
Если у вас есть опыт работы с кодом VBA, вы можете завершить эту работу с помощью следующего кода VBA.
1. Активируйте рабочий лист, который вы хотите отфильтровать, и скопируйте результат на другой лист.
2. Удерживайте ALT + F11 ключи в Excel, и он открывает Microsoft Visual Basic для приложений окно.
3. Нажмите Вставить > Модульи вставьте следующий код в Модуль Окно.
Код VBA: скопируйте данные на другой лист с помощью расширенного фильтра:
Sub Advancedfiltertoanothersheet()
'Updateby Extendoffice
Dim xStr As String
Dim xAddress As String
Dim xRg As Range
Dim xCRg As Range
Dim xSRg As Range
On Error Resume Next
xAddress = ActiveWindow.RangeSelection.Address
Set xRg = Application.InputBox("Please select the filter range:", "Kutools for Excel", xAddress, , , , , 8)
If xRg Is Nothing Then Exit Sub
Set xCRg = Application.InputBox("Please select the criteria range:", "Kutools for Excel", "", , , , , 8)
If xCRg Is Nothing Then Exit Sub
Set xSRg = Application.InputBox("Please select the output range:", "Kutools for Excel", "", , , , , 8)
If xSRg Is Nothing Then Exit Sub
xRg.AdvancedFilter xlFilterCopy, xCRg, xSRg, False
xSRg.Worksheet.Activate
xSRg.Worksheet.Columns.AutoFit
End Sub
4, Затем нажмите F5 нажмите клавишу для запуска этого кода, и появится диалоговое окно, позволяющее выбрать диапазон данных, который вы хотите отфильтровать, см. снимок экрана:
5. Затем нажмите OK, и появляется другое диалоговое окно, напоминающее вам о выборе диапазона критериев, на основе которого вы хотите выполнить фильтрацию, см. снимок экрана:
6. Продолжайте нажимать OK, в появившемся диалоговом окне выберите ячейку на другом новом листе, в которой вы хотите вывести результат фильтрации, см. снимок экрана:
7, Наконец, нажмите OK Кнопка, отфильтрованные данные были выведены на другой указанный лист по мере необходимости.
Автофильтр
Включение автофильтра:
- Выделить одну ячейку из диапазона данных.
- На вкладке Данные найдите группу Сортировка и фильтр .
- Щелкнуть по кнопке Фильтр .

Фильтрация записей:
- В верхней строке диапазона возле каждого столбца появились кнопки со стрелочками. В столбце, содержащем ячейку, по которой будет выполняться фильтрация, щелкнуть на кнопку со стрелкой. Раскроется список возможных вариантов фильтрации.
- Выбрать условие фильтрации.
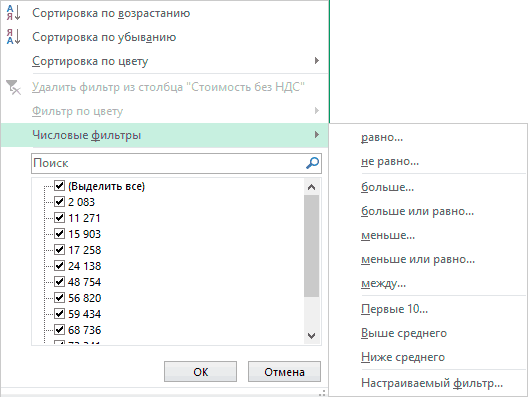 Варианты фильтрации данных
Варианты фильтрации данных
- Фильтр по значению – отметить флажком нужные значения из столбца данных, которые высвечиваются внизу диалогового окна.
- Фильтр по цвету – выбор по отформатированной ячейке: по цвету ячейки, по цвету шрифта или по значку ячейки (если установлено условное форматирование).
- Можно воспользоваться строкой быстрого поиска
- Для выбора числового фильтра, текстового фильтра или фильтра по дате (в зависимости от типа данных) выбрать соответствующую строку. Появится контекстное меню с более детальными возможностями фильтрации:
- При выборе опции Числовые фильтры появятся следующие варианты фильтрации: равно, больше, меньше, Первые 10… и др.
- При выборе опции Текстовые фильтры в контекстном меню можно отметить вариант фильтрации содержит…, начинается с… и др.
- При выборе опции Фильтры по дате варианты фильтрации – завтра, на следующей неделе, в прошлом месяце и др.
- Во всех перечисленных выше случаях в контекстном меню содержится пункт Настраиваемый фильтр… , используя который можно задать одновременно два условия отбора, связанные отношением И – одновременное выполнение 2 условий, ИЛИ – выполнение хотя бы одного условия.
Если данные после фильтрации были изменены, фильтрация автоматически не срабатывает, поэтому необходимо запустить процедуру вновь, нажав на кнопку Повторить в группе Сортировка и фильтр на вкладке Данные.
Отмена фильтрации
Для того чтобы отменить фильтрацию диапазона данных, достаточно повторно щелкнуть по кнопке Фильтр.
Чтобы снять фильтр только с одного столбца, достаточно щелкнуть по кнопке со стрелочкой в первой строке и в контекстном меню выбрать строку: Удалить фильтр из столбца.
Чтобы быстро снять фильтрацию со всех столбцов необходимо выполнить команду Очистить на вкладке Данные
Настраиваемый тестовый фильтр
Расскажу, как поставить фильтр в Excel на два условия в одной ячейке. Для этого кликнем Текстовые фильтры – Настраиваемый фильтр.

Пусть нам понадобилось отобрать людей с именем Богдан или Никита. Запишем логику, как на картинке
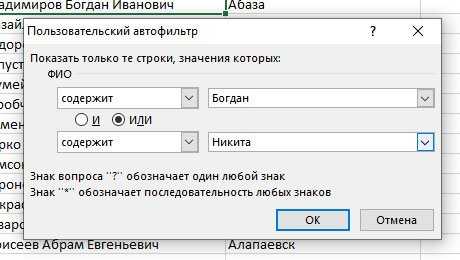
А вот результат:
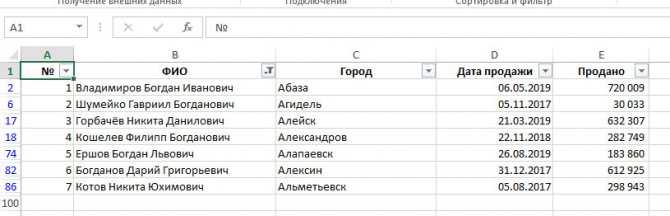
Как определить, какой выбрать оператор сравнения, «И» или «ИЛИ»? Логика такая:
- И – когда нужно, чтобы выполнились оба условия одновременно
- ИЛИ – когда достаточно выполнения хотя бы одного условия из двух
Больше про логические операторы вы можете прочесть в этой статье.
Кроме того, в условии можно использовать операторы:
- ? – это один любой символ
- * – любое количество любых символов
Например, чтобы выбрать ФИО, в котором присутствует строка «ктор», запишем условие так: *ктор*.
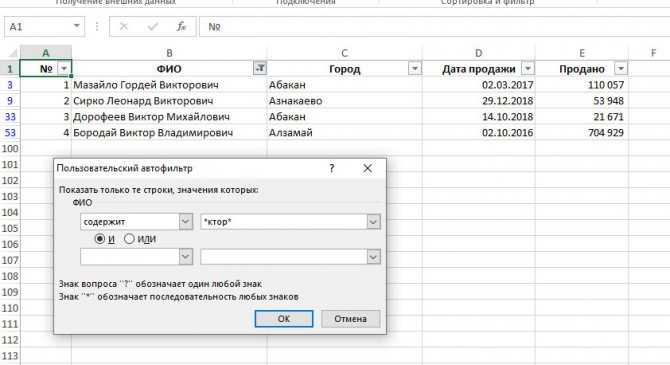
Начало работы
Практика – лучший способ получить базовые навыки в любой профессии. Табличный процессор от Microsoft не является исключением. Это весьма полезное приложение, применимое в самых разных областях деятельности, позволяющее организовать быстрые вычисления вне зависимости от количества исходных данных.
Освоив Excel, вы вряд ли станете экспертом по реляционным базам данных, но полученных навыков окажется вполне достаточно для получения статуса «уверенный пользователь». А это не только моральное удовлетворение и способ похвастаться перед друзьями, но и небольшой плюсик к вашему резюме.
Итак, для начала давайте ознакомимся с основными терминами, касающимися Excel:
- таблица – это двумерное представление наборов чисел или иных значений, размещённых в строках и столбцах. Нумерация строк – числовая, от 1 и далее до бесконечности. Для столбцов принято использовать буквы латинского алфавита, причём, если нужно больше 26 столбцов, то после Z будут идти индексы АА, АВ и так далее;
- таким образом, каждая ячейка, расположенная на пересечении столбца и строки, будет иметь уникальный адрес типа А1 или С10. Когда мы будем работать с табличными данными, обращение к ячейкам будет производиться по их адресам, вернее – по диапазонам адресов (например, А1:А65, разделителем здесь является двоеточие). В Excel табличный курсор привязывается не к отдельным символам, а к ячейке в целом – это упрощает манипулирование данными. Это означает, что с помощью курсора вы можете перемещаться по таблице, но не внутри ячейки – для этого имеются другие инструменты;
- под рабочим листом в Excel понимают конкретную таблицу с набором данных и формулами для вычислений;
- рабочая книга – это файл с расширением xls, в котором может содержаться один или несколько рабочих листов, то есть это может быть набор связанных таблиц;
- работать можно не только с отдельными ячейками или диапазонами, но и с их совокупностью. Отдельные элементы списка разделяются точкой с запятой (В2;В5:В12);
- с помощью такой индексации можно выделять отдельные строки, столбцы или прямоугольные области;
- с объектами таблицы можно производить различные манипуляции (копирование, перемещение, форматирование, удаление).
Как сделать расширенный фильтр в Excel
Готовый пример – как использовать расширенный фильтр в Excel:
- Создадим таблицу с условиями отбора. Для этого копируем заголовки исходного списка и вставляем выше. В табличке с критериями для фильтрации оставляем достаточное количество строк плюс пустая строка, отделяющая от исходной таблицы.
- Настроим параметры фильтрации для отбора строк со значением «Москва» (в соответствующий столбец таблички с условиями вносим = «=Москва»). Активизируем любую ячейку в исходной таблице. Переходим на вкладку «Данные» — «Сортировка и фильтр» — «Дополнительно».
- Заполняем параметры фильтрации. Исходный диапазон – таблица с исходными данными. Ссылки появляются автоматически, т.к. была активна одна из ячеек. Диапазон условий – табличка с условием.
- Выходим из меню расширенного фильтра, нажав кнопку ОК.

В исходной таблице остались только строки, содержащие значение «Москва». Чтобы отменить фильтрацию, нужно нажать кнопку «Очистить» в разделе «Сортировка и фильтр».
Фильтрация по двум отдельным критериям. Как правильно ее сделать?
Расширенная фильтрация позволяет использовать различные формулы имеющейся электронной таблицы. Если вам необходимо разграничить ее сначала по одному критерию, потом по другому (отдельно друг для друга), необходимо:
- Создать место для ввода параметра фильтрования. Удобнее всего оставлять это место над основной таблицей и не забывать копировать шапку (названия столбцов), чтобы не запутаться, в какую колонку вводить этот критерий.
- Ввести нужный показатель для фильтрации. Например, все записи, чьи значения столбца больше 1000 (> 1000).
- Пройти во вкладку «Данные». В разделе «Фильтрация и сортировка» выбрать пункт «Дополнительно».
- В открывшемся окошке указать диапазоны рассматриваемых значений и ячейку со значением рассматриваемого критерия.
- Нажать на Ок. После этого будет выведена отфильтрованная по заданному критерию таблица.
- Скопировать результат разграничения. Вставить отфильтрованную таблицу куда-нибудь в сторону на том же листе Excel. Можно воспользоваться другой страницей.
- Выбрать «Очистить». Данная кнопка находится во вкладке «Данные» в разделе «Фильтрация и сортировка». После ее нажатия отфильтрованная таблица вернутся в первоначальный вид. И можно будет работать с ней.
- Далее необходимо снова выделить свободное место для таблицы, которая будет отфильтрована.
- Потом нужно скопировать шапку (названия столбцов) основного поля и перенести их в первую строчку освобожденного под отфильтрованную структуру места.
- Пройти во вкладку «Данные». В разделе «Фильтрация и сортировка» выбрать «Дополнительно».
- В открывшемся окошке выбрать диапазон записей (столбцов), по которому будет проводиться фильтрация.
- Добавить адрес ячейки, в которой записан критерий разграничения, например, «город Одесса».
- Нажать на Ок. После этого произойдет фильтрация по значению «Одесса».
- Скопировать отфильтрованную таблицу и вставить ее либо на другой лист документа, либо на той же странице, но в стороне от основной.
- Снова нажать на «Очистить». Все, готово. Теперь у вас имеются три таблицы. Основная, отфильтрованная по одному значению (>1000), а также та, что отфильтрована по другому значению (Одесса).
Фильтрация по двум отдельным критериям. Как правильно ее сделать?

Расширенная фильтрация позволяет использовать различные формулы имеющейся электронной таблицы. Если вам необходимо разграничить ее сначала по одному критерию, потом по другому (отдельно друг для друга), необходимо:
- Создать место для ввода параметра фильтрования. Удобнее всего оставлять это место над основной таблицей и не забывать копировать шапку (названия столбцов), чтобы не запутаться, в какую колонку вводить этот критерий.
- Ввести нужный показатель для фильтрации. Например, все записи, чьи значения столбца больше 1000 (> 1000).
- Пройти во вкладку «Данные». В разделе «Фильтрация и сортировка» выбрать пункт «Дополнительно».
- В открывшемся окошке указать диапазоны рассматриваемых значений и ячейку со значением рассматриваемого критерия.
- Нажать на Ок. После этого будет выведена отфильтрованная по заданному критерию таблица.
- Скопировать результат разграничения. Вставить отфильтрованную таблицу куда-нибудь в сторону на том же листе Excel. Можно воспользоваться другой страницей.
- Выбрать «Очистить». Данная кнопка находится во вкладке «Данные» в разделе «Фильтрация и сортировка». После ее нажатия отфильтрованная таблица вернутся в первоначальный вид. И можно будет работать с ней.
- Далее необходимо снова выделить свободное место для таблицы, которая будет отфильтрована.
- Потом нужно скопировать шапку (названия столбцов) основного поля и перенести их в первую строчку освобожденного под отфильтрованную структуру места.
- Пройти во вкладку «Данные». В разделе «Фильтрация и сортировка» выбрать «Дополнительно».
- В открывшемся окошке выбрать диапазон записей (столбцов), по которому будет проводиться фильтрация.
- Добавить адрес ячейки, в которой записан критерий разграничения, например, «город Одесса».
- Нажать на Ок. После этого произойдет фильтрация по значению «Одесса».
- Скопировать отфильтрованную таблицу и вставить ее либо на другой лист документа, либо на той же странице, но в стороне от основной.
- Снова нажать на «Очистить». Все, готово. Теперь у вас имеются три таблицы. Основная, отфильтрованная по одному значению (>1000), а также та, что отфильтрована по другому значению (Одесса).
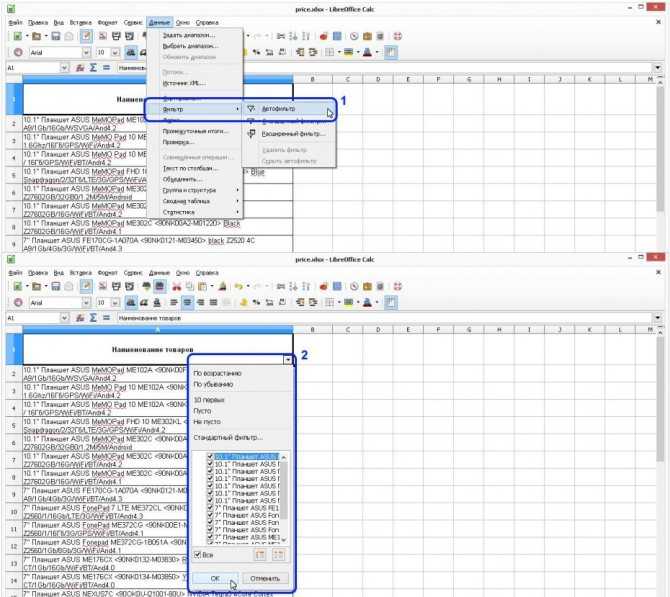
Как сделать расширенный фильтр в Excel?
- Критериями отбора называются результаты исходной формулы.
- Результатом могут быть только два значения: “ИСТИНА” или “ЛОЖЬ”.
- При помощи абсолютных ссылок указывается исходный диапазон фильтруемой таблицы.
- В результатах формулы будут показаны только те строки, которые получают по итогу значение “ИСТИНА”. Значения строк, которые получили по итогу формулы “ЛОЖЬ”, не будут высвечиваться.
Промежуточные итоги в Excel — В руководстве объясняется, как использовать инструмент промежуточных итогов Excel для автоматического суммирования, подсчета или усреднения различных групп ячеек. Вы также узнаете, как отображать или скрывать детали промежуточных итогов, копировать только строки…
Как сделать автофильтр в Excel
Для включения необходимо щелкнуть в любом месте таблицы с данными, перейти на вкладку «Данные» — «Сортировка и фильтр». Нажать кнопку «Фильтр». Или нажмите комбинацию горячих клавиш CTRL+SHIFT+L.
Рядом с заголовками появятся стрелочки. При нажатии открывается выпадающий список с условиями для фильтрации.
Если данные отформатированы как таблица, то автофильтр включается автоматически (стрелочки видны сразу).
Чтобы кнопки фильтрации в шапке таблицы стали доступны, нужно включить строку заголовков. Корректная работа автофильтра возможна только в том случае, если все значения в определенном диапазоне имеют одинаковый формат (числа, дата, текст и т.д.).
Сделаем фильтрацию числовых значений:
- Нажимаем кнопку автофильтра у заголовка столбца с числовыми значениями. Выбираем «Числовые фильтры» — раскрывается список условий.
- Выберем, например, «больше или равно». Откроется пользовательский автофильтр в Excel.
- Зададим в качестве критерия для фильтрации значение «3000». Введем эти цифры в поле напротив условия.
- На листе останутся только те данные, которые соответствуют заданному критерию.
Чтобы снять фильтр, нажимаем на значок в заголовке столбца и выбираем «Снять фильтр…».
Предположим, пользователю необходимо отобразить определенное количество наибольших или наименьших значений цены.
- Нажимаем кнопку автофильтра у заголовка «Цена». В списке «Числовых фильтров» выбираем оператор «Первые 10».
- Открывается меню «Наложение условия по списку». Определяемся, какие значения хотим видеть: наибольшие или наименьшие. С помощью счетчика задаем, сколько таких значений должно отобразиться в таблице.
- Если отбор будет производиться по числам, то назначаем условие «Элементов списка». Если необходимо отфильтровать значения в процентах, то выбираем «% от количества элементов».
- Чтобы закрыть окно и выполнить условие поиска, жмем ОК.
Наибольшие и наименьшие значения выбираются из исходного диапазона данных, а не по отфильтрованному списку.
В качестве критерия можно задать несколько условий поиска.
Назначим фильтр для столбца «Дата»:
- Нажимаем кнопку автофильтра. Открываем выпадающий список «Фильтры по дате».
- Чтобы отобразить данные за второе полугодие 2014 г., назначим критерий «После». В открывшемся окне «Пользовательского автофильтра» для критерия «После» напишем условие «01.06.2014». Выберем функцию «И». Назначим второй критерий – «До». Условие – «31.12.2014». Дату можно вводить вручную, а можно выбрать в «Календаре».
- После нажатия кнопки ОК пользователю становится доступна информация за второе полугодие 2014 года.
Отфильтруем текстовый диапазон ячеек:
- Нажимаем кнопку у заголовка «Наименование». При наведении курсора на «Текстовые фильтры» откроется список доступных операторов сравнения, по которым можно сделать отбор.
- Допустим, нам нужно отобразить информацию по товарам, в названии которых есть цифра «2». Выбираем критерий «Содержит». Вводим условие «2».
- После нажатия ОК.
При назначении условий для пользовательского автофильтра можно пользоваться элементами подстановки:
- «?» — заменяет один любой знак. Условие для фильтрации данных в столбце «Наименование» — «Содержит «1?»:
- «*» — заменяет несколько знаков.
В конце любого списка фильтров (числовых, текстовых, по дате) есть «Настраиваемый фильтр». Эта кнопка тоже открывает окно пользовательского автофильтра в Excel.





























