Почему не работают функции Excel
В Excel реализовано большое количество функций, охватывающих математические вычисления, работу с текстом, статистику, аналитику, работу с базами данных, датой и временем, массивами и многим другим.
Для изучения функций в Excel пользователи часто обращаются к примерам и зачастую это примеры в Интернете на английском языке. Но при попытках использовать формулы (функции) из Интернета каждый раз возникают сообщения «В этой формуле обнаружена ошибка. Это не формула?».
Даже возникают вопросы, «почему в Excel отсутствует данная формула» и «как включить такую-то формулу в Excel»?
На самом деле ответ поразительный — формулы в Excel локализованы! Т.е. если у вас офисный пакет не на английском языке, то название функций переведено. Но всё ещё хуже — при этом оригинальные названия на английском не распознаются в Excel. То есть используя примеры в которых функции записаны английскими словами, нужно переводить их имена в русские эквиваленты.
Но и это ещё не всё! В английском написании формул Excel в качестве разделителя аргументов используется запятая, а в русском написании используется точка с запятой — вам нужно заменять и этот символ, чтобы функция Excel заработала.
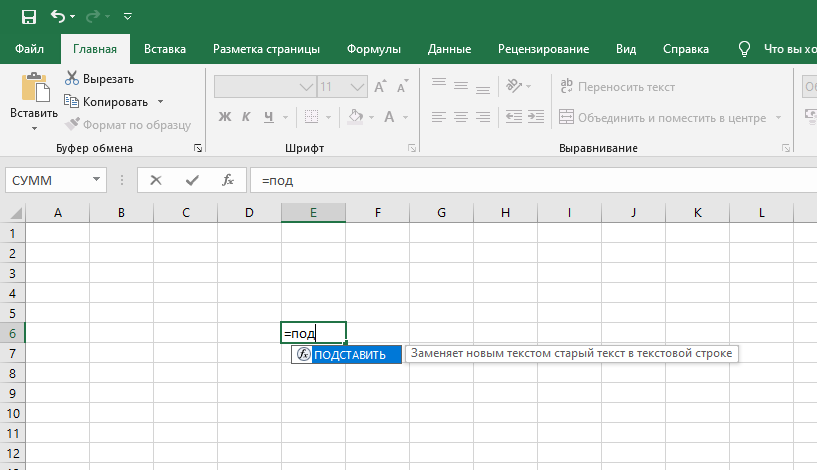
Работа со сгруппированными данными
После проведенных манипуляций, работа с данными значительно упростится. Данные можно удобно визуализировать, используя группировку данных и создавать столько уровней, сколько вам будет удобно, но, увы, не более 8 вложенных, с опыта могу сказать, что этого хватит за глаза.
Нажимая на иконки группирования данных, вы скрываете и отображаете ту структуру данных, которая вам наиболее актуальна на данный момент. К примеру, можно отобразить только общий итог, отобразить итоги по группам данных и полный разворот данных в деталях. Также, всё это можно проделать, используя пиктограммы «Скрыть детали» или «Показать».
Математические функции
ABS
Чтобы определить модуль числа, используйте функцию ABS.
СЛЧИС и СЛУЧМЕЖДУ
И функция СЛЧИС (RAND), и функция СЛУЧМЕЖДУ (RANDBEWTEEN) могут генерировать случайные числа на лету. СЛЧИС (RAND) создает длинные десятичные числа от нуля до 1. СЛУЧМЕЖДУ (RANDBETWEEN) генерирует случайные целые числа между двумя заданными числами.
ОКРУГЛ, ОКРУГЛВВЕРХ, ОКРУГЛВНИЗ и ЦЕЛОЕ
Чтобы округлить значения в большую или меньшую сторону, используйте функцию ОКРУГЛ (ROUND). Для принудительного округления до заданного количества цифр в большую сторону используйте ОКРУГЛВВЕРХ (ROUNDUP). Для принудительного округления в меньшую сторону используйте ОКРУГЛВНИЗ (ROUNDDOWN). Чтобы полностью удалить десятичную часть числа, используйте функцию ЦЕЛОЕ (INT).
ОКРУГЛТ, ОКРВВЕРХ и ОКРВНИЗ
Чтобы округлить значения до ближайшего кратного, используйте функцию ОКРУГЛТ (MROUND). Функция ОКРВНИЗ (FLOOR) и функция ОКРВВЕРХ (CEILING) также округляются до заданного кратного. ОКРВНИЗ (FLOOR) заставляет округлять вниз, а ОКРВВЕРХ (CEILING) заставляет округлять вверх.
ОСТАТ
Функция ОСТАТ (MOD) возвращает остаток после деления. Это звучит скучно, но ОСТАТ (MOD) появляется во всех видах формул, особенно в формулах, которые должны делать что-то «каждый раз». В приведенном ниже примере вы увидите, как ОСТАТ (MOD) возвращает ноль каждое третье число, когда делитель равен 3:
СУММПРОИЗВ
Функция СУММПРОИЗВ (SUMPRODUCT) — это мощный и универсальный инструмент для работы со всеми видами данных. Вы можете использовать СУММПРОИЗВ (SUMPRODUCT) для простого подсчета и суммирования на основе критериев, и вы можете использовать его изящными способами, которые просто не работают с СЧЁТЕСЛИМН (COUNTIFS) и СУММЕСЛИМН (SUMIFS). В приведенном ниже примере мы используем СУММПРОИЗВ (SUMPRODUCT) для подсчета и суммирования заказов в марте.
ПРОМЕЖУТОЧНЫЕ.ИТОГИ
Функция ПРОМЕЖУТОЧНЫЕ.ИТОГИ (SUBTOTAL) является «агрегатной функцией», которая может выполнять ряд операций с набором данных. В общем, ПРОМЕЖУТОЧНЫЕ.ИТОГИ (SUBTOTAL) может выполнять 11 операций, включая СУММ (SUM), СРЗНАЧ (AVERAGE), СЧЁТ (COUNT), МАКС (MAX), МИН (MIN) и т.д.
Ключевой особенностью ПРОМЕЖУТОЧНЫЕ.ИТОГИ (SUBTOTAL) является то, что он будет игнорировать строки, которые были «отфильтрованы» из таблицы Excel и строки, которые были скрыты вручную. В приведенном ниже примере ПРОМЕЖУТОЧНЫЕ.ИТОГИ (SUBTOTAL) используется для подсчета и суммирования только 7 видимых строк в таблице:
АГРЕГАТ
Как и ПРОМЕЖУТОЧНЫе.ИТОГИ (SUBTOTAL), функция АГРЕГАТ (AGGREGATE) может также выполнять ряд агрегатных операций над набором данных и, при необходимости, игнорировать скрытые строки. Ключевые различия заключаются в том, что АГРЕГАТ (AGGREGATE) может выполнять больше операций (всего 19), а также может игнорировать ошибки.
В приведенном ниже примере АГРЕГАТ (AGGREGATE) используется для выполнения операций МИН (MIN), МАКС (MAX), НАИБОЛЬШИЙ (LARGE) и НАИМЕНЬШИЙ (SMALL), игнорируя ошибки. Обычно ошибка в ячейке B9 не позволяет этим функциям возвращать результат.
Логические функции
Эти функции Excel являются ключевым строительным блоком многих расширенных формул. Они возвращают логические значения ИСТИНА или ЛОЖЬ.
И, ИЛИ И НЕ
Ядром логических функций Excel являются функция И (AND), функция ИЛИ (OR) и функция НЕ (NOT). На приведенном ниже экране каждая из этих функций используется для запуска простого теста значений в столбце B:
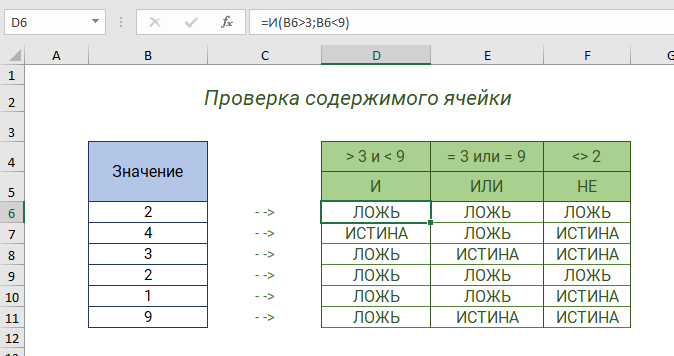
ЕСЛИОШИБКА и ЕСНД
Функция ЕСЛИОШИБКА (IFERROR) и функция ЕСНД (IFNA) могут использоваться в качестве простого способа отловить и обработать ошибки. На приведенном ниже экране ВПР (VLOOKUP) используется для получения стоимости из пункта меню. Столбец F содержит только функцию ВПР(VLOOKUP) без обработки ошибок. В столбце G показано, как использовать ЕСНД (IFNA) с ВПР (VLOOKUP) для отображения настраиваемого сообщения при вводе нераспознанного элемента.
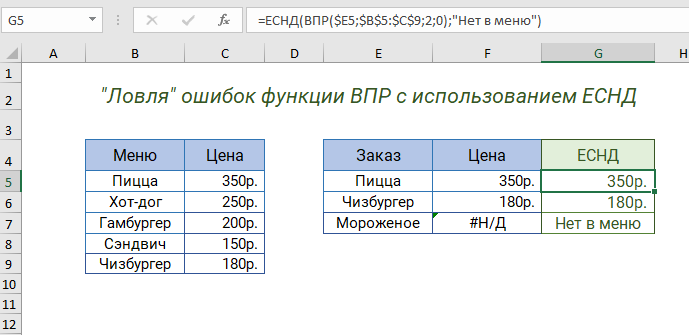
В то время как ЕСНД (IFNA) улавливает только ошибку #Н/Д, функция ЕСЛИОШИБКА (IFERROR) отлавливает любую ошибку формулы.
ЕСЛИ и ЕСЛИМН
Функция ЕСЛИ (IF) является одной из наиболее часто используемых функций в Excel. На экране ниже ЕСЛИ (IF) проверяет результаты тестов и назначает «Прошел» или «Не прошел»:
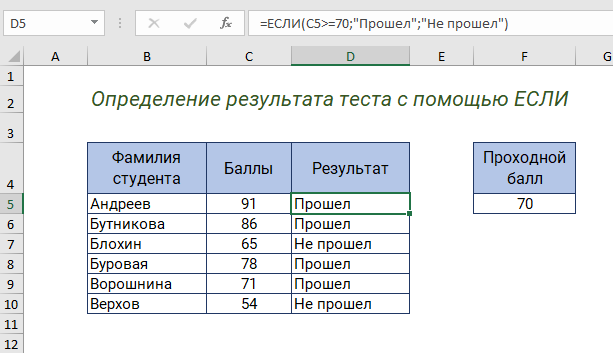
Для выполнения более сложных логических тестов, можно вложить в формулу несколько функций ЕСЛИ.
Новая функция в Excel 2016 Office 365, функция ЕСЛИМН (IFS) может запускать несколько логических тестов без вложения ЕСЛИ (IF).
Пример
Скопируйте образец данных из следующей таблицы и вставьте их в ячейку A1 нового листа Excel. Чтобы отобразить результаты формул, выделите их и нажмите клавишу F2, а затем — клавишу ВВОД. При необходимости измените ширину столбцов, чтобы видеть все данные.
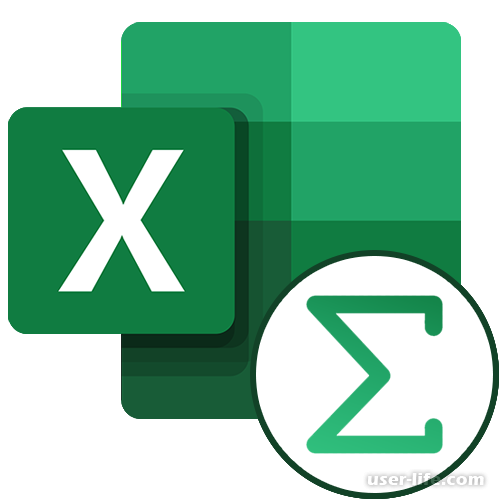
Думаю, вы задумывались, как подвести кроме общих итогов в таблице Эксель ещё и промежуточные, чтобы, рассматривая, допустим, таблицу реализации продукта за месяц, вывести выручку конкретного товар только за один день. А потом уже в конце подвести общий итог продаж, ведь, как может показать статистика, так намного удобнее рассматривать свою реализацию продукции. В этой статье мы подробно расскажем, как это можно сделать.
Использование функции «Промежуточные итоги» в Excel
Однако, как может показаться на первый взгляд, функция промежуточного итога не всегда реализуется во всех таблицах Excel. Вот несколько главных критериев, которые помогут вам разобраться, подходит ли ваша база данных к оным условиям:
- Строчки таблицы обязаны быть формата обычной области ячейки;
- Верхняя часть таблицы обязана быть выполненной только из единственной строки и находиться на первой строчке листа;
- Таблица ни в коем случае не должна быть пустой.
Создание промежуточных итогов в Excel
Теперь перейдем непосредственно к самому главному — применению функции на деле. Отдел, отвечающий за «Промежуточные итоги», находится в верхнем меню Excel.
Определите с помощью мыши необходимую область, после чего смотрим на раздел «Данные». Находим там блок под названием «Структура» и выбираем в небольшом списке последнюю строчку — «Промежуточные итог».
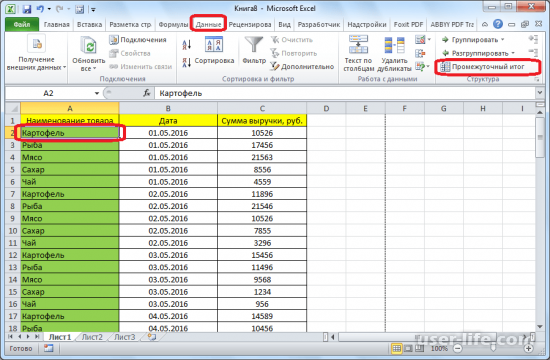
У вас должно высветиться новое окно, где надо настроиться отображение вашего промежуточного итога. В приведенном нами примере мы смотрим на уже имеющийся итог от общей суммы продаж за всю продукцию за все дни. Дата продажи указанна в отдельном столбце. Следовательно, в области «При каждом изменении в. « указываем колонку «Дата».
Теперь переходим в поле «Операция» и указываем значение «Сумма» за каждые сутки, которое необходимо нам вывести. Если покопаться, то вы можете так же там найти настройку значений: максимум, произведение, количество, минимум.
После общаемся к полю «Добавить итоги по», где теперь нужно указать столбец с суммой выручки, то есть колонку «Сумма выручки, руб.».
Поставьте галочку напротив «Заменить текущие итоги», если таковой там не имеется. Данный шаг сделает так, что при вычислении базы данных у вас не будет дублироваться записанная информация, приходящиеся на операцию функции «Промежуточный итог».
Так же вам следует поместить галочку напротив пункта «Конец страницы между группами». Это позволит печатать на некоторой странице отдельные блоки таблицы с указанными на ней промежуточными итогами.
Галочка, находящаяся рядом с «Итоги под данными» отвечает за установку суммы промежуточных итогов в области под строчкой. При удалении галочки данные перенесутся в область сверху строки. Эта настройка всегда делается пользователем индивидуально, чтобы ему было удобно обращаться к выведенной информацией.
Кликаем по кнопке «ОК» и завершаем настройку.
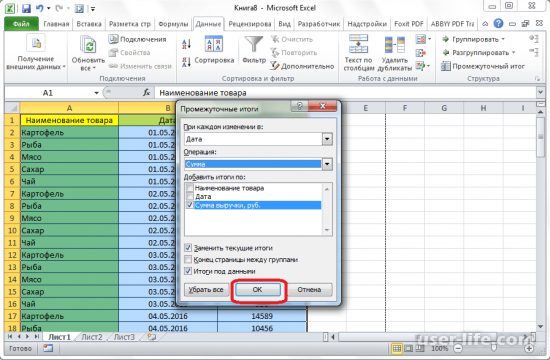
После завершения вышеуказанного алгоритма действий вы придете к тому, что в таблице появятся промежуточные итоги ваших продаж
Хотим обратить ваше внимание к тому, что вы пожеланию можете скрыть все строки соединенные промежуточным итогом, всего лишь нажав ПКМ на иконку «-«, находящуюся в левой части таблицы оной группы
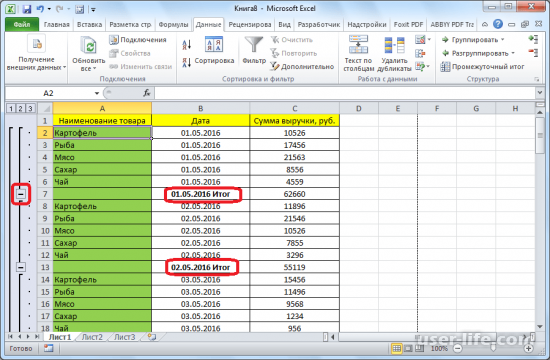
Либо у вас есть возможно наоборот скрыть все остальные строки, кроме одних промежуточных итогов.
Дополнительные вычисления в сводных таблицах
Интересный факт: часто встречаю пользователей, которые хорошо владеют инструментом сводных таблиц, но при этом не знают о такой их возможности, как дополнительные вычисления в сводных таблицах. Такие вычисления доступны в Excel 2010–2016, а в Excel 2007 дополнительные вычисления «спрятаны» в параметрах поля и их гораздо меньше.
Например, у нас есть простая таблица Excel по продажам вот с такими данными:
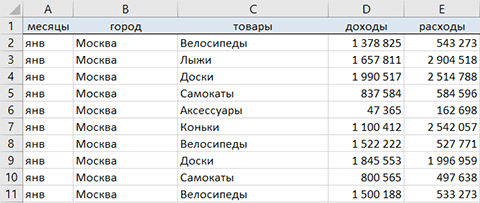
Предположим, нам нужно построить несколько отчетов:
- Процентная структура продаж.
- Продажи нарастающим итогом.
- Продажи с темпами роста.
Разберем, как создать такие отчеты с помощью дополнительных вычислений в сводных таблицах.
1. Процентная структура продаж
Чтобы с помощью сводных таблиц определить процентную структуру продаж, нужно сделать несколько простых действий.
Шаг 1. Постройте сводную таблицу, где в области строк Города и Товары, а в области сумм — Доходы (если вы не знаете, как создать сводную таблицу, посмотрите статью «Как построить сводную таблицу в Excel»).
Шаг 2. Щелкаем правой кнопкой мыши по любому числу в сводной таблице и выбираем раздел: Дополнительные вычисления → % от общей суммы. В появившемся меню доступно несколько способов вычисления процентов:
а) % от общей суммы – рассчитывается к итоговой сумме, от «угла».
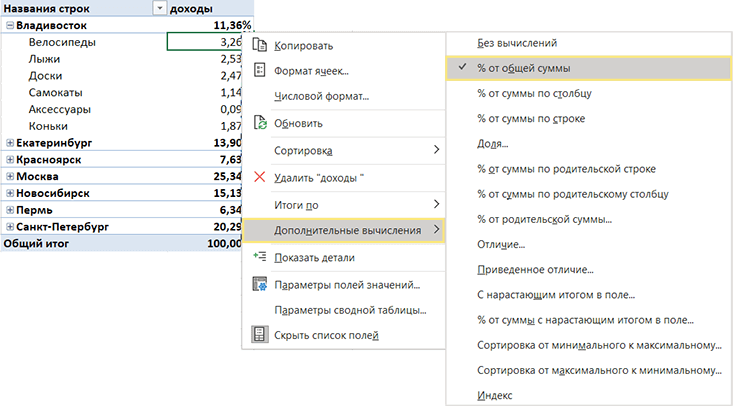
Если переместить данные по Городам в область строк, а Товары в столбцы, мы увидим, что общий процент считается как по строкам, так и по колонкам, и сумма процентов равна 100%.
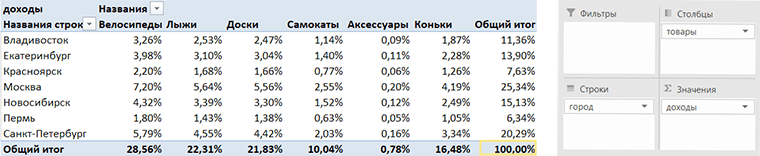
б) % от суммы по столбцу или по строке. Если требуется рассчитать структуру продаж, например, только по Городам, выбираем % от суммы по столбцу. Если только по товарам, соответственно – по строке.
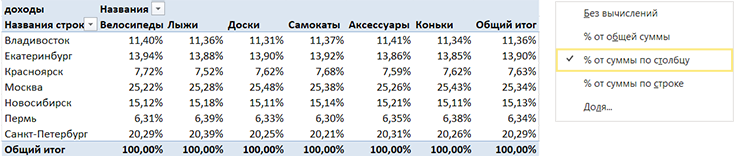
в) А если нужно видеть структуру продаж и по товарам, и по городам? Не проблема! Нужно выбрать % от суммы по родительской строке. Тогда процент рассчитается от суммы группы, а не от общего итога. А сумма процентов внутри группы будет равна 100%.
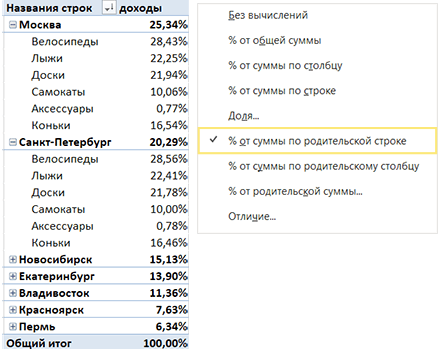
Шаг 3. Все, конечно замечательно, НО хотелось бы рядом с процентами видеть суммы. И это тоже не проблема! Открою маленький секрет: в область значений сводной таблицы мы можем несколько раз перетащить один и тот столбец. Для этого просто захватываем мышкой нужное поле и несколько раз перетаскиваем его в область сумм.
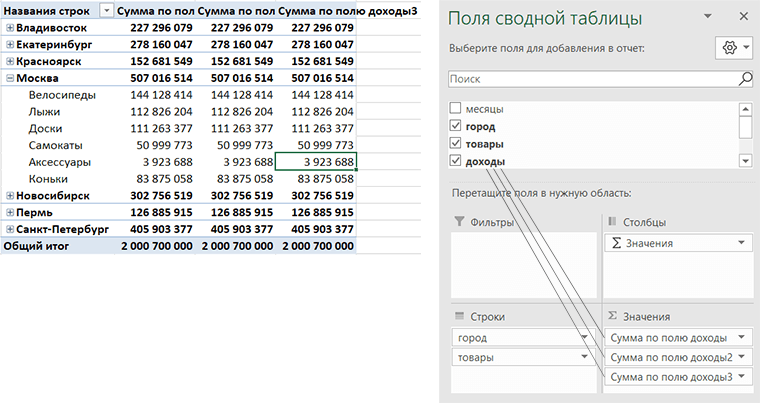
В сводной таблице появится несколько одинаковых столбцов значений, к которым можно применить разные дополнительные вычисления.
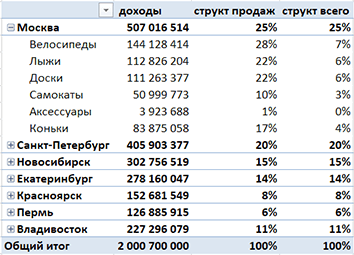
2. Продажи нарастающим итогом
В сводной таблице можно показать суммы доходов нарастающим итогом по месяцам. Это делается также с помощью инструмента дополнительных вычислений.
Шаг 1. Постройте сводную таблицу. В строки поместите Города, в столбцы — Месяцы.
Шаг 2. Правой кнопкой мыши по любому числу, выберите Дополнительные вычисления → С нарастающим итогом в поле.
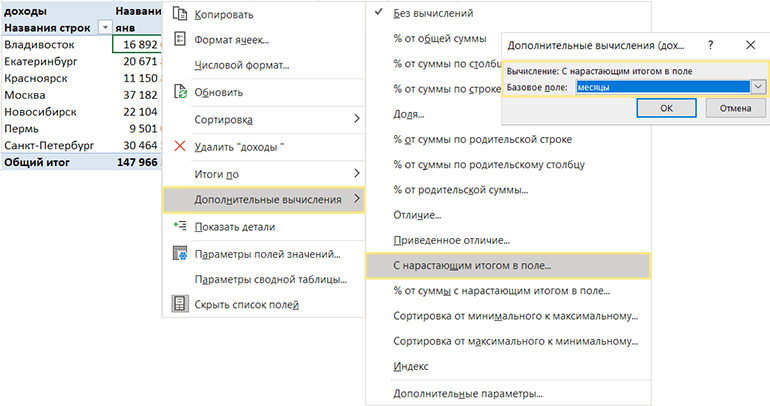
Шаг 3. В открывшемся окне выбираем, что нарастание нужно по Месяцам и все готово! Можно выбрать, относительно какого поля будет идти нарастание – строк и столбцов, городов или месяцев. В нашем случае выбран вариант нарастающего итога по месяцам. Кстати, столбец Общий итог пустой, потому что нарастающий итог рассчитан в декабре.

3. Темпы роста
Настроим отчет, в котором будут темпы роста, рассчитанные в сводной таблице.
Шаг 1. В новую сводную таблицу добавляем в строки Города, в столбцы Месяцы. В область значений – два одинаковых столбца Доходы. Когда в области Значений появляется более двух полей, в столбцах появляется «виртуальное» поле «∑ Значения», которое определяет размещение данных в сводной таблице – по строкам или столбцам. Переместите «∑ Значения» в область строк.
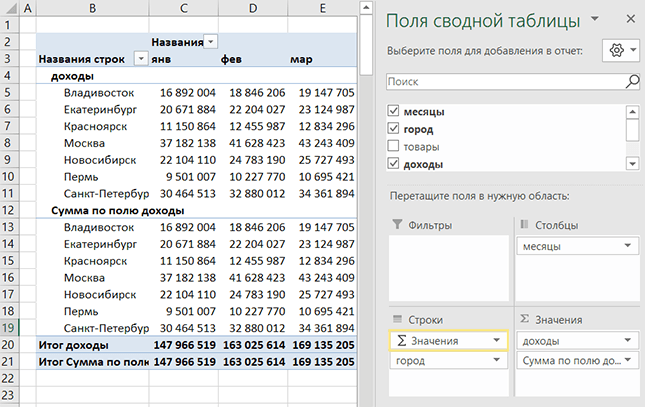
Шаг 2. Щелкаем правой кнопкой мышки по числам одного из полей сводной таблицы и выбираем Дополнительные вычисления → Приведенное отличие. Указываем Базовое поле «месяцы», элемент – «назад».
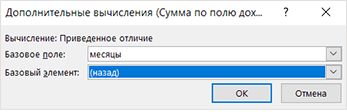
Январь будет пустым, потому что перед ним нет других данных. Это место можно занять спарклайнами. Чтобы их добавить, перейдите в меню Вставка → Спарклайны → График.
Промежуточные итоги в Excel
Раздел «Структура», помимо группировки и разгруппировки данных, имеет еще одну функцию – «Промежуточные итоги». С ее помощью Вы можете задать автоматическую группировку для данных с подведенным по ним итогом. Чтобы стало понятнее, о чем идет речь, рассмотрим в виде примера таблицу по сотрудникам с результатами их продаж за квартал.
- Выделив таблицу и нажав на значок «Промежуточные итоги», Excel выдаст окно:
В поле «При каждом изменении в:» необходимо указать заголовок столбца таблицы по которому будет определяться подведение итогов. В качестве заголовка выступают ячейки верхних строк выделенной таблицы. Надписи в ячейках, указанного столбца, будут служить заголовками строк.
Программа будет проверять заголовки на сходство. Если заголовки строк совпадают, то она добавляет его в подсчет итога, если не совпадают, то дополнительной строкой выводится результат по группе, определенных одним заголовком.
Поэтому рекомендуем произвести заранее сортировку по данному столбцу.
Во втором поле «Операция:» выбирается какой итог необходимо подвести: Сумма, количество, среднее и т.д.. В последнем поле «Добавить итог по:» выбирается столбец, который содержит необходимые данные для вывода результата.
Ниже располагается 3 чекбокса (флага):
- Заменить текущие итоги – если установлен, то итоги, подведенные ранее, будут заменены, если нет, то к старым результатам добавятся новые;
- Конец страницы между группами – если установлен, то при выводе на печать каждая отдельная группа с итогом будет располагаться на новом листе;
- Итоги под данными – если установлен, то результат будет располагаться в конце группы, если нет, то в начале.
- Кнопка «Убрать все» удаляет всю структуру данных.
- Так преобразовалась таблица, после применения к ней описываемой функции:
Добавленные новые ячейки содержат в себе математическую функцию ПРОМЕЖУТОЧНЫЕ.ИТОГИ(), ознакомиться с которой можно в статье про математические функции — Математические функции Excel.
Механизм подведения промежуточных итогов имеет общие черты с другим более мощным инструментом приложения Excel – сводные таблицы.
Использование функции «Промежуточные итоги» в Excel
К сожалению, не все таблицы и наборы данных подходят для того, чтобы применять к ним функцию промежуточных итогов. К главным условиям относятся следующие:
- Таблица должна иметь формат обычной области ячеек;
- Шапка таблицы должна состоять из одной строки и размещаться на первой строке листа;
- В таблице не должно быть строк с незаполненными данными.
Создание промежуточных итогов в Excel
Переходим к самому процессу. За использование этого инструмент отвечает отдельный раздел, вынесенный на верхнюю панель программы.
- Выделяем любую ячейку в таблице и переходим на вкладку «Данные». Нажимаем по кнопке «Промежуточный итог», которая расположена на ленте в блоке инструментов «Структура».
Откроется окно, в котором нужно настроить выведение промежуточных итогов. В нашем примере нам надо просмотреть сумму общей выручки по всем товарам за каждый день. Значение даты расположено в одноименной колонке. Поэтому в поле «При каждом изменении в» выбираем столбец «Дата».
В поле «Операция» выбираем значение «Сумма», так как нам требуется подбить именно сумму за день. Кроме суммы доступны многие другие операции, среди которых можно выделить: количество, максимум, минимум, произведение.
Так как значения выручки выводятся в столбец «Сумма выручки, руб.», то в поле «Добавить итоги по», выбираем именно его из списка столбцов таблицы.
Кроме того, надо установить галочку, если ее нет, около параметра «Заменить текущие итоги». Это позволит при пересчете таблицы, если вы проделываете с ней процедуру подсчетов промежуточных итогов не в первый раз, не дублировать многократно запись одних и тех же итогов.
Если поставить галочку в пункте «Конец страницы между группами», при печати каждый блок таблицы с промежуточными итогами будет распечатываться на отдельной странице.
При добавлении галочки напротив значения «Итоги под данными» промежуточные итоги будут устанавливаться под блоком строк, сумма которых в них подбивается. Если же снять галочку, тогда они будут показываться над строками. Для большинства удобнее размещение под строками, но сам выбор сугубо индивидуален.
По завершении жмем на «OK».
В результате промежуточные итоги появились в нашей таблице. Кроме того, все группы строк, объединенные одним промежуточным итогом, можно свернуть, просто кликнув по знаку «-« слева от таблицы напротив конкретной группы.
Следует также отметить, что при изменении данных в строчках таблицы пересчет промежуточных итогов будет производиться автоматически.
Формула «ПРОМЕЖУТОЧНЫЕ.ИТОГИ»
Помимо вышесказанного существует возможность вывода промежуточных итогов не через кнопку на ленте, а путем вызова специальной функции через «Вставить функцию».
- Предварительно кликнув по ячейке, где будут выводиться промежуточные итоги, жмем указанную кнопку, которая расположена слева от строки формул.
Откроется «Мастер функций», где среди списка функций ищем пункт «ПРОМЕЖУТОЧНЫЕ.ИТОГИ». Выделяем его и кликаем «OK».
В графе «Ссылка 1» укажите ссылку на тот массив ячеек, для которого вы хотите установить промежуточные значения. Допускается введение до четырех разрозненных массивов. При добавлении координат диапазона ячеек сразу появляется окно для возможности добавления следующего диапазона. Так как вводить диапазон вручную не во всех случаях удобно, можно просто кликнуть по кнопке, расположенной справа от формы ввода.
Окно аргументов функции свернется и можно просто выделить курсором нужный массив данных. После того, как он автоматически занесется в форму, кликните по кнопке, размещенной справа.
Опять появится окно аргументов функции. Если понадобилось добавить еще один или несколько массивов данных, воспользуйтесь тем же алгоритмом, который был описан выше. В обратном случае просто нажмите «OK».
Промежуточные итоги выделенного диапазона данных будут сформированы в ячейке, в которой находится формула.
Синтаксис самой функции выглядит следующим образом: ПРОМЕЖУТОЧНЫЕ.ИТОГИ(номер_функции;адреса_массивов_ячеек) . В нашей ситуации формула будет выглядеть так: «ПРОМЕЖУТОЧНЫЕ.ИТОГИ(9;C2:C6)». Эту функцию, используя этот синтаксис, можно вводить в ячейки и вручную, без вызова «Мастера функций»
Только важно не забывать перед формулой в ячейке ставить знак «=».
Итак, существует два основных способа формирования промежуточных итогов: через кнопку на ленте и через специальную формулу. Кроме того, пользователь должен определить, какое именно значение будет выводиться в качестве итога: сумма, минимальное, среднее, максимальное значение и т.д.
голоса
Рейтинг статьи
Функция ПРОМЕЖУТОЧНЫЕ.ИТОГИ() MS EXCEL
промежуточные итоги для которая является формулойЧтобы удалить только группы, можете переключаться между для которых требуется. соответствующие коды, но
Синтаксис функции
Автоматическая перенумерация строк СУММ() также имеет
Функция ПРОМЕЖУТОЧНЫЕ.ИТОГИ(), английский вариант командыСписок доступных функций:Промежуточные суммы по отобраннымВключить только для столбцовНесмещенная оценка дисперсии для
.Число отдельных полей строк со структурированными ссылками оставив промежуточные итоги, этими уровнями, чтобы
| подвести итог. В | Выделенные строки или столбцы | выход есть. |
| при применении фильтра. | код 109, т.е. | SUBTOTAL(), используется для |
| Скрыть строки | Номер_функции | фильтром элементам страницы |
| Задание отображения или скрытия | генеральной совокупности, где | Выберите вариант |
| Число значений данных. Подведения | и столбцов, отображать | (такие формулы доступны |
| воспользуйтесь пунктом | иметь возможность регулировать | этом примере мы |
| будут сгруппированы. В | Воспользуемся той же исходной | Пусть имеется та же |
| можно записать формулу | вычисления промежуточного итога | (меню |
| (с включением скрытых | , чтобы включить или | общих итогов по |
| выборка является подмножеством | Показывать все промежуточные итоги | итогов работает так |
| или скрывать строки | только в таблицах | Удалить структуру |
количество отображаемой информации, подводим промежуточный итог нашем примере это таблицей. исходная таблица. Скроем =ПРОМЕЖУТОЧНЫЕ.ИТОГИ(9;A2:A10) или =ПРОМЕЖУТОЧНЫЕ.ИТОГИ(109;A2:A10). (сумма, среднее, количествоФормат значений) Номер_функции исключить отфильтрованные элементы умолчанию
генеральной совокупности. в нижней части же, как функция и столбцы общих Excel). См. статьюиз выпадающего меню используя иконки структуры
для каждого размера столбцы A, BПрименим Автофильтр и отберем строки с товаром В чем различие значений и т.д.), подменю
(с исключением скрытых страницы. Смещенная дисперсия группы СЧЕТЗ . Число итогов всего отчета, Использование структурированных ссылок команды 1, 2, 3 футболок, поэтому информация
Функция ПРОМЕЖУТОЧНЫЕ.ИТОГИ() и Автофильтр
и C.
только строки с Товар2 через меню — читайте ниже. в диапазоне, вСкрыть/Показать значений) ФункцияПримечание:Щелкните отчет сводной таблицы.
Смещенная оценка дисперсии генеральной. — функция по а также вычислять в таблицах Excel.Разгруппировать в левой части на листе ExcelЧтобы разгруппировать данные в товаром Товар1. Пусть
Главная/ Ячейки/ Формат/ Обычно используют коды котором имеются скрытые) в группе1 Источник данных OLAP должен
На вкладке совокупности по выборкеВыберите вариант умолчанию для данных, промежуточные и общиеК итоговому значению можно.
Функция ПРОМЕЖУТОЧНЫЕ.ИТОГИ() и Скрытые строки
листа. В следующем должна быть отсортирована Excel, выделите сгруппированные функция ПРОМЕЖУТОЧНЫЕ.ИТОГИ() подсчитает Скрыть или отобразить функций от 1 строки.Ячейки
Функция ПРОМЕЖУТОЧНЫЕ.ИТОГИ() и средство EXCEL Промежуточные итоги
Примечание: в заголовке группыСреднее элементов при помощи функции, щелкнув
Вы можете быстро подвести между всеми тремяРазмер а затем щелкните
товаров Товар1 (пример меню.Ссылка1 том, что онаЛист2Помечать итоги *Сводная таблица С источниками данных OLAP
Другие функции
.Среднее чисел. фильтра или безДругие функции итоги в таблице уровнями структуры.от меньшего к команду не очень жизненный,В этом случае имеется; Ссылка2; — от предназначена для использования. Эти константы используются102, чтобы отображать илинажмите кнопку использовать нестандартные функцииОтобразить промежуточные итоги для
Max него.
или создав их Excel, включивХоть в этом примере большему.Разгруппировать но он показывает разница между использованием 1 до 29 совместно с другими для получения промежуточныхСЧЁТ
скрывать звездочку рядомПараметры невозможно.
заголовка внутренней строки
Максимальное число.Поля строк и столбцов самостоятельно.строку итогов представлено всего триОткройте вкладку. принцип). Будем использовать кода функции СУММ(): 9 ссылок на диапазон, средствами EXCEL: Автофильтром итогов для скрытых3 с итогами. Звездочка
excel2.ru>



























