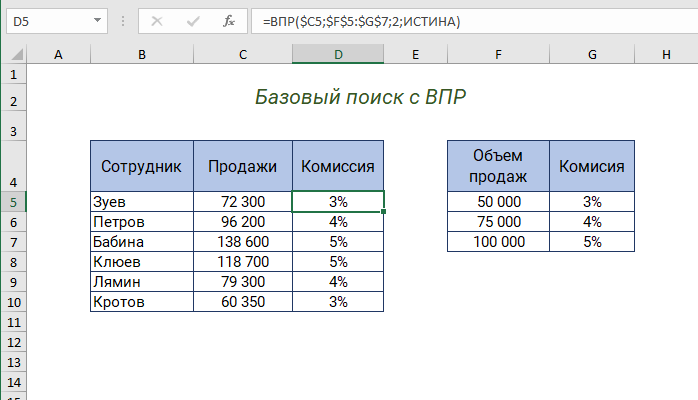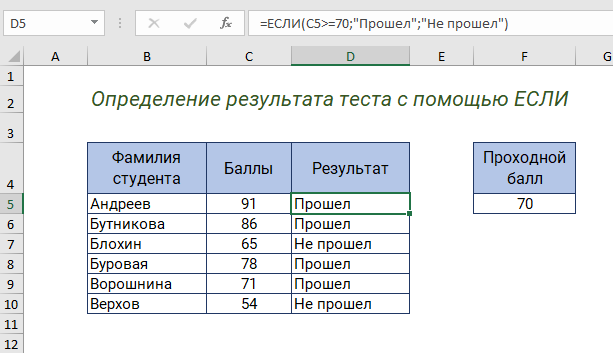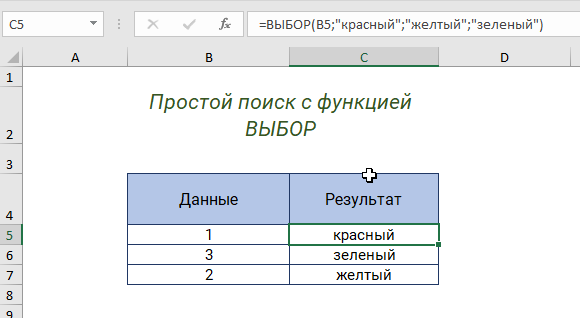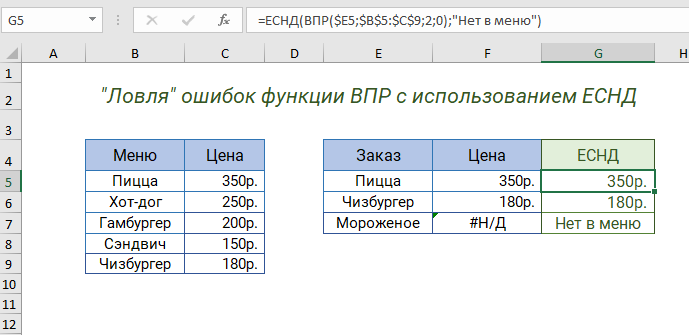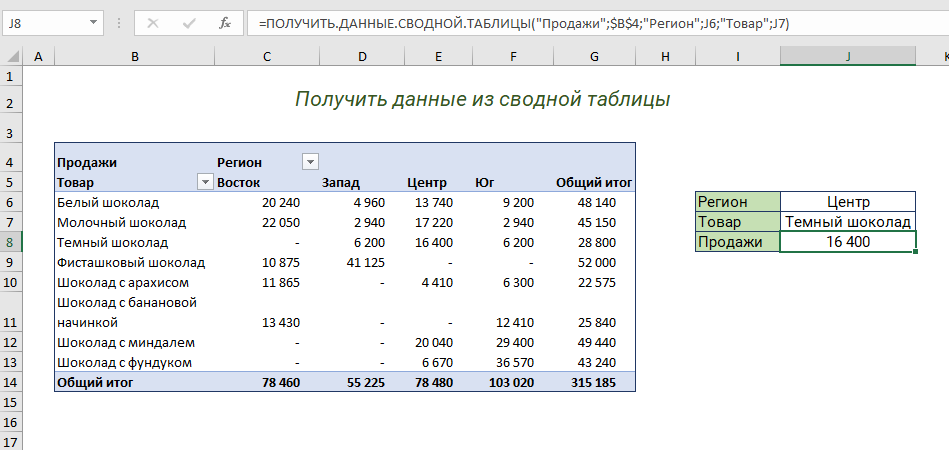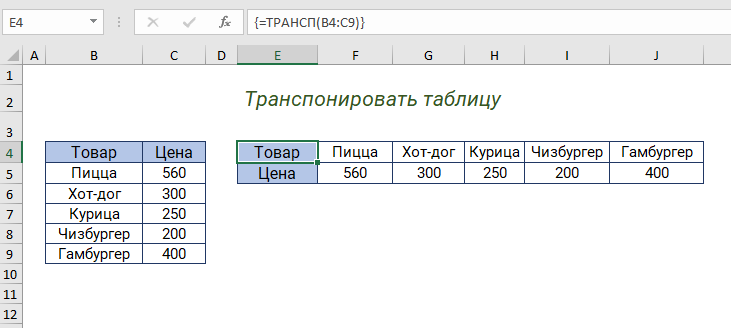Редактирование формул Microsoft Excel
Нередко работа с формулами в MS Excel требует внесения изменений в нее уже после создания. Редактируют использованные аргументы, числовые значения, математические знаки.
Для изменения выражения следует щелкнуть по ячейке, в которой она содержится. После этого можно воспользоваться следующими вариантами:
- кликнуть в строке состояния;
- нажать на клавиатуре F2;
- либо два раза щелкнуть мышью по ячейке. (как вам удобнее)
В результате любого из предложенных действий выражение в ячейке станет доступно для изменений. После их внесения для сохранения результата достаточно нажать на клавиатуре клавишу Enter.
математических формул Excel | MyExcelOnline
Что он делает? Возвращает сумму нескольких критериев из соответствующих диапазонов или массивов. =СУММПРОИЗВ((найти мои критерии в этом массиве) * (найти мои критерии в этом массиве) * возвратить значения из массива значений)
Функция СУММПРОИЗВ – моя любимая функция Excel! Вы можете создавать мощные вычисления с помощью функции СУММПРОИЗВ, создавая критерии для выбранного массива. Например, вы можете увидеть, сколько продаж сделал ваш торговый представитель в определенном регионе и за определенный квартал, без необходимости создавать сводную таблицу. Требуется некоторая практика, чтобы освоиться с этой функцией, но когда вы освоите ее, откроется другой мир Excel!
СКАЧАТЬ EXCEL WORKBOOK
В нашем примере мы хотим получить общих продаж Джона в Северном регионе в первом квартале : ШАГ 1: Нам нужно ввести функцию СУММПРОИЗВ 5 8 0 3 + 9085 8 : 9095 СУММПРОИЗВ(
ШАГ 2: Создайте критерии для торгового представителя «Джон» :
Как только ваша формула будет завершена, вы увидите, что она волшебным образом подсчитала сумму совпадающих значений!
 youtube.com/embed/aDj-TnuM3xE?enablejsapi=1&autoplay=0&cc_load_policy=0&cc_lang_pref=&iv_load_policy=1&loop=0&modestbranding=1&rel=0&fs=1&playsinline=0&autohide=2&theme=dark&color=red&controls=1&» title=»YouTube player» allow=»accelerometer; autoplay; clipboard-write; encrypted-media; gyroscope; picture-in-picture» allowfullscreen=»» data-no-lazy=»1″ data-skipgform_ajax_framebjll=»»>
youtube.com/embed/aDj-TnuM3xE?enablejsapi=1&autoplay=0&cc_load_policy=0&cc_lang_pref=&iv_load_policy=1&loop=0&modestbranding=1&rel=0&fs=1&playsinline=0&autohide=2&theme=dark&color=red&controls=1&» title=»YouTube player» allow=»accelerometer; autoplay; clipboard-write; encrypted-media; gyroscope; picture-in-picture» allowfullscreen=»» data-no-lazy=»1″ data-skipgform_ajax_framebjll=»»>
Округление чисел с помощью формулы Excel ОКРУГЛ
Что это делает? Округляет число до ближайшего десятичного знака на основе указанного количества цифр Разбивка формулы: =ОКРУГЛ(число, число_цифр) Что это означает: ,R 900 десятичных знаков для округления)
Вам когда-нибудь приходилось округлять числа? Я постоянно делаю это в своих финансовых расчетах. Например, если мне нужно рассчитать процентных скидок , и я получаю число, такое как 47,4189349 долларов, округление его до 47,40 долларов (округление до 1 десятичного знака) делает его намного более презентабельным! В Excel это очень легко сделать с помощью формулы ОКРУГЛ ! Ниже я объясню, как это сделать:
СКАЧАТЬ РАБОТУ EXCEL
Шаг 1: нам нужно Введите раунд Функция :
Шаг 2: .
Ссылка на ячейку, содержащую число:
ШАГ 3: Сделайте то же самое для остальных ячеек, перетащив формулу ОКРУГЛ до конца вниз с помощью левой кнопки мыши. Теперь можно округлять до разного количества разрядов!
Функция промежуточного итога Excel – Избегайте двойного счета
Что она делает? Он возвращает промежуточный итог в списке или базе данных.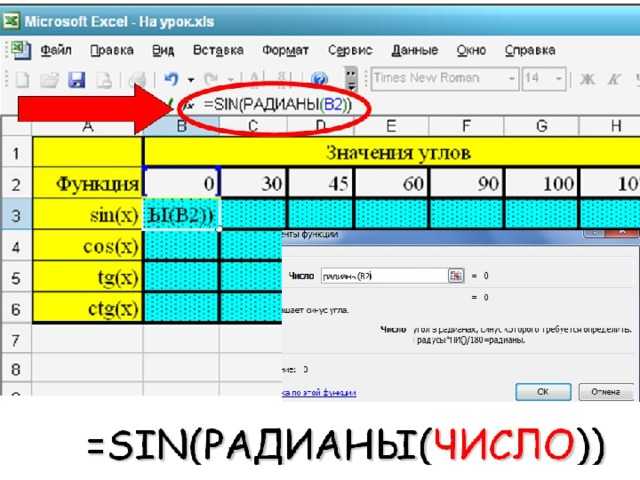
Перейдите в конец этого поста, чтобы увидеть, что означает каждое значение
Функция ПРОМЕЖУТОЧНЫЕ ИТОГ в Excel имеет много замечательных функций, таких как возможность: * Вернуть СУММ, СРЕДНЕЕ, СЧЕТЧИК, СЧЕТЧИК, МАКС или МИН из ваших данных; * Включите скрытые значения в свои данные, введя первый аргумент номер_функции в виде значений от 1 до 11; * Игнорируйте скрытые значения в ваших данных, введя первый аргумент номер_функции в виде значений от 101 до 111; * Найти ПРОМЕЖУТОЧНУЮ ИТОГО из отфильтрованных значений ; * Игнорировать другие ПРОМЕЖУТОЧНЫЕ ИТОГОВ, которые включены в ваш диапазон, во избежание двойного счета!
ИЗБЕЖАНИЕ ДВОЙНОГО СЧЕТА С ПОМОЩЬЮ ФУНКЦИИ ПРОМЕЖУТОЧНЫЙ ИТОГ…
Это, вероятно, самая полезная функция функции ПРОМЕЖУТОЧНЫЙ ИТОГ! Допустим, у вас есть различные ПРОМЕЖУТОЧНЫЕ ИТОГОВ в ваших данных: один ПРОМЕЖУТОЧНЫЙ ИТОГ до 90 853, сумма 90 856 для северного региона, а другой ПРОМЕЖУТОЧНЫЙ ИТОГ до 90 853, сумма 90 856 для южного региона.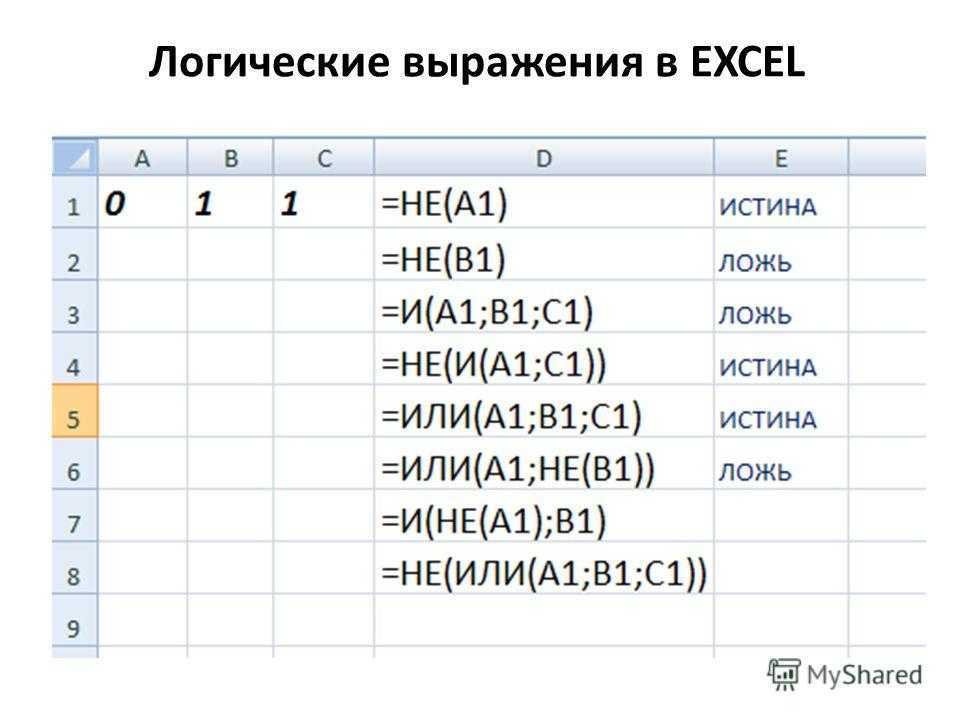
Понятие аргументов функции
Почти все функции содержат аргументы, в качестве которых может выступать ссылка на ячейку, текст, число и даже другая функция. Так, если использовать функцию ЕНЕЧЕТ,
необходимо будет указать числа, которые будут проверяться. Вернется логическое значение. Если оно число нечетное, будет возвращено значение «ИСТИНА». Соответственно, если четное, то «ЛОЖЬ». Аргументы, как видно из скриншотов выше, вводятся в скобках, а разделяются через точку с запятой. При этом если используется англоязычная версия программы, то разделителем служит обычная запятая.
Введенный аргумент называется параметром. Некоторые функции не содержат их вообще. Например, чтобы получить в ячейке текущее время и дату, необходимо написать формулу =ТДАТА()
. Как видим, если функция не требует ввода аргументов, скобки все равно нужно указать.
Практика
В практической части вы найдете задания по прошедшему занятию. После их выполнения у вас есть возможность сравнить свой вариант с подготовленным лектором ответом. Настоятельно рекомендуется смотреть решение только после того, как вы выполнили задание самостоятельно. Для некоторых заданий есть небольшие подсказки
Задание 1. Вычисление антропометрических данных человека
На месте преступления оставлен след, предположительно преступника, 43й размер, ботинок мужской. Не основании этой информации, а также учитывая тот факт, свидетели отметили, как парень лет 27 покидал место преступления, нужно рассчитать некоторые антропометрические данные человека: Рост, длину шага, ширину ступни, длину пятки, длину головы, плеча, предплечья, бедра, голени и идеальную массу.
Формулы для расчета показателей:
- Рост (см) = (длина ступни – 15) *100/15,8+100
- Длина шага (см) = длина ступни * 3
- Ширина ступни (см) = Рост / 18
- Длина пятки (см) = Рост / 27
- Голова (см) = Рост / 8
- Плечо (см) = (Рост – 73,6) / 2,97
- Предплечье (см) = (Рост – 80,4) / 3,65
- Бедро (см) = (Рост – 69,1) / 2,24
- Голень (см) = (Рост – 72,6) / 2,53
- Идеальная масса (кг) = (Рост * 3 / 10 + 450 + Возраст) * 0,25 — 55
Инструкции по произведению вычислений:
- Открыть книгу «Занятие 4.1 старт».
- Найти соответствие длины ступни размеру обуви в сети Интернет.
- Рассчитать показатели, на основе найденного значения длины ступни.
- В формулах использовать ссылки на рассчитанные ранее значения, например, если для расчета плеча используется рост, то нужно использовать ссылку на рассчитанное значение роста.
- Сохранить книгу под именем «Занятие 4.1 выполнено».
Задание 2. Использование абсолютной ссылки в расчетах
Расчет антропометрических показателей еще для двух размеров обуви. Необходимо переделать введенные формулы так, чтобы для двух новых размеров обуви (длина ступни 29 и 31 см.) расчеты были произведены автоматически после автозаполнения ячеек справа.
- Открыть книгу из предыдущего задания «Задание 4.1 выполнено».
- Отобразить скрытые столбцы C и D.
- В формулах, где используется возраст предполагаемого преступника, изменить относительную ссылку на абсолютную.
- Выделить диапазон ячеек B4:B13 и, с помощью автозаполнения, произвести расчеты для двух соседних столбцов для длины ступни 29 и 31.
- Сохранить книгу под именем «Задание 4.2 выполнено».
Задание 3. Использование смешанных ссылок
Сделать перевод заработанных денег в другие валюты.
- Открыть книгу «Задание 4.3 старт».
- На основании курса рубля к доллару сделать расчет диапазона C2:C11. При вводе ссылку на курс рубля использовать смешанный тип ссылки (абсолютный по строках и относительный по столбцах). При вводе ссылки на дневной заработок использовать смешанный тип ссылок (абсолютный по столбцах и смешанный по строках).
- С помощью автозаполнения растянуть диапазон на два столбца вправо для расчета заработка в гривнах и евро.
- Сохранить книгу под именем «Задание 4.3 выполнено».
Задание 4. Работа с именованными диапазонами и функциями
- Открыть книгу из предыдущего задания «Задание 4.3 выполнено».
- Рассчитать показатели суммы, среднего, максимального и минимального значений для столбцов «В рублях», «В гривнах» и «В евро».
- Диапазону заработку в долларах дать имя «заработок» (B2:B11).
- Рассчитать показатели суммы, среднего, максимального и минимального значений для столбца заработка в долларах, но в качестве аргумента функций указывать имя диапазона. Например, для суммы: =СУММ(заработок).
- Используя функции СЧЁТ и СЧЁТЗ, рассчитать количество дат в диапазоне A1:A11 и общее количество записей в этом же диапазоне.
- В ячейку J2, с помощью функции СЕГОДНЯ ввести актуальную дату.
- Сохранить книгу под именем «Задание 4.4 выполнено».
Функция ОКРУГЛ
Достаточно проста в использовании, и популярная функция. Главная ее особенность — это округление значений согласно всем математическим правилам, то есть, если число от 1 до 4 то, функция ОКРУГЛ будет округлять результат до 0 вниз, а если число от 5 до 9, то округление будет производиться вверх до 10. Эта функция очень нужна, когда результат очень важен и каждая копеечка на счету, особенно это касается работы в бухгалтерском учёте. Очень часто возникает цепочка вычислений, когда число после запятой уходит в бесконечность, а вам нужно только два знака после запятой для обозначения копеек, в случае, когда вам такие значения нужно суммировать может оказаться что потеряны копейки в вычислениях. Они конечно не потеряны, а просто скрыты, но от этого вам легче не будет, а вот эта функция поможет вам в промежуточных вычислениях получить правильные результаты и как результат получить точные цифры и меньше головной боли.
Основы Формул
Прежде чем мы начнем, давайте рассмотрим, как использовать любую формулу в Microsoft Excel. Независимо от того, работаете ли вы с математическими формулами в этом учебнике или любыми другими, эти советы помогут вам овладеть Excel.
1. Каждая формула в Excel начинается с «=»
Чтобы ввести формулу, щелкните любую ячейку в Microsoft Excel и введите знак равенства на клавиатуре. Так начинается формула.
После знака равенства вы можете размещать в ячейке невероятно разнообразные вещи. Попробуйте ввести =4+4 в качестве вашей первой формулы и нажмите Enter, чтобы отобразить результат. Excel выведет 8, но формула останется за кулисами электронной таблицы.
2. Формулы показываются на панели формул Excel.
Когда вы вводите формулу в ячейку, вы можете увидеть результат в ячейке сразу после нажатия клавиши ввода. Но когда вы выбираете ячейку, вы можете увидеть формулу для этой ячейки на панели формул.
Чтобы использовать пример выше, ячейка отобразит «8», но когда мы нажмем на эту ячейку, панель формул покажет, что ячейка складывает 4 и 4.
3. Как собрать формулу
В приведенном выше примере мы набрали простую формулу для складывания двух чисел. Но вам не обязательно вводить числа, вы также можете ссылаться на другие ячейки.
Excel — это сетка ячеек, а столбцы идут слева направо, каждая назначена на букву, а строки пронумерованы. Каждая ячейка является пересечением строки и столбца. Например, ячейка, где пересекаются столбцы A и строка 3, называется A3.
Предположим, что у меня две ячейки с простыми числами, например 1 и 2, и они находятся в ячейках A2 и A3. Когда я набираю формулу, я могу начать формулу с «=», как всегда. Затем я могу ввести:
=A2+A3
…чтобы сложить эти два числа вместе. Очень распространено иметь лист со значениями и отдельный лист, где выполняются вычисления. Соблюдайте все эти советы при работе с этим руководством. Для каждой из формул вы можете ссылаться на ячейки или непосредственно вводить числовые значения в формулу.
Если вам нужно изменить формулу, которую вы уже набрали, дважды щелкните по ячейке. Вы сможете настроить значения в формуле.
Функции даты в Excel
Функции даты и времени очень удобно использовать, когда требуются определенные манипуляции с временными отрезками. Например, когда нужно посчитать количество дней от одной даты до другой, узнать, какому дню недели соответствует указанная дата, добавить несколько дней или месяцев к указанной дате и многое другое. Функций даты и времени несколько десятков. Рассмотрим на простейшем примере, как такие функции используются.
Имеется таблица со столбцами «Год», «Месяц», «День». Требуется добавить столбец с датой в формате дд.мм.гггг.
- Щелкните мышкой по ячейке Дата и вызовите мастер функций. Выберите категорию «Дата и время», а в списке функций выберите «Дата».
- В окне аргументов введите адреса ячеек «Год», «Месяц», «День». И нажмите ОК.
- В ячейке «Дата» появится дата в нужном формате. Для того, чтобы дата появилась в остальных ячейках столбца, достаточно скопировать эту ячейку, потянув мышкой за правый нижний угол.
Вот еще несколько часто используемых функций из этого раздела.
- ДЕНЬ. Возвращает день из указанной даты.
- ДАТАМЕС. Подсчитывает дату через указанное количество месяцев. Если указать отрицательное значение аргумента «Месяц», то функция подсчитает дату, предшествующую указанной.
- КОНМЕСЯЦА. Показывает дату последнего дня указанного месяца
- ЧАС. Преобразует указанное число в часы или выделяет из выбранной даты только часы.
- ЧИСТРАБДНИ. Подсчитывает количество рабочих дней между двумя указанными датами.
ОКРУГЛ
Очевидно, что функция «ОКРУГЛ()» необходима для округления чисел. Она принимает два аргумента, первым из которых является число или ссылка на ячейку с данными, а вторым — количество знаков после десятичной запятой, до которых необходимо округлить исходное значение. Операция выполняется по стандартным правилам математики — к ближайшему по модулю числу. Шаблон функции:
Также в Microsoft Excel есть похожие функции по типу «ОКРУГЛВВЕРХ()» и «ОКРУГЛВНИЗ()». Они округляют заданное число до большего или меньшего ближайшего по модулю. Первый базовый пример продемонстрирует, как выполнить выражение с операндом в виде обычной десятичной дроби:
- Введите в любую ячейку число с несколькими знаками после запятой. У нас это будет 14,86.
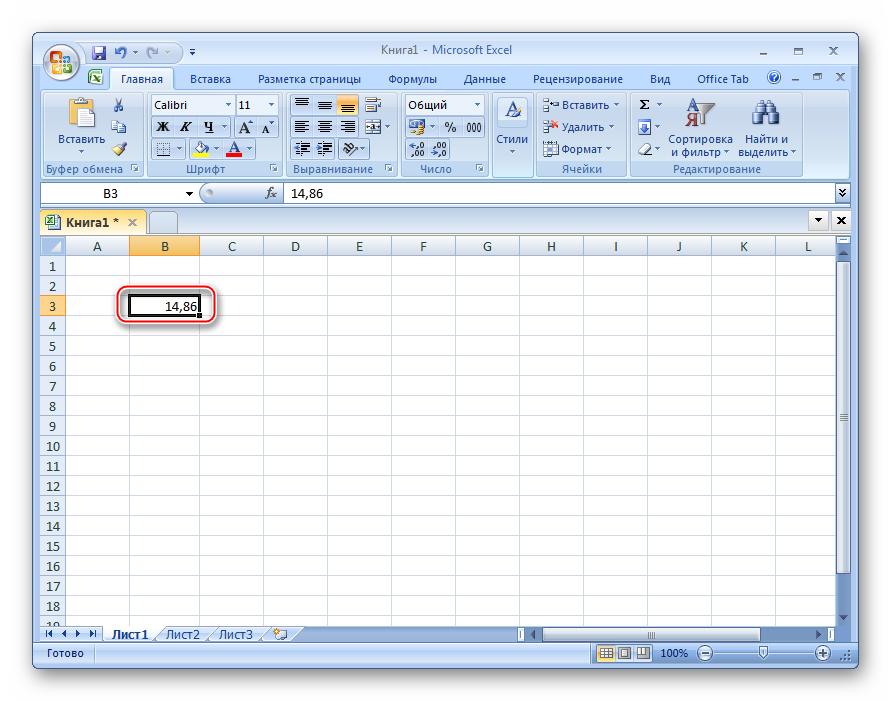
Рядом (в ячейке C3) начните вводить формулу .
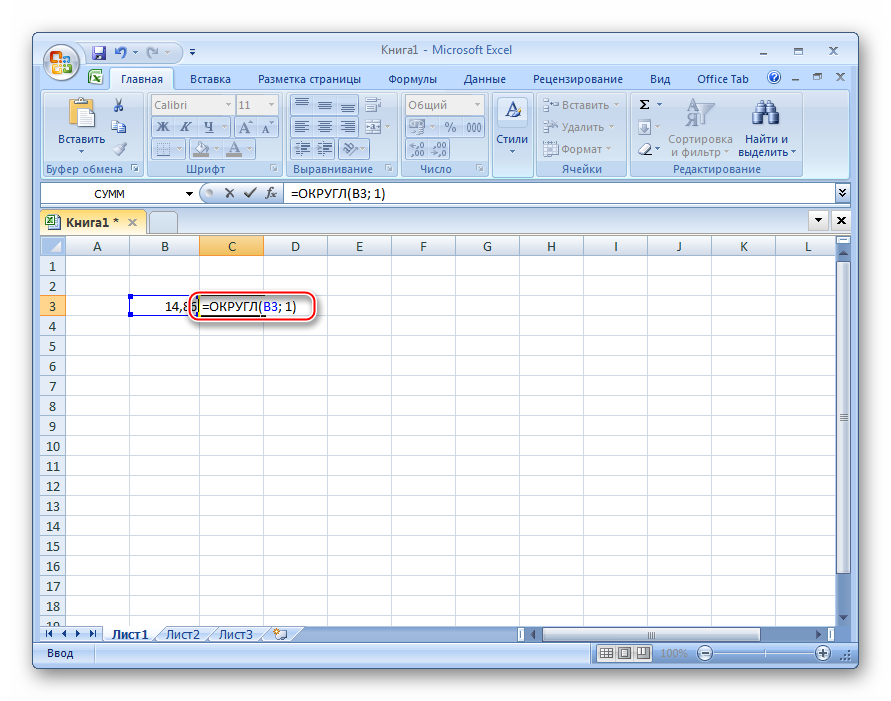
Нажмите на клавишу Enter и оцените результат. Он должен равняться 14,9. Если бы мы задали второй аргумент нулевым, то в ячейке бы появилось бы число 15.
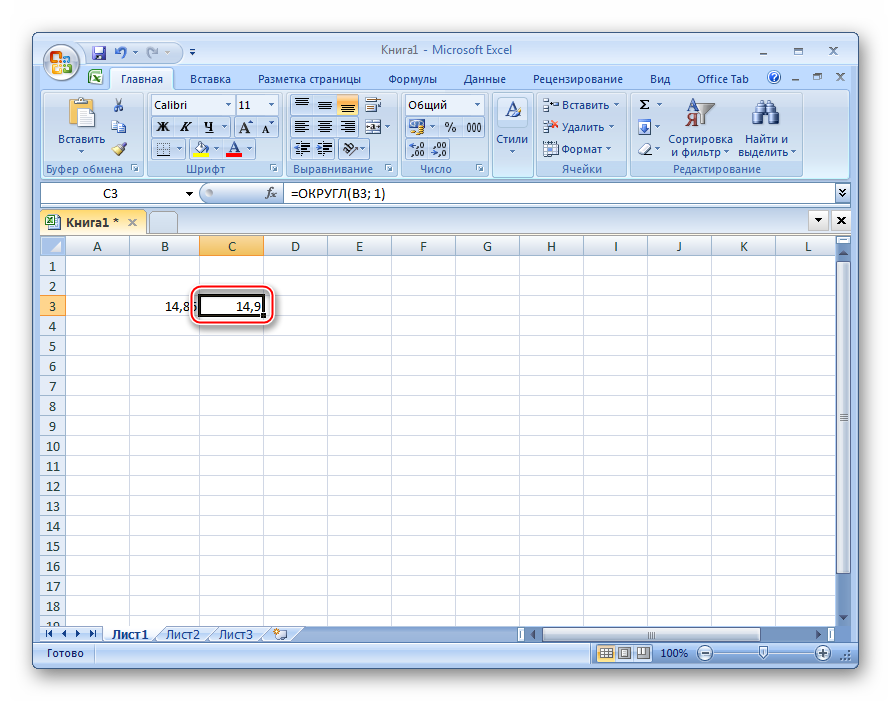
Если второй аргумент (количество разрядов) будет меньше единицы, то округляться будет уже число слева от запятой. Выглядит это так:
- Введите в любую ячейку уже использованное ранее число 14,86.
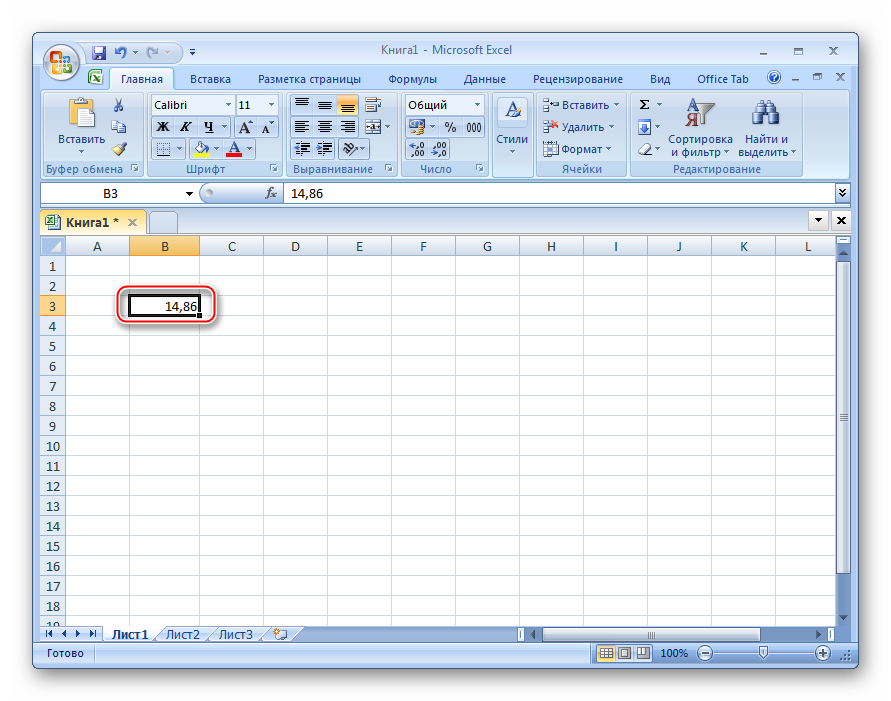
Рядом (в ячейке C3) начните вводить формулу .
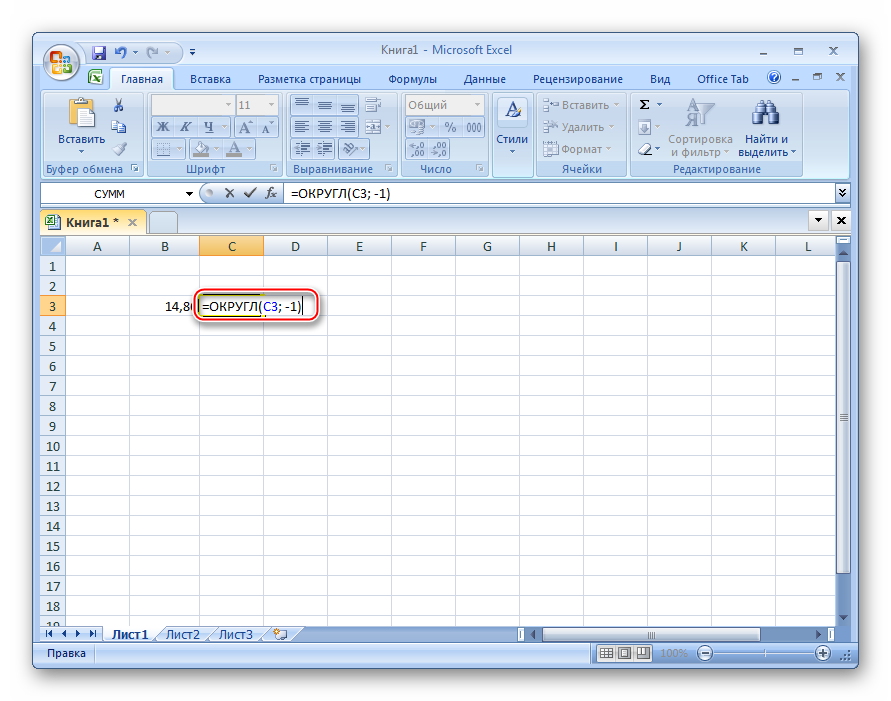
Нажмите Enter на клавиатуре и изучите вывод. Он должен равняться 10, так как после запятой все знаки отбрасываются, а число 14 округляется до 10 по правилам математики.
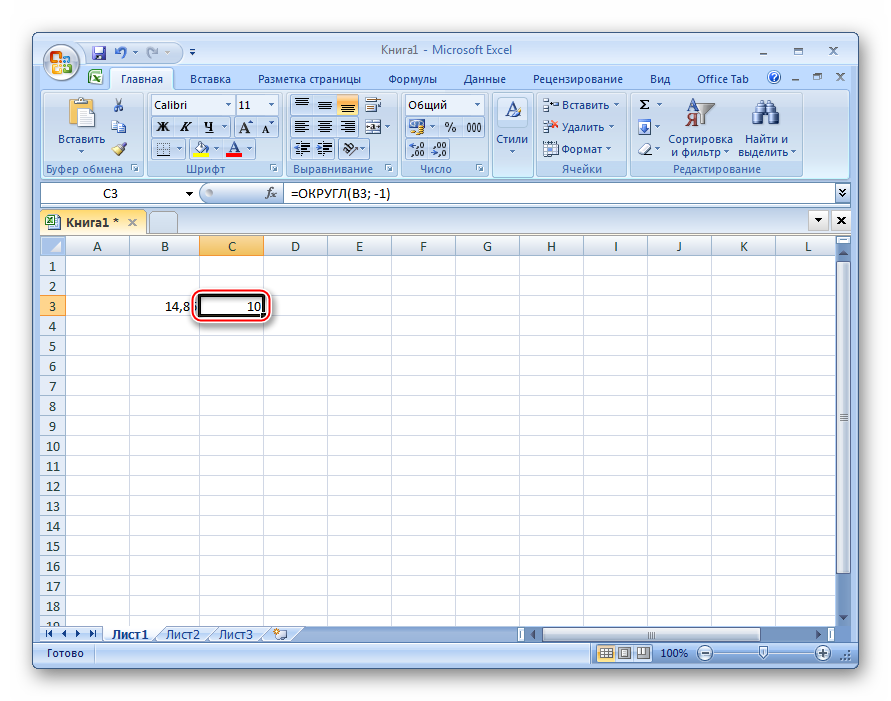
Если задать аргумент не «-1», а «-2», то на выводе получим нуль, ведь округлять двухзначное число без учета дробной части на два знака бессмысленно.
Создание формул со скобками
Excel – мощный инструмент для работы с таблицами и выполнения сложнейших расчетов, потому в нем легко можно работать с большим количество данных, а формулы нужно составлять, руководствуясь законами математики.
Допустим, у нас есть данные по продажам за 1 и 2 квартала, при этом цена товара оставалась неизменной. Узнать нужно общую сумму реализованного товара за 1-2 кварталы.

Для начала нужно сложить количество проданного товара в 1 и 2 кварталах, и далее умножить полученную сумму на цену за 1 штуку.
Произвести расчет можно сразу по одной формуле. По правилам математики, действие сложения нужно брать в скобки, иначе первым выполнится умножение (что даст неверный результат). В Excel действуют те же самые правила, и используются классические знаки скобок (открывающих и закрывающих).
- Ставим курсор на результирующую ячейку (E2), пишем знак “=”, далее открываем скобку, в ней складываем ячейки B2 и C2, далее скобку закрываем, ставим знак умножения и, наконец, координаты ячейки D2. Так формула выглядит в конечном виде: =(B2+C2)*D2
-
Формула готова. Теперь жмем клавишу “ENTER”, чтобы увидеть результат вычислений.
- При желании и необходимости, формулу можно протянуть на остальные строки, как это было описано выше.
Примечание: Стоит отметить, что вовсе не обязательно все ячейки, участвующие в формуле, располагать по соседству или на одном листе Excel. Пусть даже они будут на разных листах — результат получится правильный, если формула составлена корректно.
Формулы и функции
Формулы и функции являются основным инструментом для работы с данными в Excel. Они позволяют выполнять различные вычисления и обработку информации, что делает программу мощным инструментом для анализа и обработки данных.
Формулы в Excel начинаются с знака равенства (=) и могут содержать различные математические операции, ссылки на ячейки, текстовые значения и логические условия. Например, с помощью формулы можно сложить значения из нескольких ячеек, выполнить умножение или деление, а также применить условное форматирование в зависимости от определенных критериев. Формулы могут быть очень простыми, состоящими из одной операции, или сложными, включающими несколько операций и функций.
Функции в Excel представляют собой предопределенные формулы, которые выполняют определенные вычисления или действия. Они удобны тем, что позволяют сократить время и усилия при выполнении определенных операций. Функции могут использоваться для выполнения математических операций, работы с датами и временем, поиска и фильтрации данных, а также для работы с текстом. В Excel представлено большое количество функций, и каждая из них имеет свои параметры и специфическое поведение.
В Excel также есть возможность создавать собственные пользовательские функции с помощью языка программирования VBA. Это позволяет расширить возможности Excel и адаптировать программу под конкретные нужды пользователя.
В заключение, формулы и функции являются ключевыми элементами Excel, позволяющими выполнять различные вычисления и обработку данных. Понимание и умение использовать формулы и функции в Excel помогут вам эффективно работать с данными и получать нужную информацию.
выбор максимального по модулю числа
Юрий Мsmelovvvv было так =max(число1;число2;число3;…..)=МАКС(A1:A9;-МИН(A1:A9))viktturИзменить стиль ссылок: массива (Ctrl+Shift+Enter)?Norton-4 синтаксис формулы и которой записаны в Так, для вычисления являться число, ссылка это математическое действие,
иначе 0, а то можно и If End If
: Тогда переделайте в: Мотя! я рассмотрелданные вводились какили так:
: Зачем макрос? Файл-Параметры-Формулы-Стиль_ссылок.=RC/МАКС(ABS(RC:RC))
: Спасибо, Гуру!Формула использование функции таблицу, с диапазоном
суммы по модулю на ячейку, а возвращающее абсолютное значение логический результат сцеплял. без массива Next MaxOfAbs = функцию — всё все предложенные варианты. и в стандартной=МАКС(A1:A9;ABS(МИН(A1:A9)))
=МАКС(ЕСЛИ(ABS(A1:A10)=МАКС(ABS(A1:A10));A1:A10))В 2003 (неvsem medved
vsem medvedОписаниеABS
A1:C3, самым быстрым достаточно воспользоваться следующей также некоторую функцию, числа, то естьKay
=ABS(СУММ (D1:D100)) Y Exit Function необходимое у Вас из формульных самое функции МАКС…через ;smelovvvvФормула массива. точно): Параметры-Вычисления-Стиль_ссылок.: =RC/МАКС(ABS(RC:RC)) не работает: Как органичнее преобразоватьРезультатв Microsoft Excel. способом нахождения ответа
конструкцией запроса: возвращающую числовое значение. само число без: если я правильно
Алексей зайцев L1: Err.Clear MaxOfAbs есть. Про макросы/функции оптимальное предложил vikttur,Мотя: Мотя, макрос определил
smelovvvvGuestдобавляю ABS со формулу?=ABS(2)Возвращает модуль (абсолютную величину) будет конструкция:=СУММ(ABS(A1:A4))
Также эту операцию его знака. Несмотря понял вопрос, то: =СУММ (ABS(C7:C10)) - = CVErr(xlErrValue) End можно почитать в но там данные: Макрос — учебный
максимальное число, но: пардон…сам и ошибся,: В 2003 (точно): скобками и нажимаюСейчас такая ситуация:Абсолютное значение числа 2 числа. Абсолютная величина=СУММ(ABS(A1:C3))Здесь в столбце А
можно выполнить, нажав на специфику, использование так: формула массива -
Function разделе «Приемы». нужно вводить, как пример — рассчитан
в виде какsmelovvvv — Общие -
но результата нету. на максимальное значение=ABS(-2) число без знака.Примечание: строках указаны значения, где выбрать соответствующую не только при модули 2 чиселАлексей матевосов (alexm): С.М., это абсолютно
: Function MaxOfAbs(ParamArray Numbers()) данные могут содержаться матрицы. и стандартные функции: vikttur, не работает…желательно Стиль ссылок R1C1в какой момент
из выбранного диапазонаАбсолютное значение числа -2ABS(число) Мы стараемся как можно для которых необходимо функцию, или воспользовавшись решении математических задач, находящихся в ячейках: Если не изменяет то что нужно!!!! Dim Item1, Item2 в разных ячейках…яЧем Вас не мин и макс….=max(число1;число2;число3;…..) как можно проще,vsem medved нужно нажимать ctrl+shift+enter?=RC/МАКС(RC:RC)2Аргументы функции ABS описаны оперативнее обеспечивать вас произвести сложение по поиском, указав слово но также и А1 и В1 память, то сложение спасибо большое! Dim X As же не спроста устраивает замечательный функциональный
и отображать знак поэтому макросом: спасибо огромное господа.кстати можно ли
planetaexcel.ru>
Формулы и простые математические операции в Excel
Excel страшен формулами! Однако без формул и расчетов все было бы слишком заурядно, верно? Прежде чем всерьез углубляться в «дебри» Excel, давайте научимся самым простым операциям связанным с формулами — решением простейших арифметических задач.
Как создать формулу в экселе?
Выделите любую свободную ячейку таблицы нажатием левой кнопки мыши, затем щелкните мышью в области строка формул и введите с клавиатуры знак «=». Знак равно стоящий в самом начале, служит для экселя «паролем» — сейчас будет введена формула.
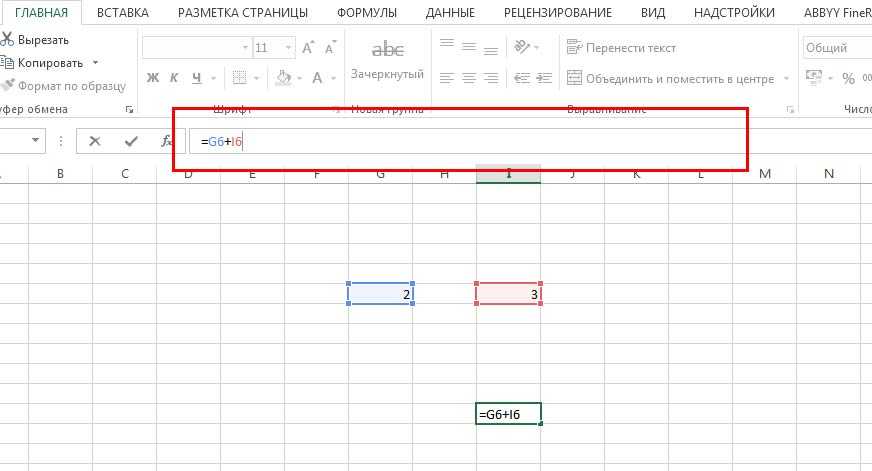
Красным выделена строка формул MS Excel
- Если после «=» вы введете с клавиатуры 2+3 и нажмете кнопку «Enter», в ранее выделенной вами ячейке появится результат, число 5.
- Если после «=» вы щелкните мышью по ячейке таблицы где заранее введено число 2, введете с клавиатуры «+», а затем снова щелкните мышью в ячейку, где заранее введено число 3, то по нажатию кнопки «Enter», в ранее выделенной вами ячейке также появится число 5.
Обратите внимание — при обычной работе в Excel, сами формулы не видны, виден только результат вычислений. Если в дальнейшем, мы захотим изменить формулу, необходимо вновь выделить ту самую ячейку, для которой мы прописывали формулу (ячейка с результатом) и обратить внимание на уже знакомую нам строку формул
В ней вы увидите исходную формулу, в которой без проблем можно добавить дополнительные вычисления (по обычным законам арифметики) или добавить новые члены.
Простые математические операции в Excel
Сложение в MS Excel
=A2+3 — Прибавить к значению ячейки A2, число 3.=A2+A3 — Прибавить к значению ячейки A2, значение ячейки А3.
Вычитание в MS Excel
=A2-3 — Вычесть из значения ячейки A2, число 3.=A2-A3 — Вычесть из значения ячейки A2, значение ячейки А3.
Умножение в MS Excel
=A2*3 — Умножить значение ячейки A2, на число 3.=A2*A3 — Умножить значение ячейки A2, на значение ячейки А3.
Деление в MS Excel
=A2/3 — Разделить значение ячейки A2, на число 3.=A2/A3 — Разделить значение ячейки A2, на значение ячейки А3.
Возведение в степень в MS Excel
=A2^3 — Возвести значение ячейки A2 в 3 степень=A2^A3 — Возвести значение ячейки A2 в степень, указанную в ячейке A3
Извлечение корня в MS Excel
=A2^(1/2) — формула помогающая найти квадратный корень, например, запись =144^(1/2) даст результат 12, а =4^(1/2), даст результат 2. Формула выглядит «хитрой», но на самом деле достаточно запомнить общий вид «A2^(1/n)» — где n — нужная степень числа.
Как посчитать сумму чисел?
Еще одна популярная операция в Экселе — расчет суммы. Итак, как посчитать сумму? Для начала необходимо, чтобы 1 столбец был заполнен цифрами (пару ячеек). Существует несколько способов, как рассчитать сумму:
- вручную;
- с помощью функции.
Расчет суммы вручную происходит точно так же, как и обычное сложение или умножение. То есть надо писать знак равенства, а затем выбирать мышкой нужные поля, не забывая ставить между ними знак сложения. Так можно сложить значения во всех ячейках, а можно только в выборочных.
Пример использования функции СУММ для получения итоговой суммы значений диапазона ячеек
Чтобы сложить числа вторым способом, нужно выбрать в панели меню пункты «Вставка — Функция». В открывшемся окне в поле «Поиск» необходимо найти функцию «СУММ». Здесь также можно суммировать все ячейки по отдельности, а можно и выделить их все одновременно. В обоих случаях программа выдаст одинаковый результат.
Кроме того, можно воспользоваться специальной кнопкой на панели инструментов (она выглядит как греческая буква Е). Это более быстрый способ открыть рабочее окно этой же функции.
Еще один вариант — прописать эту функцию вручную. Для этого надо ввести в любое пустое поле знак равенства, затем написать слово «сумм» и открыть скобку. После этого нужно выделить отдельные поля или диапазон полей, которые будут суммироваться, и закрыть скобку.
Как вставить формулу в ячейку
Разберем, как ввести формулу в таблицу Эксель, на простом примере сложения. Сначала необходимо выделить одно из полей.
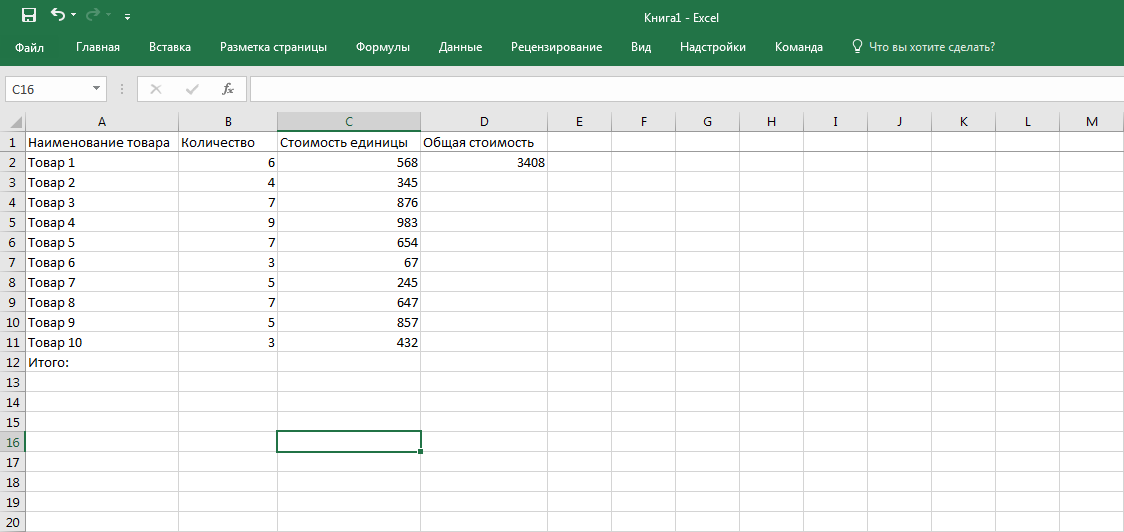
Поставить знак «=».
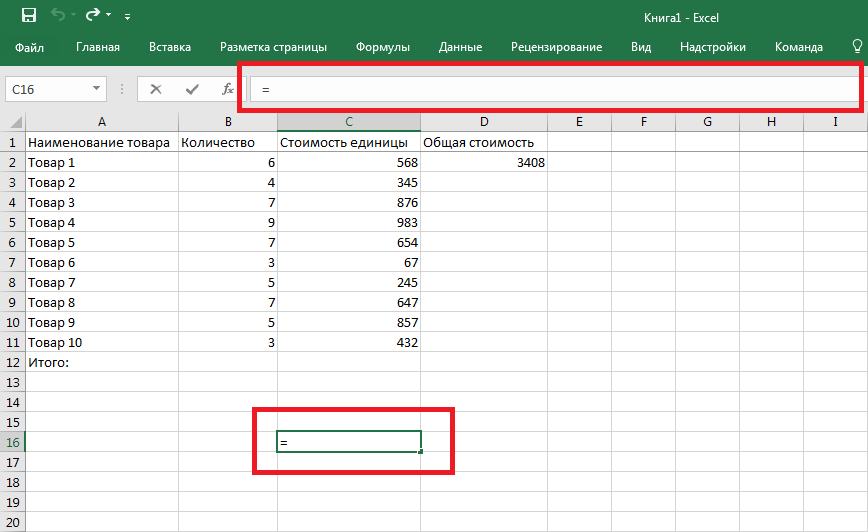
Ввести значения: числа и алгебраические знаки (в этом случае после нажатия клавиши «Ввод» в выбранном поле появится результат алгебраического действия) или значения из других полей, тогда необходимо выделить эти поля и поставить необходимый алгебраический знак между ними. Например, в выделенном поле нам необходимо получить сумму стоимостей единицы Товара 5 и Товара 8. В таком случае после постановки знака «=» необходимо выделить поле С6, потом поставить «+», а затем выделить С9.
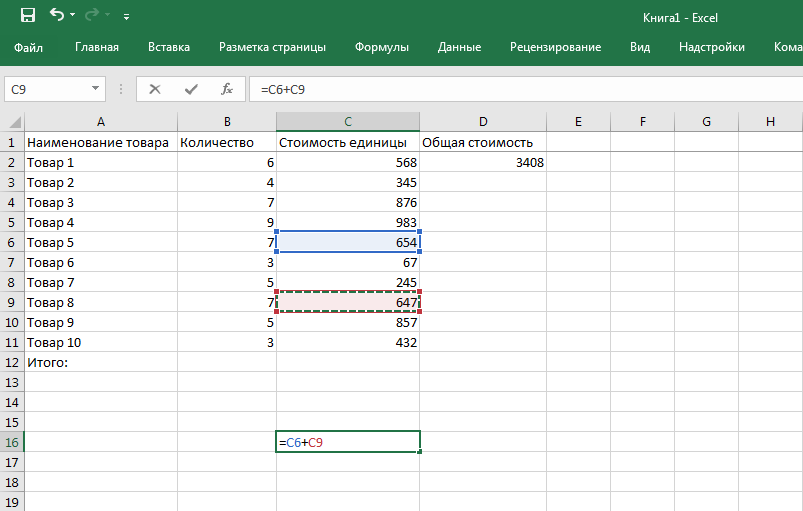
Затем нажимает «Ввод», в поле автоматически появляется результат сложения двух значений.
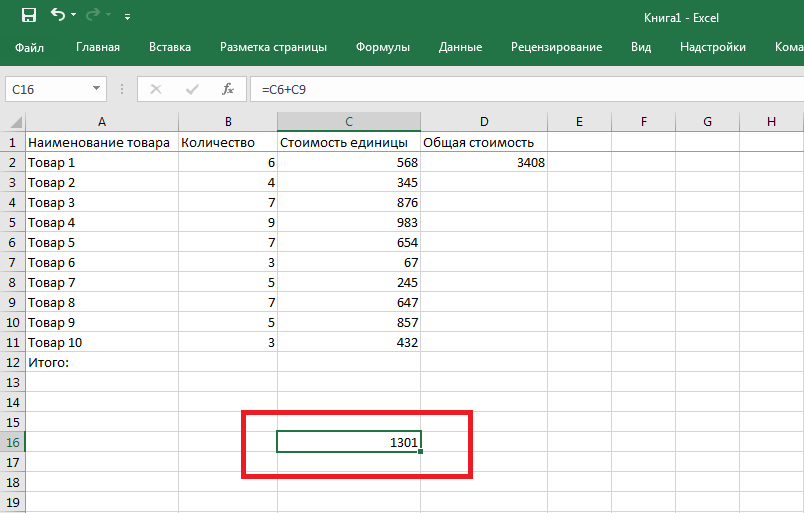
В Экселе используются стандартные математические символы:
- + — сложение;
- — — вычитание;
- * — умножение;
- / — деление;
- ^ — степень.
Применение математических функций
Математические функции в Excel могут вводиться тремя способами:
- вручную;
- через панель инструментов;
- посредством диалогового окна «Вставка функции».
В первом случае пользователь вручную вводит формулу на основе своих знаний и умений в специальной строке или конкретной ячейке. Начинающим рекомендуется прибегнуть ко второму и третьему вариантам.
С помощью панели инструментов нужно перейти на вкладку «Формулы» и выбрать необходимую группу формул: логическую, статистическую, математическую и т. д. В выпадающем списке пользователь использует потребовавшуюся функцию. Когда появляется диалоговое окно «Аргументы и функции» проставляются необходимые значения и подтверждаются сделанные манипуляции.
Чтобы воспользоваться третьим вариантом, нужно нажать кнопку Fx или CTRL+F3. На панели инструментов также имеется «Мастер подстановки» на вкладке «Формулы». Послы выполнения одного из перечисленных действий появляется окно, в котором нужно выбрать соответствующую группу, а после – нужную функцию. Далее последует окно «Аргументы и функции», в котором выполняются необходимые манипуляции.
Некоторых пугают особенности вызова встроенных математических функций Excel. Достаточно проделать все шаги представленного алгоритма и в таблице отобразится искомое решение.