Как записать макрос в Excel Инструкции
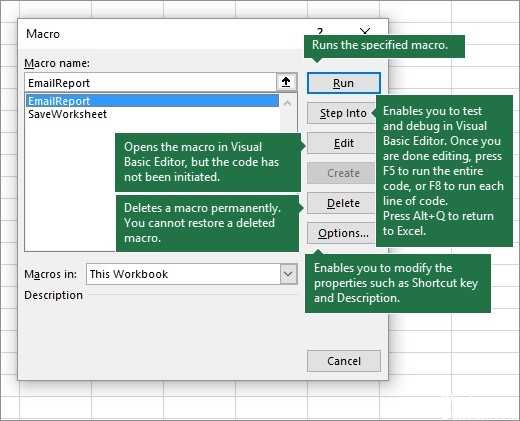
- Чтобы записать макрос в Excel, перейдите на вкладку «Вид» панели команд ленты.
- Затем нажмите раскрывающуюся кнопку «Макросы» в группе кнопок «Макросы».
- Затем выберите команду «Записать макрос…», чтобы открыть диалоговое окно «Записать макрос».
- В диалоговом окне «Запись макроса» введите имя нового макроса в текстовом поле «Имя макроса».
- Чтобы создать собственное сочетание клавиш для использования вместе с клавишей «Ctrl», введите желаемую букву сочетания клавиш в текстовом поле рядом с именем «Ctrl +». Если вы решите сделать это, будьте осторожны, чтобы не перезаписать существующий ярлык!
- Выберите имя книги, к которой должен быть прикреплен макрос, из раскрывающегося списка «Сохранить макрос в:».
- Чтобы записать действия вашего макроса, нажмите кнопку «ОК» и затем выполните действия, которые будут записаны.
- Чтобы использовать относительную ссылку на ячейку при записи макроса, щелкните раскрывающуюся кнопку «Макросы» в группе «Макросы».
- Затем выберите команду «Использовать относительную привязку».
- Чтобы вернуться к абсолютной ссылке на ячейку при записи макроса, нажмите раскрывающуюся кнопку «Макросы» в группе «Макросы».
- Затем снова выберите команду «Использовать относительные ссылки», чтобы отключить ее.
- Чтобы остановить запись макроса, щелкните вкладку «Отображение ленты».
- Затем нажмите раскрывающуюся кнопку «Макросы» в группе кнопок «Макросы».
- Затем выберите команду «Остановить запись».
Заключение
Даже если вы совершенно новичок в мире Excel VBA, вы можете легко записать макрос и автоматизировать некоторые из ваших работ.
Совет эксперта:

Эд Мойес
CCNA, веб-разработчик, ПК для устранения неполадок
Я компьютерный энтузиаст и практикующий ИТ-специалист. У меня за плечами многолетний опыт работы в области компьютерного программирования, устранения неисправностей и ремонта оборудования. Я специализируюсь на веб-разработке и дизайне баз данных. У меня также есть сертификат CCNA для проектирования сетей и устранения неполадок.
Сообщение Просмотров: 584
Похожие посты:
Код макроса на VBA Excel
Для того чтобы написать код макроса, открывайте на ленте вкладку «Разработчик», далее макросы.
Примечание! По умолчанию данной вкладке в Excel 2010 может и не быть, чтобы ее отобразить нажмите правой кнопкой по ленте пункт меню «Настройка ленты»

затем, в правой области поставьте галочку напротив пункта «Разработчик»
После вкладка разработчик станет отображаться на ленте.
Далее, когда Вы откроете вкладку разработчик и нажмете кнопку «Макросы» у Вас отобразится окно создания макроса, Вы пишите название макросы и жмете «создать».
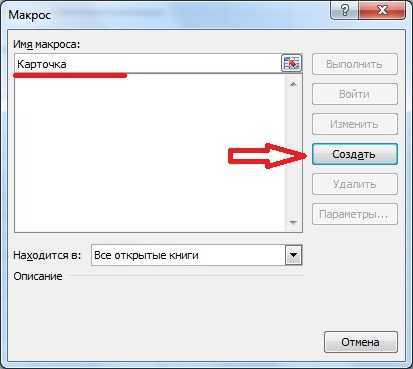
После у Вас откроется окно редактора кода, где собственно мы и будем писать свой код VBA. Ниже представлен код, я его как обычно подробно прокомментировал:
Sub Карточка()
'Книга
NewBook = ""
' Путь, где будут храниться наши карточки
' Т.е. в той папке, откуда запустился файл с макросом
Path = ThisWorkbook.Path
' Выбираем лист с данными
Sheets("Данные").Select
' Запускаем цикл, скажем на 100000 итераций
' Начиная со второй строки, не учитывая заголовок
For i = 2 To 100000
' Выйдем из него, когда фамилии закончатся, т.е. строки
If Cells(i, 1).Value = "" Then
i = 100000
Exit For
End If
' Имя файла карточки, назовем по фамилии
Name_file = Path & "\" & Sheets("Данные").Cells(i, 1).Value & ".xls"
‘Выбираем лист с шаблоном
Sheets("Шаблон").Select
' Присваиваем значения нашим ячейкам, по именам которые мы задавали
Range("fio").Value = Sheets("Данные").Cells(i, 1).Value & " " & _
Sheets("Данные").Cells(i, 2).Value & " " & Sheets("Данные").Cells(i, 3).Value
Range("number").Value = Sheets("Данные").Cells(i, 4).Value
Range("addres").Value = Sheets("Данные").Cells(i, 5).Value
Range("dolgn").Value = Sheets("Данные").Cells(i, 6).Value
Range("phone").Value = Sheets("Данные").Cells(i, 7).Value
Range("comment").Value = Sheets("Данные").Cells(i, 8).Value
' Копируем все
Cells.Select
Selection.Copy
' Создаем новую книгу или делаем ее активной
If NewBook = "" Then
Workbooks.Add
NewBook = ActiveWorkbook.Name
Else
Workbooks(NewBook).Activate
Cells(1, 1).Select
End If
' Вставляем данные в эту книгу
Application.DisplayAlerts = False
ActiveSheet.Paste
Application.CutCopyMode = False
' Сохраняем с нашим новым названием
ActiveWorkbook.SaveAs Filename:= _
Name_file, FileFormat:=xlExcel8, _
Password:="", WriteResPassword:="", ReadOnlyRecommended:=False, _
CreateBackup:=False
NewBook = ActiveWorkbook.Name
Application.DisplayAlerts = True
' Снова активируем файл с макросом и выбираем лист
Workbooks("Макрос.xls").Activate
Sheets("Данные").Select
' Переходим к следующей строке
Next i
' Закроем книгу
Workbooks(NewBook).Close
' Выведем сообщение об окончании
MsgBox ("Выполнено!")
End Sub
Теперь осталось выполнить этот макрос, для этого откройте вкладку разработчик->макросы->выполнить наш макрос:
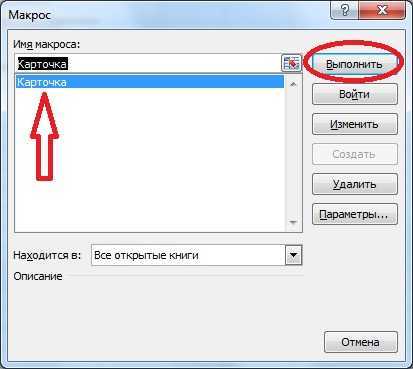
и после выполнения у Вас в той же папке появится вот такие файлы
Вот с таким содержимым:

Для удобства можете на листе с данными создать кнопку и задать ей событие выполнить наш только что созданный макрос, и после чего простым нажатием выполнять этот макрос. Вот и все! Удачи!
Нравится23Не нравится1
Переменные
Переменная предназначена для хранения определенного значения, которое может быть изменено, либо получено путем её вызова.
Синтаксис:
Пример переменной:
Переменная состоит из наименования , которое может называться как вам нравится, например, , , , и т.п. А также указывается тип данных, в приведенном примере , т.е. переменная может хранить любое число от -32768 до 32767. Тип данных необходимо объявлять для уменьшения нагрузки на компьютер (чтобы код занимал меньше оперативной памяти) и соответственно более быстрого выполнения макроса. Типы данных, возможность хранения и занимаемая ими оперативная память приведена в таблице:
 Типы данных с значениями
Типы данных с значениямиДля присвоения значения переменной достаточно указать ее значение после оператора равно:
Т.е. переменной присвоено значение . Чтобы его получить – достаточно указать имя переменной:
При выполнении данного кода получим значение «18», присвоенное переменной Age ранее:
Некоторые минусы использования макрорекордера
При помощи нужных макросов в Excel можно существенно сэкономить время, отказаться от рутинных действий, перепоручив их алгоритмам Excel. Однако этот инструмент имеет определенные ограничения. При помощи макрокоманд не получится:
- создать цикл или сложную последовательность действий, при которой, к примеру, для выполнения определенного действия, необходимо соблюдение какого-либо условия;
- придумать и написать с нуля команды, изначально отсутствующие в Excel;
- выполнить действия, не связанные с ячейками таблицы, поскольку макрорекордер работает только с ними, открывать, к примеру, новые листы он не может.
Однако перечисленные действия доступны при использовании языка программирования VBA. Написанный вручную код на Visual Basic, будет одинаково хорошо распознаваться и работать не только в Excel, но и почти во всех программах офисного пакета. Так, с помощью самостоятельно написанного макроса, можно загружать в таблицы Excel данные из Access. Работа вне таблиц Excel обладает определенной спецификой для кода, написанного пользователем.
Добавление элементов управления
Обычно вместе с пользовательской формой открывается панель инструментов «Toolbox», как на изображении выше, с набором элементов управления формы. Если панель инструментов «Toolbox» не отобразилась, ее можно вызвать, нажав кнопку «Toolbox» во вкладке «View»:
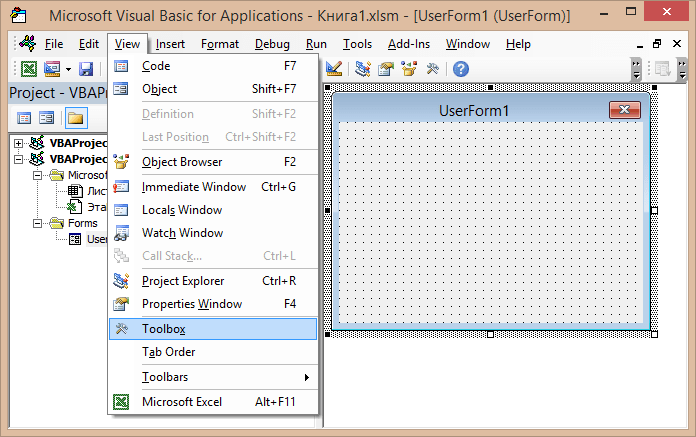
При наведении курсора на элементы управления появляются подсказки.
Найдите на панели инструментов «Toolbox» элемент управления с подсказкой «TextBox», кликните по нему и, затем, кликните в любом месте рабочего поля формы. Элемент управления «TextBox» (текстовое поле) будет добавлен на форму.
Найдите на панели инструментов «Toolbox» элемент управления с подсказкой «CommandButton», кликните по нему и, затем, кликните в любом месте рабочего поля формы. Элемент управления «CommandButton» (кнопка) будет добавлен на форму.
Кликнув по элементу управления на форме, вы можете изменять его размер, перетягивая границы за белые квадратики, и перетаскивать по форме, ухватив за одну из границ. Кликнув по заголовку формы или по ее рабочему полю, вы можете также изменять ее размер, перетягивая границы за белые квадратики.
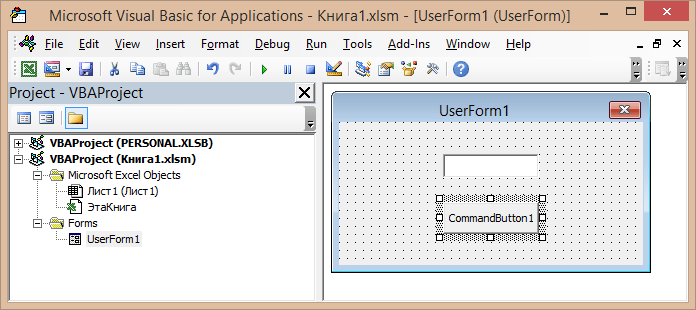
Нажатием клавиши «F4» вызывается окно свойств, с помощью которого можно вручную задавать значения свойств пользовательской формы и элементов управления. В окне свойств отображаются свойства выбранного элемента управления или формы, если выбрана она. Также окно свойств можно вызвать, нажав кнопку «Properties Window» во вкладке «View».
Запись макроса
Excel 2007-2016
На ленте во вкладке «Разработчик» нажмите кнопку «Запись макроса».
Excel 2000-2003
Пройдите по пунктам меню «Сервис» — «Макрос» — «Начать запись».
Откроется окно:
Окно «Запись макроса»
Имя макроса: можно изменить или оставить по умолчанию («Макрос» с очередным номером). Если у вас уже есть макрос с таким именем, он будет записан в новый программный модуль, который будет создан автоматически.
Сочетание клавиш: добавьте букву, если хотите запускать макрос сочетанием клавиш Ctrl+«буква». В какой раскладке вы впишите букву (например, «й» или «q»), в той и будет запускаться макрос. Если буква будет вписана в верхнем регистре («Й» или «Q»), используйте для запускa макроса сочетание клавиш Ctrl+Shift+«буква».
Сохранить в: выберите книгу, в которой должен быть сохранен макрос:
- «Эта книга» — макрос будет записан в книге, из которой рекордер был запущен (нажата кнопка «Запись макроса»).
- «Новая книга» — откроется новая книга и макрос будет записан в ней.
- «Личная книга макросов» — макрос запишется в Личную книгу макросов и будет доступен из всех открытых книг Excel.
Описание: здесь можно добавить краткое описание макроса, которое будет отображаться в окне доступных макросов при выделении его в списке.
Заполнив окно, нажимаем кнопку «OK», кнопка «Запись макроса» меняет свое название на «Остановить запись», и можно приступать, собственно, к записи макроса. Выполните на рабочем листе операции, последовательность которых вы хотите автоматизировать и, после их завершения, нажмите кнопку «Остановить запись». Макрос будет записан и появится в списке макросов.
Настройте макросы в Excel, чтобы они работали лучше
Скажем, после того, как мы определили эти поля, нажав кнопку «Принять», макрос как таковой начнет запись. Следовательно, именно в этот момент мы должны выполнить все задачи, которые мы хотим решить. автоматизировать так что они могут быть сделаны сами в будущем. Таким образом, программа сохраняет все это шаг за шагом, поэтому мы должны быть осторожны, чтобы не ошибиться. В этом случае нам останется только начать сначала.
После того, как мы предприняли шаги, которые хотим автоматизировать, нам нужно только остановить запись и сохранить Excel макрос .
Если мы хотим взглянуть на все элементы этого типа, которые мы создали с течением времени, это легко. В дополнение к этому, помимо комбинации клавиш, мы также можем выполнять их отсюда. Для этого нам нужно только снова получить доступ к вкладке «Разработчик» и нажать кнопку «Макросы».
В этом новом окне у нас будет возможность выполнять созданные макросы, удалять их, редактировать и т. Д. Нужно только указать из списка тот, который нас интересует, и нажать соответствующую кнопку из тех, которые мы упомянули. Ко всему этому мы можем добавить тот факт, что у нас есть кнопка под названием Step by step. Это может быть очень полезно, потому что позволяет нам выполнять функция макроса основанный на тех, которые мы определили в начале. Это может помочь нам обнаружить тот, который вызывает проблемы или неправильный, если необходимо, что даст нам возможность изменить его.
Как сделать макрос с помощью рекодера: подсказки для чайников
Чтобы сделать макрос, воспользуйтесь простой инструкцией для пользователей Эксель:
- Перейдите на вкладку «Разработчик». Кликните по кнопке «Запись макроса», которая расположена на ленте в блоке инструментов «Код».
- Открывается окно настройки записи макроса. Тут можно указать любое имя для него, если установленное по умолчанию вас не устраивает. Главное, чтобы имя это начиналось с буквы, а не с цифры, а также в названии не должно быть пробелов. Мы оставили название по умолчанию – «Макрос1».
- Тут же при желании можно установить сочетание клавиш, при нажатии на которые макрос будет запускаться. Первой клавишей обязательно должна быть Ctrl, а вторую пользователь устанавливает самостоятельно. Мы в качестве примера установили клавишу М.
- Далее следует определить, где будет храниться макрос. По умолчанию он расположен в этой же книге (файле), но при желании можно установить хранение в новой книге или в отдельной книге макросов. Мы оставим значение по умолчанию.
- В самом нижнем поле можно оставить любое подходящее по контексту описание макроса, но это делать не обязательно. Когда все настройки выполнены, жмем на кнопку «OK».
- После этого все ваши действия в данной книге (файле) Excel будут записываться в макрос до тех пор, пока вы сами не остановите запись.
- Для примера запишем простейшее арифметическое действие: сложение содержимого трех ячеек (=C4+C5+C6).
- Когда алгоритм был выполнен, щелкаем на кнопку «Остановить запись». Эта кнопка преобразовалась из кнопки «Запись макроса»после включения записи.
Макросы в Microsoft Excel могут значительно упростить выполнение рутинных и однообразных процессов. Тем не менее в большинстве случаев для этого больше подходят макросы, код которых написан вручную, а не автоматически записанные действия. Кроме того, его код можно оптимизировать через редактор VBE для ускорения процесса выполнения задачи.
Базовые термины и определения для создания макросов в Excel
Макрос
Макрос — это программа в Excel, которую можно записать для автоматического выполнения повторяющихся задач. Она сохраняет последовательность действий пользователя для повторного использования в будущем.
VBA
VBA — это язык программирования, используемый для написания макросов в Excel. Он позволяет создавать более сложные и мощные макросы.
Запись макросов
Запись макросов — это процесс записи последовательности ваших действий в Excel. Как только вы закончите запись макроса, Excel сохранит вашу запись, и вы сможете выполнить ее в будущем.
Назначение макроса
Назначение макроса — это процесс присвоения макроса определенной клавиши или кнопки, чтобы легче было использовать макрос в будущем.
Использование аргументов
Аргументы — это значения, которые вы можете передавать в макрос, чтобы изменять его поведение в зависимости от ситуации. Это может быть число, текст или другие значения, которые вы хотите использовать в своем макросе.
Редактирование макросов
Редактирование макросов — это процесс внесения изменений в уже созданный макрос. Это может включать добавление новых шагов, изменение существующих шагов или удаление шагов, которые больше не нужны.
Список макросов
Окно со списком макросов открывается во всех версиях Excel нажатием кнопки «Макросы». Выглядит оно следующим образом:
Список макросов во всех открытых книгах
- Выполнить — выделенный макрос будет запущен на выполнение.
- Войти — переход к коду макроса, запущенному и поставленному на паузу, как при обнаружении ошибки в коде.
- Изменить — переход к коду макроса для редактирования.
- Создать — кнопка станет активной при записи имени нового макроса в поле «Имя макроса».
- Удалить — удаление выделенного макроса.
- Параметры… — редактирование сочетания клавиш для запуска макроса и его описания.
- Находится в: — здесь можно выбрать все открытые книги или одну из них.
- Описание — текст, добавленный в одноименное поле при создании макроса или редактировании его параметров.
Преимущества использования VBA для автоматизации работы с ячейками в Excel
Excel — мощный инструмент для работы с данными. Он позволяет обрабатывать огромные объемы информации и создавать сложные отчеты. Однако, для того чтобы быстро и эффективно справляться с задачами, связанными с обработкой данных в Excel, необходимо использовать инструменты автоматизации.
Один из таких инструментов — VBA. VBA (Visual Basic for Applications) — это язык программирования, который позволяет создавать макросы и автоматизировать процессы в Excel. В то время как создание макросов может показаться сложным для пользователей, не знакомых с программированием, VBA предоставляет более гибкие возможности для управления данными в Excel.
Среди главных преимуществ использования VBA для автоматизации работы с ячейками можно выделить:
- Ускорение процесса обработки данных — автоматизация с помощью VBA позволяет существенно сократить время, затрачиваемое на обработку данных в Excel. Например, с помощью VBA можно создавать скрипты для автоматического формирования отчетов или для изменения формата данных.
- Уменьшение ошибок — автоматизация с помощью VBA уменьшает вероятность допуска ошибок при обработке данных. Многие задачи, связанные с обработкой данных в Excel, являются рутинными, что может привести к усталости и монотонности для пользователя, и, как следствие, к возможным ошибкам. VBA позволяет автоматизировать все повторяющиеся задачи и тем самым снизить количество ошибок и рисков в обработке данных.
- Гибкость в решении задач — благодаря языку программирования VBA, пользователи могут создавать дополнительные функции и управлять данными в Excel более гибко. VBA позволяет пользователям создавать индивидуальные решения для их уникальных задач и настроек.
В целом, использование VBA для автоматизации работы с ячейками в Excel позволяет ускорить обработку данных, уменьшить количество ошибок и улучшить гибкость в решении задач. Благодаря этому пользователи получают больше времени и возможностей для анализа и принятия решений, что дает им значительное преимущество в работе со сложными задачами.
Что такое VBA?
Visual Basic for Applications (VBA) — это язык программирования, который используется для создания макросов в приложениях Microsoft Office, включая Excel. VBA является исполнительным языком, который позволяет автоматизировать рутинную работу, повысить эффективность работы и сократить время на выполнение задач.
С помощью VBA, вы можете создавать макросы, которые могут выполнять повторяющиеся задачи, оперировать с данными, форматировать текст, отображать диалоговые окна, создавать новые функции и многое другое. Благодаря этому, вы можете сократить время на выполнение задач и сосредоточится на более важных заданиях.
Для того, чтобы использовать VBA в Excel, необходимо открыть вкладку «Разработчик» и выбрать «Visual Basic». Затем открывается окно «Редактор Visual Basic», где вы можете создавать свой код VBA.
Важно помнить, что знание VBA — необходимый навык для эффективной работы с Excel. Благодаря наличию этого навыка, вы сможете самостоятельно создавать свои макросы, а также исправлять ошибки в коде
Узнайте больше о Excel
Только что, вы узнали, как записать макросы в Excel, но Excel может сделать гораздо больше. Электронные таблицы могут придать ощущение организованности и структурированности вашего проекта. Более того, макрос в Excel может помочь вам автоматизировать повторяющиеся задачи и скучную работу. Потратьте некоторое время на размышления о том, какие задачи вы выполняете снова и снова, а затем попытайтесь создать макрос для их решения.
Excel — это мощный инструмент, который имеет множество применений. Ознакомьтесь с уроками, приведёнными ниже, чтобы узнать больше вариантов работы с данными в Excel и приручить электронные таблицы:
Как отключить макросы в Excel
Как уже упоминалось, по умолчанию Excel отключает макросы с уведомлением и позволяет пользователям включать их вручную, если они этого хотят. Если вы хотите отключить все макросы молча, без какого-либо уведомления, выберите соответствующий вариант (первый) в Центре управления безопасностью.
- В Excel нажмите кнопку Файл вкладка > Опции.
- На левой панели выберите Центр доверияа затем щелкните Параметры центра управления безопасностью… .
- В левом меню выберите Настройки макросавыберите Отключить все макросы без уведомления и нажмите ХОРОШО.
Вот как вы можете включать и отключать макросы в Excel. Я благодарю вас за чтение и надеюсь увидеть вас в нашем блоге на следующей неделе!
Получить значение из ячейки / записать значение в ячейку
Иногда возникает необходимость получения, либо записи определенного значения в ячейку экселя непосредственно из макроса.
Для того чтобы получить значение из ячейки достаточно использовать следующий код:
Где присваивается значение, записанное в ячейке «A1» активного листа. Чтобы получить значение, записанное в ячейке «A1» определенного листа книги в независимости от его активности, нужно использовать следующий код:
Чтобы получить значение, записанное в ячейке «A1» из другой (по отношению к коду vba) книги необходимо сделать так:
Поменяв код на противоположный, можно записать значение переменной Age в ячейку «A1»:
Создание макроса – практический пример
Для примера возьмём самый обычный файл CSV. Это простая таблица 10х20, заполненная числами от 0 до 100 с заголовками для столбцов и строк. Наша задача превратить этот набор данных в презентабельно отформатированную таблицу и сформировать итоги в каждой строке.
Как уже было сказано, макрос – это код, написанный на языке программирования VBA. Но в Excel Вы можете создать программу, не написав и строчки кода, что мы и сделаем прямо сейчас.
Чтобы создать макрос, откройте View (Вид) > Macros (Макросы) > Record Macro (Запись макроса…)
Дайте своему макросу имя (без пробелов) и нажмите ОК.
Начиная с этого момента, ВСЕ Ваши действия с документом записываются: изменения ячеек, пролистывание таблицы, даже изменение размера окна.
Excel сигнализирует о том, что включен режим записи макроса в двух местах. Во-первых, в меню Macros (Макросы) – вместо строки Record Macro (Запись макроса…) появилась строка Stop Recording (Остановить запись).
Во-вторых, в нижнем левом углу окна Excel. Иконка Стоп (маленький квадратик) указывает на то, что включен режим записи макроса. Нажатие на неё остановит запись. И наоборот, когда режим записи не включен, в этом месте находится иконка для включения записи макроса. Нажатие на неё даст тот же результат, что и включение записи через меню.
Теперь, когда режим записи макроса включен, давайте займёмся нашей задачей. Первым делом, добавим заголовки для итоговых данных.
Далее, введите в ячейки формулы в соответствии с названиями заголовков (даны варианты формул для англоязычной и русифицированной версии Excel, адреса ячеек – всегда латинские буквы и цифры):
- =SUM(B2:K2) или =СУММ(B2:K2)
- =AVERAGE(B2:K2) или =СРЗНАЧ(B2:K2)
- =MIN(B2:K2) или =МИН(B2:K2)
- =MAX(B2:K2) или =МАКС(B2:K2)
- =MEDIAN(B2:K2) или =МЕДИАНА(B2:K2)
Теперь выделите ячейки с формулами и скопируйте их во все строки нашей таблицы, потянув за маркер автозаполнения.
После выполнения этого действия в каждой строке должны появиться соответствующие итоговые значения.
Далее, мы подведем итоги для всей таблицы, для этого делаем ещё несколько математических действий:
Соответственно:
- =SUM(L2:L21) или =СУММ(L2:L21)
- =AVERAGE(B2:K21) или =СРЗНАЧ(B2:K21) — для расчёта этого значения необходимо взять именно исходные данные таблицы. Если взять среднее значение из средних по отдельным строкам, то результат будет другим.
- =MIN(N2:N21) или =МИН(N2:N21)
- =MAX(O2:O21) или =МАКС(O2:O21)
- =MEDIAN(B2:K21) или =МЕДИАНА(B2:K21) — считаем, используя исходные данные таблицы, по причине указанной выше.
Теперь, когда с вычислениями закончили, займёмся форматированием. Для начала для всех ячеек зададим одинаковый формат отображения данных. Выделите все ячейки на листе, для этого воспользуйтесь комбинацией клавиш Ctrl+A, либо щелкните по иконке Выделить все, которая находится на пересечении заголовков строк и столбцов. Затем нажмите Comma Style (Формат с разделителями) на вкладке Home (Главная).
Далее, изменим внешний вид заголовков столбцов и строк:
- Жирное начертание шрифта.
- Выравнивание по центру.
- Заливка цветом.
И, наконец, настроим формат итоговых значений.
Вот так это должно выглядеть в итоге:
Если Вас все устраивает, остановите запись макроса.
Поздравляем! Вы только что самостоятельно записали свой первый макрос в Excel.
Чтобы использовать созданный макрос, нам нужно сохранить документ Excel в формате, который поддерживает макросы. Для начала необходимо удалить все данные из созданной нами таблицы, т.е. сделать из неё пустой шаблон. Дело в том, что в дальнейшем, работая с этим шаблоном, мы будем импортировать в него самые свежие и актуальные данные.
Чтобы очистить все ячейки от данных, щёлкните правой кнопкой мыши по иконке Выделить все, которая находится на пересечении заголовков строк и столбцов, и из контекстного меню выберите пункт Delete (Удалить).
Теперь наш лист полностью очищен от всех данных, при этом макрос остался записан. Нам нужно сохранить книгу, как шаблон Excel с поддержкой макросов, который имеет расширение XLTM.
Важный момент! Если Вы сохраните файл с расширением XLTX, то макрос в нём работать не будет. Кстати, можно сохранить книгу как шаблон Excel 97-2003, который имеет формат XLT, он тоже поддерживает макросы.
Когда шаблон сохранён, можно спокойно закрыть Excel.
Запускаем макрос VBA
Разобраться в запуске просто, но начать может быть сложно:
- После открытия нового документа, в котором вы планируете работать с таблицами, перейдите во вкладку «Разработчик».
- Здесь мы переходим к группе инструментов «Код» и щелкаем строку «Макросы». Инструмент запускается горячими клавишами «Ctrl + F8».

- В открывшемся окне найдите нужный макрос (Заголовок таблицы) и нажмите «Выполнить».
В этот момент макропрограмма откроется сама по себе и автоматически выполнит запрограммированную ранее команду. Для нашего макроса это включает создание заголовка таблицы с вписанными заголовками столбцов.
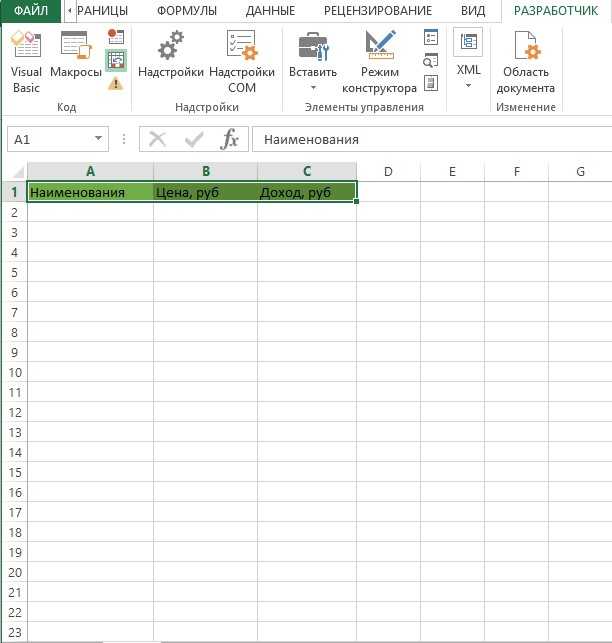
Что нельзя сделать с помощью макрорекодера?
Макро-рекордер отлично подходит для вас в Excel и записывает ваши точные шаги, но может вам не подойти, когда вам нужно сделать что-то большее.
- Вы не можете выполнить код без выбора объекта. Например, если вы хотите, чтобы макрос перешел на следующий рабочий лист и выделил все заполненные ячейки в столбце A, не выходя из текущей рабочей таблицы, макрорекодер не сможет этого сделать. В таких случаях вам нужно вручную редактировать код.
- Вы не можете создать пользовательскую функцию с помощью макрорекордера. С помощью VBA вы можете создавать пользовательские функции, которые можно использовать на рабочем листе в качестве обычных функций.
- Вы не можете создавать циклы с помощью макрорекордера. Но можете записать одно действие, а цикл добавить вручную в редакторе кода.
- Вы не можете анализировать условия: вы можете проверить условия в коде с помощью макрорекордера. Если вы пишете код VBA вручную, вы можете использовать операторы IF Then Else для анализа условия и запуска кода, если true (или другой код, если false).
Проще и быстрее: применение макросов в Excel для автоматизации
Использование макросов в Excel может значительно упростить и ускорить работу с таблицами, особенно если необходимо проводить многократно повторяющиеся действия. Вместо того, чтобы вручную проходиться по каждой ячейке и выполнять необходимые операции, достаточно создать макрос, который выполнит все необходимые действия за вас.
Макросы позволяют автоматизировать многие рутинные задачи, такие как копирование, вставка, форматирование и т.д. Более того, благодаря макросам можно создавать сложные алгоритмы вычислений и обрабатывать большой объем данных, что значительно экономит время и сокращает вероятность ошибок.
Для создания макроса в Excel необходимо записать последовательность действий, которые необходимо выполнить. Далее можно назначить макрос на кнопку на панели инструментов или клавиатурную команду, и в дальнейшем использовать его при необходимости
Важно помнить, что макросы могут быть изменены и доработаны в любой момент, что позволяет адаптировать их под изменяющиеся условия работы
Использование макросов в Excel – это надежный и проверенный способ повышения эффективности работы с таблицами. При этом создание макросов не требует особых навыков программирования, поэтому даже начинающие пользователи могут успешно применять эту технологию в работе.




























