Как перевести PDF в Excel с помощью опции «Текст по столбцам»
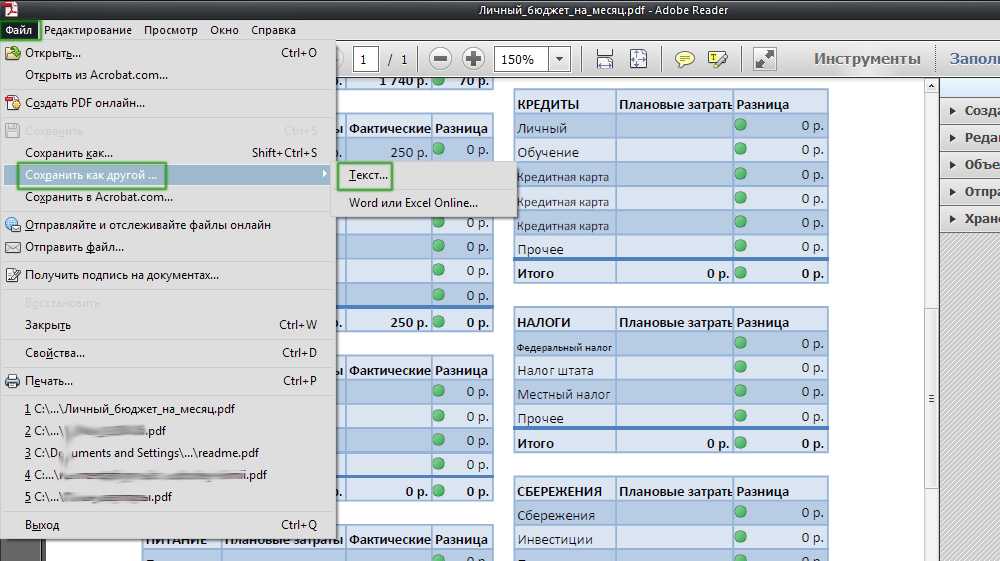
Популярный просмотрщик от Adobe предоставляет такую возможность
Этот способ не требует скачивания специальных программ или использования онлайн-сервисов — достаточно Acrobat Reader, который есть почти на каждом компьютере. Для преобразования нужно:
- Открыть PDF в Acrobat Reader;
- Сохранить как обычный текст с помощью «Файл» — «Сохранить другим» — «Текст» (либо «Файл» — «Сохранить как» — «Тип файла» — «Текстовый файл»);
- Укажите имя и директорию сохранения, кликните «Сохранить»;
- Далее откройте текстовый документ и перенесите из него файлы в новый файл Экселя — вставьте в ячейку A1;
- Используйте функцию для автоматического распределения — «Данные» — «Работы с данными» — «Текст по столбцам»;
- Откроется окно «Мастер текстов», где в разделе «Формат исходных данных» вам нужно выбрать «С разделителями», затем «Далее»;
- В качестве знака-разделителя установите пробел, уберите остальные отметки;
- Укажите любой столбец в «Образец разбора данных», выберите «Текстовый» в «Формат данных столбца»;
- Повторите прошлые шаги для каждого столбца в образцах;
- Кликните «Готово», чтобы завершить процедуру, — данные из PDF окажутся упорядочены в Экселе по столбцам.
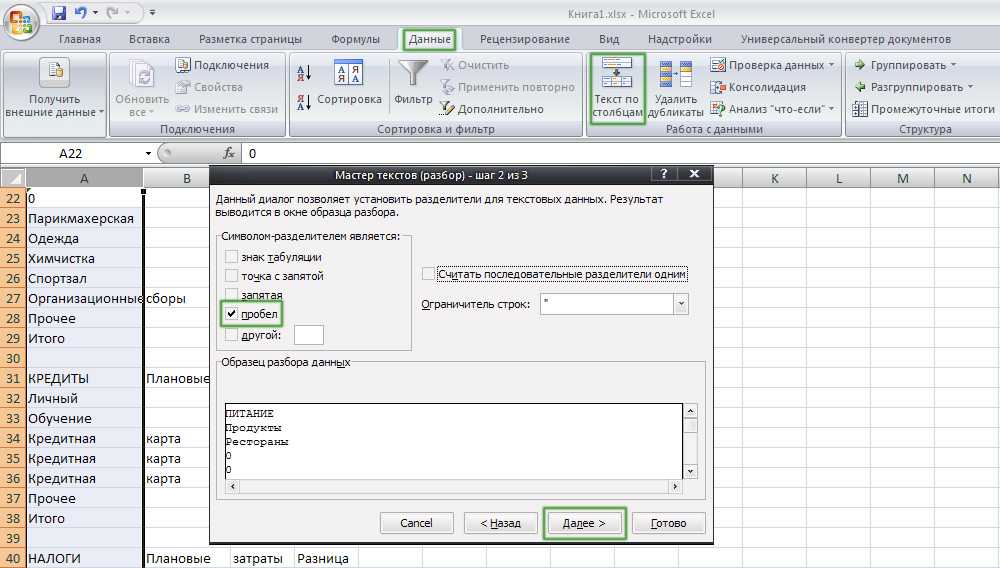
Последовательность операций состоит из нескольких этапов
Инструменты командной строки для автоматической конвертации листов Excel
2Printer – это утилита командной строки, которая позволяет автоматизировать печать документов Excel. Интерфейс с командной строкой позволяет пользователям создавать пакеты файлов для автоматизации их конкретных задач печати. Данный инструмент возможно включить в Планировщик Задач Windows, чтобы автоматизировать процесс печати на Вашем компьютере.
2Printer использует public API программы Microsoft Excel для печати листов Excel. Это значит, что для печати документов форматов XLS или XLSX Вам понадобится установленное ПО Microsoft Excel на Вашем компьютере.
Программа 2Printer совместима с любыми механическими принтерами, подключенными к компьютеру или доступными в локальных сетях, а также виртуальными принтерами, например с Универсальным Конвертером Документов. Благодаря этому, Вы сможете преобразовывать документы Excel в PDF, выбрав Универсальный Конвертер Документов в качестве принтера в командной строке 2Printer.

MAN B&W Diesel A/S
«Мы ежедневно экспортируем документы из Microsoft Word в формат PDF для отправки нашим клиентам и в наши сервис-центры. Благодаря тому, что «Универсальный конвертер документов» — это виртуальный принтер, а не программа со сложным интерфейсом, мы не тратим времени на обучение наших сотрудников.»
Excel – одна из основных офисных программ. Она позволяет обрабатывать большие массивы данных в виде электронных таблиц, которые представляют собой сетку из пронумерованных строк и столбцов. Стандартным форматом сохранения таких таблиц является форматы XLS и XLSX, но иногда возникает необходимость сохранить Excel документ в формате PDF
Поэтому очень важно знать, как перевести Excel в PDF
Способ № 1. Экспорт в PDF/XPF.
Начнем с самого простого способа сохранения Excel таблиц в формате PDF. Данный способ очень прост и не требует установки дополнительных программ, но он может не сработать в старых версиях редактора Excel.
Для того чтобы перевести Excel в PDF данным способом нужно нажать на кнопку «Файл» в левом верхнем углу окна и перейти в раздел «Экспорт».
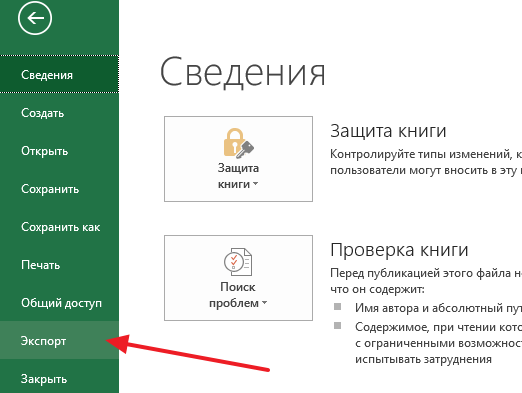
В результате перед вами появятся настройки экспорта. Здесь нужно выбрать вариант «Создать документ PDF/XPF» и нажать на кнопку «Создать PDF/XPF».
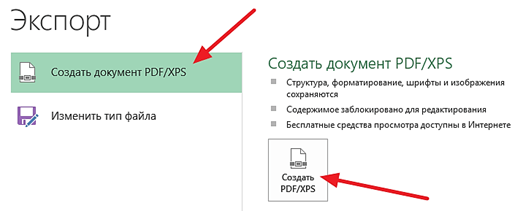
В результате перед вами откроется стандартное окно для сохранения документа. С его помощью можно будет сохранить таблицу Excel в формате PDF.
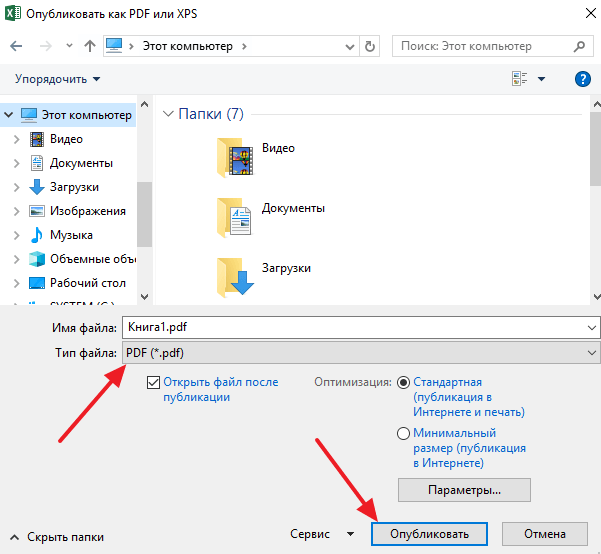
Для этого будет достаточно выбрать папку для сохранения, выбрать тип файла PDF и нажать на кнопку «Опубликовать».
Способ № 2. Использование PDF принтера.
Если предыдущий способ вам не подошел, то вы всегда можете перевести Excel в PDF формат при помощи PDF принтера. PDF принтер – это специальная программа, которая эмулирует работу реального принтера, но вместо того чтобы отправлять документ на печать, программа сохраняет его в PDF формате.
Для использования данного способа вам понадобится программа PDF принтер. Вполне возможно, что такая программа уже установлена на вашем компьютере, поскольку PDF принтеры часто устанавливаются вместе с другими программами. Чтобы это проверить откройте Excel, нажмите Ctrl-P (отправка печать) и посмотрите список принтеров, которые установлены в системе.
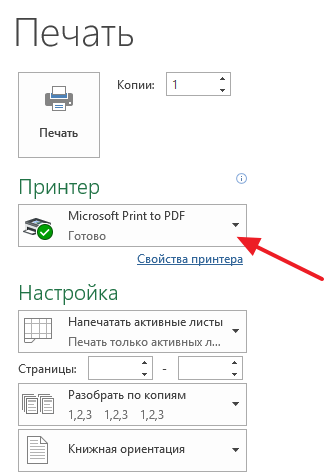
Если в списке принтеров есть Foxit Reader PDF Printer, Microsoft Print to PDF или другой принтер, в названии которого есть слово «PDF», то это означает, что ничего устанавливать не нужно, у вас уже есть PDF принтер.
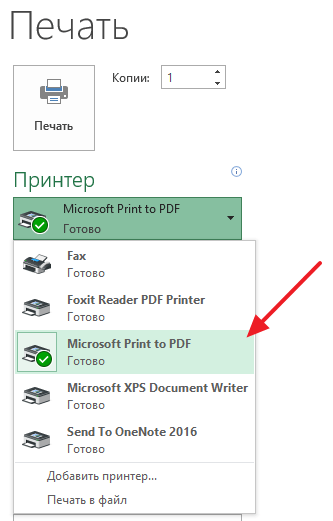
Если же ничего такого в списке принтеров нет, значит нужно установить отдельно. Для этого скачайте и установите на свой компьютер одну из следующих программ:
- BullZip PDF Printer
- doPDF
- PDFCreator
- PDF Foxit Reader
После установки, в списке принтеров, которые доступны для печати, появится виртуальный принтер с названием программы, которую вы выбрали. Теперь этот принтер можно использовать, для того чтобы сохранять Excel документы в формате PDF. Для этого нужно открыть меню печати (Ctrl-P), выбрать виртуальный PDF принтер и нажать на кнопку «Печать».
Простые PDF принтеры обычно не имеют никаких настроек, и при их использовании сразу появляется окно для сохранения документа в формате PDF. Например, так работает принтер «Microsoft Print to PDF».
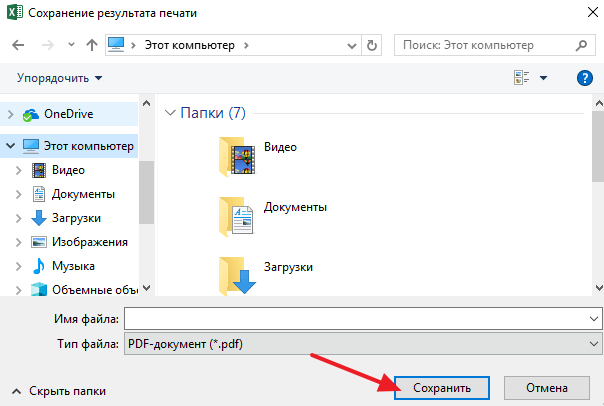
Более продвинутые PDF принтеры после нажатия на кнопку «Печать» сначала показывают окно с настройками. На скриншоте внизу показано, как выглядит окно с настройками программы doPDF. Здесь можно выбрать папку для сохранения, качество PDF, а также другие настройки.
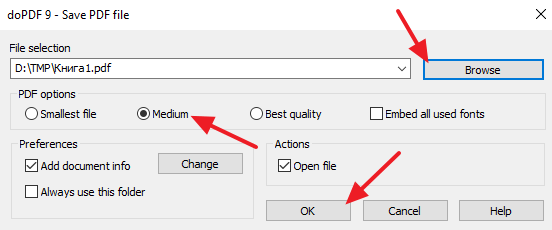
После ввода всех параметров нужно нажать на кнопку «ОК» и PDF файл будет сохранен в выбранной папке.
Как перевести PDF в Excel
Обратные ситуации, когда нужно преобразовать PDF в Excel, случаются, если вам отправили файл, автор которого не учёл, что вы захотите выполнить редактирование. Кроме того, документы PDF нередко являются единственным доступным форматом при скачивании различных таблиц с расценками компаний. Они рассчитаны на то, что файл будет доступен в любой системе, даже если на устройстве нет Excel.
В отличие от первичного преобразования таблицы Эксель в документ PDF, обратная процедура более сложная. Тем не менее её также можно выполнить в редакторе — для этого придётся использовать один из двух вариантов:
- Функция «Текст по столбцам» в Microsoft Office Excel (также потребуется Acrobat Reader);
- Онлайн-конвертер;
- Скачиваемую программу для преобразования.
Кто может использовать конвертер эксель в пдф?
- Авторы контента могут использовать конвертер excel в PDF, чтобы преобразовать свой титульный лист в формат PDF
- Студенты-финансисты могут использовать этот инструмент для преобразования своей электронной таблицы по финансам в формат PDF.
- Менеджеры по персоналу могут извлечь выгоду из этого конвертера excel в PDF для хранения зарплатных ведомостей и других документов.
- Корпоративные специалисты могут воспользоваться этим инструментом, чтобы придать своим документам профессиональный вид.
- Исследователи могут использовать этот инструмент для преобразования своего статистического анализа в файлы PDF.
Как перевести PDF в Excel
Обратные ситуации, когда нужно преобразовать PDF в Excel, случаются, если вам отправили файл, автор которого не учёл, что вы захотите выполнить редактирование. Кроме того, документы PDF нередко являются единственным доступным форматом при скачивании различных таблиц с расценками компаний. Они рассчитаны на то, что файл будет доступен в любой системе, даже если на устройстве нет Excel.
В отличие от первичного преобразования таблицы Эксель в документ PDF, обратная процедура более сложная. Тем не менее её также можно выполнить в редакторе — для этого придётся использовать один из двух вариантов:
- Функция «Текст по столбцам» в Microsoft Office Excel (также потребуется Acrobat Reader);
- Онлайн-конвертер;
- Скачиваемую программу для преобразования.
Способы конвертирования PDF в XLS или XLSX
Следует сразу отметить, что у Excel нет встроенных инструментов, с помощью которых можно было бы преобразовать ПДФ в другие форматы. Более того, эта программа даже не сможет открыть PDF-файл. Из основных способов, с помощью которых производится преобразование ПДФ в Эксель, следует выделить такие варианты:
- специальные приложения для конвертирования;
- программы для чтения PDF;
- онлайн-сервисы.
Об этих вариантах мы поговорим ниже.
Способ 1: Программы для чтения PDF
Одной из самых известных программ для чтения файлов в PDF является Adobe Acrobat Reader. Воспользовавшись ее инструментами, можно совершить часть процедуры по переводу PDF в Excel. Вторую половину этого процесса нужно будет выполнить уже в Microsoft Excel.
- Открываем файл PDF в Acrobat Reader любым удобным способом.
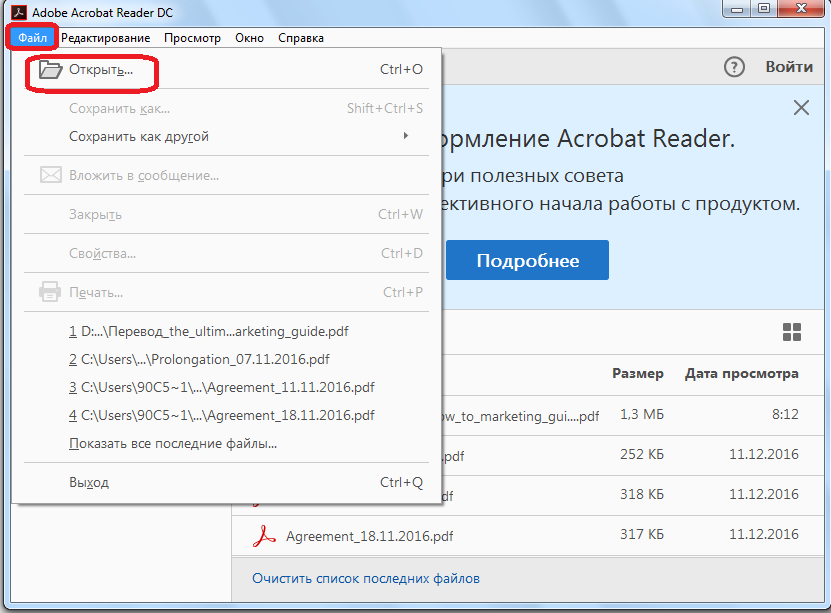
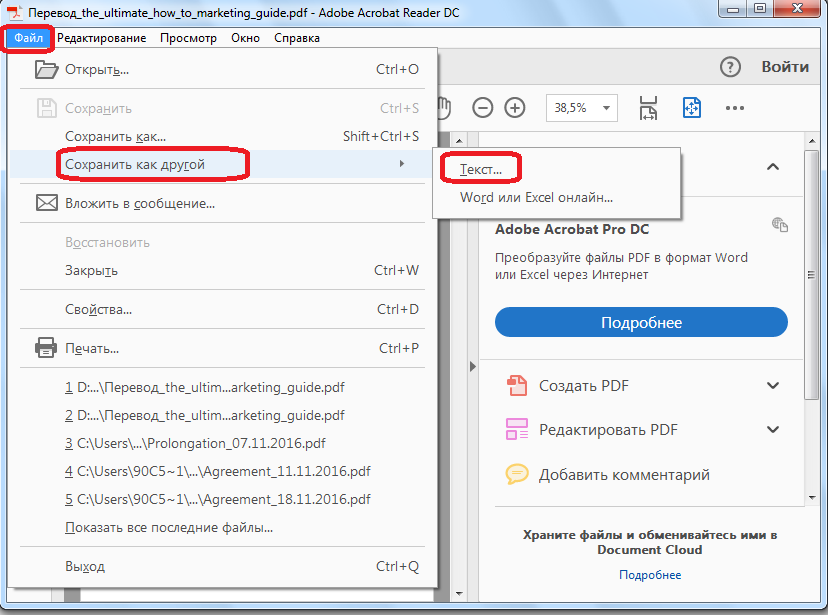
В открывшемся окне следует выбрать директорию, куда сохранится конвертированный файл, пока что в формат TXT, а затем нажать на кнопку «Сохранить».
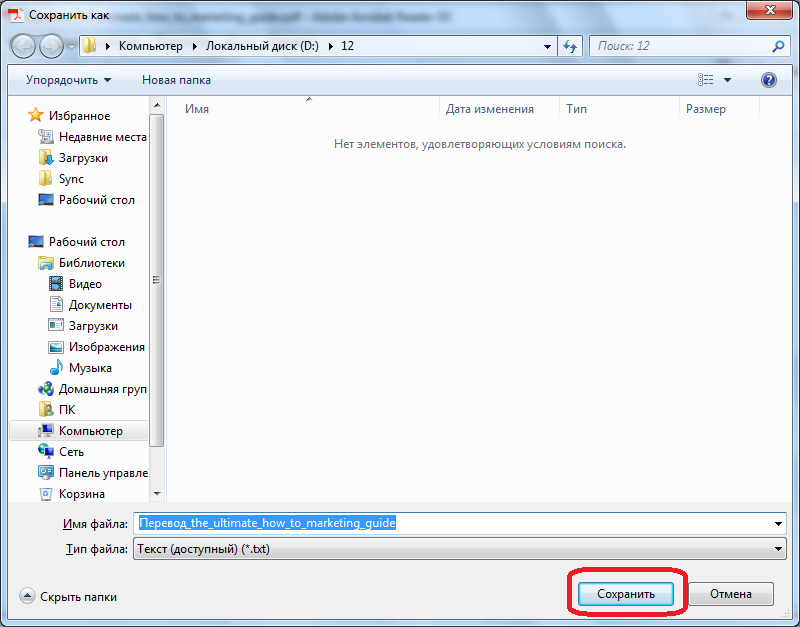
На этом работа с Acrobat Reader завершается. Далее открываем сохраненный документ в любом текстовом редакторе, например, в стандартном «Блокноте» Windows. Копируем весь текст или ту часть, которую желаем вставить в Excel.
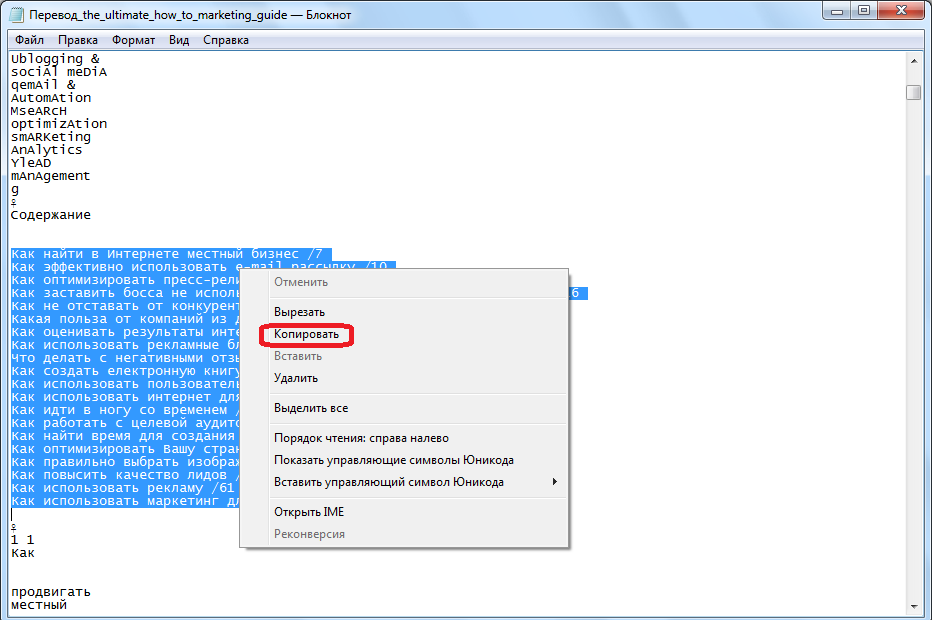
Запускаем программу Microsoft Excel. Кликаем правой кнопкой мыши на верхнюю левую ячейку листа (A1) и в появившемся меню выбираем пункт «Вставить…».
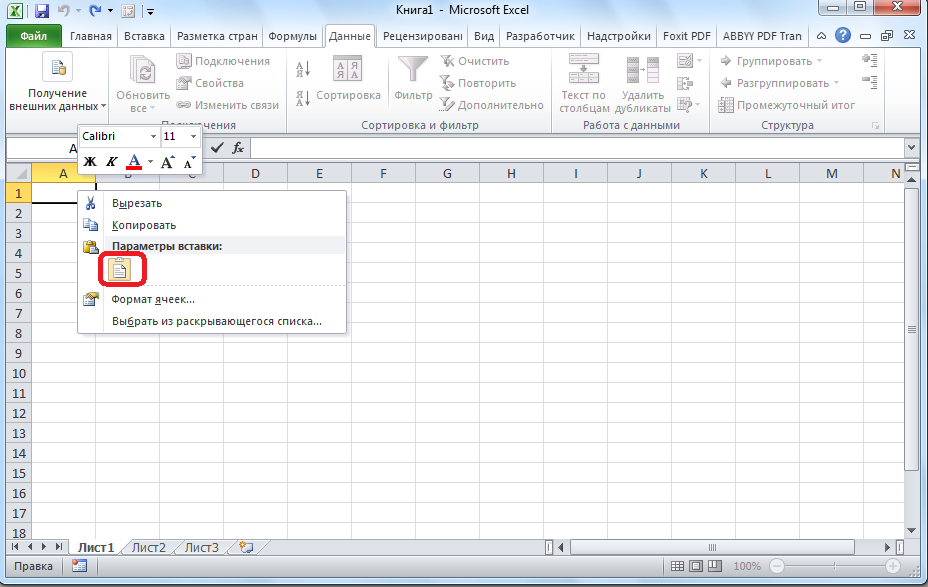
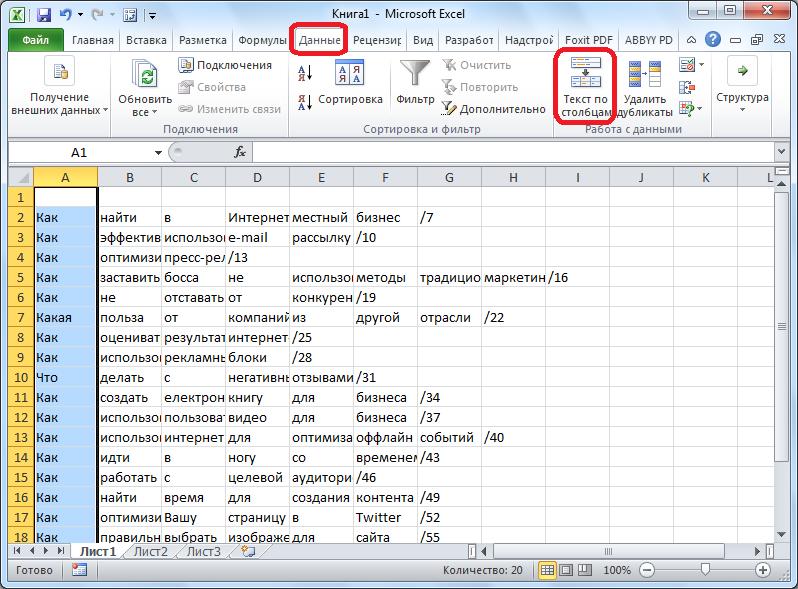
Откроется окно «Мастера текстов». В его разделе под названием «Формат исходных данных» следует удостовериться, чтобы переключатель стоял в позиции «с разделителями». Если это не так, следует переставить его в нужный пункт. После этого жмем на кнопку «Далее».
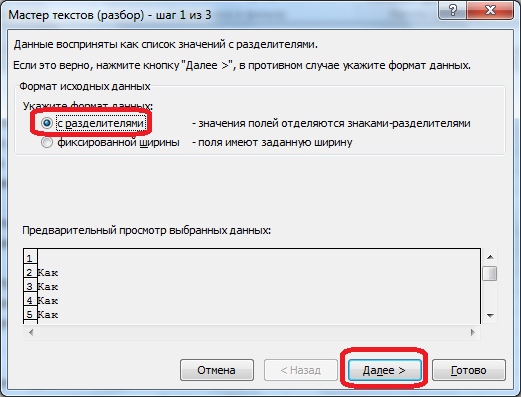
В перечне символов-разделителей устанавливаем галочку напротив пункта «пробел», а напротив всех остальных пунктов галочки снимаем.
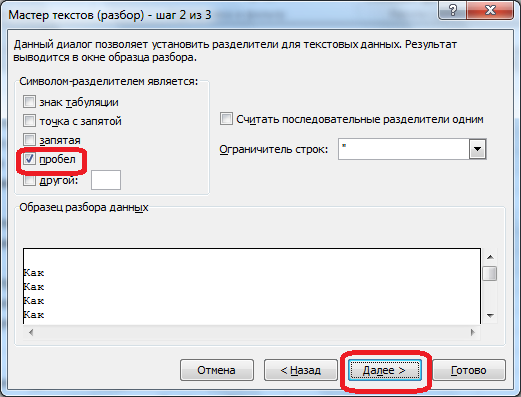
В блоке параметров «Формат данных столбца» устанавливаем переключатель в пункт «Текстовый». Напротив надписи «Поместить в» указываем любой столбец листа. Если вы не знаете, как прописать его адрес, просто кликните по кнопке рядом с формой ввода данных.
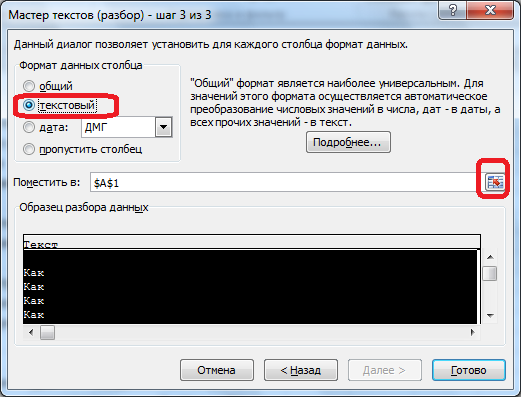
«Мастер текстов» свернется, а вам вручную понадобится будет кликнуть по тому столбцу, который собираетесь указать, после чего его адрес появится в поле. Остается только кликнуть по кнопке справа от поля.
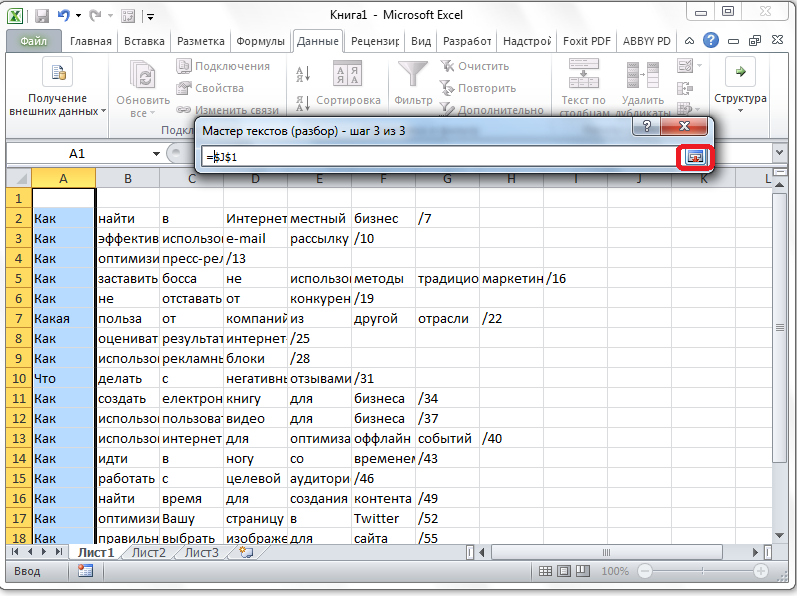
Опять открывается «Мастер текстов». В этом окне все настройки введены, поэтому кликаем по кнопке «Готово».
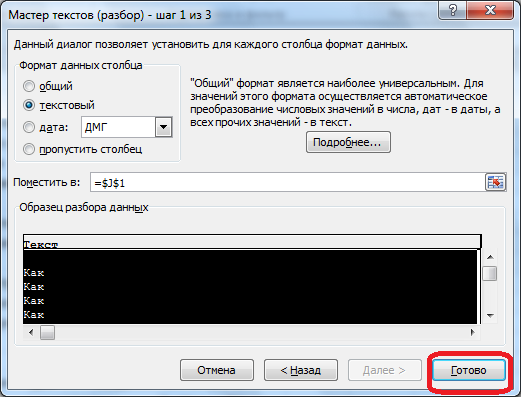
Подобную операцию следует проделать с каждым столбцом, который был скопирован из документа PDF на лист Excel, в результате чего данные будут упорядочены. Их осталось только сохранить стандартным способом.
Способ 2: Сторонние программы
Конвертирование документа PDF в Excel с помощью сторонних приложений, конечно, значительно проще. Одной из самых удобных программ для выполнения такой процедуры является Total PDF Converter.
- Для начала процесса преобразования запускаем приложение. Затем в его левой части открываем директорию, где расположен наш файл. В центральной части окна программы выбираем нужный документ, поставив около него галочку. На панели инструментов жмем на кнопку «XLS».
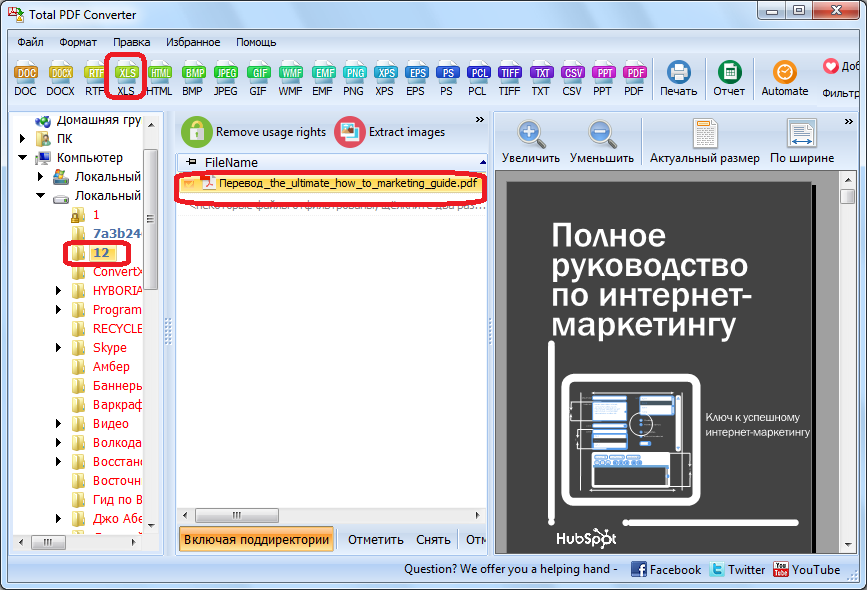
Открывается окно, в котором можно изменить папку вывода готового документа (по умолчанию она та же, что у исходного), а также провести некоторые другие настройки. Как правило, стандартных параметров обычно вполне достаточно. Поэтому жмем на кнопку «Начать».
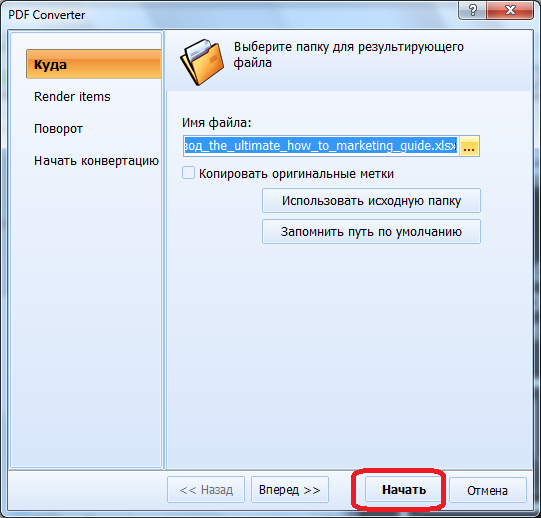
Запускается процедура конвертирования.
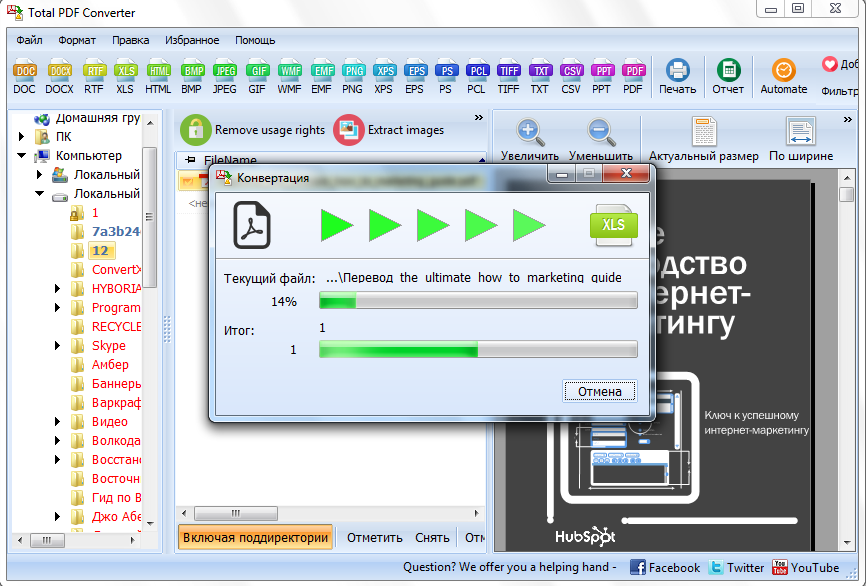
По ее окончании отобразится окно с соответствующим сообщением.
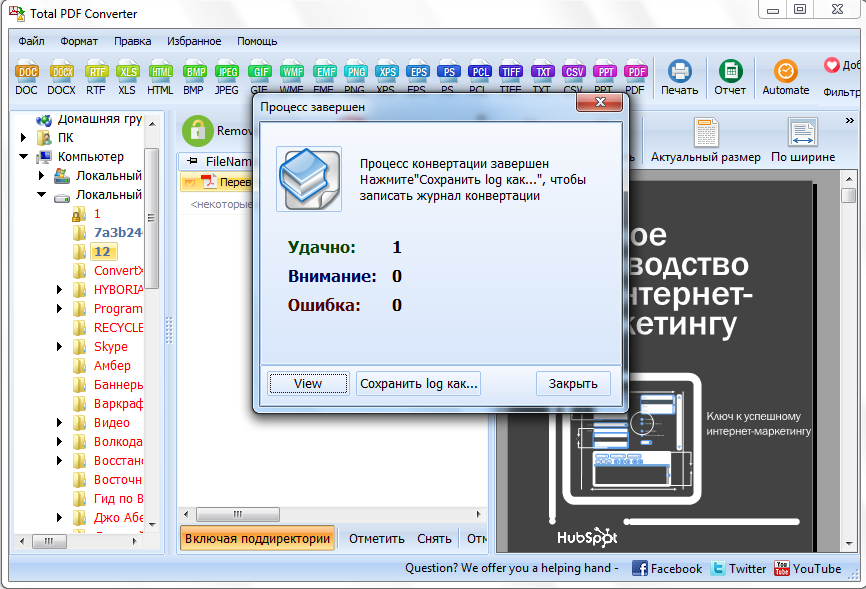
Примерно по такому же принципу работают и большинство других программ для конвертирования PDF в форматы Excel.
Способ 3: Онлайн-сервисы
Для преобразования через онлайн-сервисы вообще не надо скачивать никакого дополнительного программного обеспечения. Одним из самых популярных подобных ресурсов является Smallpdf. Этот сервис предназначен для конвертирования файлов PDF в различные форматы.
- После того, как вы перешли в раздел сайта, на котором производится преобразование в Excel, просто перетяните требуемый файл PDF из проводника Windows в окно браузера или же нажмите на надпись «Выберите файл», чтобы вручную указать путь к документу.
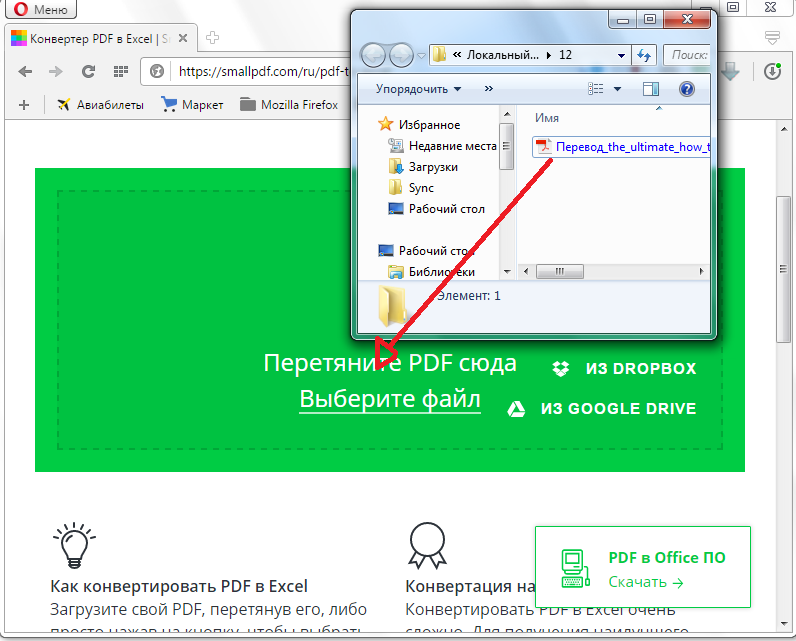
Произойдет загрузка файла на сервис.
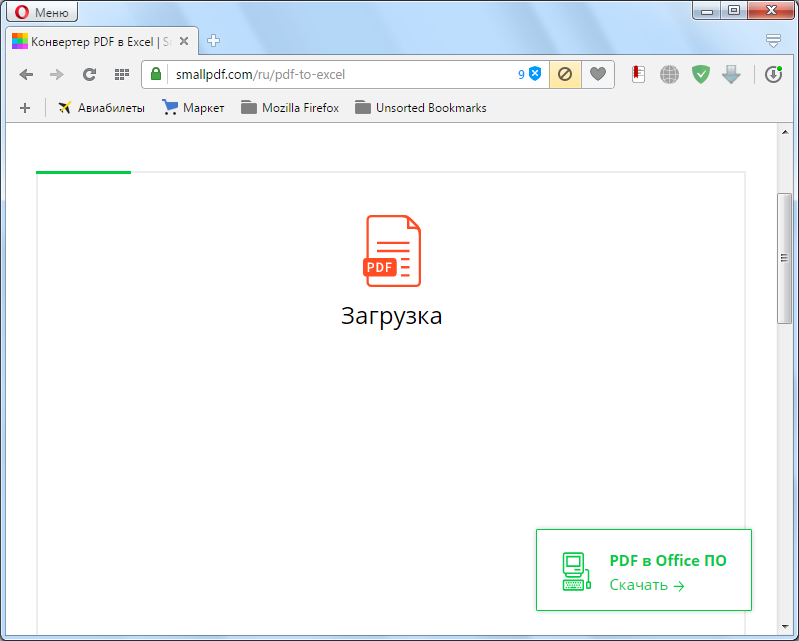
Сервис конвертирует документ и в новом окне предложит скачать стандартными инструментами браузера файл в формате Excel.
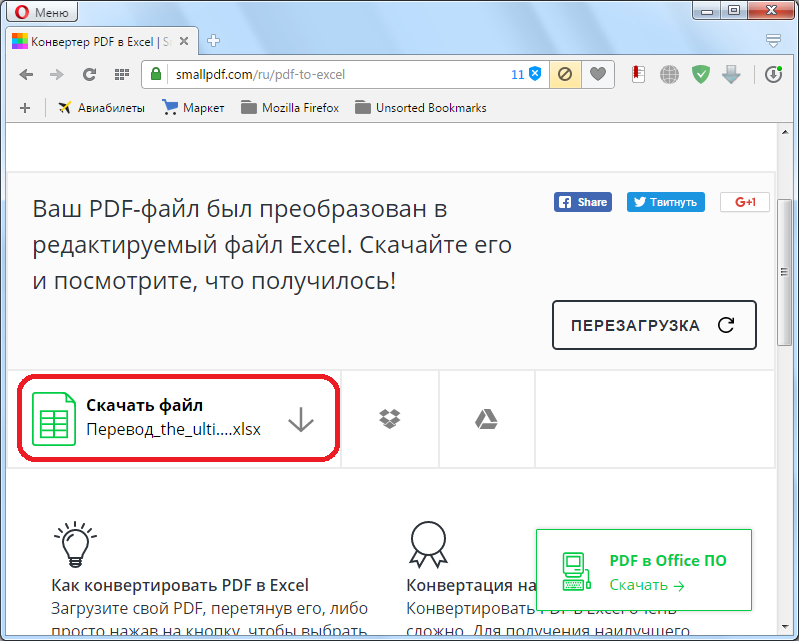
После сохранения он будет доступен для обработки в Экселе.
Итак, мы рассмотрели три основных способа преобразования файлов PDF в документ Microsoft Excel. Стоит уточнить, что ни один из описанных вариантов не гарантирует того, что данные будут полностью корректно отображены. Часто предстоит дополнительное редактирование нового файла в Excel для того чтобы информация корректно отображалась и имела презентабельный вид. Впрочем, это все равно намного проще, чем полностью переносить данные из одного документа в другой вручную.
Обратное конвертирование
Вернуть исходный формат может потребоваться при необходимости продолжить работу с файлом. Так, если преобразовать Excel в PDF, то все данные останутся, но формулы будут недоступны пользователю. Таким образом, желая сохранить процесс получения результатов в тайне, достаточно выполнить преобразование документа дважды. И если перевести может помочь и сам редактор, то гарантированно вернуть данные сможет только конвертер PDF в Excel.
Преобразование Excel в PDF
Преобразуйте таблицу Excel в документ формата PDF онлайн. Это быстро, удобно и абсолютно бесплатно.
Просто загрузите файл (с устройства или из облака), а мы сделаем всё остальное. PDF2Go быстро преобразует файл в формат PDF (время ожидания зависит от размера документа).
Преобразование PDF-файлов онлайн
Не надо ничего скачивать или устанавливать! Онлайн-сервис PDF2Go работает прямо в браузере. Вам не грозят проблемы с вирусами или нехваткой свободного места на жёстком диске и телефоне.
Чтобы преобразовать Excel-файл в формат PDF, нужен только Интернет — и всё.
Зачем нужен формат PDF?
По сравнению с таблицами Excel у файлов формата PDF есть ряд преимуществ: это и неизменное форматирование, и возможность открыть на компьютере, на котором нет программы Excel. К тому же PDF-файлы больше подходят для печати, и ими проще делиться в интернете.
Используйте эти и другие преимущества: преобразуйте таблицу Excel в формат PDF.
Файлы в безопасности — всегда
Регулярное удаление файлов, защищённые сервера, автоматическая обработка и конфиденциальность — вот за счёт чего PDF2Go обеспечивает безопасность файлов.
Все права сохраняются за вами; PDF2Go не претендует на исходный Excel или полученный PDF-файл.
Преобразование любых таблиц
Формат PDF универсален и иногда лучше подходит для поставленной задачи. Мы предлагаем вам бесплатный инструмент для преобразования файлов Microsoft Excel. Вы можете конвертировать в PDF следующие типы файлов.
Электронные таблицы:
Microsoft Excel XLS и XLSX
Преобразовать файл в формат PDF онлайн
Зачем загромождать память устройства, если можно работать онлайн?
Название PDF2Go говорит само за себя: конвертируйте PDF-файлы в пути, дома, на работе — в удобном для вас месте. Онлайн-конвертер работает на любом устройстве, будь то планшет, компьютер или смартфон.
Обратное конвертирование
Вернуть исходный формат может потребоваться при необходимости продолжить работу с файлом. Так, если преобразовать Excel в PDF, то все данные останутся, но формулы будут недоступны пользователю. Таким образом, желая сохранить процесс получения результатов в тайне, достаточно выполнить преобразование документа дважды. И если перевести может помочь и сам редактор, то гарантированно вернуть данные сможет только конвертер PDF в Excel.
В программе Microsoft Office Excel пользователи могут работать с электронными таблицами . Они представляют собой сетку ячеек, которые содержат информацию. Помимо возможности заполнения книги Excel, можно выполнять различные математические операции, создавать визуальные диаграммы и вставлять прочие элементы. Программа также работает с данными из других источников и баз данных, а результат пользователь может сохранить в одном из нескольких популярных форматов.
Рассматриваем различные варианты конвертации файлов
Сохранение файла Excel в PDF чаще всего используется в двух случаях — когда документ нужно передать:
- В типографию для печати;
- Другому пользователю — информацию нужно предоставить в более простом виде, а файл не должен быть редактируемым.
Кроме того, документы в формате PDF могут быть открыты на любом компьютере, даже если на нём не установлен Excel той или иной версии. Конвертацию документа в другой формат можно сделать несколькими способами. К ним относится использование возможностей Экселя — эта функция впервые появилась в версии 2010 года.
Бывают и обратные ситуации — когда PDF нужно конвертировать в файл Excel. Например, в том случае, когда коллега отправляет вам данные из недавнего отчёта или проекта, либо вы скачали файл, автор которого хотел сделать чтение более простым или скрыть формулы Excel. В любом случае, если вам нужно работать с документом и вносить изменения, его придётся перевести из PDF в XLS.
Структура таблицы в Экселе довольно сложная. Редактируемые ячейки содержат не только обычную информацию, но и формулы, внешние ссылки и графические элементы. Этот фактор усложняет оборот документов в программе.
Для того чтобы увеличить вероятность, что другой пользователь сможет открыть и прочитать документ, можно перевести его в PDF . Это также удобно в том случае, когда нужно скрыть от сторонних людей формулы, по которым были рассчитаны те или иные показатели в ячейках книги. Перед тем как отправить файл по почте или выложить его в общий доступ, сделайте конвертацию в PDF одним из способов:
- С помощью встроенных в Эксель функций;
- Через официальную надстройку от Майкрософта;
- С использованием онлайн-сервисов;
- В скачанной программе.
Документ в формате PDF, который вы получите любым из способов, будет отличаться целостной структурой. Он может быть открыт на любом, в том числе мобильном, устройстве, а также не может быть редактирован читателем. Такой файл не содержит ссылок на сторонние ресурсы и формулы расчёта.
Способы конвертирования PDF в XLS или XLSX
Следует сразу отметить, что у Excel нет встроенных инструментов, с помощью которых можно было бы преобразовать ПДФ в другие форматы. Более того, эта программа даже не сможет открыть PDF-файл. Из основных способов, с помощью которых производится преобразование ПДФ в Эксель, следует выделить такие варианты:
- специальные приложения для конвертирования;
- программы для чтения PDF;
- онлайн-сервисы.
Об этих вариантах мы поговорим ниже.
Способ 1: Программы для чтения PDF
Одной из самых известных программ для чтения файлов в PDF является Adobe Acrobat Reader. Воспользовавшись ее инструментами, можно совершить часть процедуры по переводу PDF в Excel. Вторую половину этого процесса нужно будет выполнить уже в Microsoft Excel.
- Открываем файл PDF в Acrobat Reader любым удобным способом.
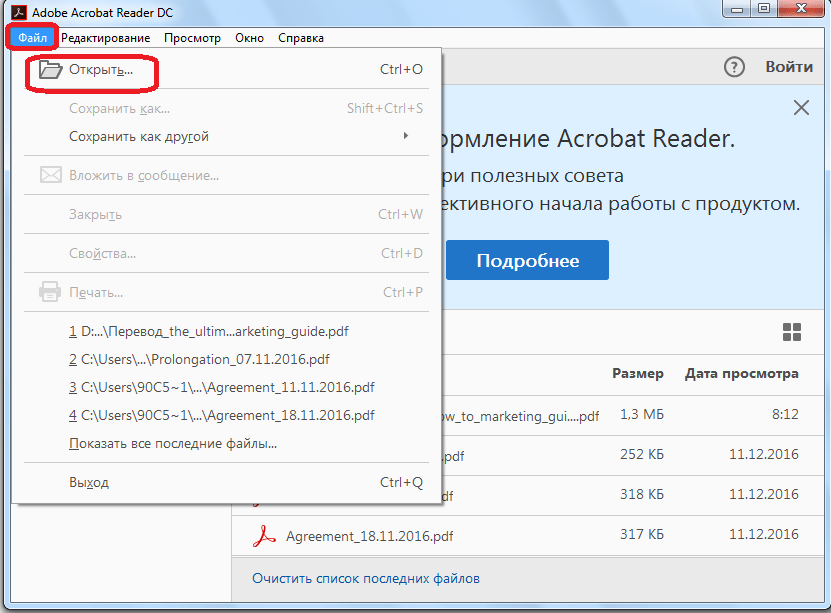
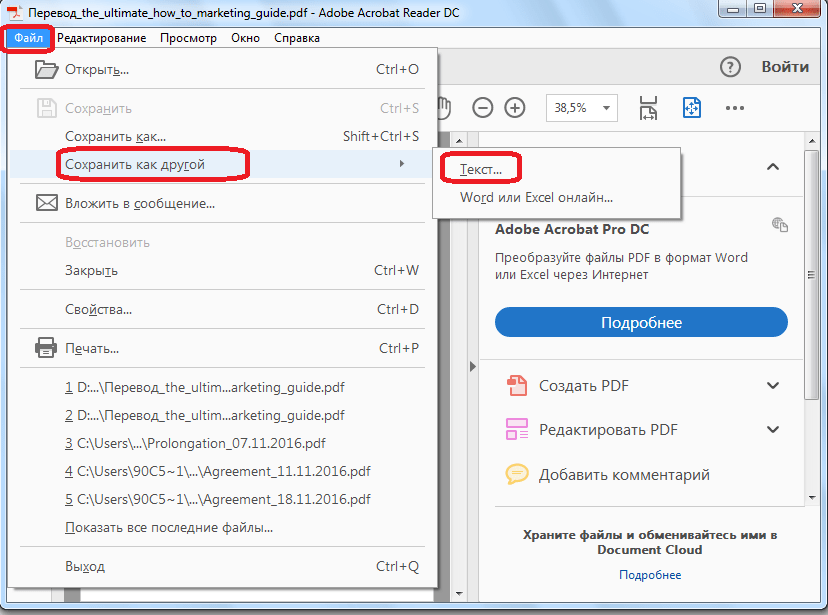
В открывшемся окне следует выбрать директорию, куда сохранится конвертированный файл, пока что в формат TXT, а затем нажать на кнопку «Сохранить».
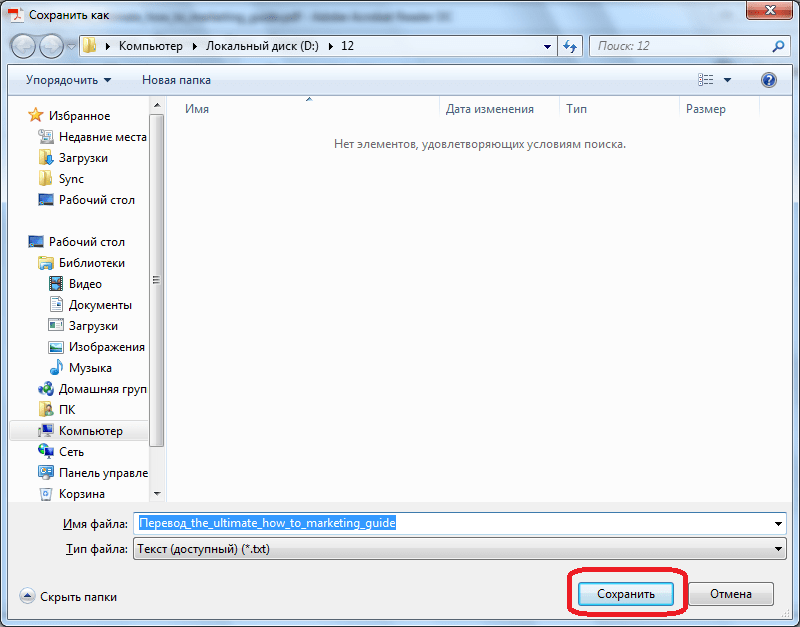
На этом работа с Acrobat Reader завершается. Далее открываем сохраненный документ в любом текстовом редакторе, например, в стандартном «Блокноте» Windows. Копируем весь текст или ту часть, которую желаем вставить в Excel.
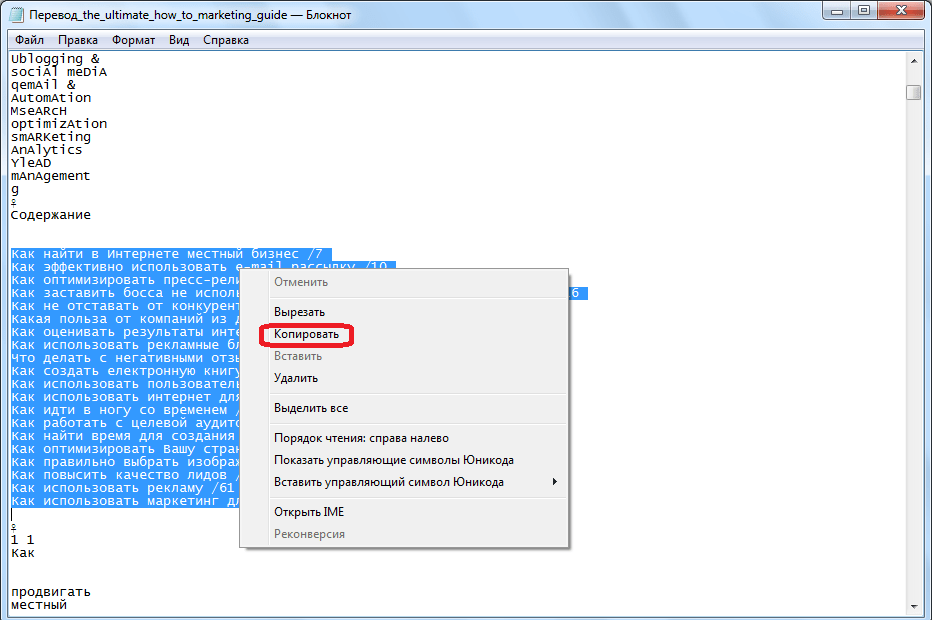
Запускаем программу Microsoft Excel. Кликаем правой кнопкой мыши на верхнюю левую ячейку листа (A1) и в появившемся меню выбираем пункт «Вставить…».
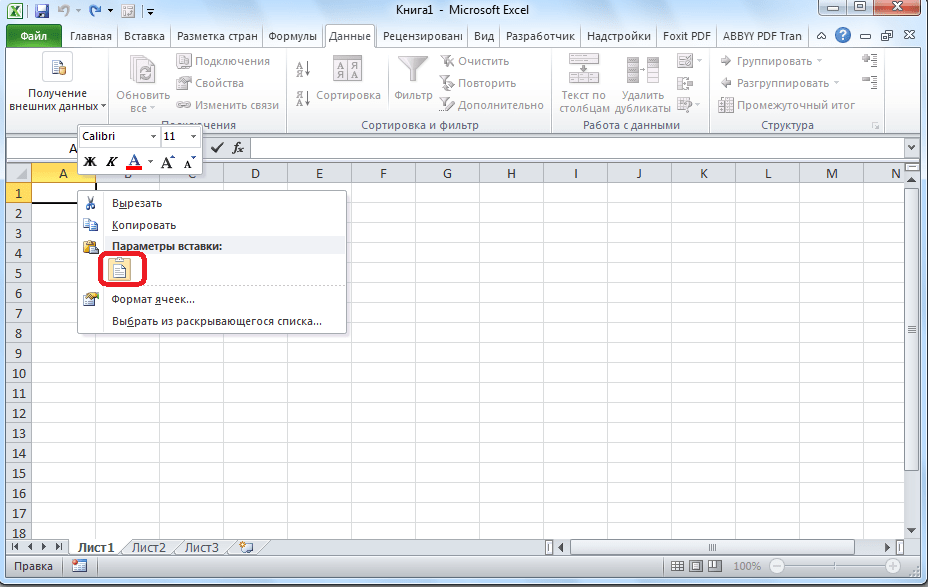
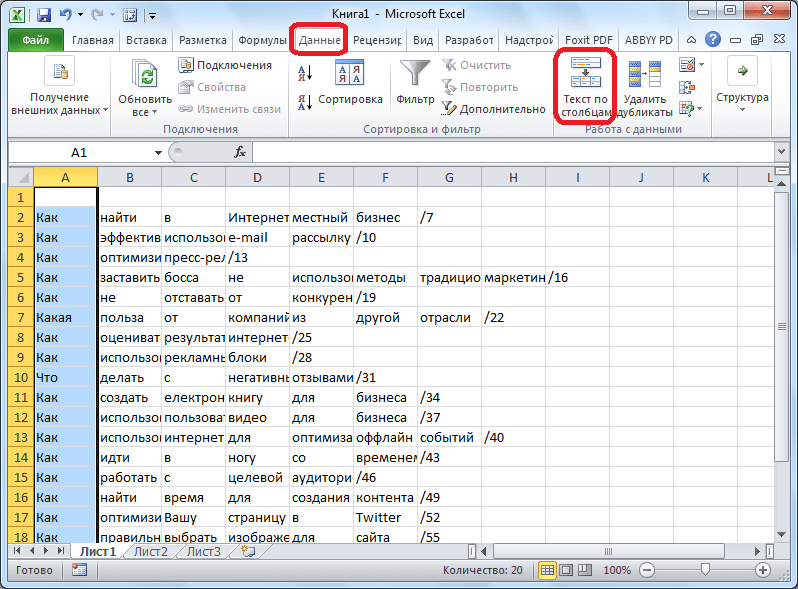
Откроется окно «Мастера текстов». В его разделе под названием «Формат исходных данных» следует удостовериться, чтобы переключатель стоял в позиции «с разделителями». Если это не так, следует переставить его в нужный пункт. После этого жмем на кнопку «Далее».
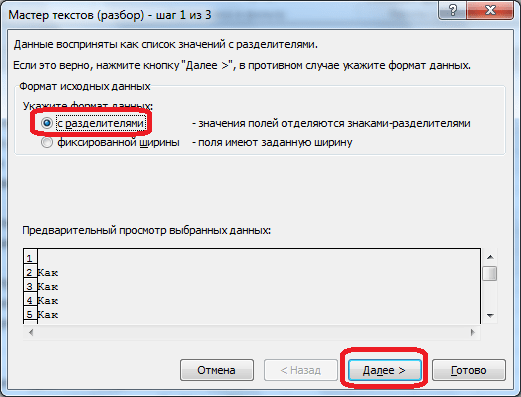
В перечне символов-разделителей устанавливаем галочку напротив пункта «пробел», а напротив всех остальных пунктов галочки снимаем.
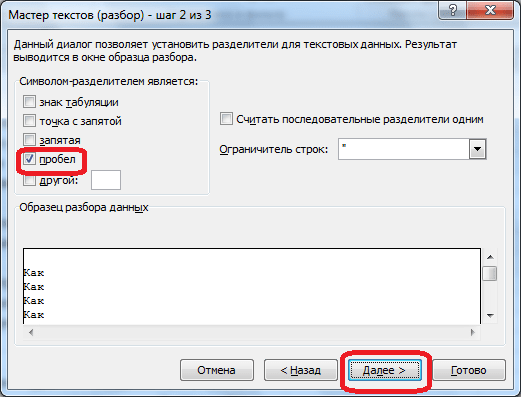
В блоке параметров «Формат данных столбца» устанавливаем переключатель в пункт «Текстовый». Напротив надписи «Поместить в» указываем любой столбец листа. Если вы не знаете, как прописать его адрес, просто кликните по кнопке рядом с формой ввода данных.
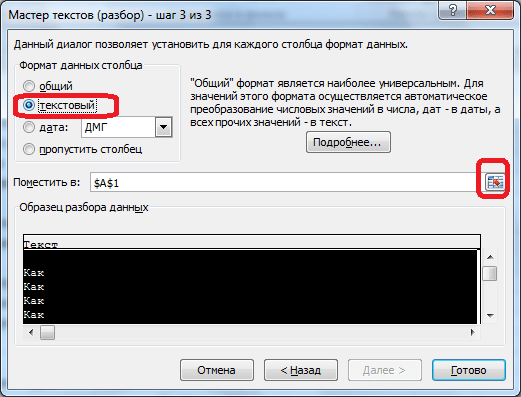
«Мастер текстов» свернется, а вам вручную понадобится будет кликнуть по тому столбцу, который собираетесь указать, после чего его адрес появится в поле. Остается только кликнуть по кнопке справа от поля.
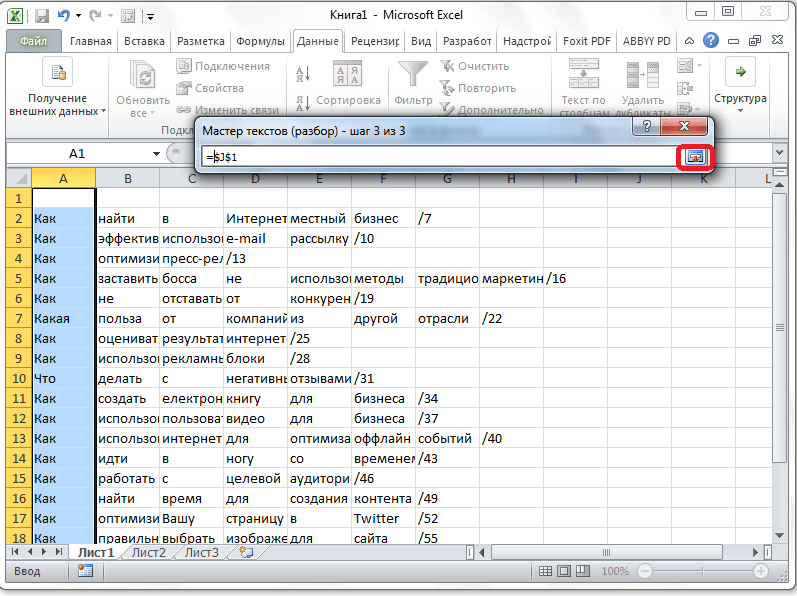
Опять открывается «Мастер текстов». В этом окне все настройки введены, поэтому кликаем по кнопке «Готово».
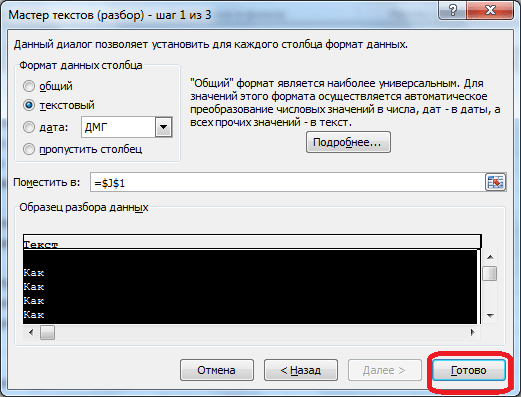
Подобную операцию следует проделать с каждым столбцом, который был скопирован из документа PDF на лист Excel, в результате чего данные будут упорядочены. Их осталось только сохранить стандартным способом.
Способ 2: Сторонние программы
Конвертирование документа PDF в Excel с помощью сторонних приложений, конечно, значительно проще. Одной из самых удобных программ для выполнения такой процедуры является Total PDF Converter.
- Для начала процесса преобразования запускаем приложение. Затем в его левой части открываем директорию, где расположен наш файл. В центральной части окна программы выбираем нужный документ, поставив около него галочку. На панели инструментов жмем на кнопку «XLS».
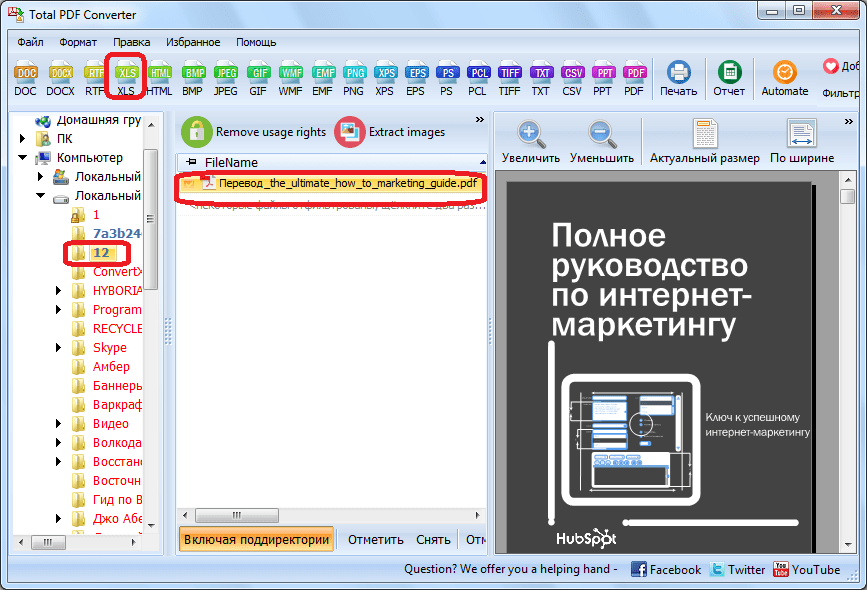
Открывается окно, в котором можно изменить папку вывода готового документа (по умолчанию она та же, что у исходного), а также провести некоторые другие настройки. Как правило, стандартных параметров обычно вполне достаточно. Поэтому жмем на кнопку «Начать».
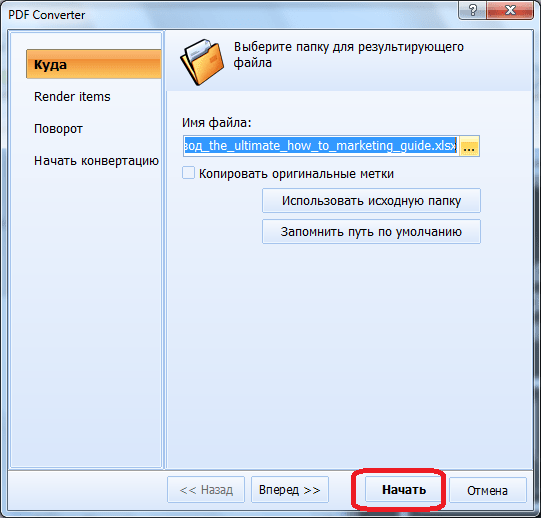
Запускается процедура конвертирования.
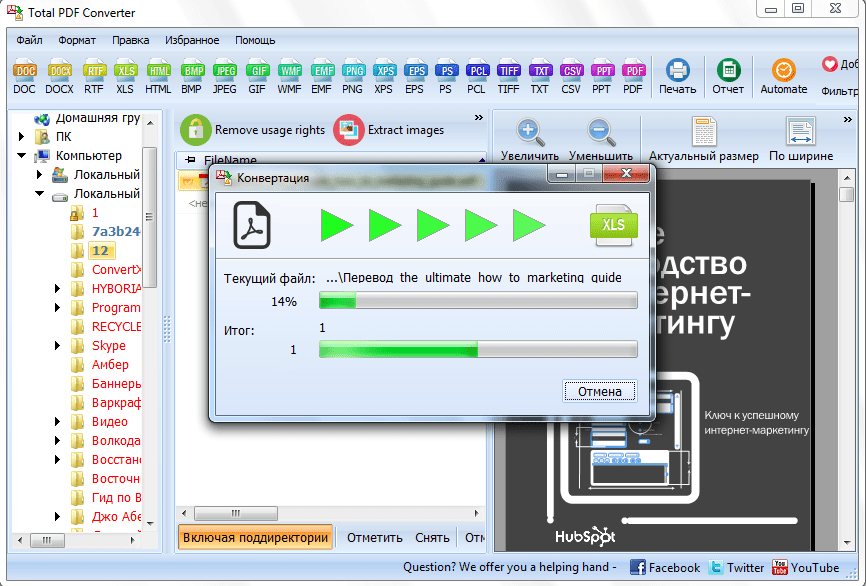
По ее окончании отобразится окно с соответствующим сообщением.
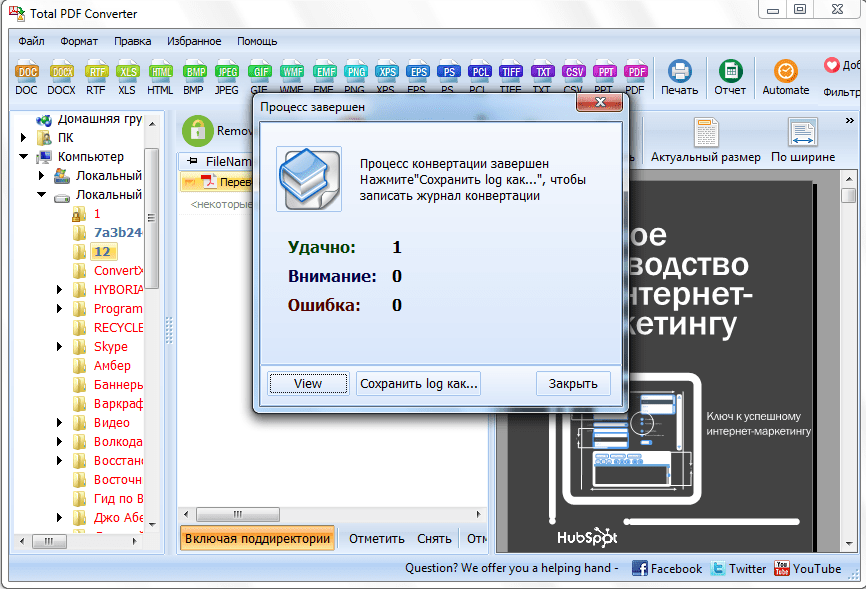
Примерно по такому же принципу работают и большинство других программ для конвертирования PDF в форматы Excel.
Способ 3: Онлайн-сервисы
Для преобразования через онлайн-сервисы вообще не надо скачивать никакого дополнительного программного обеспечения. Одним из самых популярных подобных ресурсов является Smallpdf. Этот сервис предназначен для конвертирования файлов PDF в различные форматы.
- После того, как вы перешли в раздел сайта, на котором производится преобразование в Excel, просто перетяните требуемый файл PDF из проводника Windows в окно браузера или же нажмите на надпись «Выберите файл», чтобы вручную указать путь к документу.
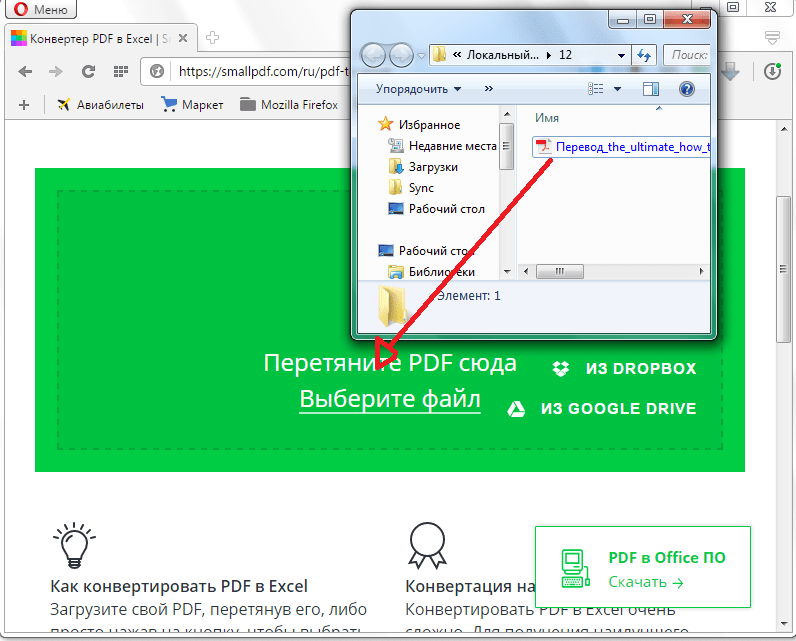
Произойдет загрузка файла на сервис.
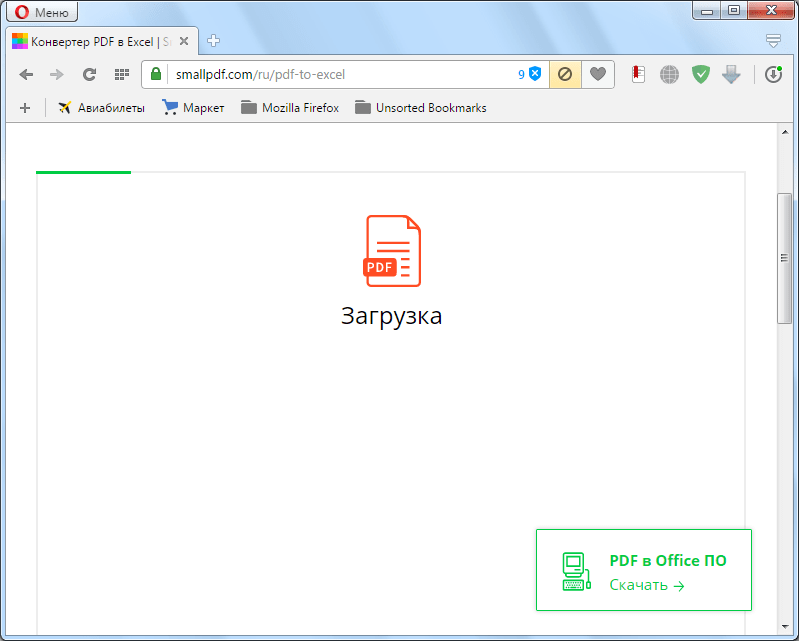
Сервис конвертирует документ и в новом окне предложит скачать стандартными инструментами браузера файл в формате Excel.
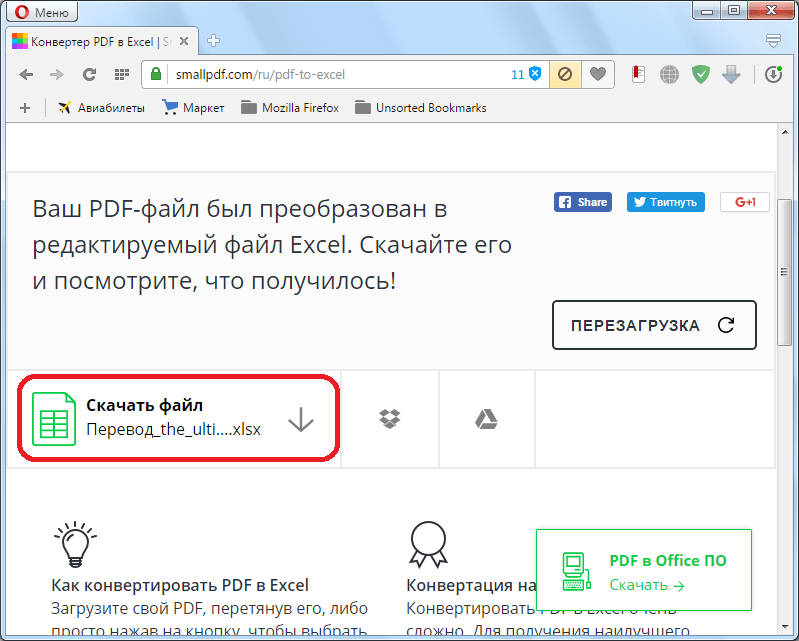
После сохранения он будет доступен для обработки в Экселе.
Итак, мы рассмотрели три основных способа преобразования файлов PDF в документ Microsoft Excel. Стоит уточнить, что ни один из описанных вариантов не гарантирует того, что данные будут полностью корректно отображены. Часто предстоит дополнительное редактирование нового файла в Excel для того чтобы информация корректно отображалась и имела презентабельный вид. Впрочем, это все равно намного проще, чем полностью переносить данные из одного документа в другой вручную.
Конвертировать excel в pdf через виртуальные принтеры
Есть способ конвертировать excel в pdf с помощью виртуальных принтеров-Dopdf и UDC (универсальный конвертер документов). Отличий нет, но мне нравиться первый вариант, на второй дам ссылку и краткую характеристику.
Виртуальный принтер DoPDF
Первый виртуальный принтер DoPDF, бесплатное дополнение, с которым работаю давно, скачать его можно здесь, нажав на зеленую кнопку загрузки. Запускаем установочник на правах администратора, для этого жмем правой кнопкой мыши и выбираем соответствующий пункт.
Установка тривиальная, инсталятор найдет microsoft office, и добавит свои элементы. Главное поставить галочку, что встроить плагин в офис.
Начнется распаковка и установка. После процесса, можно использовать надстройку. Открываем excel, далее в печать.
- Пункт меню.
- Выбираем принтер DoPDF 9.
- Кнопка печать, для запуска процесса.
Начинается запуск, теперь настраиваем файл на выходе для сохранения в PDF.
- Путь куда сохранять.
- Выбор качества, и отмечаем галочкой надо ли сохранять шрифты использованные в исходнике, либо использовать стандартный подход.
- Всегда сохранять в заданную в первом пункте папку.
- Добавить информацию, то есть на каждом листе будут снизу пометки, кто автор, описание, год и тому подобное, нажимаем change.
- Открыть поле кодировки.
- Запускаем.
Процесс завершен, можете открыть полученное. Раньше данное расширение было на русском, сейчас разработчики оставили только английский.
Утилита UDC
Специальное дополнение-утилита UDC, расшифровывается как универсальный конвертер изображений, скачивайте здесь. Устанавливается аналогично, прописывает свои функции в принтерах. Разница в настройках, они располагаются здесь.
Отличительная черта UDC-возможность установки водяного знака. Располагается функция в меню настроек. Может добавлять двух видов, картинкой и текстом.
Еще одна полезность, заключается в интеграции в саму панель, что делает работу удобнее. Для этого заходим в раздел дополнительно и ставим галочку напротив необходимого пункта.
Теперь можем лицезреть данный функционал в верхних закладках. Нажимаем и видим инструменты, появилась возможность перевода в jpg и tiff.
Как Excel перевести в PDF в программе Microsoft Office Excel
Этот метод будет работать только в версиях не моложе 2010 года выпуска. Если у вас установлен Эксель 2003 или 2007, обновите данные программы, либо используйте два других шага в этой статье на выбор.
Откройте таблицу в Экселе, обратите внимание на левый верхний угол. Нажмите в нем на слово “Файл”, подсвеченное зеленым цветом
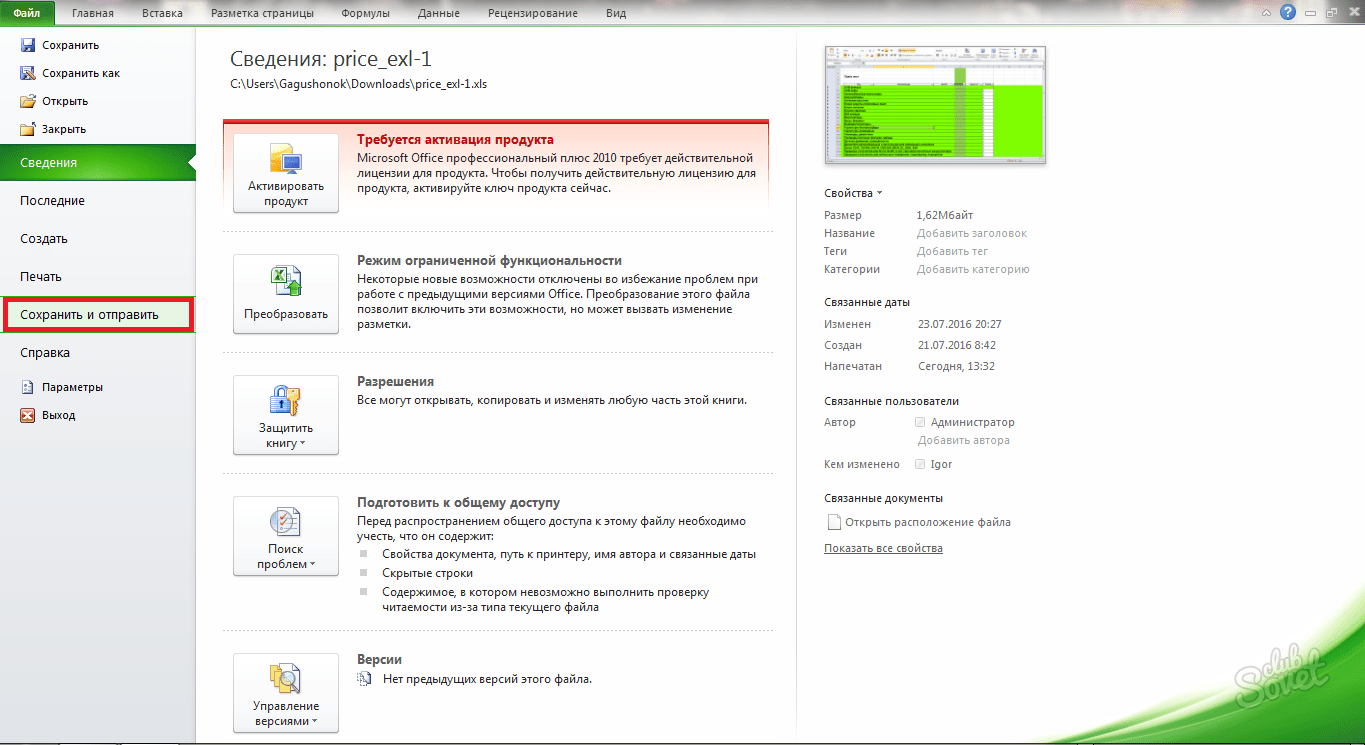
В появившемся окне вы увидите поле “Создать документ PDF/XPS”. Нажмите на него.
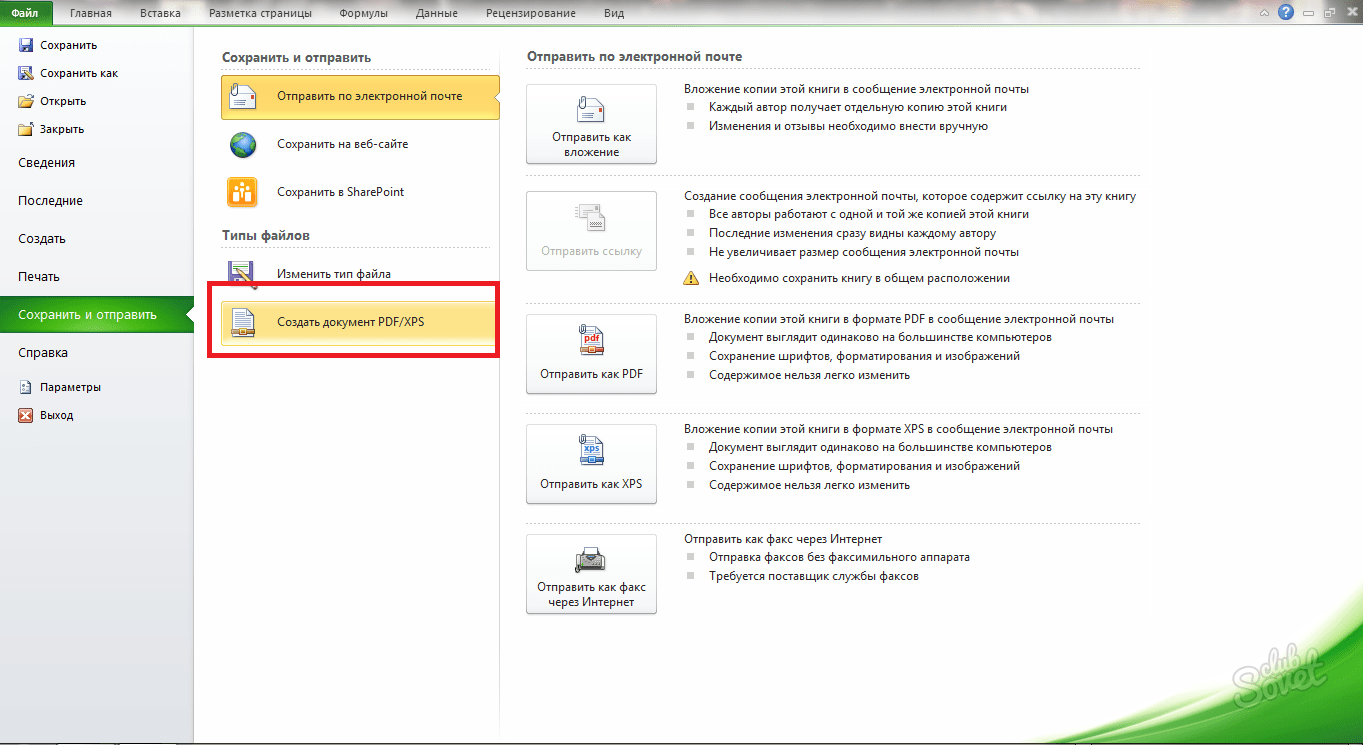
Вам нужно кликнуть на единственную ячейку в области справа “Создать PDF”
Обратите внимание на преимущества, описанные над кнопкой
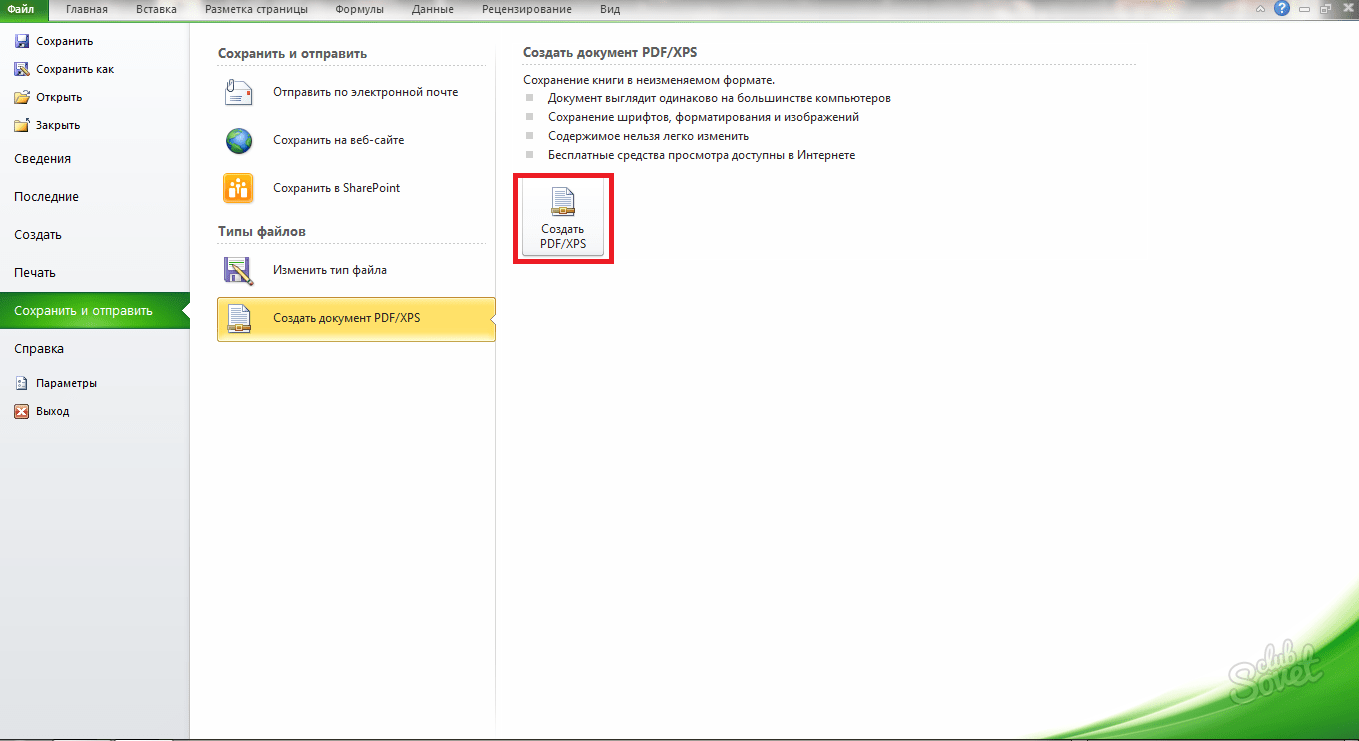
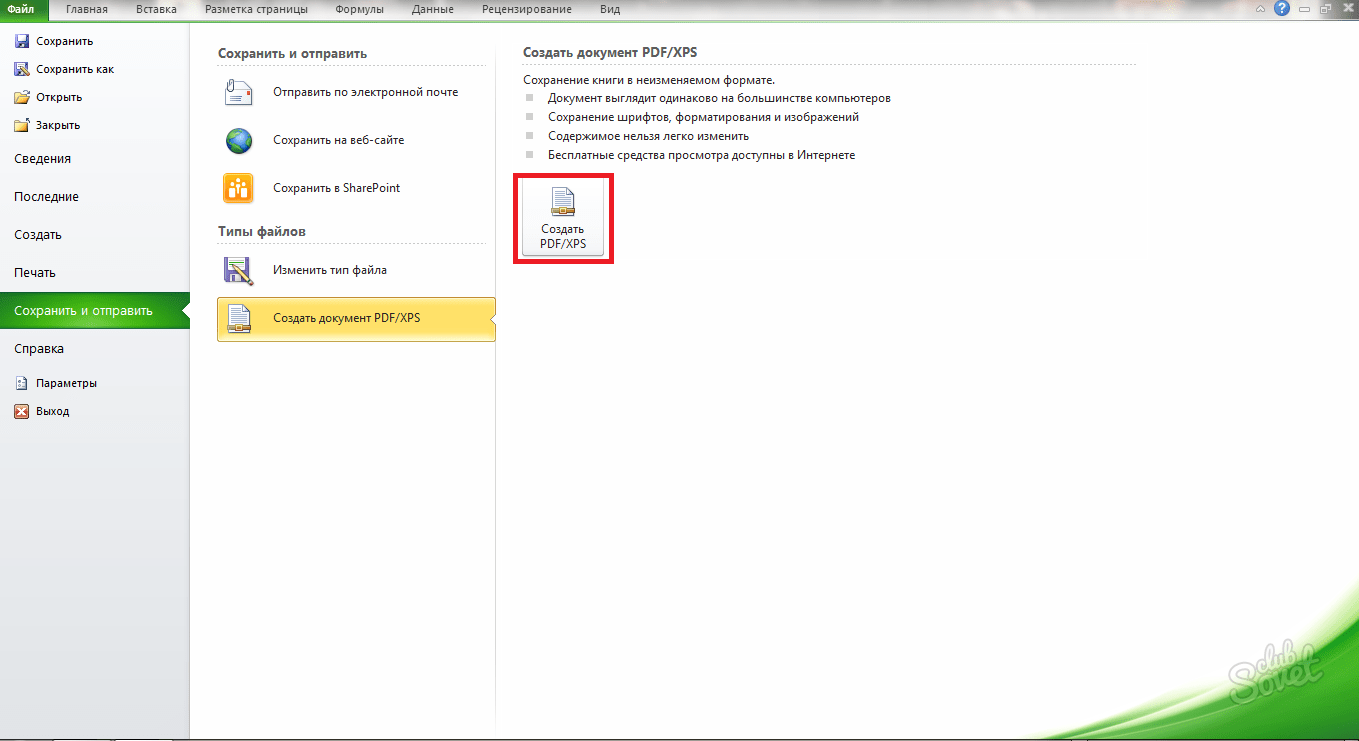
При сохранении файла, укажите оптимизацию “Стандартную”, после чего кликните на кнопку “Параметры”.
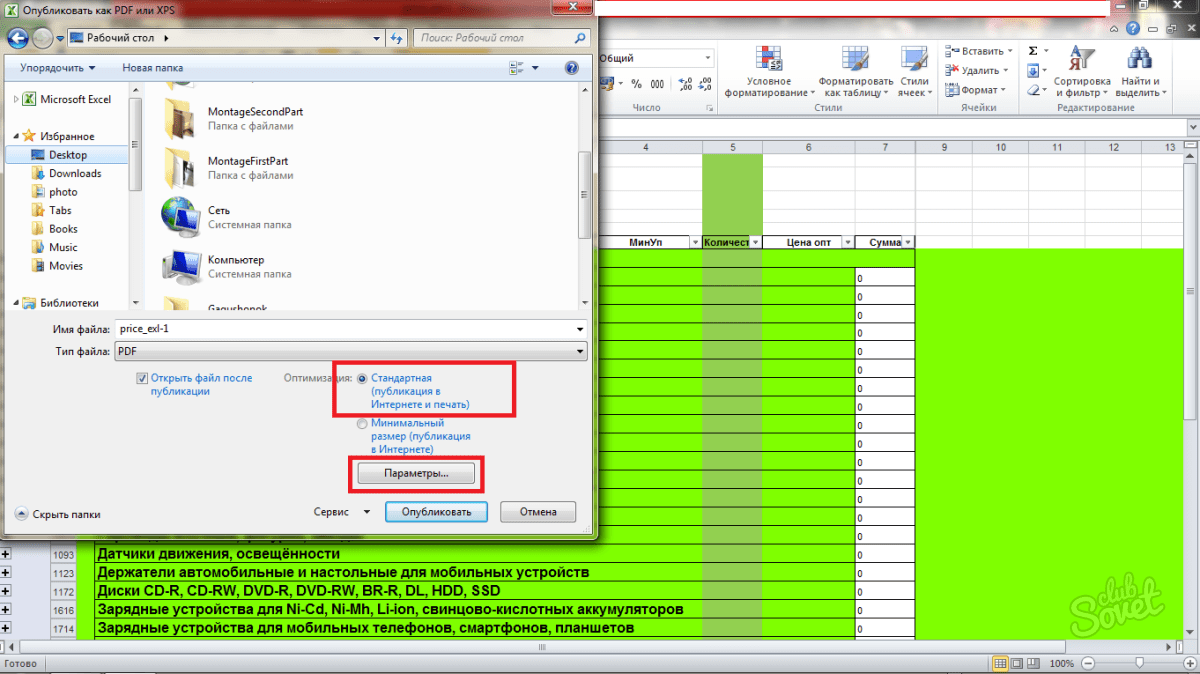
Выставите нужные вам параметры, здесь вы можете выбрать количество сохраняемых листов, их диапазон, указать включаемые в файл данные.
После настройки, кликните “ОК”.
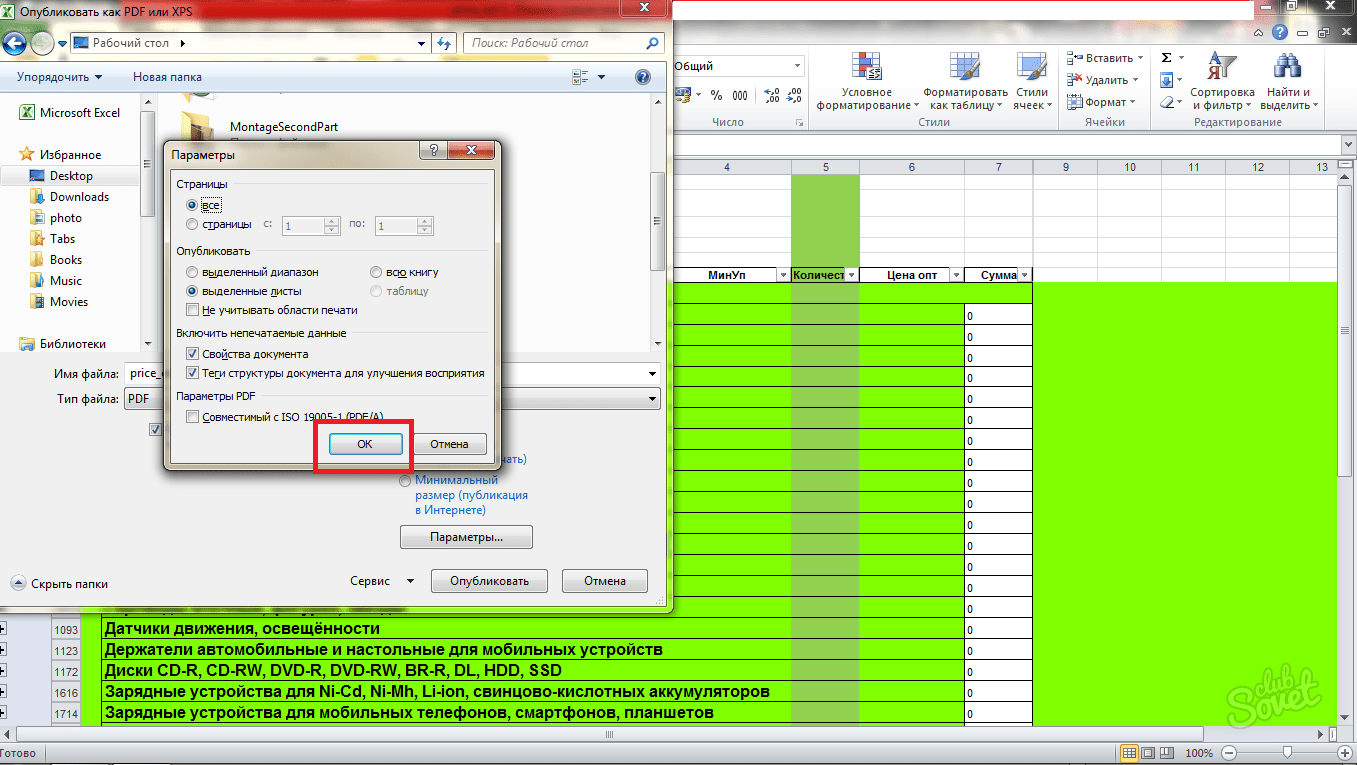
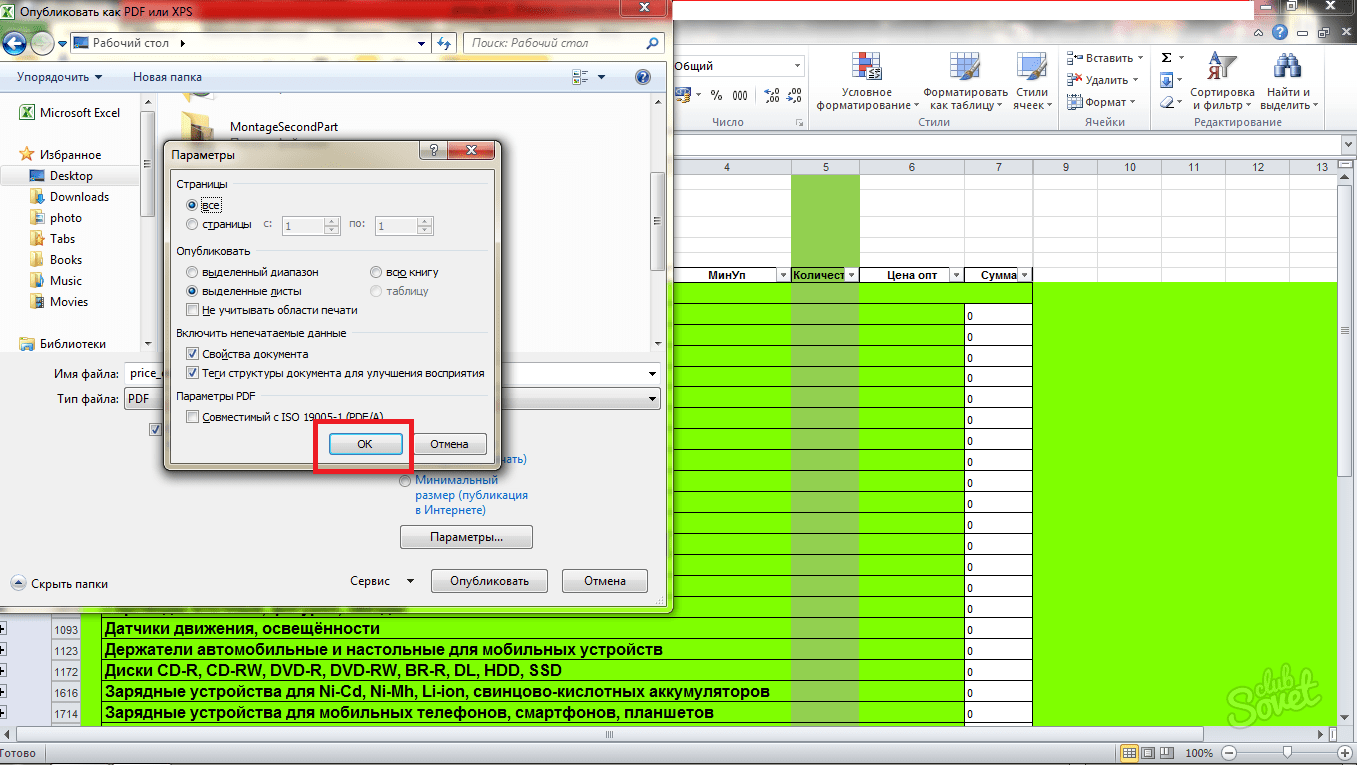
Теперь документ PDF будет сохранен в указанном месте и с указанным именем, попробуйте открыть его, чтобы убедиться в сохранности информации.
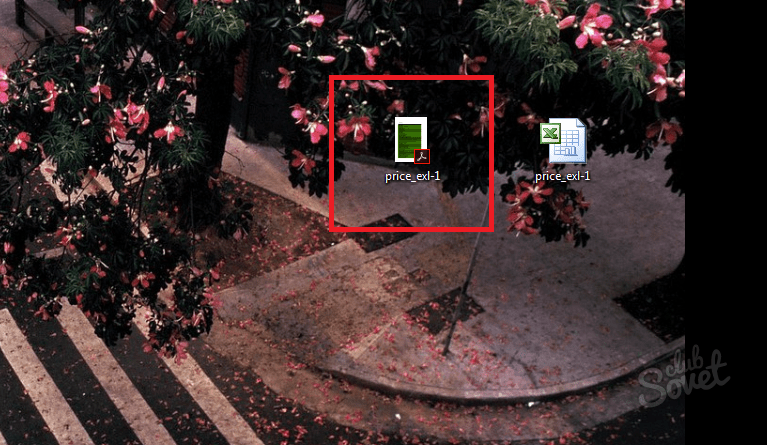
Сохраняйте так таблицы каждый раз, когда вам потребуется распространить их среди коллег, друзей или знакомых. Такие листовки легко распечатать, но сложно изменить, что очень хорошо для сохранности данных, внесенных вами.
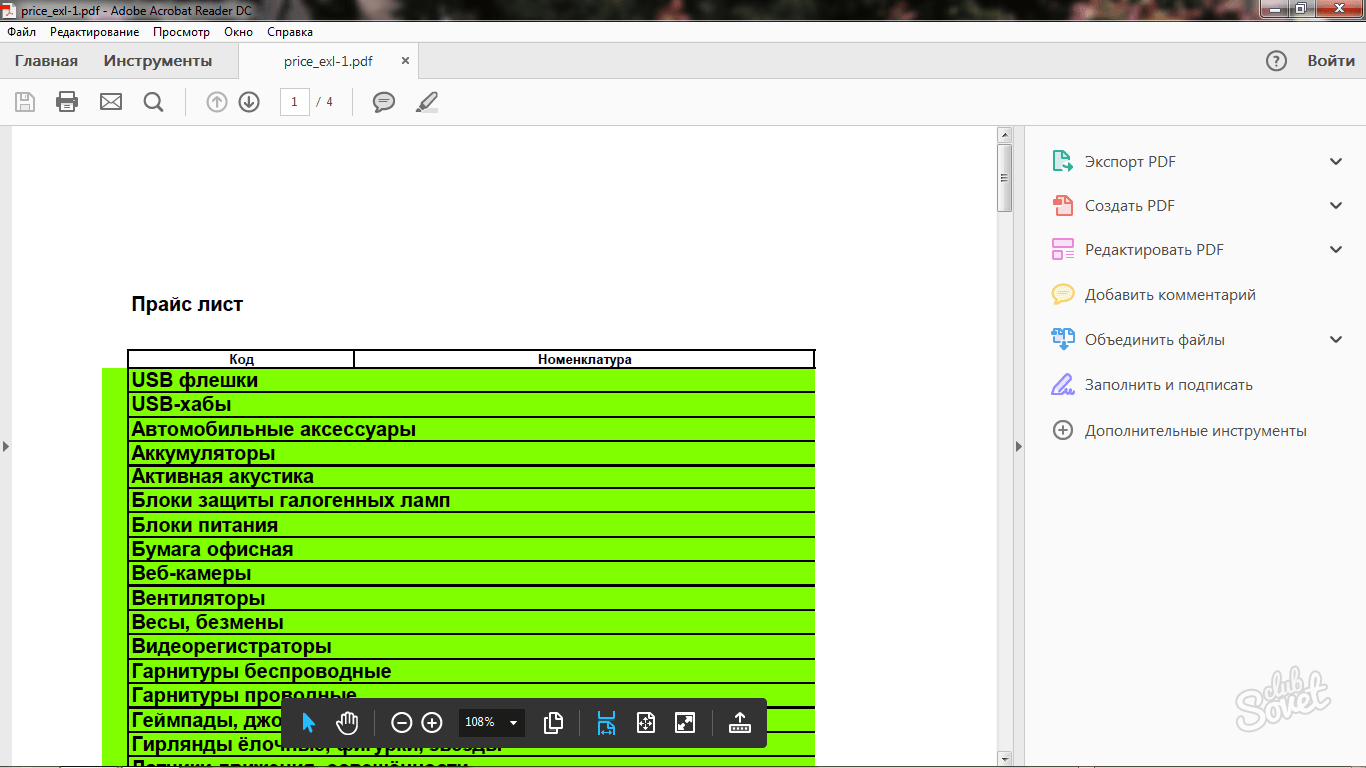
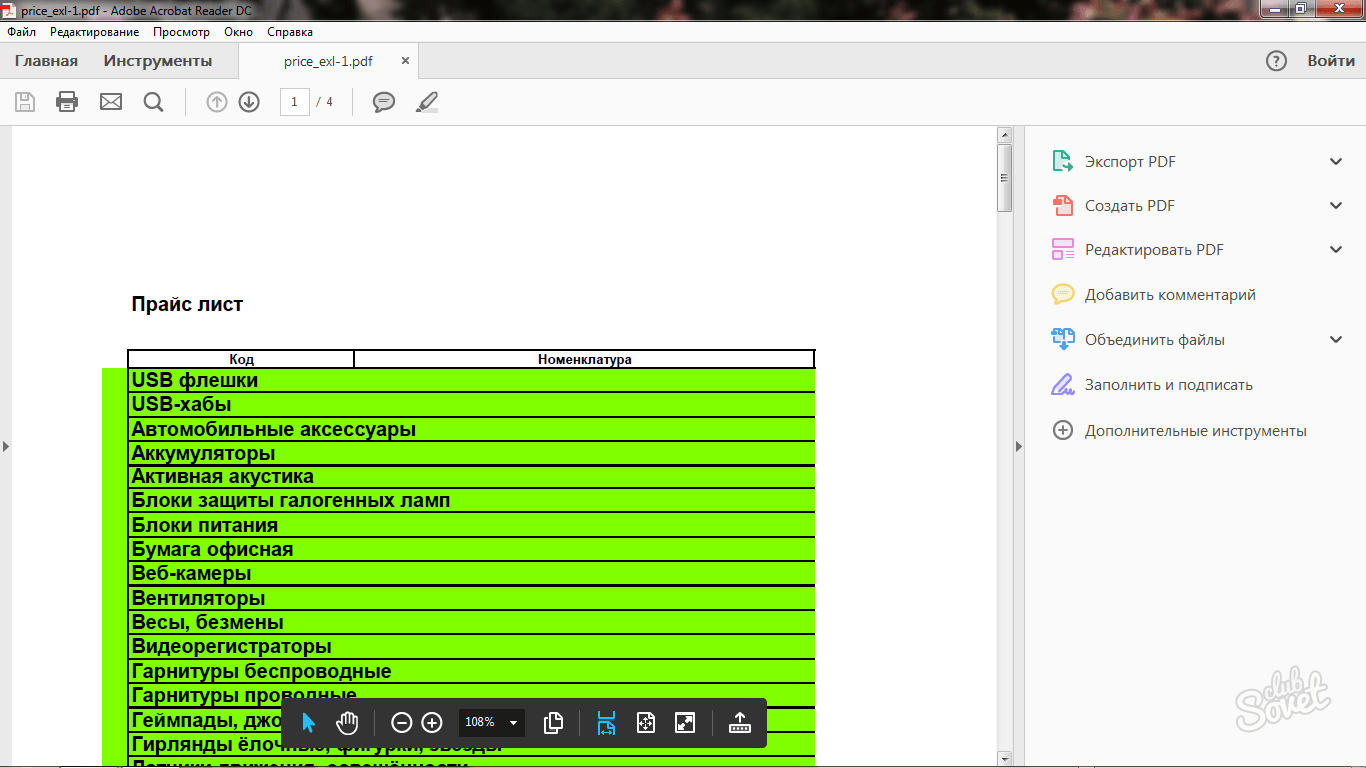
Как конвертировать Excel в PDF бесплатно
- Выберите на своем компьютере файл XLS или XLSX, который нужно конвертировать.
- Наш бесплатный конвертер Excel в PDF правильно отформатирует таблицу Excel в файл PDF.
- Ваш PDF будет готов к загрузке через несколько секунд.
- После завершения конвертации все оставшиеся файлы удаляются с наших онлайн-серверов.
Лучший конвертер Excel в PDF
Наш бесплатный конвертер Excel в PDF быстро преобразовывает все ваши файлы, в том числе XLS, XLSX или другой формат файла Excel. Он не только прост в использовании, но и отлично конвертирует таблицу Excel с формулами в PDF.
Множество инструментов
В вашем распоряжении несколько онлайн-инструментов для редактирования PDF. Мы предлагаем гораздо больше, чем обычный конвертер Excel в PDF, потому что у нас есть решение для всех ваших задач: от удаления и поворота страниц до разделения и объединения PDF, а также сжатия других файлов. С таким большим количеством инструментов вам никогда не понадобится другой конвертер PDF.
Безопасность файлов
Если вы используете наш онлайн-конвертер Excel в PDF, можно не беспокоиться о конфиденциальности данных. Все файлы на нашем сервере, включая XLS, XLSX и PDF, надежно защищены с использованием технологии 256-битного шифрования SSL, затрудняющей перехват данных. Кроме того, мы не передаем и не продаем какую-либо предоставленную нам информацию сторонним лицам.
Просто в использовании
При условии доступа к Интернету, можно использовать наш бесплатный конвертер PDF и инструменты для редактирования файлов. Независимо от используемого вами устройства, можно конвертировать файлы XLS и XLSX в PDF для просмотра когда и где угодно.
Попробуйте службу в работе
Бесплатно воспользуйтесь нашим онлайн-конвертером Excel в PDF или зарегистрируйтесь для оформления платной подписки, которая дает возможность использовать все инструменты для конвертации и редактирования PDF безо всяких ограничений. Кроме того, можно скачивать несколько файлов, поскольку снимаются ограничения размера файла.
Удаляйте свои файлы автоматически
После преобразования файла Excel в документ PDF, все файлы, загруженные на наши серверы, автоматически удаляются на тот случай, если вы забудете их удалить сами.
Как преобразовать Excel в PDF
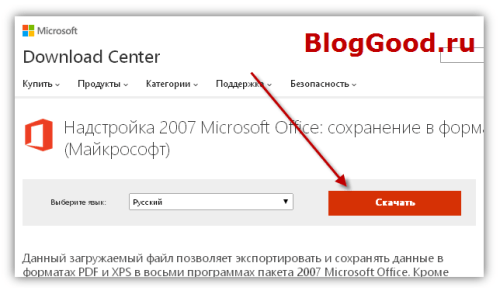
После того, как вы нажмете «
Скачать
»
, может появиться окошко с предложением от Мicrosoft с рекомендуемыми предложениями. Просто жмите внизу справа кнопку
«Отказаться и продолжить»
:
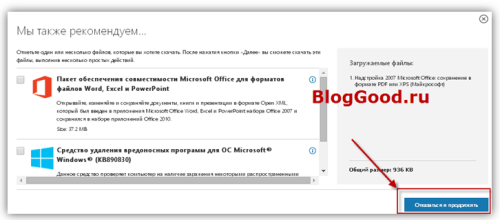
2). Запустите скачанный файл «SaveAsPDFandXPS.exe
Установка будет длиться примерно 30 секунд (не долго).
3). Теперь откройте Excel документ с содержимым. Нажмите в меню на кнопку «Office» => «Сохранить как
» => «PDF или XPS
»:
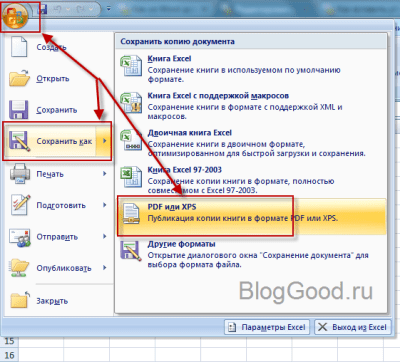
В открывшемся окне заполните поля:Имя файла
– дайте название файлуТип файла
– укажите PDF
Жмите «
Сохранить
»:
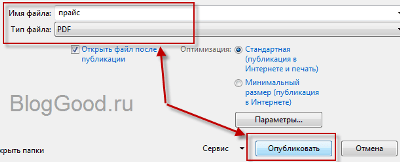
Вот такие не сложные действия потребовались мне для преобразования пдф в эксель.
Если «криво» получилось преобразовать таблицу в ПДФ-е, не расстраивайтесь. Можно сделать такой хитрый ход .
Выделите и скопируйте с файла эксель таблицу (CTRL+C
) и вставьте ее в новый вордовский документ. По необходимости раздвигайте ячейки таблиц так, чтобы вся таблица поместилась в документ.
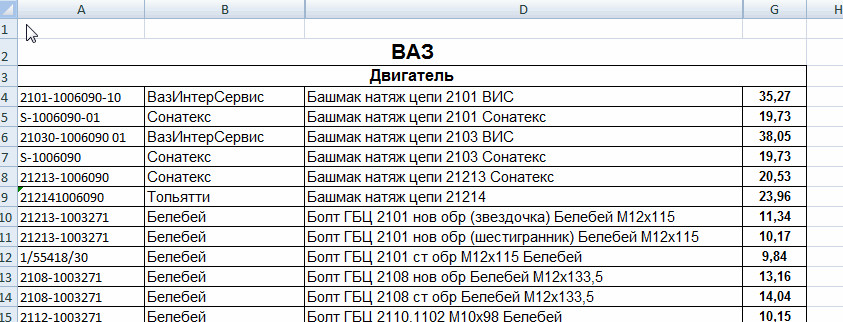
Изображение можно увеличить
Можете воспользоваться онлайн онлайн преобразователем
Если вам нужно из пдф преобразовать в эксель
, можно воспользоваться онлайн сервисом
Перетащите pdf файл прямо в предложенное поле или нажмите на кнопку «Выберите файл
» и укажите место расположения pdf.
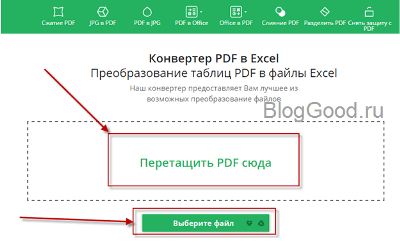
После завершения на ваш компьютер скачается уже готовый, преобразованный эксель-файл.
Вот и все.
Excel – одна из основных офисных программ. Она позволяет обрабатывать большие массивы данных в виде электронных таблиц, которые представляют собой сетку из пронумерованных строк и столбцов. Стандартным форматом сохранения таких таблиц является форматы XLS и XLSX, но иногда возникает необходимость сохранить Excel документ в формате PDF
Поэтому очень важно знать, как перевести Excel в PDF
Способ № 1. Экспорт в PDF/XPF.
Начнем с самого простого способа сохранения Excel таблиц в формате PDF. Данный способ очень прост и не требует установки дополнительных программ, но он может не сработать в старых версиях редактора Excel.
Для того чтобы перевести Excel в PDF данным способом нужно нажать на кнопку «Файл» в левом верхнем углу окна и перейти в раздел «Экспорт».
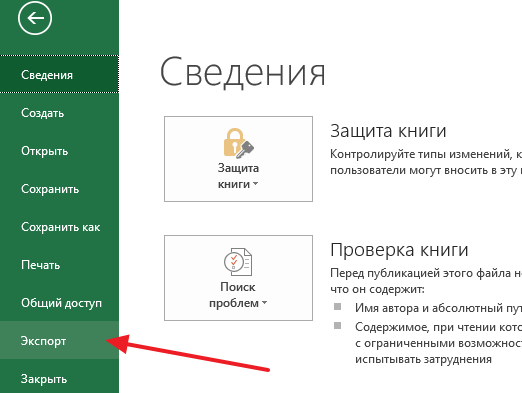
В результате перед вами появятся настройки экспорта. Здесь нужно выбрать вариант «Создать документ PDF/XPF» и нажать на кнопку «Создать PDF/XPF».
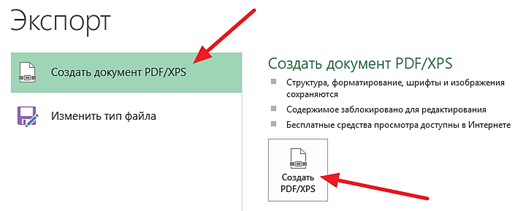
В результате перед вами откроется стандартное окно для сохранения документа. С его помощью можно будет сохранить таблицу Excel в формате PDF.
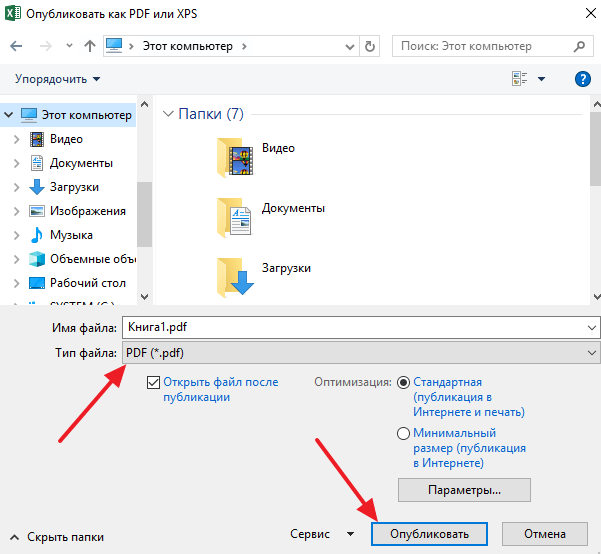
Для этого будет достаточно выбрать папку для сохранения, выбрать тип файла PDF и нажать на кнопку «Опубликовать».
Способ № 2. Использование PDF принтера.
Если предыдущий способ вам не подошел, то вы всегда можете перевести Excel в PDF формат при помощи PDF принтера. PDF принтер – это специальная программа, которая эмулирует работу реального принтера, но вместо того чтобы отправлять документ на печать, программа сохраняет его в PDF формате.
Для использования данного способа вам понадобится программа PDF принтер. Вполне возможно, что такая программа уже установлена на вашем компьютере, поскольку PDF принтеры часто устанавливаются вместе с другими программами. Чтобы это проверить откройте Excel, нажмите Ctrl-P (отправка печать) и посмотрите список принтеров, которые установлены в системе.
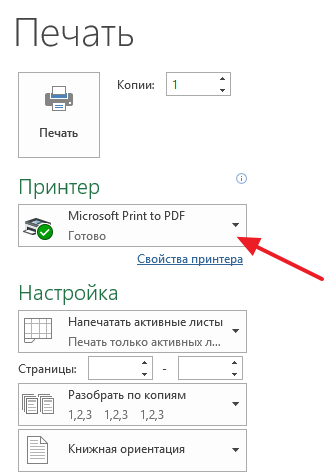
Если в списке принтеров есть Foxit Reader PDF Printer, Microsoft Print to PDF или другой принтер, в названии которого есть слово «PDF», то это означает, что ничего устанавливать не нужно, у вас уже есть PDF принтер.
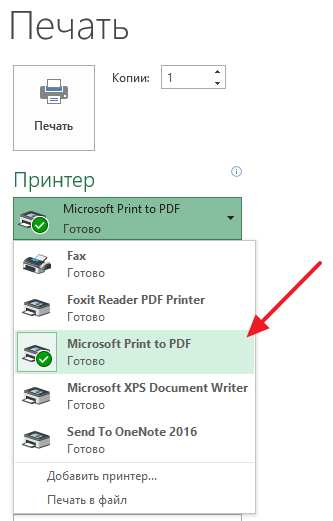
Если же ничего такого в списке принтеров нет, значит нужно установить отдельно. Для этого скачайте и установите на свой компьютер одну из следующих программ:
- BullZip PDF Printer
- doPDF
- PDFCreator
- PDF Foxit Reader
После установки, в списке принтеров, которые доступны для печати, появится виртуальный принтер с названием программы, которую вы выбрали. Теперь этот принтер можно использовать, для того чтобы сохранять Excel документы в формате PDF. Для этого нужно открыть меню печати (Ctrl-P), выбрать виртуальный PDF принтер и нажать на кнопку «Печать».
Простые PDF принтеры обычно не имеют никаких настроек, и при их использовании сразу появляется окно для сохранения документа в формате PDF. Например, так работает принтер «Microsoft Print to PDF».
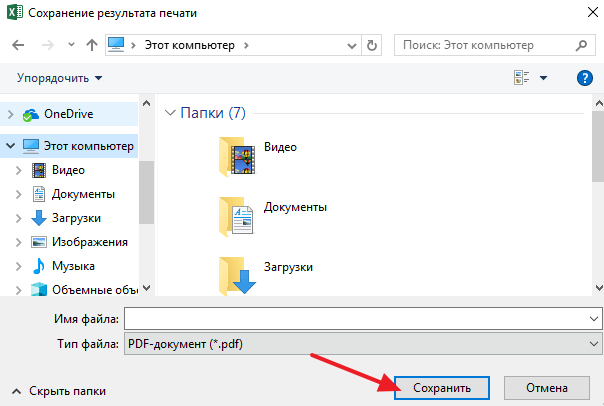
Более продвинутые PDF принтеры после нажатия на кнопку «Печать» сначала показывают окно с настройками. На скриншоте внизу показано, как выглядит окно с настройками программы doPDF. Здесь можно выбрать папку для сохранения, качество PDF, а также другие настройки.
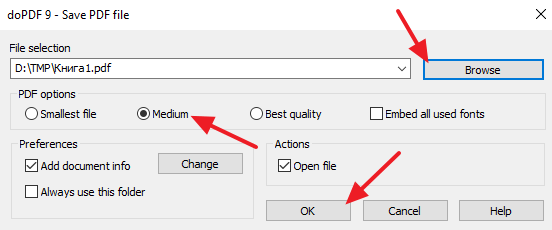
После ввода всех параметров нужно нажать на кнопку «ОК» и PDF файл будет сохранен в выбранной папке.



























