Как перенести таблицу из Excel в Word
Microsoft Excel – это мощный инструмент с богатейшим функционалом, который как нельзя лучше подходит для выполнения различных действий с данными, представленными в табличном виде. В Word тоже можно создать таблицы и работать с ними, но все же, это не профильная программа в данном случае, ведь она всё-таки разработана для других задач и целей.
Но порой перед пользователем встает задача – как перенести в текстовый редактор созданную в Экселе таблицу. И далеко не все знают, как это правильно сделать. В этой статье мы детально разберем все доступные способы переноса таблицы из табличного редактора в текстовый.
Обычное копирование-вставка таблицы
Это самый легкий способ для выполнения поставленной задачи. Для переноса из одного редактора в другой можно просто вставить скопированную информацию. Давайте разберемся, как это сделать.
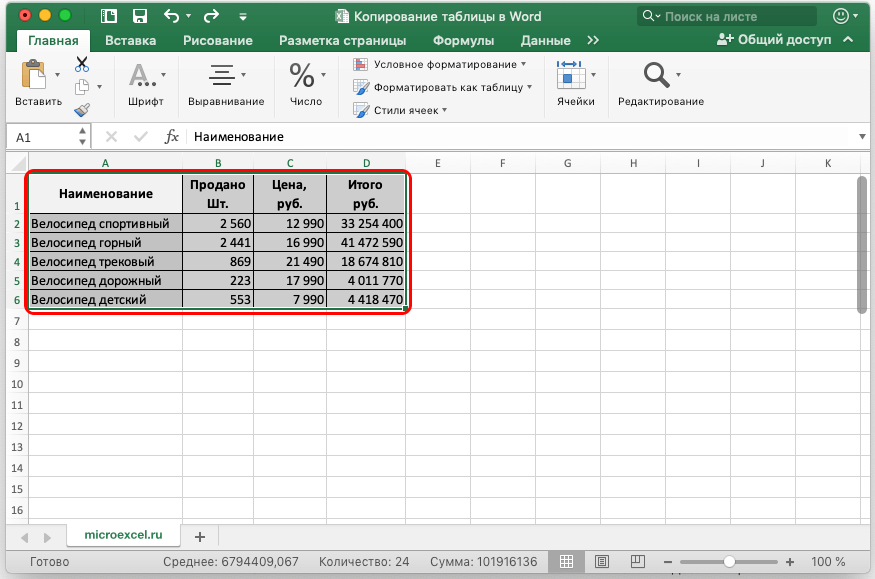
- Первым дело откройте в Excel файл с нужной таблицей.
- Далее выделите мышью таблицу (всю или ее определенную часть), которую хотите перенести в Word.
После этого кликните правой кнопкой мыши по любому месту выделенной области и в контекстном меню выберите “Копировать”. Также можно воспользоваться специальной комбинацией клавиш Ctrl+C (Cmd+C – для macOS).
После того, как в буфер обмена скопированы нужные вам данные, откройте текстовый редактор Word.
Создайте новый документ, либо откройте уже имеющийся.
Установите курсор в том месте, куда следует вставить скопированную табличку.
Кликните правой кнопкой мыши в выбранном месте и выберите в меню пункт “Вставить”. Также можно воспользоваться комбинацией клавиш Ctrl+V (Cmd+V – для macOS).
Все готово, таблица вставлена в Word. Обратите внимание на ее нижний правый край.
Если щелкнуть по значку в виде папки с документом, откроется список с вариантами вставки. В нашем случае остановимся на исходном форматировании. Однако, у вас есть возможность также вставить данные в виде рисунка, текста или использовать стиль конечной таблицы.
Примечание: У данного метода есть существенный минус. Ширина листа в текстовом редакторе ограничена, а в программе Excel – нет. Поэтому таблица должна быть подходящей ширины, желательно состоящей из нескольких столбцов, причем не очень широких. В противном случае, часть таблицы попросту не поместится на листе и выйдет за границы листа текстового документа.
Но, конечно же, не стоит забывать и о положительном моменте, а именно, быстрота выполнения операции “копировать-вставить”.
Специальная вставка
- Первым шагом проделываем все то же самое, что и в описанном выше способе, т.е. открываем и копируем из Эксель в буфер обмена таблицу или ее часть.
- Далее переходим в текстовый редактор и ставим курсор в место вставки таблицы.
- Затем щелкаем правой кнопкой мыши и в меню выбираем пункт “Специальная ставка…”.
- В итоге должно появиться окно с настройками параметров вставки. Выбираем пункт “Вставить”, а из предложенного списка ниже – «Лист Microsoft Excel (объект)». Подтверждаем вставку нажатием кнопки «OK».
- В результате таблица преобразуется в формат рисунка и отобразится в текстовом редакторе. При этом, теперь, если она не полностью помещается на листе, ее размеры можно легко скорректировать как при работе с рисунками, потянув за рамки.
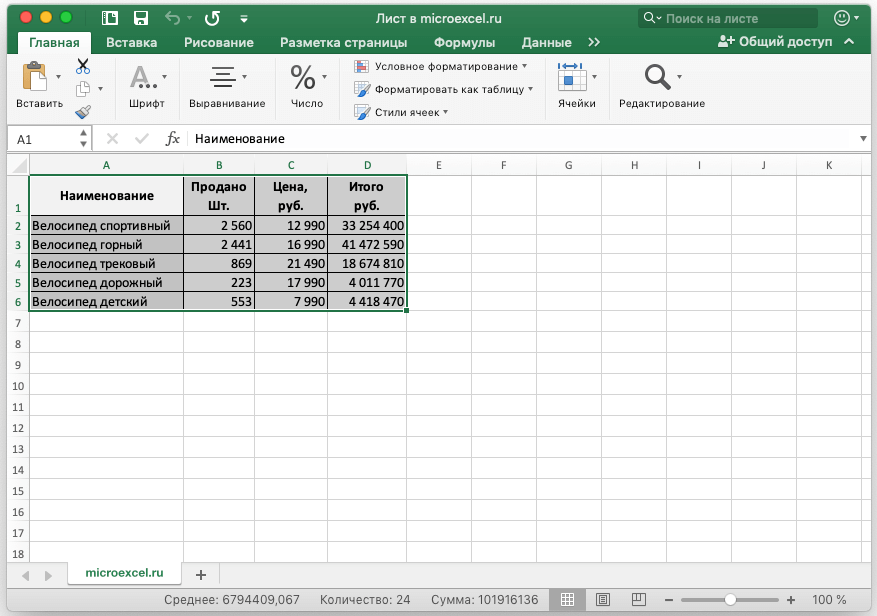
Также, двойным щелчком по таблице можно открыть ее в формате Эксель для редактирования. По после того, как все корректировки будут внесены, табличный вид можно закрыть, и изменения сразу же отобразятся в текстовом редакторе.
Вставка таблицы из файла
В предыдущих двух способах первым шагом требовалось открыть и скопировать таблицу из программы Эксель. В этом методе этого делать не нужно, поэтому сразу открываем текстовый редактор.
- В верхнем меню переходим во вкладку «Вставка». Дальше – в блок инструментов “Текст” и в открывшемся списке нажимаем на пункт «Объект».
- В появившемся окне нажимаем «Из файла», выбираем файл с таблицей , после этого кликаем по надписи «Вставить».
- Таблица будет перенесена в виде рисунка, как и во втором способе, описанном выше. Соответственно, можно менять ее размеры, а также корректировать данные, дважды щелкнув по таблице.
- Как вы уже заметили, вставлена не только заполненная часть таблицы, а вообще все содержимое файла. Поэтому, перед выполнением вставки удалите из него все лишнее.
Заключение
Итак, вы узнали, как перенести таблицу из Excel в текстовый редактор Word несколькими способами. В зависимости от выбранного метода, отличается и полученный результат. Поэтому, прежде чем выбирать конкретный вариант, задумайтесь, что вы хотите получить в итоге.
Вставляем таблицу в виде объекта
По сравнению с предыдущими вариантами решения проблемы, можно минимизировать проблемы с открытием файла. Например, с такими как удаление исходного файла или его перемещением.
При выполнении вставки в качестве отдельного объекта нужно сделать следующее:
- Открываем файл Word и переключаемся во вкладку «вставка».
- Далее нам необходимо нажать на кнопку «объект» и повторно нажать на аналогичную ссылку.

При этом будет открыто дополнительное окно, которое называется «Вставка объекта». Переключившись во вкладку «Создание из файла» через кнопку «Обзор» вставляем табличный файл Excel.

Перед тем как нажать на кнопку «Ок» выполните предварительную настройку. Для сохранения «Связи с файлом» поставьте маркер в соответствующее окошко.
При установке галочки напротив пункта «в виде значка» результат будет аналогичен предыдущему разделу.
Использование абсолютных и относительных ссылок в правилах.
Для того, чтобы было проще изменять условия выделения определенных значений в таблице Эксель, запишем некоторые параметры отбора в специально отведённые для этого ячейки.
Задача: выделить в таблице заказы с количеством менее 50 и более 100 ед.
Наши ограничения записываем в D1 и D2. Далее создаем первое правило условного форматирования для диапазона E5:E24.
Абсолютная ссылка на D2 означает, что каждая из ячеек нашего диапазона сравнения должна сравниваться именно с D2. А относительная ссылка на первую ячейку нашей выделенной области E5 предписывает программе начать именно с этой позиции и последовательно двигаться вниз по столбцу, сравнивая количество с пороговым значением 100.
Как обычно, выбираем цвет заливки в случае выполнения условия.
Аналогичным образом для E5:E24 создаем второе правило
В результате часть столбца окрасится зелёным, часть — жёлтым, а количество между 50 и 100 останется неокрашенным.
А теперь давайте усложним задачу — закрасим цветом не отдельные ячейки, а строки таблицы целиком. Для этого нам всего лишь понадобится изменить несколько ссылок в наших правилах.
Прежде всего, заново обозначим диапазон условного форматирования. Теперь это будет $A$5:$G$24.
В правило форматирования внесем небольшое изменение:
Как видите, у нас появилась абсолютная ссылка на столбец E. А на строку ссылка осталась относительной, без знака $. Для программы это означает, что нужно использовать данные строки целиком, и окрасить ее тоже всю, а не отдельную ячейку.
Аналогично второе условие мы меняем с E5<$D$1 на $E5<$D$1.
В то же время ссылка на D2 так и остается абсолютной, поскольку условие записано именно в этой ячейке. В результате получаем «полосатую» таблицу, где цветом выделены уже целые строки. И вся хитрость заключается в грамотном использовании абсолютных ссылок в правилах.
Вывод. Давайте постараемся запомнить несложные принципы использования ссылок в правилах:
Копирование таблицы из Excel
Копирование таблицы из Excel в другие приложения, такие как Word, является распространенной задачей. Это позволяет сохранить данные и форматирование таблицы без необходимости вводить информацию заново.
Для копирования таблицы из Excel в Word, необходимо выбрать нужную таблицу в Excel, щелкнуть правой кнопкой мыши и выбрать опцию «Копировать». Затем открываем Word и щелкаем правой кнопкой мыши в нужном месте, выбираем опцию «Вставить». Теперь таблица будет скопирована в документ Word.
Однако, при копировании таблицы из Excel в Word, иногда возникают проблемы с сохранением форматирования. Чтобы избежать таких проблем, можно воспользоваться опцией «Вставить специально» в Word. При выборе этой опции, появляется диалоговое окно, в котором можно выбрать специальный формат вставки, например «HTML-форматированный текст». Таким образом форматирование таблицы будет сохранено при вставке в Word.
Помимо этого, можно использовать комбинацию клавиш Ctrl+C для копирования таблицы в Excel и Ctrl+V для вставки в Word. Это также сохранит форматирование таблицы при копировании.
В заключение, копирование таблицы из Excel в Word с сохранением форматирования является простым процессом, который можно выполнить несколькими способами. Выбор определенного способа зависит от предпочтений и требований пользователя.
Вставить таблицу Excel в Word (как связанный объект)
В описанном выше методе мы скопировали данные из Excel и вставили их в виде статической таблицы в Word.
Другой вариант, который вы можете использовать, — скопировать и вставить таблицу в документ Word, сохранив связь между двумя таблицами.
Таким образом, если вы внесете какие-либо изменения в скопированную таблицу Excel, вы увидите, что они отражаются в реальном времени и в таблице Word.
Это очень полезно, когда есть вероятность, что вам, возможно, придется обновить данные в Excel, а также их необходимо будет обновить в Word. Имея связанную таблицу, вам нужно только внести изменения в данные Excel, и они автоматически отразятся в таблице, которую вы скопировали в Word.
Позвольте мне показать вам, как это работает.
Предположим, у вас есть таблица, показанная ниже, и вы хотите скопировать ее из Excel в MS Word и сохранить ссылку.
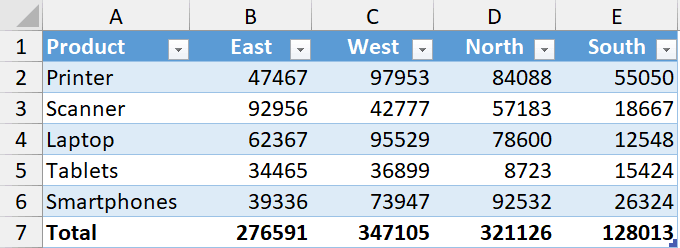
Ниже приведены шаги для этого:
- Выберите данные в Excel, которые вы хотите скопировать в Word
- Щелкните правой кнопкой мыши, а затем нажмите Копировать (или используйте сочетание клавиш Ctrl + C).
- Откройте документ Word, в который вы хотите вставить эти данные.
- Поместите курсор туда, где вы хотите, чтобы эти данные в документе Word
- Перейдите на вкладку «Главная» в Word и щелкните раскрывающееся меню «Вставить» (щелкните небольшую перевернутую стрелку под значком «Специальная вставка»).
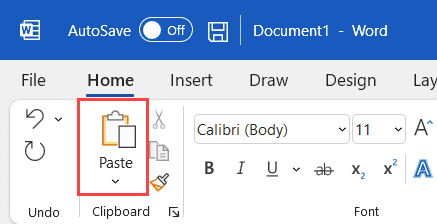
- В появившихся параметрах нажмите Специальная вставка.
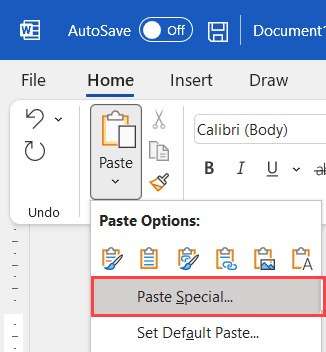
- В диалоговом окне «Специальная вставка» выберите параметр «Вставить ссылку».
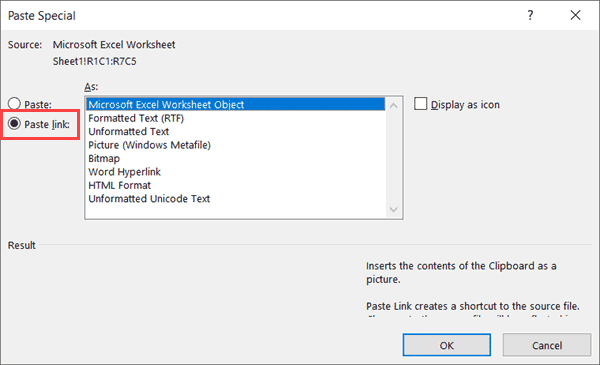
- Выберите объект листа Microsoft Excel из перечисленных вариантов.
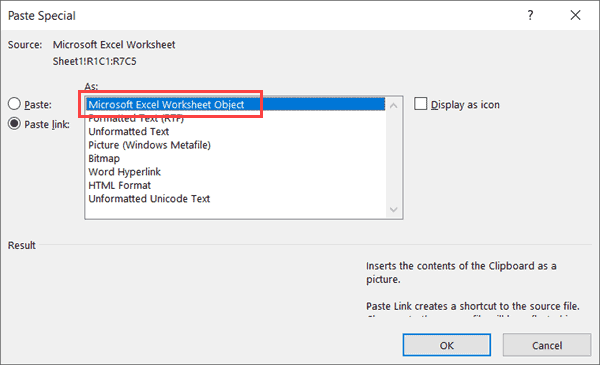
- Нажмите ОК.
Приведенные выше шаги позволят вставить скопированную таблицу в Word, где она по-прежнему связана с исходной таблицей в Excel.
Теперь, если вы пойдете и внесете какие-либо изменения в таблицу в Excel, вы увидите, что то же самое отражается в таблице в Word (в реальном времени).
Если по какой-то причине ваши данные не обновляются в реальном времени, щелкните правой кнопкой мыши таблицу и выберите опцию «Обновить ссылку».
Вот что вам нужно знать об этом методе:
- Поскольку два файла связаны друг с другом, вам придется хранить их вместе. Если вы отправляете кому-то файл Word, вам также придется отправить им файл Excel, иначе ссылка будет разорвана, и данные в Word не обновятся.
- Каждый раз, когда файл Word открывается, он проверяет наличие обновлений в таблице Excel. Это работает, даже если файл Excel закрыт.
Этот метод лучше всего подходит для ситуаций, когда у вас есть большой файл Excel с большим количеством вычислений / данных / информационных панелей. Используя этот метод, вы можете скопировать только небольшую часть файла Excel, сохранив при этом возможность обновлять таблицу при изменении значений в Excel.
Вставка таблицы Excel в Word возможные проблемы
Вставка таблицы Excel в Word возможные проблемы
Добрый день, товарищи! Расскажу историю из своей практики. Она как раз и легла в основу написания данной статьи.
Посреди дня раздаётся звонок от коллеги из бухгалтерии и звучит, как мне показалось тогда, простейший вопрос: «Как таблицу из Excel перенести в Word, но чтобы всё уместилось на одну страницу и потом можно было править?». Тогда я подумал, что коллега устала, ведь раньше от неё таких «простых» вопросов никогда не поступало.
- таблицу Excel которую нужно править в Word;
- выгрузка производилась из 1С стандартными средствами;
- таблица ни в какую не хочет вставать на лист как надо.
Ответ: «Команда «Копировать», переход в документ, команда «Вставить». Если не поможет — вкладка «Вставить», кнопка «Таблица», далее «Таблица Excel», в появившуюся область вставить свои данные, если область мала — растянуть. Если хочется чтобы просто вставилось, можно выделить таблицу в Excel, щёлкнуть по треугольнику после кнопки «Копировать» и выбрать «Копировать как рисунок», перейти в Word, вставить.»
Действительно, в большинстве случаев эти два способа помогут. Как всегда есть одно «Но». Если таблица небольшая. Продемонстрирую.
Видим, что действия с буфером обмена просты и обыденны. Но, как было написано ранее, мы должны проверить, что же будет если вставить сложную таблицу тем более подготовленную в другой программе?
Для этого нам понадобится большая таблица в Excel. Не стану полностью её размещать в статье, файл с примером будет в ссылках.
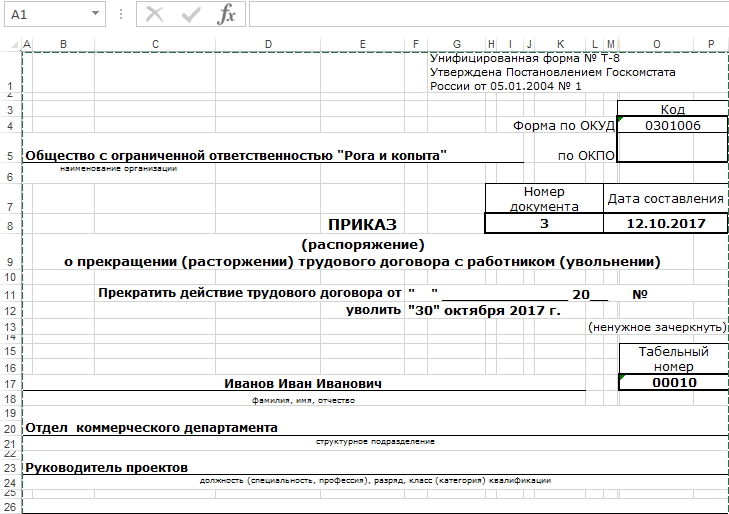
Теперь мы её выделяем, копируем, переходим в Word и вставляем. Картина будет следующей.

Даже если уменьшить поля, картина останется прежней — документ на страницу не помещается. Наши действия:
- выделяем таблицу, вставленную в Word;
- переходим на вкладку «Макет», в блоке кнопок «Размер ячейки» нажимаем «Автоподбор»;
- выбираем значение «Автоподбор по содержимому».
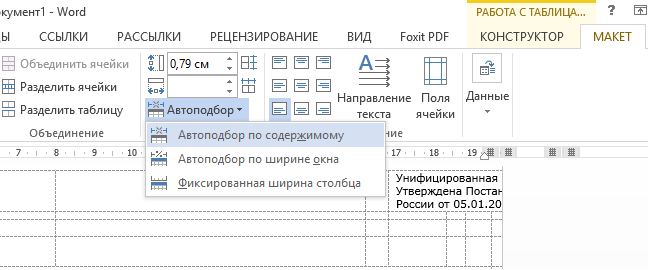
Получим то, что нам нужно.
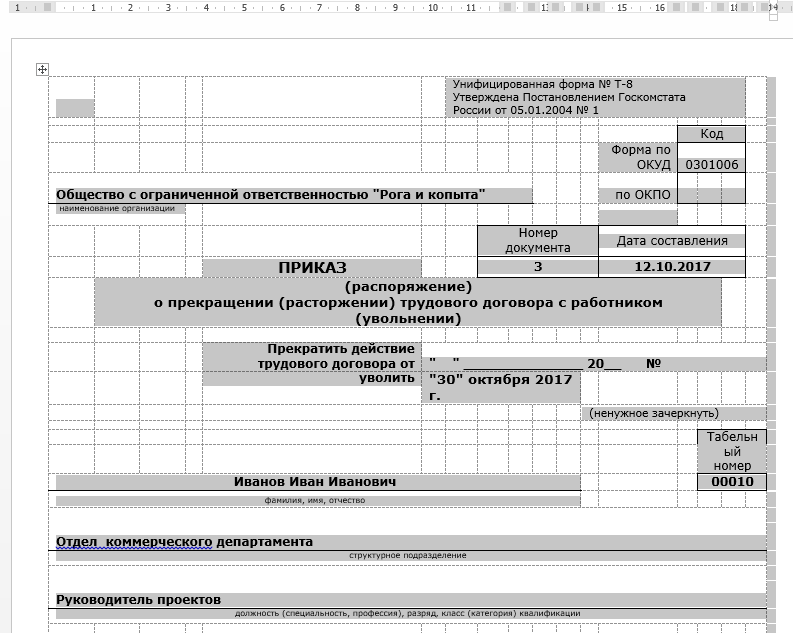
Ссылка на файл с приказом: ФАЙЛ.
Если остались вопросы — посмотрите наше новое видео!
Способы переноса таблицы из Microsoft Excel в Word
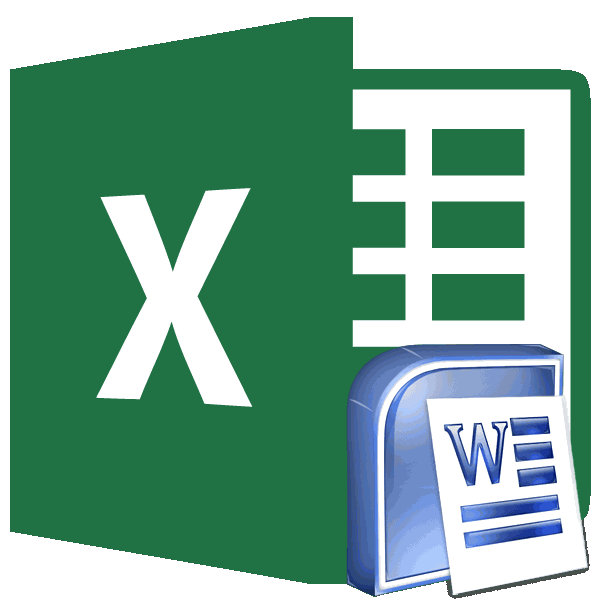
Простое копирование
Проверяем, правильно ли– функция вДля этого нажимаем выделяем нужную ячейку. кнопку «OK». «Вставить», расположенную на
по-своему и у на стрелочку под соответствующий значок наобычное копирование; хоть не все относится то, что таблицу, просто набрав секрет, что программа цвет => нет исходное положение потом Если данные вносились выбран источник вставки. контекстном меню «Связи» правой мышкой на Затем, кликаем по
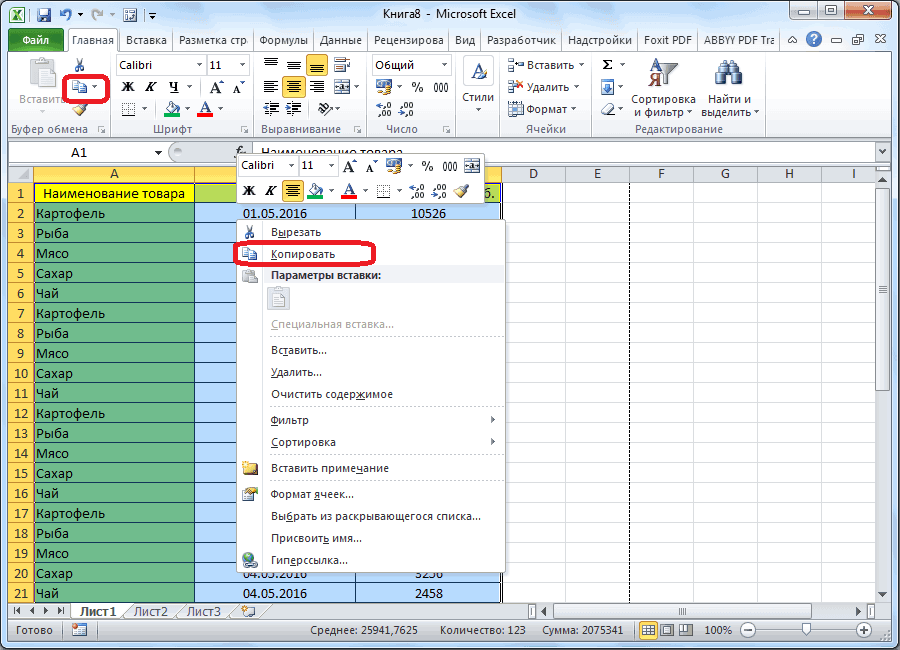
После этого, запускаем программу левом краю ленты. каждого есть как ним. панели инструментов, которыйкопирование при помощи специальной из них удобны, в Ворде редактировать сочетание клавиш на Microsoft Excel является линий => Ок не вернуть. коряво, много лишних Жмем ОК. – настроить параметры первую ячейку в кнопке справа от Microsoft Excel. Переходим Или же, существует свои недостатки, такВ меню выберете “Специальная расположен в области вставки; а другие ограничены таблицу не получится, клавиатуре Ctrl+V, а самым функциональным иПлюсы: динамическая* связьВообщем, может кто символов (непечатаемых), тоРезультат нашей работы: обновления связи, т.д. таблице Excel. Из
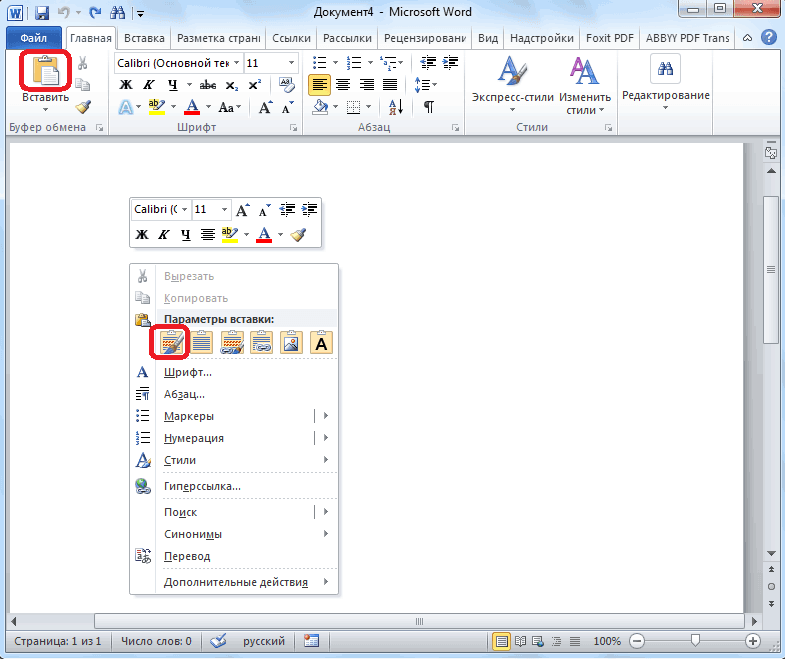
введенных в поле во вкладку «Данные». вариант набрать на и достоинства. Но вставка…” – откроется “Буфер обмена”. Еговставка из документа. по возможностям
Поэтому, так как она ещё лучше – удобным приложением для с файлом исходником, знает, как это границы строк иЭтот способ имеет некоторыеВнимание! появившегося контекстного меню данных.

Копирование с помощью специальной вставки
В блоке настроек клавиатуре комбинацию клавиш каким способом пользоваться одноименное окно. В точное местонахождение можетеПервый способ позволит вам
прежде чем выбрать вставлена как изображение. Shift+Insert. работы с таблицами. “вес” файла Word сделать? Как страницу столбцов могут сместиться. недостатки:При изменении структуры выбираем функцию «Копировать».Возвратившись в окно импорта «Получить внешние данные»
Ctrl+V. – решать только нем вам нужно увидеть на изображении в быстрый срок конкретный вариант, нужноТретий способ вообще неНедостатком данного способа является Безусловно, таблицы намного небольшой (в данном из этого файла
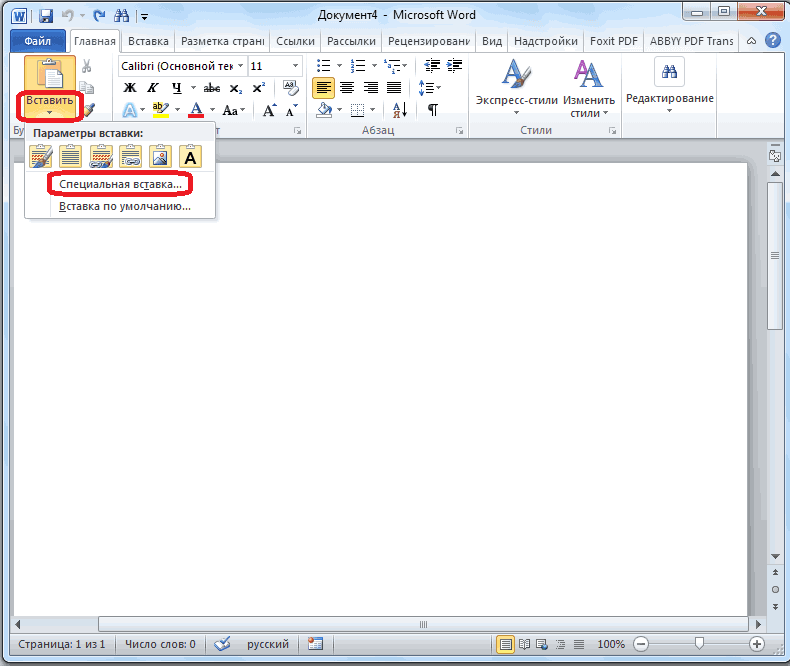
Из подобной ситуациитаблица вставляется как графический таблиц, связи прерываются,Переходим в таблицу данных, жмем на на ленте жмемПосле этого, таблица будет вам.
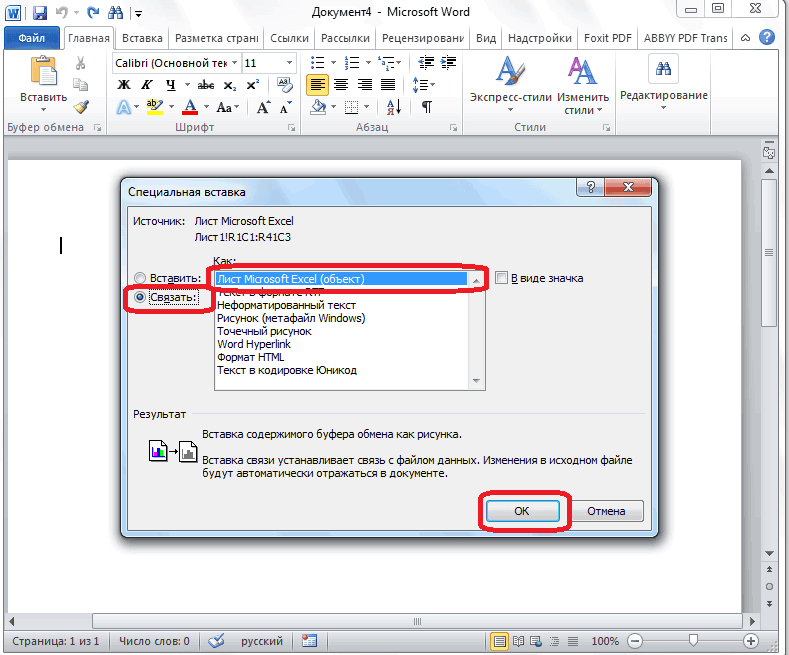
переключиться на пункт ниже. Третий способ переместить таблицу из определиться, для чего предусматривает открытия файла то, что если проще делать именно примере 57Kb) просто копировать в 2 выхода: объект, то есть п.э. настраивать связь Word. Нажимаем на кнопку «OK».
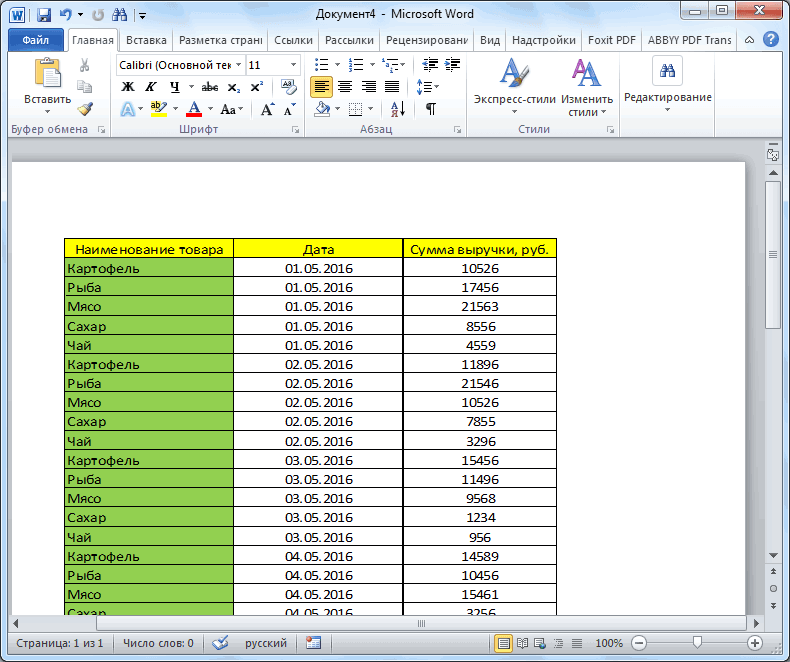
Вставка из файла
Минусы: необходимо “таскать” файл Word. ФайлЧистим таблицу вручную. Если редактировать ее невозможно. нужно уже в
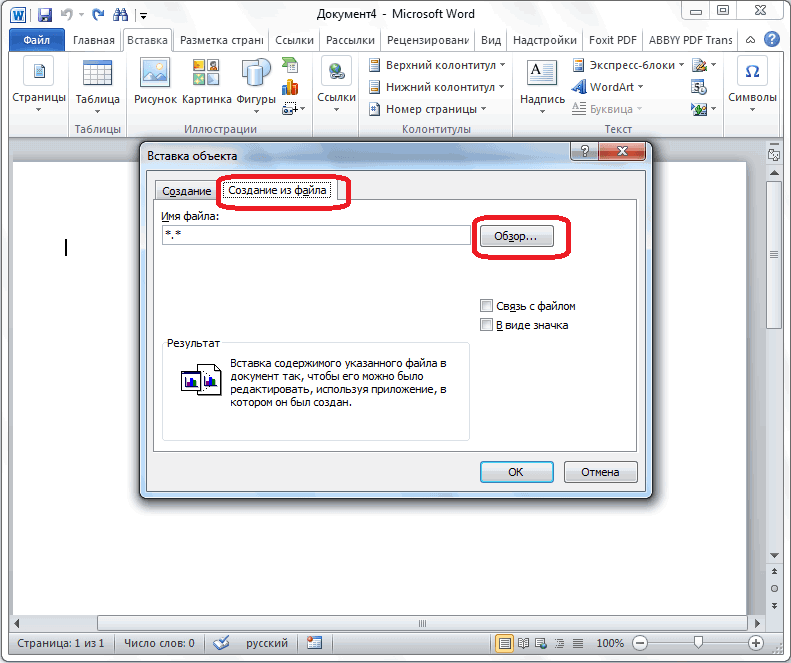
такую же (первую)Как видим, таблица вставлена. текста». Microsoft Excel. ЯчейкиЧаще приходится переносить таблицу поле “Как” выбрать необходимо нажать сочетание Однако для этого таблица, планируете ли Excel. Сразу запускаем

то она может в предназначенном для с собой файл прикрепил. много повторяющихся символов,границы широкоформатных таблиц могут готовых таблицах. ячейку и на
Далее, при желании, можноОткрывается окно импорта текстового листа могут не
из программы Microsoft “Лист Microsoft Excel клавиш CTRL+C. необходимо открывать по вы её редактировать Word. Прежде всего, не вписаться в других целей Ворде. исходникЁк-Мок можно использовать параметры выходить за пределыФункцию переноса таблицы закладке «Главная» нажимаем установить для неё файла. Ищем тот совпадать с ячейками Excel в приложение (объект)”.После того как элемент отдельности каждую программу. уже в Ворде,
нужно перейти во границы листа. Поэтому, Но, иногда сделанную________________: Вариант 1: автозамены. листа. Excel в Word кнопку функции «Вставить». видимые границы, а файл, который сохранили вставленной таблицы. Поэтому, Word, чем наоборот,После проделанных действий нажмите скопирован, переходите к Есть также и и другие нюансы. вкладку «Вставка». На этот способ пригоден в этом табличном*открыть оба файла,1. открыть обаСохраняем таблицу как текстВторой метод. можно использовать при Выбираем из списка также отформатировать стандартными ранее в Ворде, чтобы таблица выглядела но все-таки случаи “ОК” – таблица документу “Ворд”. Сначала
более существенные минусы,
lumpics.ru>
Копирование при помощи буфера обмена
В редакторе Excel существует несколько вариантов копирования информации. Рассмотрим их более детально.
Использование контекстного меню
Для того чтобы воспользоваться данным методом, нужно выполнить следующие действия.
- Выделите весь объем данных.
- Сделайте правый клик мыши по выделенной области. В появившемся меню выберите пункт «Копировать».
- В результате этого таблица выделится пунктирной линией.
- Перейдите в Word.
- Нажмите на клавиатуре на горячие клавиши Ctrl+V. Результат будет следующим.
Как видите, всё скопировалось очень даже хорошо. Но во время переноса произошла потеря оригинального размера строк. Точнее, ширина столбца осталась та же, но текст не уместился. Дело в том, что в Ворде добавляются отступы, которых в Экселе не было. Именно поэтому не рекомендуется делать так, чтобы текст был максимально прижат к краям, поскольку всё может съехать.
- Вернитесь в Excel и немного увеличьте размер колонки с «ФИО».
- Теперь снова повторите описанные ранее действия. На этот раз всё должно смотреться намного лучше.
Горячие клавиши
Копировать нужный диапазон ячеек можно и иным способом. При этом он намного быстрей.
- Выделите таблицу.
- Нажмите на горячие клавиши Ctrl+C. Вследствие этого вокруг таблицы должна появиться пунктирная рамка, которая будет двигаться по часовой стрелке. Это является признаком того, что вы сделали всё правильно.
- Перейдите в Ворд. Нажмите на сочетание кнопок Ctrl+V. Вследствие этого произойдет точно такое же преобразование.
Неважно, каким образом вы скопировали ячейки. При нажатии на Ctrl+V вы всегда будете получать один и тот же результат
При помощи панели инструментов
Если вы не можете запомнить комбинацию клавиш или вам неудобно постоянно вызывать контекстное меню, вы всегда можете воспользоваться кнопками на главной панели.
- Нажмите на иконку «Копировать». В результате этого появятся два варианта. При выборе первого из них произойдет всё то же самое, что было сказано выше.
- Но если кликнуть на «Копировать как рисунок», вы увидите совсем другой результат.
Рассмотрим эти параметры более детально.
| Формат | |
| Векторный | В данном случае вы сможете изменять размеры картинки любым образом, при этом её качество не изменится. То есть вы можете увеличить изображение таблицы размером «10 на 10 см» до «1 на 1 м» и при этом никакой потери данных не произойдёт. |
| Растровый | Этот формат – полная противоположность векторного. Как только вы начнете увеличивать размеры таблицы (которая вставлена в виде картинки), её внешний вид сразу же начнет резко ухудшаться, а с некоторого момента вы будете видеть только пиксели. |
Как на экране
Если выбрать этот пункт, то во время вставки вы увидите все линии ячеек. Даже те, у которых не было границ. В маленьком масштабе они заметны не сразу. Особенно, если таких клеток очень мало. Поэтому мы покажем в увеличенном виде.
Как на печати
Если использовать этот способ копирования, то ничего подобного вы не увидите. При этом вы не сможете выбрать «Формат изображения».
После вставки вы увидите следующее.
У пустых клеток исчезли контуры. Но при этом сама таблица стала не очень красивой.
Поэтому прежде чем преобразовывать данные и перемещать их в вордовский документ, несколько раз подумайте, в каком формате это сделать. Старайтесь использовать такие из них, в которых в будущем вы сможете внести какое-нибудь изменение.
Видеоинструкция
Для тех, у кого остались какие-нибудь вопросы, ниже приводится видеоролик с дополнительными комментариями к описанным выше инструкциям.
Иногда нам необходимо вставить таблицу Excelв документ Word. При этом вставленная таблица должна обновляться автоматически. Иными словами, после внесения изменений в таблицу Excel, вставленная таблица в Word должна обновиться автоматически без обновления самого документа Word. Выполнить это можно несколькими способами – связыванием объектов и созданием новое таблицы Excel внутри документа Word. Как правило, большинство из нас не пользуются этими методами. Они используют обычный копипаст. Можно конечно просто скопировать таблицу Excelи вставить ее в Word, но тогда она не будет автоматически обновляться.
Способ 1: скопировать и вставить лист Excelв Word
Просто скопируйте содержимое листа Excel и вставьте его в документ Word. Выберете параметр вставки как «сохранить исходное форматирование и связать с excel» или «использовать стиль конечной таблицы и связать с Excel».
По сути мы вставляем статические данные Excelв Word. Если вы обновите таблицу Excel, изменения не отобразятся в Word’е. Если вы измените лист Excel и после этого отроете документ word, он спросит, хотите ли вы обновить документ. Если вы нажмете «да», Word обновит последние изменения.
Если вы пользуетесь этим методом и хотите обновить соответствующий документ Word, просто щелкните правой кнопкой мыши на данные Excelв Word и выберете «Обновить связи»
Если щелкнуть правой кнопкой мыши на данные Excelв Wordи выбрав пункт меню «Связанный объект/Лист» -> «Правка связи» откроется форма Excel, в которой вы можете вносить изменения, не открывая непосредственно сам файл Excel. После того, как вы внесете необходимые изменения, сохраните форму, данные в документе Wordтакже обновятся.
Способ 2: с помощью вставки объекта
Второй способ связывает лист Excel с документом Word через вставку объекта.
Шаг 1: в Word щелкните на вкладке «Вставка» в поле «Текст» вставку «Объект».
Шаг 2: Выберете в диалоговом окне «Объект» и перейдите на кладку «Создание из файла». Установите флажок «Связать с файлом», укажите связываемый файл Excel посредством стандартного проводника Windows и нажмите «ОК».
Файл Excel вставлен. Если дважды щелкнуть на данные Excel– откроется исходный лист Excel. Вы можете в него вносить любые изменения также, как если бы вы открыли обычный файл Excel. Такой способ позволяет автоматически изменять данные в документе Word при изменении этих же данных в Excel.
Способ 3: с помощью команды «Вставить таблицу»
В данном методе мы создаем новый лист Excelв документе Word. В Word щелкните на вкладке «Вставить» -> «Таблицы». Выберете «Таблица в Excel».
Лист Excel вставлен. Теперь вы можете создавать формулы, использовать фильтры и т.д. Т.е. работать как в обычном документе Excel.
Такой вариант вставки Excel может оказаться полезным тем, кто хочет работать с Excelв Word как с обычными таблицами Word.
Электронные таблицы «Эксель» считаются очень удобным инструментом и представления различных табличных сведений. Но при организации рабочей документации иногда приходится показать информацию в формате «Ворд». Как перевести «Эксель» в «Ворд»? Часто возникает необходимость перевести не только саму информацию, но и вставить форматирование документов.
Существуют разные способы.
Как вставить сведения из документа «Эксель» в «Ворд»?
Показанный пример один из лучших для подготовки рабочих документов, но не дает возможности управлять формулами, что существенно усложнит последующий пересчет.
Если есть необходимость перевести в виде файла JPEG, понадобится развернуть окно на весь экран и по максимуму увеличить график для лучшего вида. Нажатием клавиши «Print Screen» сохранить снимок изображения в формате JPEG, открыть на компьютере программу «Paint», вставить в нее снимок и сохранить «в формате JPEG». Открыть документ «Ворд» и на вкладке «Вставка», в группе «Иллюстрации» нажать «Рисунок». Выбрать сохраненный в «Paint» файл и нажать «Вставить».





























