Настройка стиля сводной таблицы
При выборе стиля форматирования для новой сводной таблицы в раскрывающейся коллекции Стили сводной таблицы можно воспользоваться функцией оперативного просмотра Excel, чтобы увидеть результаты применения стиля, над которым будет установлен указатель мыши.
Выбранный стиль можно изменить, используя флажки из группы Параметры стилей сводной таблицы. Например, к стилям, не использующим чередующееся затенение, можно применить чередование заливки (это касается как строк, так и столбцов), чтобы вид таблицы стал более контрастным. Для этого установите флажок Чередование строк или Чередование столбцов. По желанию их можно снять в любой момент.
Условное форматирование цветовой шкалой
Благодаря этому типу условного форматирования есть возможность задать шкалу, состоящую из двух или трех цветов, которая будет выступать в роли фона ячейки. Яркость заливки будет зависеть от значения в конкретной ячейке относительно других в указанном диапазоне.
Например, если выбрать шкалу «зеленый-желтый-красный», то наибольшие значения будут окрашены зеленым цветом, а наименьшие – красным, а средние величины – желтым.
Выбрав пункт меню «Другие правила», пользователь может настроить стиль шкалы самостоятельно. Здесь есть возможность выбрать, из каких именно цветов будет состоять шкала и подобрать их количество.
Создать правило
Немного отвлечемся от изучения вариантов применения функций условного форматирования при нескольких условиях и заглянем во внутренние настройки данного сервиса. Вы уже заметили, при выборе пункта «создать правило» в выпавшем окне (в верхней части) «выберете тип правила», мы видим целый список предлагаемых правил.
Все очень просто. Условное форматирование 3.20
В нижней части «измените описание правила» мы можем выбрать стиль формата, значение (условие) и конечно палитру (цвет). Хочу сразу сказать, что содержание нижней части окна зависит от выбранного типа правил. Полистайте и по изучайте предлагаемые варианты. На изученных нами примерах или на каких-то своих наработках попробуйте применение стилей, поэкспериментируйте со значениями и вариантами отображения информации.
Условное форматирование даты
Ну а я тем временем, опишу еще одну замечательную функцию. Зачастую наши базы с данными содержат колонку «Дата». И как раз по дате нам необходимо к примеру найти какую то информацию. Для примера берем столбец с датами. Выделяем выбранный диапазон. в главном меню открываем функцию «условное форматирование» / «правило выделения ячеек» / «дата»
Все очень просто. Условное форматирование 3.4
В левой части выпавшего окна выбираем из предлагаемого списка условие, по которому необходимо выделить даты.
Все очень просто. Условное форматирование 3.5
К примеру (на текущей недели). Жмем «ok» и получаем вот такой результат
Все очень просто. Условное форматирование 3.21
Кстати мы можем задать второе условия для данной функции и выделить его другим цветом. Например, (на предыдущей недели) и цвет зеленый и далее задаем третье правило и выбираем цвет, отличный от выбранных.
Все очень просто. Условное форматирование 3.22
Ввод и редактирование данных в ячейках
- Для ввода данных в одну ячейку достаточно сделать ее активной и начать набирать текст, при этом мы входим в режим редактирования данных в ячейке. Для выхода из режима редактирования нужно нажать «Enter» или «Tab» (). Если до этого в ячейке были данные, они сотрутся;
- Для ввода одинаковых данных во многие ячейки, выделяем нужные ячейки, пишем текст, и, не выходя из режима редактирования, нажимаем «Ctrl+Enter»;
- Для изменения данных в ячейке, делаем ее активной и делаем на ней двойной щелчок;
- Для изменения данных в ячейке, делаем ее активной и нажимаем «F2»;
- Для изменения данных в ячейке, делаем ее активной, щелкаем в строке формул, и в ней изменяем содержимое ячейки, для завершения нажимаем «Enter», либо зеленую галочку слева.
- Для принудительного ввода разрыва строки достаточно в нужном месте текста ячейки нажать «Alt+Enter»
Добавление примечания к ячейке
Для вставки примечания делаем одно из указанных ниже действий:
- Щелкаем правой кнопкой в нужный ячейке > «Добавить примечание» > Пишем текст примечания и оформляем > щелкаем за пределами примечания для завершения;
- Выделяем нужную ячейку > меню «Вставка» > «Примечание» > … ;
Откроется окошко, в верхней части которого вставится имя текущего пользователя. В нём пишем текст примечания, причем его можно оформлять (шрифт, начертание, цвет, выравнивание). Для завершения щелкаем за пределами примечания.
В верхнем правом углу ячейки с примечанием появится красный треугольник. При наведении мыши на эту ячейку появится примечание:
К тексту примечания применимы некоторые приемы форматирования (размер, вид шрифта и др.)
При щелчке правой кнопкой на ячейке с примечанием в контекстном меню появятся пункты для работы с примечанием:
С пунктами 1-2 все понятно. Альтернативный способ удалить примечание: меню «Правка» —> «Очистить» —> «Примечания».
Команда «Отобразить или скрыть примечание» делает так, чтобы примечание всегда отображалось, даже без наведения на ячейку мыши. Есть способ отобразить разом все примечания во всех ячейках: меню «Вид» —> «Примечания». При этом откроется панель инструментов «Рецензирование», в котором находятся некоторые дополнительные команды для работы с примечаниями.

Если в этом режиме щелкнуть правой кнопкой мыши на границу примечания, в контекстном меню появится команда «Формат примечания», после выбора которой открывается окно «Формат примечания». В этом окне можно поменять заливку, границы, направление текста и другие настройки примечания.
Если при создании примечание не помещается, раздвиньте сразу границы. Автоматически границы не подгоняются и пользователю потом будет видно не все примечание.
Маркер автозаполнения
В нижнем правом углу выделенной (активной) ячейки или выделенного диапазона ячеек можно видеть небольшой квадратик — маркер автозаполнения.
При наведении на него, указатель становится тонким крестиком, за который можно «схватиться» левой или правой кнопкой мыши и потащить вниз, вверх, вправо или влево. Это может использоваться в разных целях:
- Копирование данных 1 в 1 в другие ячейки (чисел, текста, формул);
- Создание арифметических и геометрических прогрессий;
- Создание различных встроенных в Excel последовательностей (названия месяцев, дней недели, даты, время);
- Продолжение пользовательских настраеваемых последовательностей;
- Копирование оформления ячеек.
Если потянуть за маркер правой кнопкой, после ее отпускания откроется контекстное меню, в котором можно найти дополнительные команды для копирования оформления ячеек, создания прогрессий и последовательностей дат:
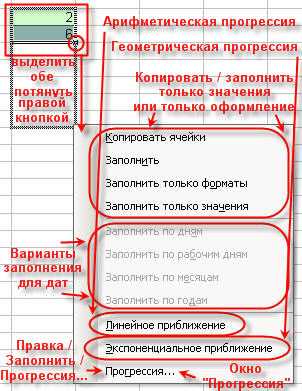
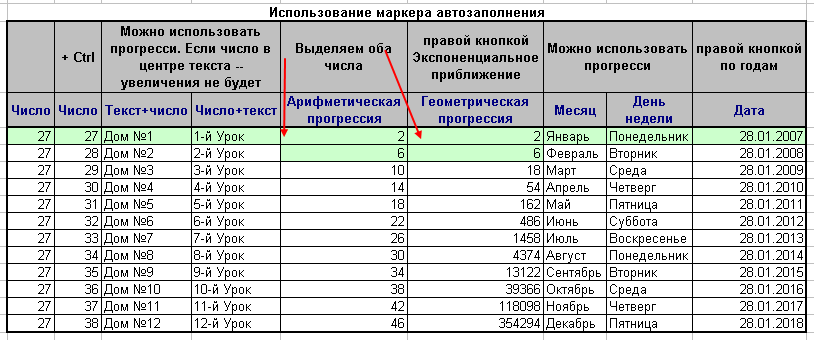
Если протянуть маркер автозаполнения через ячейки, в которых уже есть какие-то данные, данные будут перезаписаны.
Очистка данных в ячейках и удаление ячеек
- Выделяем «нужные» ячейки и нажимаем «Delete»;
- Выделяем «нужные» ячейки, щелкаем правой кнопкой и выбираем «Очистить содержимое»;
- Выделяем «нужные» ячейки, заходим в меню «Правка» > «Очистить» > «Выбираем нужный вариант»;
- Клавиша очищает содержимое активной (одной!) ячейки и включает режим редактирования. Ее удобно использовать при необходимости удалить одно (не все, как по "Delete") значение из выделенного диапазона;
- Если «родную» неотформатированную ячейку протащить с помощью маркера автозаполнения по отформатированным, произойдет своего рода удаление;
- пункт меню «Правка» > «Удалить…» и пункт контекстного меню «Удалить…» приведет к открытию окна «Удаление ячеек».
В отличие от предыдущих способов (очистка), при этом способе данные из ячеек не просто стираются, а со смещением всех соседних ячеек, строк и столбцов. Меняется строение всей таблицы.
Форматирование наборов данных как таблицы Excel
Форматирование таблиц баз данных
exceltable.com>
одного диапазона ячеек
- Excel получить данные сводной таблицы в excel
- Excel сравнение двух таблиц из разных файлов
- Как пронумеровать строки в таблице excel
- Как в excel создать сводную таблицу
- Как в excel построить сводную таблицу
- Как в excel найти значения в таблице
- Как сравнить две таблицы в excel на совпадения на разных листах
- Excel автоматическое добавление строк в таблицу
- Как объединить две таблицы в excel в одну с разными данными
- Функция получить данные сводной таблицы в excel
- Как в таблице excel добавить столбец
- Как в excel сделать сводную таблицу из нескольких файлов
Пример форматирования таблицы
Разберем на простом примере, как пошагово произвести форматирование таблицы. К примеру, мы создали табличку следующего вида:
 33
33
Теперь перейдем к ее детальному редактированию:
- Начнем с заголовка. Выделяем диапазон А1…Е1, и кликаем на «Объединить и переместить в центр». Этот элемент находится в разделе «Форматирование». Ячейки объединились, а внутренний текст выровнялся по центру. Выставляем шрифт «Arial», кегль – «16», «Полужирный», «Подчеркнутый», оттенок шрифта – «Фиолетовый».
- Перейдем к форматированию заголовков столбиков. Выделяем ячейки А2 и В2 и кликаем «Объединение ячеек». Аналогичные действия производим с ячейками А7 и В7. Выставляем следующие данные: шрифт – «Arial Black», кегль – «12», выравнивание – «По левому краю», оттенок шрифта – «Лиловый».
- Производим выделение С2…Е2, удерживая «Ctrl», производим выделение С7…Е7. Здесь выставляем следующие параметры: шрифт – «Arial Black», кегль – «8», выравнивание – «По центру», цвет шрифта – «Лиловый».
- Переходим к редактированию записей. Производим выделение основных показателей таблицы – это ячейки А3…Е6 и А8…Е8. Выставляем следующие параметры: шрифт – «Arial», «11», «Полужирный», «По центру», «Синий».
- Выравниваем по левому краю В3…В6, а также В8.
- Выставляем красный цвет в А8…Е8.
- Производим выделение D3…D6 и нажимаем ПКМ. Кликаем «Формат ячеек…». В появившемся окошке выбираем числовой тип данных. Аналогичные действия производим с ячейкой D8 и выставляем три цифры после запятой.
- Переходим к форматированию границ. Производим выделение А8…Е8 и жмем «Все границы». Теперь выбираем «Толстая внешняя граница». Далее производим выделение А2…Е2 и также выбираем «Толстая внешняя граница». Таким же образом производим форматирование А7…Е7.
- Производим установку цвета. Выделяем D3…D6 и назначаем светло-бирюзовый оттенок. Производим выделение D8 и выставляем светло-желтый оттенок.
- Переходим к установке защиты на документ. Производим выделение ячейки D8, жмем на нее ПКМ и кликаем «Формат ячеек». Здесь выбираем элемент «Защита» и ставим галочку около элемента «Защищаемая ячейка».
- Перемещаемся в основное меню табличного процессора и переходим в раздел «Сервис». Затем передвигаемся в «Защита», где выбираем элемент «Защитить лист». Выставление пароля – необязательная функция, но при желании его можно поставить. Теперь данную ячейку невозможно отредактировать.
На этом примере мы детально рассмотрели, как пошагово можно отформатировать табличку в табличном процессоре. Результат форматирования выглядит следующим образом:
 34
34
Как мы видим, табличка внешне кардинально изменилась. Её вид стал более удобным и презентабельным. Аналогичными действиями можно отформатировать абсолютно любую таблицу и поставить на нее защиту от случайного редактирования. Ручной способ форматирования намного эффективней использования готовых стилей, так как вручную можно задать уникальные параметры для любого вида таблицы.
Сортировка данных
Часто пользователи сталкиваются с задачей сортировки данных на листе в Эксель. Эта функция помогает быстро выбрать и просмотреть только нужные данные из всей таблицы.
Перед вами уже (как её создать разберемся дальше в статье). Представьте, что вам нужно отсортировать данные за январь по возрастанию. Как бы вы это сделали? Банальное перепечатывание таблицы – это лишняя работа, к тому же, если она объемная, делать этого никто не будет.
Для сортировки в Excel есть специально отведенная функция. От пользователя требуется только:
- Выделить таблицу или блок информации;
- Открыть кладку «Данные»
; - Кликнуть на иконку «Сортировка»
;
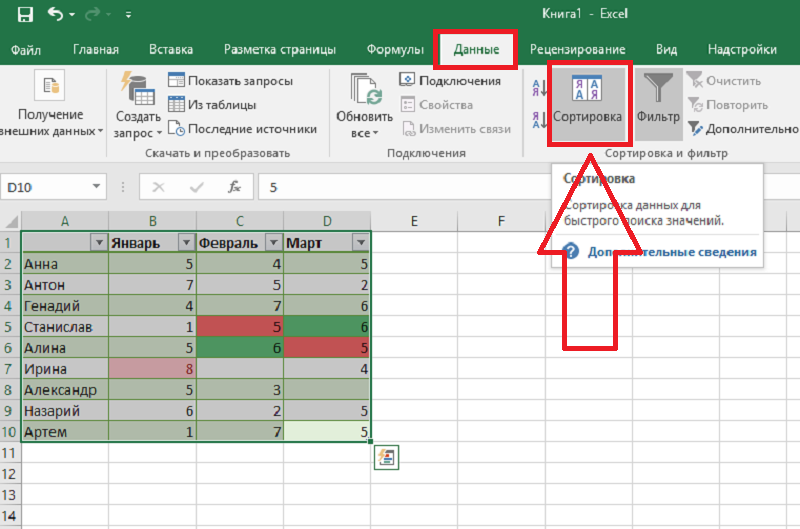
Рис. 3 – вкладка «Данные»
- В открывшемся окошке выберите колонку таблицы, над которой будем проводить действия (Январь
). - Далее тип сортировки
(мы выполняем группировку по значению) и, наконец, порядок – по возрастанию. - Подтвердите действие, нажав на «ОК»
.
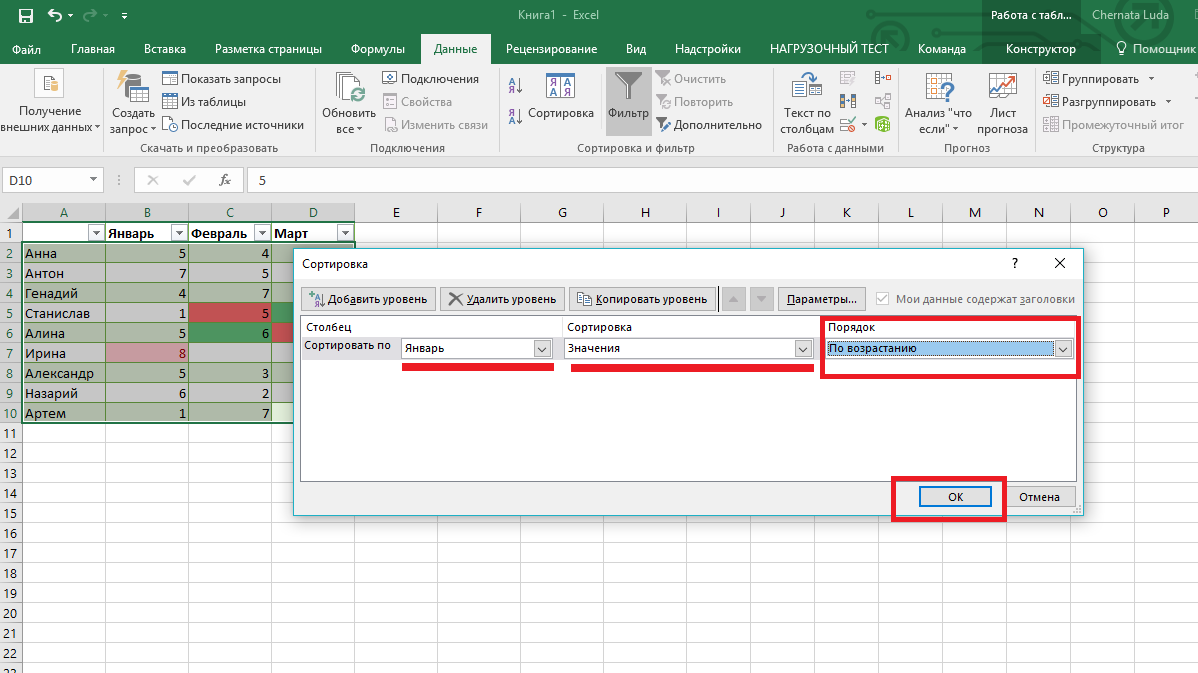
Рис. 4 – настройка параметров сортировки
Произойдет автоматическая сортировка данных:
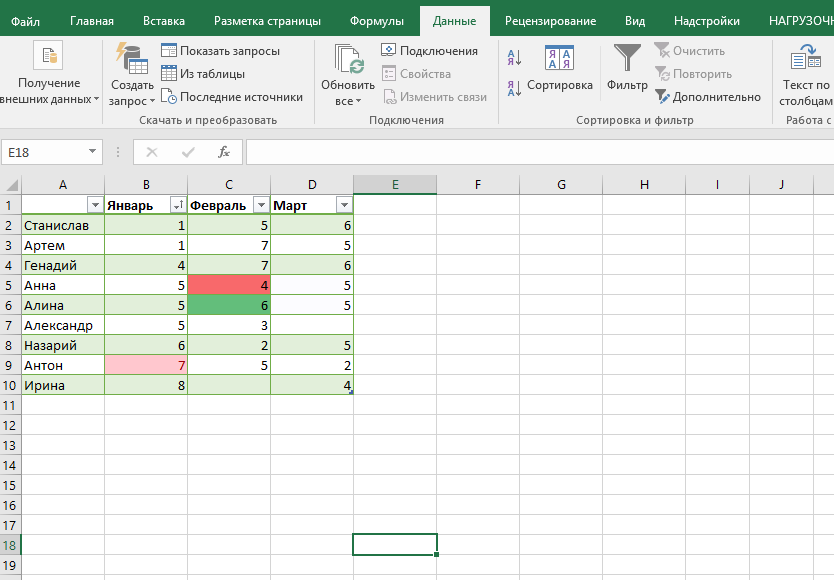
Рис. 5 – результат сортировки цифр в столбце «Январь»
Аналогичным образом можно проводить сортировку по цвету, шрифту и другим параметрам.
Как создать таблицу в Excel автоматически
Опытные пользователи рекомендуют прибегнуть к изучению вопроса, как создать таблицу в Excel автоматически. С использованием встроенного инструментария процесс создания табличной формы происходит в разы быстрее.
Область таблицы
Перед тем, как составить таблицу в Excel, пользователю нужно определить, какой интервал ячеек ему понадобится:
- Выделить требуемый диапазон.
- В MS Excel 2013-2019 на вкладке «Главная» кликнуть на пиктограмму «Форматировать как таблицу».
- При раскрытии выпадающего меню выбрать понравившийся стиль.
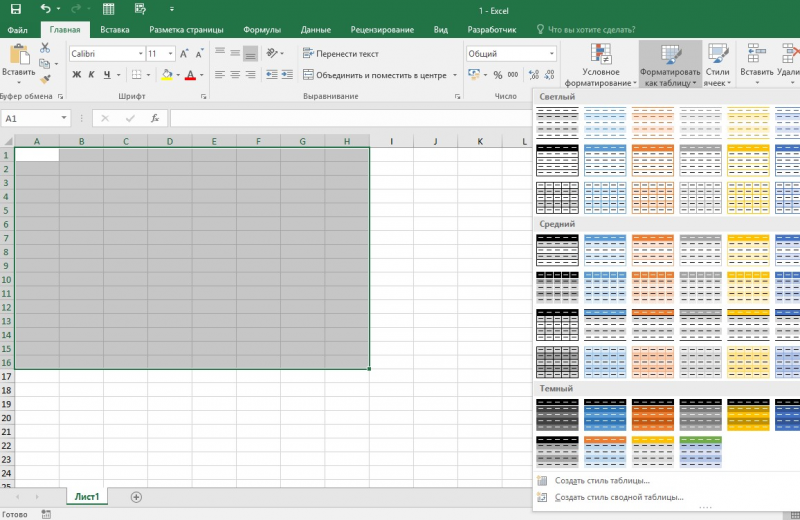
Кнопка «Таблица» на панели быстрого доступа
На панели инструментов находится пиктограмма для создания табличного объекта. Чтобы воспользоваться функционалом табличного процессора, пользователь использует следующий алгоритм:
- Активировать интервал ячеек, необходимых для работы.
- Перейти в меню «Вставка».
- Найти пиктограмму «Таблицы»:
- В MS Excel 2007 кликнуть на пиктограмму. В появившемся диалоговом окне отметить или убрать переключатель пункта «Таблица с заголовками». Нажать ОК.
- В MS Excel 2016 нажать пиктограмму и выбрать пункт «Таблица». Указать диапазон ячеек через выделение мышкой или ручное прописывание адресов ячеек. Нажать ОК.
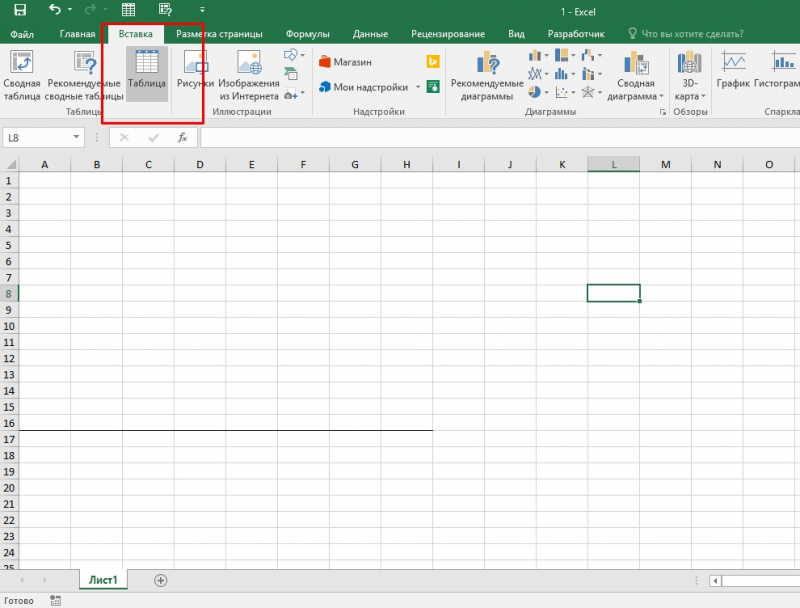
Примечание: для создания объекта используют сочетание клавиш CTRL + T.
4. Для изменения названия столбца перейти на строку формул или дважды кликнуть на объекте с заголовком.
Диапазон ячеек
Работа с числовой информацией подразумевает применение функций, в которых указывается интервал (диапазон ячеек). Под диапазоном справочная литература определяет множество клеток электронной таблицы, в совокупности образующих единый прямоугольник (А1:С9).
Активированная вкладка «Конструктор» раскрывает инструментарий, облегчающий процесс редактирования объекта. Для автоматизации работы пользователь устанавливает переключатели на инструментах «Строка заголовка» и «Строка итогов». Последняя опция позволяет провести расчеты по выбранной формуле. Для этого пользователь раскрывает список посредством нажатия на стрелку в итоговой ячейке и выбирает функцию.
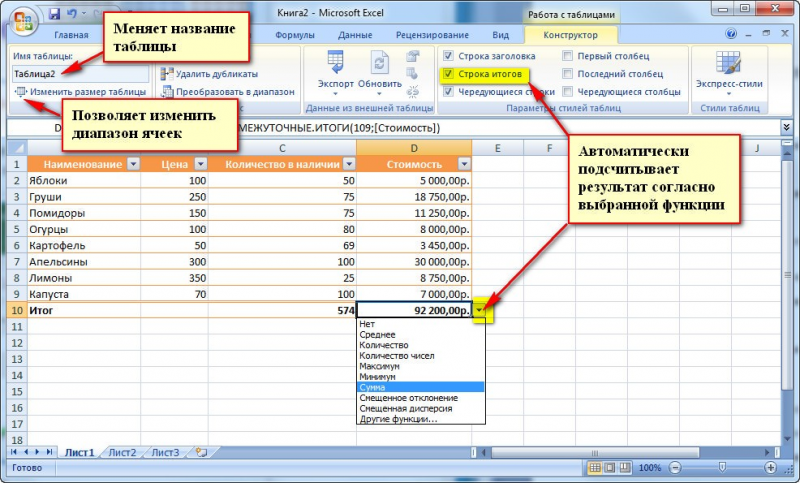
Заполнение данными
Работа со структурированной информацией возможна, если ячейки заполнены текстовой, численной и иной информацией.
- Для заполнения необходимо активировать ячейку и начать вписывать информацию.
- Для редактирования ячейки дважды кликнуть на ней или активировать редактируемую ячейку и нажать F2.
- При раскрытии стрелок в строке заголовка структурированной информации MS Excel можно отфильтровать имеющуюся информацию.
- При выборе стиля форматирования объекта MS Excel автоматически выбрать опцию черезстрочного выделения.
- Вкладка «Конструктор» (блок «Свойства») позволяет изменить имя таблицы.
- Для увеличения диапазона рядов и колонок с последующим наполнением информацией: активировать кнопку «Изменить размер таблицы» на вкладке «Конструктор», новые ячейки автоматически приобретают заданный формат объекта, или выделить последнюю ячейку таблицы со значением перед итоговой строкой и протягивает ее вниз. Итоговая строка останется неизменной. Расчет проводится по мере заполнения объекта.
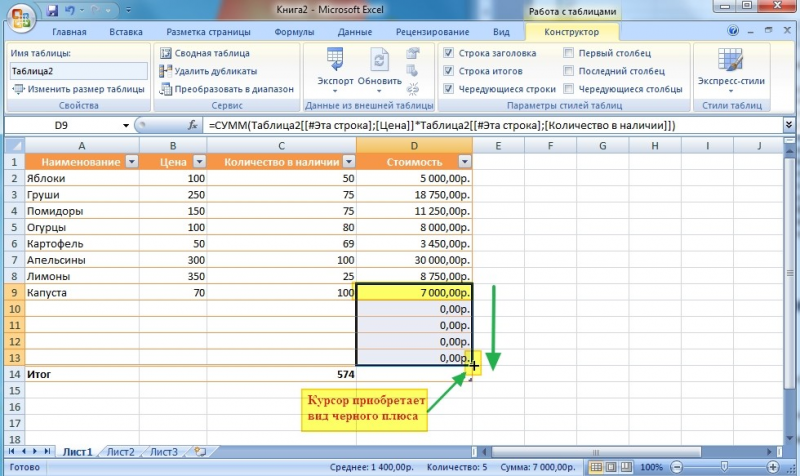
В заголовках должны отсутствовать числовые форматы, поскольку при создании таблицы они преобразуются в текст. Если формула содержит в качестве аргумента ссылку на ячейку заголовка, где предполагалось число, то функция может не сработать.
Инструкция для новичков
В Эксель можно создать простую таблицу и динамическую, или «умную». Различие — в целях и функциональности.
Простая таблица нужна, например, для красивой распечатки сгруппированных данных. Потому что, если просто внести в ячейки цифры и текст, и пустить на принтер, то данные там будут без рамок и границ.
Чтобы создать обычную таблицу:
- выделите область с данными;
- на панели выберите кнопку «Границы» и «Все».
Теперь табличка похожа на вордовскую и готова к печати.
Динамические таблицы позволяют работать с данными в них как с единым объектом. Границы автоматически подстраиваются под значения, доступны сортировка, фильтрация и прочее.
Пошаговая инструкция, как создать в Excel «умную» таблицу:
- На панели быстрого доступа нажмите кнопку «Таблица». Потом перейдите во вкладку «Вставка» и нажмите «Таблица».
- Выберите на листе нужный диапазон ячеек, настройте, если нужно, расположение данные, и отображение заголовков. Подтвердите завершение нажатием на «ОК».
- Можете заполнять таблицу данными. Она готова.

КУРС
EXCEL ACADEMY
Научитесь использовать все прикладные инструменты из функционала MS Excel.
Общие действия
Логика работы в Эксель аналогична работе с другими продуктами Майкрософт. Вы точно так же во вкладке «Файл» можете открыть, создать и закрыть документ. Вкладка «Сохранить» помогает выбрать нужный формат и сохранить файл. И так далее.
В отличие от Word работа ведется на Листах, которые можно добавлять, удалять, перемещать и переименовывать. Пространство листа разбито на ячейки, куда и вводят данные.
Значение каждой ячейки во всех операциях учитывается как отдельное от значений других. Хотя есть возможность работать с массивами данных.
В программе доступна возможность производить с данными как простые математических функции, типа сложения и вычитания, так и сложные финансовые и аналитические.
Результаты анализа и вычислений вы можете увидеть в числовом формате и в графическом: создав график или, к примеру, диаграмму. Все это можно оформить в отдельные документы и распечатать
Как ввести текст в ячейку excel
Ввести текст в ячейку таблицы Excel можно двумя способами.
- Прямо в ячейку. Сделайте ее активной, поставив внутрь курсор, и наберите текст. Потом кликните «Enter» или сдвиньте курсор в другое место.
- Сделайте ячейку активной с помощью курсора, а текст введите в строку формул. Подтвердите ввод нажатием на «галочку» рядом.
Текстовые данные в ячейке вы можете удалять, редактировать и изменять. Чтобы изменить содержимое, проще всего заново вписать новые данные.
Длинный текст помещается в ячейке, если ее увеличить. Это можно сделать двумя способами:
- самостоятельно настраивая ширину клеточек: наведите курсор на границу заголовков нужных колонок и двигайте в сторону увеличения;
- подключить автоматическую оптимизацию ширины: поставьте курсор туда же, что в первом способе, и дважды щелкните левой клавишей мыши, это адаптирует ячейки по размеру текста.
Работа с таблицами
Работу с таблицами Excel можно превратить в следующую инструкцию:
- Форматирование. Функция доступна на вкладке «Конструктор». Предварительно настроенные стили находятся в разделе «Стили таблиц». При желании вы можете сделать собственное форматирование: изменить цвет, отображение кнопки фильтров, строк заголовков и итогов.
- Добавление и удаление строк или столбцов. Их можно добавлять внутри уже созданной таблицы. Чтобы вызвать всплывающее окно, просто кликните правой клавишей мышки на ячейке. Выберите «Вставить» и левой клавишей кликните по «Столбцы таблицы слева» или «Строки таблицы выше» в зависимости от того, что хотите добавить. Там же доступно и удаление по кнопке «Удалить».
- Сортировка данных в таблице Excel. Чтобы сортировать информацию, правой клавишей мыши кликните по стрелочке справа от заголовка колонки. Во всплывающем окне настройте порядок показа значений в таблице. Доступны опции: «по возрастанию», «по убыванию», «по цвету», «числовым фильтрам».
- Фильтр данных. Чтобы установить фильтр ту же кнопку-стрелочку, что и для сортировки. Во всплывающем выберите «Текстовый фильтр», «Фильтр по цвету», «Числовой фильтр» или по параметрам: «Равно…», «Не равно…», «Больше…», «Больше или равно…» и прочее. В этом же окошке есть возможность настроить собственный фильтр по кнопке «Поиск». Возвращаете таблице начальный вид по поводу кнопке «Удалить фильтр из столбца».
Это только необходимый базис знаний по Excel. С этими умениями вы уже можете начинать работу с программой. А чтобы в таком же простом и понятном формате углубить свои возможности, приходите на бесплатный курс по Эксель от SF Education.
Рекомендуемые сводные таблицы
Чтобы быстро и практически безболезненно создать сводную таблицу, выполните следующие действия.
- Выберите ячейку в списке данных, на основе которого будет создана сводная таблица.
Если список включает строку заголовков столбцов со смежными строками данных, то можно выбрать произвольную ячейку.
- Щелкните на кнопке Рекомендуемые сводные таблицы, находящейся на вкладке Вставка.
На экране появится диалоговое окно Рекомендуемые сводные таблицы, показанное на скриншоте ниже. В левой его части приведены примеры сводных таблиц, которые Excel может создавать на основе данных, выбранных в списке.
- Выберите сводную таблицу в находящемся слева списке и щелкните на кнопке ОК.
После щелчка на кнопке ОК программа создаст сводную таблицу на основе выбранного пользователем образца. Сводная таблица появится на новом листе (Лист1), который вставляется перед другими листами книги. И поскольку только что созданная сводная таблица выбрана на листе, в правой части окна отображается панель Поля сводной таблицы, а на ленте появляется набор контекстных вкладок Работа со сводными таблицами. Воспользуйтесь доступными на них параметрами для настройки сводной таблицы, как описано в разделах “Форматирование сводной таблицы” и “Изменение сводной таблицы”.
Как создать таблицу в Эксель: Форматирование ячеек с помощью команд вкладки Главная
Некоторые рабочие листы требуют более точного форматирования, чем это возможно путем щелчка на кнопке Форматировать как таблицу. Например, вам может понадобиться таблица данных, в которой полужирным шрифтом выделены заголовки столбцов, а строка итогов выделена подчеркиванием.
Кнопки форматирования, содержащиеся в группах Шрифт, Выравнивание и Число вкладки Главная, позволяют выбрать практически любое форматирование для таблицы данных. Описание этих кнопок приведено в табл. 1.
Таблица 1. Кнопки форматирования групп Шрифт, Выравнивание и Число, находящихся на вкладке Главная
| Группа | Кнопка | Назначение |
| Шрифт | Шрифт | Отображается раскрывающееся меню, в котором можно выбрать любой шрифт для выделенных ячеек |
| Размер шрифта | Открывает список, из которого можно выбрать размер шрифта для выделенных ячеек. Если нужного размера нет в списке, то его можно ввести с клавиатуры | |
| Увеличить размер шрифта | Увеличивает размер шрифта для выделенных ячеек на один пункт | |
| Уменьшить размер шрифта | Уменьшает размер шрифта для выделенных ячеек на один пункт | |
| Полужирный | Применяет к выделенным ячейкам полужирное начертание | |
| Курсив | Применяет к выделенным ячейкам курсив | |
| Подчеркнутый | Применяет к выделенным ячейкам подчеркивание | |
| Границы | Открывает меню Границы, в котором можно выбрать границы для выделенных ячеек | |
| Цвет заливки | Открывает палитру цветов, из которой можно выбрать цвет фона для выделенных ячеек | |
| Цвет текста | Открывает палитру цветов, из которой можно выбрать цвет текста для выделенных ячеек | |
| Выравнивание | Выровнять текст по левому краю | Выравнивает содержимое выделенных ячеек по их левой границе |
| Выровнять по центру | Центрирует содержимое выделенных ячеек | |
| Выровнять текст по правому краю | Выравнивает содержимое выделенных ячеек по их правой границе | |
| Уменьшить отступ | Уменьшает отступ содержимого выделенных ячеек от левой границы на одну табуляцию | |
| Увеличить отступ | Увеличивает отступ содержимого выделенных ячеек от левой границы | |
| По верхнему краю | Выравнивает содержимое выделенных ячеек по их верхней границе | |
| Выровнять посередине | Выравнивает содержимое выделенных ячеек по центру между верхней и нижней границами | |
| По нижнему краю | Выравнивает содержимое ячеек по нижнему краю | |
| Ориентация | Открывает меню, из которого можно выбрать угол наклона и направление текста выделенных ячеек | |
| Перенос текста | Переносит текст, выходящий за правую границу, на следующую строку при сохранении ширины ячеек | |
| Объединить и поместить в центре | Объединяет выделение в одну ячейку и центрирует содержимое между новыми правой и левой границами. После щелчка на этой кнопке открывается меню, содержащее различные варианты объединения | |
| Число | Числовой формат | Отображает числовой формат, примененный к активной числовой ячейке. Щелкните на раскрывающемся списке, и вы увидите активную ячейку с примененными к ней основными числовыми форматами |
| Финансовый числовой формат | Форматирование выделенных ячеек с добавлением символа валюты, разделителей тысяч, отображением двух знаков после запятой и, возможно, заключением отрицательных чисел в скобки. После щелчка на кнопке открывается список возможных вариантов форматирования | |
| Процентный формат | Числа в выделенных ячейках умножаются на 100, и к ним добавляется знак процента. Десятичные знаки убираются | |
| Формат с разделителями | Для разделения тысяч используются пробелы, отображаются два десятичных знака, а отрицательные числа, возможно, заключаются в скобки | |
| Увеличить разрядность | Добавляет десятичный знак к числам в выделенных ячейках | |
| Уменьшить разрядность | Уменьшает количество десятичных знаков в числах, содержащихся в выделенных ячейках |
Не забывайте о подсказках, которые отображаются после выбора одной из кнопок команд форматирования с помощью указателя мыши. Эти подсказки не только дают краткое описание кнопки, но и отображают комбинации клавиш, позволяющие быстро добавить или удалить атрибуты записей в выбранных ячейках.
Заключение
Эксель со своими почти 500 инструментами упрощает работу с большими массивами данных. Это полезно в работе многих специалистов, и позволяет руководству принимать быстро обоснованные решения для развития бизнеса.
Сегодня вы ознакомились с разными форматами данных и файлов в Excel, способами создания «умных» и обычных таблиц и основами работы в программе. Это ещё не тот минимум, который требуют при приеме на работу, но хороший базис для дальнейшего обучения. Будьте спокойны, у вас все получится.

КУРС
ОСНОВЫ DATA SCIENCE
Научитесь использовать инструменты анализа данных, включая языки программирования и средства визуализации.



























