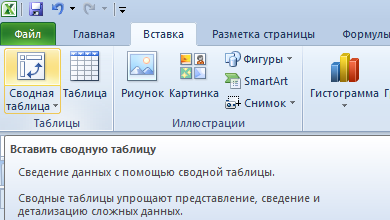Как создается сводная таблица в Excel
Перед составлением сводной таблички необходимо проверить соответствуют ли ее компоненты нескольким критериям
Если не обратить на это внимание, в дальнейшем могут возникнуть проблемы. Условия таковы:
- над каждым столбцом есть шапка с заголовком;
- каждая ячейка в таблице заполнена;
- установлены форматы ячеек (например, только формат «Дата» для дат);
- в одной ячейке указываются данные только одного формата;
- необходимо разделить объединенные ячейки.
Рассмотрим два метода создания табличного отчета.
Классический способ составления сводной таблицы
Для проверки этого способа воспользуемся табличкой с данными о продажах спортивных товаров. Нужно поставить цель создания таблицы, чтобы четко представить результат. Выясним с помощью сведения данных, сколько женских теннисных кроссовок продали в магазине. Сумма должна отобразиться в строке рядом с наименованием, даже если продажи разбросаны на несколько строк в источнике.
Упростить обновление сводной таблички возможно через подключение динамических изменений. При добавлении новой информации в начальную табличку результат вычислений изменится. Это необязательный шаг.
- Нажимаем на одну из ячеек источника и открываем вкладку «Главная» в верхней части экрана. Нужно найти раздел «Стили», а в нем – функцию «Форматировать как таблицу». Выбираем понравившийся стиль.
1
- На экране возникнет окошко, куда требуется добавить диапазон данных. Обычно строка уже заполнена, остается проверить координаты, поставить галочку в графе «Таблица с заголовками» и нажать «ОК».
2
На панели инструментов появится вкладка «Конструктор таблиц». Она будет возникать в верхней части экрана каждый раз при выборе ячеек отформатированной таблицы. Программа дает таблице имя, его всегда можно изменить. Переходим к основному этапу – составлению табличного отчета:
- Необходимо открыть вкладку «Вставка», кликнуть по пункту «Сводная таблица» в левой части экрана.
3
- На экране появится окошко для составления сводной таблицы. Выбираем диапазон данных, из него будет создан отчет. Сначала в строке появится имя первой таблички – если есть необходимость, можно выбрать другие ячейки или указать имя другой таблицы из того же документа.
- Выберем место, где будет размещена сводная таблица. Ее можно поместить на тот же лист или на новый в одном документе с начальными данными.
- После заполнения всех полей нажимаем «ОК».
4
- Откроется окно для формирования таблички. В нем находится список полей и области настроек. В верхней части окна выбираем нужные поля. После этого перетаскиваем их в нужные области.
В заданной ситуации нужны несколько полей. «Пол» и «Вид спорта» попадают в категорию «Фильтры», «Наименование» – в область «Строки», «Сумма» перемещается в «Значение». Раздел «Столбцы» остается пустым.
5
Когда таблица сформирована, нужно применить выбранные фильтры. Разберем этот этап по шагам. Стоит вспомнить условие: нужно определить продажи женских теннисных кроссовок.
- Открываем раздел «Пол» в таблице и выбираем «Женский», после этого кликаем «ОК».
6
- Применяем фильтр к виду спорта – согласно условию, необходимо поставить галочку в графе «Теннис» и кликнуть «ОК».
Результат: на листе представлены только запрошенные данные. Информация о сумме в нескольких строчках с одинаковым наименованием суммируется.
7
Использование Мастера сводных таблиц
Составить отчет можно с помощью специального инструмента – Мастера сводных таблиц. Функция не находится в быстром доступе по умолчанию, поэтому сначала добавим ее туда.
- Открываем вкладку «Файл», ее раздел «Параметры». Находим пункт «Панель быстрого доступа», в появившемся списке выбираем пункт «Мастер сводных таблиц и диаграмм». Кнопка «Добавить» станет активной, по ней нужно кликнуть, а после – нажать «ОК».
8
- Начинаем работу с Мастером сводных таблиц нажатием на квадратный значок, появившийся в верхнем левом углу экрана.
- Появится окно Мастера. Необходимо определить источник информации и вид отчета. В первом случае выбираем первый пункт – список или базу данных, во втором – сводную таблицу.
9
- Второй шаг работы с Мастером – определение диапазона данных. Программа автоматически выбирает диапазон, поэтому нужно проверить правильный ли он. Если данные выбраны неправильно, выбираем ячейки вручную. После настройки диапазона нажимаем «Далее».
10
- Определяем, где собираемся разместить сводную табличку. Если выбираете «Существующий лист», укажите конкретный лист из документа.
11
- Заполняем форму сводной таблички по правилам классического метода и выставляем фильтры.
Как сделать сводную таблицу из нескольких файлов
Первый этап – выгрузить информацию в программу Excel и привести ее в соответствие с таблицами Excel. Если наши данные находятся в Worde, мы переносим их в Excel и делаем таблицу по всем правилам Excel (даем заголовки столбцам, убираем пустые строки и т.п.).
Дальнейшая работа по созданию сводной таблицы из нескольких файлов будет зависеть от типа данных. Если информация однотипная (табличек несколько, но заголовки одинаковые), то Мастер сводных таблиц – в помощь.
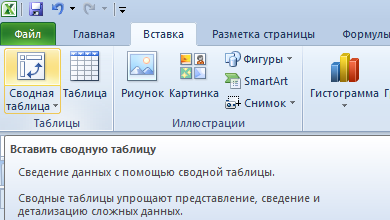
Мы просто создаем сводный отчет на основе данных в нескольких диапазонах консолидации.
Гораздо сложнее сделать сводную таблицу на основе разных по структуре исходных таблиц. Например, таких:
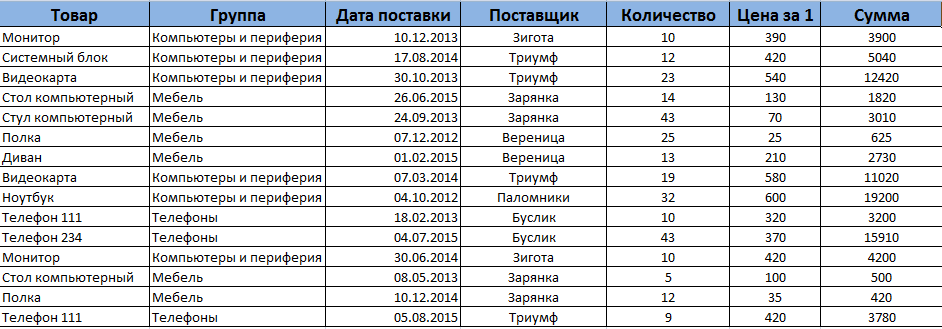
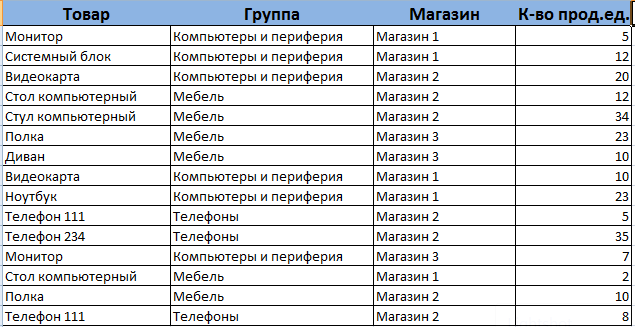
Первая таблица – приход товара. Вторая – количество проданных единиц в разных магазинах. Нам нужно свести эти две таблицы в один отчет, чтобы проиллюстрировать остатки, продажи по магазинам, выручку и т.п.
Мастер сводных таблиц при таких исходных параметрах выдаст ошибку. Так как нарушено одно из главных условий консолидации – одинаковые названия столбцов.
Но два заголовка в этих таблицах идентичны. Поэтому мы можем объединить данные, а потом создать сводный отчет.
- В ячейке-мишени (там, куда будет переноситься таблица) ставим курсор. Пишем = — переходим на лист с переносимыми данными – выделяем первую ячейку столбца, который копируем. Ввод. «Размножаем» формулу, протягивая вниз за правый нижний угол ячейки.
- По такому же принципу переносим другие данные. В результате из двух таблиц получаем одну общую.
- Теперь создадим сводный отчет. Вставка – сводная таблица – указываем диапазон и место – ОК.
Открывается заготовка Сводного отчета со Списком полей , которые можно отобразить.
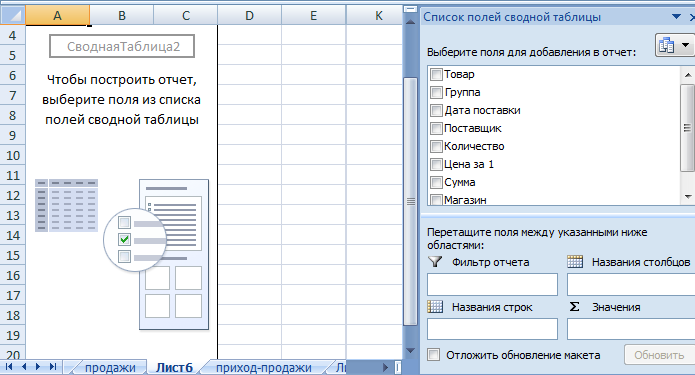
Покажем, к примеру, количество проданного товара.
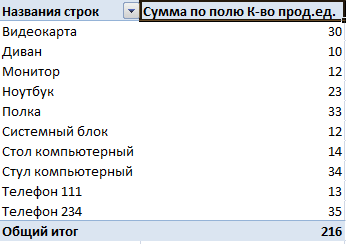
Можно выводить для анализа разные параметры, перемещать поля. Но на этом работа со сводными таблицами в Excel не заканчивается: возможности инструмента многообразны.
Воспользуйтесь рекомендациями программы.
Как вы только что видели, создание сводных таблиц — довольно простое дело, даже для «чайников». Однако Microsoft делает еще один шаг вперед и предлагает автоматически сгенерировать отчет, наиболее подходящий для ваших исходных данных. Все, что вам нужно, это 4 щелчка мыши:
- Нажмите любую ячейку в исходном диапазоне ячеек или таблицы.
- На вкладке «Вставка» выберите «Рекомендуемые сводные таблицы». Программа немедленно отобразит несколько макетов, основанных на ваших данных.
- Щелкните на любом макете, чтобы увидеть его предварительный просмотр.
- Если вас устраивает предложение, нажмите кнопку «ОК» и добавьте понравившийся вариант на новый лист.
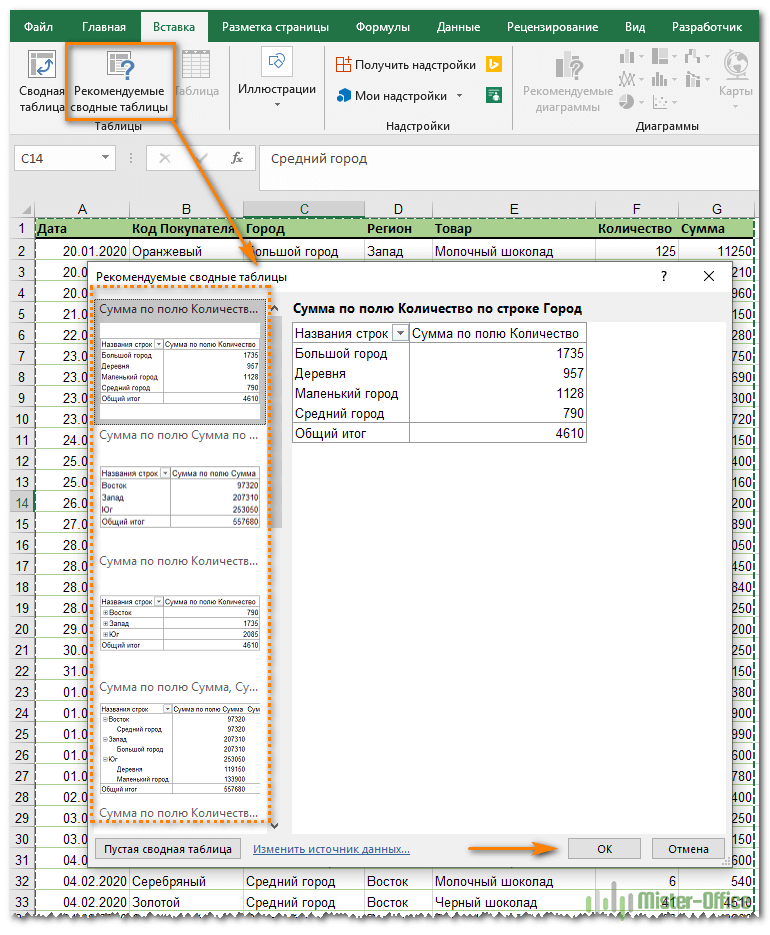
Как вы видите на скриншоте выше, Эксель смог предложить несколько базовых макетов для моих исходных данных, которые значительно уступают сводным таблицам, которые мы создали вручную несколько минут назад. Конечно, это только мое мнение ![]()
Но при всем при этом, использование рекомендаций — это быстрый способ начать работу, особенно когда у вас много данных и вы не знаете, с чего начать. А затем этот вариант можно легко изменить по вашему вкусу.
Проводим дополнительные вычисления
Сейчас в нашей сводной таблице все продажи менеджеров отображаются в рублях. Предположим, нам нужно понять, каков процент продаж каждого продавца в общем объёме. Можно рассчитать это вручную, а можно воспользоваться дополнениями сводных таблиц.
Кликнем правой кнопкой на любое значение цены в таблице. Выберем параметр «Дополнительные вычисления», затем «% от общей суммы».
Меняем структуру квартальных продаж менеджеров на процентнуюСкриншот: Skillbox
Теперь вместо цен автомобилей в рублях отображаются проценты: какой процент каждый проданный автомобиль составил от общей суммы продаж всего автосалона за квартал. Проценты напротив фамилий менеджеров — их общий процент продаж в этом квартале.
Сводная таблица самостоятельно рассчитала процент продаж за квартал для каждого менеджераСкриншот: Skillbox Media
Можно свернуть подробности с перечнями автомобилей, кликнув на знак – слева от фамилии менеджера. Тогда таблица станет короче, а данные, за которыми мы шли, — кто из менеджеров поработал лучше в этом квартале, — будут сразу перед глазами.
Так сводная таблица выглядит в свёрнутом видеСкриншот: Skillbox Media
Чтобы снова раскрыть данные об автомобилях — нажимаем +.
Создание сводной таблицы в Excel
Открываем исходные данные. Сводную таблицу можно строить по обычному диапазону, но правильнее будет преобразовать его в таблицу Excel. Это сразу решит вопрос с автоматическим захватом новых данных. Выделяем любую ячейку и переходим во вкладку Вставить. Слева на ленте находятся две кнопки: Сводная таблица и Рекомендуемые сводные таблицы.
Если Вы не знаете, каким образом организовать имеющиеся данные, то можно воспользоваться командой Рекомендуемые сводные таблицы. Эксель на основании ваших данных покажет миниатюры возможных макетов.
Кликаете на подходящий вариант и сводная таблица готова. Остается ее только довести до ума, так как вряд ли стандартная заготовка полностью совпадет с вашими желаниями. Если же нужно построить сводную таблицу с нуля, или у вас старая версия программы, то нажимаете кнопку Сводная таблица. Появится окно, где нужно указать исходный диапазон (если активировать любую ячейку Таблицы Excel, то он определится сам) и место расположения будущей сводной таблицы (по умолчанию будет выбран новый лист).
Обычно ничего менять здесь не нужно. После нажатия Ок будет создан новый лист Excel с пустым макетом сводной таблицы.
Макет таблицы настраивается в панели Поля сводной таблицы, которая находится в правой части листа.
В верхней части панели находится перечень всех доступных полей, то есть столбцов в исходных данных. Если в макет нужно добавить новое поле, то можно поставить галку напротив – эксель сам определит, где должно быть размещено это поле. Однако угадывает далеко не всегда, поэтому лучше перетащить мышью в нужное место макета. Удаляют поля также: снимают флажок или перетаскивают назад.
Сводная таблица состоит из 4-х областей, которые находятся в нижней части панели: значения, строки, столбцы, фильтры. Рассмотрим подробней их назначение.
Область значений – это центральная часть сводной таблицы со значениями, которые получаются путем агрегирования выбранным способом исходных данных.
В большинстве случае агрегация происходит путем Суммирования. Если все данные в выбранном поле имеют числовой формат, то Excel назначит суммирование по умолчанию. Если в исходных данных есть хотя бы одна текстовая или пустая ячейка, то вместо суммы будет подсчитываться Количество ячеек. В нашем примере каждая ячейка – это сумма всех соответствующих товаров в соответствующем регионе.
В ячейках сводной таблицы можно использовать и другие способы вычисления. Их около 20 видов (среднее, минимальное значение, доля и т.д.). Изменить способ расчета можно несколькими способами. Самый простой, это нажать правой кнопкой мыши по любой ячейке нужного поля в самой сводной таблице и выбрать другой способ агрегирования.
Область строк – названия строк, которые расположены в крайнем левом столбце. Это все уникальные значения выбранного поля (столбца). В области строк может быть несколько полей, тогда таблица получается многоуровневой. Здесь обычно размещают качественные переменные типа названий продуктов, месяцев, регионов и т.д.
Область столбцов – аналогично строкам показывает уникальные значения выбранного поля, только по столбцам. Названия столбцов – это также обычно качественный признак. Например, годы и месяцы, группы товаров.
Область фильтра – используется, как ясно из названия, для фильтрации. Например, в самом отчете показаны продукты по регионам. Нужно ограничить сводную таблицу какой-то отраслью, определенным периодом или менеджером. Тогда в область фильтров помещают поле фильтрации и там уже в раскрывающемся списке выбирают нужное значение.
С помощью добавления и удаления полей в указанные области вы за считанные секунды сможете настроить любой срез ваших данных, какой пожелаете.
Посмотрим, как это работает в действии. Создадим пока такую же таблицу, как уже была создана с помощью функции СУММЕСЛИМН. Для этого перетащим в область Значения поле «Выручка», в область Строки перетащим поле «Область» (регион продаж), в Столбцы – «Товар».
В результате мы получаем настоящую сводную таблицу.
На ее построение потребовалось буквально 5-10 секунд.
Создание сводной таблицы вручную
Иногда ни одна из сводных таблиц, предлагаемых инструментами быстрого анализа или кнопкой Рекомендуемые таблицы, не подходит. В подобных случаях можно либо выбрать готовый образец сводной таблицы, макет которого наиболее близок к требуемой вам сводной таблице, либо создать нужную таблицу “с нуля”. Создать сводную таблицу вручную не так уж и трудно, как может показаться на первый взгляд.
Чтобы создать сводную таблицу вручную на основе листа с анализируемыми данными, установите курсор ячейки в одной из ячеек списка данных и щелкните на кнопке Сводная таблица, находящейся на вкладке ленты Вставка.
На экране появится диалоговое окно создания сводной таблицы, и будут выделены все данные в списке, в котором находится курсор ячейки (вокруг списка появится мерцающая пунктирная рамка). Можете откорректировать этот диапазон в текстовом поле Таблица или диапазон, если рамка не включает какие-либо данные, которые следует консолидировать. По умолчанию Excel создает сводную таблицу на новом рабочем листе, добавляемом в книгу. Если хотите, чтобы сводная таблица была создана на том же листе, где находятся исходные данные, щелкните на кнопке На существующий лист, а затем в поле Диапазон укажите ячейки, в которых будет находиться сводная таблица. (Проверьте, не будет ли перекрывать создаваемая сводная таблица данные, уже существующие на рабочем листе.)
Если источник данных сводной таблицы представляет собой внешнюю базу данных, созданную в другой программе, такой как Access, установите переключатель Использовать внешний источник данных. Потом щелкните на кнопке Выбрать подключение, а затем в открывшемся диалоговом окне выберите требуемое подключение. Кроме того, Excel поддерживает анализ данных для нескольких связанных таблиц листа (так называемая “модель данных”). Если данные новой сводной таблицы будут анализироваться наряду с данными существующей сводной таблицы, то установите флажок Добавить эти данные в модель данных.
После того как будет определен источник данных и указано место расположения сводной таблицы, щелкните на кнопке ОК, и программа добавит пустую сетку для новой таблицы, а также откроет в правой части области рабочего листа панель Список полей сводной таблицы. Эта панель разделена на две части. Вверху находится список полей источника данных, которые можно добавить в сводную таблицу, а внизу — область, разделенная на четыре зоны: ФИЛЬТРЫ, СТРОКИ, СТОЛБЦЫ и ЗНАЧЕНИЯ.
Чтобы завершить создание сводной таблицы, осталось назначить поля, перечисленные в списке, различным частям таблицы. Эта задача осуществляется путем перетаскивания имени поля из списка в соответствующую зону нижней части панели задач Поля сводной таблицы.
- ФИЛЬТРЫ. Здесь содержатся поля, позволяющие фильтровать данные таблицы. Так, например, если перетащить сюда поле года, то можно будет отображать в таблице сводные данные для каждого конкретного года, представленного в списке данных.
- СТОЛБЦЫ. Здесь содержатся поля, определяющие данные, которые отображаются в столбцах сводной таблицы.
- СТРОКИ. Здесь находятся поля, определяющие данные, которые отображаются в строках сводной таблицы.
- ЗНАЧЕНИЯ. Здесь содержатся поля, определяющие, какие данные будут отображаться в ячейках таблицы, т.е. значения, консолидируемые в последнем столбце (по умолчанию суммируемые).
Чтобы лучше понять, как эти зоны связаны со сводной таблицей, посмотрите на готовую таблицу, показанную скриншоте ниже.
В этой сводной таблице в качестве фильтра из списка данных было выбрано поле Дата. Поле Категория я назначил меткам строк. В качестве значений были выбраны поля Расход и Доход.
В результате выполненного выбора в сводной таблице теперь отображается сумма расходов и доходов по категориям с возможностью выбора конкретной даты.
После создания новой сводной таблицы (или выбора ячеек существующей таблицы рабочего листа) программа отображает контекстную вкладку Анализ из группы контекстных вкладок Работа со сводными таблицами — последняя автоматически добавляется на ленту. Среди множества групп этой вкладки в правой части находится группа Показать, включающая следующие полезные команды.
- Список полей. Служит для сокрытия и отображения списка полей на панели задач в правой части области рабочего листа.
- +/- Кнопки. Используется для сокрытия и отображения кнопок сворачивания (-) и разворачивания (+) конкретных строк и столбцов, позволяющих временно удалять и отображать в сводной таблице конкретные значения.
- Заголовки полей. Служит для сокрытия и отображения полей, назначаемых меткам строк и столбцов сводной таблицы.
Создание отчета с помощью мастера сводных таблиц
У нас есть тренировочная таблица с данными:
Каждая строка дает нам исчерпывающую информацию об одной сделке:
- в каком магазине были продажи;
- какого товара и на какую сумму;
- кто из продавцов постарался;
- когда (число, месяц).
Если это огромная сеть магазинов и продажи идут, то в течение одного квартала размер таблицы станет ужасающим. Проанализировать данные в сотне строк будет очень сложно. А на составление отчета уйдет не один день. В такой ситуации сводная таблица просто необходима.
Создам отчет с помощью мастера сводных таблиц. В новых версиях Excel он почему-то спрятано глубоко в настройках:
- Выберите «Файл»-«Параметры»-«Панель быстрого доступа».
- В выпадающем списке левой колонки: «Выбрать команду из» укажите «Все команды».
- В левой колонке найдите по алфавитному порядку и выделите: «Мастер сводных таблиц и диаграмм». Нажмите на кнопку между колонками: «Добавить» чтобы инструмент переместился в правую колонку и нажмите ОК.
Теперь инструмент находится в панели быстрого доступа, а значит всегда под рукой.
- Ставим курсор в любом месте таблицы с данными. Вызываем мастер сводных таблиц, нажимая на соответствующий инструмент, который теперь уже расположенный напанели быстрого доступа.
- На первом шаге выбираем источник данных для формирования сводной таблицы. Нажимаем «Далее». Чтобы собрать информацию в сводный отчет из нескольких листов, выбираем: «в списке или базе данных Microsoft Excel».
- На втором шаге определяем диапазон данных, на основании которых будет строиться отчет. Так как у нас стоит курсор в таблице, диапазон обозначится автоматически.
- На третьем шаге Excel предлагает выбрать, куда поместить сводную таблицу. Жмем «Готово» и открывается макет.
- Нужно обозначить поля для отображения в отчете. Допустим, мы хотим узнать суммы продаж по каждому продавцу. Ставим галочки – получаем:
Готовый отчет можно форматировать, изменять.
Формулы в сводной таблице. Как сделать?
Кто не любит сводные таблицы? Кто-то не любит? Срочно восполняем пробел в этих статьях 1 и 2 . Сегодня постараюсь подробно рассказать, как сделать формуkы в сводной таблице, без дополнительных в соседних ячейках. Запись формулы в сводной таблице подойдет, если вам необходимо держать все расчеты в одном месте и при добавлении новых параметров в анализ, формулы сохраняются. Удобно, если вы ищете лучший вариант сводной или анализируете данные!
Хочется отметить, что формулы в сводной таблице можно довольно примитивные, но при этом это не уменьшает их пользу. *Я рассматриваю случай пока только для Excel 2007 и выше.
Как записать формулы в сводной таблице?
Все, как обычно, проще чем кажется. Предположим у нас есть список показателей выручка и затраты по городам. Нам необходимо посчитать прибыль. Создаем сводную таблицу:
Теперь необходимо задать формулу прибыли, можно конечно это сделать рядом, но если например вы добавите детализацию по товару, то формулу придется дополнять — удобнее сделать внутри сводной.
Нажав курсором на сводную таблицу появиться раздел Работа со сводными таблицами в панели инструментов
Выбираем Параметры — раздел Сервис — Формулы
Нажимаем, формулы — Вычисляемое поле, в открывшемся окне вводим нужную формулу. Создать формулу можно кликая на реквизиты в таблице внизу, знаки действий ставим с клавиатуры. Вводим нужное имя вместо Поле1, например Прибыль.
Ссылка на сводную таблицу
Если вам все таки нужно сослаться на сводную таблицу, то ссылка в большинстве случае будет иметь вид = ПОЛУЧИТЬ.ДАННЫЕ(…
Чтобы записать обычную формулу самый простой способ такой, как показано ниже
Если есть вопросы пишите нам в комментарии!
Создание сводных таблиц
Для того чтобы построить подобную таблицу, необходимо сделать следующие действия.
- Для начала ее необходимо полностью выделить.
![]()
- Затем перейдите на вкладку «Вставка». Нажмите на иконку «Таблица». В появившемся меню выберите пункт «Сводная таблица».
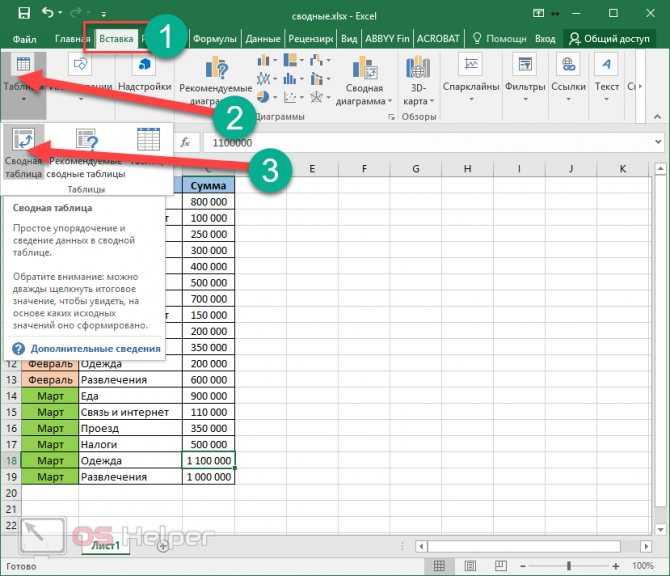
- В результате этого появится окно, в котором вам нужно указать несколько основных параметров для построения сводной таблицы. Первым делом необходимо выбрать область данных, на основе которых будет проводиться анализ. Если вы предварительно выделили таблицу, то ссылка на нее подставится автоматически. В ином случае ее нужно будет выделить.
![]()
- Затем вас попросят указать, где именно будет происходить построение. Лучше выбрать пункт «На существующий лист», поскольку будет неудобно проводить анализ информации, когда всё разбросано на несколько листов. Затем необходимо указать диапазон. Для этого нужно кликнуть на иконку около поля для ввода.
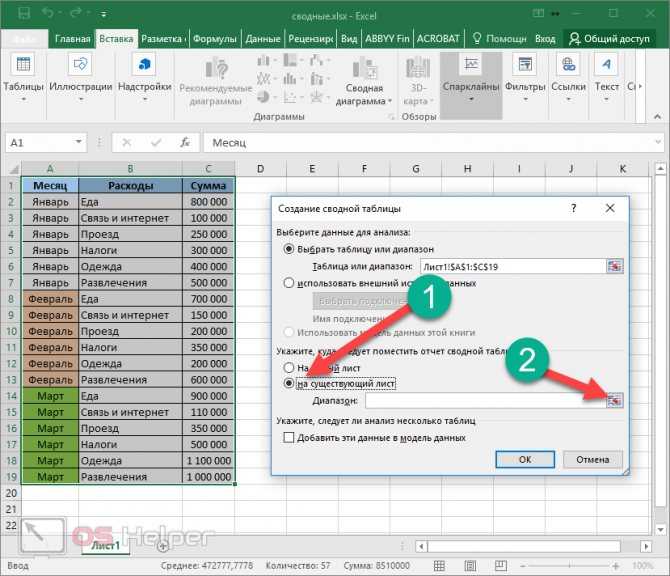
- Сразу после этого мастер создания сводных таблиц свернется до маленького размера. Помимо этого, изменится и внешний вид курсора. Вам нужно будет сделать левый клик мыши в любое удобное для вас место.
![]()
- В результате этого ссылка на указанную ячейку подставится автоматически. Затем нужно нажать на иконку в правой части окна, чтобы восстановить его до исходного размера.
![]()
- Для завершения настроек нужно нажать на кнопку «OK».
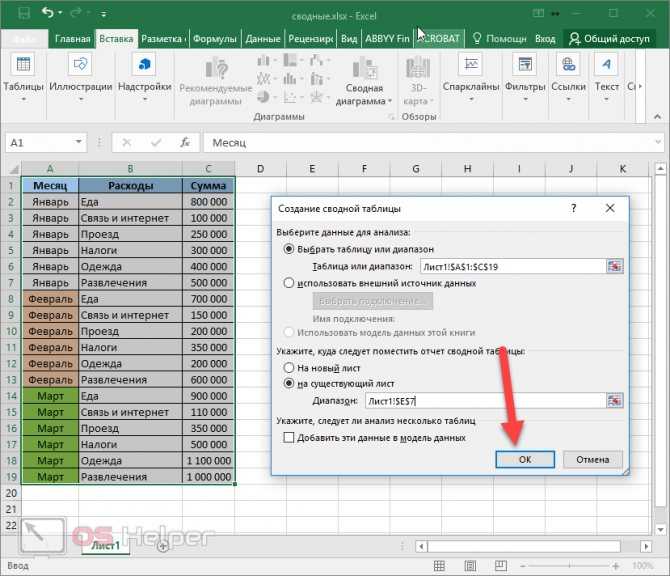
- В результате этого вы увидите пустой шаблон, для работы со сводными таблицами.
![]()
- На этом этапе необходимо указать, какое поле будет:
- столбцом;
- строкой;
- значением для анализа.
Вы можете выбрать что угодно. Всё зависит от того, какую именно информацию вы хотите получить.
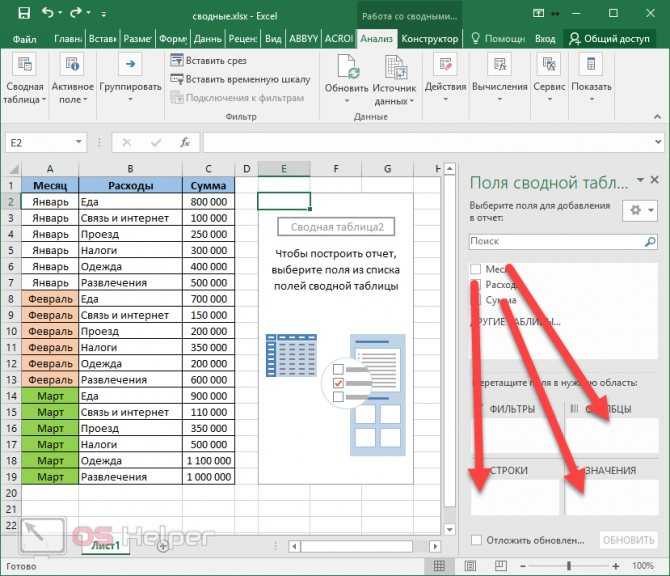
- Для того чтобы добавить любое поле, по нему нужно сделать левый клик мыши и, не отпуская пальца, перетащить в нужную область. При этом курсор изменит свой внешний вид.
![]()
- Отпустить палец можно только тогда, когда исчезнет перечеркнутый круг. Подобным образом, нужно перетащить все поля, которые есть в вашей таблице.
![]()
- Для того чтобы увидеть результат целиком, можно закрыть боковую панель настроек. Для этого достаточно кликнуть на крестик.
![]()
- В результате этого вы увидите следующее. При помощи этого инструмента вы сможете свести сумму расходов в каждом месяце по каждой позиции. Кроме того, доступна информация об общем итоге.
![]()
- Если таблица вам не понравилась, можно попробовать построить ее немного по-другому. Для этого нужно поменять поля в областях построения.
![]()
- Снова закрываем помощник для построения.
![]()
- На этот раз мы видим, что сводная таблица стала намного больше, поскольку сейчас в качестве столбцов выступают не месяцы, а категории расходов.
![]()
Фильтрация с помощью временных шкал
В Excel доступен еще один способ фильтрации данных, находящихся в сводных таблицах, — с помощью временных шкал. Представляйте временные шкалы как срезы, созданные на основе полей даты. С помощью подобных полей можно отфильтровывать данные сводной таблицы, которые не относятся к определенному периоду времени. Это позволит заметить и отследить определенные тенденции, в соответствии с которыми изменяются данные в сводных таблицах.
Чтобы создать временную шкалу для сводной таблицы, выберите ячейку сводной таблицы и щелкните на кнопке Вставить временную шкалу. Эта кнопка находится в группе Фильтр контекстной вкладки Анализ, относящейся к группе контекстных вкладок Работа со сводными таблицами. На экране появится диалоговое окно Вставка временных шкал, включающее список полей сводной таблицы, на основе которых может создаваться временная шкала. Установите флажок, соответствующий полю типа “дата”, которое будет использовано для создания временных шкал, и щелкните на кнопке ОК.
В результате выполнения соответствующих действий Excel создает “плавающую” временную шкалу Дата, разделенную на годы и месяцы, и полосу, соответствующую выбранному периоду времени. По умолчанию в качестве единиц измерения временной шкалы используются месяцы, хотя можно выбрать годы, кварталы или даже дни. Чтобы изменить единицу измерения времени, щелкните на кнопке раскрывающегося списка МЕСЯЦЫ и выберите требуемую единицу измерения.
С помощью временной шкалы можно выбрать период, для которого отображаются данные сводной таблицы. Как показано на скриншоте, данные сводной таблицы были отфильтрованы таким образом, чтобы отображать расходы и доходы на 1-2 января 2019 года. Чтобы выполнить подобную фильтрацию, перетащите ползунок временной шкалы Дата таким образом, чтобы охватить период от 1 января 2019 года по 2 января 2019 года включительно. Чтобы изменить выбранный ранее период, выберите для него другие начало и конец, перетаскивая ползунок Дата.