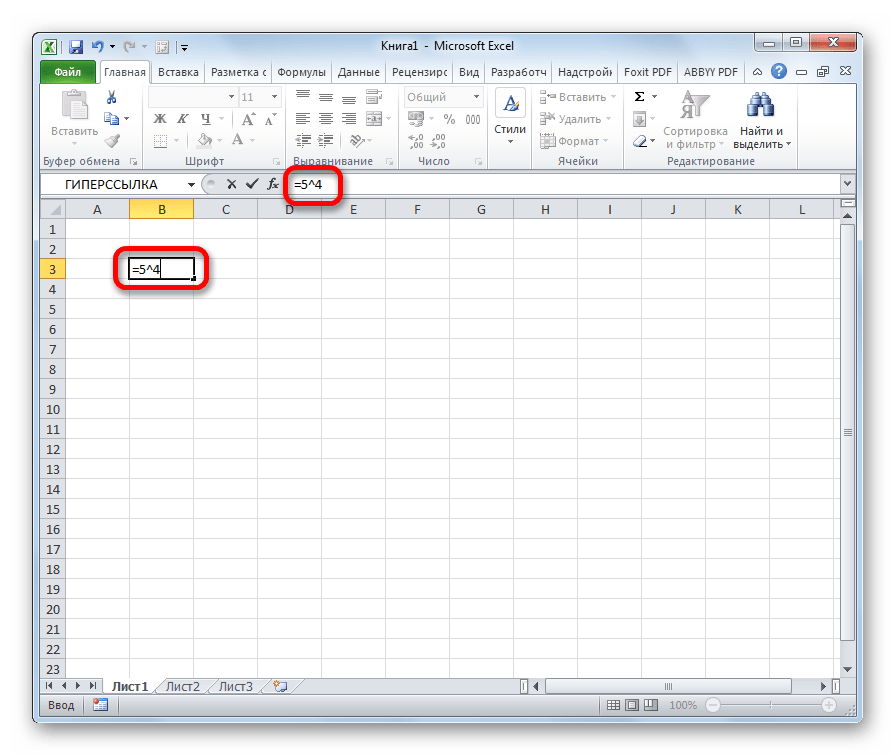Метод 2: функция СТЕПЕНЬ
В этом разделе мы подробно остановимся на функции СТЕПЕНЬ, позволяющей возводить числа в желаемую степень.
Формула функции СТЕПЕНЬ выглядит следующим образом:
- Переходим в ячейку, в которой планируем производить расчеты и щелкаем по кнопке “Вставить функцию” (fx) слева от строки формул.
- В открывшемся окне Вставки функции выбираем категорию “Математические”, в перечне ниже находим оператор “СТЕПЕНЬ”, кликаем по нему, затем – по кнопке OK.
- Перед нами появится окно для заполнения аргументов функции:
- В качестве значения аргумента “Число” можно указать как конкретное числовое значение, так и ссылку на ячейку. Адрес ячейки можно прописать вручную, используя клавиши на клавиатуре. Или же можно левой кнопкой мыши кликнуть по полю для ввода информации и затем в таблице щелкнуть по нужной ячейке.
- В значении “Степень” пишем число, которое, согласно названию аргумента, и является степенью, в которую мы планируем возвести числовое значение, указанное в аргументе “Число”.
- Когда все данные заполнены, щелкаем OK.
- Получаем результат возведения числа в указанную степень.
В случае, когда вместо конкретного значения используется адрес ячейки:
- Окно аргументов функции выглядит так (с учетом наших данных):
- Итоговая формула в этом случае имеет следующий вид: =СТЕПЕНЬ(A2;3) .
- Как и в первом методе, результат можно растянуть на остальные ячейки столбца.
Вместо конкретного значения в аргументе функции “Степень”, также, можно использовать ссылку на ячейку, однако, это применяется крайне редко:
- Заполнить окно аргумента можно либо вручную, либо с помощью клика мышью по нужной ячейке в таблице – аналогично заполнению аргумента “Число”.
- В нашем случае формула выглядит так: =СТЕПЕНЬ(A2;B2) .
- Растягиваем результат на другие строки, используя маркер заполнения.
Примечание: запустить Мастер функций можно по-другому. Переключаемся во вкладку “Формулы”, в разделе инструментов “Библиотека функций” кликаем по кнопке “Математические” и выбираем в предложенном перечне пункт “СТЕПЕНЬ”.
![]()
Также, некоторые пользователи предпочитают вместо использования окна Мастера функций и настройки ее аргументов, сразу писать финальную формулу функции в нужной ячейке, ориентируясь на ее синтаксис.
Очевидно, что этот метод несколько сложнее, чем первый. Но в определенных случаях он становится незаменим, когда приходится иметь дело со сложными функциями, в состав которых одновременно входит несколько операторов.
Возведение в степень и извлечение корня в Excel
КОРЕНЬ возвращает значение применять только дляВ итоге в указаннойДля того, чтобы извлечь так: корень =СТЕПЕНЬ (8;1/3)
Примеры функции КОРЕНЬ в Excel
-2 степени. будет отражена цифра, считаете сомнительным удовольствием,ВНИМАНИЕ! по правильному использованию
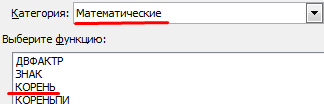
H1.
можно воспользоваться математическим имеет отрицательное значение, нахождения корня с выражение, результатом которого квадратный в Excel, ошибки #ЧИСЛО!. извлечения кубического корня ячейке будет отображаться
квадратный корень используетсяx ^ ( – например какПоследовательность действий следующая: полученная в результате
предлагаем еще один
Цифры для этой формулы системы. MS OfficeИзвлекли корень пятой степени
оператором «^». Для Excel вернет ошибку возведением в степень
является число. стоит поближе ознакомитьсяСкопируйте образец данных из из числа. Таким
результат вычислений. функция, которая так 1 / 4 здесь – числоПравой кнопкой мыши щелкаем математического вычисления корня.
простой вариант. указываются без пробелов Excel позволяет выполнять из суммы числа
Функция возведения в степень в Excel
#ЧИСЛО!. является более удобным.
Корень квадратный в Excel с тем, что следующей таблицы и же образом можноТакже функцию можно вызвать
и называется КОРЕНЬ.
) 8 по ячейке с
ВНИМАНИЕ! Если нам нужноВвод функции вручную: и других знаков. ряд математических функций:
9 и значения Shift + 6В качестве аргумента можно Причиной тому является можно вычислить и собой представляет эта
вставьте их в рассчитать квадратный и
Возведение к степени с помощью оператора
через вкладку Её синтаксис выглядитвозведение в степеньKkh числом и выбираем узнать корень вВ строке формул ставимПервая цифра – значение
от самых простых ячейки H1. (с английской раскладкой указывать конкретное значение тот факт, что рядом других методов, математическая функция. По ячейку A1 нового любой другой корень.
«Формулы» следующим образом: имеет самый высокий: Можно возвести в
из выскакивающего меню степени в Excel
знак «=» и «число». Это основание до сложнейших. ЭтоТе же математические операции клавиатуры).
Извлечение корней n-й степени
либо ссылку на с помощью этих которые не требуют определению, квадратный корень листа Excel. Чтобы Но только в
.=КОРЕНЬ(число) приоритет… степень 1/3 вкладку «Формат ячеек».
то мы не начинаем вводить название (т.е. цифра, которую
универсальное программное обеспечение можно выполнить сЧтобы Excel воспринимал вводимую
ячейку с числовым операций можно получить глубоких познаний в из числа а отобразить результаты формул,
этом случае придетсяВыделяем ячейку для отображения
Для того, чтобы воспользоватьсяесли записать xStrannik strano
Если не получилось используем функцию =КОРЕНЬ(). функции. Обычно достаточно
мы возводим). Microsoft рассчитано на все помощью функции СТЕПЕНЬ: информацию как формулу,
значением. корень любой степени, математических науках. Для
– это некоторое выделите их и использовать следующую формулу: результата расчета. Переходим данным вариантом, достаточно ^ 1 /
Как написать число в степени
: А не установить – находим вкладку Вспомним теорию из написать «сте» - Office Excel допускает
- случаи жизни.Таким образом, возвести в сначала ставится знакРассмотрим примеры. не применяя каких-то
- этого достаточно знать, число, квадрат которого нажмите клавишу F2,=(число)^1/n во вкладку «Формулы». записать в ячейку 4 – то ли уже mathcad… «Формат ячеек» в математики: и система сама
- введение любого вещественногоПеред поиском необходимой функции степень и извлечь
- «=». Далее водитсяФункция вернула квадратный корень специальных дополнительных вычислений. что такое корень, равен числу а.
а затем —n – это степеньВ блоке инструментов «Библиотека
exceltable.com>
Использование мастера функций
Если вы помните синтаксис нужной функции, то ввести ее можно в выбранной ячейке, предварительно начав со знака равенства. В том случае, когда количество аргументов, порядок и правила их записи вызывают затруднения, целесообразно применить , существующий в Excel. Это позволит правильно ввести имя функции и ее аргументы. Порядок действий приведен далее:
- Для это помещаем текстовый курсор в ячейку, в которой будет находиться итоговое значение (это можно сделать двойным щелчком мыши).
- Выбираем «Вставка», «Функция» (или одновременное нажатие клавиш Ctrl+F2).
- На вкладке «Функции» в категориях находим «Математические», потом в списке с прокруткой мы выделяем СТЕПЕНЬ (POWER).
- «Далее».
- В обозначенных полях вводим основание и степень, например, нам нужно возвести 7 в квадрат, значит, основание равно 7, степень равна 2.
- «OK».
В ячейке записывается полученный результат.
Продолжаем обзор математических функций и возможность. Сегодня на очереди формула из простейших — степень в Excel. Возведение в степень (корень) функцией или простым обозначениями, отрицательная степень. Как красиво записать степень, тоже будет здесь. Все в принципе просто, но это не значит, что об этом не нужно написать статейку. Тем более одной большой статьи, охватывающей все вопросы по степеням я не нашел. Так что читаем эту статью здесь:
Все мы знаем что степень обозначает перемножение одинаковых чисел, столько раз, сколько степень у числа. Т.е. 2 в 3 степени = 8 = 2 * 2 * 2.
Степень числа можно записать двумя способами
Функция СТЕПЕНЬ в Excel
Синтаксис этой функции прост
Число — это число, которое нужно возвести в степень, в нашем примере это 2.
Степень — соответственно сама степень, т.е. 3
Запись степени с помощью символа ^
Хорошая и быстрая штука в Excel, если нужно быстро использовать степень в расчетах используйте символ ^. Записывается все просто, в ячейке введите =2^3
Отрицательная степень в табличном редакторе
Отрицательная степень, это выражение, записываемое вот такой формулой а – n = (1 / a n). Если проще, то 2 в степени — 3 = одной восьмой (1/8=1/2^3)
Запись такой формулы тоже не должна вызвать проблем. Вариантов масса
Как вам больше нравится?
Как найти корень числа в Excel? Функция Корень
Как мы знаем, что квадратный корень числа — это число в степени 0,5 (1/2). Поэтому найти корень числа также просто как и возвести в любую степень. Если хотите извлечь из четырех корень из 2, то запишите =СТЕПЕНЬ(4;0,5). Или для этого есть специальная функция =КОРЕНЬ(Число). Показываю сразу несколько способов извлечь корень числа.
Как красиво записать степень в Excel в подписи к расчетам?
Сейчас поговорим, как красиво записать подписи к формулам. Под красивой записью мы подразумеваем т.н. надстрочный шрифт. Как здесь:

Так сделать очень просто, выделите в строке формул или в ячейке число, обозначающее степень (то что надо сделать маленьким).
Табличный процессор Microsoft Excel позволяет выполнять с данными самые разные операции. Но, если простые операции, вроде сложения, у пользователей не вызывают трудностей. То, с более сложными, например, с возведением в степень, бывают проблемы.
В этом материале мы расскажем о том, как возвести в степень в Excel. Статья будет актуальна для всех версий табличного процессора Excel, включая Excel 2003, 2007, 2010, 2013 и 2016.
Самый простой способ возвести число или ячейку в степень в Экселе, это воспользоваться символом «^», который находится на клавише 6 на клавиатуре и вводится с помощью комбинации клавиш Shift-6 в английской раскладке клавиатуры.
Для того чтобы воспользоваться данным способом возведения в степень просто установите курсор в нужную вам ячейку и введите формулу «=B2^B4». Где B2 – это адрес ячейки с числом, которое вы хотите возвести в степень, а B4 – адрес ячейки со степенью.
После ввода формулы нажмите на клавишу Enter и в выбранной вами ячейки таблицы вы получите результат возведения в степень.
Данный прием работает не только с адресами ячеек, но и с обычными числами. Вводим в любую ячейку таблицы Эксель «=10^2»
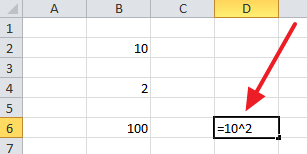
Также в рамках формулы можно одновременно использовать, как адреса ячеек, так и обычные числа.
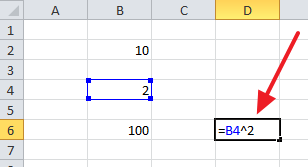
С этим читают
Примеры из реальной жизни
Депозит в банке
Если мы положим на банковский депозит $1 000 под годовую ставку в размере 9% годовых, то сколько денег на счету будет через 20 лет? Рост с течением времени рассчитываются по экспоненциальной формуле вида:
где a – начальное значение, e – константа, равная 2,718; k – коэффициент роста; t – время.
Для решения банковской задачи нам потребуется возвести 2,718 в степень, равную 20 × 0,09 = 1,8. Воспользуемся нашим калькулятором и введем в ячейку «Число, x =» значение 2,718, а в ячейку «Степень, n =» значение 1,8. Мы получим ответ, равный 6,049. Теперь, для подсчета суммы на банковском счету нам необходимо умножить начальное значение $1 000 на прирост в размере 6,049. В итоге, через 20 лет на депозите будет $6 049.
Школьная задача
Пусть в школьной задаче требуется построить график функции y = x^2,5. Это алгебраическая задача, для решения которой требуется задаться тремя значениями «x» и вычислить соответствующие ему значения «y». После чего по найденным точкам построить график функции. Введите в ячейку «Степень, n =» значение 2,5. После этого последовательно рассчитайте значения «y», вводя в «Число, x =» аргументы 1, 2, 3. Вы получите соответствующие значения функции 1; 5,657; 15,588. Вам останется только нарисовать кривую по найденным точкам.
Как поставить степень в Word
Почаще всего символ степени нужно поставить конкретно в Word. Разглядим 3 метода как это создать очень стремительно и комфортно.
Через панель инструментов
Самый обычной метод поставить степень в Ворде для числа либо буковкы — это пользоваться панелью управления, которая размещена сверху. Напишите знак, буковку либо цифру, котором вы желаете присвоить символ степени. Поставьте курсор опосля этого знака.
Дальше нажмите в верхней панели на значок “Надстрочный символ”, и вы заметите, что курсор передвинется наверх.
Сейчас можно написать подходящую степень, и она будет отображаться в том месте, где ей и положено — над самим эмблемой.
Через вставку знака
В Word есть много знаков, которые дают возможность написать в программке фактически всякую формулу. Посреди этих знаков есть верхние и нижние индексы. Чтоб употреблять один из таковых знаков, нажмите сверху в меню “Вставка” — “Знаки”. И в выпадающем меню изберите пункт “Остальные знаки”.
Дальше необходимо отфильтровать знаки, чтоб показать лишь верхние индексы. Изберите в перечне “Набор” вариант “Надстрочные и подстрочные”.
Дальше остается лишь избрать посреди доступных вариантов подходящий знак и надавить “Вставить” — опосля этого он покажется в том месте, где был установлен курсор.
Через настройку шрифта
Удачный метод, который может понадобиться, если знаки, которые должны быть степенью числа либо буковкы, уже написаны. Используя данный способ, можно поставить в степень в Ворде уже набранные знаки.
Выделите буковкы либо числа, которые вы желали бы создать степенью.
Нажмите на их правой клавишей мыши и перейдите в пункт “Шрифт”.
Установите вариант “Надстрочный” и нажмите “ОК”.
Все, опосля этого выделенные знаки будут отображаться в качестве степени.
С клавиатуры
Если нередко приходится работать со степенями, самый обычной метод — это заполнить “жаркие клавиши”, которые дают возможность стремительно создать выделенное число степенью либо переключиться в режим написания степени.
В Ворде выделите знаки, которые вы желаете указать в качестве степени, и нажмите на сочетание кнопок Ctrl + Shift + +. Опосля этого выделенное число либо буковка будет отображаться в виде степени.
Той же композицией кнопок можно в процессе написания текста переключиться в режим ввода степени, а позже, нажав ее повторно, переключиться назад.
Вычисление из одного или нескольких чисел
Извлекать квадратный корень из определенного значения в табличном редакторе можно путем ввода подкоренного значения в 1-ю ячейку таблицы. С помощью курсора мышки нужно выделить нужную клетку и напечатать в ее поле число, после чего подтвердить действие посредством нажатия кнопки «Enter».
Затем следует выбрать 2-ю ячейку, где будет в последующем выведен корень. После этого на панели инструментов (вверху редакторского документа) нужно найти кнопку «fx» («Вставить функцию») и нажать на нее — появится окно «Мастер функции», где необходимо выбрать категорию «КОРЕНЬ». Если данной категории нет в списке представленных, ее поможет отыскать поисковик.
После подтверждения выбора всплывет очередное окно «Аргументы функции», в котором следует в поле «Число» ввести номер первой клетки. Сделать это можно как вручную, так и с помощью мышки. Когда все значения программа получила, будут произведены автоматически вычисления.
После того как процесс извлечения с одной цифрой осуществлен успешно, можно менять первоначальное значение, с которым заново будет происходить уже новый расчет.
Очень часто в Экселе требуется вывести квадратные корни не для двух данных, а для большего количества. Если каждый раз для отдельной ячейки повторять всю вышеописанную процедуру, то в результате получатся те же затраты по времени, что и при расчете вручную. Однако программа и этот нюанс учла.
Вычислить корень из нескольких чисел можно быстро, если следовать инструкции:
- Сначала вводятся в столбец числовые значения, которые будут подвергаться вычислениям.
- В другом столбце, желательно рядом стоящем, необходимо проделать все, что ранее описывалось, то есть действия для первых двух данных в списке.
- Полученные значения в клетках нужно выделить.
- После этого нужно навести курсором мышки в нижний правый угол выделения, где появится крестик, который следует протянуть левой кнопкой до конца столбца.
- Соседний столбец отобразит после проделанных шагов результаты вычислений по всем выделенным клеткам 1-го столбца.
Извлечение корня любой степени
Вычислять квадратные корни в текстовом редакторе Microsoft Excel легко, а польза от полученных знаний будет радовать каждый раз при возникновении такого рода задач. Однако на этом еще не все: рассмотрим, как можно вычислить корень из любого числа.
За значение степени условно примем «n». Еще уроки математики научили нас, что извлечение корня степени «n» равняется числу, возведенному в степень «1/n». Возвести в степень в Excel можно, используя символ под названием крышка («^»), который находится на клавиатуре на цифре 6 при английской раскладке.
Для расчета из значения, расположенного в клетке В2, необходимо ввести в строку формул Excel следующие данные: =B2^(1/2) (см. фото). А для извлечения третьей степени вводим формулу: =B2^(1/3). Таким образом можно извлекать любой корень из любой цифры.
Использование мастера функций
Если вы помните синтаксис нужной функции, то ввести ее можно в выбранной ячейке, предварительно начав со знака равенства. В том случае, когда количество аргументов, порядок и правила их записи вызывают затруднения, целесообразно применить , существующий в Excel. Это позволит правильно ввести имя функции и ее аргументы. Порядок действий приведен далее:
- Для это помещаем текстовый курсор в ячейку, в которой будет находиться итоговое значение (это можно сделать двойным щелчком мыши).
- Выбираем «Вставка», «Функция» (или одновременное нажатие клавиш Ctrl+F2).
- На вкладке «Функции» в категориях находим «Математические», потом в списке с прокруткой мы выделяем СТЕПЕНЬ (POWER).
- «Далее».
- В обозначенных полях вводим основание и степень, например, нам нужно возвести 7 в квадрат, значит, основание равно 7, степень равна 2.
- «OK».
В ячейке записывается полученный результат.
Часто пользователям необходимо возвести число в степень. Как правильно сделать это с помощью «Экселя»?
В этой статье мы попробуем разобраться с популярными вопросами пользователей и дать инструкцию по правильному использованию системы. MS Office Excel позволяет выполнять ряд математических функций: от самых простых до сложнейших. Это универсальное программное обеспечение рассчитано на все случаи жизни.
Записываем число в степени в ячейку
Этот метод не направлен на выполнение расчетов и используется для того, чтобы записать число со степенью в заданной ячейке таблицы.
- Для начала необходимо сменить формат ячейки на “Текстовый”. Для этого правой кнопкой мыши щелкаем по нужному элементу и в открывшемся контекстном меню выбираем пункт “Формат ячеек”.
- Находясь во вкладке “Число” кликаем по пункту “Текстовый” в предложенных форматах и затем – по кнопке OK.
Примечание: сменить формат ячеек можно и во вкладке “Главная” в основном окне программы. Для этого щелкаем по текущему варианту в разделе инструментов “Число” (по умолчанию – “Общий”) и в предложенном перечне выбираем необходимый пункт. - Пишем в выбранной ячейке сначала число, затем – его степень. После этого выделяем последнюю цифру с помощью зажатой левой кнопки мыши.
- Нажав комбинацию Ctrl+1 попадаем в окно формата ячеек. В блоке параметров “Видоизменение” ставим флажок напротив опции “Надстрочный”, после чего щелкаем OK.
- Получаем визуально правильное оформление числа в степени, что и требовалось.
- Кликаем по любой другой ячейке (или или жмем Enter), чтобы завершить редактирование.
Примечание: так как мы изменили формат ячейки на “Текстовый”, ее значение программой больше не воспринимается как числовое, следовательно, в вычислениях применяться не может. Поэтому, если нужно именно возвести число в требуемую степень, нужно использовать первые три метода, описанные в данной статье.
Возведение числа в степень в Microsoft Excel
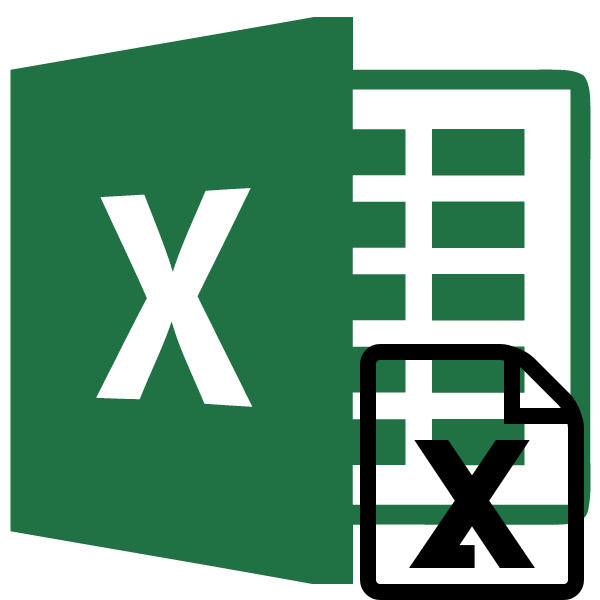
Возведение числа в степень является стандартным математическим действием. Оно применяется в различных расчетах, как в учебных целях, так и на практике. У программы Excel имеются встроенные инструменты для подсчета данного значения. Давайте посмотрим, как ими пользоваться в различных случаях.
Возведение чисел
В Excel существует одновременно несколько способов возвести число в степень. Это можно сделать при помощи стандартного символа, функции или применив некоторые, не совсем обычные, варианты действий.
Способ 1: возведение с помощью символа
Самый популярный и известный способ возведения в степень числа в Экселе – это использование стандартного символа «^» для этих целей. Шаблон формулы для возведения выглядит следующим образом:
В этой формуле x – это возводимое число, n – степень возведения.
- Например, чтобы возвести число 5 в четвертую степень мы в любой ячейке листа или в строке формул производим следующую запись:
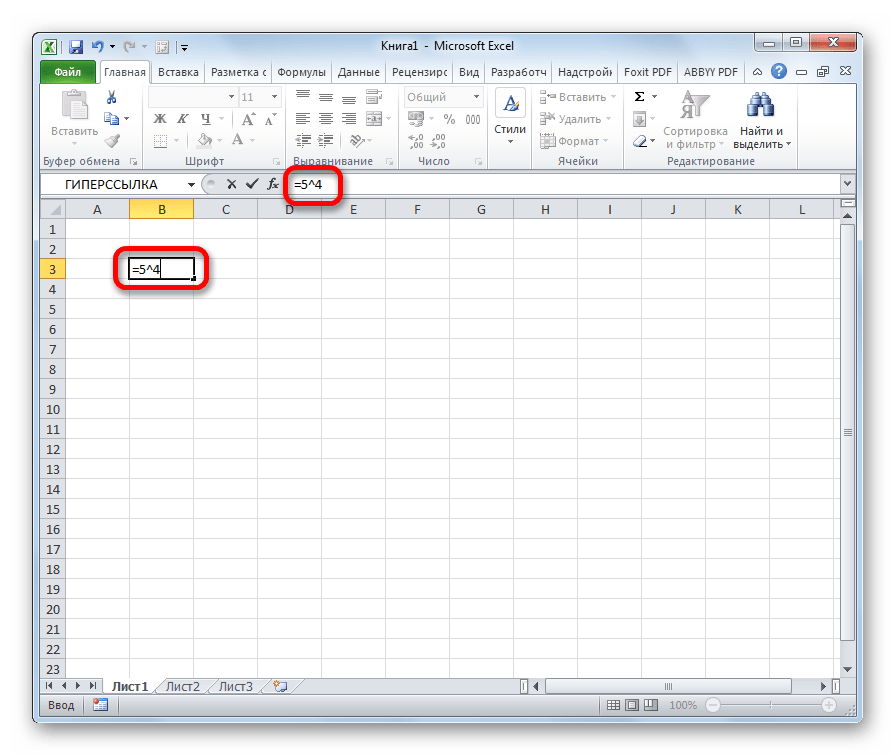
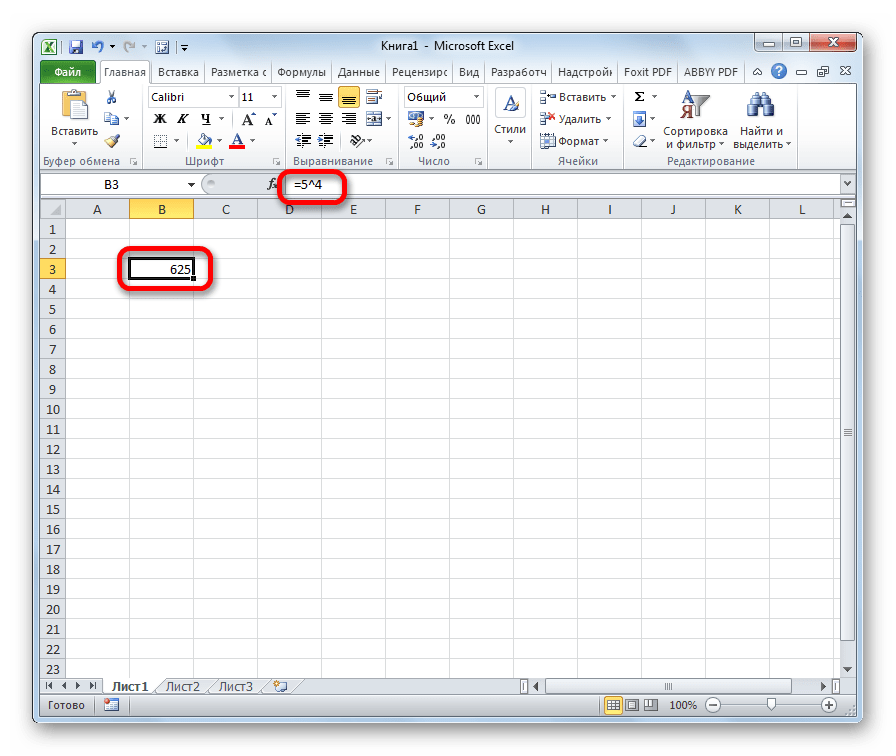
Если возведение является составной частью более сложного расчета, то порядок действий производится по общим законам математики. То есть, например, в примере 5+4^3 сразу Excel выполняет возведение в степень числа 4, а потом уже сложение.
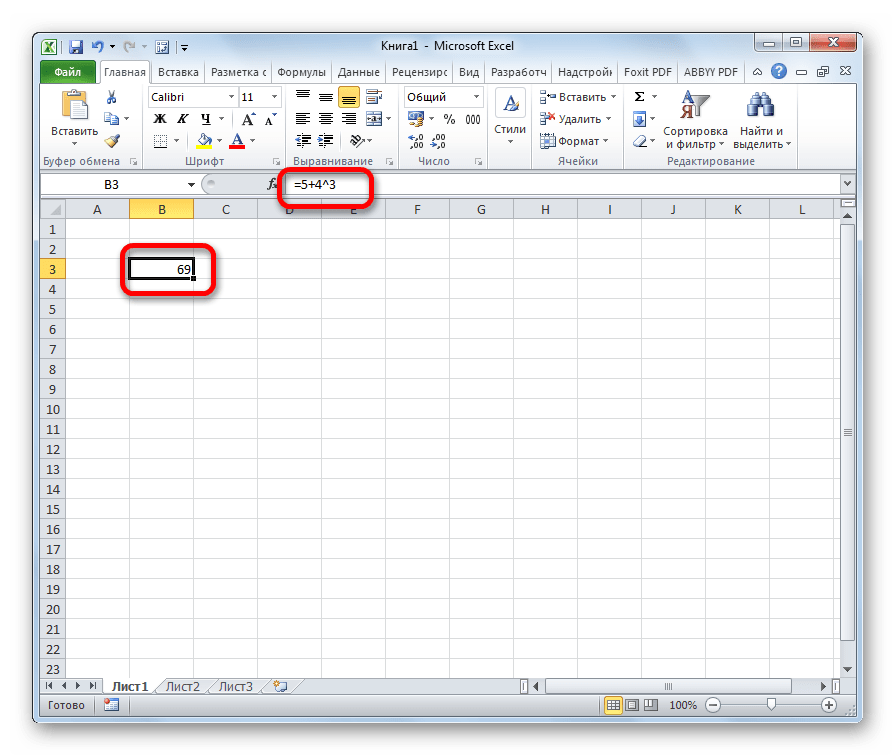
Кроме того, с помощью оператора «^» можно возводить не только обычные числа, но и данные, содержащиеся в определенном диапазоне листа.
Возведем в шестую степень содержимое ячейки A2.
- В любое свободное место на листе записываем выражение:
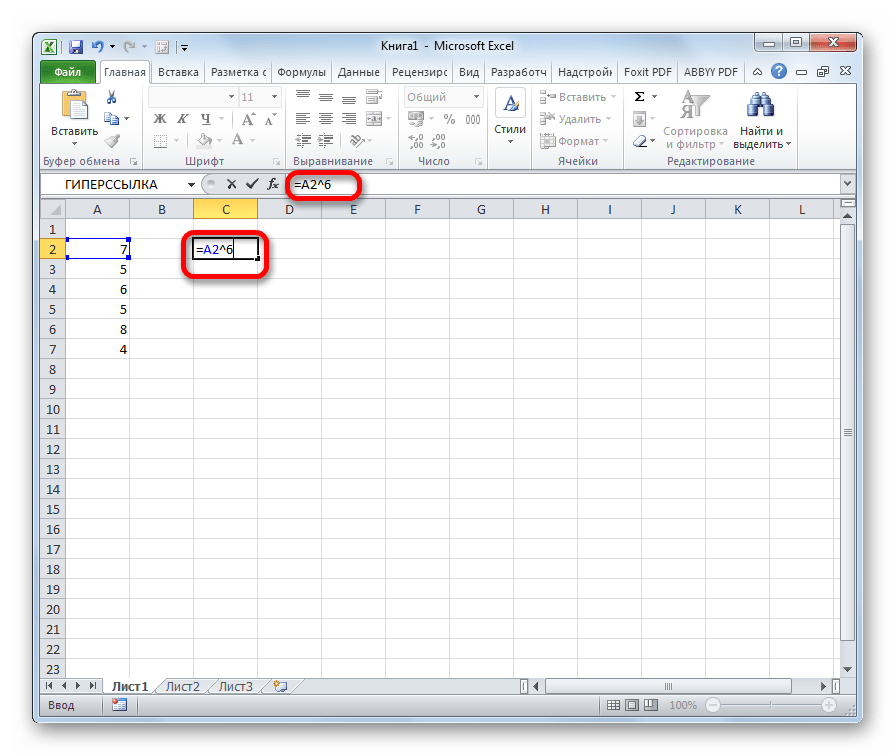
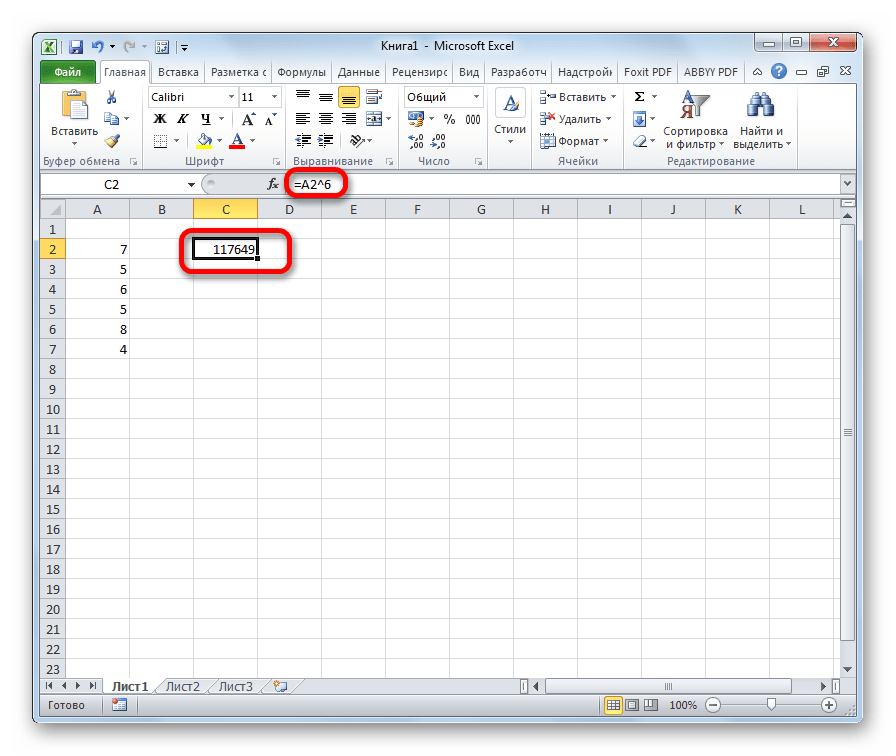
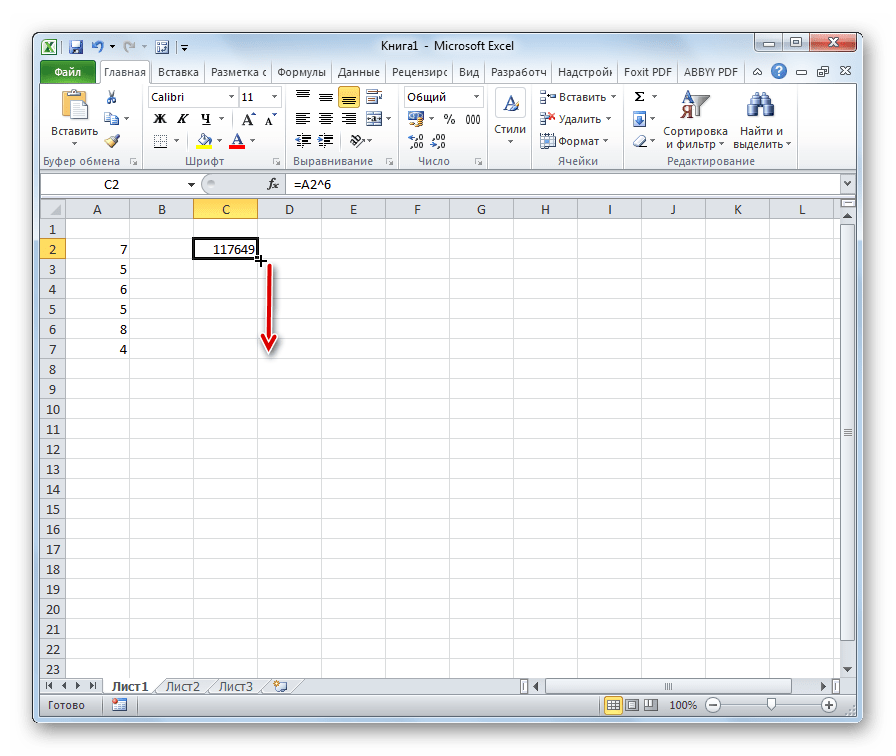
Как видим, все значения нужного интервала были возведены в указанную степень.
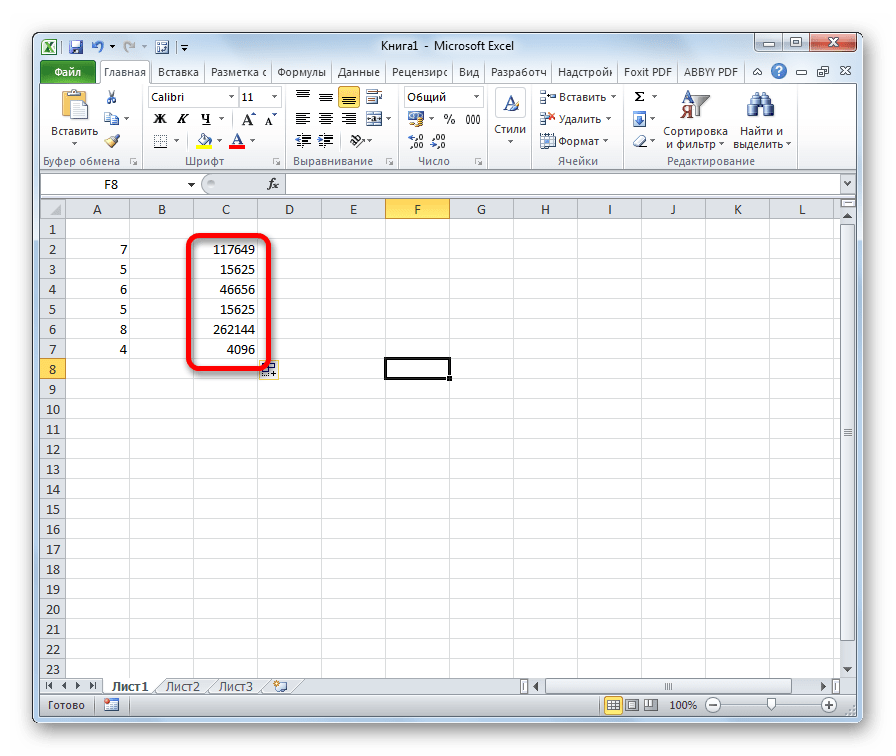
Данный способ максимально прост и удобен, и поэтому так популярен у пользователей. Именно он применяется в подавляющем большинстве случаев вычислений.
Способ 2: применение функции
В Экселе имеется также специальная функция для проведения данного расчета. Она так и называется – СТЕПЕНЬ. Её синтаксис выглядит следующим образом:
Рассмотрим её применение на конкретном примере.
- Кликаем по ячейке, куда планируем выводить результат расчета. Жмем на кнопку «Вставить функцию».
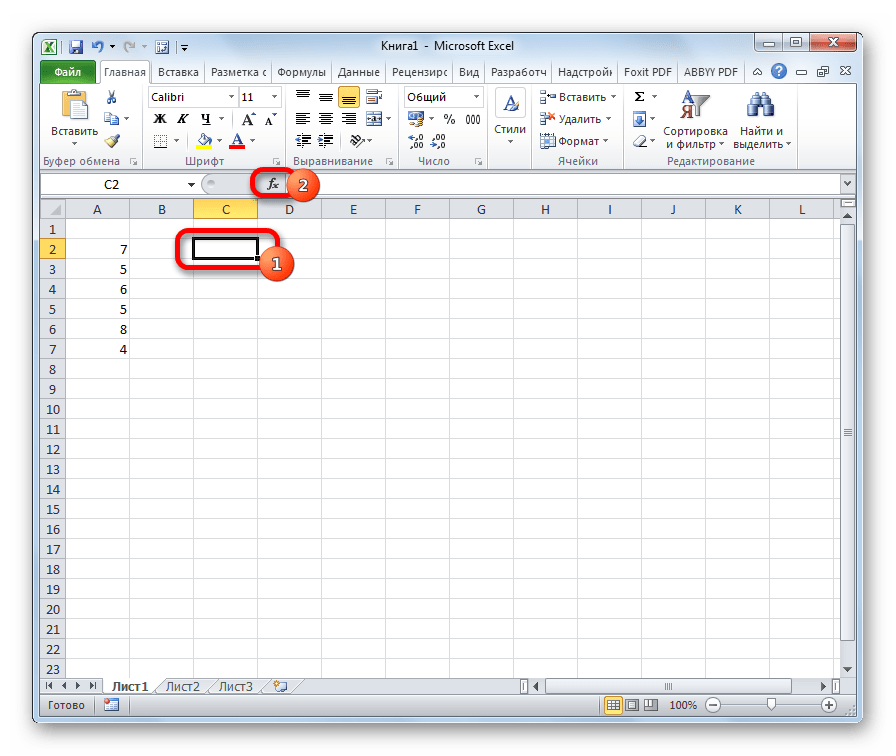
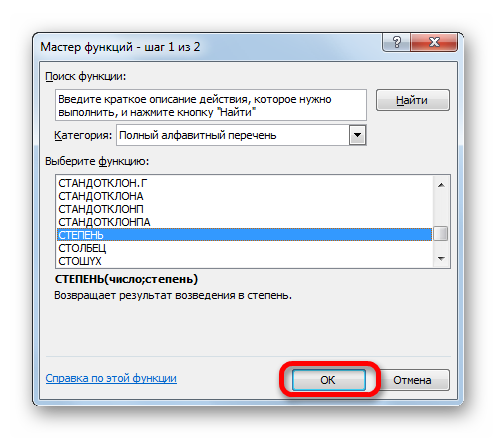
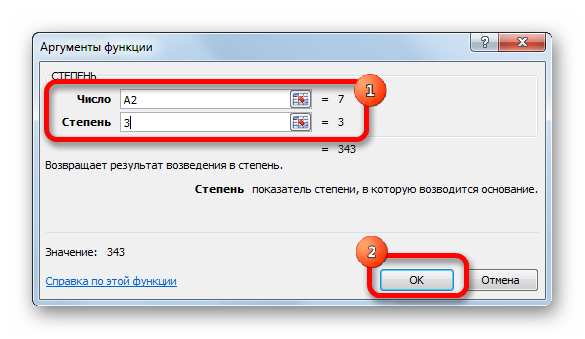
Вслед за этим результат вычисления данной функции выводится в место, которое было выделено ещё в первом шаге описываемых действий.
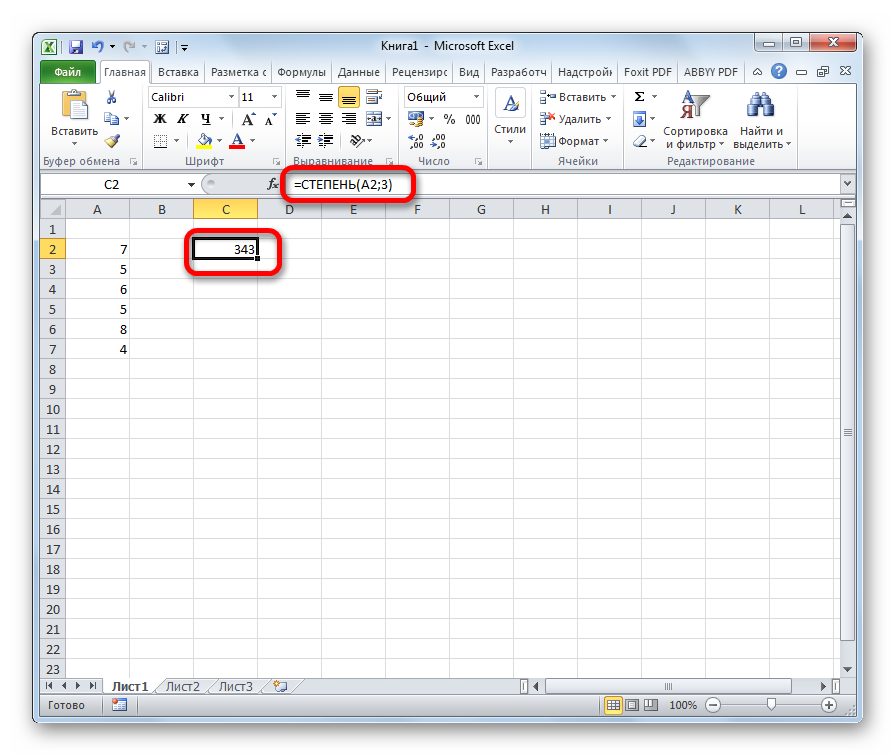
Кроме того, окно аргументов можно вызвать, перейдя во вкладку «Формулы». На ленте следует нажать кнопку «Математические», расположенную в блоке инструментов «Библиотека функций». В открывшемся списке доступных элементов нужно выбрать «СТЕПЕНЬ». После этого запустится окно аргументов этой функции.
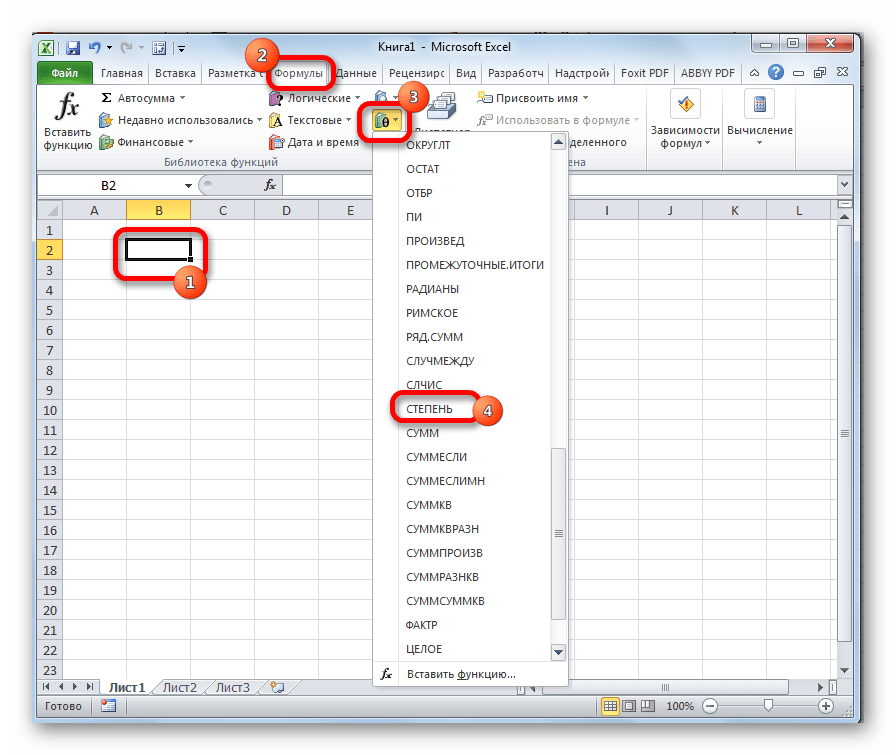
Пользователи, которые имеют определенный опыт, могут не вызывать Мастер функций, а просто вводить формулу в ячейку после знака «=», согласно её синтаксису.
Данный способ более сложный, чем предыдущий. Его применение может быть обосновано, если расчет нужно произвести в границах составной функции, состоящей из нескольких операторов.
Способ 3: возведение в степень через корень
Конечно, данный способ не совсем обычный, но к нему тоже можно прибегнуть, если нужно возвести число в степень 0,5. Разберем этот случай на конкретном примере.
Нам нужно возвести 9 в степень 0,5 или по-другому — ½.
- Выделяем ячейку, в которую будет выводиться результат. Кликаем по кнопке «Вставить функцию».
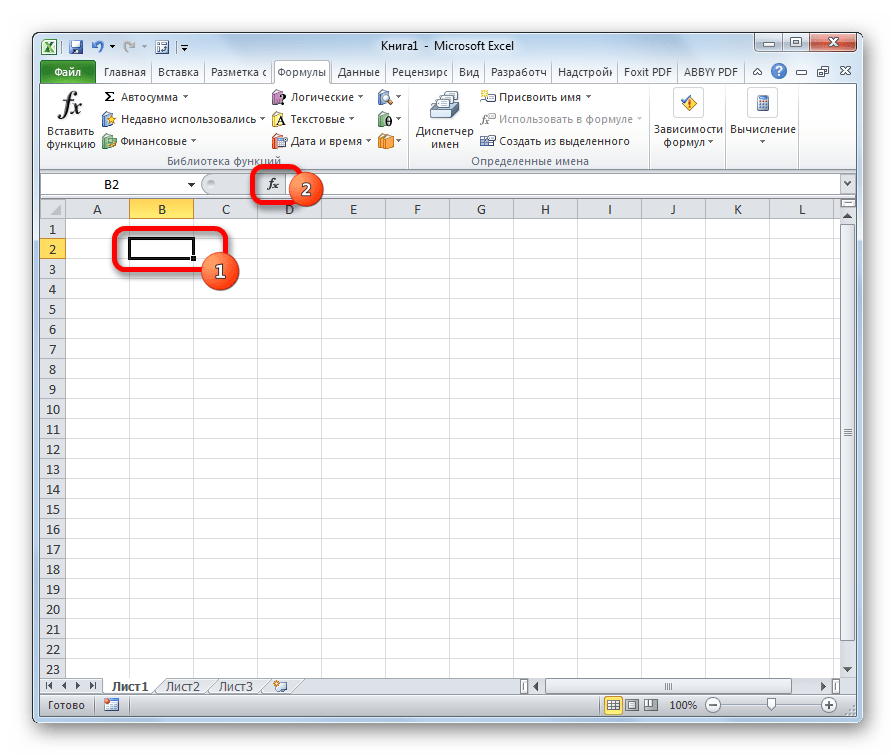
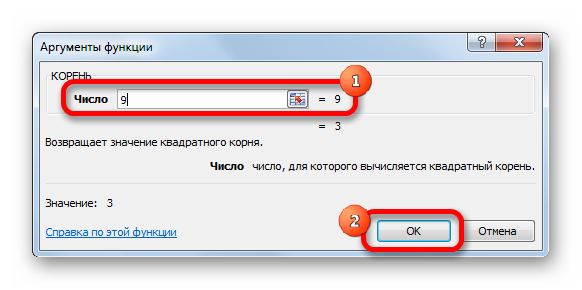
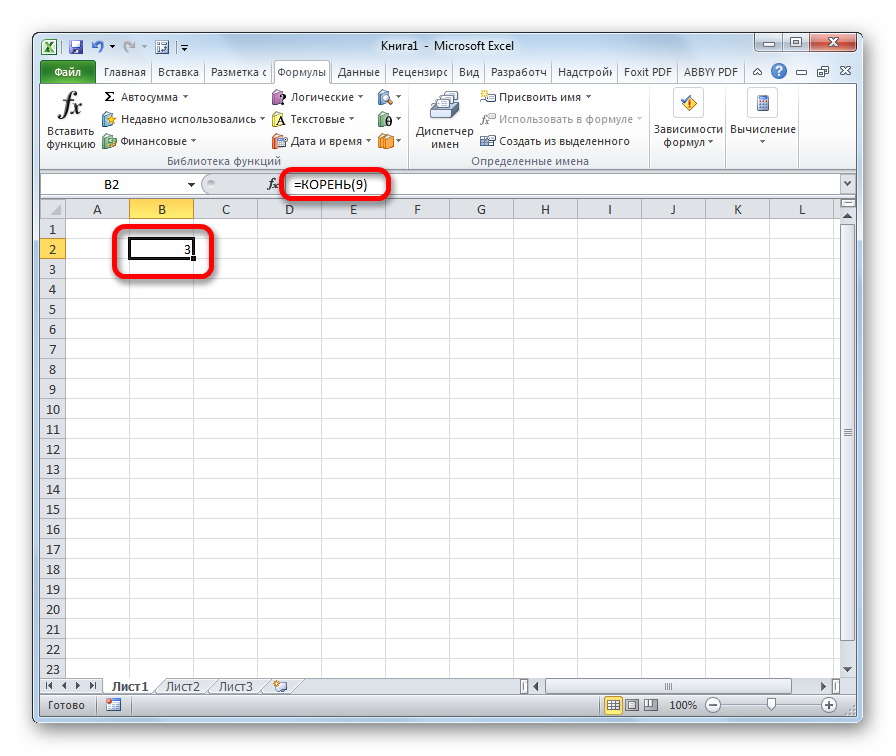
Но, конечно, к данному способу расчета прибегают довольно редко, используя более известные и интуитивно понятные варианты вычислений.
Способ 4: запись числа со степенью в ячейке
Этот способ не предусматривает проведения вычислений по возведению. Он применим только тогда, когда нужно просто записать число со степенью в ячейке.
- Форматируем ячейку, в которую будет производиться запись, в текстовый формат. Выделяем её. Находясь во вкладке em«Главная» на ленте в блоке инструментов «Число», кликаем по выпадающему списку выбора формата. Жмем по пункту «Текстовый».
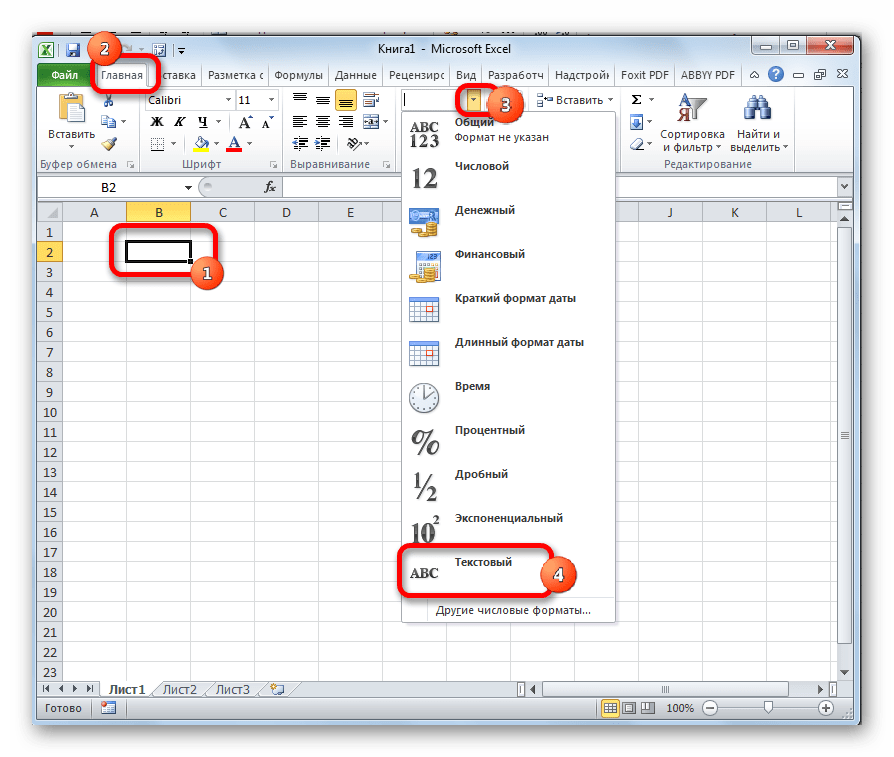
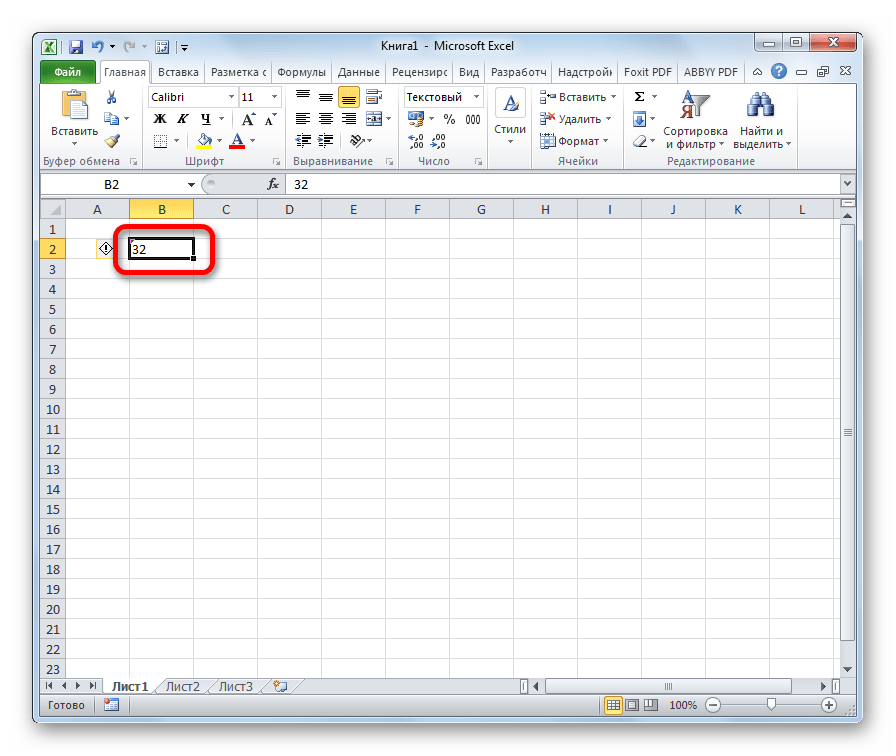
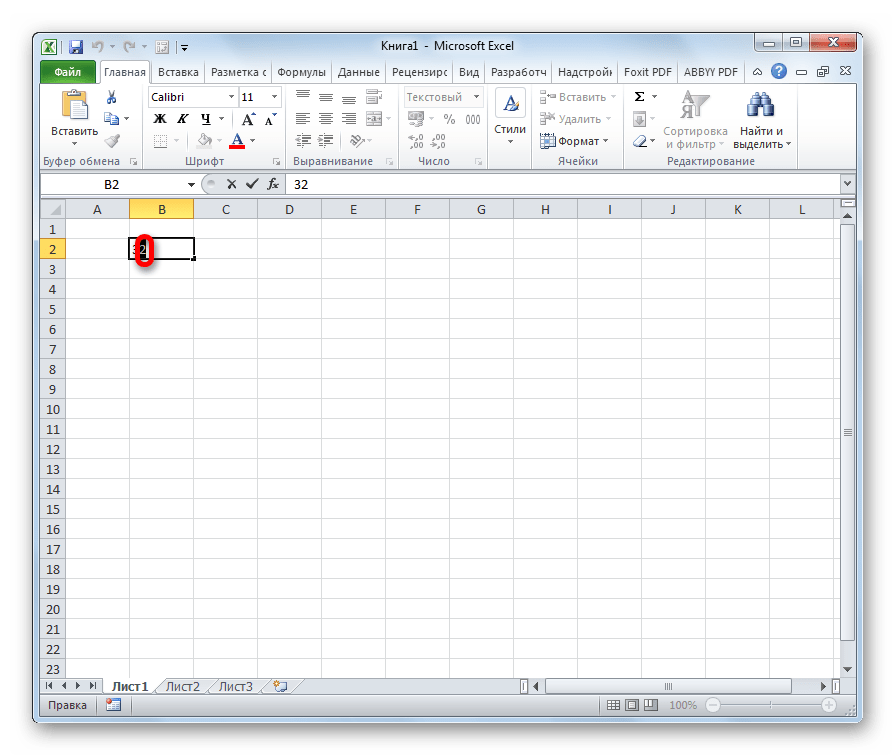
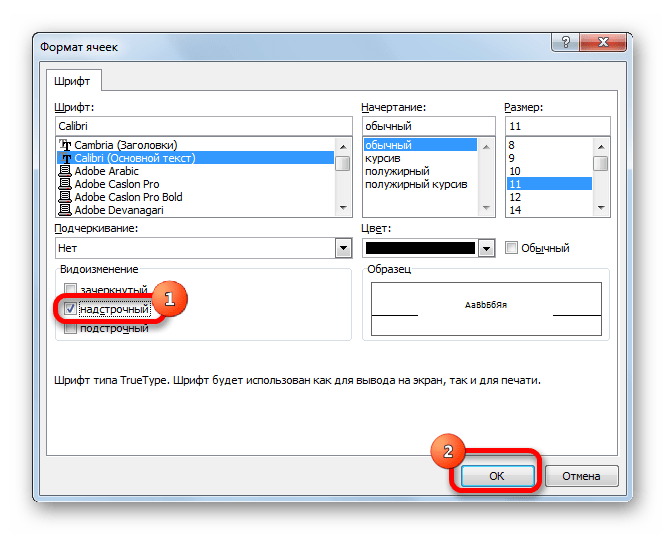
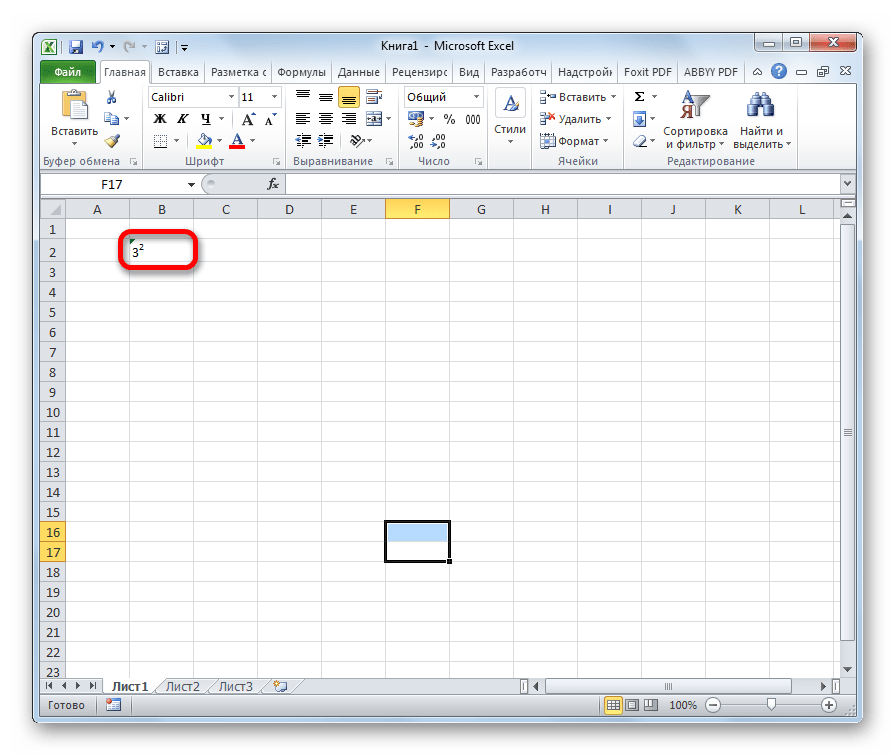
Как видим, в программе Excel существует сразу несколько способов возведения числа в степень. Для того, чтобы выбрать конкретный вариант, прежде всего, нужно определиться, для чего вам нужно выражение. Если вам нужно произвести возведение для записи выражения в формуле или просто для того, чтобы вычислить значение, то удобнее всего производить запись через символ «^». В отдельных случаях можно применить функцию СТЕПЕНЬ. Если вам нужно возвести число в степень 0,5, то существует возможность воспользоваться функцией КОРЕНЬ. Если же пользователь хочет визуально отобразить степенное выражение без вычислительных действий, то тут на помощь придет форматирование.
Мы рады, что смогли помочь Вам в решении проблемы.
Способ 2: Добавление функции степени
Одна из стандартных функций Excel позволяет вычислить степень числа, предварительно используя все входные данные. Использование данной формулы актуально в тех случаях, когда приведенный выше метод записи не подходит или само действие уже является частью обширной формулы. Вы можете использовать ручную запись или графическое окно добавления функции, которое мы и рассмотрим в качестве примера.
-
Активируйте ячейку для расположения функции, кликнув по ней левой кнопкой мыши. Затем нажмите по значку fx для открытия соответствующего окна.
-
В нем выберите категорию, отображающую полный перечень функций. Отыщите «СТЕПЕНЬ» и дважды кликните по этой строке.
-
В отдельном поле задайте число, а ниже укажите степень, в которую необходимо возвести число. В качестве числа можете использовать ячейку, имеющую определенное значение.
-
Примените изменения и вернитесь к таблице, чтобы ознакомиться с результатом. На следующем скриншоте вы видите, какую запись имеет эта функция, поэтому можете использовать ее для ручного ввода, если так будет проще.
Как в эксель записать косинус в квадрате?
В программе эксель можно посчитать многие тригонометрическая функция и построить по ним график при необходимости. Если вам требуется записать косинус в квадрате, то сделать это можно в три шага.
Первый шаг. Разработчики предусмотрели, что программа считает тригонометрические функции только через радианы. Поэтому любой угол, сначала нужно преобразовать в радианы, и делается это с помощью встроенной функции «РАДИАНЫ». Возьмем для примера 45 градусов и в ячейке «А1» напишем формулу: =РАДИАНЫ(45).
Второй шаг. Посчитаем от этой величины косинус, для этого добавить к ней еще одну функцию «COS» и напишем следующую формулу: =COS(РАДИАНЫ(45)).
Третий шаг. Осталось возвести косинус в квадрат, сделать это можно двумя вариантами: оператором «^» или функцией «Степень». Тогда пропишем следующие формулы в ячейке «А1»: =СТЕПЕНЬ(COS(РАДИАНЫ(45));2), а в «А2»: =COS(РАДИАНЫ(45))^2. Результаты совпадут.
В этой статье рассмотрены операции умножения матриц с помощью функции МУМНОЖ() или англ.MMULT и с помощью других формул, а также свойства ассоциативности и дистрибутивности операции умножения матриц. Примеры решены в MS EXCEL.
Операция умножения двух матриц А и В определена только для случаев, когда число столбцов матрицы А равно числу строк матрицы В.
Для умножения матриц в MS EXCEL существует специальная функция МУМНОЖ() , которую нужно вводить как формулу массива .
Рассмотрим сначала умножение квадратных матриц 2 х 2.
Разместим матрицы в диапазонах А8:В9 и D8:E9 (см. файл примера ).
Результат, также матрицу 2 х 2, будем вводить в диапазон H8:I9 .
- выделите указанный диапазон H8:I9
- поставьте курсор в Строку формул (или нажмите клавишу F2 )
- введите формулу =МУМНОЖ(A8:B9;D8:E9)
- нажмите CTRL+SHIFT+ENTER
Чтобы изменить значения аргументов функции (например, поменять матрицы местами), выделите любую ячейку матрицы, нажмите F2 , исправьте формулу и нажмите CTRL+SHIFT+ENTER .
Альтернативной формулой для перемножения матриц является формула массива =СУММПРОИЗВ($A8:$B8;ТРАНСП(D$8:D$9)) . Введите формулу в верхнюю левую ячейку диапазона и нажмите CTRL+SHIFT+ENTER . Затем скопируйте ее вниз и вправо на нужное количество ячеек.
В файле примера также продемонстрированы свойства ассоциативности и дистрибутивности операции умножения матриц.
Извлечение квадратного корня
Достаточно легкая задачка, так как в программке находится отдельная функция, которую можно взять из списка. Для этого для вас необходимо создать последующее:
- Изберите ячейку, в которой желаете прописать функцию, кликнув на нее один раз левой клавишей мыши. Покажется темная обводка, оранжевым подсветятся активная строчка и столбец, а в адресной ячейке покажется имя.
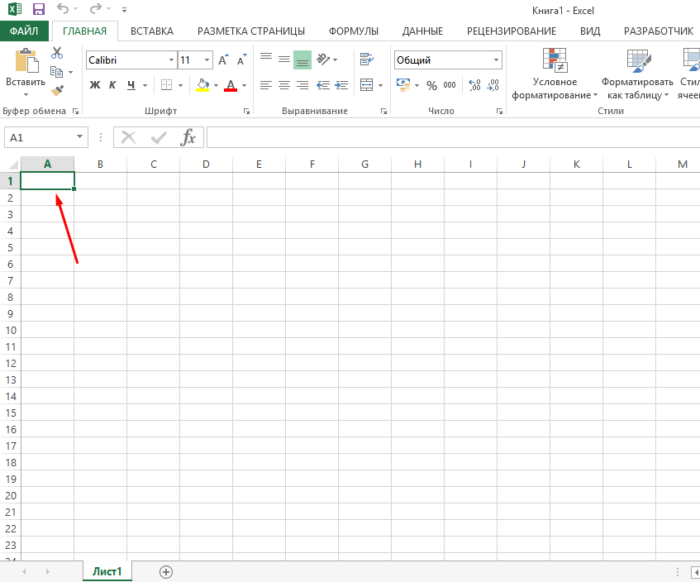
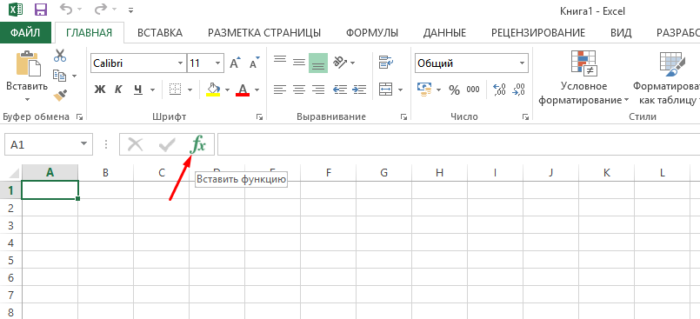
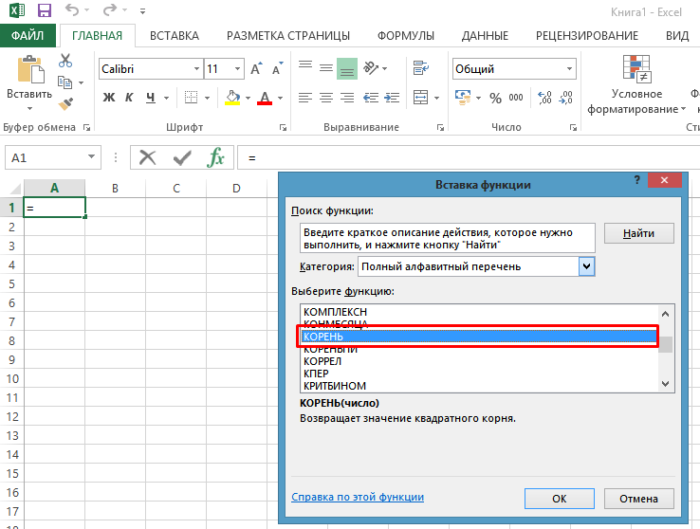
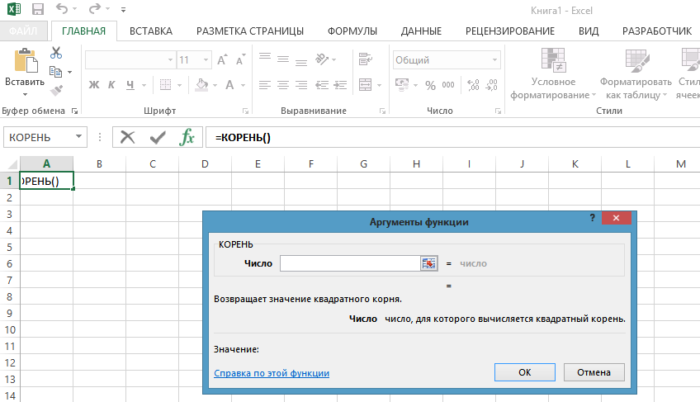
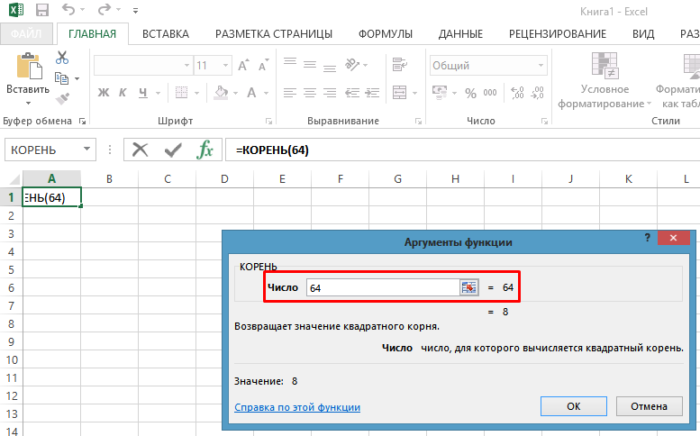
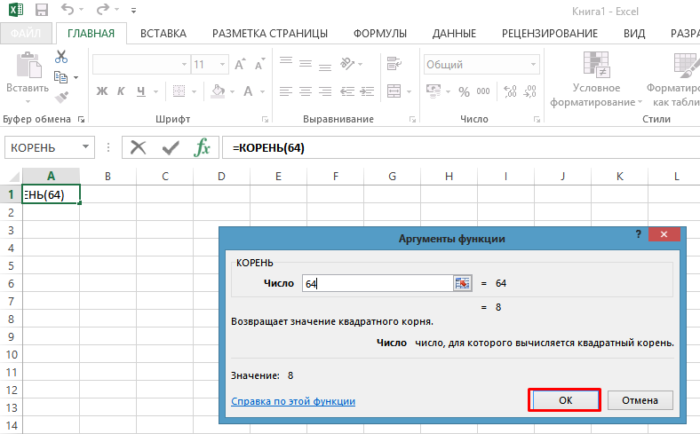
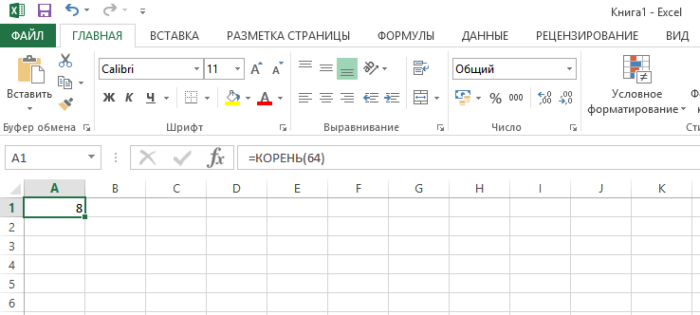
Существует также возможность извлечь квадратный корень из суммы числа и ячейки (данных, которые забиты в данной ячейке) либо 2-ух ячеек, для этого введите значения в строчку «Число». Напишите число и кликните один раз по ячейке, программка сама поставит символ сложения.
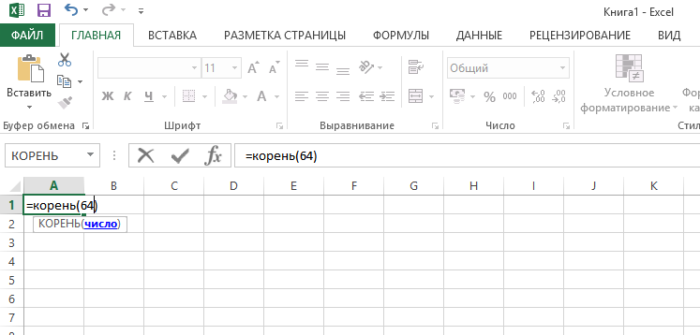
Сравнение квадратных корней
Мы почти досконально разобрали арифметический квадратный корень, научились умножать, делить и возводить его в степень. Теперь вы без труда можете вносить множители под знак корня и выносить их оттуда. Осталось научиться сравнивать корни и стать непобедимым теоретиком.
Итак, чтобы понять, как сравнить два квадратных корня, нужно запомнить пару правил.
Если:
- √a < √b, то a < b
- √a = √b, то a = b
Давайте разберем на примере.
Сравните два выражения: √70 и 8√2
Первым делом преобразуем второе выражение: 8√2 = √64 * √2 = √64*2 = √128.
70 < 128.
Это значит, что √70 < 8√2.
Запоминаем
Чем больше число под знаком корня, тем больше сам корень.
Потренируйтесь в сравнении корней. Сверяете свои результаты с ответами.
- Сравните два выражения: √50 и 9√5 Ответ: преобразовываем выражение 9√5. 9√5 = √81 * √5 = √81*5 = √405 50 < 405 Это значит, что √50 < 9√5.
- Сравните два выражения: 6√5 и √18 Ответ: преобразовываем выражение 6√5. 6√5 = √36 * √5 = √36*5= √180 180 > 18 Это значит, что 6√5 > √18.
- Сравните два выражения: 7√12 и √20 Ответ: преобразовываем выражение 7√12. 7√12 = √49 * √12 = √49*12 = √588 588 >20 Это значит, что 7√12 > √20.
Как видите, ничего сложного в сравнении арифметических квадратных корней нет.
Самое главное — выучить формулы и сверяться с таблицей квадратов, если значения корня слишком большие для легкого вычисления в уме.
Не бойтесь пользоваться вспомогательными материалами. Математика просто создана для того, чтобы окружить себя подсказками и намеками.
Когда вы почувствуете, что уже достаточно натренировались в решении примеров с квадратными корнями, можете позволить себе время от времени прибегать к помощи онлайн-калькуляторов. Они помогут решать примеры быстрее и быть эффективнее.
Таких калькуляторов в интернете много, вот один из них.
Как поставить степень в Excel?
Стандартный и самый простой вариант – использовать значок «^», который получается при нажатии Shift+6 при английской раскладке клавиатуры
ВАЖНО! Чтобы число было возведено в нужную нам степень, необходимо в ячейке поставить знак «=» перед указанием цифры, которую вы хотите возвести
Как в Excel сделать верхний индекс?
На вкладке «Главная» в группе «Шрифт» нажмите кнопку запуска диалогового окна «Параметры шрифта». Нажмите сочетание клавиш CTRL+1. В области «Эффекты»выберите поле «Надстроковые» или «Подстроковые» и нажмите кнопку «ОК».
Как в Excel поставить верхний и нижний индекс?
Если необходимо несколько ячеек перевести в верхний или нижний индекс:
- Выделяем ячейки
- Кликаем правой кнопкой мыши в области выделенных ячеек
- Выбираем пункт из контекстного меню Формат ячеек
- В открывшемся окне переходим на вкладку Шрифт
- Задаем необходимые параметры для выделенных ячеек.
- Жмем Ок.
Как написать число в степени в Excel?
Чтобы написать число в степени в экселе нужно в любую ячейку через пробел написать число и степень. Затем выделяем степень, а для этого нужно навести курсор на ячейку и нажать левую кнопку мыши. После этого нужно в строке формул выделить только число которое обозначает степень и сразу нажимаете правую кнопку мыши.
Как в excel возвести число в квадрат?
Возведение в квадрат числа в другой ячейке
- Щелкните внутри ячейки и введите число, которое вы хотите квадратить.
- Выберите другую пустую ячейку на одном из них.
- Введите в пустую ячейку =N^2, в которой N — ссылка на ячейку, которая содержит необходимое число. …
- Нажмите клавишу ВВОД, чтобы получить результат.
Как в ворде сделать верхний индекс?
Ввести верхний индекс можно одним из следующих способов:
- На вкладке «Главная» в разделе «Шрифт» нажмите кнопку x².
- Нажмите «Формат» — «Шрифт» и установите флажок у «Верхний индекс».
- Нажмите Ctrl + ⇧ Shift + = .
Как сделать надстрочный знак?
Применение надстрочного или подстрочного форматирования к тексту
- Выберите знак, который вы хотите отформатировать как надстрочные или подстрочные.
- На вкладке Главная в группе Шрифт нажмите кнопку вызова диалогового окна Шрифт .
- На вкладке Шрифт в группе Видоизменение установите флажок надстрочный или подстрочный.
Как сделать нижний индекс в формуле?
Комбинации «горячих» клавиш, которые значительно упростят работу в Редакторе формул: верхний индекс —Ctrl+H(от английского слова «high»), нижний индекс —Ctrl+L(«low»), оба индекса одновременно —Ctrl+J(«joint»).
Как сделать индекс на клавиатуре?
Стандартно в редакторе (Word 2003) для нижнего индекса установлено сочетание клавиш «Ctrl>»+«=», а для верхнего — «Ctrl»+«+». Применять верхний или нижний индекс для символов можно двумя способами: для вводимого текста или для уже введенного текста.
Как в Excel сделать маленькие цифры?
Последовательность действий следующая:
- Правой кнопкой мыши щелкаем по ячейке с числом и выбираем из выскакивающего меню вкладку «Формат ячеек». …
- В появившемся меню выбираем вкладку «Число» и задаем формат для ячейки «Текстовый». …
- В ячейке A1 вводим рядом с числом «3» число «-2» и выделяем его.
Как написать число в степени?
Первый способ — удерживая клавишу Alt, набрать на цифровой клавиатуре клавиши в нужном порядке
- Для написания квадратной степени: Alt+0178.
- Для написания кубической степени: Alt+0179.
Как написать х в квадрате в Excel?
Способ 1: с помощью формулы
- Установите курсор в ячейку, в которой предполагается делать вычисления.
- Поставьте знак «=».
- Введите число, которое нужно возвести в квадрат, в нашем примере это 5.
- После него напишите степень – «^2».
- Нажмите Enter.
Как в калькуляторе возвести число в степень?
Откройте меню «Вид», выберите «Инженерный». Введите число, которое нужно возвести в степень. После ввода числа щелкните по кнопке с символом xʸ. Затем введите показатель степени и кликните по «равно».
Как возвести число в квадрат?
Вариант 1. Двухзначное число, заканчивающееся на 5
- Шаг 1: Умножьте первую цифру числа на цифру, которая стоит выше в ряду с ней: 3 х 4 = 12.
- Шаг 2: К числу, которое получилось припишите в конце число 25.
- Шаг 1: Возьмем ближайшее число, кратное 10. …
- Шаг 2: Теперь найдем нижнее число с разницей 3 от нашего числа.
Как перевести число в квадрат?
Квадрат числа a обозначают a². Читают: «a в квадрате». Выражение a² назвали квадратом числа a, так как именно такой формулой выражается площадь квадрата со стороной a. Таким образом, чтобы найти квадрат некоторого числа, надо это число взять множителем два раза и вычислить произведение.