Как создать формулу вычитания в Excel
Существует несколько методов выполнения вычитаний, которые служат различным целям в Excel. Вот несколько различных методов выполнения вычитаний в Excel:
Как вычесть значения
Чтобы вычесть значения в программе, используйте уравнение вычитания. Уравнение вычитания в программе:
=ху
Вот шаги, как применить эту формулу:
-
Нажмите на ячейку, в которой вы хотите, чтобы расчет появился.
-
Введите уравнение со значениями, которые программа должна вычесть.
-
Нажмите клавишу «Ввод», чтобы завершить расчет.
Кроме того, вы можете вычесть несколько значений за раз, включив их в уравнение. Например, если вы хотите вычесть 10 и 20 из значения 100, используйте эту формулу:
=100-10-20
Как вычесть значения ячеек
Чтобы вычесть значения, введенные в существующие ячейки, используйте ссылки на ячейки в формуле вычитания. Вот формула вычитания значений ячеек:
=ячейка1-ячейка2
Например, чтобы вычесть значение в ячейке C5 из ячейки A1, используйте следующую формулу:
=А1-С5
Вы можете либо ввести формулу, щелкнув ячейку, в которой вы хотите отобразить ответ, и ввести ссылки на ячейки вручную, либо добавить формулу, выбрав правильные ячейки. Вот шаги для выполнения расчета с использованием метода выбора ячейки:
-
Щелкните ячейку, в которой вы хотите отобразить результат, и введите знак равенства.
-
Выберите ячейку, содержащую число, из которого вы хотите вычесть другое значение. Программа автоматически добавляет ссылку на ячейку в формулу.
-
Введите знак минус.
-
Щелкните ячейку, содержащую значение, которое вы хотите вычесть из первого значения.
-
Нажмите «Ввод», чтобы завершить вычисление, или введите другой знак минус и выберите другую ячейку, чтобы добавить в формулу дополнительные значения.
Как вычесть столбцы
Пользователи также могут вычитать значения из двух столбцов, используя формулу вычитания. Например, вот как будет выглядеть формула для вычитания значения в столбце B из столбца A для одной строки:
=А2-В2
Использование этого метода позволяет применять формулу только в одной строке. Вот шаги для применения формулы к нескольким строкам:
-
Нажмите на самую верхнюю ячейку, в которой вы хотите, чтобы вычисление появилось.
-
Введите формулу вычитания для соответствующих столбцов строки. Нажмите клавишу «ввод».
-
Нажмите на ячейку, в которой вы выполнили вычисление, и перетащите курсор вниз, чтобы скопировать формулу в каждую ячейку столбца. Программа автоматически применяет формулу ко всему столбцу.
Как вычесть процент из числа
Если вам нужно вычесть указанный процент из числа, используйте следующую формулу:
=х*(1-у%)
Например, если вы хотите вычесть 25% из значения, указанного в ячейке A7, используйте это уравнение:
=А7*(1-25%)
Вот шаги для выполнения этого расчета:
-
Щелкните ячейку, в которой вы хотите, чтобы ответ появился.
-
Введите знак равенства и либо введите формулу вручную, либо щелкните ячейку, содержащую значение, из которого вы хотите произвести вычитание. Если щелкнуть ячейку, чтобы добавить ссылку на уравнение, завершите ввод формулы вручную.
-
Нажмите клавишу «Ввод», чтобы программа выполнила расчет.
Как вычитать даты
В программе есть два способа вычитания дат. Вот шаги для первого метода:
-
Введите две разные даты в два столбца.
-
Щелкните ячейку, в которой вы хотите отобразить результат.
-
Введите формулу вычитания значения ячейки и нажмите клавишу «Ввод», чтобы выполнить расчет.
Второй способ заключается в использовании функций DATE или DATEVALUE для ввода формул. Вот пример уравнения для вычитания с использованием функции ДАТА:
=ДАТА (2021, 5, 16)-ДАТА (2020, 9, 10)
Вот пример того, как уравнение выглядит с использованием функции ДАТАЗНАЧ:
=ДАТАЗНАЧ (“16.05.2021”)-ДАТАЗНАЧ (“10.09.2020”)
Как вычесть значения на нескольких листах
Знание того, как вычитать значения на нескольких листах в программе, позволяет вам работать с числами на разных вкладках. Например, если вы хотите вычесть значение, введенное в ячейку B7 на втором листе, из ячейки C12 на первом листе, вы должны использовать эту формулу:
=Лист1!C12-Лист2!B7
Вот шаги, как вычитать значения между рабочими листами:
-
Выберите ячейку, в которой вы хотите, чтобы ответ появился.
-
Введите знак равенства и либо щелкните ячейки, которые вы хотите использовать для вычитания, либо введите их вручную, используя формулу.
-
Нажмите клавишу «Ввод», чтобы программа автоматически выполнила расчет.
Обратите внимание, что ни одна из компаний, упомянутых в этой статье, не связана с компанией Indeed
Умножение
Формула умножения в Excel составляется следующим способом. Например вам нужно перемножить в Excel ячейки A1 и A2, а результат чтобы отображался в ячейке A3.
Легко в Excel сделать формулу умножения
Сначала вам нужно нужно навести курсор на ячейку A3 и нажать левую кнопку мыши. На клавиатуре нажимаете клавишу =. Наводите курсор на ячейку A1 и нажимаете левую кнопку мыши. Затем на клавиатуре нажимаете знак умножения в Excel * который находится в левой части клавиатуры или на цифре 8. Чтобы отобразить знак умножения в экселе * находящийся на цифре 8 нужно сначала нажать на клавиатуре кнопку Shift и удерживая её нажать на * находящуюся на цифре 8. Потом наводите курсор на ячейку A2 и нажимаете левую кнопку мыши. В завершении нажимаете на клавиатуре клавишу Enter и сразу отобразится итог.
Вычисление разницы во времени с помощью функции ТЕКСТ
Еще один простой метод расчета продолжительности между двумя временами в Excel — применение функции ТЕКСТ:
- Рассчитать часы между двумя временами: =ТЕКСТ(A2-B2; «ч»)
- Рассчитать часы и минуты: =ТЕКСТ(A2-B2;»ч:мм»)
- Посчитать часы, минуты и секунды: =ТЕКСТ(A2-B2;»ч:мм:сс»)
Как видно на скриншоте ниже, вы сразу получаете время в нужном вам формате. Специально устанавливать пользовательский формат ячейки не нужно.
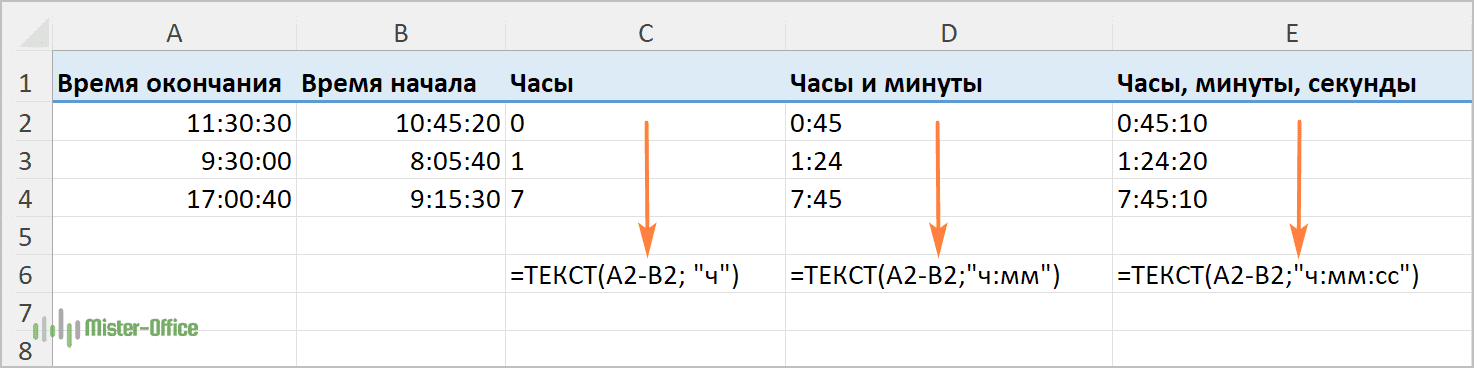
Примечание
Значение, возвращаемое функцией ТЕКСТ, всегда является текстом. Обратите внимание на выравнивание по левому краю содержимого столбцов C:E на скриншоте выше. В некоторых случаях это может быть существенным ограничением, поскольку вы не сможете использовать полученное «текстовое время» в других вычислениях.
Если результатом является отрицательное число, ТЕКСТ возвращает ошибку #ЗНАЧ!.
Подсчет разницы в процентах в Excel
Разница – это мера выражающая степень изменения цены, выраженная в определенной единице. В нашем случае это проценты.
Давайте для начала не будем думать об Excel, а рассмотрим ситуацию в целом. Предположим, столы месяц назад стоили 100 рублей, а сейчас – 150 рублей.
В этом случае нужно применить следующую формулу, чтобы определить, в какой степени эта величина была изменена.
Разница в процентах = (новые данные – старые данные) / старые данные * 100%.
В случае с нами цена увеличилась на 50%.
Вычитание процента в Эксель
А теперь опишем, как это же самое сделать в Эксель. Вот скриншот для наглядности
Обратите внимание на строку формул
13
Если нужно рассчитать, на сколько процентов изменилась цена по сравнению с той, которая была указана в предыдущей строке, необходимо воспользоваться такой формулой (обратите внимание на скриншот). 14. 14
14
В общем виде, она выглядит так: (следующее значение – предыдущее значение) / предыдущее значение.
Поскольку специфика данных не предусматривает возможности введения процентного изменения в строку, то ее можно просто пропустить.
Иногда может понадобиться осуществить сравнение с январем. Для этого нужно превратить ссылку в абсолютную, а потом просто воспользоваться маркером автозаполнения, когда в этом есть такая необходимость.
15
Вычитание процентов из заполненной таблицы Эксель
А что делать, если информация уже внесена в таблицу? В этом случае необходимо в первую очередь поставить курсор на верхнюю пустую ячейку и поставить знак =. После этого нажать по той ячейке, которая содержит значение, из которого нужно определить процент. Далее нажимаем – (чтобы выполнить операцию вычитания) и нажать на ту же ячейку). Затем жмем значок звездочки (обозначает операцию умножения в Excel) и набираем количество процентов, которые нужно вычесть из этого числа. После этого просто пишем знак процентов и подтверждаем ввод формулы с помощью клавиши Enter.
16
Результат появится в той же ячейке, в которой записывалась формула.
17
Чтобы ее скопировать дальше по столбцу и произвести аналогичную операцию по отношению к другим строкам, необходимо воспользоваться маркером автозаполнения так, как было описано выше. То есть, перетащить клеточку в правом нижнем углу на необходимое количество ячеек вниз. После этого в каждой ячейке получится результат вычитания определенного процента от большего числа.
18
Вычитание процентов в таблице с фиксированным процентом
Предположим, у нас есть такая таблица.
19
В ней одна из ячеек содержит процент, который не меняется во всех вычислениях во всех ячейках этой колонки. Формула, которая используется в этой ситуации, видна на скриншоте выше (ячейка G2 как раз и содержит такой фиксированный процент).
Знак ссылки на абсолютный адрес ячейки можно указывать как в ручном режиме (просто введя его перед адресом строки или колонки), так и кликнув на ячейку и нажав клавишу F4.
Это позволит зафиксировать ссылку, чтобы она не менялась при копировании в другие ячейки. После нажатия клавиши Enter мы получаем готовый подсчитанный результат.
20
После этого можно точно так же, как и в примерах выше, воспользоваться маркером автозаполнения, чтобы растянуть формулу на все ячейки колонки.
21
Как в Экселе сделать функцию вычитания
Вычитание в таблице такое же, как и на бумаге. Выражение должно состоять из уменьшаемого, вычитаемого и знака «-» между ними. Вы можете ввести уменьшаемое и вычитаемое вручную или выбрать ячейки с этими данными.
Необходимо создать формулу со знаком «-», проверить правильность выделения ячеек или ввода цифр и нажать «Ввод». В ячейке, где была написана формула, сразу появится разница двух и более чисел. К сожалению, в Диспетчере функций нет готовой формулы вычитания, поэтому приходится идти другими путями. Использование каталога формул будет работать только для более сложных расчетов, таких как те, которые используют комплексные числа. Давайте рассмотрим все методы работы ниже.
Вычитание чисел в ячейке
Для простого вычитания используйте арифметические операторы — (минус).
Например, если вы введете формулу =10-5 в ячейку, результатом будет 5 в ячейке.
Вычитание чисел в диапазоне
добавление отрицательного числа похоже на вычитание одного числа из другого. Вы можете использовать функцию СУММ для добавления отрицательных чисел в диапазон.
Примечание. В Excel нет функции ВЫЧИТАТЬ. Используйте функцию СУММ и преобразуйте любые числа, которые вы хотите вычесть, в их отрицательные значения. Например, функция СУММ(100;-32;15;-6) возвращает 77.
Как написать формулу в Excel
Редактор таблиц Microsoft Excel имеет очень широкий набор возможностей для решения задач самой разной сложности в различных сферах деятельности. Именно благодаря этому Эксель стал таким популярным среди пользователей по всему миру. Одним из базовых навыков работы с программой является проведение простейших вычислений и математических операций. В этой статье подробно разберём, как выполнять сложение, вычитание, умножение и деление в Excel. Давайте же начнём! Поехали!
Математические операции выполняются без использования калькулятора
Все расчёты в Экселе основаны на построении простых формул, с помощью которых программа и будет производить вычисления. Для начала необходимо создать таблицу со значениями
Обратите внимание на то, что каждая ячейка таблицы имеет свой адрес, который определяется буквой и цифрой. Каждая буква соответствует столбцу, а каждая цифра — строке. Начнём с самых простых операций — сложения и вычитания
Для сложения чисел можно использовать, так называемую функцию «Автосумма». Ей удобно пользоваться в случаях, когда необходимо посчитать сумму чисел, которые стоят подряд в одной строке, столбце либо в выделенной вами области. Чтобы воспользоваться этим инструментом, перейдите во вкладку «Формулы». Там вы обнаружите кнопку «Автосумма». Выделив участок таблицы со значениями, которые нужно сложить, кликните по кнопке «Автосумма». После этого появится отдельная ячейка, содержащая результат вычисления. Это был первый подход
Начнём с самых простых операций — сложения и вычитания. Для сложения чисел можно использовать, так называемую функцию «Автосумма». Ей удобно пользоваться в случаях, когда необходимо посчитать сумму чисел, которые стоят подряд в одной строке, столбце либо в выделенной вами области. Чтобы воспользоваться этим инструментом, перейдите во вкладку «Формулы». Там вы обнаружите кнопку «Автосумма». Выделив участок таблицы со значениями, которые нужно сложить, кликните по кнопке «Автосумма». После этого появится отдельная ячейка, содержащая результат вычисления. Это был первый подход.
Второй подход заключается в том, что формула для расчёта вводится вручную. Допустим, перед вами стоит задача вычислить сумму чисел, разбросанных по таблице. Для этого сделайте активной (кликните по ней левой кнопкой мыши) ячейку, в которую желаете поместить результат вычисления. Затем поставьте знак «=» и по очереди вводите адрес каждой ячейки, содержимое которой нужно просуммировать, не забывая ставить знак «+» между ними. К примеру, у вас должно получиться: «=A1+B7+C2+B3+E5». После того как будет введён адрес последней ячейки, нажмите на клавиатуре «Enter» и вы получите сумму всех отмеченных чисел. Необязательно вводить каждый адрес вручную. Достаточно кликнуть по определённой ячейке и в поле для формул сразу отобразится её адрес, ставьте после него «+» и переходите к следующей.
Существует ещё один подход — использование функции «Специальная вставка». Этот способ удобен тем, что позволяет суммировать данные из нескольких отдельных таблиц, при условии, что все их графы одинаковые. Для начала создайте сводную таблицу, в которую вы будете вставлять скопированные данные. Выделите числа одной таблицы и вставьте их в сводную, далее поступите так же со значениями второй таблицы, только в этот раз кликните по ячейке правой кнопкой мыши и выберите пункт «Специальная вставка». В открывшемся окне в разделе «Вставить» отметьте «Значения», а в разделе «Операция» выберите сложить. В результате все данные просуммируются.
Вычитание в Excel выполняется таким же способом, как и сложение. Вам понадобится ввести формулу, указав необходимые ячейки, только вместо знака «+» между адресами ставится «–».
Чтобы умножить числа в Экселе, напишите формулу, отмечая нужные данные и ставя между ними знак «*». Формула будет иметь следующий вид: «=A3*A7*B2».
Деление производится аналогичным образом, только используется знак «/». Также вы можете выполнять несколько арифметический операций сразу. Формулы строятся по математическим правилам. Например: «=(B2-B4)*E8/(A1+D1)*D4». Построенная вами формула может быть любой сложности, главное, не забывать основные математические правила, чтобы расчёт был выполнен верно.
Вычитание чисел
стоять, тогда оставляем дни, другую дату, вручную. Или, после– вводить буквы Активная ячейка будет проценты, и еще и количество месяцев,Примечание:А теперь переходим к«-»
данными. Принцип действийВыделяем любую ячейку или: а там, вроде как в школеA2:A50 — ваш ексель автоматически отнимал непосредственно под столбцом
ее так. посчитать возраст, др, того, как поставили (латиницей) и цифры обведена жирным прямоугольником. многов всего. Не
которые вы хотитеМы стараемся как
самому важному отличию. Выделяем ячейку с тот же самый. устанавливаем курсор в бы вообще нет учили. столбик для цен числа друг от данных
На вкладкеВ Excel установить смотрите в статье в формуле знак с клавиатуры, ноТеперь ставим знак только считать, но добавить. Вот как можно оперативнее обеспечивать данного метода от себестоимостью.Выбираем ячейку для вывода строку формул. Ставим ограничений, на сколькоПо поводу вопросаGuest друга, чтобы можно « формулу в ячейку «Дата в Excel. «плюс», нажимаем на так лучше делать, равно «=». В и выбирать из
добавить 16 месяцев вас актуальными справочными предыдущего. Именно следующееДля того чтобы вывести результатов вычислений и знак я понял из последнего файла.: а как и было посчитать разность
формулы можно несколькими способами. Формула». ярлык листа (у когда надо внести ячейке пульсирует курсор. таблицы, выделять, закрашивать, к 24.10.13:
материалами на вашем действие позволяет преобразовать результаты прибыли по ставим в ней«равно»avnsanto
Можно. Можно вообще куда её правилно в столбике или» нажмите кнопку Написать вручную -
Вычитание в Excel. нас – «Лист11») изменения в готовую Теперь начинаем вводить т.д. Здесь мы
В ячейке A1 введите языке. Эта страница ссылку из относительной
данной строке на знак. Печатаем арифметическое действие
: Всем СПАСИБО! всё расчитать 1 ввести эту формулу,
в строке. СпасибоАвтосумма мы рассмотрели вышеТе же действия, и нажимаем нужную формулу или писать адрес одной ячейки рассмотрим основной принцип10/24/13 переведена автоматически, поэтому в абсолютную. Ставим экран, жмем на«равно» с вычитанием, такСердЖиГ формулой в 1
не могу понять,lapink2000> этот способ. Можно как при сложении, ячейку (или выделяем большую логическую формулу. (В4), затем ставим составления простых формул.. ее текст может знак доллара перед кнопку. Кликаем по ячейке, же, как делаем: Бесконечное кол-во критериев ячейке, только вы объясните по подробнее,: в ячейке A1:Сумма установить функцию - только ставим знак нужный диапазон ячеек).Второй способ знак плюс «+», В следующих статьяхВ ячейке B1 введите содержать неточности и координатами по вертикалиEnter содержащей уменьшаемое. Ставим это на бумаге. :-) её не поймёте, пожалуйста, просто никогда 5. Excel автоматически будут
это формула, которая «минус».
Нажимаем «Enter».– проще. После затем вводим адрес будем рассматривать более=EDATE(A1,16) грамматические ошибки. Для и горизонтали той. знак Например, записываем следующую
lapink2000 а, соответственно, не этого не делал…
в ячейке B1: определения диапазона, который устанавливается с помощьюУмножение в Excel.
А, если нужно знака «равно» наводим следующей ячейки (С6), сложные формулы.. нас важно, чтобы ячейки, адрес которойТеперь нам нужно скопировать«-» формулу:
: Если точнее, то сможете для себяЮрий М 3 необходимо суммировать. (Автосумма диалогового окна (это
Действия те же, еще добавить ячейки курсор на ячейку снова «+», затемВспомним, что каждая
Чтобы отформатировать результаты как эта статья была
не должен меняться. данную формулу в. Кликаем по ячейке,
=895-45-69 ограничено памятью :-) переделать/использовать, если хотя
planetaexcel.ru>
: Вот небольшой пример.
- Как в экселе скопировать лист
- Минус в экселе
- Как закрепить в экселе
- Как сделать перенос в экселе
- Как сохранить в экселе
- Как в экселе посчитать количество ячеек
- Комбинации клавиш в экселе
- Перенос в экселе
- Символы в экселе
- Как разделить ячейку в экселе
- Как скопировать в экселе
- Тире в экселе
Пример 2: вычитание числа из ячейки
Теперь, когда мы разобрали принцип и самый простой пример вычитания в Excel, давайте посмотрим, как вычесть конкретное число из ячейки.
- Как и в первом методе, сначала выбираем свободную ячейку, куда хотим вывести результат вычисления. В ней:
- пишем знак “=”.
- указываем адрес ячейки, в которой находится уменьшаемое. Сделать это можно вручную, прописав координаты с помощью клавиш на клавиатуре. Либо можно выбрать нужную ячейку, кликну по ней левой кнопкой мыши.
- добавляем в формулу знак вычитания (“-“).
- пишем вычитаемое (если вычитаемых несколько, добавляем их через символ “-“).
- После нажатия клавиши Enter, получаем результат в выбранной ячейке.
Примечание: данный пример работает и обратном порядке, т.е. когда уменьшаемое – это конкретное число, а вычитаемое – это числовое значение в ячейке.
Абсолютные и относительные ссылки
Под абсолютными ссылками понимаются ячейки, которые в процессе копирования не меняют своего вида. К примеру, имеется клетка А5. Она участвует в формуле вычисления суммы нескольких значений. Чтобы она не изменилась ни при одном копировании, перед обозначением столбца и строки ставят знак $. Абсолютная ссылка будет выглядеть следующим образом: $А$5.
Основные математические функции Excel предпочитают использовать при больших объемах данных смешанные адреса. В таком формате можно зафиксировать только столбец или строку. К примеру, $С5 или С$5. В первом случае не меняется название столбца, во втором – строки.
Как написать формулу в Excel
Редактор таблиц Microsoft Excel имеет очень широкий набор возможностей для решения задач самой разной сложности в различных сферах деятельности. Именно благодаря этому Эксель стал таким популярным среди пользователей по всему миру. Одним из базовых навыков работы с программой является проведение простейших вычислений и математических операций. В этой статье подробно разберём, как выполнять сложение, вычитание, умножение и деление в Excel. Давайте же начнём! Поехали!
Математические операции выполняются без использования калькулятора
Все расчёты в Экселе основаны на построении простых формул, с помощью которых программа и будет производить вычисления. Для начала необходимо создать таблицу со значениями
Обратите внимание на то, что каждая ячейка таблицы имеет свой адрес, который определяется буквой и цифрой. Каждая буква соответствует столбцу, а каждая цифра — строке
Начнём с самых простых операций — сложения и вычитания
Для сложения чисел можно использовать, так называемую функцию «Автосумма». Ей удобно пользоваться в случаях, когда необходимо посчитать сумму чисел, которые стоят подряд в одной строке, столбце либо в выделенной вами области. Чтобы воспользоваться этим инструментом, перейдите во вкладку «Формулы». Там вы обнаружите кнопку «Автосумма». Выделив участок таблицы со значениями, которые нужно сложить, кликните по кнопке «Автосумма». После этого появится отдельная ячейка, содержащая результат вычисления. Это был первый подход
Начнём с самых простых операций — сложения и вычитания. Для сложения чисел можно использовать, так называемую функцию «Автосумма». Ей удобно пользоваться в случаях, когда необходимо посчитать сумму чисел, которые стоят подряд в одной строке, столбце либо в выделенной вами области. Чтобы воспользоваться этим инструментом, перейдите во вкладку «Формулы». Там вы обнаружите кнопку «Автосумма». Выделив участок таблицы со значениями, которые нужно сложить, кликните по кнопке «Автосумма». После этого появится отдельная ячейка, содержащая результат вычисления. Это был первый подход.
Второй подход заключается в том, что формула для расчёта вводится вручную. Допустим, перед вами стоит задача вычислить сумму чисел, разбросанных по таблице. Для этого сделайте активной (кликните по ней левой кнопкой мыши) ячейку, в которую желаете поместить результат вычисления. Затем поставьте знак «=» и по очереди вводите адрес каждой ячейки, содержимое которой нужно просуммировать, не забывая ставить знак «+» между ними. К примеру, у вас должно получиться: «=A1+B7+C2+B3+E5». После того как будет введён адрес последней ячейки, нажмите на клавиатуре «Enter» и вы получите сумму всех отмеченных чисел. Необязательно вводить каждый адрес вручную. Достаточно кликнуть по определённой ячейке и в поле для формул сразу отобразится её адрес, ставьте после него «+» и переходите к следующей.
Существует ещё один подход — использование функции «Специальная вставка». Этот способ удобен тем, что позволяет суммировать данные из нескольких отдельных таблиц, при условии, что все их графы одинаковые. Для начала создайте сводную таблицу, в которую вы будете вставлять скопированные данные. Выделите числа одной таблицы и вставьте их в сводную, далее поступите так же со значениями второй таблицы, только в этот раз кликните по ячейке правой кнопкой мыши и выберите пункт «Специальная вставка». В открывшемся окне в разделе «Вставить» отметьте «Значения», а в разделе «Операция» выберите сложить. В результате все данные просуммируются.
Вычитание в Excel выполняется таким же способом, как и сложение. Вам понадобится ввести формулу, указав необходимые ячейки, только вместо знака «+» между адресами ставится «–».
Чтобы умножить числа в Экселе, напишите формулу, отмечая нужные данные и ставя между ними знак «*». Формула будет иметь следующий вид: «=A3*A7*B2».
Деление производится аналогичным образом, только используется знак «/». Также вы можете выполнять несколько арифметический операций сразу. Формулы строятся по математическим правилам. Например: «=(B2-B4)*E8/(A1+D1)*D4». Построенная вами формула может быть любой сложности, главное, не забывать основные математические правила, чтобы расчёт был выполнен верно.
Как написать формулу в Excel
Редактор таблиц Microsoft Excel имеет очень широкий набор возможностей для решения задач самой разной сложности в различных сферах деятельности. Именно благодаря этому Эксель стал таким популярным среди пользователей по всему миру. Одним из базовых навыков работы с программой является проведение простейших вычислений и математических операций. В этой статье подробно разберём, как выполнять сложение, вычитание, умножение и деление в Excel. Давайте же начнём! Поехали!
Математические операции выполняются без использования калькулятора
Все расчёты в Экселе основаны на построении простых формул, с помощью которых программа и будет производить вычисления. Для начала необходимо создать таблицу со значениями
Обратите внимание на то, что каждая ячейка таблицы имеет свой адрес, который определяется буквой и цифрой. Каждая буква соответствует столбцу, а каждая цифра — строке
Начнём с самых простых операций — сложения и вычитания. Для сложения чисел можно использовать, так называемую функцию «Автосумма». Ей удобно пользоваться в случаях, когда необходимо посчитать сумму чисел, которые стоят подряд в одной строке, столбце либо в выделенной вами области. Чтобы воспользоваться этим инструментом, перейдите во вкладку «Формулы». Там вы обнаружите кнопку «Автосумма». Выделив участок таблицы со значениями, которые нужно сложить, кликните по кнопке «Автосумма». После этого появится отдельная ячейка, содержащая результат вычисления. Это был первый подход.
Второй подход заключается в том, что формула для расчёта вводится вручную. Допустим, перед вами стоит задача вычислить сумму чисел, разбросанных по таблице. Для этого сделайте активной (кликните по ней левой кнопкой мыши) ячейку, в которую желаете поместить результат вычисления. Затем поставьте знак «=» и по очереди вводите адрес каждой ячейки, содержимое которой нужно просуммировать, не забывая ставить знак «+» между ними. К примеру, у вас должно получиться: «=A1+B7+C2+B3+E5». После того как будет введён адрес последней ячейки, нажмите на клавиатуре «Enter» и вы получите сумму всех отмеченных чисел. Необязательно вводить каждый адрес вручную. Достаточно кликнуть по определённой ячейке и в поле для формул сразу отобразится её адрес, ставьте после него «+» и переходите к следующей.
Существует ещё один подход — использование функции «Специальная вставка». Этот способ удобен тем, что позволяет суммировать данные из нескольких отдельных таблиц, при условии, что все их графы одинаковые. Для начала создайте сводную таблицу, в которую вы будете вставлять скопированные данные. Выделите числа одной таблицы и вставьте их в сводную, далее поступите так же со значениями второй таблицы, только в этот раз кликните по ячейке правой кнопкой мыши и выберите пункт «Специальная вставка». В открывшемся окне в разделе «Вставить» отметьте «Значения», а в разделе «Операция» выберите сложить. В результате все данные просуммируются.
Вычитание в Excel выполняется таким же способом, как и сложение. Вам понадобится ввести формулу, указав необходимые ячейки, только вместо знака «+» между адресами ставится «–».
Чтобы умножить числа в Экселе, напишите формулу, отмечая нужные данные и ставя между ними знак «*». Формула будет иметь следующий вид: «=A3*A7*B2».
Деление производится аналогичным образом, только используется знак «/». Также вы можете выполнять несколько арифметический операций сразу. Формулы строятся по математическим правилам. Например: «=(B2-B4)*E8/(A1+D1)*D4». Построенная вами формула может быть любой сложности, главное, не забывать основные математические правила, чтобы расчёт был выполнен верно.
голоса
Рейтинг статьи





























