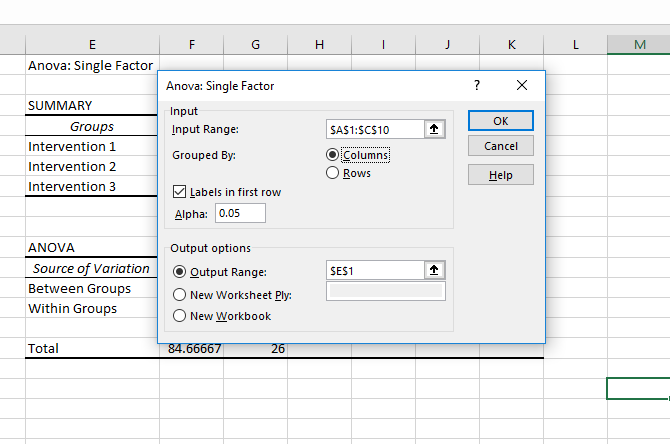Описательная статистика на базе Пакета анализа данных Excel
Исходные данные для анализа могут быть представлены на рабочем листе в виде списка значений. Для идентификации массива значений используются названия столбцов – метки, и создаются именованные блоки.
Для обработки числовых данных используют Пакет анализа. Предварительно его необходимо настроить,
в Excel 2003: дать команду Сервис -> Надстройки и поставить галочку напротив Пакета анализа. Теперь в меню Сервис появится команда Анализ данных.
в Excel 2007:щелкнуть по кнопке Офис, далее по кнопе Параметры Excel, выбрать Надстройки, в нижней части окна в поле Управления выбрать Надстройки Excel , щелкнуть по кнопке Перейти, поставить галочку напротив Пакета анализа ю На вкладке Данные в группе Анализ появится команда Анализ данных
При выполнении команды Анализ данных вызывается диалоговое окно Анализ данных, в котором выбирается режим Описательная статистика (рис. 23); в одноименном диалоговом окне задаются установки:
рис. Диалоговое окно режима Описательная статистика.
Параметры диалогового окна «Описательная статистика» имеют следующий смысл.
Входной диапазон – блок ячеек, содержащий значения исследуемого показателя. Надо ввести ссылку на ячейки, содержащие анализируемые данные. Ссылка должна состоять как минимум из двух смежных диапазонов данных, организованных в виде столбцов или строк.
Группирование определяет ориентацию блока исходных данных на рабочем листе. Для его определения надо установить переключатель в положение По столбцам или По строкам в зависимости от расположения данных во входном диапазоне.
Метки – наличие имен в блоке ячеек. Для его определения надо установить переключатель в положение Метки в первой строке (столбце), если первая строка (столбец) во входном диапазоне содержит названия столбцов. Если входной диапазон не содержит меток, то необходимые заголовки в выходном диапазоне будут созданы автоматически.
Уровень надежности указывает процент надежности данных для вычисления доверительного интервала. Для его определения надо установить флажок и в поле ввести требуемое значение. Например, значение 95% вычисляет уровень надежности среднего со значимостью 0.05.
К-ый наибольший – порядковый номер наибольшего после максимального значения. Установить флажок, если в выходную таблицу необходимо включить строку для k-го наибольшего значения для каждого диапазона данных. В соответствующем окне ввести число k. Если k равно 1, эта строка будет содержать максимум из набора данных.
К-ый наименьший – порядковый номер наименьшего после минимального значения. Установить флажок, если в выходную таблицу необходимо включить строку для k-го наименьшего значения для каждого диапазона данных. В соответствующем окне ввести число k. Если k равно 1, эта строка будет содержать минимум из набора данных.
Вывод описательной статистики осуществляется по месту указания в поле Выходной диапазон. Здесь надо ввести ссылку на левую верхнюю ячейку выходного диапазона. Этот инструмент анализа выводит два столбца сведений для каждого набора данных. Левый столбец содержит метки статистических данных; правый столбец содержит статистические данные. Состоящий их двух столбцов диапазон статистических данных будет выведен для каждого столбца (строки) входного диапазона в зависимости от положения переключателя Группирование.
Для изменения места вывода результатов можно установить переключатель Новый рабочий лист, чтобы открыть новый лист и вставить результаты, начиная с ячейки A1. Можно ввести имя нового листа в поле, расположенном напротив соответствующего положения переключателя. Если установить переключатель Новая книга, то открывается новая книга, и результаты вставляются в ячейку A1 на первом листе в этой книге.
Итоговая статистика – полный вывод показателей описательной статистики. Для его определения надо установить флажок, если в выходном диапазоне необходимо получить по одному полю для каждого из следующих видов статистических данных: Среднее, Стандартная ошибка (среднего), Медиана, Мода, Стандартное отклонение, Дисперсия выборки, Эксцесс, Асимметричность, Интервал, Минимум, Максимум, Сумма, Счет, Наибольшее (#), Наименьшее (#), Уровень надежности.
Анализ данных в excel
Microsoft Office Excel имея табличный вид отображения информации позволяет работать с большим количеством данных.
Также редактор обладает огромной библиотекой функций, благодаря которой с массивами можно проводить различные математические операции.
Помимо стандартных логических, финансовых и статистических формул, программа содержит в себе более сложные алгоритмы. Сегодня разберемся, как проводить анализ данных в excel, а также какие варианты существуют.
Расположение
Блок анализа находится во вкладке Данные на Панели инструментов. Если по каким-то причинам его нет, то сейчас подробно рассмотрим, как включить анализ данных в excel. Для примера воспользуемся редактором 2007 года.
- Нажимаете кнопку в верхней левой части документа и переходите к Параметрам.
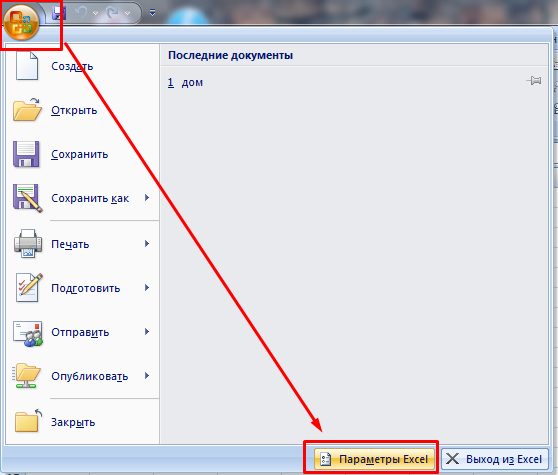
- Ищете строку Надстройки и в правой части в самом низу нажимаете кнопку Перейти.
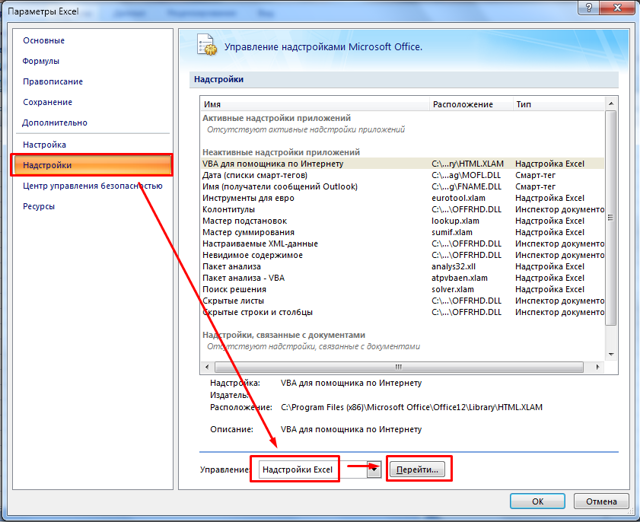
Важно! Строка выбора рядом с кнопкой должна содержать Надстройки Excel
- В новом диалоговом окне ставите галочку напротив Пакет анализа–VBA, затем нажимаете ОК.
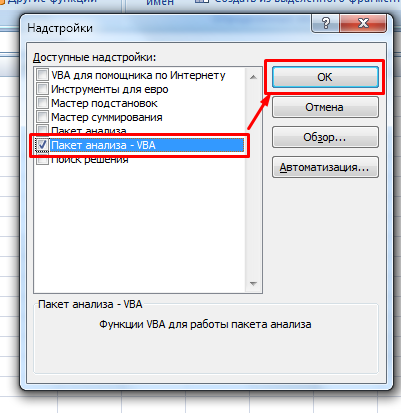
- Если компонент не установлен, то редактор предложит инсталлировать его. Выбираете ДА.
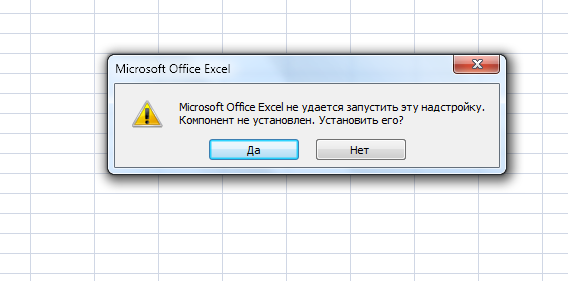
- Далее программа проводит процесс установки в автоматическом режиме.
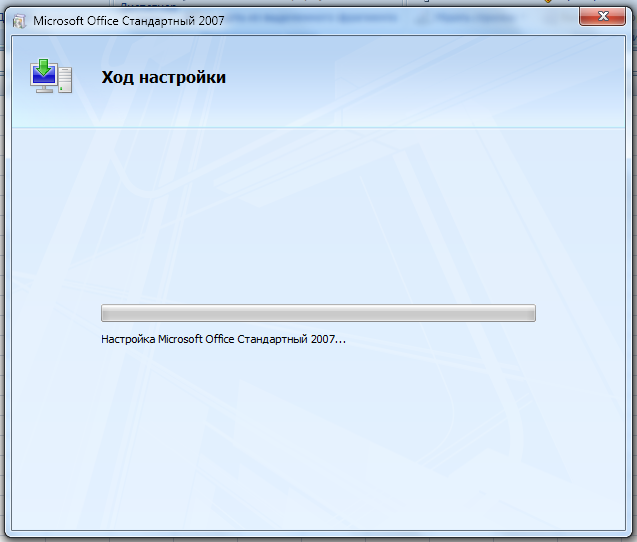
- После успешной инсталляции надстройки во вкладке Данные появится новый блок.
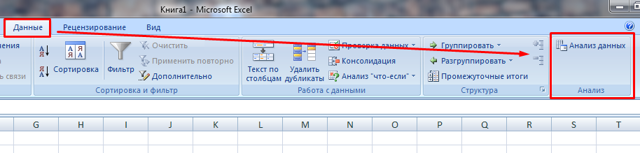
Для версий редактора 2010,2013,2016 годов процесс включения будет одинаковым, только вместо кнопки Office необходимо перейти к параметрам excel через вкладку Файл.
Возможности анализа данных
Установленный пакет обладает большим количеством инструментов, которые позволяют решать достаточно сложные задачи, используя ресурсы персонального компьютера для обработки данных. Рассмотрим некоторые функции подробнее:
- Дисперсионный анализ позволяет искать зависимости в массиве данных на основании значимости неких средних значений, при этом может использоваться несколько групп данных. Бывает трех видов: однофакторный, двухфакторный с повторениями и без них.
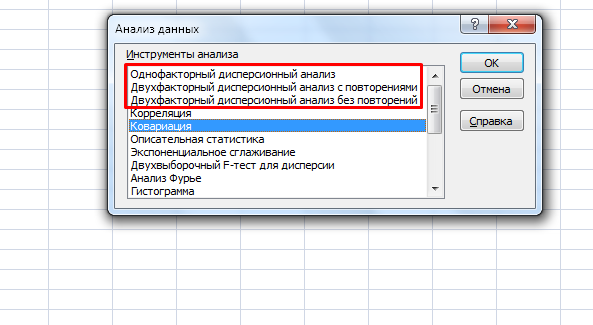
- Корреляция нужна для отображения зависимости между двумя и более значениями или группами.
- Ковариация похожа на корреляцию, однако позволяет построить только линейную зависимость двух случайных величин.
- Экспоненциальное сглаживание один из основных приемов сглаживания числовых рядов.
- Анализ Фурье позволяет представить сложные математические функции в более простом виде при помощи тригонометрических функций.
- Гистограмма обрабатывает данные и подготавливает их для графического отображения в виде прямоугольников с одинаковым интервалом.
- Генератор случайных чисел добавляет в отмеченный диапазон ячеек случайные числа.

- Регрессия в глобальном смысле есть отход, но с точки зрения математики отображает зависимость одной переменной от других независимых величин.
- Выборка – инструмент, который позволяет сделать отбор чисел по определенным параметрам из большого массива данных.
И это далеко не полный перечень инструментов, которые содержит установленный пакет данных.
Прочие инструменты
Помимо дополнительных надстроек, Excel имеет в своем арсенале несколько функций, которые также можно отнести к инструментам анализа данных. Таковыми являются сортировка и фильтр, о которых уже говорилось в предыдущих статьях, проверка данных, функция консолидации, анализ «что-если», а также удаление дубликатов. Все эти инструменты можно найти во вкладке Данные
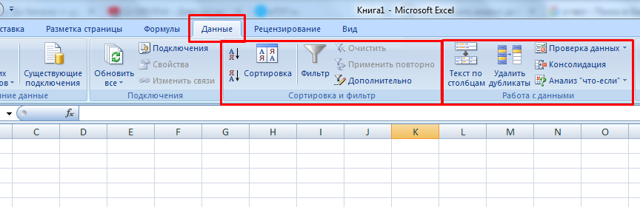
Как видите, Microsoft Office Excel имеет большое количество функций для анализа и отбора информации.
При помощи надстроек можно расширить функционал программы более серьезными инструментами, которые позволяют решать специфические и сложные задачи. Все подпрограммы содержат в себе элементы статистического анализа.
Такие дополнительные функции отлично подойдут для банковских организаций, финансовых компаний и статистических органов.
ANOVA в Excel
Пакет инструментов анализа данных Excel предлагает три типа дисперсионного анализа (ANOVA). К сожалению, это не дает вам возможности запустить необходимые дополнительные тесты, такие как Tukey или Bonferroni. Но вы можете увидеть, есть ли связь между несколькими разными переменными.
Вот три теста ANOVA в Excel:
- ANOVA: Single Factor анализирует дисперсию с одной зависимой переменной и одной независимой переменной. Предпочтительно использовать несколько t- тестов, когда у вас более двух групп.
- ANOVA: двухфакторный с репликацией подобен парному t- тесту; это включает многократные измерения на единственных предметах. «Двухфакторная» часть этого теста указывает на наличие двух независимых переменных.
- ANOVA: двухфакторный без репликации включает две независимые переменные, но не репликации в измерении.
Здесь мы рассмотрим однофакторный анализ. В нашем примере мы рассмотрим три набора чисел, помеченных «Вмешательство 1», «Вмешательство 2» и «Вмешательство 3.». Чтобы запустить ANOVA, нажмите « Анализ данных» , затем выберите « ANOVA: однофакторный фактор» .
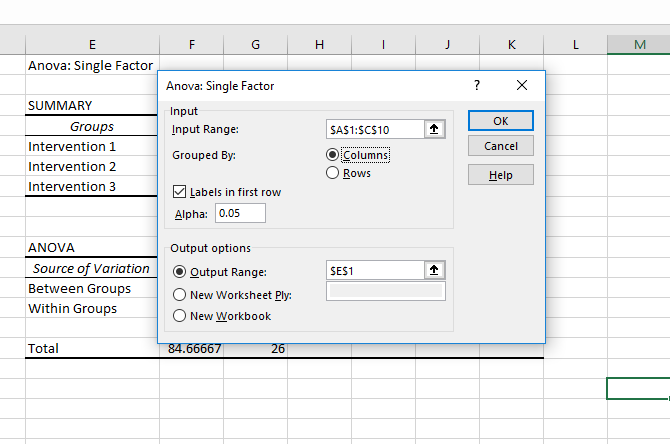
Выберите диапазон ввода и убедитесь, что в Excel указано, находятся ли ваши группы в столбцах или строках. Я также выбрал здесь «Метки в первом ряду», чтобы названия групп отображались в результатах.
После нажатия OK мы получаем следующие результаты:
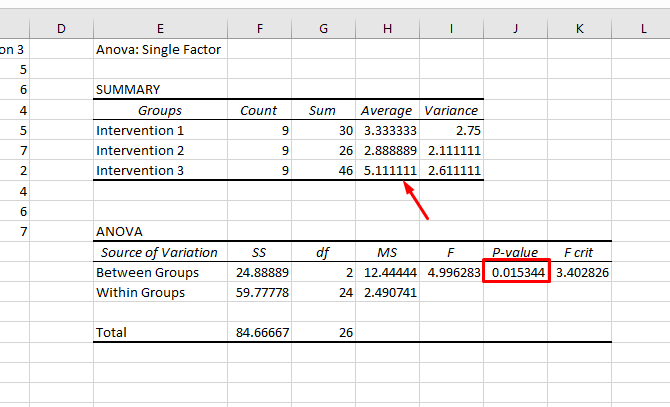
Обратите внимание, что значение P меньше 0,05, поэтому мы получаем значительный результат. Это означает, что есть существенная разница между по крайней мере двумя группами в тесте
Но поскольку Excel не предоставляет тесты для определения того, какие группы отличаются, лучшее, что вы можете сделать, это посмотреть на средние значения, отображаемые в сводке. В нашем примере Intervention 3 выглядит так, как будто она отличается.
Это не является статистически обоснованным. Но если вы просто хотите увидеть, есть ли разница, и посмотреть, какая группа, вероятно, вызывает это, это сработает.
Двухфакторный ANOVA сложнее. Если вы хотите узнать больше о том, когда использовать двухфакторный метод, посмотрите это видео с Sophia.org, а также примеры « без репликации » и « с репликацией » из Real Statistics.
Сложные вопросы в анализе данных
Не все и всегда в бизнесе очевидно, не все можно решить в одном лишь Excel. Ряд чуть более сложных вопросов, чем мониторинг можно решать интуитивно, если у руководителя есть предпосылки и подозрения, своя версия. Но здесь никто не застрахован от ошибки, тогда как с помощью математических и статистических методов можно быстро дать однозначный ответ.
Вспомним задачу из начала нашей статьи
Вопрос, который встал перед Демидовым, заключался в том, чтобы понять – говорящие ли это значения, 10 и 12 тонн? Это важно, ведь от этого зависело с кем сотрудничать и заключать договоренности. А такой вопрос встает перед каждым руководителем
Демидов, конечно, не знал про Хи квадрат и Z критерий, с помощью которых аналитики могли бы найти ответ на его вопрос, но он знал своих и немецких мастеров. И потому выдал две причины результата:
-
Наши ребята ушлые – договорились с поставщиками, чтобы те дали им руду лучшего качества
-
А качество выплавляемого металла у наших было не тоже самое, что у немцев.
В современной практике бизнес каждый день сталкивается с подобными вопросами, ответить на которые без изучения данных не легче, чем в этой задаче. И в каждом случае, оказывается удобно использовать математические и статистические методы анализа данных, Excel тут уже бессилен.
Как рассчитать коэффициент корреляции
Давайте продемонстрируем механизм получения коэффициента корреляции на реальном кейсе. Допустим, у нас есть таблица с информацией о суммах продаж и рекламу. Нам нужно понять, в какой степени количество продаж и количество денег, которые были использованы на продвижение, взаимосвязаны.
Способ 1. Определение корреляции с помощью Мастера Функций
Функция КОРРЕЛ – один из самых простых методов, как можно реализовать поставленную задачу. В своем общем виде этот оператор имеет следующий вид: КОРРЕЛ(массив1;массив2). Как же ее ввести? Для этого нужно осуществлять следующие действия:
- С помощью левой кнопки мыши выделяем ту ячейку, в которой будет находиться получившийся коэффициент корреляции. После этого находим слева от строки формул кнопку fx, которая откроет инструмент ввода функций.
- Далее выбираем категорию «Полный алфавитный перечень», в котором ищем функцию КОРРЕЛ. Как видно из названия категории, все названия функций располагаются в алфавитном порядке.
- Далее открывается окно ввода параметров функции. У нас два основных аргумента, каждый из которых являет собой массив данных, которые сравниваются между собой. В поле «Массив 1» указываем координаты первого диапазона, а в поле «Массив 2» – адрес второго диапазона. Для ввода данных массива, используемого для расчета, достаточно выделить нажать левой кнопкой мыши по соответствующему полю и выделить правильный диапазон.
- После того, как мы введем данные в аргументы, нажимаем кнопку «ОК», чем подтверждаем совершенные действия.
После выполнения описанных выше шагов мы видим в ячейке, выбранной нами на первом этапе, коэффициент корреляции. В нашем примере он составляет 0,97, что указывает на очень сильно выраженную взаимосвязь между данными двух диапазонов.
Способ 2. Вычисление корреляции с помощью пакета анализа
Также довольно неплохой инструмент для определения корреляции между двумя диапазонами – пакет анализа. Но перед тем, как его использовать, нам надо его включить. Для этого выполняем следующие действия:
- Нажимаем на кнопку «Файл», которая находится в левом верхнем углу сразу возле вкладки «Главная».
- После этого открываем раздел с настройками.
- В меню слева переходим в предпоследний пункт, озаглавленный, как «Надстройки». Делаем левый клик по соответствующей надписи.
- Открывается окно управления надстройками. Нам нужно переключить поле ввода, находящееся внизу, на пункт «Надстройки Excel» и нажать на «Перейти». Если это поле уже находится в таком положении, то не выполняем никаких изменений.
- Затем включаем пакет анализа в настройках. Для этого ставим соответствующую галочку и нажимаем на кнопку «ОК».
Все, теперь наша надстройка включена. Теперь мы во вкладке «Данные» можем увидеть кнопку «Анализ данных». Если она появилась, то мы все сделали правильно. Нажимаем на нее.
Появляется перечень с выбором разных способов анализа информации. Нам следует выбрать пункт «Корреляция» и нажать на «ОК».
Затем нам нужно ввести настройки. Основное отличие этого метода от предыдущего заключается в том, что нам нужно вводить полностью диапазон, а не разрывать его на две части. В нашем случае, это информация, указанная в двух столбцах «Затраты на рекламу» и «Величина продаж».
Не вносим никаких изменений в параметр «Группирование». По умолчанию выставлен пункт «По столбцам», и он правильный. Эта настройка определяет, каким образом программа будет разбивать данные. Если же наши данные были бы представлены в двух рядах, то надо было бы изменить этот пункт на «По строкам».
В настройках вывода уже стоит пункт «Новый рабочий лист». То есть, информация о корреляции будет располагаться на отдельном листе. Пользователь может настроить место самостоятельно с помощью соответствующего переключателя – на текущий лист или в отдельный файл. Проверяем, все ли настройки были введены правильно. Если да, подтверждаем свои действия нажатием на клавишу «ОК».
Поскольку мы оставили поле с данными о том, куда будут выводиться результаты, таким, каким оно было, мы переходим на новый лист. На нем можно найти коэффициент корреляции. Конечно, он такой же самый, как был в предыдущем методе – 0,97. Причина этого в том, что вычисления производятся одинаковые, исходные данные мы также не меняли. Просто разными методами, но не более.
Таким образом, Эксель дает сразу два метода осуществления корреляционного анализа. Как вы уже понимаете, в результате вычислений итог получится таким же. Но каждый пользователь может выбрать тот метод расчета, который ему больше всего подходит.
Создаём классический дашборд для руководителя отдела продаж
Для этого выбираем наиболее популярный способ с помощью сводных таблиц.
Советуем проделать все шаги вместе с нами. Как говорит гуру мотивации Наполеон Хилл, «мастерство приходит только с практикой и не может появиться лишь в ходе чтения инструкций». Файл с данными для тренировки можно скачать здесь.
Собираем данные
Построение любого дашборда начинается со сбора данных
На этом этапе важно привести таблицы в плоский вид, чтобы в дальнейшем на их основе создавать сводные таблицы для дашборда
Плоская таблица (flat table) ― двумерный массив данных, состоящий из столбцов и строк. Столбцы ― это информационные атрибуты таблицы, строки ― отдельные записи, состоящие из множества атрибутов.
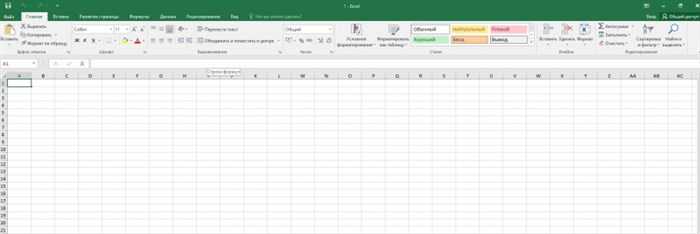
В примере выше атрибуты — это «Наименование», «День», «Год», «Склад», «Продажи (тыс. руб)», «Менеджер», «Заказчик». Они вынесены в заголовок таблицы.
Эта таблица послужит основой для построения нашего дашборда по продажам.
Выбираем макет дашборда и цели
Если известно, для чего и для кого предназначен дашборд, легче понять, какие показатели должны выводиться на экран. Это могут быть любые количественные показатели, важные для организации: прибыль, продажи, численность сотрудников, количество заявок, фонд оплаты труда.
Также необходимо определиться с макетом — структурой — дашборда. Для начала достаточно будет прикинуть её на листе формата А4.
Пример универсальной структуры, которая подойдёт под любые задачи:
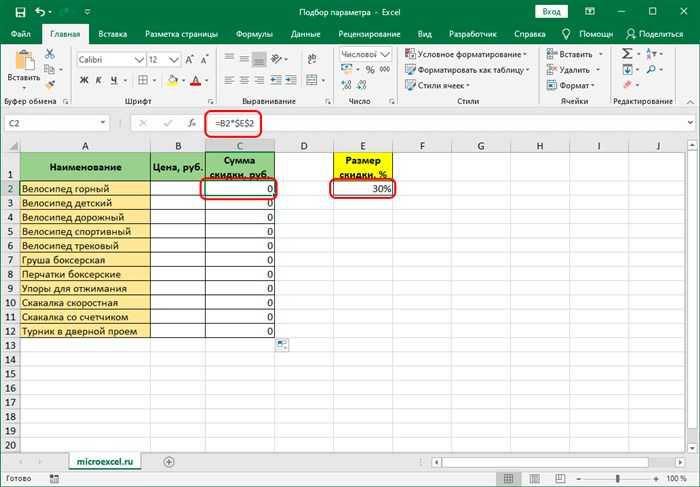
Количество информационных блоков может быть разным: это зависит от того, сколько метрик надо отразить на дашборде. Главное — соблюдать выравнивание по сетке.
Порядок и симметрия в расположении информационных блоков помогают восприятию и внушают больше доверия.
Помимо симметрии важно учитывать и логику расположения информационных блоков. Это связано с нашим восприятием: мы привыкли читать слева направо, поэтому наиболее важные метрики необходимо располагать слева направо и сверху и вниз, менее важные ― справа внизу:
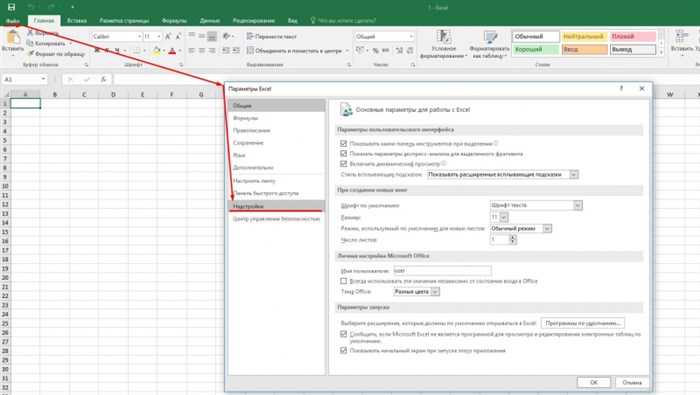
Построим несколько сводных таблиц по продажам
— на основе таблицы с данными, приведённой выше в качестве примера плоской таблицы.
Таблицы будут показывать продажи по месяцам, по товарам и по складу.
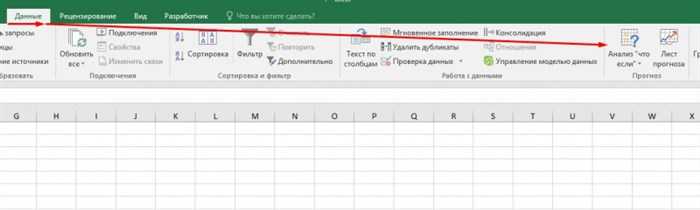
Также построим таблицу для ключевых показателей «Продажи», «Средний чек», «Количество продаж»:
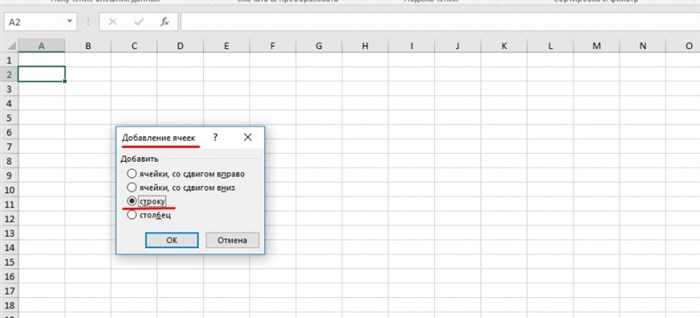
Чтобы в дальнейшем было проще ориентироваться при подключении срезов, присвоим сводным таблицам понятное имя. Для этого перейдём на ленте в раздел Анализ сводной таблицы → Сводные таблицы → в поле Имя укажем название таблицы.
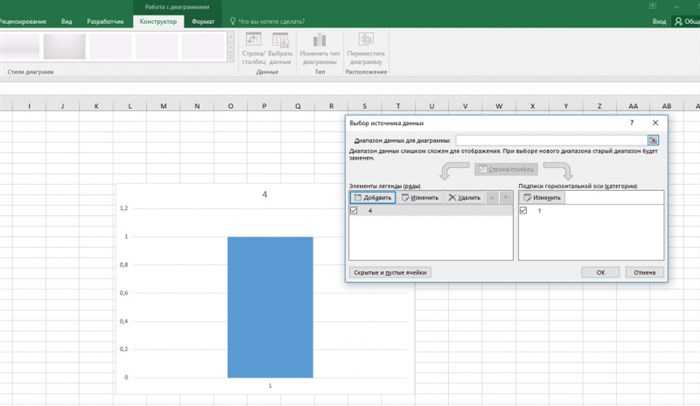
Создадим диаграммы на основе сводных таблиц
В нашем дашборде будем использовать три типа диаграмм:
Выделим диапазон таблицы, перейдём на ленте в раздел Вставка → Диаграммы → Вставка диаграммы → Выберем нужный тип диаграммы → ОК:
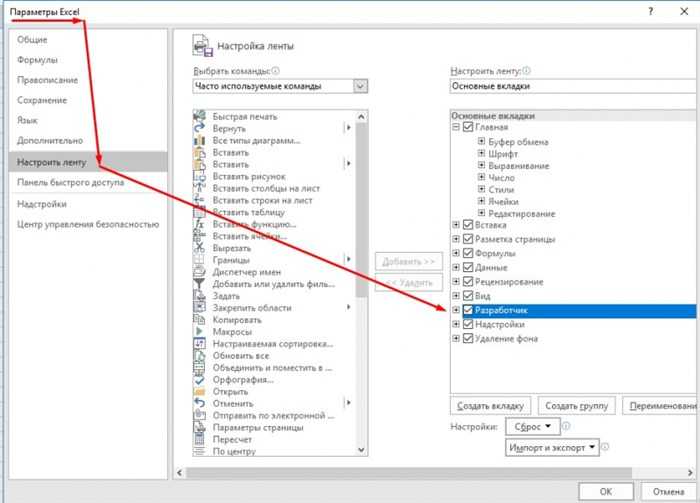
Отредактируем диаграммы: добавим названия и подписи данных, скроем кнопки полей, изменим цвет диаграмм, уменьшим боковой зазор, уберём лишние элементы — линии сетки, легенду, нули после запятой у подписей данных. Поменяем порядок категорий на линейчатой диаграмме.
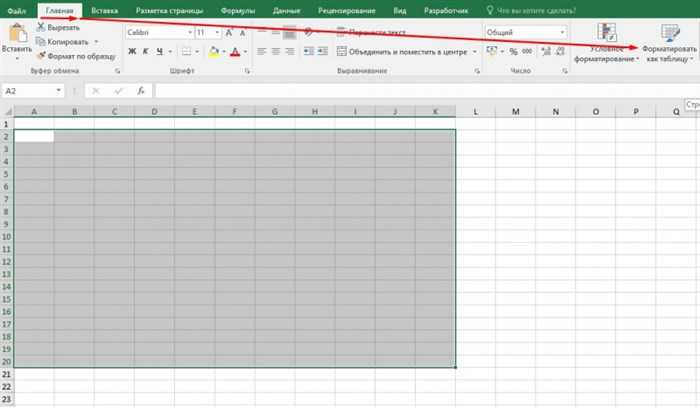
… и распределим их согласно выбранному на втором шаге макету:
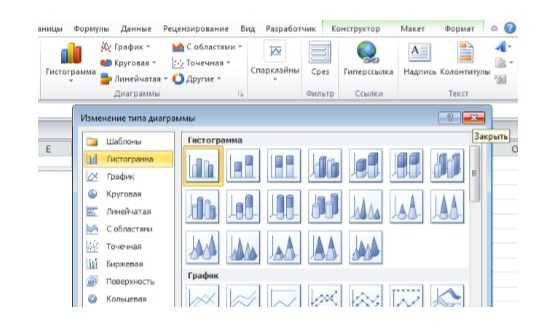
Добавим ключевые показатели (KPI)
После размещения диаграмм необходимо вставить поля с ключевыми показателями: перейдём на ленте в раздел Вставка ⟶ Фигуры и вставим 3 текстбокса:
Что это за функция в Excel, и зачем она нужна
Данная функция удобна и полезна, когда возникает необходимость произвести сложный расчет или проверку введенных данных, часто это занимает много времени или и вовсе невозможно сделать вручную. На помощь в таких случаях приходит специальная возможность от Excel «Анализ данных». С ее помощью можно быстро и просто проверить и скомпоновать большое количество данных, что упрощает выполнение рабочих задач и значительно экономит время. После применения этой функции на листе будет выведена диаграмма с результатами проверки и разделением на диапазоны.
Если ранее на компьютере уже был установлен необходимый пакет для использования этой функции, то необходимо зайти во вкладку «Данные», затем во вкладку «Анализ» и выбрать опцию «Анализ данных». При нажатии на нее программа запускается и вскоре выдает нужный результат после автоматической обработки всех вводных. Если эта функция недоступна – необходимо скачать «Пакет анализа». Это расширенный пакет данных Excel, в котором доступно большее количество функций и возможностей для работы.
Где искать кнопку «Анализ данных»
Овладейте анализом данных
Эти основные функции Microsoft Excel, безусловно, помогут вам в анализе данных, но этот список — лишь верхушка айсберга. Excel также включает в себя несколько других расширенных функций для достижения определенных результатов. Если вы хотите узнать больше об этих функциях, сообщите нам об этом в разделе комментариев ниже.
Далее: если вы хотите использовать Excel более эффективно, вам следует ознакомиться со следующей статьей, чтобы узнать о некоторых удобных сочетаниях клавиш для навигации в Excel, которые вы должны знать.
Программы для Windows, мобильные приложения, игры — ВСЁ БЕСПЛАТНО, в нашем закрытом телеграмм канале — Подписывайтесь:)
Студенческий т-тест в Excel
T- тест является одним из самых основных статистических тестов, и его легко вычислить в Excel с помощью Toolpak. Нажмите кнопку « Анализ данных» и прокрутите вниз, пока не увидите параметры t -test.
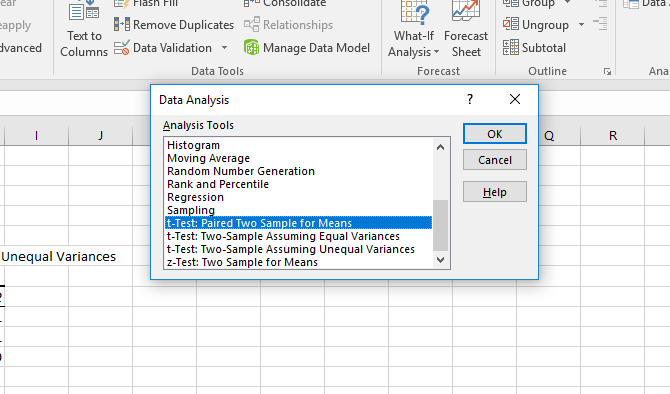
У вас есть три варианта:
- t-тест: две пары для средних значений должны использоваться, когда ваши измерения или наблюдения были спарены. Используйте это, когда вы делали два измерения одного и того же человека, например, измеряли артериальное давление до и после вмешательства.
- t-критерий: две выборки, предполагающие равные отклонения, должны использоваться, когда ваши измерения независимы (что обычно означает, что они были сделаны на двух разных предметных группах). Мы обсудим часть «равных дисперсий» чуть позже.
- t-критерий: две выборки, предполагающие неравные отклонения , также предназначены для независимых измерений, но используются, когда отклонения не равны.
Чтобы проверить, равны ли отклонения ваших двух выборок, вам нужно запустить F-тест. Найдите F-Test Two-Sample для отклонений в списке инструментов анализа, выберите его и нажмите OK .
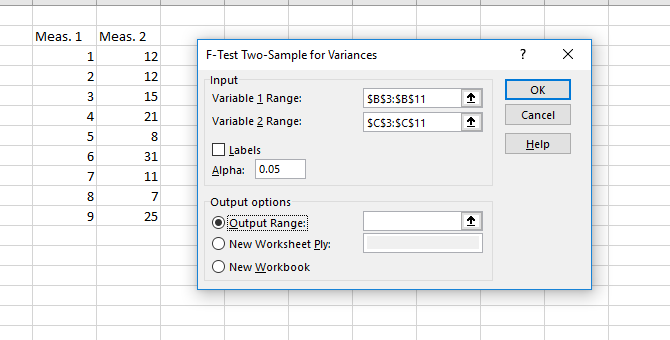
Введите два набора данных в поля ввода диапазона. Оставьте альфа-значение на уровне 0,05, если у вас нет причин для его изменения — если вы не знаете, что это значит, просто оставьте. Наконец, нажмите ОК .
Excel выдаст вам результаты на новом листе (если вы не выбрали Выходной диапазон и ячейку на текущем листе):
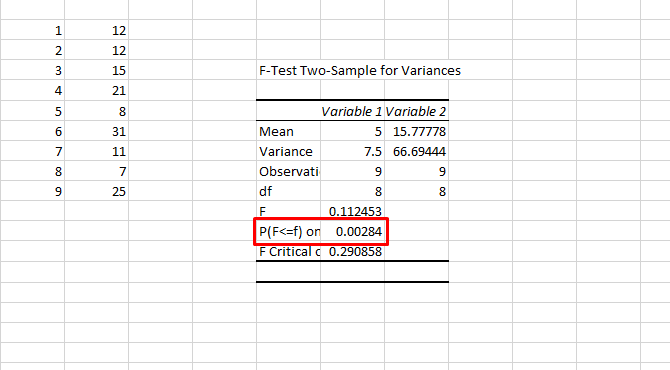
Вы смотрите на P-значение здесь. Если оно меньше 0,05, у вас неравные отклонения . Таким образом, чтобы запустить t -test, вы должны использовать опцию неравных отклонений.
Чтобы запустить t -тест, выберите соответствующий тест в окне инструментов анализа и выберите оба набора данных таким же образом, как вы делали для F-теста. Оставьте значение альфа на 0,05 и нажмите ОК .
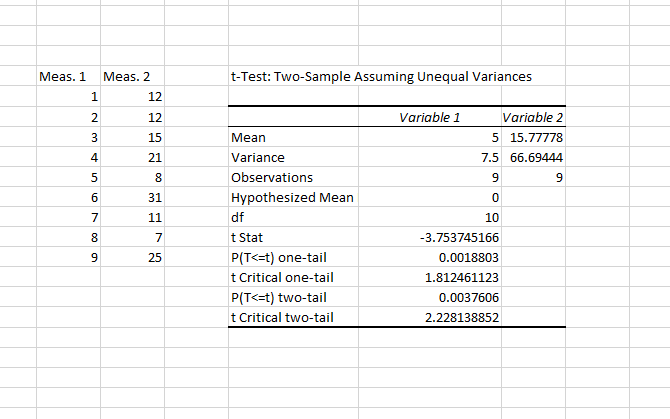
Результаты включают все, что вам нужно сообщить для t- теста: средние значения, степени свободы (df), t-статистику и P-значения для одно- и двусторонних тестов. Если значение P составляет менее 0,05, два образца значительно различаются.
Если вы не уверены, следует ли использовать одно- или двусторонний t- тест, обратитесь к этому объяснителю из UCLA .
Запуск Солвера в Excel
Чтобы использовать Solver для решения этого типа запроса, нажмите Данные вкладка на панели ленты Excel.
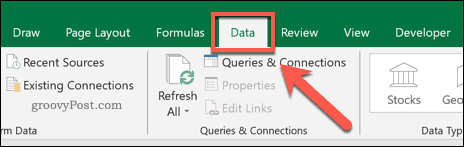
в анализировать раздел нажмите решающее устройство вариант.
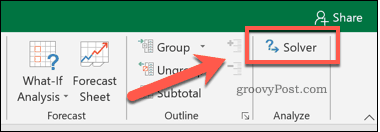
Это загрузит Параметры решателя окно. Отсюда вы можете настроить запрос Солвера.
Выбор параметров решателя
Во-первых, вам нужно выбрать Установить цель клетка. Для этого сценария мы хотим, чтобы доход в ячейке B6 соответствовал стоимости оборудования в ячейке B1, чтобы достичь безубыточности. Исходя из этого, мы можем определить количество продаж, которое нам нужно сделать.
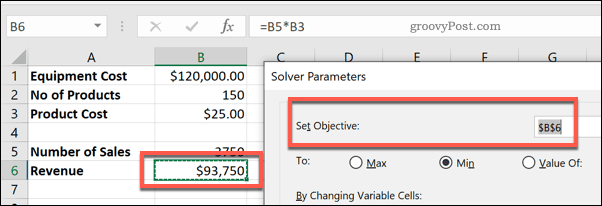
к цифра позволяет найти минимум (Min) или максимум (Максимум) возможное значение для достижения цели, или вы можете установить ручную цифру в Значение коробка.
Лучшим вариантом для нашего тестового запроса будет Min вариант. Это потому, что мы хотим найти минимальное количество продаж, чтобы достичь нашей цели безубыточности. Если вы хотите добиться большего, чем это (например, чтобы получить прибыль), вы можете установить целевой показатель дохода в Значение коробка вместо.
Цена остается неизменной, поэтому количество продаж в ячейке B5 является переменная ячейка, Это значение, которое необходимо увеличить.
Вам нужно будет выбрать это в Изменяя переменные ячейки коробка выбора.
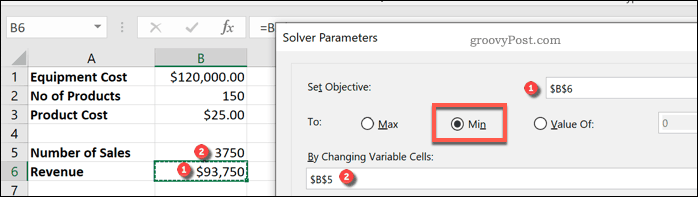
Вы должны будете установить ограничения дальше. Это тесты, которые Solver будет использовать для определения окончательного значения. Если у вас сложные критерии, вы можете установить несколько ограничений для работы Солвера.
Для этого запроса мы ищем номер дохода, который больше или равен первоначальной стоимости оборудования. Чтобы добавить ограничение, нажмите Добавить кнопка.
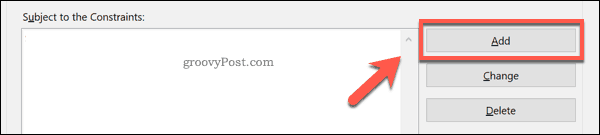
Использовать Добавить ограничение окно для определения ваших критериев. В этом примере ячейка B6 (показатель целевого дохода) должна быть больше или равна стоимости оборудования в ячейке B1.
После того, как вы выбрали критерии ограничения, нажмите Хорошо или Добавить кнопок.
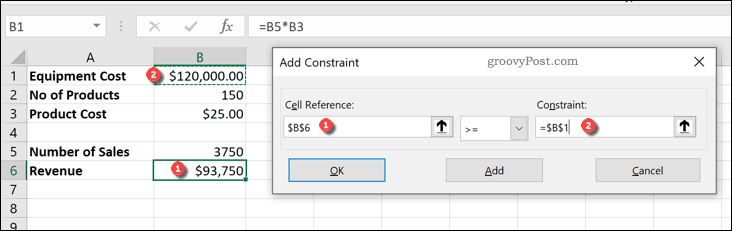
Прежде чем вы сможете выполнить свой запрос Solver, вам необходимо подтвердить метод решения, который будет использовать Solver.
По умолчанию это установлено на GRG нелинейный вариант, но есть другие доступные методы решения, Когда вы будете готовы выполнить запрос Солвера, нажмите Решать кнопка.
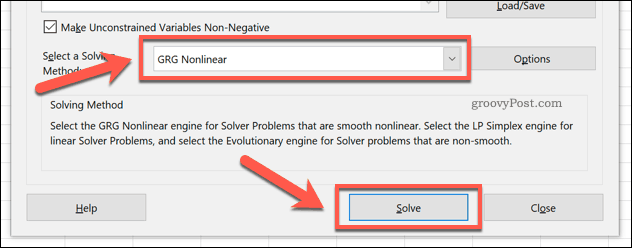
Надстройка «Анализ данных» в Экселе
Microsoft Excel является одним из самых незаменимых программных продуктов. Эксель имеет столь широкие функциональные возможности, что без преувеличения находит применение абсолютно в любой сфере. Обладая навыками работы в этой программе, вы сможете легко решать очень широкий спектр задач. Microsoft Excel часто используется для проведения инженерного либо статистического анализа. В программе предусмотрена возможность установки специальной настройки, которая значительным образом поможет облегчить выполнение задачи и сэкономить время. В этой статье поговорим о том, как включить анализ данных в Excel, что он в себя включает и как им пользоваться. Давайте же начнём. Поехали!
Для начала работы нужно активировать дополнительный пакет анализа
Первое, с чего нужно начать — установить надстройку. Весь процесс рассмотрим на примере версии Microsoft Excel 2010. Делается это следующим образом. Перейдите на вкладку «Файл» и нажмите «Параметры», затем выберите раздел «Надстройки». Далее, отыщите «Надстройки Excel» и кликните по кнопке «Перейти». В открывшемся окне доступных надстроек отметьте пункт «Пакет анализа» и подтвердите выбор, нажав «ОК». В случае, если необходимого пункта нет в списке, вам придётся найти его вручную, воспользовавшись кнопкой «Обзор».
Так как вам ещё могут пригодиться функции Visual Basic, желательно также установить «Пакет анализа VBA». Делается это аналогичным образом, разница только в том, что вам придётся выбрать другую надстройку из списка. Если вы точно знаете, что Visual Basic вам не нужен, то можно ничего больше не загружать.
Процесс установки для версии Excel 2013 точно такой же. Для версии программы 2007, разница только в том, что вместо меню «Файл» необходимо нажать кнопку Microsoft Office, далее следуйте по пунктам, как описано для Эксель 2010. Также перед тем как начать загрузку, убедитесь, что на вашем компьютере установлена последняя версия NET Framework.
Теперь рассмотрим структуру установленного пакета. Он включает в себя несколько инструментов, которые вы можете применять в зависимости от стоящих перед вами задач. В списке, который представлен ниже, перечислены основные инструменты анализа, входящие в пакет:
- Дисперсионный. Вы можете выбрать из предложенных вариантов в списке (однофакторный, двухфакторный с повторениями, двухфакторный без повторений). Всё зависит от количества факторов и выборок.
- Корреляционный. Позволяет построить корреляционную матрицу. Такой подход даёт возможность определить, связаны ли большие значения одной группы данных с большими значениями другой группы. Или проделать то же самое для маленьких значений. Это называется отрицательной корреляцией.
- Ковариационный. Используется в случаях, когда необходимо посчитать функцию «КОВАРИАЦИЯ.Г». Также такой тип анализа позволяет определить, ассоциированы ли группы данных по величине.
- Фурье. Применяется, когда необходимо решить задачу в линейных системах либо проанализировать периодические данные.
- Гистограмма. Очень удобно использовать для решения задач типа: распределить значение успеваемости студентов в группе.
- Скользящее среднее. Применяется, когда нужно рассчитать значения, находящиеся в прогнозируемом периоде, основываясь на среднем значении переменной.
- Генерация случайных чисел. Заполняет указанный диапазон случайными числами.
- Ранг и перцентиль. Нужен, чтобы вывести таблицу с порядковым и центральным рангами.
- Регрессия. Позволяет подобрать график набора наблюдений, применяя метод наименьших квадратов.
- Выборка. Применяется в случаях, когда нужно создать выборку из генеральной совокупности, в качестве которой выступает входной диапазон.
- Т-тест. Даёт возможность проверить на равенство значения по каждой выборке. Существует несколько разновидностей этого инструмента. Выбирайте тот вариант, который больше подходит для решения текущей задачи.
- Z-тест. Этот инструмент нужен, чтобы проверять гипотезу о неразличии между средними одной и другой генеральных совокупностей относительно одно- и двусторонней гипотез.
Загрузка пакета анализа в Excel
Примечание: Мы стараемся как можно оперативнее обеспечивать вас актуальными справочными материалами на вашем языке. Эта страница переведена автоматически, поэтому ее текст может содержать неточности и грамматические ошибки
Для нас важно, чтобы эта статья была вам полезна. Просим вас уделить пару секунд и сообщить, помогла ли она вам, с помощью кнопок внизу страницы. Для удобства также приводим ссылку на оригинал (на английском языке)
Для удобства также приводим ссылку на оригинал (на английском языке).
Если вам нужно разработать сложные статистические или инженерные анализы, вы можете сэкономить этапы и время с помощью пакета анализа. Вы предоставляете данные и параметры для каждого анализа, и в этом средстве используются соответствующие статистические или инженерные функции для вычисления и отображения результатов в выходной таблице. Некоторые инструменты создают диаграммы в дополнение к выходным таблицам.
Функции анализа данных можно применять только на одном листе. Если анализ данных проводится в группе, состоящей из нескольких листов, то результаты будут выведены на первом листе, на остальных листах будут выведены пустые диапазоны, содержащие только форматы. Чтобы провести анализ данных на всех листах, повторите процедуру для каждого листа в отдельности.
Откройте вкладку Файл, нажмите кнопку Параметры и выберите категорию Надстройки.
Если вы используете Excel 2007, нажмите кнопку Microsoft Office , а затем – кнопку Параметры Excel.
В раскрывающемся списке Управление выберите пункт Надстройки Excel и нажмите кнопку Перейти.
Если вы используете Excel для Mac, в строке меню откройте вкладку Средства и в раскрывающемся списке выберите пункт Надстройки для Excel.
В диалоговом окне Надстройки установите флажок Пакет анализа, а затем нажмите кнопку ОК.
Если Пакет анализа отсутствует в списке поля Доступные надстройки, нажмите кнопку Обзор, чтобы выполнить поиск.
Если выводится сообщение о том, что пакет анализа не установлен на компьютере, нажмите кнопку Да, чтобы установить его.
Примечание: Чтобы включить функцию Visual Basic для приложений (VBA) для пакета анализа, вы можете загрузить надстройку » Пакет анализа — VBA » таким же образом, как и при загрузке пакета анализа. В диалоговом окне Доступные надстройки установите флажок Пакет анализа — VBA .
Примечание: Пакет анализа недоступен для Excel для Mac 2011. Дополнительные сведения о том, как найти пакет анализа в Excel для Mac 2011, я не вижу.
Чтобы загрузить пакет анализа в Excel для Mac, выполните указанные ниже действия.
В меню Сервис выберите пункт надстройки Excel.
В окне Доступные надстройки установите флажок Пакет анализа, а затем нажмите кнопку ОК.
Если надстройка Пакет анализа отсутствует в списке поля Доступные надстройки, нажмите кнопку Обзор, чтобы найти ее.
Если появляется сообщение о том, что пакет анализа не установлен на компьютере, нажмите кнопку Да , чтобы установить его.
Выйдите из приложения Excel и перезапустите его.
Теперь на вкладке Данные доступна команда Анализ данных.
Я не могу найти пакет анализа в Excel для Mac 2011
Существуют несколько сторонних надстроек, которые предоставляют функции пакета анализа для Excel 2011.
Вариант 1. Скачайте статистическое программное обеспечение надстройки КСЛСТАТ для Mac и используйте его в Excel 2011. КСЛСТАТ содержит более 200 основных и расширенных статистических средств, включающих все функции пакета анализа.
Выберите версию КСЛСТАТ, соответствующую операционной системе Mac OS, и загрузите ее.
Откройте файл Excel, содержащий данные, и щелкните значок КСЛСТАТ, чтобы открыть панель инструментов КСЛСТАТ.
В течение 30 дней вы получите доступ ко всем функциям КСЛСТАТ. По истечении 30 дней вы сможете использовать бесплатную версию, включающую функции пакета анализа, или заказать одно из более полных решений КСЛСТАТ.
Вариант 2. Скачайте Статплус: Mac LE бесплатно из Аналистсофт, а затем используйте Статплус: Mac LE с Excel 2011.
Вы можете использовать Статплус: Mac LE для выполнения многих функций, которые ранее были доступны в пакетах анализа, таких как регрессия, гистограммы, анализ вариации (Двухфакторный дисперсионный обработки) и t-тесты.
Перейдите на веб-сайт аналистсофти следуйте инструкциям на странице загрузки.
После загрузки и установки Статплус: Mac LE откройте книгу, содержащую данные, которые нужно проанализировать.
Откройте Статплус: Mac LE. Эти функции находятся в меню Статплус: Mac LE.
В Excel 2011 не входит Справка для Кслстат или Статплус: Mac LE. Справка по Кслстат предоставляется кслстат. Справка для Статплус: Mac LE предоставляется Аналистсофт.
Корпорация Майкрософт не предоставляет поддержку ни для каких продуктов.
Заключение
На этом мы подошли к концу этой статьи об анализе данных в Excel. Мы рассмотрели и разработали несколько примеров некоторых мощных методов и функций анализа данных Excel.
Повысьте свою карьеру аналитика с помощью новых мощных навыков работы с Microsoft Excel, пройдя курс Business Analytics with Excel, который включает обучение работе с Power BI
Этот сертификационный курс по бизнес-аналитике знакомит вас с основными понятиями анализа данных и статистики, помогая принимать решения на основе данных. В этом обучении вы знакомитесь с Power BI и изучаете статистические концепции, которые помогут вам извлекать ценные сведения из доступных данных для представления результатов с помощью панелей управления на уровне руководителей.
У вас есть к нам вопросы? Не стесняйтесь задавать их в разделе комментариев к этой статье, и наши специалисты оперативно ответят на них!