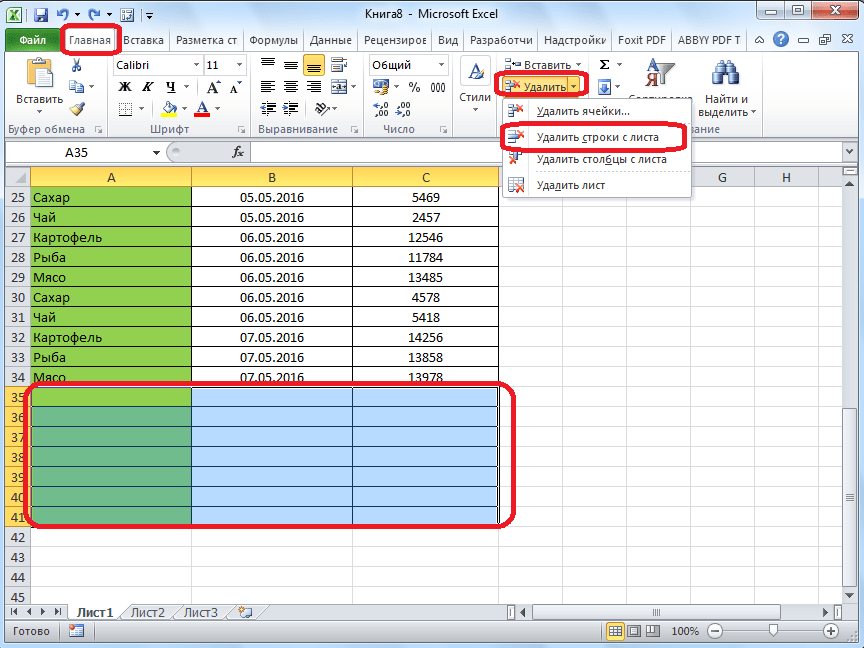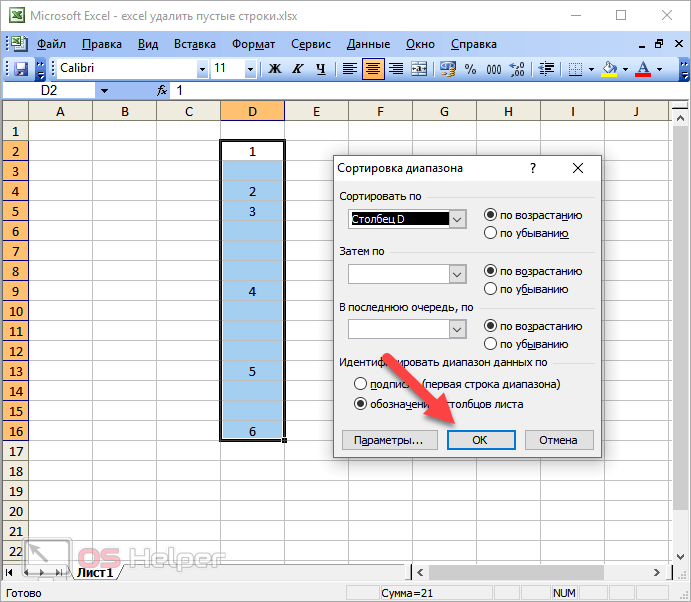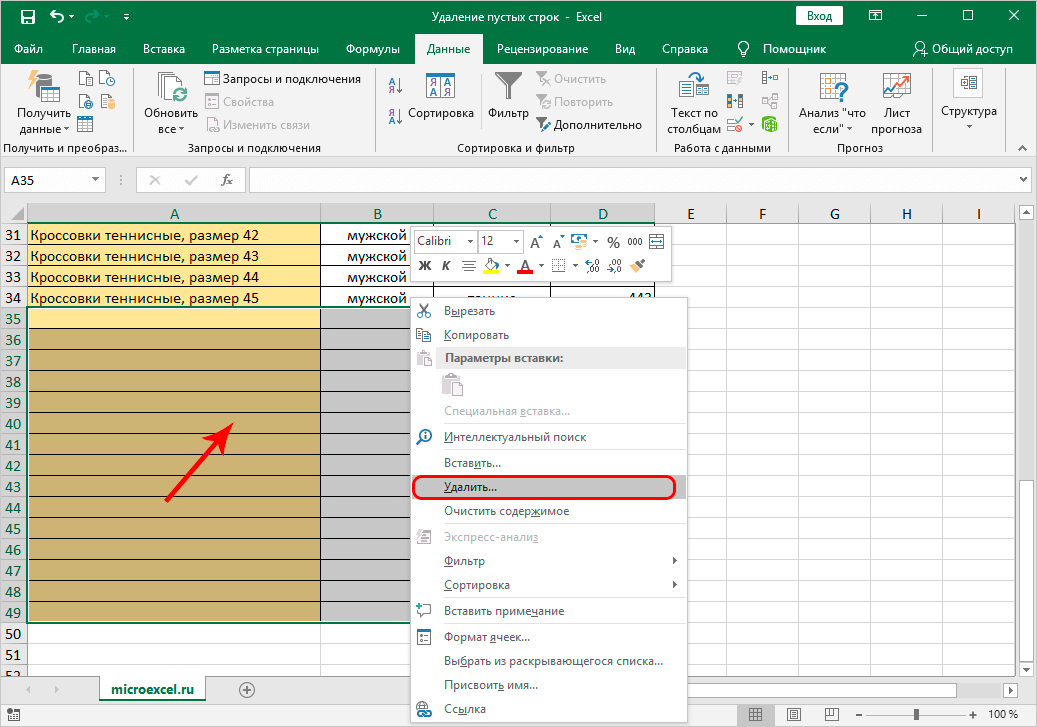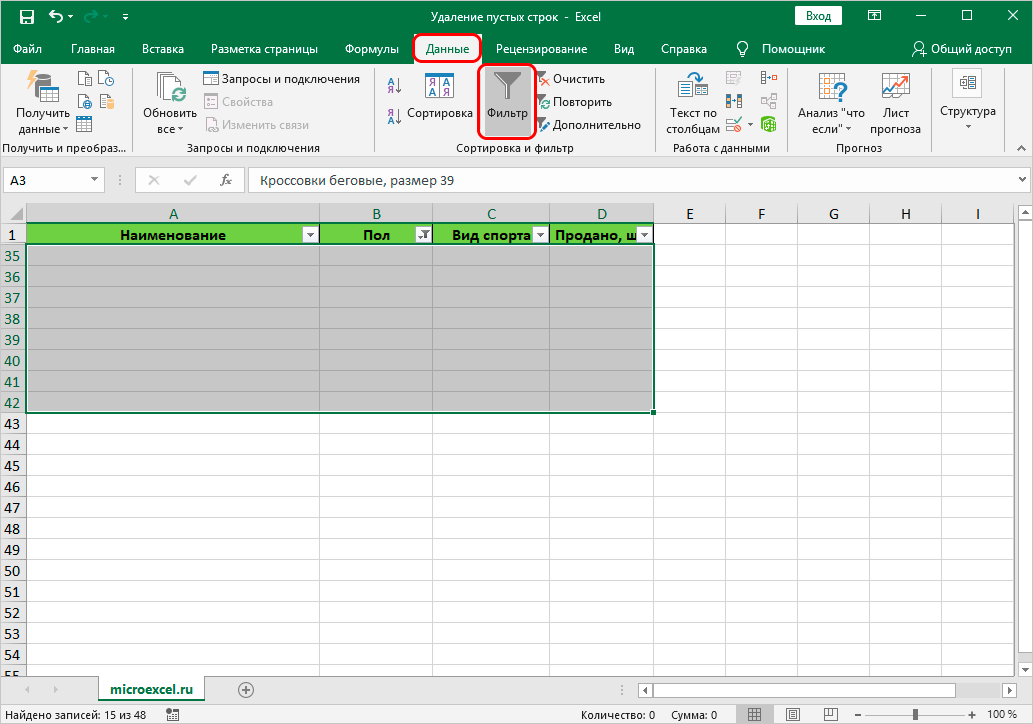В формулах
Проблему с нулями в ячейках также можно решить и формульным путем.Если в ячейке значение вычисляется по формуле, то с помощью функции ЕСЛИ мы можем задать различные сценарии отображения (например, если значение не равно 0, то оставляем значение, а если равно 0, то возвращаем пустое поле или любой другой альтернативный вариант).
Давайте для исходной таблицы пропишем отклонение между периодами с помощью функции ЕСЛИ.Вместо стандартной формулы =A1-B1 пропишем =ЕСЛИ(A1-B1=0;»-«;A1-B1):

Как мы видим теперь в столбце с отклонениями вместо 0 стоят прочерки, чего мы как раз и хотели добиться.
Удаление столбца в программе эксель
При выполнении задач в приложении Excel может наступить необходимость удалить пустые ячейки. Они зачастую являются ненужным элементом и только увеличивают общий массив данных, чем запутывают пользователя. Определим способы, какими можно быстро удалить пустые элементы.
мне нужно найти способ выбрать эти «пустые» ячейки в пределах выбора данных.
Как найти пустые строки в Excel
Если у вас есть электронная таблица, полная данных, поиск пустых строк вручную может занять много времени. В этом случае используйте один из приведенных ниже вариантов, чтобы найти пустые строки. Затем удалите их одним из вышеперечисленных способов.
Найдите пустые строки с помощью фильтра
Один из способов легко найти пустые строки — использовать фильтр в Excel.
- Выберите столбец или заголовок столбца в диапазоне ячеек, содержащем пустые строки.
- Перейти к Дом вкладка, нажмите Сортировать и фильтроватьи выберите Фильтр.
- Это ставит стрелка фильтра рядом с каждым заголовком столбца в вашем диапазоне. Щелкните одну из этих стрелок, чтобы открыть параметры фильтра.
- Под опцией поиска нажмите Выбрать все чтобы отменить выбор всех опций. Затем отметьте только вариант для Бланки.
- Нажмите ХОРОШО применить фильтр.
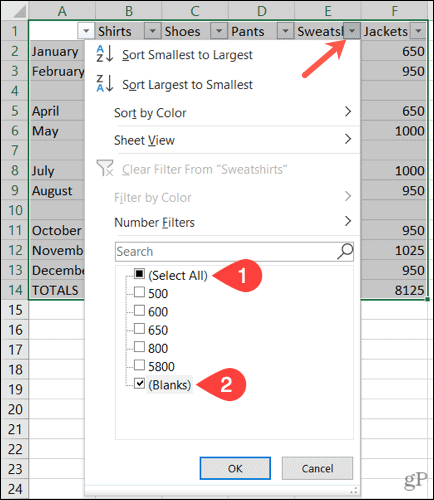
Затем вы должны увидеть все свои пустые строки с выделенными синим цветом номерами строк.
Выберите строки по отдельности или используйте клавишу Ctrl, чтобы выделить их. Не перетащите, чтобы выбрать их, потому что это будет включать скрытые данные. Затем используйте самый простой метод, описанный выше, чтобы удалить их.
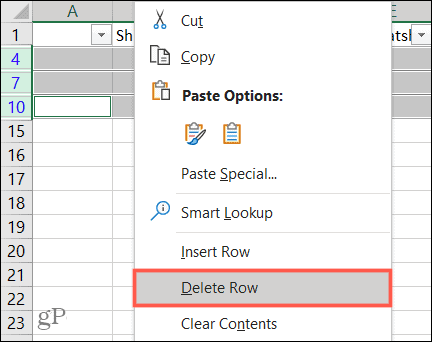
Поиск пустых строк с помощью сортировки
Другой способ найти и удалить пустые строки в Excel — использовать функцию сортировки. В этом случае вы хотите выбрать диапазон ячеек или строк, а не столбцов.
- Выберите ячейки или строки, перетащив через них курсор.
- Перейти к Дом вкладку и нажмите Сортировать и фильтровать.
- Выберите один из первых двух вариантов сортировки, Сортировать от А до Я или Сортировать от Я до А.
Когда ваши данные будут отсортированы, вы увидите пустые строки внизу выбранной ячейки или диапазона строк. Оттуда вы можете игнорировать их, или, если вам нужно прибегнуть к данным, вы можете использовать один из описанных выше вариантов вручную, чтобы удалить их.

Найти пустые строки с помощью Find
Функция поиска в Excel удобна не только для поиска определенных значений или текста. Вы также можете использовать его, чтобы найти пробелы.
- Выберите столбец или диапазон ячеек в столбце, который содержит пробелы.
- Нажмите Найти и выбрать > Находить на Дом вкладка
- Во всплывающем окне нажмите Параметры и заполните поля следующим образом:
- Найдите что: оставьте это поле пустым.
- Внутри: выберите Лист.
- Поиск: Выбрать По строкам.
- Посмотреть: Выбрать Ценности.
- Установите флажок для Соответствие всему содержимому ячейки.
- Нажмите Найти все.
- Вы увидите пустые строки, перечисленные в результатах в нижней части окна. Чтобы выделить все эти результаты на листе, выберите их все с помощью Ctrl + А.
- Затем вы можете нажать Закрывать в окне «Найти и заменить».
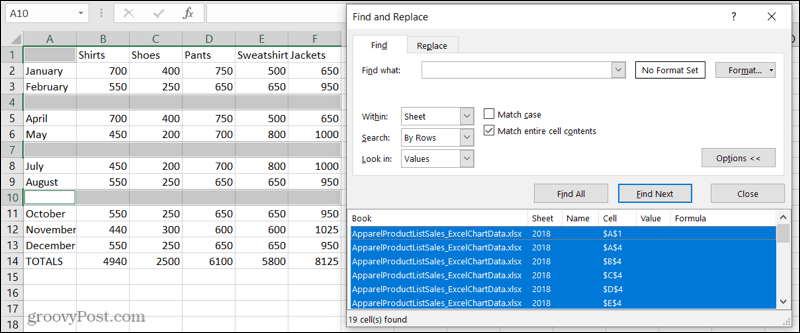
Если вы щелкнете дальше, эти блики исчезнут, поэтому лучше сразу отметить их.
Чтобы пометить их для удаления, выберите Цвет заливки в разделе «Шрифт» на ленте, а также на Дом вкладка Теперь вы можете щелкнуть в любом месте, не теряя найденных пробелов, а затем удалить эти строки.
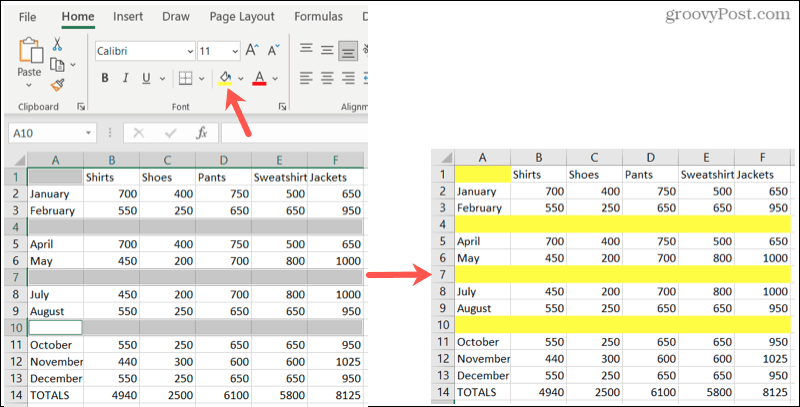
Найдите пустые строки, используя Go To Special
Подобно Find, Go To Special поможет вам найти пробелы. Прелесть этой опции в том, что она выделяет все пробелы одновременно. Таким образом, вы можете быстро пометить их, а затем удалить строки.
- Выберите столбцы или диапазон ячеек, которые содержат пробелы.
- Нажмите Найти и выбрать > Перейти к специальному на Дом вкладка
- Во всплывающем окне отметьте опцию для Бланки.
- Нажмите ХОРОШО.
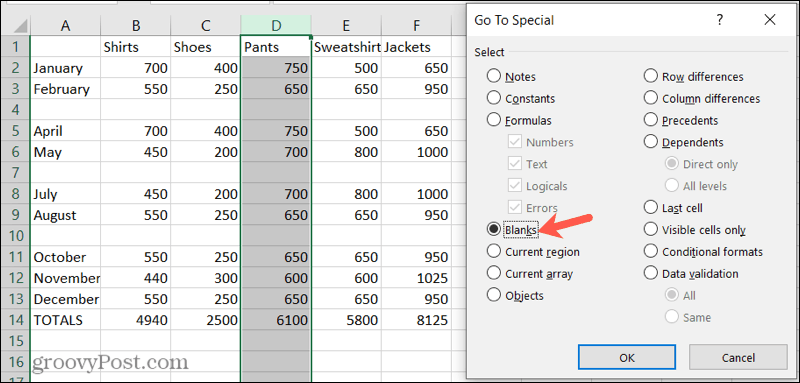
Затем вы увидите пустые строки в выбранных вами данных. Как и в случае с функцией «Найти» выше, выделенные пробелы исчезнут, если вы щелкнете мышью. Итак, снова быстро нанесите Цвет заливки из Дом вкладку, чтобы пометить их для удаления.
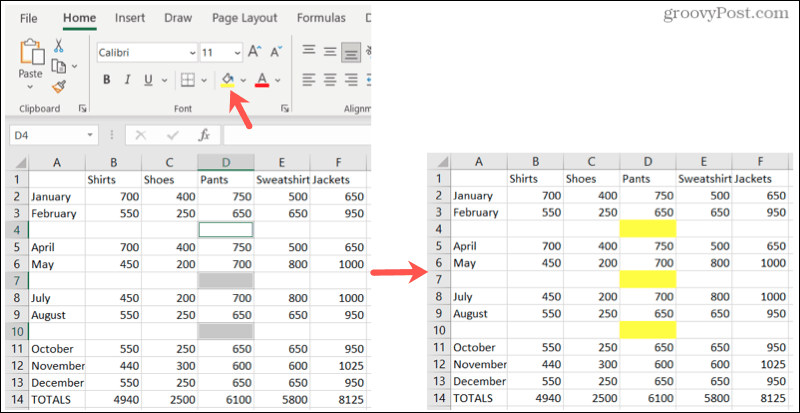
Как удалить строки, если ячейка в определенном столбце пуста
После построения в некоторых столбцах таблицы могут появиться единичные пустые ячейки. От них легко избавиться методом пробелов, рассмотренного в начале статьи. В данной ситуации такой способ деинсталляции можно применить. Действовать нужно следующим образом:
- Нажать ПКМ по названию столбика, в котором есть пустоты.
- В контекстном меню нажать на «Выделить» и в следующем окне указать «Пустые ячейки». После закрытия окошка в выбранном столбце выделятся только пустоты, а ячейки с информацией останутся незатронутыми.
- Щелкнуть ПКМ по любой выделенной ячейки и нажать по строчке «Удалить». Откроется небольшое окно, в котором надо поставить тумблер напротив поля «Строки», а затем кликнуть «ОК».
- Проверить результат. Строчки, в которых присутствовали пустые ячейки, должны полностью деинсталлироваться из таблицы. Как и говорилось выше, минус метода в том, что ячейки с информацией также удалятся.
Дополнительная информация
- Если в качестве аргумента указан диапазон ячеек, то система вернет порядковый номер колонки находящейся с левого края диапазона. Например, =COLUMN(B2:D10) или =СТОЛБЕЦ(B2:D10) вернет “2”, так как из указанного диапазона, столбец, находящийся с крайнего левого ряда – “B”, а он второй по счету;
- Если в качестве аргумента указан массив данных, то системавернет порядковое значение колонок для каждого столбца из этого массива;
- Аргумент функции не может ссылаться на несколько диапазонов ячеек;
- Функция COLUMN (СТОЛБЕЦ) может быть особенно полезна, когда вы хотите получить последовательность чисел в строке. Например, введите функцию =COLUMN() или =СТОЛБЕЦ() в ячейку A1 и перетащите её вправо. Вы получите последовательность чисел 1,2,3 ..
Как удалить скрытые строки в Excel?
Однажды пользователь скрыл некую информацию в строках, чтобы она не отвлекала от работы. Думал, что впоследствии данные еще понадобятся. Не понадобились – скрытые строки можно удалить: они влияют на формулы, мешают.
В тренировочной таблице скрыты ряды 5, 6, 7:
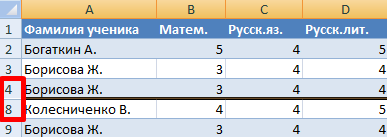
Будем их удалять.
- Переходим на «Файл»-«Сведения»-«Поиск проблем» – инструмент «Инспектор документов».
- В отрывшемся окне ставим галочку напротив «Скрытые строки и столбцы». Нажимаем «Проверить».
- Через несколько секунд программа отображает результат проверки.
- Нажимаем «Удалить все». На экране появится соответствующее уведомление.
В результате проделанной работы скрытые ячейки удалены, нумерация восстановлена.
Таким образом, убрать пустые, повторяющиеся или скрытые ячейки таблицы можно с помощью встроенного функционала программы Excel.
Формула для удаления пустых строк в Excel
Для выполнения задачи можно использовать специальную формулу, работающую во всех версиях программы: =ЕСЛИ(СЧЕТ(A2:E2)=0;»Пусто»;»»). А2 и Е2 — это первая и последняя клетки в ряду, где необходимо убрать пустоты. Точно так же выражение применяется к любому столбцу таблицы. Пользователь должен поместить указатель мыши в пустую ячейку и написать эту формулу в строке вверху главного меню. Кроме того, эту формулу необходимо распространить на все строки или столбцы таблицы, зажав ЛКМ на крестике в правом нижнем углу первой ячейки. После таких манипуляций пустые строки исчезнут.
Фильтры
Пожалуй, самый простой способ решить эту проблему — использовать стандартные фильтры.
Так вот в смарт-таблицах в заголовках столбцов можно включить отображение только пустых ячеек.
Использование фильтра заголовков для выбора пустых строк Использование фильтра заголовков для выбора пустых строк
Затем выделяем оставшиеся после фильтрации пустые строки и удаляем их, например через контекстное меню.
Затем отключаем фильтр и получаем таблицу без пустых строк.
Вы также можете включить фильтры для областей данных, которые не были преобразованы в смарт-таблицу. Это делается либо через вкладку Данные, либо с помощью сочетания клавиш Ctrl+Shift+L. Сначала необходимо выделить диапазон ячеек.
Активирует фильтры в нормальном диапазоне Активирует фильтры в нормальном диапазоне
Дальше делаем то же самое — включаем фильтр пустых строк в любом заголовке и затем удаляем оставшиеся строки.
Выделить группу ячеек
Чтобы решить проблему, вы также можете использовать инструмент выделения на вкладке «Главная». Для этого укажите диапазон ячеек, в которых вы хотите удалить пустые строки, и выберите инструмент «Выбрать группу ячеек.
Выделите группу ячеек Выделите группу ячеек
В появившемся окне выберите опцию «Пустые ячейки» и нажмите «ОК.
Выделите пустые ячейки Выделите пустые ячейки
Ну а теперь удаляем ячейки, например, через ту же вкладку Главная.
Удалить пустые ячейки Удалить пустые ячейки
У рассмотренных двух способов есть существенный недостаток — вся строка должна быть пустой.
Очистить не только строки, но и некоторые ячейкиОчистить не только строки, но и некоторые ячейки
Если в одном из столбцов пуста только одна ячейка, эти способы не сработают, так как в первом случае при фильтрации строк по этому столбцу строка будет включена в отфильтрованный список, и вы увидите, что в ней также содержится данные.
Фильтрация по первому столбцу Фильтрация по первому столбцу
При использовании второго способа все еще менее понятно, так как в большой таблице просто не видно, что выделены не только пустые строки, и в результате будут удалены строки с нужной информацией.
Выделяются не только целые строки, но и отдельные пустые ячейки Выделяются не только целые строки, но и отдельные пустые ячейки
Чтобы избежать таких проблем, вы должны использовать справочную колонку и простую формулу.
Функция СЧИТАТЬПУСТОТЫ
Нам поможет функция СЧИТАТЬПУСТОТЫ, которая подсчитывает количество пустых ячеек в указанном диапазоне. В качестве диапазона указываем все ячейки строки основной таблицы.
Функция СЧИТАТЬ ПУСТОТЫ Функция СЧИТАТЬ ПУСТОТЫ
Распространяем формулу на всю площадь и получаем столбец с количеством пустых ячеек в каждой строке. Соответственно, если строка пуста, значение в ячейке вспомогательного столбца будет равно количеству столбцов в основной таблице.
Значение указывает на пустую строку Значение указывает на пустую строку
Снова включим вспомогательный фильтр столбца и отфильтруем по нему всю таблицу. Мы просто выбираем значение, равное количеству столбцов, то есть максимальное.
Фильтрация по максимальному значению Фильтрация по максимальному значению
Что ж, выделяем и удаляем все совершенно пустые строки. Осталось только снять фильтр и снять вспомогательную колонку.
Функция СЧËТЗ
Еще более универсальной была бы формула с функцией СЧЕТ, которая подсчитывает количество заполненных ячеек в диапазоне. В этом случае поступаем так же.
Функция СЧЁТ Функция СЧЁТ
В результате нам нужно удалить строки, где вычисленное значение равно нулю.
Пустые строки определяются значением 0 Пустые строки определяются значением 0
Таким образом, это решение является наиболее универсальным, так как вам не нужно рассчитывать количество столбцов в основной таблице, чтобы убедиться, что строка пуста. Нулевое значение вспомогательного столбца явно указывает на это.
Как удалить пустые строки в Excel с помощью Power Query
В Excel 2016 и Excel 2019 есть еще один способ удалить незаполненные строки — с помощью инструмента Power Query. В Excel 2010 и 2013 его можно загрузить как надстройку.
Важное примечание! Этот метод работает со следующим предостережением: Power Query преобразует ваши данные в таблицу Excel и изменяет форматирование, такое как цвет заливки, границы и некоторые числовые форматы. Если для вас важно форматирование исходных данных, то лучше выбрать другой способ удаления. Итак, давайте по порядку
Итак, давайте по порядку.
- Выберите диапазон, в котором вы хотите заняться удалением.
- Перейдите на вкладку «Данные» и нажмите Получить данные — Из других источников — Из таблицы/диапазона . Это загрузит вашу таблицу в редактор Power Query.
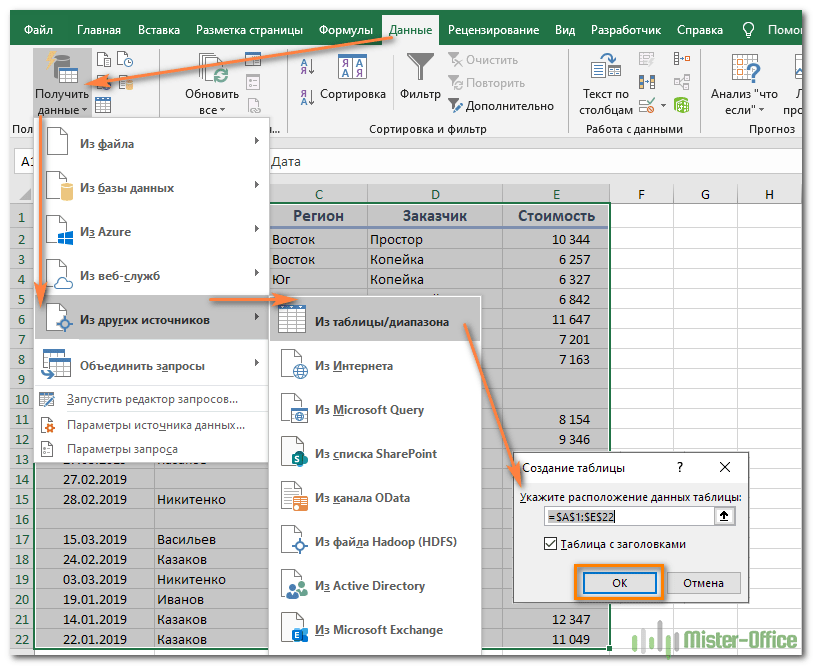
- На вкладке Главная в редакторе Power Query щелкните Удалить строки > Удалить пустые …. (как на рисунке).
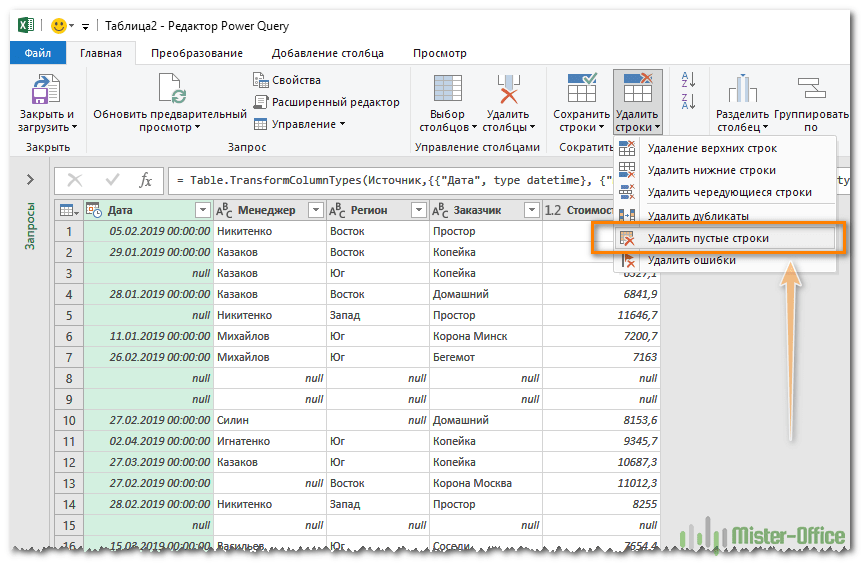
- Нажмите кнопку «Закрыть и загрузить». Полученная таблица загрузится на новый лист и закроется редактор запросов.
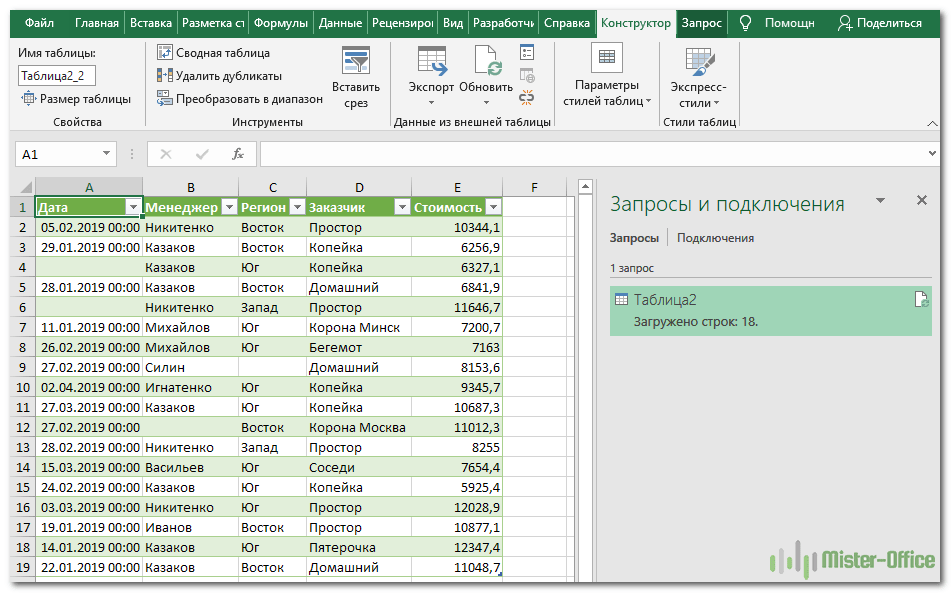
В результате этих манипуляций я получил следующую таблицу без прежних белых полос посреди данных, но с парой неприятных изменений — формат чисел утерян и даты отображаются в формате по умолчанию вместо пользовательского.
Как убрать пустые строки в Excel с помощью выделения группы ячеек
В Excel есть встроенный инструмент, который можно использовать для выделения ячеек в группах. С его помощью удаляются пустоты по алгоритму:
- Выберите всю таблицу LMB.
- Щелкните значок увеличительного стекла на панели вкладок в верхней части окна программы. Это меню «Найти и выбрать».
- В контекстном меню нажмите на строку «Выделить группу ячеек…».
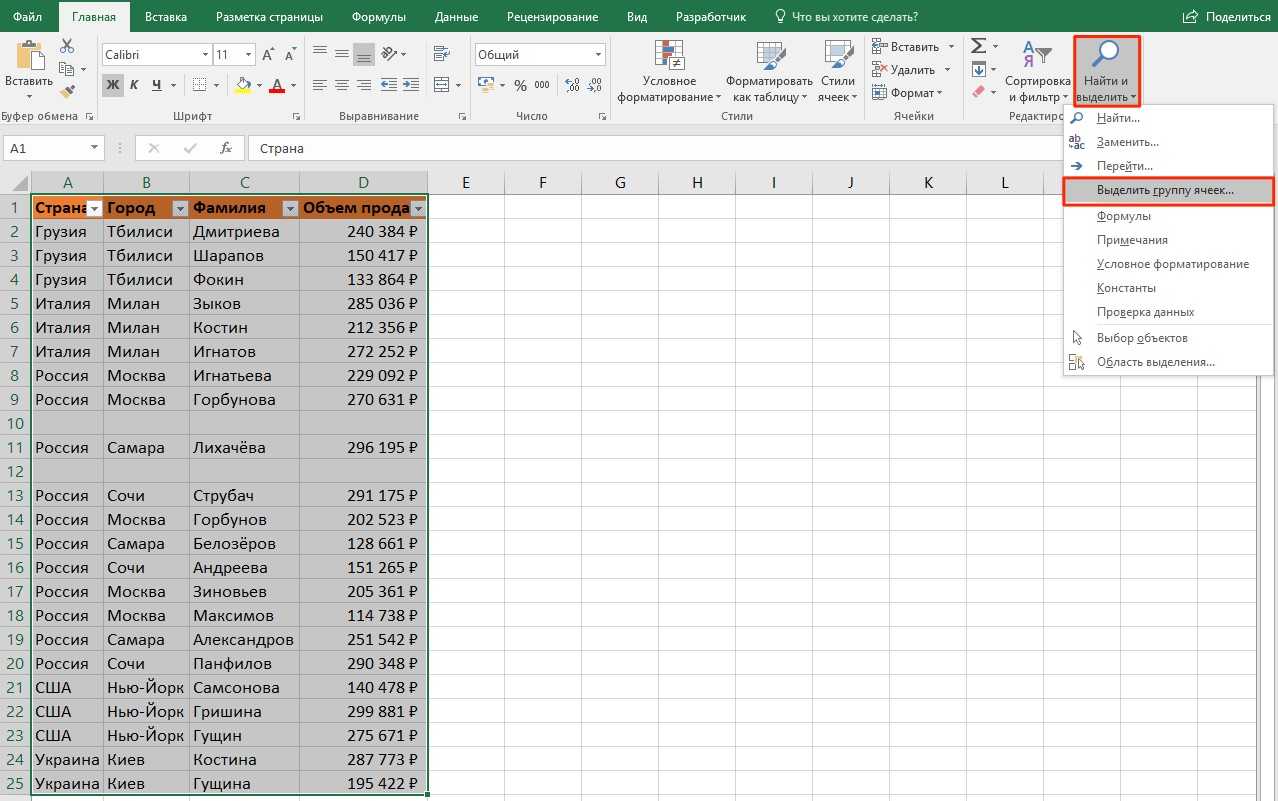
Выделение группы ячеек в Excel
- В появившемся окне установите переключатель в поле «Пустые ячейки» и нажмите «ОК». Все пробелы в таблице будут выделены.

Выберите пустые ячейки в появившемся окне
- Удалите строку методом пробела и проверьте результат.
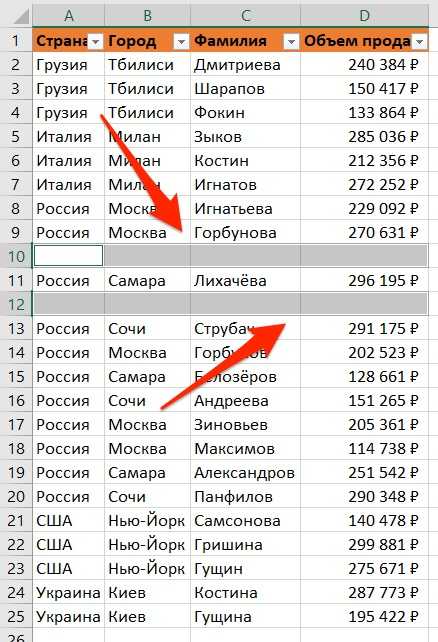
Автоматический выбор отверстий в столе
Надстройка для удаления и скрытия строк по условию
1) Скрывать или удалять строки, пригодные под данное условие;
2) скрывать или удалять строки, находящиеся ниже либо выше строк, пригодных под данное условие;
3) скрывать или удалять данное количество строк для всякого деяния;
4) скрывать или удалять различное количество строк для всякого деяния, если количество строк обозначено в отдельном столбце;
5) выбирать одно из нескольких критерий для разыскиваемых значений (совпадает, не совпадает, содержит, не содержит, начинается, не начинается, завершается, не завершается);
6) отыскивать пустые строки и строки, содержащие данный текст (или массив из текстовых значений);
7) производить одновременный поиск разных текстовых выражений, внесенных в поле для ввода текста с внедрением знака-разделителя. В качестве знака-разделителя употребляется (;) точка с запятой;
![]() выбирать разные спектры для обработки данных;
выбирать разные спектры для обработки данных;
9) ограничивать избранные спектры номерами строк сверху и/либо снизу для избежания повреждения шапок таблиц и строк с различного рода промежными итогами;
10) производить поиск текста в строчках как с учетом регистра, так и без.
Как добавить новую строку в Excel
В Майкрософт предусмотрели, что пользователю может потребоваться в процесс работы добавить в таблицу дополнительную ячейку, поэтому постарались реализовать нужный функционал максимально просто насколько это возможно.
Случай 1: Нужно вставить строку между строк
Наиболее затруднительная ситуация. Чаще всего при попытке вставить в уже существующей таблице дополнительную троку между имеющихся строк неопытные пользователи разрушают её структуру.
Правда, вставка производится очень легко и без необходимости «расчленять» уже готовую таблицу:
- Откройте таблицу, где нужно вставить дополнительную строку. Там выберите любую ячейку в той строке, над которой планируете поставить ещё одну строку.
- Нажмите по выделенной ячейке правой кнопкой мыши и выберите из контекстного меню пункт «Вставить». Вы также можете воспользоваться комбинацией клавиш Ctrl+, чтобы быстро вызвать нужное окно.
После этого должно открыться диалоговое окно, где вам предлагается несколько вариантов вставки. В данном случае поставьте маркер напротив пункта «Строку» и нажмите «Ок».
Новая строка была успешно добавлена поверх предыдущей, а сам контент сместился вниз. При этом ничего не съехало и не было удалено.
Случай 2: Добавление строки в конце таблицы
Вставить строку в конце таблицы не так сложно, но всё-таки у некоторых пользователей могут возникать проблемы с этим. Вставка происходит по следующему алгоритму:
- Откройте нужную таблицу и выделите полностью её нижнюю строку.
- Потяните за краюшек, который отмечен квадратом. Вы можете видеть иллюстрацию на скриншоте ниже.
Тяните до тех пор, пока таблица не получит нужные границы. После того, как вы отпустите левую кнопку мыши изменения будут применены.
Однако стоит заметить, что в новых строках, которые были созданы подобным образом будет дублироваться контент, расположенный в последней строке оригинальной таблицы. Для того, чтобы убрать его, выделите область с ним и нажмите правой кнопкой мыши.
В появившемся контекстном меню выберите вариант «Очистить содержимое». После этого все добавленными вами строки будут очищены от контента, но при этом будут иметь такое же оформление, как и у таблицы.
К сожалению, данный способ не будет корректно работать в том случае, если конструкция таблицы подразумевает наличие последней строки, где, к примеру, обобщается какой-нибудь результат. В таком случае эту строку придётся вырезать и вставлять уже в конец изменённой таблицы. Также для такого варианта можно использовать инструкцию для первого случая.
Случай 3: Создание умной таблицы
В Excel предусмотрена функция создания умной таблицы. Суть заключается в том, что создаётся таблица, которая без проблем масштабируется. Ко всему прочему для таблицы такого типа можно создать специальные формулы, по которым будут заполняться её ячейки.
Инструкция по созданию умной таблицы включается в себя следующие шаги:
- Если у вас уже есть какая-нибудь созданная ранее таблица, то выделите её и нажмите на кнопку «Форматировать как таблицу». Эта кнопка находится во вкладке «Главная», местонахождение отмечено на скриншоте ниже.
- В контекстном меню будет предоставлен выбор стилей таблиц. Он не имеет особого значения, поэтому выбирайте тот, который считаете для себя более привлекательным.
Когда стиль будет выбран откроется окошко, где нужно будет задать диапазон ячеек, к которому он будет применён. Так как ранее вы выделили область, к которой данный стиль будет применён, вам ничего менять в этом окне не нужно, поэтому просто нажмите на «Ок».
Ваша старая таблица была преобразована в «умную».
Теперь рассмотрим некоторые её отличия от таблицы обычного типа:
Чтобы добавить новую строку посредине таблицы, вам нужно только кликнуть по нужной ячейке, выбрать пункт «Вставка», а затем нажать на «Строки таблицы выше». После этого автоматически будет создана новая строка над выбранной ячейкой. При этом контент лучше адаптируется к изменениям в структуре таблицы;
Также вы можете добавить строку между строк простой комбинацией Ctrl+. Всё будет подстроено и подсчитано автоматически;
Для добавления строки в конце таблицы вы можете выделить ячейку в этой строке и нажать на клавишу Tab;
Вы также можете добавить ещё одну строку, если просто потяните курсором угол. Пример отмечен на скриншоте;
Введите любые данные под строкой, которая расположена немного ниже основной таблицы. Эти данные автоматически будут привязана к основной таблице.
Разработчики MS Excel предложили пользователям широкий спектр возможностей для форматирования таблиц, поэтому вы можете добавлять или удалять ячейки без необходимости переделывать всю таблицу. Если у вас есть какие-либо вопросы по теме данной статьи, то напишите свой комментарий ниже.
Как избавиться от пустых строк в Word
Те, кто много и часто работают с программой Microsoft Word, наверняка сталкивались с такой проблемой, как создание лишних строк. Их добавление происходит после нажатия на клавиатуре на кнопку ввода (Enter), а делается это для того, чтобы разделить слова или фрагменты текста. Пустые строки нужны не во всех случаях, поэтому иногда их требуется удалять. Возможно ручное удаление, но подобный процесс слишком хлопотный и требует временных затрат. Лучше всего использовать специальную функцию поиска и замены. Как это сделать в текстовом фрагменте или таблице Word – расскажет следующая инструкция:
- Необходимо открыть нужный документ. В панели быстрого доступа во вкладке «Главная» в подразделе «Редактирование» найти и активировать кнопку «Заменить». Окно замены возможно вызвать и посредством горячих клавиш. Для этого используется комбинация Ctrl + H.
- Откроется окно, в нем следует нажать на команду «Больше», расположенную внизу.
- В новом окне в верхней части потребуется выбрать вкладку «Заменить», после чего кликнуть по пункту «Специальный». В предложенном списке выбрать первый вариант «Знак абзаца» и вставить его два раза. В поле «Найти» появятся символы «^p^p».
- В том же диалоговом окне в поле «Заменить на» потребуется ввести «^p» без кавычек.
- Активировать команду «Заменить все» и дождаться, пока программа полностью завершит процесс. После должно отобразиться уведомление о том, сколько было выполнено замен.
Могут остаться те строки, которые добавлялись посредством двойного или многократного нажатия на кнопку ввода. В этой ситуации рекомендуется выполнить следующие действия:
- Необходимо запустить окно «Заменить». Во вкладке «Найти» ввести следующие символы «^p^p^p».
- Также «^p» вводится и в строке с названием «Заменить на».
- После активации команды «Заменить все» запустится процесс очистки пропусков.

Изучите основы Excel
Есть еще несколько способов удалить пустые строки в Excel. Вы можете использовать более мощные методы, такие как функция ФИЛЬТРА, или даже использовать PowerQuery для управления огромными электронными таблицами.
Но перед этим попробуйте эти простые методы и очистите свою электронную таблицу. Метод «Найти и выбрать» может быть самым быстрым.
Пустые строки могут отбросить ваши данные. И это то, с чем вам часто придется иметь дело, когда вы начнете изучать Excel.
Руководство по Microsoft Excel для новичков
Используйте это руководство для начинающих, чтобы начать работу с Microsoft Excel. Приведенные здесь базовые советы по работе с электронными таблицами помогут вам начать изучение Excel самостоятельно.
Об авторе
Сайкат Басу – заместитель редактора по Интернету, Windows и производительности. После того, как он избавился от грязи MBA и десятилетней маркетинговой карьеры, он теперь увлечен тем, что помогает другим улучшить свои навыки рассказывания историй. Он ищет пропавшую оксфордскую запятую и ненавидит плохие скриншоты. Но идеи фотографии, фотошопа и производительности успокаивают его душу.
Подробнее о Saikat Basu Подпишитесь на нашу рассылку
Подпишитесь на нашу рассылку, чтобы получать технические советы, обзоры, бесплатные электронные книги и эксклюзивные предложения!
Еще один шаг…!
Пожалуйста, подтвердите свой адрес электронной почты в электронном письме, которое мы вам только что отправили.
Удаление пустых строк в таблице без ключевого столбца
Используйте этот метод, если в таблице много пустых ячеек, разбросанных по разным столбцам, и вам нужно удалить только те строки, в которых нет ячеек с данными.
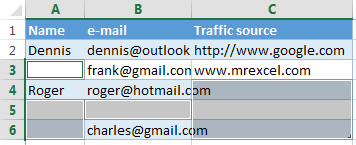
В этом случае у нас нет ключевого столбца, чтобы определить, пуста строка или нет. Поэтому добавляем в таблицу вспомогательный столбец:
- В конце таблицы добавьте столбец с названием «Пробелы» и вставьте следующую формулу в первую ячейку столбца:=СЧИТАТЬПУСТО(A2:C2)
=СЧИТАТЬПУСТО(A2:C2)Эта формула, как следует из названия, подсчитывает пустые ячейки в заданном диапазоне. A2 и C2 — соответственно первая и последняя ячейки в текущей строке.
- Скопируйте формулу на весь столбец. Как это сделать — смотрите в пошаговой инструкции Как вставить одну и ту же формулу во все выделенные ячейки одновременно.
- Теперь в нашей таблице есть ключевой столбец! Примените фильтр к столбцу «Пробелы» (см пошаговые инструкции выше), чтобы отобразить строки с максимальным значением (3). Цифра 3 означает, что все ячейки в этой строке пусты.
- Затем выберите все отфильтрованные строки и полностью удалите их. Как это делается описано выше. В результате пустая строка (строка 5) будет удалена, все остальные строки (с пустыми ячейками или без них) останутся на месте.
- Теперь вспомогательный столбец можно удалить. Или вы можете использовать другой фильтр, чтобы показать только те ячейки, в которых есть одна или несколько пустых ячеек. Для этого снимите галочку со строки со значением 0 (ноль) и нажмите ОК.
Выделение группы ячеек
Я бы и этот способ причислил к достаточно простым и лёгким. Для применения этого варианта вам нужен инструмент «Выделение группы ячеек». Удалить незаполненые строки возможно в несколько этапов:
- выделение нужного диапазона;
- выбираем вкладку «Главная», в блоке «Редактирование», кликаем «Найти и выделить» и в выпадающем меню выбираете «Выделение группы ячеек»;
в диалоговом окне, в разделе «Выделить» отмечаем пункт «пустые ячейки»;
- переходим во вкладку «Главная» и нажимаем кнопку «Ячейки» и выбираем пункт «Удалить»;
- в диалоговом окне выбираете пункт «удалить ячейки со сдвигом вверх» и все незаполненые строки будут удалены.
Как отфильтровать пустые ячейки в эксель
Как отфильтровать данные, содержащие пустые строки в Excel?
Обычно фильтрация останавливается при обнаружении пустой ячейки в столбце. Но если вам нужно расширить фильтр на все данные в столбце, включая пустые ячейки, что бы вы сделали? В этой статье будут показаны методы фильтрации данных, включая пустые строки в Excel.
Данные фильтра включают пустые строки в Excel
Отфильтровать данные, включая пустые строки, легко, если вы выбрали все данные в столбце, включая пустые строки, перед включением функции фильтрации. Пожалуйста, сделайте следующее.
Вам просто нужно выбрать все данные в столбце, включая все пустые ячейки, а затем включить Фильтр функции.
Затем все данные будут отфильтрованы, включая пустые ячейки.
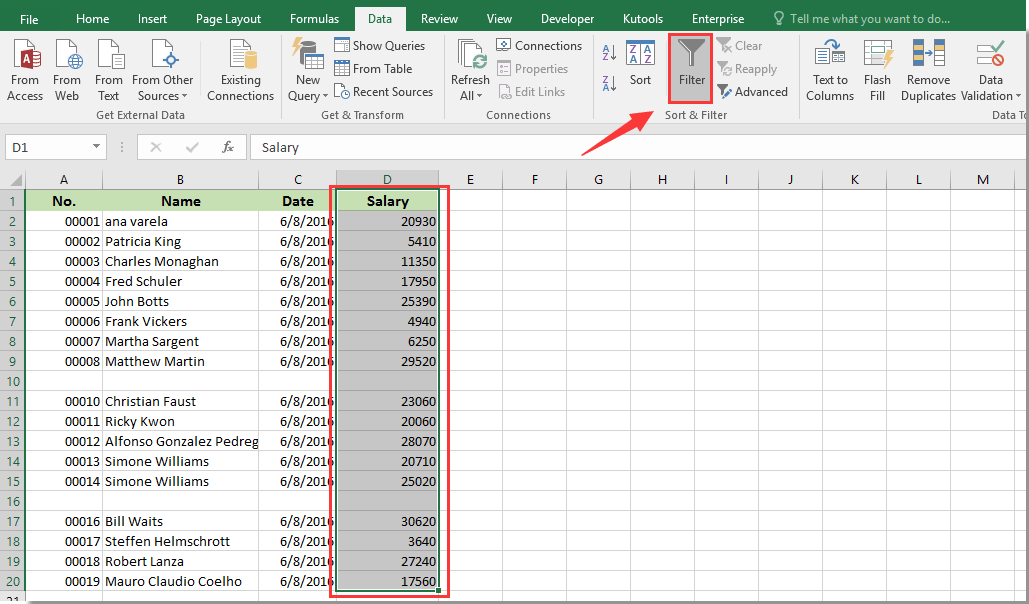
Filter data include blank rows with deleting all blank rows in selected range in Excel
If the blank rows in a range is useless for you, you can delete them all at once before filtering. The Delete Blank Rows utility of Kutools for Excel can help you easily achieve it with only several clicks.
1. Select the range with blank rows you need to delete, then click Kutools > Delete Blank Rows > In Selected Range. See screenshot:
2. Then a dialog box pops up to remind you how many blank rows will be deleted, please click the OK button.
Now all blank rows in selected range are deleted immediately as below screenshot show.
Note: With this Delete Blank Rows utility, you can delete all blank rows not only in selected range, but in active sheet, selected sheets as well as all sheets in your workbook.
Filter data include blank rows with deleting all blank rows in selected range in Excel
Kutools for Excel includes more than 300 handy Excel tools. Free to try with no limitation in 60 days. Download the free trial now!
Как удалить строки в Excel по условию? Удаление и скрытие пустых строк и строк, содержащих данное значение
До этого чем перейти к теме статьи, разберемся, с чем мы будем иметь дело. Поглядим на иерархию объектов в Excel. Рабочая книжка (Workbook) – это файл Excel, содержащий рабочие листы. Рабочий лист (Worksheet), в свою очередь, представляет собой электрическую таблицу, главный тип документа, который употребляется приложением Excel для хранения и обработки данных. Рабочие листы — это таблицы, состоящие из ячеек, организованных в столбцы и строки и являются частью рабочей книжки. Главным элементом электрической таблицы является ячейка. Конкретно в ячейках содержится информация – текст, значения, формулы. Любая ячейка имеет собственный адресок – номер строки и номер столбца, на пересечении которых находится ячейка. В данной для нас статье наиболее тщательно остановимся на строчках.
Третий способ: удаление пустых лишних строк
Если после обработки электронной таблицы остались пустые строки, их тоже необходимо удалить.
- Для этого находим все пустые строки во всем диапазоне таблицы. Переходим во вкладку «Главная», затем в блок «Найти и выделить», выбираем инструмент «Выделить группы ячеек».
- В появившемся небольшом окне необходимо переставить флажок напротив записи «Пустые ячейки», затем нажать на кнопку «Ок». Все необходимые строки выделены фоном.
- Далее во вкладке «Главная переходим к блоку «Ячейки» и нажимаем «Удалить».
Важно!
Если электронная книга не имеет ограниченных таблиц, то последний способ удаления может не получиться, так как он предназначен только для тех случаев, если таблица с пустыми ячейками имеет рамки.