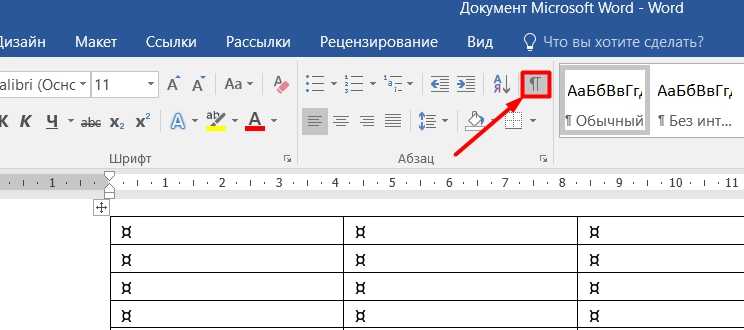Сочетания клавиш для удаления рабочих листов
Существует не одна комбинация клавиш, а две с половиной, которые можно использовать для удаления листов в Excel.
Я говорю «два с половиной», потому что в одном из сочетаний клавиш он использует мышь и клавиатуру (и это все еще более быстрый способ сделать это).
Гибридная комбинация клавиш для удаления листа
Чтобы удалить выбранный рабочий лист или рабочие листы, щелкните правой кнопкой мыши, а затем нажмите клавишу D на клавиатуре.
Лично я считаю, что это намного быстрее, чем просто удаление листа с помощью мыши (как я уже говорил в предыдущем разделе).
Обычное сочетание клавиш для удаления листа
Если вы предпочитаете отказаться от мыши и использовать только клавиатуру, указанное выше сочетание клавиш удалит активный лист или выбранные листы.
Вам нужно нажимать эти клавиши последовательно (т. Е. Одну за другой).
Хотя это может выглядеть как немного более длинное сочетание клавиш, как только вы привыкнете к нему, оно будет таким же быстрым, как и любой другой метод, описанный в этом руководстве.
Устаревшее сочетание клавиш для удаления листов
Как и у всех остальных, у Excel тоже есть прошлое, и оно не такое уж красивое. Я говорю об эпохе до-ленточного стиля.
По соображениям совместимости Excel по-прежнему позволяет некоторым из этих старых сочетаний клавиш работать в более новых версиях. и во многих случаях эти ранние ярлыки короче и лучше.
К счастью, есть устаревшее сочетание клавиш, которое работает для удаления листов в Excel.
Общие горячие клавиши программы
Во-первых, давайте взглянем на некоторые общие сочетания клавиш для управления книгами.
- Ctrl + N : создать новую книгу
- Ctrl + O: открыть существующую книгу
- Ctrl + S: сохранить книгу
- F12: откройте диалоговое окно «Сохранить как»
- Ctrl + W: закрыть книгу
- Ctrl + F4: Закрыть Excel
- F4: Повторите последнюю команду или действие.
- Shift + F11: добавьте новый лист
- Ctrl + Z: отменить действие
- Ctrl + Y: повторить действие
- Ctrl + F2: переключение в режим предварительного просмотра
- F1: откройте панель справки
- Alt + Q: перейдите в поле «Скажите мне, что вы хотите сделать»
- F7: проверить орфографию
- F9: рассчитать все листы во всех открытых книгах
- Shift + F9: вычислять активные рабочие листы
- Alt или F10: включение или выключение подсказок
- Ctrl + F1: показать или скрыть ленту
- Ctrl + Shift + U: развернуть или свернуть панель формул
- Ctrl + F9: свернуть окно рабочей книги
- F11 : Создайте гистограмму на основе выбранных данных (на отдельном листе)
- Alt + F1: создать встроенную гистограмму на основе выбранных данных (тот же лист)
- Ctrl + F: поиск в электронной таблице или поиск и замена
- Alt + F: открыть меню вкладки «Файл»
- Alt + H: перейдите на вкладку «Главная»
- Alt + N: открыть вкладку «Вставка»
- Alt + P: переход на вкладку «Макет страницы»
- Alt + M: перейдите на вкладку «Формулы»
- Alt + A: перейдите на вкладку «Данные»
- Alt + R: перейдите на вкладку «Обзор»
- Alt + W: переход на вкладку «Просмотр»
- Alt + X: переход на вкладку надстроек
- Alt + Y: перейдите на вкладку «Справка»
- Ctrl + Tab: переключение между открытыми книгами
- Shift + F3: вставить функцию
- Alt + F8: создание, запуск, редактирование или удаление макроса
- Alt + F11: откройте редактор Microsoft Visual Basic для приложений
39 полезных горячих клавиш в Excel
F4: повторение последней команды или действия, если это возможно
Если в формуле выделена ссылка на ячейку или диапазон, при нажатии F4 выполняется перебор всех комбинаций абсолютных и относительных ссылок.
CTRL + ALT + F9: калькулирует все ячейки в файле
F11: создать диаграмму
Пожалуй, наиболее быстрый способ создать диаграмму в Excel – нажать клавишу F11 . Если Вы предварительно выберите диапазон данных, на основе которого вы хотите построить диаграмму, то после нажатия клавиши F11 в новой вкладке файла Excel появится диаграмма на основе нужных Вам значений.
ALT: отобразит подсказки клавиш на ленте
Нажмите клавишу Alt на клавиатуре и над пунктами меню в ленте инструментов Excel появятся буквы. Нажав эти буквы на клавиатуре Вы моментально активируете нужный вам пункт меню ленты.
ALT+: сумма выделенного диапазона с данными
Если у Вас есть диапазон данных, который вы хотите суммировать – нажмите сочетание клавиш Alt и + и в следующей после диапазона ячейке появится сумма выделенных Вами значений.
ALT + Enter: начать новую строку внутри ячейки
Это сочетание клавиш будет полезно тем, кто пишет много текста внутри одной ячейки. Для большей наглядности текста – его следует разбивать на абзацы или начинать с новых строк. Используйте сочетание клавиш Alt + Enter и Вы сможете создавать строки с текстом внутри одной ячейки.
CTRL + Page Up: перейти на следующий лист Excel
CTRL + Page Down: перейти на предыдущий лист Excel
CTRL + ‘: демонстрация формулы
CTRL + Backspace: демонстрация активной ячейки
В том случае, если Вы потерялись в файле и не можете найти на какой ячейке установлен курсор, нажмите это сочетание клавиш и система вернет Вас к области файла с выделенной ячейкой.
CTRL + Shift + #: смена формата ячейки на формат даты “день, месяц, год”
CTRL + K: вставить гиперссылку
CTRL + Shift + $: сменить формат ячейки на денежный
CTRL + Shift + &: добавить внешние границы ячейки
CTRL + B: выделить жирным
CTRL + I: выделить курсивом
CTRL + U: сделать подчеркивание
CTRL + S: быстрое сохранение
Быстро сохранить изменения Вашего файла Excel можно с помощью этого сочетания.
CTRL + C: скопировать данные
CTRL + V: вставить данные
CTRL + X: вырезать данные
CTRL + Shift +
: назначить общий формат ячейки
Таким образом можно назначить общий формат выделенной ячейки.
CTRL + Shift + %: задать процентный формат ячейки
CTRL + Shift + ^: назначить экспоненциальный формат ячейки
CTRL + Shift + @: присвоить стиль даты со временем
CTRL + Shift + !: назначить числовой формат ячейки
Так Вы сможете присвоить числовой формат к любой ячейке.
CTRL + F12: открыть файл
CTRL + Пробел: выделить данные во всем столбце
CTRL + ]: выделить ячейки с формулами
Порой, при работе с данными важно вычислить ячейки с формулами, ссылающимися на другие ячейки. Для этого выделите диапазон ячеек, и нажмите сочетание клавиш
Система выделит ячейки ссылающиеся в формулах на другие ячейки.
CTRL + ;: вставить текущую дату
CTRL + Shift + ;; вставить текущее время
CTRL + A: выделить все ячейки
CTRL + D: скопировать уравнение вниз
CTRL + F: Поиск
CTRL + H: поиск и замена
Shift + Пробел: выделить всю строку
CTRL + Shift + Стрелка вниз (вправо, влево, вверх): выделить ячейки со сдвигом вниз
Выделить диапазон ячеек можно с помощью этого сочетания клавиш. Особенность этого выделения состоит в том, что оно происходит мгновенно до первого пробела в данных.
CTRL + Стрелка вниз (вправо, влево, вверх): быстрое перемещение по данным
С помощью этих горячих клавиш Вы будете быстро перемещать по диапазону с данными.
Я думаю, Вам пригодятся эти 39 самых полезных горячих клавиш в Excel.
Удаление сразу нескольких листов
По сути, сам процесс идентичен описанным выше методам. Но, чтобы удалить сразу несколько листов, до того, как выполнить само действие, нужно выделить все ненужные листы, которые следует убрать из документа.
- Если ненужные листы расположены подряд, их можно выделить следующим образом. Щелкните по первому листу, затем нажмите клавишу Shift, не отпуская ее, кликните по последнему листу, и потом можно отпустить клавишу. Речь, конечно же, идет про первый и последний листы из удаляемых. Выделять можно и в обратном порядке – от последнего к первому.
- В случаях, когда удаляемые листы расположены не подряд, их выделение происходит несколько иным способом. Зажимаем клавишу Ctrl, далее щелчком левой кнопки мыши выбираем все нужные листы, после чего отпускаем клавишу.
- Теперь, после того, как мы выделили лишние листы, можно приступить к их удалению любым из методов, которые были описаны выше.
Как создать новый лист в Excel
Создание нового листа в книге Excel довольно простая, но очень востребованная функция. Выполнить ее можно четырьмя способами.
Как создать лист в Эксель из строки состояния
Если необходимо добавить новый лист с пустой таблицей, то создать его можно с помощью строки состояния внизу экрана.
Рядом с ярлычками существующих листов расположен значок добавления нового. В зависимости от версии Excel выглядит он как знак «+» или дополнительная вкладка справа без названия. Для добавления нового листа необходимо щелкнуть по этому значку.
Щелкните по кнопке «+». Произойдет создание листа в Эксель. По умолчанию, новый лист добавляется в конец вкладок и получает название «Лист n».
На мой взгляд, это самый простой и быстрый способ создать новый лист в Эксель, но есть и другие варианты, поэтому рассмотрим и их тоже.
Как вставить новый лист в Excel из контекстного меню
Основная задача Эксель, работа с таблицами. Вы можете создать новые листы, содержащие диаграммы, графики, макросы, диалоги или встроенные шаблоны.
Чтобы вставить новый лист в Excel (либо перечисленное выше), можно воспользоваться контекстным меню. Сделайте следующее:
- Поместить курсор на ярлычок существующего листа, перед которым необходимо вставить новый лист.
-
Вызвать контекстное меню правой кнопкой мыши, выбрать строку «Вставить…».
-
В окне «Вставка» выбрать закладку «Общие», в том случае, когда необходимо вставить пустую таблицу, график, диаграмму и прочее. Если требуется создание таблицы на основе шаблона Excel, то надо открыть вкладку «Решение». Нам нужно вставить новый лист в Excel, поэтому во вкладке «Общие», выбираем «Лист».
- Нажимаем кнопку «ОК» и видим, что добавился новый лист с названием «Лист2».
Как в Экселе добавить лист из ленты
Разберемся как в Экселе добавить лист из ленты.
-
Переходим во вкладку «Главная». Здесь нас интересует блок с названием «Ячейки».
- Нажимаем кнопку «Вставить» и выбираем пункт «Вставить лист».
Таким образом, можно в Эксель добавить новый лист
Обратите внимание, что лист будет добавлен перед листом, который открыт в данный момент
Как создать лист в Excel горячими клавишами
На последок оставил мой самый любимый способ создать лист в Excel.
Все предыдущие способы работают и ими тоже можно пользоваться, но, лично мое мнение, когда важна скорость, нужно пользоваться горячими клавишами. Поэтому, самый быстрый способ создать новый лист, использовать сочетание горячих клавиш:
«Shift» + «F11»
В этом случае, достаточно нажать две клавиши и в книгу Excel будет добавлен новый лист в виде пустой таблицы перед рабочим листом.
Одновременная вставка нескольких листов
На самом деле, этот функционал не до конца продуман разработчиками, но все же, есть один способ, упростить одновременную вставку нескольких листов.
- Выделим при помощи клавиши «Shift» столько ярлычков листов, сколько необходимо создать дополнительно.
- Используя любой рассмотренный выше способ вставки листов, добавим дополнительное количество листов.
Сколько было выделено листов, столько новых листов и будет добавлено в книгу Excel. Поэтому, если нужно одновременно вставить 10 листов, а у нас по умолчанию имеется 3 созданных, выделяем 3 имеющихся, добавляем. Теперь у нас 6 листов. Далее, выделяем 4 листа и снова добавляем.
Вот таким не хитрым способом, можно упростить одновременную вставку нескольких листов в книгу Excel. А сколько листов можно создать в Excel? Как заявляет разработчик, ограничений со стороны редактора нет, следует ориентироваться на оперативную память компьютера.
Возможные ошибки при работе с относительными ссылками
Безусловно, благодаря относительным ссылкам существенно упрощаются многие расчеты в Эксель. Однако, они не всегда помогают решить поставленную задачу.
Допустим, нам нужно посчитать долю каждого наименования в общих продажах.
- Встаем в первую ячейку столбца для расчетов, где пишем формулу: =D2/D13 .
- Нажимаем Enter, чтобы получить результат. После того, как мы скопируем формулу на оставшиеся ячейки столбца, вместо результатов увидим следующую ошибку: #ДЕЛ/0! .
Дело в том, что из-за того, что все ссылки на ячейки в формуле, которую мы скопировали, относительные, координаты в последующих ячейках сдвинулись. Т.е. для ячейки E3 формула выглядит следующим образом: =D3/D14 . Но, как мы видим, ячейка D14 – пустая, из-за чего программа и выдает ошибку, информирующую о том, что делить на цифру нельзя.
Следовательно, мы должны написать формулу таким образом, чтобы координаты ячейки с итоговой суммой (D13) оставались неизменными при копировании. В этом нам помогут абсолютные ссылки.
Удаление ActiveSheet с помощью VBA
Когда дело доходит до удаления одного листа или нескольких листов, лучше использовать описанные выше методы.
Хотя VBA может автоматизировать процесс, это полезно, когда вам нужно повторить задачу несколько раз.
Как вы увидите, с помощью VBA вы можете делать гораздо больше, когда дело доходит до удаления листов в Excel.
Итак, я познакомлю вас с более сложными вариантами использования, но перед этим давайте посмотрим, как легко удалить активный рабочий лист с помощью VBA.
Ниже приведен код VBA, который удалит активный лист:
Sub DeleteSheet() ActiveSheet.Delete End Sub
Если вы используете его в непосредственном окне, вы можете просто использовать следующую строку:
ActiveSheet.Удалить
Когда вы используете приведенный выше код для удаления активного листа, Excel покажет вам сообщение с просьбой нажать кнопку удаления, чтобы подтвердить действие.
Удаление листа без отображения запроса на подтверждение
Окно подтверждающего сообщения — полезная функция, которая гарантирует, что у вас есть возможность отменить удаление листа в случае случайного/ошибочного запуска кода.
Но если вы уже знаете, что делаете, это сообщение может сильно раздражать.
Итак, вот код VBA, который обеспечивает удаление листов, но вы не видите окно подтверждения.
Sub DeleteSheet() Application.DisplayAlerts = False ActiveSheet.DeleteApplication.DisplayAlerts = True End Sub
В приведенном выше коде я установил для свойства Application.DisplayAlerts значение false, что означает, что Excel не будет отображать какие-либо предупреждения во время выполнения кода.
Также очень важно убедиться, что вы установили его обратно в true в конце кода, чтобы восстановить функциональность (как вы можете видеть, что я сделал в коде выше)
Обратите внимание на следующее! Если для свойства Application.DisplayAlerts установлено значение false, Excel просто удалит рабочий лист, и его будет невозможно восстановить, поэтому я рекомендую вам сделать резервную копию перед использованием такого кода
Удаление листа по имени (если он существует) с помощью VBA
VBA позволяет автоматизировать процесс удаления определенного листа (несколько листов) на основе имени листа.
Например, если у вас есть рабочий лист под названием «Продажи», вы можете использовать приведенный ниже код, чтобы удалить его:
Sub DeleteSheetByName() Sheets(«Продажи»). Удалить конец подписки
Этот код удалит только лист под названием «Продажи».
Это полезно, когда у вас есть рабочая книга со многими листами, и вы не хотите просматривать все листы, найти тот, в котором есть название продажи, и удалить его вручную.
С приведенным выше кодом не имеет значения, сколько листов в рабочей книге, он просто удалит рабочий лист.
И поскольку я не изменил свойство Application.DisplayAlert, вы увидите сообщение, в котором вам нужно нажать кнопку удаления, чтобы подтвердить продолжительность листа продаж.
Если вы хотите удалить несколько листов по их имени, вы тоже можете это сделать.
Например, следующий код удалит листы с названиями Продажи, Маркетинг, Финансы:
Sub DeleteSheetsByName() Sheets(«Продажи»). Удалить лист («Маркетинг»). Удалить лист («Финансы»). Удалить конец подписки
Удаление всех листов, кроме активного листа, с помощью VBA
Если у вас есть рабочая книга с несколькими листами и вы хотите удалить все листы, кроме активного листа, VBA, вероятно, является одним из лучших способов сделать это.
Ниже приведен код VBA, который удалит все листы, кроме активного листа в книге.
Sub DeleteSheetByName() Dim ws As Worksheet Application.DisplayAlerts = False Для каждого ws в таблицах If ws.Name ActiveSheet.Name Then ws.Delete End If Next ws Application.DisplayAlerts = True End Sub
Обратите внимание, что я сказал, что свойство Application.DisplayAlerts находится в начале кода, поскольку я не хочу видеть всплывающую подсказку для каждого удаляемого листа
12 способов для ускорения работы в Microsoft Excell
№1. Копирование элементов
Чтобы не копировать вручную одну и ту же формулу в каждую ячейку одного столбца, просто поднесите к первой ячейке указатель и два раза нажмите на черный крестик, как показано на рисунке.
Процесс быстрого копирования элементов одного столбца таблицы
№2. Автоматическое определение необходимой ширины каждого столбца
Чтобы настроить правильную ширину столбика, щелкните два раза мышью на границе одного из них.
Способ выравнивания ширины столбца
Выберите область ячеек или одну ячейку;
На панели инструментов выберите вкладку Данные и в поле проверки выберите «Тип данных» и затем создайте список;
В диалоговом окне укажите координату ячейки, в которой будет расположен список.
№4. Копирование элементов с сохранением форматирования
Совет! Чтобы не настраивать форматирование после каждого копирования, в параметрах заполнения выберите пункт, который заполняет форматированием только появившееся значение, как показано на рисунке.
Копирование без потери формата
№5. Моментальный переход на новый лист документа
Быстро перемещаться между листами можно, щелкнув правой кнопкой мышки по оглавлению книги (левый нижний угол рабочего окна).
Быстрое перемещение между листами книги
№6. Создание умной таблицы
Обычный список в таблице можно превратить в умную таблицу с помощью сочетания горячих клавиш CTRL+L.
Таким образом будет подключен фильтр и автоматическая настройка всех входящих данных в таблицу (выравнивание по размеру).
№7. Моментальное добавление информации на диаграмму
Чтобы не вписывать раз за разом в диаграмму координаты ячеек, можно поступить следующим образом: выделите все необходимые ячейки и перетащите их на диаграмму.
Быстрое добавление ячеек в диаграмму
№8. Автоматическое заполнение пустой ячейки (ячеек)
Выделите необходимый диапазон и с помощью клавиши F5 выберите «пустые ячейки». Нажмите на клавиатуре на CTRL+Enter.
№9. Копирование только тех ячеек, которые видимы
Выделите ячейки (необходимый диапазон). С помощью комбинации клавиш ALT+; можно выделить видимые ячейки.
Затем скопируйте и вставьте данные в нужное место, как показано на рисунке ниже.
Копирование данных в ячейке
Выделите нужную ячейку и введите символ «=»;
Как удалить лишние страницы в Excel (Эксель)
При работе с данными в Excel могут оставаться в конечном результате листы с неактуальными данными либо пустые листы, которые не нашли применения. Однако если оставить их, то это может привести к неудобствам при печати, так как печататься будут как основные листы так и те, которые не нужны. Также это может быть неудобно и в других аспектах работы с документов.Рассмотрим как можно удалить ненужные страницы в Microsoft Excel.
Как известно — листы в Экселе имеют в себе печатные страницы и каждый лист имеет разметку для корректной печати. Как поделены листы можно посмотреть в параметрах разметки либо же в страничном режиме.
В нижней части программы справа можно увидеть значки, которые позволяют изменить вид документа, режим разметки можно увидеть если кликнуть на центральный значок.
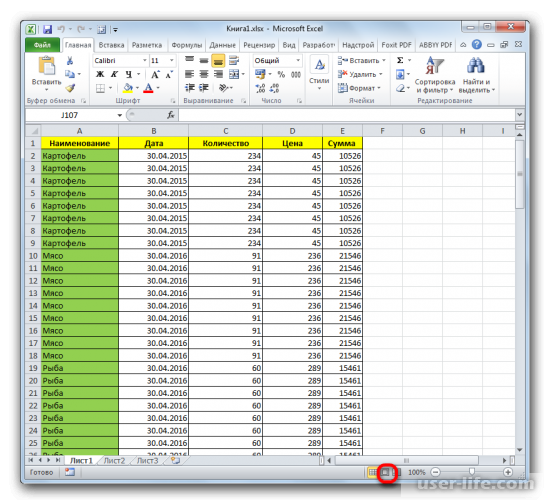
После нажатия можно увидеть, что страницы документа будут разделены между собой. И далее включаем страничный режим, который соответствует правому значку в строке состояния.

Как результат, можно увидеть страницы документа, номера страниц и конечно границы, которые разделяют их.

Также, чтобы изменить режим просмотра страниц, можно перейти в раздел «Вид» и в этом разделе найти режимы просмотра книг и после этого можно выбрать подходящий режим.
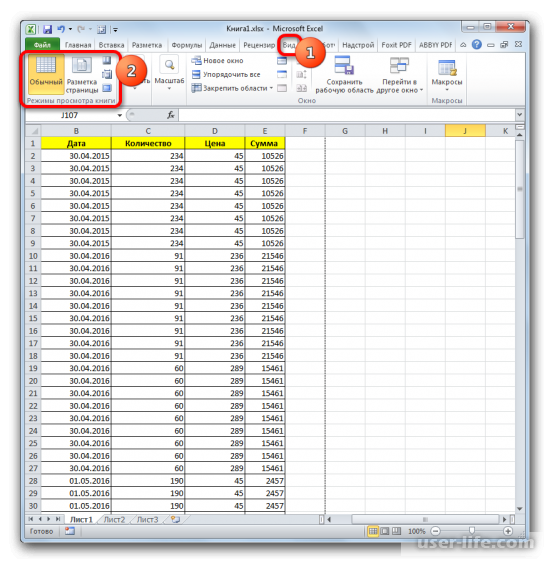
Определив как выглядит документ разделенный на страницы, можно увидеть есть ли пустые листы, а если есть, то они будут напечатаны. Как вариант, можно исключить страницу с печати, но это действие может повторятся множество раз, а также может произойти так, что пользователь забудет исключить его из списка печати и тогда испортится порядок страниц или другой аспект, который играет важную роль в целостности документа. Исходя из этого лучше вообще исключить/удалить ненужный лист.
Первый метод. Задать область печати.
1) Нужно выделить для печати нужный диапазон данных в листе.

2) Далее надо открыть раздел «Разметка», выбираем пункт «Области печати» и переходим к заданию диапазона.

3) Не забываем сохранить изменения, которые мы произвели.
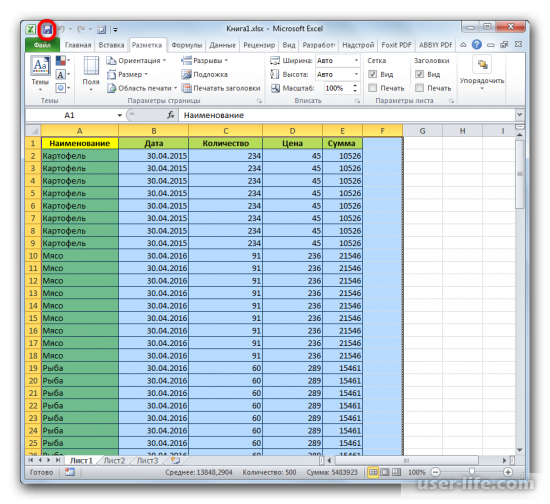
Результатом будет печать только той области документа, которую мы ранее выделили и задали в диапазоне.
Также может произойти то, что после того как был задан диапазон, страница неоднократно редактировалась (как пример удаление строк). Тогда будут печататься пустые страницы, которые были закреплены в областях печати. В таком случае нам надо вновь перейти в кнопку «Области печати» и убрать их.

Второй метод. Удаление страницы
Для начала нужно открыть страничный режим нажав значок снизу или в разделе «Вид»
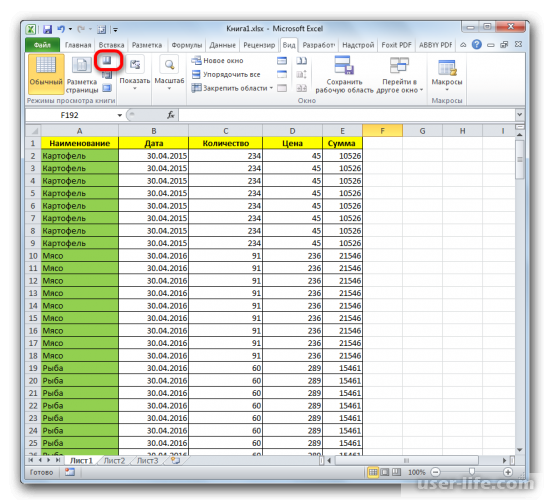
В страничном режиме выделяем страницы предназначенные для удаления.
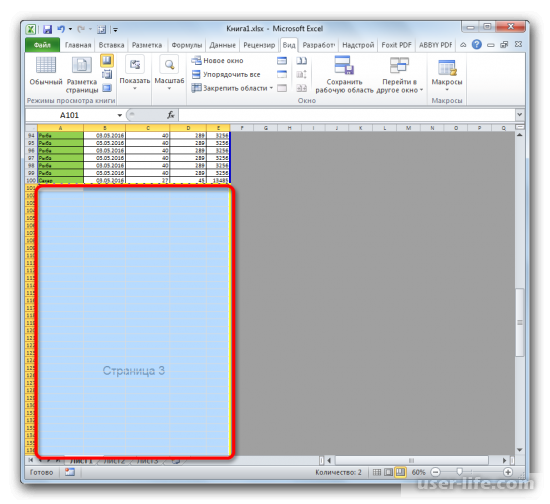
Когда были выделены ненужные страницы, на клавиатуре нажимаем на «Delete» и как результат — лишние страницы исчезнут с документа.
Сочетания клавиш для удаления рабочих листов
Существует не одно сочетание клавиш, а два с половиной, которые можно использовать для удаления листов в Excel.
Я говорю «два с половиной», потому что в одном из сочетаний клавиш он использует мышь и клавиатуру (и есть еще более быстрый способ).
Гибридная комбинация клавиш для удаления листа
Щелкните правой кнопкой мыши + D
Чтобы удалить выбранные листы, щелкните правой кнопкой мыши и нажмите клавишу D на клавиатуре.
Лично мне это кажется намного быстрее, чем просто удаление листа мышкой (как я уже говорил в предыдущем абзаце).
Обычное сочетание клавиш для удаления листа
ALT+Ч+Д+С
Если вы предпочитаете отказаться от мыши и просто использовать клавиатуру, указанное выше сочетание клавиш удалит активный лист или выбранные листы.
Вы должны нажимать эти клавиши последовательно (т.е одну за другой).
Хотя это может показаться немного более длинным сочетанием клавиш, как только вы к нему привыкнете, оно будет таким же быстрым, как и некоторые другие методы в этом руководстве.
Устаревшее сочетание клавиш для удаления листов
Как и у всех остальных, у Excel тоже есть прошлое, и оно не из приятных. Я говорю о доленточной эпохе.
Из соображений совместимости Excel по-прежнему позволяет некоторым из этих старых сочетаний клавиш работать в более новых версиях, и во многих случаях эти ранние метки короче и лучше.
К счастью, есть устаревшее сочетание клавиш, которое работает для удаления листов в Excel.
ALT+Э+Л
Работа с файлами
С помощью всего нескольких комбинаций клавиш можно открыть, сохранить или создать файл.
Используйте горячую клавишу сохранения периодически, чтобы не потерять данные документа в случае сбоя в программе.
Также вам могут быть интересны такие статьи:
- Формулы EXCEL с примерами — Инструкция по применению
- Сводные таблицы Excel — Примеры создания
- Округление в Excel — Пошаговая инструкция
Данные комбинации горячих клавиш позволяют создать дополнительные режимы работы с таблицами и другие функции, необходимые для быстрой работы в программе.
Также пользователи табличного процессора могут использовать горячие клавиши для функции поиска. Поиск в экселе стилизован под специальную клавишу на главной панели инструментов.
Меню выделения и поиска по документу
Окно поиска с последующей заменой поможет сократить время на редактирование документа.
Вызвать меню поиска можно с помощью сочетания горячих клавиш CTRL+F, как и в других программах пакета MS Office. Таки образом используется только клавиатура.
Чтобы найти или заменить элементы, следуйте инструкции:
- Нажмите CTRL+F или меню поиска на панели инструментов;
- В открывшемся перейдите на вкладку поиска, если вам просто нужно найти объект или на вкладку «найти-заменить», если необходимо осуществить поиск в документе с последующей заменой найденных данных;
Диалоговое окно «найти-заменить»
- С помощью дополнительных функций можно указать особые параметры поиска, к примеру, формат ячеек, место и область поиска;
- После того, как ячейка с исходными данными была найдена, кликните на клавишу заменить.
Как создать, удалить, скрыть и скопировать лист в Excel?
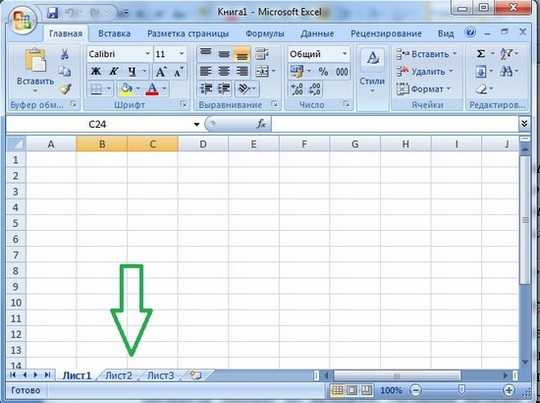
Документ Excel — это книга, по умолчанию состоящая из трех листов. Каждый лист — это самостоятельная таблица, на которой доступны все функции Excel. Для работы порой нужен только один лист или, наоборот, большое число листов. Также удобно дублирование имеющегося листа со всеми данными на нем вместо создания нового и копирования в него информации с другого листа. Как это сделать в Excel?
Как создать новый лист в Excel?
Для создания нового листа можно нажать кнопку справа от последнего листа.
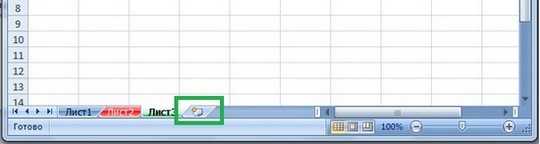
Новый лист появится автоматически. Этому листу, как и любому другому, можно изменить цвет ярлычка.
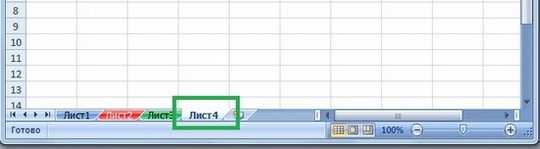
Также можно добавить новый лист, щелкнув ПКМ на любом листе — Вставить. — Новый лист.
Таким образом можно создать новые листы, максимальное число листов ограничено памятью компьютера, но в принципе есть возможность работы с 200 листами. Правда, это не очень удобно.
Как удалить листы в Excel?
Но чаще всего для решения простых задач в Excel лишние листы не нужны — их можно сразу удалить. Для этого нажмите ПКМ на лишнем листе — Удалить.

Перед удалением листа убедитесь, что на нем не хранятся нужные вам данные.
Как скрыть лист?
Если на листе хранятся данные, которые будут нужны в дальнейшем или которые используются для вычисления на других листах, но он мешает работать или просто не нужно его отображение в списке листов, то его можно просто Скрыть. Для этого нажмите на нужном листе ПКМ — Скрыть. Лист не будет видно в окне программы, но он будет сохранен.
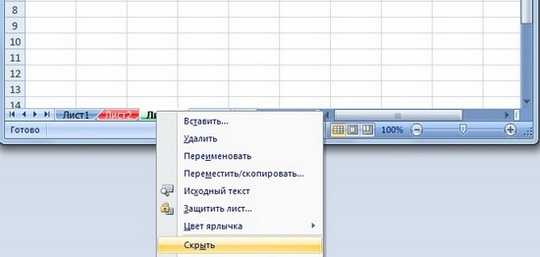
Чтобы показать скрытые листы, нужно нажать ПКМ — Отобразить.

Все скрытые листы будут снова показаны на панели.
Как скопировать лист в Excel?
Копирование листа — хорошая и удобная возможность, позволяющая значительно упростить работу с электронными таблицами: чтобы заново не переписывать данные, не создавать каркас таблицы, формулы и форматирование, можно просто создать копию листа и внести требуемые изменения незначительные изменения.
Чтобы скопировать лист Excel, щелкните ПКМ на нем — Переместить / Скопировать — поставить галочку «Создать копию» и указать лист, перед которым нужно сделать копию.


Например, переместить скопированный лист в конец списка листов.
Скопированный лист копирует также название листа, но добавляет номер копии в скобках — в нашем примере Лист 5 (2).

Скопированный лист, как и любой другой, можно переименовать.
В этой статье рассмотрены все основные возможности удалению и копированию листов Excel, но также листы можно защитить от изменения, удаления.
По умолчанию листы книги распечатываются на принтере отдельно, читайте Как распечатать всю книгу Excel разом.
Смотрите видеоурок Работа листами электронной таблицы
Спасибо за Вашу оценку. Если хотите, чтобы Ваше имя стало известно автору, войдите на сайт как пользователь и нажмите Спасибо еще раз. Ваше имя появится на этой стрнице.
Вы можете разместить на своём сайте анонс статьи со ссылкой на её полный текст
Ошибка в тексте? Мы очень сожалеем, что допустили ее. Пожалуйста, выделите ее и нажмите на клавиатуре CTRL + ENTER.
01 Di-Man • 19:43, 08.03.2017
Как удалить лишние страницы в Excel (Эксель)
При работе с данными в Excel могут оставаться в конечном результате листы с неактуальными данными либо пустые листы, которые не нашли применения. Однако если оставить их, то это может привести к неудобствам при печати, так как печататься будут как основные листы так и те, которые не нужны. Также это может быть неудобно и в других аспектах работы с документов.Рассмотрим как можно удалить ненужные страницы в Microsoft Excel.
Как известно — листы в Экселе имеют в себе печатные страницы и каждый лист имеет разметку для корректной печати. Как поделены листы можно посмотреть в параметрах разметки либо же в страничном режиме.
В нижней части программы справа можно увидеть значки, которые позволяют изменить вид документа, режим разметки можно увидеть если кликнуть на центральный значок.
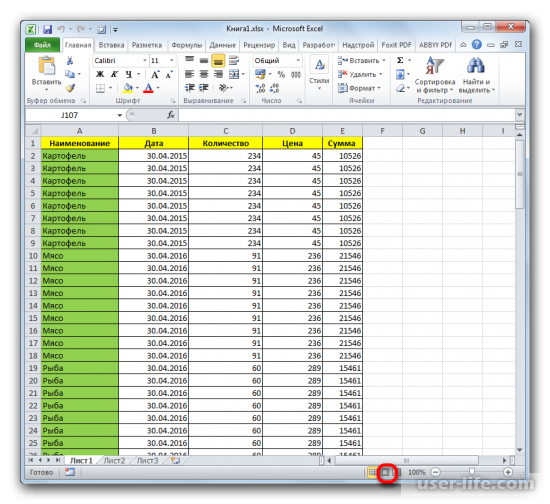
После нажатия можно увидеть, что страницы документа будут разделены между собой. И далее включаем страничный режим, который соответствует правому значку в строке состояния.
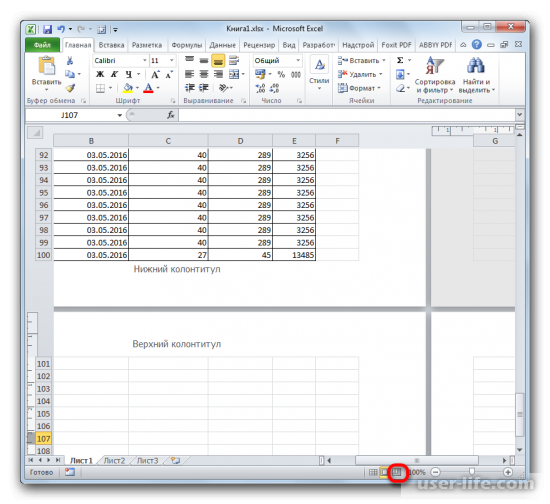
Как результат, можно увидеть страницы документа, номера страниц и конечно границы, которые разделяют их.
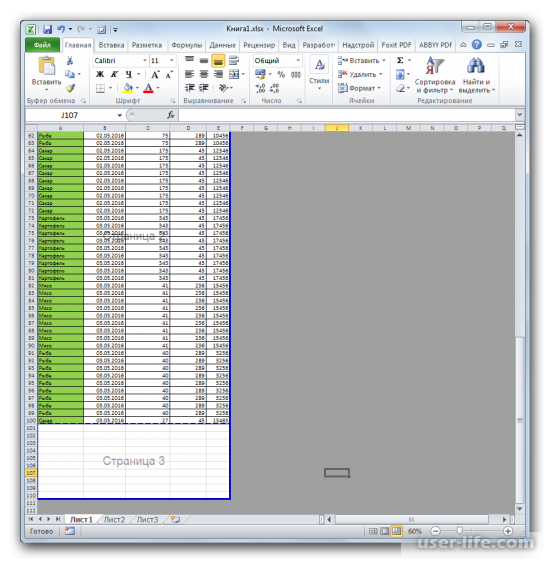
Также, чтобы изменить режим просмотра страниц, можно перейти в раздел «Вид» и в этом разделе найти режимы просмотра книг и после этого можно выбрать подходящий режим.
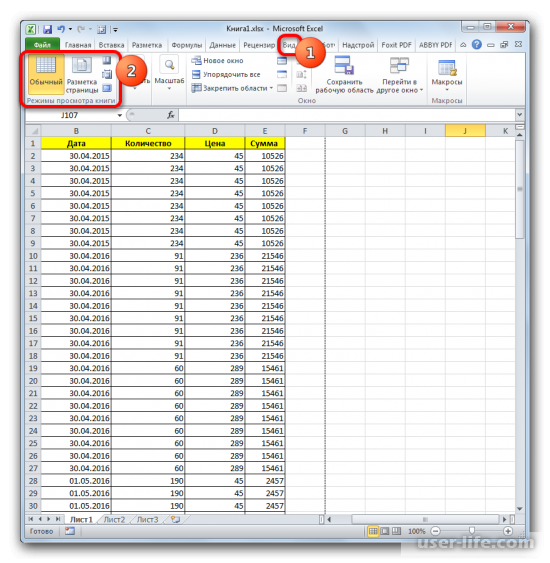
Определив как выглядит документ разделенный на страницы, можно увидеть есть ли пустые листы, а если есть, то они будут напечатаны. Как вариант, можно исключить страницу с печати, но это действие может повторятся множество раз, а также может произойти так, что пользователь забудет исключить его из списка печати и тогда испортится порядок страниц или другой аспект, который играет важную роль в целостности документа. Исходя из этого лучше вообще исключить/удалить ненужный лист.
Первый метод. Задать область печати.
1) Нужно выделить для печати нужный диапазон данных в листе.
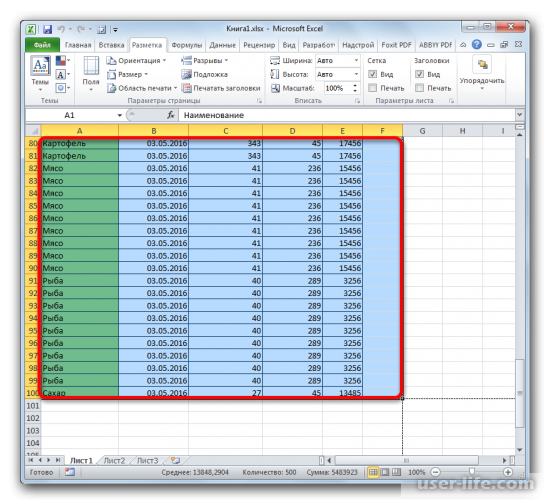
2) Далее надо открыть раздел «Разметка», выбираем пункт «Области печати» и переходим к заданию диапазона.
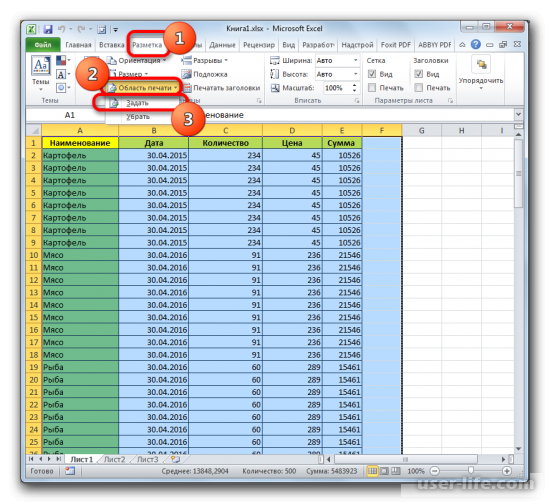
3) Не забываем сохранить изменения, которые мы произвели.
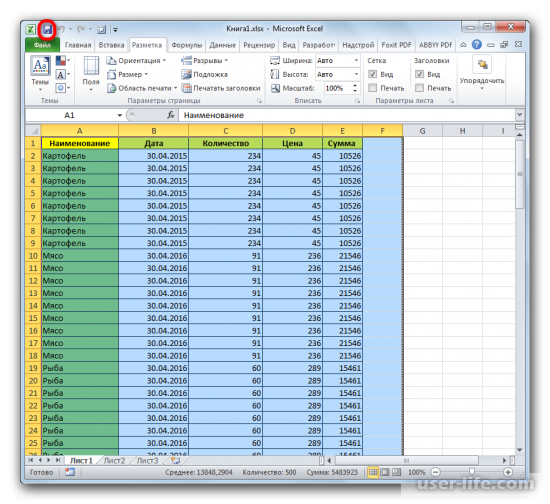
Результатом будет печать только той области документа, которую мы ранее выделили и задали в диапазоне.
Также может произойти то, что после того как был задан диапазон, страница неоднократно редактировалась (как пример удаление строк). Тогда будут печататься пустые страницы, которые были закреплены в областях печати. В таком случае нам надо вновь перейти в кнопку «Области печати» и убрать их.
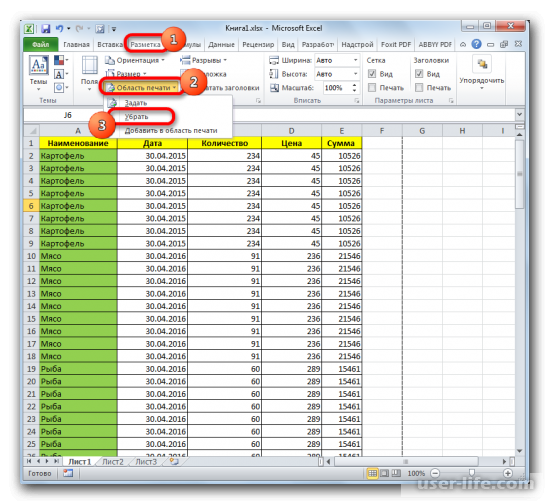
Второй метод. Удаление страницы
Для начала нужно открыть страничный режим нажав значок снизу или в разделе «Вид»
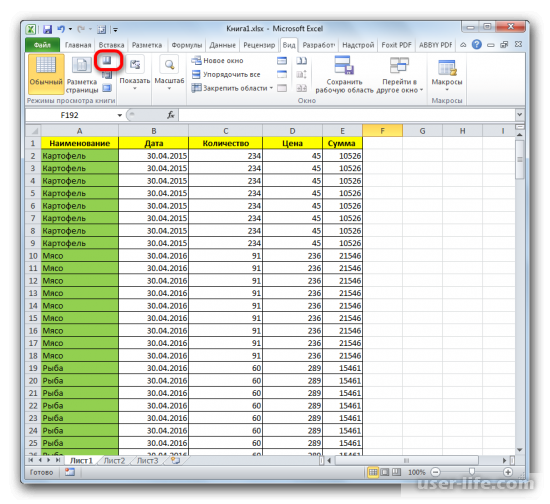
В страничном режиме выделяем страницы предназначенные для удаления.
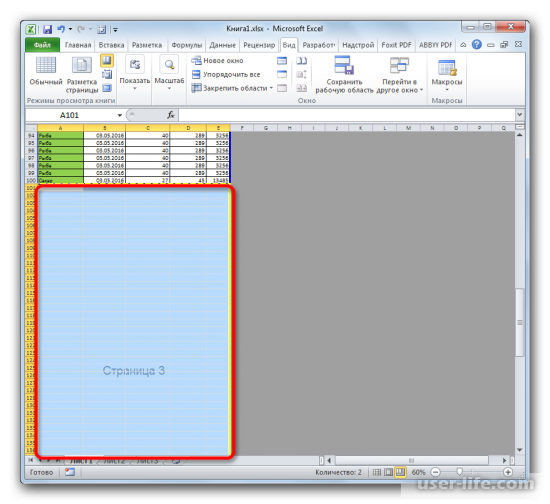
Когда были выделены ненужные страницы, на клавиатуре нажимаем на «Delete» и как результат — лишние страницы исчезнут с документа.
Разрыв страницы
Опосля включения символов разметки вы сможете повстречать надпись «Разрыв страницы». Её обычно вставляют в тех вариантах, когда текст, к примеру, новейшей главы уже должен начинаться с новейшего листа. Весьма нередко его также именуют «Разрывом раздела» либо «Разрывом главы» – поэтому что чисто на техническом уровне опосля данного знака на последующей страничке уже будет новейший раздел книжки либо документа.
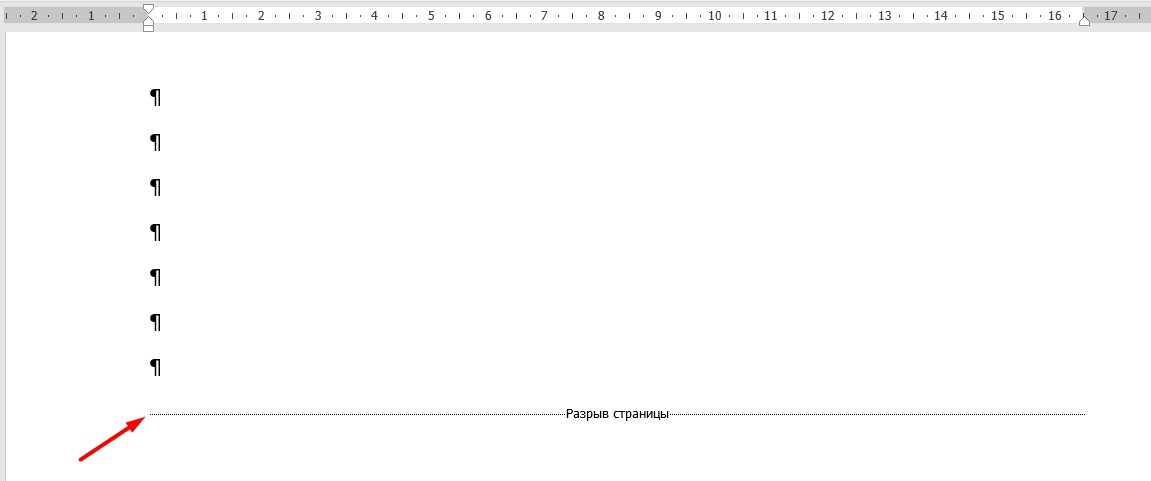
Но не будем вдаваться в подробности данного знака, давайте его удалим. И как вы уже додумались, он удаляется аналогично – выделяем и нажимаем на нашу возлюбленную кнопку «Delete».
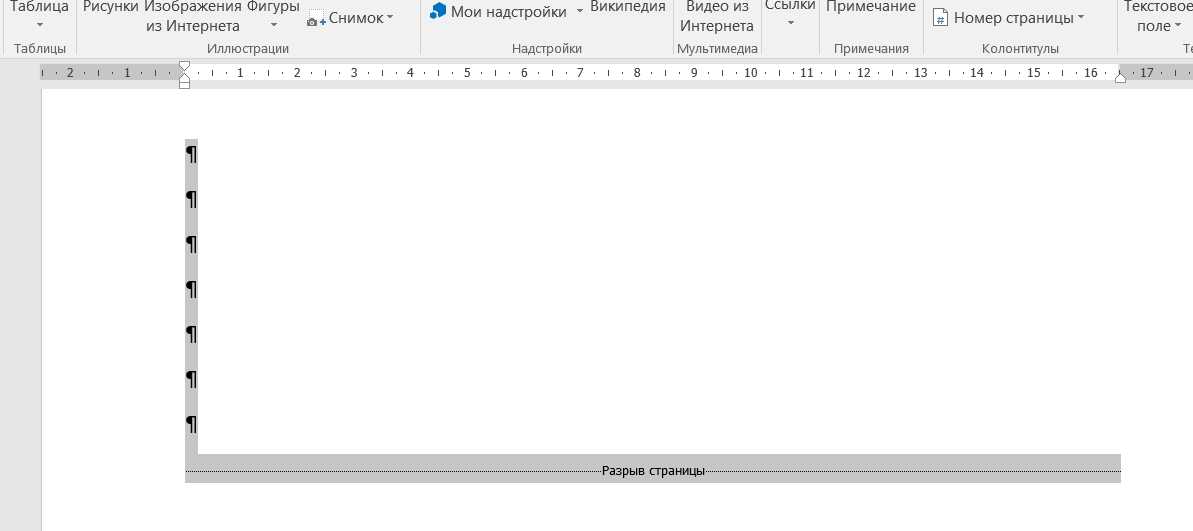
Есть и 2-ой метод, как бросить разрыв, но при всем этом не созодать перенос на другую страничку:
- Поставьте каретку сходу опосля разрыва страницы, нажав туда левой клавишей мыши.
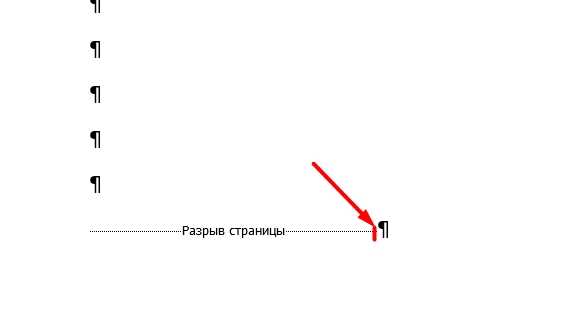
- Перейдите в раздел «Макет», нажав по подходящей вкладке в самом верху. Сейчас для вас необходимо отыскать небольшую клавишу «Характеристики абзаца» – она находится в правом нижнем углу.
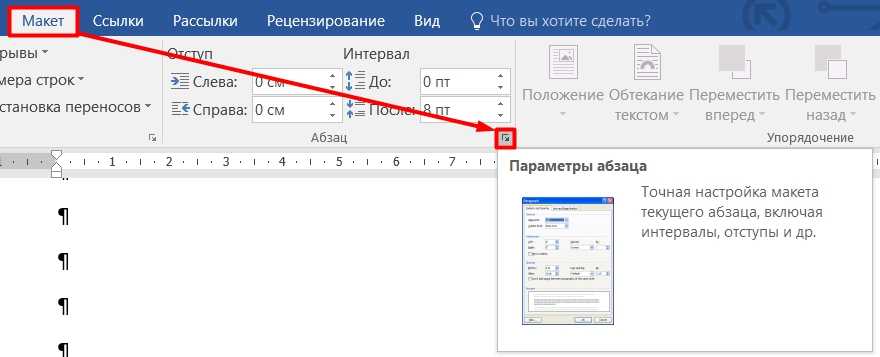
- Перейдите в «Источник бумаги».
- Найдите строчку «Начать раздел» и установите параметр из выпадающего перечня – «На текущей страничке».

- В конце не забудьте надавить «ОК», чтоб применить параметр.
Как удалить все листы в Excel кроме активного? Как удалить каждый второй лист в Excel? Выборочное удаление листов
Приходилось ли Вам когда-нибудь удалять листы в рабочей книге приложения Excel ? Скорее всего, что да! Согласитесь, незамысловатая операция, если необходимо выборочно удалить несколько листов. Независимо от версии Excel щелкнул правой кнопкой мыши по нужному (а точнее говоря ненужному) листу, нажал «Удалить» в контекстном меню, подтвердил удаление — и всего делов то, три нажатия кнопки мыши! Задача усложняется, когда нужно выборочно удалить от десяти листов и более. Удаление листов становится длительным и утомительным занятием.
Как вручную удалить лист/листы в книге Excel 2003/2007/2010?
Для удаления одного или нескольких листов из рабочей книги проще всего использовать команду «Удалить» из контекстного меню. Кстати говоря, не все знают, что удалять листы можно используя клавиши Ctrl и Shift. Удерживая клавишу Shift, можно выделить диапазон листов, подлежащих удалению и удалить их разом. Аналогично можно использовать клавишу Ctrl, удерживать ее, выбирая листы для удаления, после чего удалить все выделенные листы разом.
Как выборочно удалять листы при помощи надстройки?
Для тех случаев, когда удаляемые листы должны удовлетворять каким-либо условиям, помогает макрос (надстройка) позволяющая выборочно удалять листы. Надстройка позволяет на выбор пользователя:
1) Мгновенно удалить все листы за исключением активного;
2) Удалить листы с заданным шагом, например, каждый второй, третий, четвертый, пятый. n-ый лист рабочей книги.
3) Удалить листы по маске (по шаблону), используя специальные символы совпадения.

При использовании подобных макросов будьте внимательны. Опробуйте действие макроса на тестовом файле, убедитесь тот ли результат Вы хотели получить, после обработки файлов с данными, пересохраняйте их под другими именами во избежании случайной потери данных. Отменить действие макроса можно далеко не всегда.
Если Вы никогда не имели дел с макросами и надстройками, предлагаю Вам ознакомится с тем как установить надстройку на свой компьютер.
Абсолютные ссылки
Как мы уже выяснили ранее, абсолютные ссылки позволяют зафиксировать координаты ячейки. Давайте посмотрим, как это работает на нашем примере.
По умолчанию, все ссылки в формулах Эксель относительные, поэтому, чтобы сделать их абсолютными, выполняем следующие действия:
- Для начала пишем формулу в привычном виде в требуемой ячейке. В нашем случае она выглядит так: = D2/D13 .
- Когда формула готова, не спешим нажимать клавишу Enter. Теперь нам нужно зафиксировать координаты ячейки D13. Для этого перед названием столбца и порядковым номером строки печатаем символ “$”. Или же можно просто после ввода адреса сразу нажать клавишу F4 на клавиатуре (курсор может находиться до, после или внутри координат). В итоге формула должна выглядеть следующим образом: D2/$D$13 .
- Теперь можно нажать Enter, чтобы вывести результат в ячейку.
- Остается только скопировать формулу с помощью маркера заполнения на нижние строки. На этот раз, благодаря тому, что мы зафиксировали ячейку с итоговой суммой, результат появится и в других ячейках.
Пустая страничка опосля таблицы
Вы сможете повстречаться еще с одной неувязкой, когда пустая страница возникает ровно опосля таблицы. Дело в том, что если табличка размещена вплотную к концу листа, то на последующей страничке непременно будет символ переноса, и удалить его при помощи клавиши Delete нереально, потому что этот символ непременно должен быть опосля таблички.
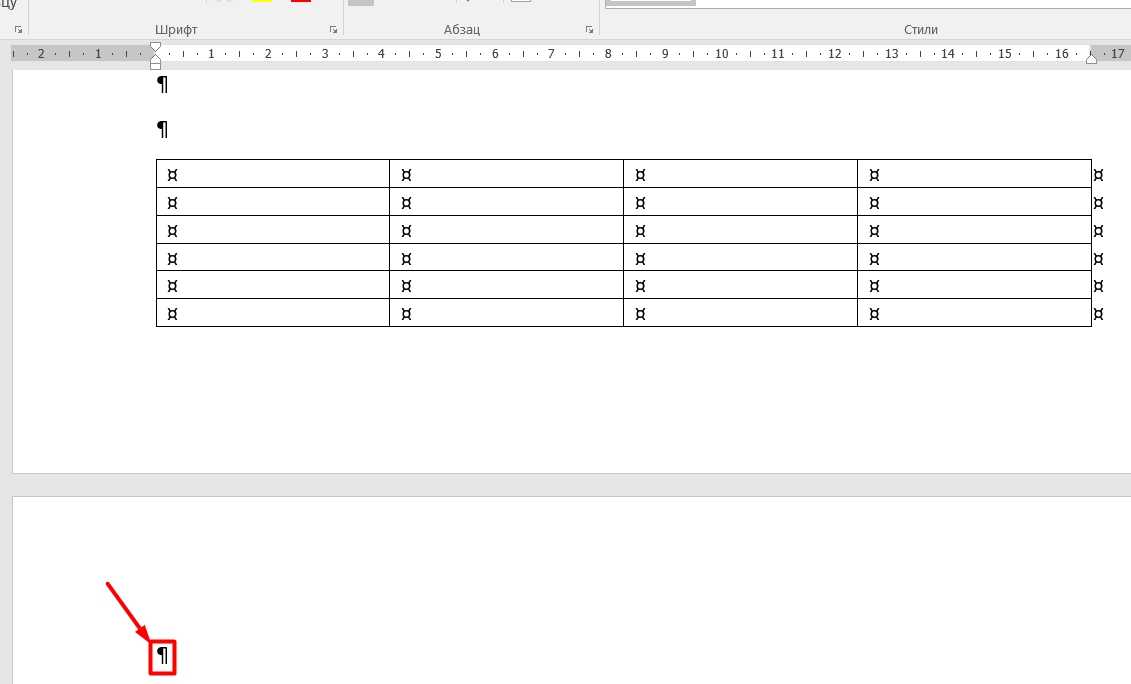
Итак, удалить мы его не можем, но можно испытать его просто скрыть. Естественно, если вы нажмете на клавишу отображения особых знаков, ничего не поменяется, а символ просто станет невидимым. Мы попробуем сделать иной фокус:
- Выделите этот символ обыденным образом.

- Нажмите сразу на две клавиши: Ctrl и английскую буковку D .
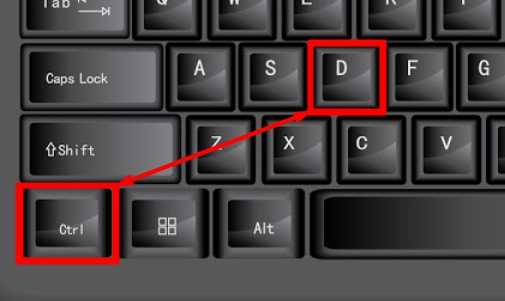
- Сейчас установите в разделе «Видоизменение» галочку напротив надписи: «Сокрытый». Нажимаем «ОК».
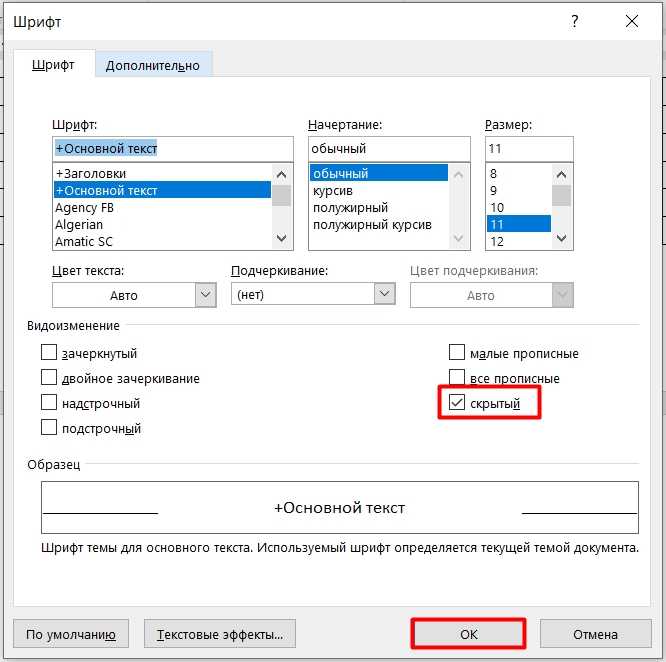
- Как видите, у нас ничего не поменялось, и знак также остался на месте, но если надавить по кнопочке отображения спец знаков, то крайний лист пропадет.