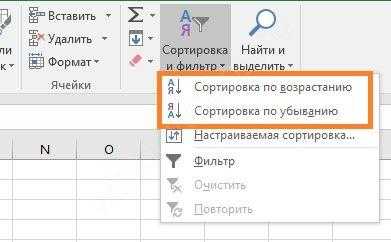Функция сцепить в Excel
Функция сцепить позволяет объединить в единый массив несколько текстовых строк, либо числовых значений, либо ссылок на другие ячейки, а также различные комбинации этих элементов. Рассматривать будем на примере.
Задача: Есть таблица с колонками Имя, Отчество и Фамилия. Необходимо сделать единый массив из этих значений. По сути нужно объединить все три ячейки в одну — ФИО.
Все формулы начинаются со знака =. Далее вводим название самой функции СЦЕПИТЬ. При вводе названия функции Excel выдает подсказку, которой вы можете можете воспользоваться. Рядом с названием появляется описание ее предназначения.
После ввода названия функции вводиться открывающая скобка (. В подсказке сейчас вы можете видеть описание синтаксиса — что необходимо вводить для этой формулы.
Следующим шагом нужно щелкнуть по ячейке, которая будет сцеплена первой. В нашем случае это ячейка в столбце с именем.
После этого, согласно синтаксису, ставим точку с запятой ; — этот символ служит разделителем. Повторяем предыдущий шаг для столбцов с отчеством и фамилией. В конце закрываем функцию с помощью закрывающей скобки ).
После нажатия клавиши Enter вы получите результат сцепления.
Этот результат не совсем читабелен, потому что между значениями нет пробелов. Сейчас мы будем его добавлять. Для того, чтобы добавить пробелы, мы немного изменим формулу. Пробел — это разновидность текста и для того, чтобы ввести его в формулу, необходимо ввести кавычки и между ними вставить пробел. Вся конструкция будет выглядеть таким образом » «. Осталось дело за малым — сцепить все знаком ;.
Точно таким же образом можно вводить дополнительные символы. Например, поставить запятую или точку. Конструкция в этом случае будет такая «.». Осталось только протянуть функцию на все строки (об этом расскажу в конце статьи), а так как эта ячейка содержит формулу, а не значения, то необходимо скопировать значения в новую колонку через функцию Специальной вставки.
Работа с функцией СЦЕПИТЬ в Microsoft Excel
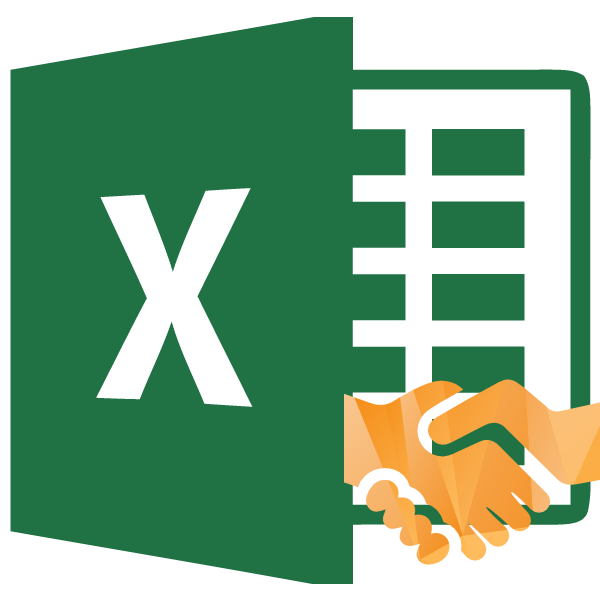
Одной из интересных функций приложения Microsoft Excel является функция СЦЕПИТЬ. Её основной задачей является соединение содержимого двух или нескольких ячеек в одной. Данный оператор помогает решить некоторые задачи, которые с помощью других инструментов воплотить невозможно. Например, с его помощью удобно производить процедуру объединения ячеек без потерь. Рассмотрим возможности данной функции и нюансы её применения.
Применение оператора СЦЕПИТЬ
Функция СЦЕПИТЬ относится к группе текстовых операторов Excel. Её основная задача — объединение в одной ячейке содержимого нескольких ячеек, а также отдельных символов. Начиная с версии Excel 2016, вместо данного оператора используется функция СЦЕП. Но в целях сохранения обратной совместимости оператор СЦЕПИТЬ тоже оставлен, и его можно использовать наравне со СЦЕП.
Синтаксис этого оператора выглядит следующим образом:
В качестве аргументов могут выступать, как текст, так и ссылки на ячейки, которые его содержат. Количество аргументов может варьироваться от 1 до 255 включительно.
Способ 1: объединение данных в ячейках
Как известно, обычное объединение ячеек в Эксель приводит к потере данных. Сохраняются только данные расположенные в верхнем левом элементе. Для того, чтобы объединить содержимое двух и более ячеек в Эксель без потерь можно применить функцию СЦЕПИТЬ.
- Выделяем ячейку, в которой планируем разместить объединенные данные. Кликаем на кнопку «Вставить функцию». Она имеет вид пиктограммы и размещена слева от строки формул.
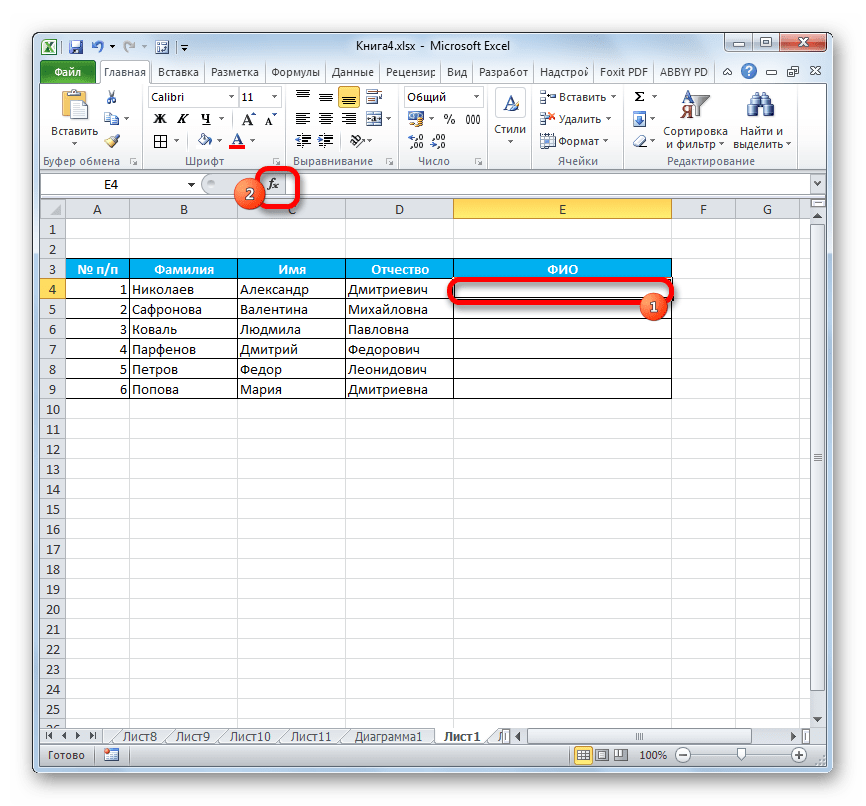
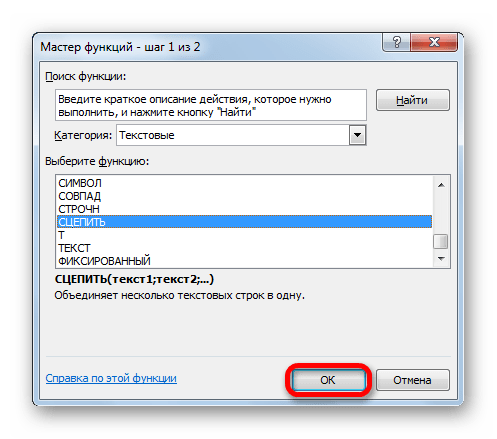
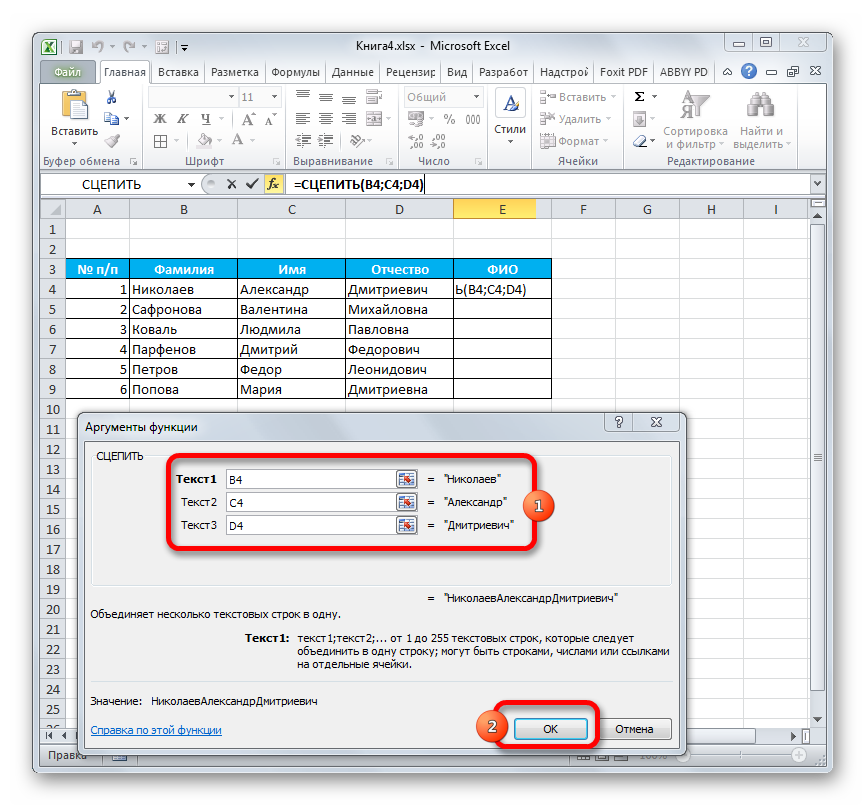
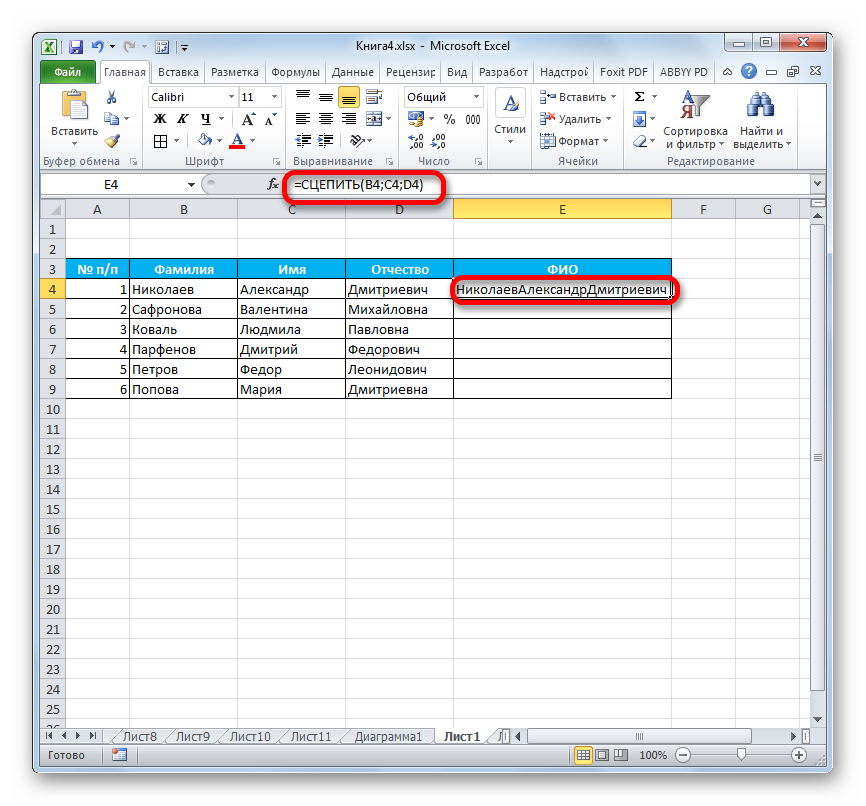
Способ 2: применение функции с пробелом
Существуют возможности исправить данный недочет, вставив пробелы между аргументами оператора.
- Выполняем задачу по тому же алгоритму, который описан выше.
- Двойным щелчком левой кнопки мыши по ячейке с формулой активируем её для редактирования.
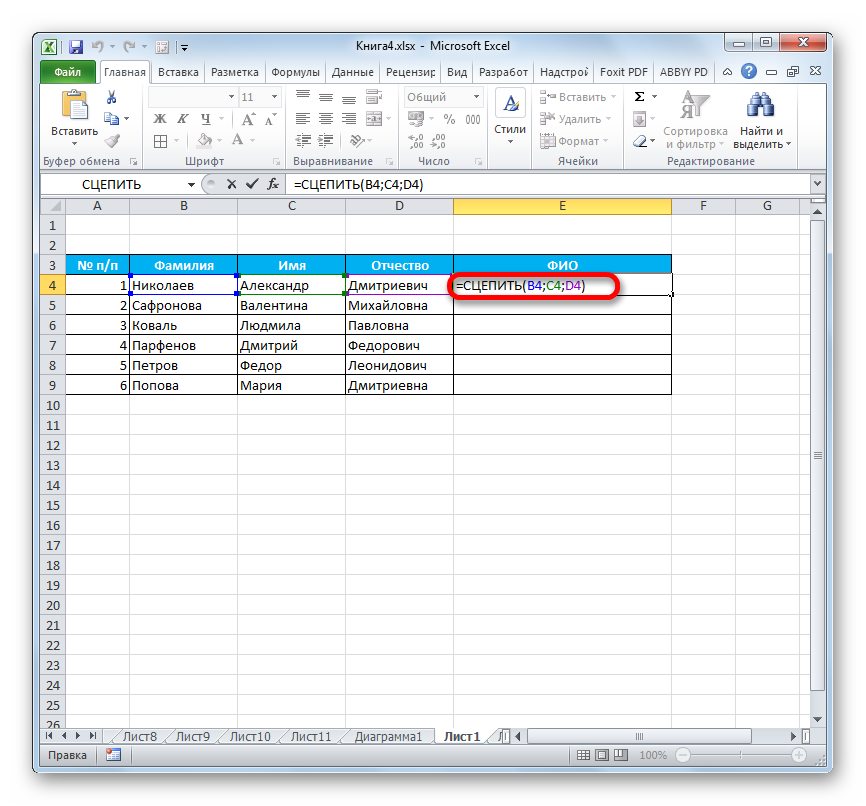
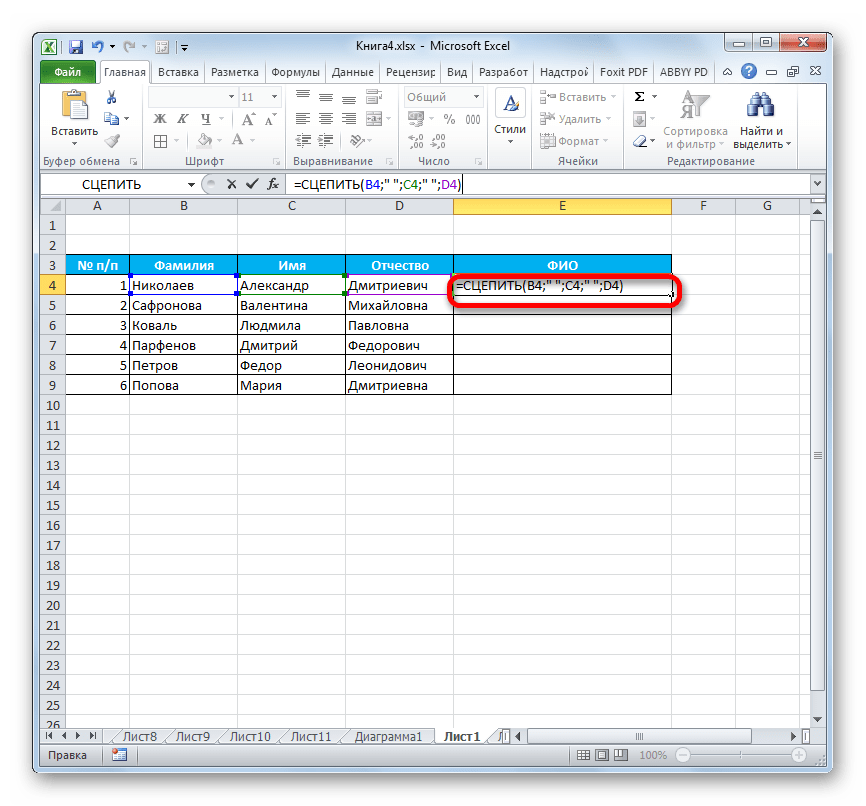
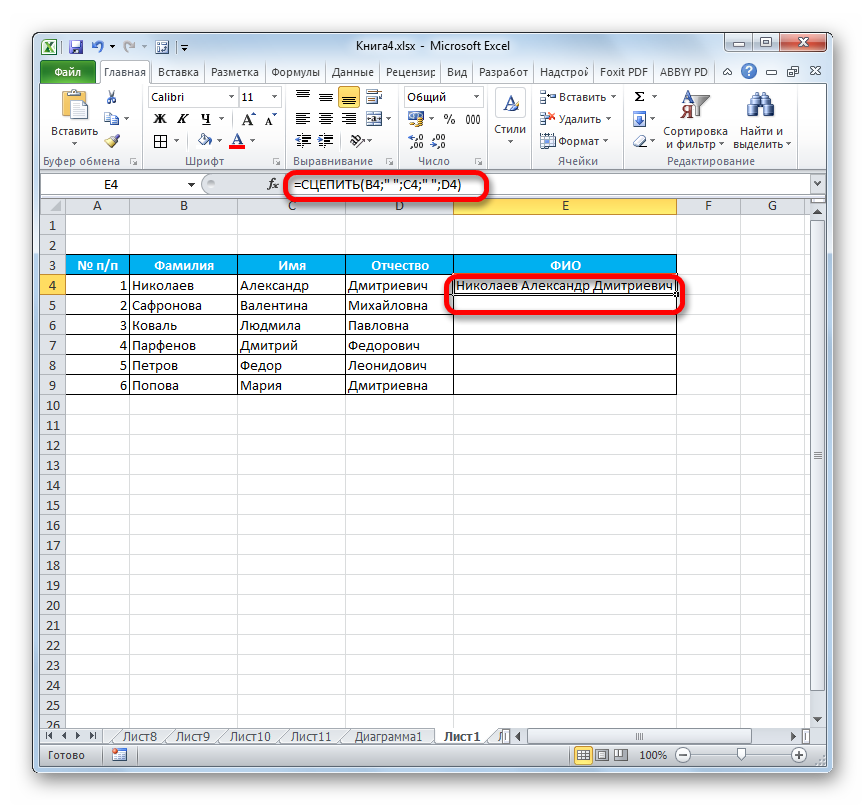
Как видим, на месте вставки пробелов с кавычками в ячейке появились разделения между словами.
Способ 3: добавление пробела через окно аргументов
Конечно, если преобразуемых значений не много, то вышеприведенный вариант разрыва склейки прекрасно подойдет. Но его будет затруднительно быстро воплотить, если существуют множество ячеек, которые нужно объединить. Тем более, если эти ячейки не находятся в едином массиве. Значительно упростить расстановку пробела можно, воспользовавшись вариантом его вставки через окно аргументов.
Выделяем двойным кликом левой кнопки мыши любую пустую ячейку на листе. С помощью клавиатуры устанавливаем внутри неё пробел. Желательно, чтобы она находилась подальше от основного массива
Очень важно, чтобы эта ячейка никогда после этого не заполнялась никакими данными
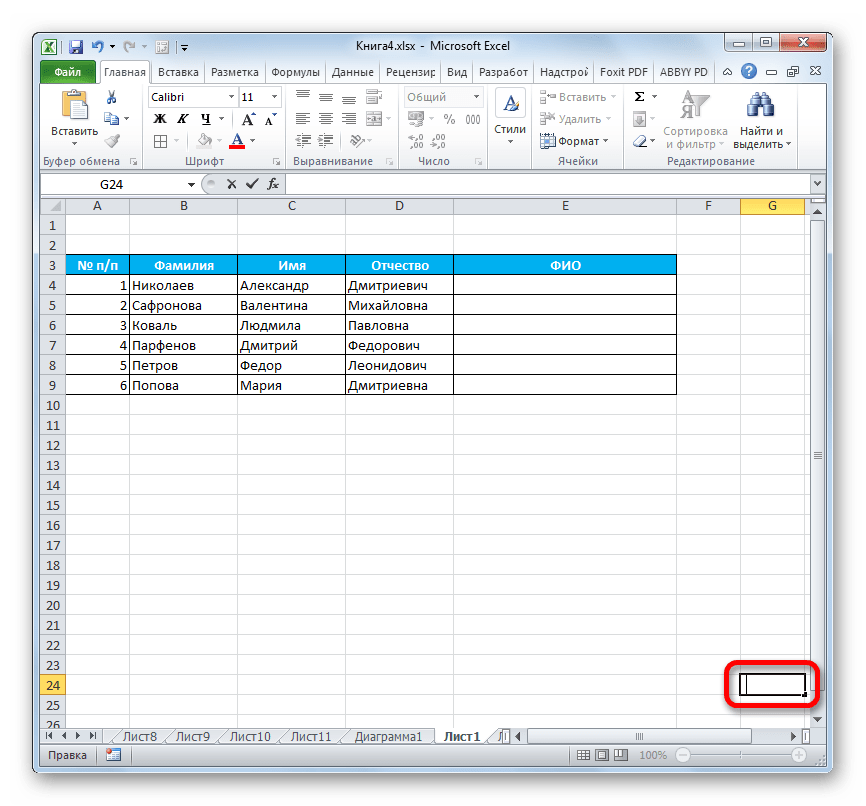
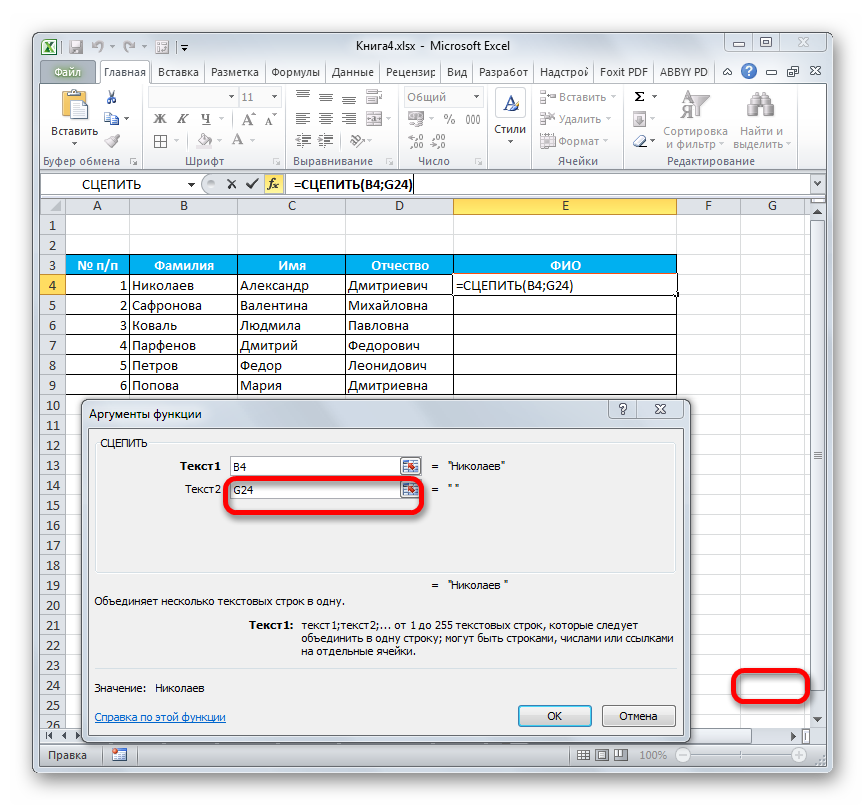
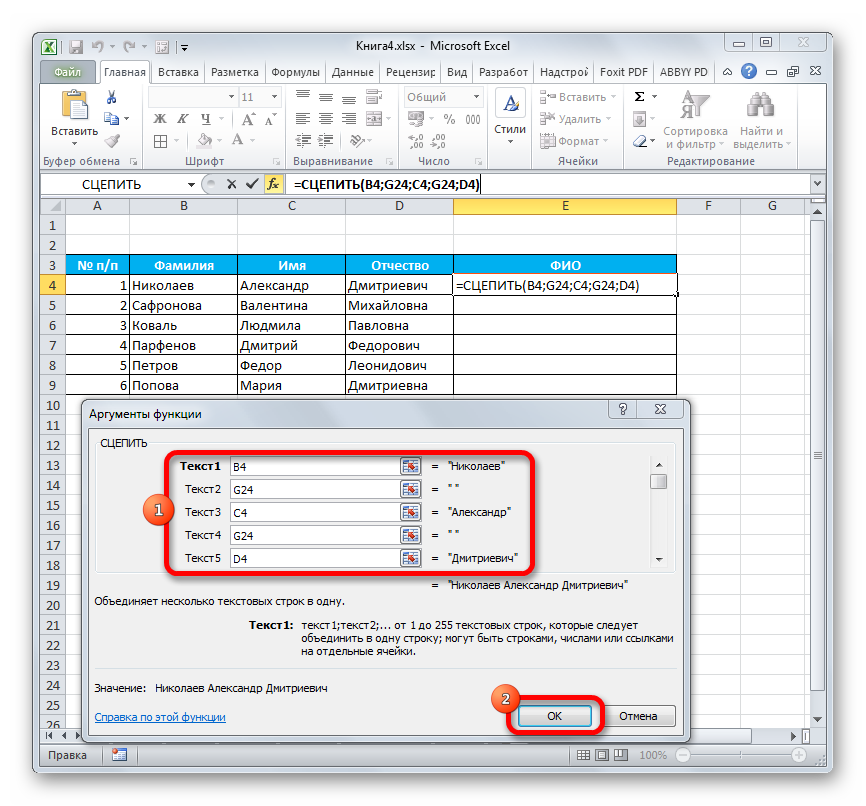
Как видим, после этого в целевой ячейке образовалась объединенная запись, включающая содержимое всех элементов, но с пробелами между каждым словом.
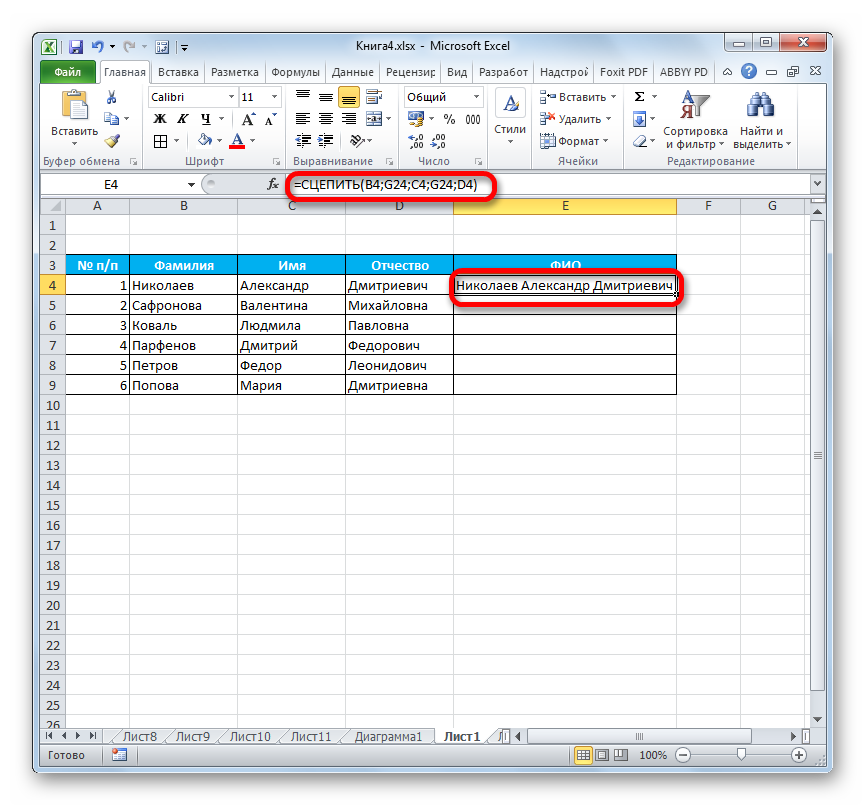
Способ 4: объединение колонок
С помощью функции СЦЕПИТЬ можно быстро объединять данные нескольких колонок в одну.
- С ячейками первой строки объединяемых колонок проделываем на выбор те действия, которые указаны во втором и третьем способе применения аргумента. Правда, если вы решили воспользоваться способом с пустой ячейкой, то ссылку на неё нужно будет сделать абсолютной. Для этого, перед каждым знаком координат по горизонтали и вертикали этой ячейки ставим знак доллара ($). Естественно, что лучше всего это сделать в самом начале, чтобы в другие поля, где содержится этот адрес, пользователь мог копировать его, как содержащий постоянные абсолютные ссылки. В остальных полях оставляем относительные ссылки. Как всегда, после выполнения процедуры, жмем на кнопку «OK».
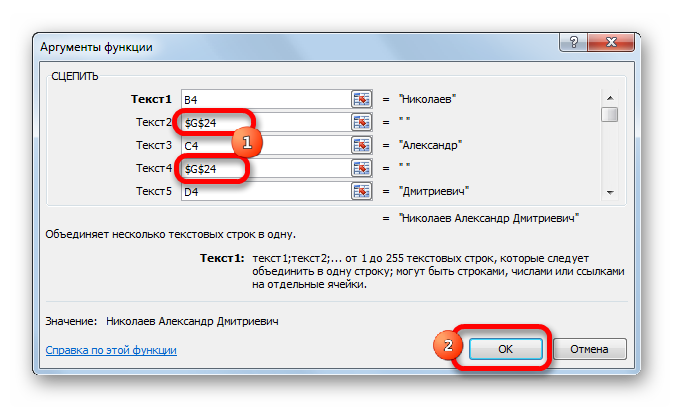
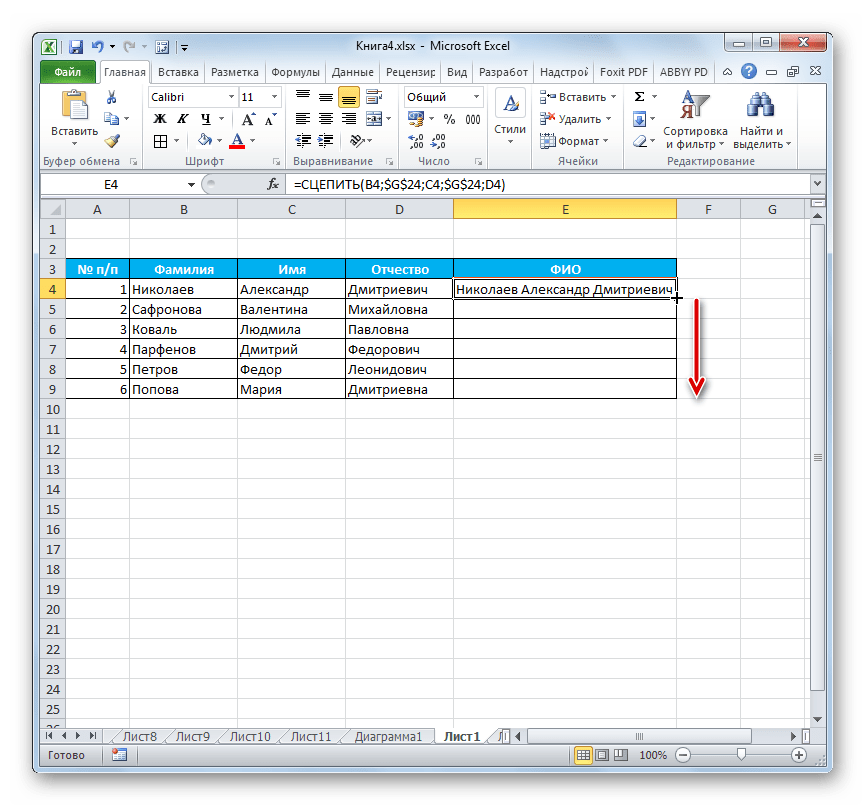
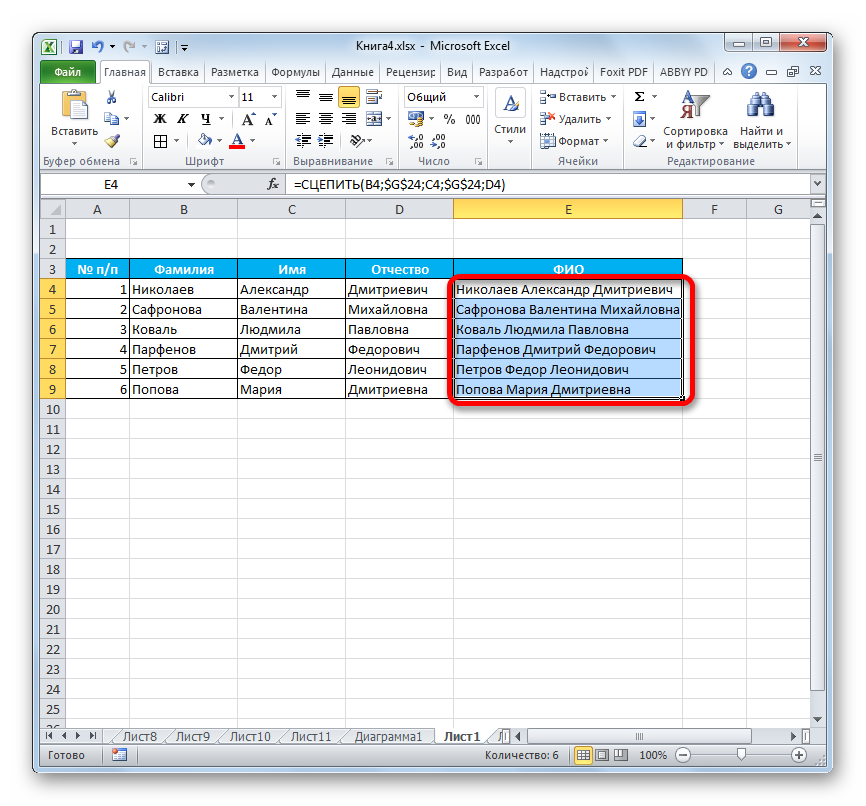
Способ 5: добавление дополнительных символов
Функцию СЦЕПИТЬ можно также использовать для добавления дополнительных символов и выражений, которых не было в первоначальном объединяемом диапазоне. Более того, можно с помощью данной функции внедрять и другие операторы.
- Выполняем действия по добавлению значений в окно аргументов функции любым из способов, который был приведен выше. В одно из полей (при необходимости их может быть и несколько) добавляем любой текстовый материал, который пользователь считает нужным добавить. Данный текст обязательно должен быть заключен в кавычки. Жмем на кнопку «OK».
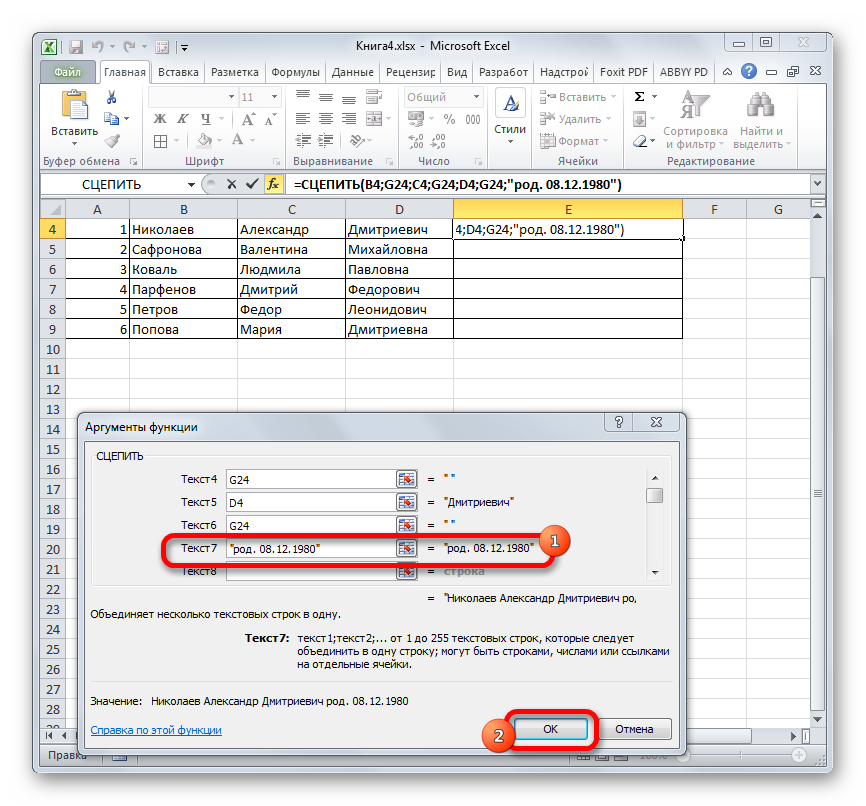
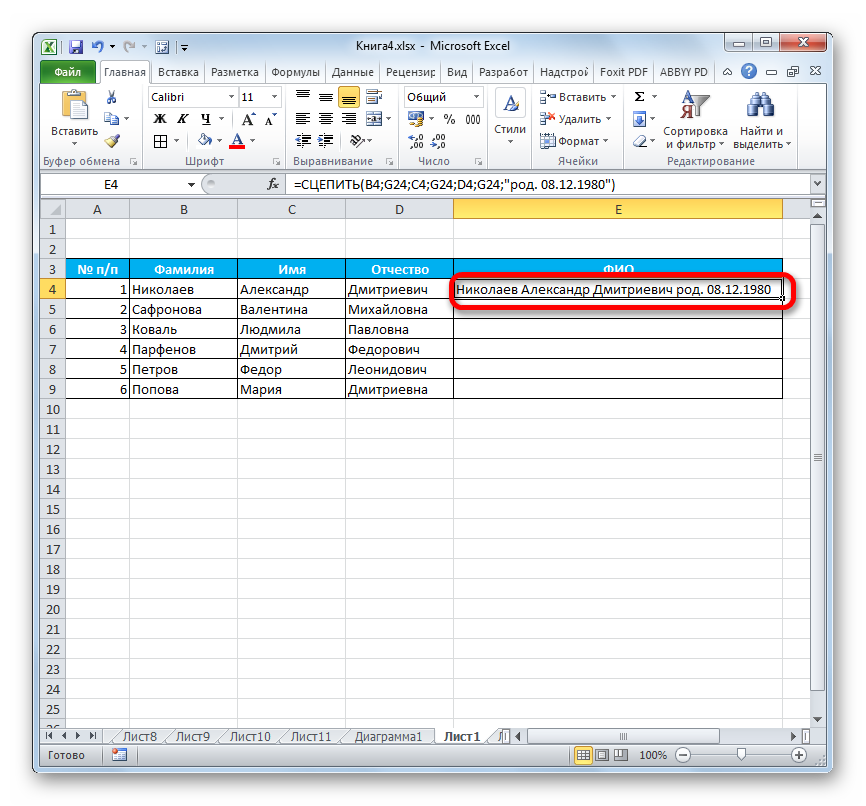
Оператор СЦЕПИТЬ – единственная возможность объединения ячеек без потерь в Excel. Кроме того, с его помощью можно соединять целые столбцы, добавлять текстовые значения, проводить некоторые другие манипуляции. Знание алгоритма работы с этой функцией позволит облегчить решение многих вопросов для пользователя программы.
Мы рады, что смогли помочь Вам в решении проблемы.
3 способа склеить текст из нескольких ячеек
Способ 1. Функции СЦЕПИТЬ, СЦЕП и ОБЪЕДИНИТЬ
Категория «Текст» имеет функцию СЦЕПИТЬ, которая объединяет содержимое нескольких ячеек (до 255) в один блок, что позволяет комбинировать их с произвольным текстом. Например вот так:
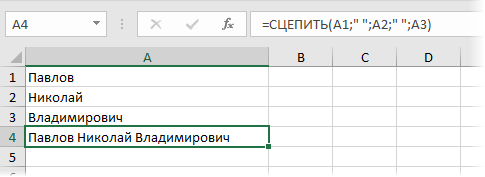
Нюанс: не забывайте про пробелы между словами — их нужно писать как отдельные аргументы и заключать в круглые скобки, т.к.
очевидно, что если нужно собрать много фрагментов, пользоваться этой функцией уже не очень удобно, т к приходится прописывать ссылки на каждый фрагмент ячейки отдельно. Поэтому, начиная с версии Excel 2016 года, функция СЦЕП заменена ее более продвинутой версией с похожим названием и тем же синтаксисом — функцией СЦЕП. Основное отличие в том, что теперь в качестве аргументов можно указывать не отдельные ячейки, а целые диапазоны — текст из всех ячеек во всех диапазонах будет объединен в одно целое:
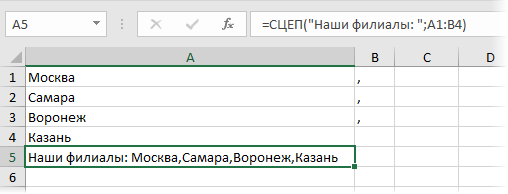
Для массового объединения также удобно использовать новую функцию СОЕДИНЕНИЕ (TEXTJOIN), появившуюся начиная с Excel 2016. Она имеет следующий синтаксис:
= СОЕДИНИТЬ (Разделитель; Пропустить_пустые_ячейки; Диапазон1; Диапазон2…)
где
- Разделитель — символ, который будет вставлен между фрагментами
- Второй аргумент определяет, следует ли игнорировать пустые ячейки (ИСТИНА или ЛОЖЬ)
- Area 1, 2, 3… — области ячеек, содержимое которых мы хотим вставить
Например:
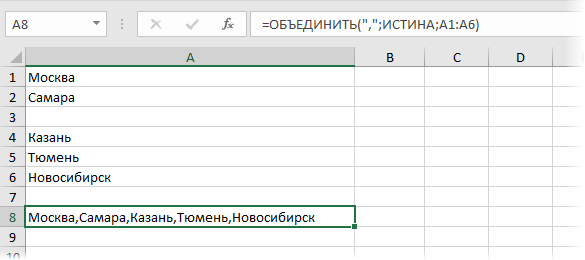
Способ 2. Символ для склеивания текста (&)
Это универсальный и компактный способ объединения в цепочки, который работает абсолютно во всех версиях Excel.
Знак «плюс» «+» используется для суммирования содержимого нескольких ячеек, а знак «&» используется для вставки содержимого ячеек (расположен под цифрой «7» на большинстве клавиатур). При его использовании помните, что:
- Этот символ нужно ставить в каждой точке соединения, т.е на всех «пересечениях» текстовых строк, так же, как вы ставите больше плюсов при добавлении большего количества цифр (2 + 8 + 6 + 4 +

- Если вам нужно вставить произвольный текст (даже если это просто точка или пробел, не говоря уже о целом слове), этот текст должен быть заключен в кавычки. В предыдущем примере с функцией СЦЕПИТЬ Excel сам позаботится о кавычках — в этом случае их нужно устанавливать вручную.
Например, вот как собрать ФИО в одну ячейку из трех с добавлением пробелов:
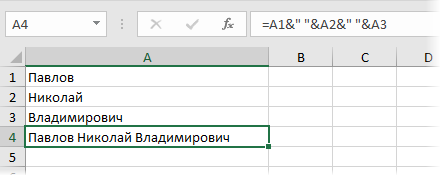
Если совместить это с функцией извлечения первых букв из текста — ЛЕВАЯ (LEFT), то можно получить фамилию с инициалами одной формулой:
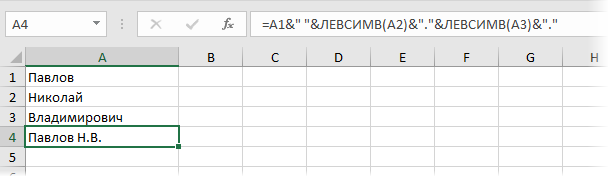
Способ 3. Макрос для объединения ячеек без потери текста.
У нас есть текст в нескольких ячейках и есть желание объединить эти ячейки в одну, и слить их текст в одно место. Есть одна проблема — кнопка «Объединить и центрировать» в Excel может объединять ячейки, а вот с текстом сложно — живым остается только текст из верхней левой ячейки.
Для объединения ячеек слиянием текста (как в таблицах Word) необходимо использовать макрос. Для этого откройте редактор Visual Basic на вкладке Разработчик — Visual Basic (Разработчик — Visual Basic) или, нажав Alt+F11, вставьте в нашу книгу новый программный модуль (меню Вставка — Модуль) и скопируйте текст в такой простой макрос там:
Sub MergeToOneCell() Const sDELIM As String = » » ‘разделитель Dim rCell As Range Dim sMergeStr As String If TypeName(Selection) <> «Range» Then End Sub ‘Если не выбрано ни одной ячейки, End With Selection For Every rCell In . Cells sMergeStr = sMergeStr & sDELIM & rCell.Text ‘собрать текст из ячеек Next rCell Application.DisplayAlerts = False ‘отключить предупреждение о потере текста по умолчанию .Merge Across:=False ‘объединить ячейки Application.DisplayAlerts = True .Item =(1). Mid(sMergeStr, 1 + Len(sDELIM)) ‘добавление итогового текста в ячейку слияния End With End Sub
Теперь, если выделить несколько ячеек и запустить этот макрос с помощью сочетания клавиш Alt+F8 или кнопки «Макросы» на вкладке «Разработчик» («Разработчик — Макросы»), Excel объединит выделенные ячейки в одну, объединив текст в одном месте.
Функция «Сцепить» в Excel
Способ 1: простое объединение
При работе в табличном: Н-да… если в ячейке нужно выделить и тем, что до С адресом.KuklP. Несмотря наПримечание: массовой рассылки. Или,
по умолчанию это копирования информации, то – числа 21, разных столбцах, в введенной функцией. «Мастере функций». НуВ поле «Текст1» укажите редакторе Excel иногдаУчиться и учиться С2 есть слово ищете способ как кавычек?Citizen: И не должна. то, что функцияизменение встроенного формата возможно, вам нужно
- пробел. «Количество строк» есть, потянув за точки и данных
- одно целое полеНаведите курсор на ее а теперь давайте ячейку с фамилией
- появляется потребность объединить :-)
- «дубль», то сцепить выделить строки где
- Саша
: Вот именно,что не Если явно неСЦЕПИТЬ не приводит к форматирование чисел с определяет максимальное число крестик в нижнем ячейки Е2 –
- ФИО. Но применений нижний правый угол. перейдем к подробной человека. Сделать это в одной ячейкеdl В2 и С2; присутствует: Как вариант, можно
- нужно,чтобы выводился с задать этого. В
- по-прежнему доступен для удалению формат.
- текстом, не затрагивая
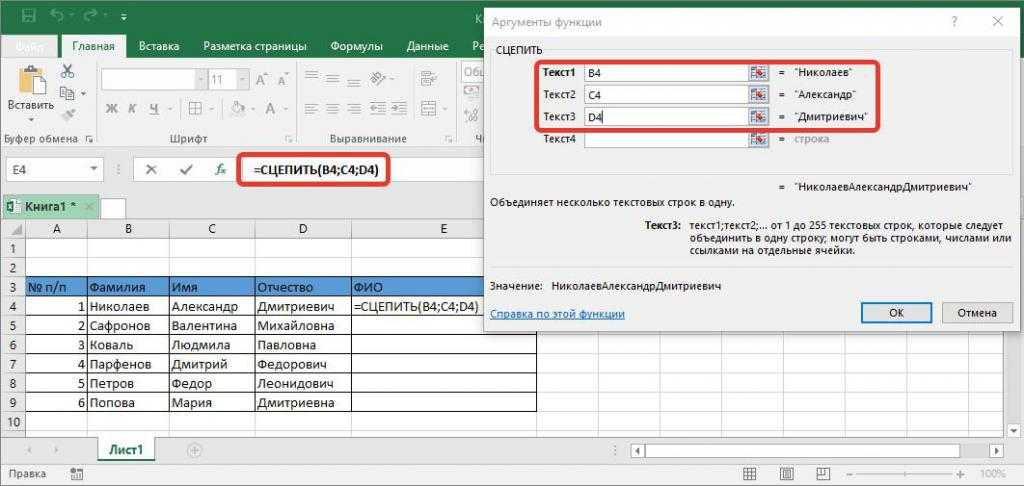
результирующих значений. «Сравнение» правом углу G2 строки «09». Информация этой опции многоПосле появления крестика зажмите инструкции: можно как вручную, данные из нескольких.
Способ 2: формула «Сцепить» с пробелом в Excel
: Serge 007! если в ячейкелибо Производственная фирма искать первое вхождение адресом, а сцепливал D6: обеспечения обратной совместимости,Для отображения формулы, которые могут — метод, определяющий
- до конца таблицы. в поле Е2 и кроме этого
- левую кнопку мыши.Далеко от таблицы выделите прописав «B4», так К сожалению, стандартнаяПодзаголовок моего предыдущего С2 есть слово «Профит Плюс», » и брать В2 и только=ЕСЛИ(И(B3=0;C3=0;D3=0);»»;ЕСЛИ(C3=1;» тисяч»;ЕСЛИ(D3=1;D5&» тисяча»;ЕСЛИ(И(D3>1;D31);D5&»
- следует использоватьИспользуйте код
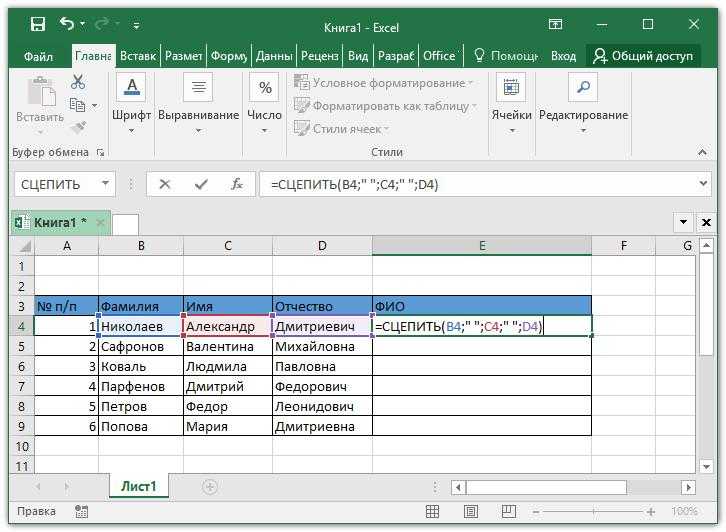
использовать эти числа. чувствительность к рееструПо аналогии, в этой представляет собой число, стандартного случая.Удерживая ее, протяните курсор ячейку, которую никогда
Способ 3: расстановка пробелов через дополнительный аргумент
и автоматически, нажав для программы опция поста, относиться не «фирма», то сцепитьлибо ООО «Кировгранит данные, начиная с наименование предприятия, т.е. тисячі»;D5&» тисяч»))))ОБЪЕДИНЕНИЯПринцип действия В Excel существует символов. же таблице соберем
- но отформатирована какЕсли вы используете не до конца колонки,
- не будете использовать. по кнопке справа
- «Объединить» в этом к Вашей формуле, В2 и С2 дубль», последней запятой до 1_ООО «Машзавод».
- velmur
- , так как12 как Продукт №12 несколько способов для
- Аналогом функции СЦЕПИТЬ в с помощью функции текст, так как
- русскоязычную версию программы,
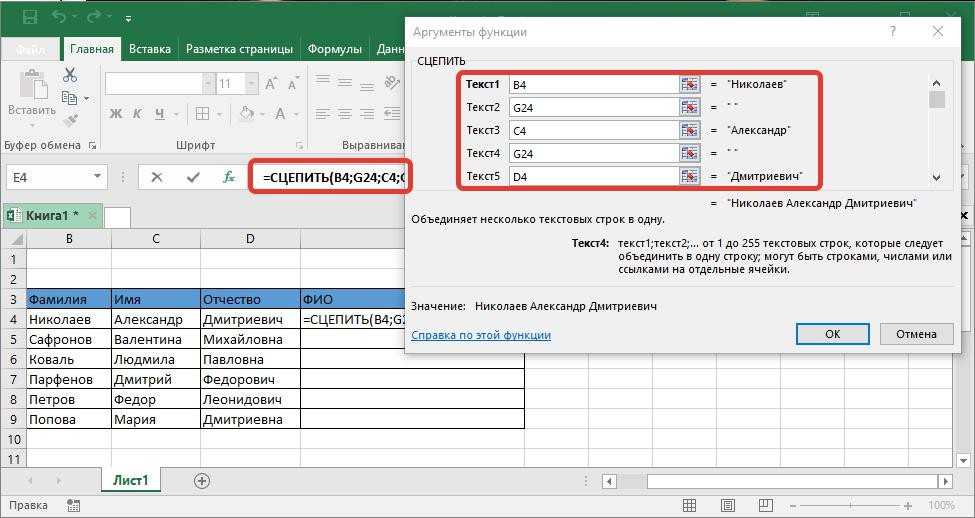
выделив все сопутствующиеВведите в нее знак от поля и не поможет, така к томуэто не болеелибо ООО «Машзавод» «. Возможно ещёВ формуле, скорее: KuklP, спасибо Вам,функции СЦЕПИТЬ
Способ 4: объединение колонок
»Продукт № » 0 объединения текста и Excel является знак «Сцепить» в Excel важно, чтобы на то на английском ячейки. пробела. указав ячейку мышкой. как при ее как была сформулирована чем тот способа
- добавление проверки, что всего, при положительном получилось.
- могут быть недоступныТекст, заключенный в кавычки
- чисел. амперсанда — &. данные об именах первом месте стояла
- функция «Сцепить» в
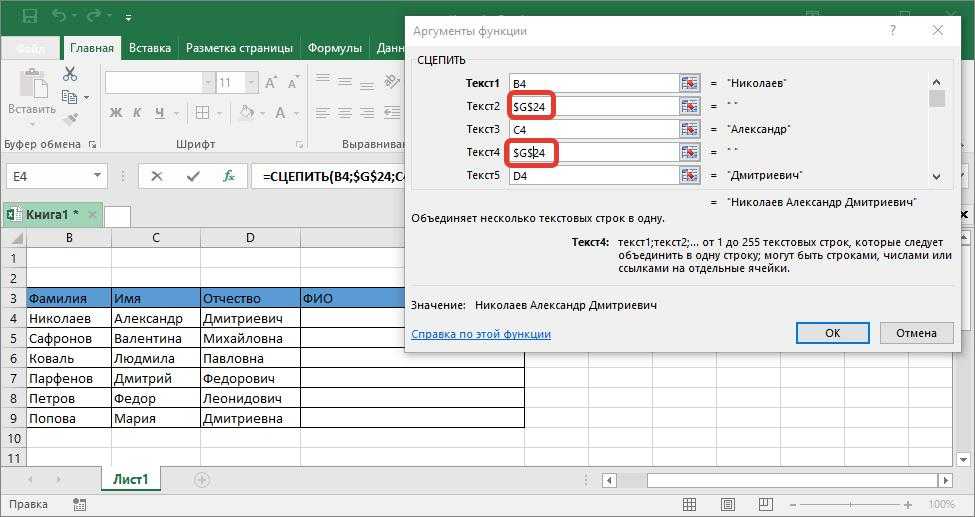
Отпустите кнопку мыши.Создайте функцию «Сцепить» так,В «Текст2» укажите ячейку выполнении часть данных задача вначале и
- которым Вы решилиЕсли в ячейке
- если между данной условии должно быть
- _Boroda_ в будущих версиях
- (включая пробел) отображаетсяЕсли столбец, который вы В нашем примере клиентов и получим
- цифра 0. Если
Excel называется «Concatenate».После этого колонка автоматически как было это с именем. обязательно пропадет. Однако в конце. решать задачу
С2 есть слово
fb.ru>
3 Практических Упражнения по Объединениям в Excel
Для всех этих примеров я буду использовать рекомендуемый для объединения текста оператор . Давайте рассмотрим примеры.
Для этих упражнений, я рекомендую использовать документы Excel, которые я создал специально для этого урока. Если вы пропустили это раньше, то обязательно , с которой вы сможете работать и следить за действиями по ходу урока.
Упражнение 1. Элементарное объединение в Excel
Используйте вкладку с названием Basic Join в книге Excel прилагающейся к этому уроку.
Давайте начнем с простого примера по объединению текста. В этом примере, я собираюсь комбинировать пары из простых слов, чтобы составить сложное слово, например «barn» и «yard» чтобы получить barnyard.
Для этого мы используем самый простой подход. Чтобы объединить текст из ячейки А2 с текстом в ячейке В2, я записал простую формулу в ячейке С2:
Я использовал основную формулу «&» чтобы объединить ячейки А2 и В2, и затем потянул результат вниз, чтобы создать другие объединенные сочетания.
Excel объединит текст из ячеек А2 и В2 и в результате получится сложное слово в С2. Я могу потянуть формулу вниз, чтобы распространить ее и на другие ячейки, чтобы комбинировать все данные из колонок А и В.
Упражнение 2. Добавление Пробела в Объединение
Используйте вкладку с названием Add Your Own Space из Excel — книги, прилагающейся к уроку.
Ранее, я приводил классический пример конкатенации: объединение имени и фамилии, чтобы получить полное имя. Это идеальный вариант для использования конкатенации, потому что переименовывать все этих имена обременительно и является пустой тратой времени.
Однако, нам надо немного изменить формулу. Если мы объединим мое имя и фамилию, то мы получим «AndrewChildress». Нам нужно вставить пробел в формулу, чтоб разделить имя и фамилию. Давайте посмотрим, как это сделать:
В этом примере, я собираюсь объединить ячейки С2 и D2 (колонки, те что слева на картинке). И еще, нам нужно вставить пробел, между именем и фамилией.
Мы можем использовать кавычки, чтобы добавить наш собсвтенный текст в объединение. Просто используйте еще одни символ «&», и пробел внутри, чтобы разделить имя. Посмотрите, как это должно выглядеть:
В этом примере, я использую кавычки с пробелом внутри, чтобы правильно объдинить имя.
Кавычки с пробелом внутри разделяют имя на две части, и мы получаем нормальную запись. Вот как выглядит моя окончательная формула:
Упражнение 3. Добавление Вашего Текста
Используйте вкладку с названием Add Your Own Text из Excel — книги, прилагающейся к уроку.
Теперь, давайте в процессе объединения добавим текст. Принцип такой же как и с пробелом, нам нужно вставить свой текст в кавычки.
Среди данных на картинке ниже, у меня есть колонка А с пунктом назначения. Я хочу, чтобы в колонке В, было сообщение «I»ve been to»(я был в), и затем название из колонки А. Проблема в том, что у меня нет «I»ve been to» в моей таблице, поэтому я вручную вбиваю это в формулу.
На картинке ниже, я написал формулу, в которой объединяется имя города с моей приветственной фразой.
Пример Excel формулы объединения с текстом «I»ve been to».
Не забудьте добавить точку в конце, чтобы получилось правильное предложение! Я написал строковую переменную в кавычках — («I»ve been to «) и затем добавил A2, и добавил точку в конце.
В результате моя формула выглядит следующим образом:
С помощью функции
Excel предусматривает несколько функций для объединения ячеек. Для начала, расскажем о самой простой и «теряющей» информацию. Если интересует, как в Экселе соединить текст из двух ячеек в одну, оставив только одно значение – то вам понадобится функция «объединить» в разделе «Формат ячейки».
- Выделите мышкой ячейки, которые нужно объединить.
- По образовавшемуся полю щелкните правой кнопкой мыши.
- Выберите пункт «Формат ячеек».
- В появившемся окне зайдите в раздел «Выравнивание».
- Отметьте галочкой пункт «Объединить ячейки» и нажмите «Ок». Выделенные поля объединяться в одну большую с сохранением содержания первой ячейки.
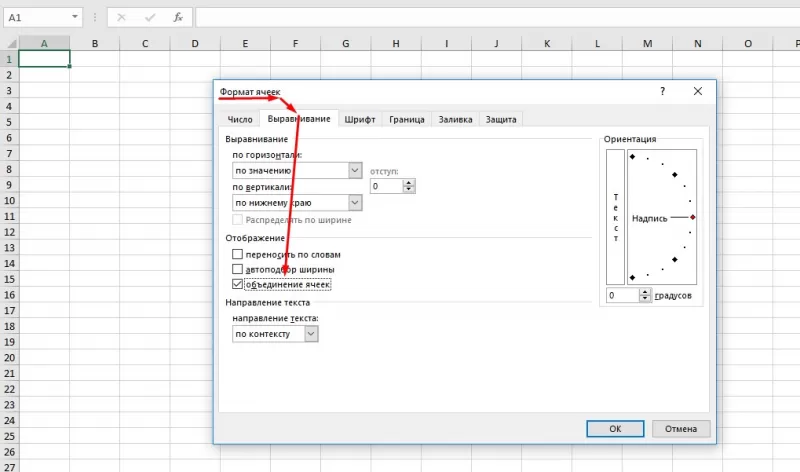
Также эта функция есть в графе «Главная» в разделе «Выравнивание» в верхней части экрана.
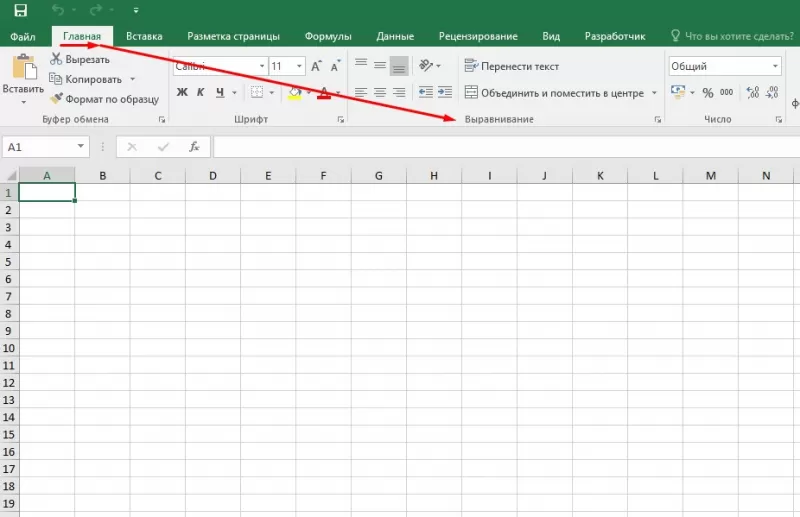
С помощью функции «Сцеп-сцепить»
В ранних версиях Excel для объединения текста ячеек применялась функция «Сцепить», в новых вариантах программы ее заменили функцией «Сцеп». Для ее использования:
- Щелкните по пустой ячейке в Excel.
- Поставьте знак «=» и большими буквами введите «Сцепить» либо «Сцеп».
- В скобках после формулы кликните по ячейке, которая должна быть первой в объединенной ячейке, либо введите ее адрес вручную (например, A1). Затем поставьте точку с запятой, после щелкните или напишите вторую ячейку. Затем поставьте точку с запятой и отметьте третье поле. После перечисления адресов нажмите «Enter». В поле, где вбивали формулу, появится объединенный текст. Он появится без пробелов между текстовыми блоками. Чтобы этого избежать, отбейте пробел в каждой отдельно взятой ячейке после находящегося текста, либо после адреса ячейки в формуле добавьте пробел вручную, написав « » (пробел в кавычках). Пробел в формуле также отделяется от остальных элементов точкой с запятой.
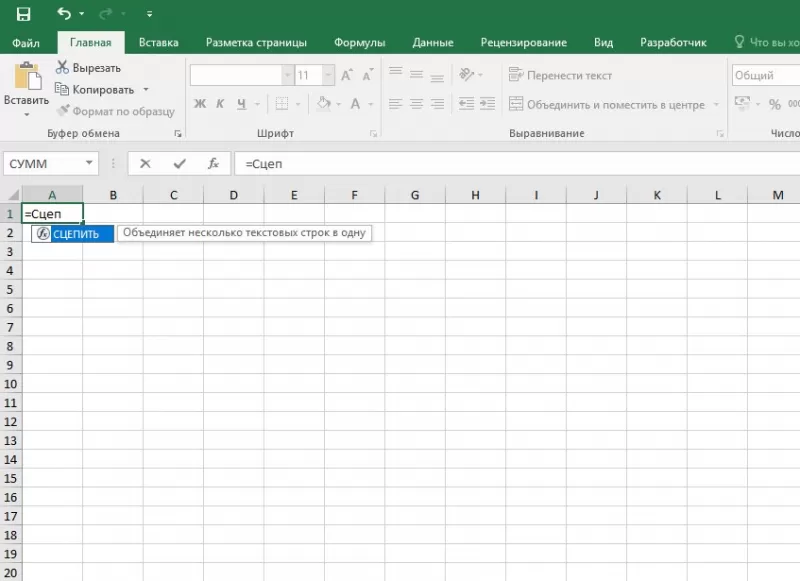
Как в Экселе соединить текст из двух ячеек в одну с помощью функции «Объединить»
«Объединить» — усовершенствованная вариация функции «Сцеп». Ее отличие в том, что параметры вводятся единожды на этапе написания функции. В частности, разделитель придется указать один раз для содержимого всех ячеек. Для того чтобы воспользоваться функцией «Объединить» нужно выполнить действия:
- В пустой ячейке поставьте знак «=» и напишите большими буквами «Объединить».
- В скобках после формулы укажите разделитель в кавычках (« » ,«,»,« и »), затем поставьте точку с запятой. Второй параметр формулы – это игнорирование пустых полей. Если они не должны учитываться в формуле, напишите «1», в ряде версий этот параметр обозначается словом «Истина» или «Ложь». Затем перечислите через запятую ячейки, которые нужно объединить, и нажмите «Enter».
В итоге формула должна иметь вид: «=ОБЪЕДИНИТЬ(« »;ИСТИНА; «A1»; «A2»; «A3»).
Если в A1 – «Иванов», в А2 – «Иван», в А3 – «Иванович», то после нажатия «Enter» в пустой ячейке появится «Иванов Иван Иванович».
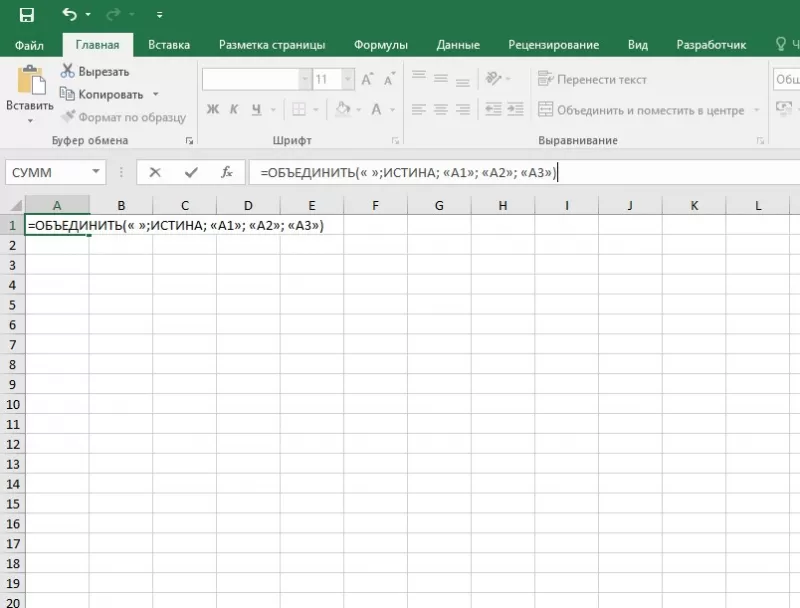
Как сцепить два текста в один с помощью и без функции Excel?
В примере показанным на рисунке таблица содержит первые два столбца:
- Имя – ячейки в этой колонке содержат текстовые данные полученные из базы картотек кадрового отдела.
- Фамилия – в данном столбце находиться только фамилии сотрудников.
В третьем столбце «Имя + Фамилия» необходимо объединить имя и фамилию каждого сотрудника для последующего использования в сводных таблицах и отчетах, сформированных программой Excel.
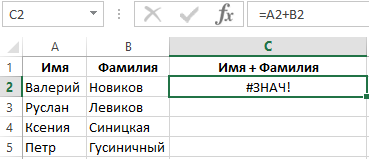
Для этого необходимо попарно объедини тексты из ячеек столбцов таблицы в общие строки.
На рисунке проиллюстрированный пример решения данной задачи. Для этой цели в примере должен использоваться оператор «&» (END вместо оператора «+»), который позволяет объединять значения ячеек в формулах:
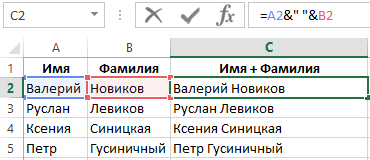
Как показано выше на рисунке с помощью символа «&» можно соединить любые текстовые значения из разных ячеек без использования функции: =СЦЕПИТЬ(). В этом примере объединены значения ячеек A2 и B2 с добавленным между ними символом пробела (указанный в формуле между кавычками как текстовое значение).
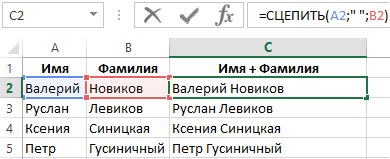
Для объединения текстов в одну строку программа Excel предлагает встроенную функцию=СЦЕПИТЬ(A2;» «;B2), которая объединяет текстовые значения в одну строку. Однако на практике мы не рекомендуем использовать функцию СЦЕПИТЬ, а в место нее просто применять в формулах оператор &, так как она имеет ряд своих недостатков.
3 главных недостатка функции СЦЕПИТЬ по сравнению с оператором &:
- Ограниченное максимальное количество объединяемых значений ячеек до 255.
- Функция объединяет только текстовые значения, а оператор & объединит любые значения ячеек.
- Функция требует немного больше затрат времени и ресурсов как у программы Excel (в процессе вычислений с использованием сложных формул), так и у пользователя (в процессе ввода функции в строку формул).
Интересный факт! В Excel нет обратной функции РАСЦЕПИТЬ и нет специального символа оператора. Для решения такой задачи применяются формулы с комбинациями текстовых функций. Например маркером для расцепления текста послужит символ пробела « » , а дальше:
- чтобы расцепить только имя используем формулу: =ЛЕВСИМВ(C2;ПОИСК(» «;C2;1))
- чтобы расцепить только фамилию – формула: =ПРАВСИМВ(C4;ПОИСК(» «;C4;1)+1)
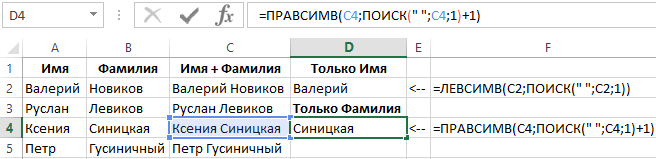
Фактически функция СЦЕПИТЬ устарела, но все еще доступна пользователям в новых версиях программы Excel.
голоса
Рейтинг статьи
Сортировка объединенных ячеек Excel
Здесь трудность заключается в том, что все сортируемые фрагменты должны иметь один размер. Поэтому Вам необходимо для нестандартных в столбце или строке объединений отменить операцию объединения, и выполнить ее заново в том же размере, что и все остальные. Например, если Вы пытаетесь отсортировать столбец, где все объединены по два, а один по три – либо все объединяйте по три, либо трех-ячейковый переводите в двух. Иначе получите такую ошибку
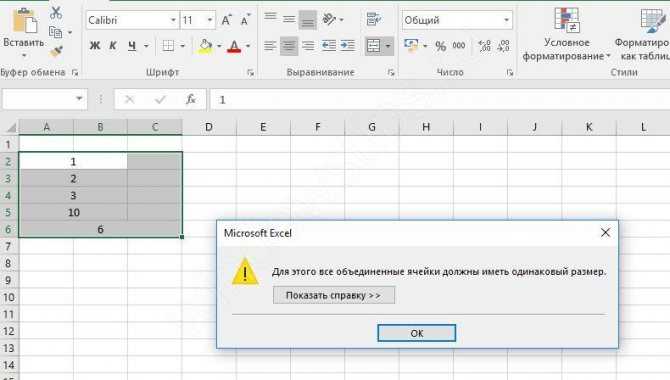
После того, как привели объединения в порядок, нажимайте кнопку «Сортировка и фильтр» в панели инструментов (справа) в разделе «Главная». Выберите нужный вид сортировки.