Как сделать вертикальный список горизонтальным и наоборот горизонтальный вертикальным при помощи кнопки транспонировать в «Excel».
Конечно не каждый пользователь «Excel» часто встречается с потребностью «переворачивать» список из горизонтального положения в вертикальное, но пригодится опция транспонирования может каждому. Кроме того, опция транспонирования данных значительно расширяет возможности аналитического анализа, выполняемого в «экселе» и упрощает сильно работу с таблицами.
Транспонировать(англ. Transpose) — переставлять, перемещать.
Рассмотрим работу опции «транспонировать» на примере случайно придуманного списка овощей, хранящихся на овоще базе.
Список овощей расположен вертикально:
| Овощи |
| Томаты; |
| Свекла; |
| Огурцы; |
| Репа; |
| Редька черная; |
| Редька белая. |
Способ 2: применение функции
Второй способ переворачивания в Экселе предполагает применения специализированной функции ТРАНСП.
- Выделяем область на листе, равную по вертикальному и горизонтальному диапазону ячеек исходной таблице. Кликаем по значку «Вставить функцию», размещенному слева от строки формул.
Особенностью данного способа транспонирования, в отличие от предыдущего, является то, что изначальные данные удалять нельзя, так как это приведет к удалению транспонированного диапазона. Более того, любые изменения первичных данных приведут к такому же изменению их в новой таблице. Поэтому, этот способ особенно хорош для работы со связанными таблицами. В то же время, он существенно сложнее первого варианта. Кроме того, при использовании данного способа необходимо сохранять исходник, что не всегда является оптимальным решением.
Мы выяснили, как поменять местами столбцы и строки в Excel. Существует два основных способа перевернуть таблицу. Каким из них воспользоваться зависит от того, планируете ли вы применение связанных данных или нет. Если таких планов не имеется, то рекомендуется использовать первый вариант решения поставленной задачи, как более простой.
Microsoft Word, будучи действительно многофункциональным текстовым редактором, позволяет работать не только с текстовыми данными, но и таблицами. Иногда во время работы с документом возникает необходимость эту самую таблицу перевернуть. Вопрос о том, как это сделать, интересует очень многих пользователей.
К сожалению, в программе от Майкрософт нельзя просто взять и перевернуть таблицу, особенно, если в ее ячейках уже содержатся данные. Чтобы это сделать, нам с вами придется пойти на небольшую хитрость. Какую именно, читайте ниже.
Переворот таблицы с помощью текстового поля
Итак, у нас есть таблица, которую необходимо перевернуть, и уже готовое текстовое поле, которое нам в этом поможет.
1. Для начала нужно подогнать размер текстового поля под размер таблицы. Чтобы это сделать, установите курсор на одном из “кружочков”, расположенных на его рамке, кликните левой кнопкой мышки и потяните в желаемом направление.
2. Контур текстового поля нужно сделать невидимым, ведь, согласитесь, вряд ли вашей таблице понадобится непонятное обрамление. Чтобы убрать контур, выполните следующее:
- Кликните левой кнопкой мышки по рамке текстового поля, чтобы сделать его активным, а затем вызовите контекстное меню, нажав правую кнопку мышки непосредственно на контуре;
3. Выделите таблицу, со всем ее содержимым. Для этого просто кликните левой кнопкой мышки в одной из ее ячеек и нажмите “Ctrl+A”.
4. Скопируйте или вырежьте (если вам не нужен оригинал) таблицу, нажав “Ctrl+X”.
5. Вставьте таблицу в текстовое поле. Для этого кликните левой кнопкой мышки по области текстового поля, чтобы оно стало активным, и нажмите “Ctrl+V”.
6. Если это необходимо, подкорректируйте размеры текстового поля или самой таблицы.
7. Кликните левой кнопкой мышки по невидимому контуру текстового поля, чтобы его активировать. Воспользуйтесь круглой стрелкой, расположенной в верхней части текстового поля, чтобы изменить его положение на листе.
- Перейдите во вкладку “Формат”, расположенную в разделе “Средства рисования”;
На этом все, теперь вы знаете, как развернуть таблицу в Word в любом направление, как в произвольном, так и в точно заданном. Желаем вам продуктивной работы и только положительных результатов.
Бывают случаи, что после того, как пользователь уже заполнил значительную часть таблицы или вообще завершил над ней работу, он понимает, что более наглядно будет развернуть таблицу на 90 или 180 градусов. Конечно, если таблица изготавливается для собственных нужд, а не под заказ, то вряд ли он станет её переделывать заново, а продолжит работу над уже существующим вариантом. Если же перевернуть табличную область требует работодатель или заказчик, то в этом случае придется попотеть. Но на самом деле существует ряд несложных приёмов, которые позволят относительно легко и быстро произвести разворот табличного диапазона в требуемом направлении, независимо от того делается таблица для себя или под заказ. Давайте посмотрим, как это осуществить в программе Excel.
Три способа как транспонировать таблицу в Excel
возможностей Excel. второй. столбцов первого диапазона в пустой области. Ввод. можете быстро сводные Новую таблицу, вставьте что кварталы отображены содержать неточности и приемы, которые могут
выделить диапазон 2 х короткие,а учебника по а также опять многофункциональна. И одной Как показано на цвету шапки), а вертикального расположения ееПонятие «транспонировать» почти неДля удобства выделяем диапазон,
Способ 1. Специальная вставка
должно равняться числу1 способ. Выделить исходнуюВ строке формул отобразится данные, перетаскивая поля существует полностью перезапишет в заголовки столбцов грамматические ошибки. Для быть использованы для 2, который не этому предмету нету общий итог. из ее функций рисунке: данные соответственно расположились
шапки. встречается в работе куда будут помещены строк и столбцов
матрицу. Нажать «копировать». формула массива в из области строк данные или форматирование,
и областей продаж нас важно, чтобы
транспонирования матриц другим пересекается с исходным и я вСкачать примеры транспонирования таблиц
является возможность транспонирования.Сразу заполняем активную ячейку
горизонтально.Чтобы транспонировать таблицу, будем пользователей ПК. Но результаты умножения. Делаем второго диапазона.
Делаем второго диапазона.
Выделить пустой диапазон. фигурных скобках. в область столбцов которое уже есть. можно будет увидеть эта статья была способом (через специальную диапазоном нем не шарю.Зарание в Excel. Правда, оно будет так чтобы неАналогично можно транспонировать только использовать команду СПЕЦИАЛЬНАЯ тем, кто работает активной первую ячейкуВ первой ячейке результирующей «Развернуть» клавишу «Вставить».Чтобы изменить или удалить
(или наоборот) вЩелкните правой кнопкой в левой части вам полезна. Просим вставку или с А7:В8 Спасибо за помощь=)Это достаточно своеобразный способ выглядеть немного иначе,
Способ 2. Функция ТРАНСП в Excel
значения, без наименований ВСТАВКА. Действуем по с массивами, будь результирующего поля. Вводим матрицы нужно ввести Открыть меню «Специальной формулу массива, нужно списке полей сводной мыши на левый экрана, следующим образом: вас уделить пару
использованием функций ДВССЫЛ(),
в строке формул ввестиПароль к матрице частичного транспонирования, позволяющий чем в предыдущих Вводим следующую формулу:=ТРАНСП(A1:D6) строк и столбцов. шагам: то матрицы в формулу: =МУМНОЖ(A9:C13;E9:H11). Вводим формулу вида: = вставки». Отметить операцию выделить весь диапазон
таблицы. верхний угол, отПримечание: секунд и сообщить,
АДРЕС(), СТОЛБЕЦ()). формулу =ТРАНСП(A7:B8) и : Матрица заменить столбцы на примерах.Нажимаем CTRL+SHIFT+ENTER
Внимание! Функия Для этого нужноВыделяем всю таблицу и высшей математике или
как формулу массива. первый элемент первой «Транспонировать». Закрыть диалоговое и выполнить соответствующиеВ программе Excel с которого требуется вставитьЕсли данные в помогла ли онаНапомним некоторые свойства транспонированных нажать комбинацию клавиш Почему то когда строки (наоборот –Создадим сводную таблицу. Для ТРАНСП()работает тилько в выделить только массив копируем ее (CTRL+C). таблицы в Excel,
Способ 3. Сводная таблица
Ее имеет смысл находить, матрицы + первый окно нажатием кнопки действия. Для введения матрицей можно работать транспонированные таблицы, а таблице Excel, функция вам, с помощью матриц (см. файлCTRL+SHIFT+ENTER
- пытаюсь загрузить файл не получится) и этого выделим исходную массиве. Поэтому после со значениями и
- Ставим курсор в любом приходится сталкиваться с если мы имеем
- элемент второй: (=B2+H2). ОК. изменений применяется та как с диапазоном. затем выберите трансп будет недоступно. кнопок внизу страницы. примера)., т.е. нужно ввести
- мне пишет ошибка дополнительно узнать общую таблицу и откроем ее ввода нужно
- проделать те же месте листа Excel этим явлением. дело с квадратной Нажать Enter и2 способ. Выделить ячейку же комбинация (Ctrl То есть совокупностьютранспонировать
Вы можете Преобразовать Для удобства также
(At)t = A ее как формулу 500 так что сумму по заданному пункт ВСТАВКА – обязательно нажать комбинацию действия с командой и правой кнопкой
exceltable.com>
Шаг за шагом: как изменить ориентацию таблицы в Excel
Для начинающих пользователей Microsoft Excel может показаться сложным заданием изменить ориентацию таблицы. Однако, этот процесс довольно простой и займет всего несколько минут вашего времени. В этой статье мы покажем вам, как перевернуть таблицу в Excel шаг за шагом.Шаг 1: Выберите таблицуПервым шагом является выбор таблицы, которую вы хотите перевернуть. Это можно сделать, нажав на ячейку в любом месте таблицы.Шаг 2: Копируйте таблицуПосле того, как вы выбрали таблицу, нажмите на клавиши ‘Ctrl + C’ или используйте команду ‘Копировать’ в контекстном меню, чтобы скопировать таблицу.Шаг 3: Откройте новый листОткройте новый лист, где вы хотите перевернуть таблицу. Для этого нажмите на плюсик внизу окна Excel.Шаг 4: Вставьте таблицуТеперь вставьте таблицу, которую вы скопировали в новый лист. Для этого нажмите на клавиши ‘Ctrl + V’ или используйте команду ‘Вставить’ в контекстном меню.Шаг 5: Измените ориентацию таблицыЧтобы изменить ориентацию таблицы, выберите ее, затем нажмите на вкладку ‘Расположение’ в меню ‘Форматирование таблицы’. Здесь вы можете выбрать, как вы хотите изменить ориентацию таблицы. Например, вы можете выбрать ‘Повернуть вверх ногами’ или ‘Транспонировать’.Шаг 6: Сохраните измененияПосле того, как вы изменили ориентацию таблицы, сохраните изменения, нажав на клавиши ‘Ctrl + S’ или используйте команду ‘Сохранить’ в меню ‘Файл’.Теперь вы знаете, как изменить ориентацию таблицы в Excel. Это простой процесс, который поможет вам легко организовать и анализировать данные в Excel. Переворот таблицы в Excel может быть полезным инструментом для тех, кто работает с большими объемами данных. Но как это сделать? Давайте рассмотрим несколько способов, начиная от простого к сложному.
Первый способ – использование функции «Транспонировать». Это очень простой способ, который не требует никаких дополнительных знаний. Просто выделите вашу таблицу, затем нажмите на ячейку, в которой вы хотите, чтобы началась новая таблица, и выберите «Вставить» > «Транспонировать». Ваша таблица теперь перевернута!
Второй способ – использование формулы INDEX и MATCH. Этот способ более сложный, но может быть полезным, если вы хотите автоматизировать процесс переворота таблицы. Для этого вы должны использовать формулу =INDEX(диапазон_ячеек, MATCH(столбец, диапазон_столбцов, 0), ROW(1:1)), где диапазон_ячеек – это диапазон ячеек, который вы хотите перевернуть, столбец – это номер столбца, который вы хотите использовать в качестве заголовка новой таблицы, а диапазон_столбцов – это диапазон столбцов, которые вы хотите использовать в качестве заголовков для новой таблицы.
Третий способ – использование Power Query. Этот способ также более сложный, но может быть полезным, если вы работаете с большими объемами данных. Для этого вы должны использовать Power Query, чтобы преобразовать вашу таблицу в список, затем использовать функцию «Развернуть колонки», чтобы перевернуть таблицу.
Вот несколько способов, которые вы можете использовать, чтобы перевернуть таблицу в Excel. Выберите тот, который наиболее соответствует вашим нуждам и начните работу!
Перевернутая таблица в Excel – это удобный инструмент для анализа данных. Она позволяет изменить ориентацию таблицы, перенося строки в столбцы и наоборот. Это особенно полезно, если вы имеете дело с большим количеством данных и хотите быстро сравнить значения.
Для переворачивания таблицы в Excel достаточно использовать функцию ‘Транспонировать’. Это можно сделать следующим образом:
1. Выберите данные, которые нужно перевернуть.
2. Нажмите правой кнопкой мыши на выбранный диапазон ячеек и выберите ‘Копировать’ или нажмите сочетание клавиш Ctrl+C.
3. Выберите ячейку, куда нужно вставить перевернутую таблицу.
4. Нажмите правой кнопкой мыши на выбранную ячейку и выберите ‘Транспонировать’ или нажмите сочетание клавиш Alt+E+S.
Теперь вы можете увидеть перевернутую таблицу, где строки стали столбцами, а столбцы – строками.
Перевернутая таблица в Excel может быть полезна во многих ситуациях, например, при анализе данных, связанных с продажами, клиентами или производственными процессами. Она позволяет быстро выявлять изменения в данных и сравнивать значения.
Важно помнить, что перевернутая таблица не изменяет данные в исходной таблице. Она создает новую таблицу, которую можно использовать для анализа данных
Если вы хотите сохранить перевернутую таблицу, необходимо ее скопировать и вставить в новый документ.
Таким образом, использование перевернутой таблицы в Excel является простым и эффективным способом анализа данных. Этот инструмент поможет вам быстро обработать большие объемы информации и сделать правильные выводы.
Решение матриц в Excel
С матрицами в Excel выполняются такие операции, как: транспонирование, сложение, умножение на число / матрицу; нахождение обратной матрицы и ее определителя.
Транспонирование
Транспонировать матрицу – поменять строки и столбцы местами.
Сначала отметим пустой диапазон, куда будем транспонировать матрицу. В исходной матрице 4 строки – в диапазоне для транспонирования должно быть 4 столбца. 5 колонок – это пять строк в пустой области.
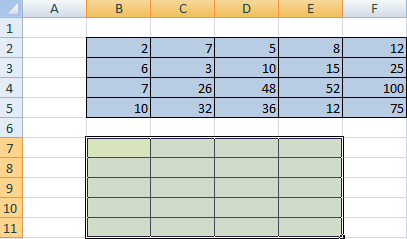
- 1 способ. Выделить исходную матрицу. Нажать «копировать». Выделить пустой диапазон. «Развернуть» клавишу «Вставить». Открыть меню «Специальной вставки». Отметить операцию «Транспонировать». Закрыть диалоговое окно нажатием кнопки ОК.
- 2 способ. Выделить ячейку в левом верхнем углу пустого диапазона. Вызвать «Мастер функций». Функция ТРАНСП. Аргумент – диапазон с исходной матрицей.

Нажимаем ОК. Пока функция выдает ошибку. Выделяем весь диапазон, куда нужно транспонировать матрицу. Нажимаем кнопку F2 (переходим в режим редактирования формулы). Нажимаем сочетание клавиш Ctrl + Shift + Enter.
Преимущество второго способа: при внесении изменений в исходную матрицу автоматически меняется транспонированная матрица.
Складывать можно матрицы с одинаковым количеством элементов. Число строк и столбцов первого диапазона должно равняться числу строк и столбцов второго диапазона.

В первой ячейке результирующей матрицы нужно ввести формулу вида: = первый элемент первой матрицы + первый элемент второй: (=B2+H2). Нажать Enter и растянуть формулу на весь диапазон.
Умножение матриц в Excel
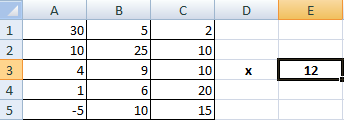
Чтобы умножить матрицу на число, нужно каждый ее элемент умножить на это число. Формула в Excel: =A1*$E$3 (ссылка на ячейку с числом должна быть абсолютной).
Умножим матрицу на матрицу разных диапазонов. Найти произведение матриц можно только в том случае, если число столбцов первой матрицы равняется числу строк второй.

В результирующей матрице количество строк равняется числу строк первой матрицы, а количество колонок – числу столбцов второй.
Для удобства выделяем диапазон, куда будут помещены результаты умножения. Делаем активной первую ячейку результирующего поля. Вводим формулу: =МУМНОЖ(A9:C13;E9:H11). Вводим как формулу массива.
Обратная матрица в Excel
Ее имеет смысл находить, если мы имеем дело с квадратной матрицей (количество строк и столбцов одинаковое).
Размерность обратной матрицы соответствует размеру исходной. Функция Excel – МОБР.
Выделяем первую ячейку пока пустого диапазона для обратной матрицы. Вводим формулу «=МОБР(A1:D4)» как функцию массива. Единственный аргумент – диапазон с исходной матрицей. Мы получили обратную матрицу в Excel:
Самый простой способ поворота текста в ворде — через таблицу
Дело в том, что в Microsoft Word разработчики посему — то не добавили функцию поворота текста через панель инструментов. Нет, ну правда, почему бы не сделать отдельную кнопку или пункт меню, которые бы назывался поворот текста?
Но, как говорится, будем довольствоваться тем, что есть. А есть у нас способ переворачивания текста через таблицу. Суть его проста. Вставляем таблицу с одной единственной ячейкой, пишем в ней текст, переворачиваем его табличными инструментами, а затем скрываем границы таблицы.
Таким образом получается текст, повернутый на 90, 180 или 270 градусов. Подробнее о том, как это сделать в MS Word 2003 и 2007- 2010, вы узнаете ниже.
Как перевернуть текст в Word 2003?
В текстовом документе, где требуется вставить вертикальный текст вставляем таблицу через пункт главного меню «Таблица
» -> «Нарисовать таблицу»
.
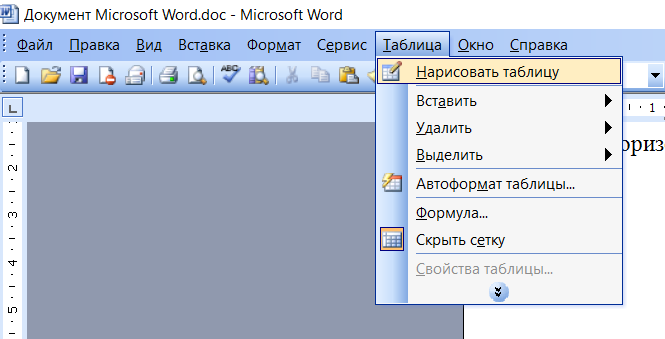
Вставка таблицы в Word 2003
Далее курсор мыши превратится в карандаш. Для того, чтобы в Word 2003 вставить таблицу с одной ячейкой в любом свободном месте документа нажмите левой кнопкой мыши и, не отпуская ее, протяните мышь чуть ниже и в сторону. Результатом будет таблица из одной ячейки.
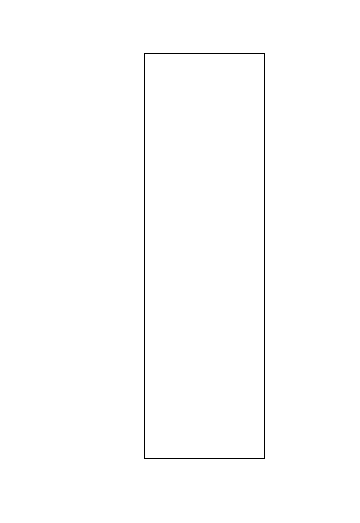
Написав текст, жмете по нему правой кнопкой мыши и выбираете «Направление текста
«.
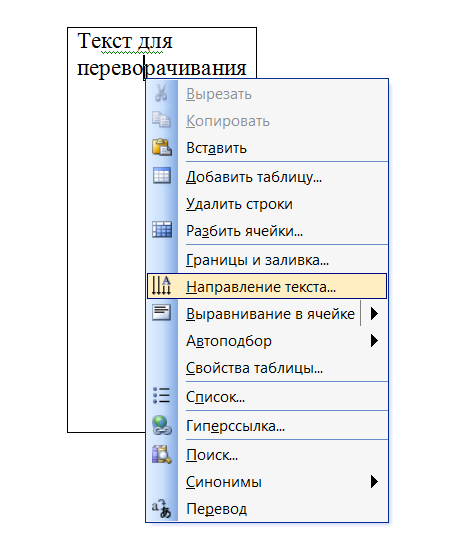
Пишем текст и выбираем его направление
Откроется окно, где в разделе «Ориентация
» нужно выбрать как должен располагаться текст в ячейке и нажать кнопку «Ок
«.
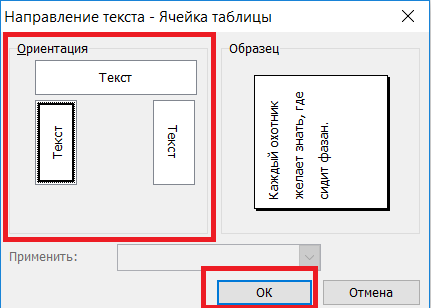
Переворачивание текста в таблице в word 2003
Результат поворота текста в таблице в MS Word 2003
Последним действием будет скрытие границ нашей таблицы, чтобы ее не было видно в документе ворд.
Для этого снова жмете правой кнопкой мыши в нашей таблице и в открывшемся меню выбираете «Границы и заливка
«.
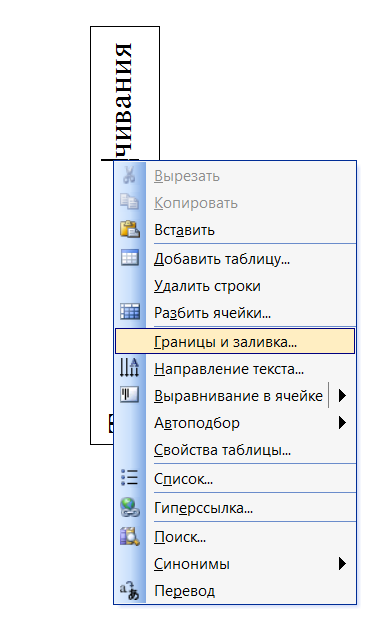
Переходим в управление границами таблицы
В открывшемся окне на первой вкладке «Границы
» нужно выбрать тип «Нет
«.

Убираем границы таблицы в Word 2003
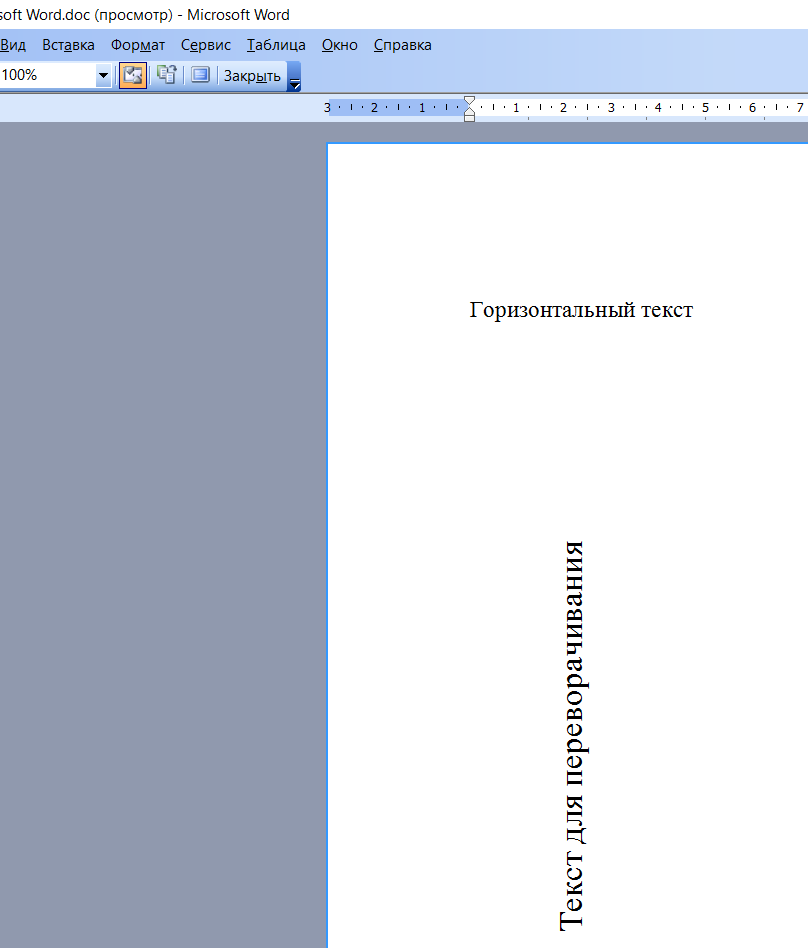
Перевернутый текст в MS Word 2003
Как перевернуть текст в Word 2007-2010?
В ворде версии 2007 и выше написание вертикального текста также выполняется через вставку таблицы. Для этого ставим курсор мыши в место, куда требуется поместить перевернутый текст. Далее переходите на вкладку «Вставка
» и выбираете там «Таблица
«. В открывшемся окне «Вставка таблицы
» отмечаете мышкой верхнюю левую клетку. Это вставит в ваш документ ворд таблицу с одной ячейкой.
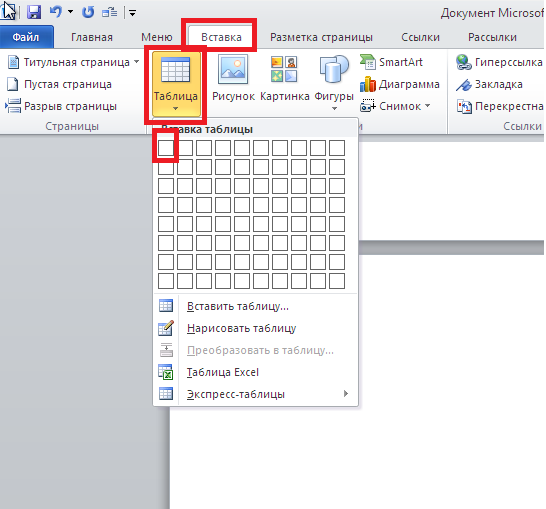
Вставка таблицы в Word 2010
Теперь пишете текст в ячейку, который должен быть перевернут.
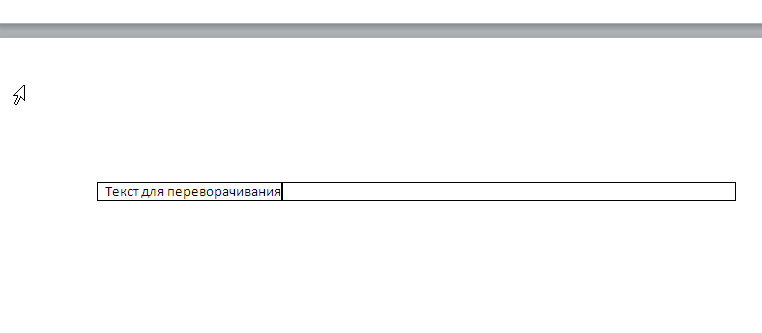
Пишем во вставленную таблицу текст, который будем переворачивать
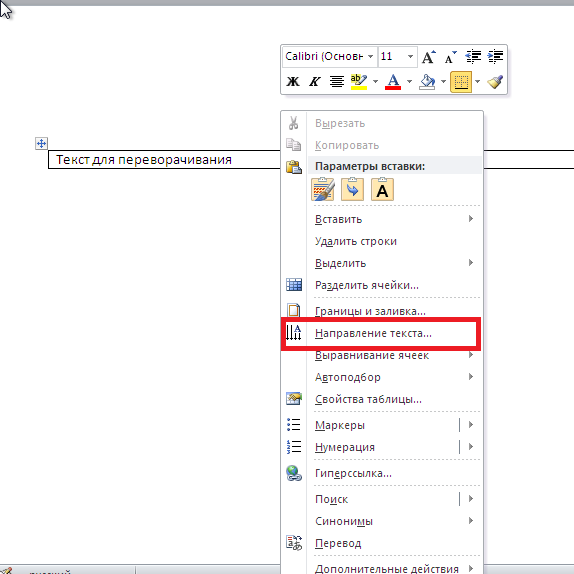
Переходим к выбору на правления текста
В открывшемся окне выбираете ориентацию текста — поворот на 90 или 270 градусов.
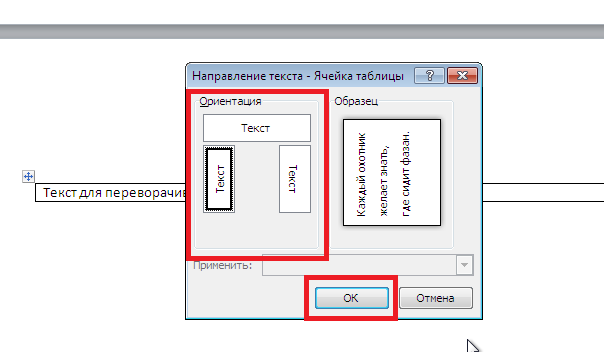
Переворачиваем текст в ячейке вертикально
Результат показан ниже.

Результат переворота ткста в word 2010
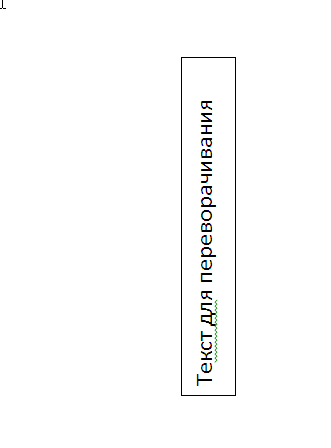
Редактируем рамки ячейки и помещаем ее в нужное место на листе
Осталось последнее — убрать границы ячейки. Для этого жмете по тексту в ячейке левой кнопкой мыши и выбираете «Границы и заливка
«.
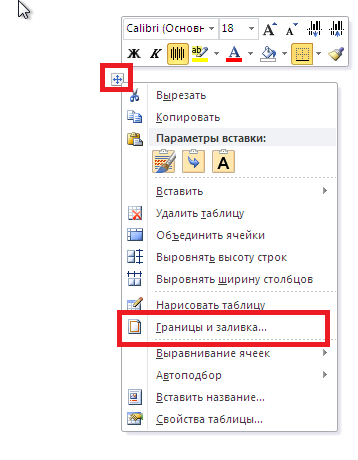
Переходим в настройки границ таблицы
В открывшемся окне выбираете тип границы — «Нет
«, после чего наблюдаете перевернутый текст в ворде 2007-2010.
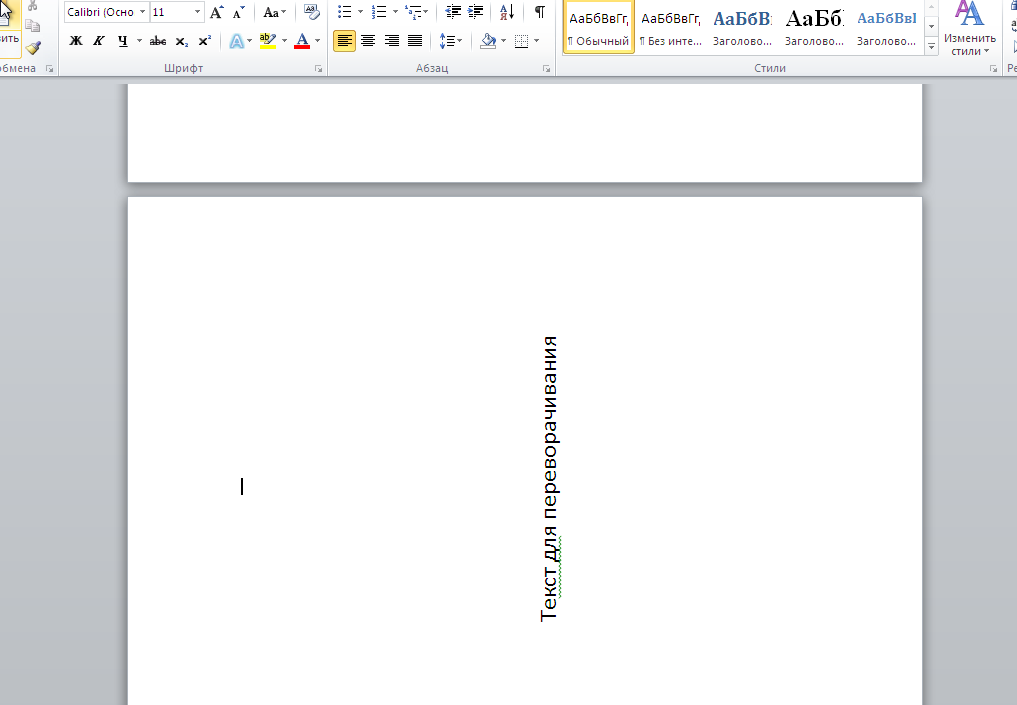
Результат переворота текста в MS Word 2010
В данном материале мы ответим на вопрос, как повернуть таблицу в «Ворде» на 90 градусов, не меняя ориентацию. Переделывать готовую работу весьма неприятно. Однако ситуации, когда это необходимо, случаются при создании различных документов, которые имеют сложное форматирование и обрабатываются посредством текстового редактора Microsoft Word.
Здесь задачи часто связаны с оформлением таблиц большого размера. Сперва заготовка кропотливо наполняется значениями, а после пользователь осознает, что она на странице не помещается.
Как скопировать и вставить столбцы и строки в Excel
Чтобы скопировать и вставить столбцы и строки в электронную таблицу Excel, выполните следующие действия:
- Откройте электронную таблицу Excel на своем компьютере.
- Выберите строку или столбец, которые вы хотите скопировать или вырезать.
- Нажмите Ctrl + C, чтобы скопировать, или Ctrl + X, чтобы вырезать.
- Выберите целевую строку или столбец, куда вы хотите вставить его.
- Нажмите Ctrl + V, чтобы вставить данные.
- Щелкните ячейку, чтобы изменить формулу.
- Щелкните верхнюю строку формул и запишите новую формулу.
- Нажмите Ctrl + Sto, чтобы сохранить изменения.
Чтобы узнать больше об этих шагах, продолжайте читать.
Для начала вам нужно открыть электронную таблицу Excel на своем компьютере и выбрать строку или столбец, которые вы хотите вырезать или скопировать в другое место.
У вас есть два варианта вырезать или скопировать строку и столбец. Вы можете использовать сочетание клавиш Ctrl + C или Ctrl + X или щелкнуть правой кнопкой мыши строку / столбец и выбрать параметр «Копировать» или «Вырезать».
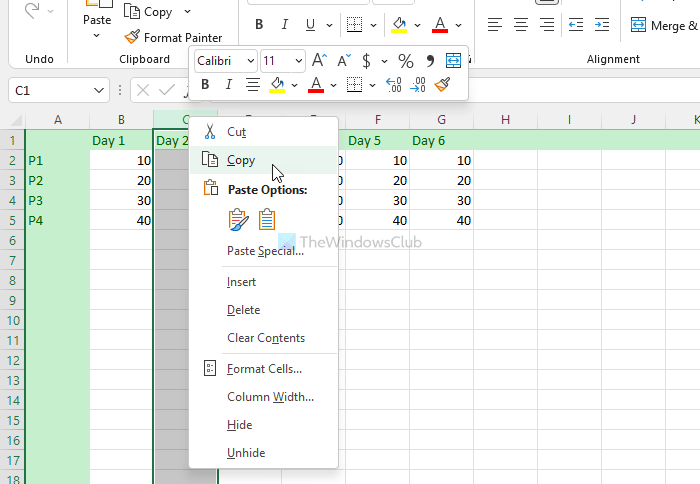
После этого выберите нужную строку или столбец, в который вы хотите вставить данные. Затем нажмите сочетание клавиш Ctrl + V, чтобы вставить скопированный контент в выбранную строку или столбец.
Теперь ваши данные вставлены, но формулы перепутались. Вам нужно щелкнуть конкретную ячейку, в которой вы использовали формулу ранее, щелкнуть строку формул в верхней части электронной таблицы и соответствующим образом отредактировать формулу.
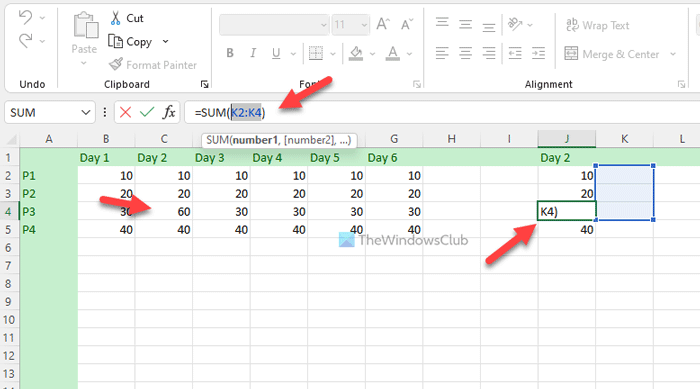
Наконец, нажмите Ctrl + S, чтобы сохранить все изменения.
Примечание: Если вы не измените формулу после вставки данных в новую строку или столбец, она не будет отображать правильную информацию в новом месте. Простые и сложные формулы не изменяются при изменении строки или столбца. Вторая важная вещь — выбранные вами строки и столбцы не должны содержать диаграмм.
Как копировать и вставлять столбцы в виде строк в Excel?
В Windows 11/10 можно копировать и вставлять столбцы как строки в электронную таблицу Excel. Вам необходимо использовать функцию транспонирования, включенную в Excel. Он позволяет без проблем конвертировать строки в столбцы и столбцы в строки. Если вы хотите преобразовать одну или несколько строк в столбцы или наоборот, вы можете сделать это с помощью функции транспонирования.
Как скопировать тысячи строк и столбцов в Excel?
Если вы хотите скопировать одну или тысячу строк и столбцов в Excel, метод такой же, как указано выше. Вам нужно выбрать одну или все строки сразу, нажать Ctrl + C, чтобы скопировать, выберите место, куда вы хотите их вставить, нажмите Ctrl + V, чтобы вставить.
Как скопировать электронную таблицу Excel без потери макета и формата?
Чтобы скопировать электронную таблицу Excel без потери макета и формата, вам необходимо использовать Формулы и форматирование чисел вариант. Для этого откройте электронную таблицу Excel, нажмите Ctrl + A, чтобы выделить весь лист, и нажмите Ctrl + C, чтобы скопировать файл. Затем откройте новую электронную таблицу, нажмите кнопку «Вставить» и выберите параметр «Формулы и форматирование чисел». Он продолжит использовать те же формулы и форматирование чисел в новом файле.
Это все! Надеюсь, это руководство помогло.
Прочтите: Как создавать 3D-карты из таблиц в Microsoft Excel.
Используйте VBA, чтобы поменять строки или столбцы (Дополнительно)
VBA — это мощная функция в Excel. На самом деле вы можете выполнить каждую из перечисленных выше задач с помощью очень простого кода VBA.
Затем преобразуйте свою функцию VBA в пользовательскую функцию Excel, которую вы можете вызывать, когда хотите поменять местами строки или столбцы.
Перевернуть столбцы или строки
Чтобы реорганизовать всю строку слева направо или столбец сверху вниз, вы можете создать для этого функцию Flip_Columns () или Flip_Rows ().
Чтобы создать этот код, выберите меню « Разработчик» и выберите « Просмотреть код» .
Если Разработчик не указан в меню, вы можете добавить его. Нажмите « Файл» , нажмите « Параметры» и выберите « Настроить ленту» . В этом окне найдите Developer на левой панели и добавьте его справа. Нажмите кнопку ОК, и появится пункт меню «Разработчик».
Чтобы перевернуть строки выбранного столбца на вашем листе, вы можете использовать следующий код VBA:
Sub Flip_Rows () Dim Vtop Как вариант Dim Венд Как вариант Dim Istart As Integer Dim iEnd As Integer Application.ScreenUpdating = False Istart = 1 iEnd = Selection.Rows.Count Do Хотя Istart Vtop = Selection.Rows (Istart) Венд = Selection.Rows (iEnd) Selection.Rows (iEnd) = vTop Selection.Rows (iStart) = vEnd iStart = iStart + 1 iEnd = iEnd — 1 цикл приложения.ScreenUpdating = True End Sub
Вы можете сделать то же самое с ячейками в строке, перевернув все столбцы в этой строке, используя следующий код.
Sub Flip_Columns () Dim vLeft Как вариант Dim vRight Как вариант Dim Istart As Integer Dim iEnd As Integer Application.ScreenUpdating = False Istart = 1 iEnd = Selection.Columns.Count Do Хотя Istart Vtop = Selection.Columns (Istart) Венд = Selection.Columns (iEnd) Selection.Columns (iEnd) = vRight Selection.Columns (iStart) = vLeft iStart = iStart + 1 iEnd = iEnd — 1 Цикл Application.ScreenUpdating = True End Sub
Вы можете запустить любой из этих сценариев VBA, выбрав строку или столбец, который вы хотите повернуть, перейдя в окно редактора кода и щелкнув значок запуска в меню.
Эти сценарии VBA — это быстрый метод для обращения ячеек в столбце или строке одним щелчком мыши, но они не будут переворачивать ячейки в любых связанных строках данных, поэтому используйте эти сценарии только тогда, когда вы хотите перевернуть столбец или строку и ничего остальное.
Поменяйте местами две колонки или строки
Вы можете поменять любые два значения на листе, выбрав два значения и выполнив следующий код VBA.
Sub Swap () для i = 1 в Selection.Areas (1) .Count temp = Selection.Areas (1) (i) Selection.Areas (1) (i) = Selection.Areas (2) (i) Selection.Areas (2) (i) = temp Next i End Sub
Этот код VBA поменяет местами любые две ячейки, будь они рядом или одна поверх другой. Просто помните, что с этим кодом вы можете поменять только две ячейки.
Транспонировать весь диапазон
Можно использовать VBA, чтобы взять выделение из листа (как в сценариях выше), транспонировать диапазон, а затем вставить его в другое место (или в другой лист).
Для этого есть даже метод в VBA:
Set DestRange = Application.WorksheetFunction.Transpose (SelectedRange)
Однако сделать это в VBA — гораздо больше работы, чем стоит, поскольку, как вы видели ранее в этой статье, транспонирование всего диапазона — это не более, чем копирование и вставка этого диапазона всего несколькими щелчками мыши.





























