Как в экселе сделать вертикальный текст?
В программе эксель можно быстро повернуть на любой градус текст в ячейке или в диапазоне ячеек.
А вот краткая последовательность действий:
1) Выделяете нужную ячейку;
2) Нажимаете правую кнопку мышки, чтобы в появившемся меню нажать на строку “Формат ячеек”;
3) В появившемся меню “Формат ячеек”, вы должны перейти во вкладку “Выравнивание”;
4) Справа, в этом меню, существует специальный раздел, в котором и можно поворачивать текст.
Как закрепить строку в Excel при прокрутке?
1) Нажимаем на любую ячейку таблицы, чтобы активировать меню.
3) Нажимаем “Закрепить области”.
4) В выпадающем меню выбираем «Закрепить верхнюю строку.
Как в Excel установить границы листа?
Добрый день. В программе эксель несложно установить границы листа. Наглядно с картинками и видео можете посмотреть здесь: Компьютеры.программы.мир.рус/kompyutery-i-programmy/6274-kak-v-excel-ustanovit-granicy-lista.html
Теперь рассмотрим последовательность действий при решении данной задачи:
1) Открываете нужный лист в программе эксель;
2) Заходите во вкладку “Вид” и нажимаете на иконку “Разметка страницы”;
3) Затем переходите во вкладку “Разметка страницы” и находите иконку “Поля”.
При распечатке таблицы Excel она немного не помещается на лист. Как это исправить?
Попробуйте изменить масштаб листа для печати:
Разметка страницы – Параметры страницы, на вкладке Страница в графе Масштаб укажите – Разместить не более чем на 1 странице, далее Стр. в ширину – 1, а Стр. в высоту – 0. Все, можно печатать.
Как быстро сделать горизонтальное подчеркивание через всю страницу в word?
Введите с новой строки три знака минус и нажмите Enter. Если ввести три знака “=” – получите двойную черту. Три звездочки – жирный пунктир. Три символа “_” – жирная горизонтальная линия
Как в экселе автоматически пронумеровать строки?
Добрый день. В программе эксель существует три способа пронумеровать строк. Подробно все способы, с фото каждого шага, можно посмотреть тут: https://portalonline.ru/kompyutery-i-programmy/1815-kak-v-eksele-protyanut-cifry-po-poryadku.html
Самый простой и быстрый способ, это поставить в первой строке “1”, а во второй “2”, потом выделяем обе цифры и в правом нижнем углу, выделенной области, жмете дважды на маленький квадрат и строки быстро все пронумируются.
Второй способ, это прописать формулу и протянуть на все ячейки. В ячейке первой ставите «1», а во второй пишете формулу =1+А1. А дальше её копируете.
Источник статьи: http://yandex.ru/q/question/computers/kak_v_eksele_sdelat_vertikalnyi_tekst_0647394a/
Как отобразить текст вертикально в Excel
Вертикальное отображение текста может быть не той ориентацией, которую вы часто используете, но в определенных обстоятельствах это может быть полезно. Это может быть полезно, если вы используете заголовки строк, которые охватывают несколько строк. При желании вы можете объединить ячейки, а затем применить выравнивание; мы покажем вам, как сделать и то, и другое.
Объединить ячейки
- Выберите ячейки, которые вы хотите объединить.
- Перейти к Дом вкладку и нажмите кнопку Объединить в разделе «Выравнивание» на ленте.
- Выберите либо Объединить и центрировать или Объединить ячейки согласно вашим предпочтениям.
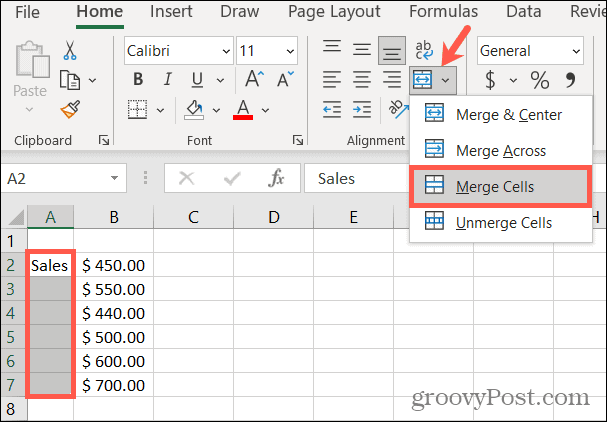
Текст в группе ячеек теперь находится в одной ячейке.
Применить выравнивание
- Выберите ячейку (ячейки), содержащие текст, который вы хотите отобразить вертикально.
- Перейти к Дом вкладку и нажмите кнопку Ориентация кнопка.
- Выбирать Вертикальный текст.
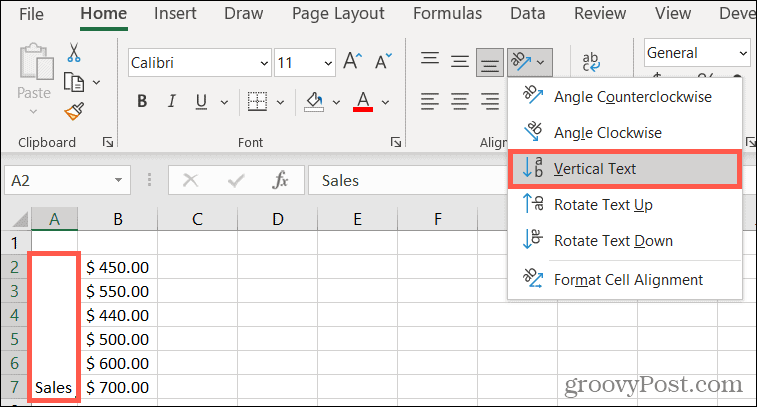
Ваша объединенная ячейка будет отображать текст или символы вертикально. Это помещает символы друг под другом и может быть прочитано сверху вниз.
Применение вертикального текста в Excel
Microsoft Excel — это одно из наиболее популярных программных приложений для работы с таблицами и данными. Одной из возможностей Excel является возможность отображения текста вертикально.
Вертикальное отображение текста может быть полезно во многих ситуациях, например:
- При создании таблиц с большим количеством столбцов, где горизонтальный текст может не поместиться на одну строку и стать плохо читаемым. Вертикальное отображение позволяет использовать меньший объем горизонтального пространства и делает текст более читабельным.
- При создании графиков или диаграмм, где можно использовать вертикальные заголовки для указания осей координат или подписей к данным.
- При создании шаблонов или документов, где вертикальный текст может быть использован для создания уникального визуального стиля или усиления визуального впечатления.
Для создания вертикального текста в Excel можно использовать различные методы:
- Использовать функцию «Формат ячейки» и выбрать вкладку «Выравнивание» для задания вертикального выравнивания текста.
- Использовать формулу CONCATENATE или оператор & для объединения символов и создания вертикального текста.
- Использовать функцию CHOOSE для выбора символов вертикального текста из заданного списка.
Вертикальное отображение текста в Excel позволяет сделать таблицы и документы более удобными и информативными. Это дополнительный инструмент, который может быть использован для улучшения визуального впечатления и оформления данных.
Дизайн и оформление таблиц с вертикальным текстом
В наше время широко распространенным инструментом для работы с таблицами является программное обеспечение Microsoft Excel. Одной из интересных функций этой программы является возможность написания текста вертикально.
В Excel можно легко настроить вертикальное написание текста, что позволяет сделать таблицы более структурированными и легко читаемыми. Это особенно полезно при создании таблиц с большим количеством данных, где горизонтальное написание текста может занять много места и привести к неудобному чтению.
Для того чтобы написать текст в Excel вертикально, следует выделить ячейку или диапазон ячеек, в которых будет находиться текст, и затем выбрать вкладку «Главная» (Home) в верхней части окна программы. В разделе «Выравнивание» (Alignment) нужно нажать на кнопку «Ориентация текста» (Text Orientation) и выбрать нужное значение угла наклона текста.
Также можно использовать другие инструменты форматирования текста, чтобы придать таблицам с вертикальным текстом дополнительные стилистические возможности. Например, можно изменить шрифт, размер текста, цвет фона ячейки и прочие параметры, которые делают таблицы более привлекательными и наглядными.
Вертикальное написание текста в Excel помогает выделить определенную информацию и сделать таблицы более легко воспринимаемыми. Это удобный инструмент для оформления и дизайна таблиц, который помогает представить данные более структурированно и наглядно.
Заголовки и подписи в графиках с использованием вертикального текста
В программе Microsoft Excel есть возможность добавления текста вертикально в графиках. Это позволяет сделать визуальные элементы более яркими и информативными.
Для написания текста вертикально в программе Excel следует выполнить несколько простых шагов. Вначале необходимо выбрать график, в котором нужно добавить вертикальный текст. Затем нужно открыть меню «Формат», выбрать пункт «Подписи оси» и далее «Дополнительные опции».
После этого появится диалоговое окно, в котором нужно выбрать вкладку «Шрифт». Здесь можно выбрать опцию «Угол наклона» и указать необходимый угол поворота для текста. После применения изменений в графике появится вертикальный текст.
Для того чтобы добавить заголовок или подпись к графику, можно воспользоваться функциями программы Excel. Для этого необходимо воспользоваться формулами в ячейках или добавить текстовые блоки с помощью инструментов программы.
Написать текст вертикально в Excel можно также с помощью форматирования ячеек. Для этого нужно выбрать ячейки, содержащие текст и открыть меню «Формат», выбрать пункт «Выравнивание» и далее «Ориентация». Затем можно выбрать опцию «Вертикально» писать текст вертикально.
Обзор Excel
Microsoft Excel — это программа для работы с электронными таблицами, разработанная компанией Microsoft. С помощью Excel можно создавать, редактировать, анализировать и представлять данные в удобной форме.
Одной из полезных функций в Excel является возможность написать текст вертикально. Это может быть полезно, если вам нужно отобразить подписи осей графика или описания категорий в таблице.
Для того чтобы написать текст вертикально в ячейке Excel, нужно выделить нужную ячейку или диапазон ячеек, нажать правой кнопкой мыши и выбрать в меню «Формат ячейки». В открывшемся окне выбрать вкладку «Выравнивание» и в разделе «Текстовое направление» выбрать «Вертикально». После этого текст в выбранных ячейках будет написан вертикально.
Также можно использовать формулу CONCATENATE для написания текста вертикально в Excel. Например, если вам нужно написать слово «Microsoft» вертикально, можно использовать следующую формулу: =CONCATENATE(MID(«Microsoft»,1,1),MID(«Microsoft»,2,1),MID(«Microsoft»,3,1),MID(«Microsoft»,4,1),MID(«Microsoft»,5,1),MID(«Microsoft»,6,1),MID(«Microsoft»,7,1),MID(«Microsoft»,8,1)).
Таким образом, Excel предоставляет различные способы для написания текста вертикально, что делает программу гибким инструментом для работы с данными и создания профессиональных отчетов и документов.
Основные функции и возможности Excel
Microsoft Excel — это мощный инструмент, который предоставляет пользователю широкий спектр возможностей для работы с данными. Одной из основных функций Excel является возможность удобно организовывать и анализировать большие объемы информации.
С помощью Excel можно не только создавать и редактировать таблицы, но и выполнять различные математические действия с данными. В Excel можно написать формулы, которые позволят автоматизировать вычисления и сэкономить время пользователя.
Например, с помощью функции SUM можно легко и быстро посчитать сумму значений в выбранном диапазоне ячеек. Функция COUNT позволяет посчитать количество ячеек с числовыми значениями. Функция AVERAGE вычисляет среднее значение для выбранных ячеек. Это лишь некоторые из многих функций, доступных в Excel для работы с данными.
Еще одна полезная функция Excel — возможность создания графиков и диаграмм. С помощью него можно визуализировать данные и проанализировать их характеристики. Excel предлагает различные типы графиков, включая столбчатые, круговые, линейные и т. д. Это позволяет выбрать наиболее подходящий тип графика для представления конкретных данных.
Кроме того, Excel поддерживает работу с макросами и автоматическое выполнение определенных действий. Макросы можно записывать и использовать для автоматизации повторяющихся операций. Это особенно полезно при работе с большими объемами данных или выполнении сложных вычислений.
Все эти функции и возможности делают Excel важным инструментом для многих профессионалов и специалистов в области анализа данных. Он позволяет эффективно работать с информацией, делать выводы и принимать решения на основе анализа данных. Вот почему Excel является одним из самых популярных программных продуктов Microsoft.
Как использовать текст в Excel
Вертикально написать текст в Excel можно с помощью функции Транспонировать. Это может быть полезным, когда необходимо изменить направление записи текста для лучшей читаемости.
Для начала, необходимо выбрать ячейки, в которых нужно поменять направление текста. Затем, на панели инструментов Excel нужно найти вкладку Главная. В этой вкладке находится группа команд Область, в которой есть кнопка Транспонировать.
После нажатия на кнопку Транспонировать, Excel поменяет направление записи текста: горизонтальный текст станет вертикальным, а вертикальный — горизонтальным. Таким образом, можно создать уникальное форматирование для текста, добавить разбивку на столбцы или отображение текста под определенным углом.
Excel также предлагает ряд дополнительных инструментов для работы с текстом. Например, можно изменить шрифт, цвет и размер текста, добавить выравнивание, применить стили или добавить рамку.
Кроме того, можно использовать функции Excel для работы с текстом. Например, функция ТЕКСТ позволяет форматировать числа или даты в нужном виде, а функция СОЧЕТАНИЕ объединяет несколько ячеек в одну и позволяет задать разделительный символ.
Таким образом, Excel предоставляет широкие возможности для работы с текстом. Он позволяет менять направление записи текста, создавать уникальное форматирование и использовать функции для работы с текстом и ячейками.
Как повернуть текст в Microsoft Excel
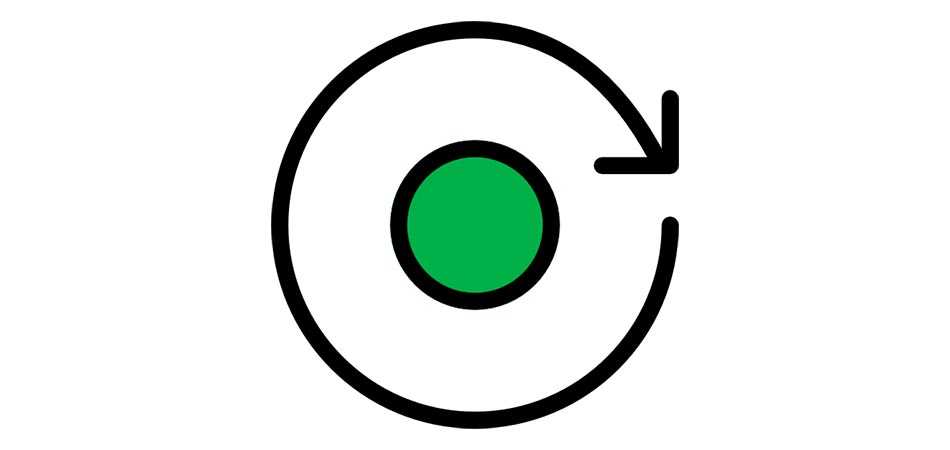
По умолчанию весь текст в ячейках Microsoft Excel пишется горизонтально и в привычном направлении. Иногда требуется повернуть его вертикально или вовсе на 180 градусов. Для этого пользователь может задействовать один из четырех методов, выбрав нужный в зависимости от сложившейся ситуации.
Я разберу их все, а вы ознакомьтесь и решите, какой вам больше подойдет.
Способ 1: Контекстное меню «Формат ячеек»
Я рекомендую использовать следующую инструкцию в тех случаях, когда хотите сделать текст вертикальным и добавить его в документ не как вставку, а в виде обычной части ячейки. В настройке ячейки нет ничего сложного, достаточно только указать угол поворота.
Выделите ячейку с текстом и щелкните по ней правой кнопкой мыши. Из контекстного меню выберите пункт «Формат ячеек».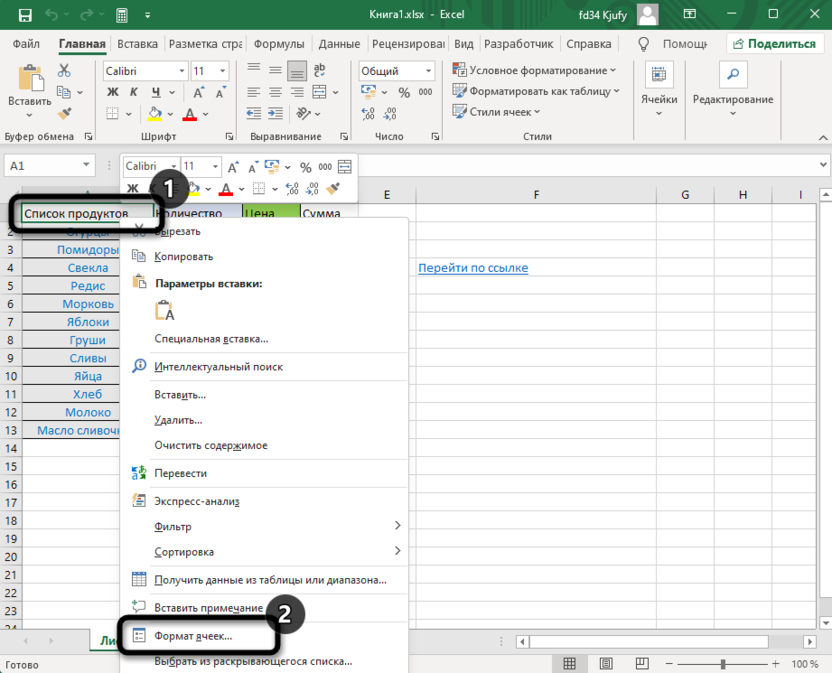
Перейдите на вкладку «Выравнивание» и обратите внимание на блок «Ориентация». В нем укажите градусы, на которые желаете повернуть текст
Обратите внимание на представление. Так вы сможете понять, как именно будет отображаться надпись в ячейке
Подтвердите изменения и вернитесь к таблице. На следующем скриншоте вы видите то, что операция выполнена успешно, но выравнивание не совсем удачное.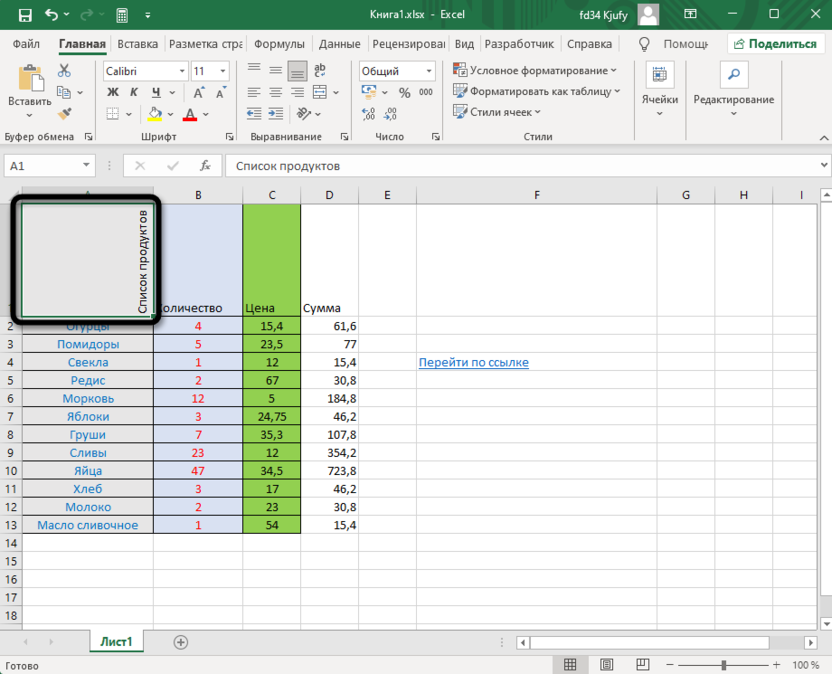
Для решения проблемы с выравниванием надписи после поворота откройте ту же вкладку «Выравнивание» и укажите удобное значение отступа по горизонтали или вертикали.
Способ 2: Кнопка «Ориентация»
Для более быстрого внесения изменений, касающихся отображения текста, в Excel есть кнопка «Ориентация». Ее можно использовать в тех случаях, когда поворот осуществляется не на стандартное число градусов или это нужно сделать сразу для нескольких ячеек.
На следующем скриншоте вы видите ту самую кнопку в блоке «Выравнивание». Предварительно выделите ячейку с текстом, после чего разверните этот список.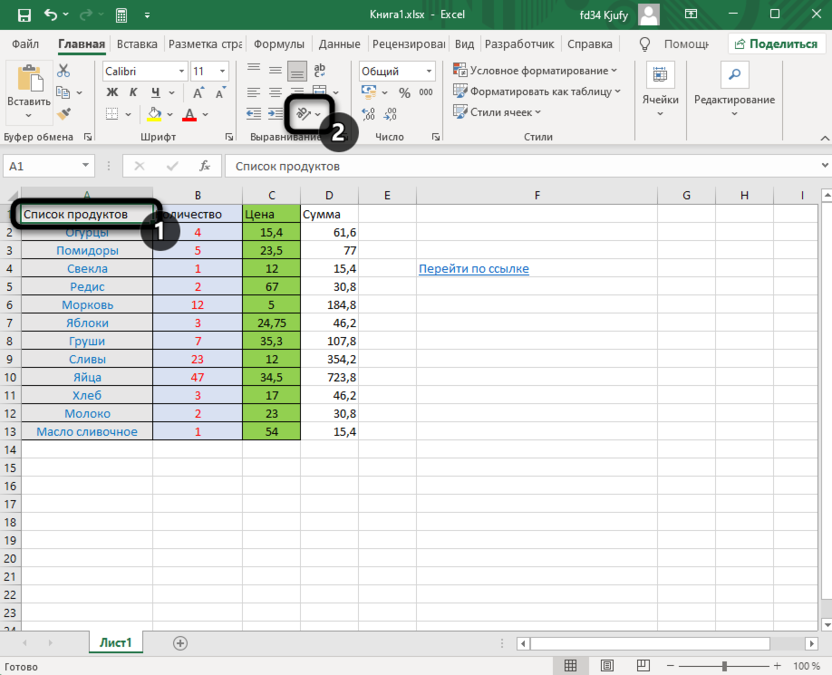
Из перечня выберите подходящий варианта поворота, отталкиваясь от описания и миниатюры. Ознакомьтесь с результатом, при необходимости нажмите Ctrl + Z, чтобы отменить последнее действие.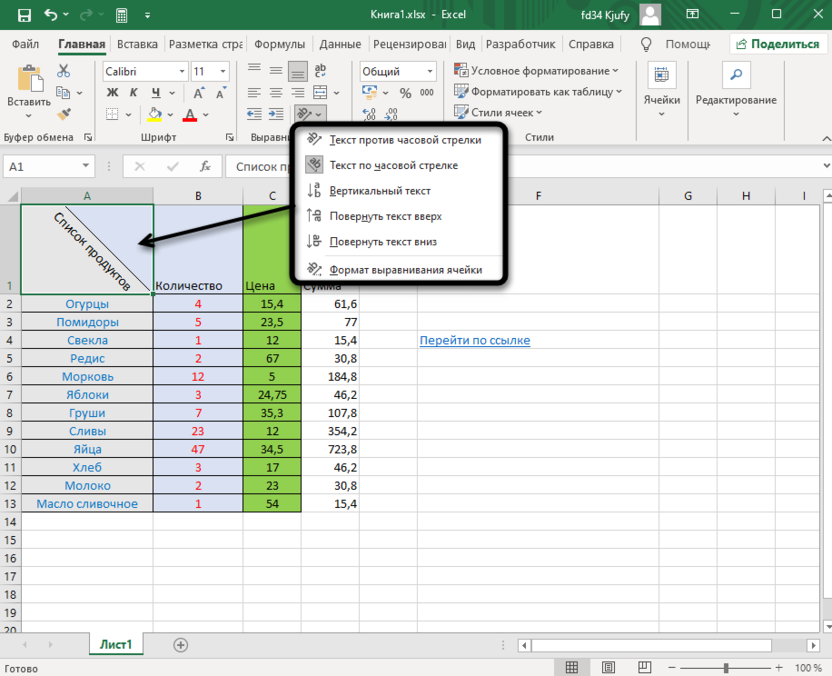
Вы можете повернуть неограниченное количество ячеек с текстом, изменив при этом и их форму, как это показано на следующем изображении. В некоторых случаях это бывает крайне полезно не только в визуальном плане, но и функциональном.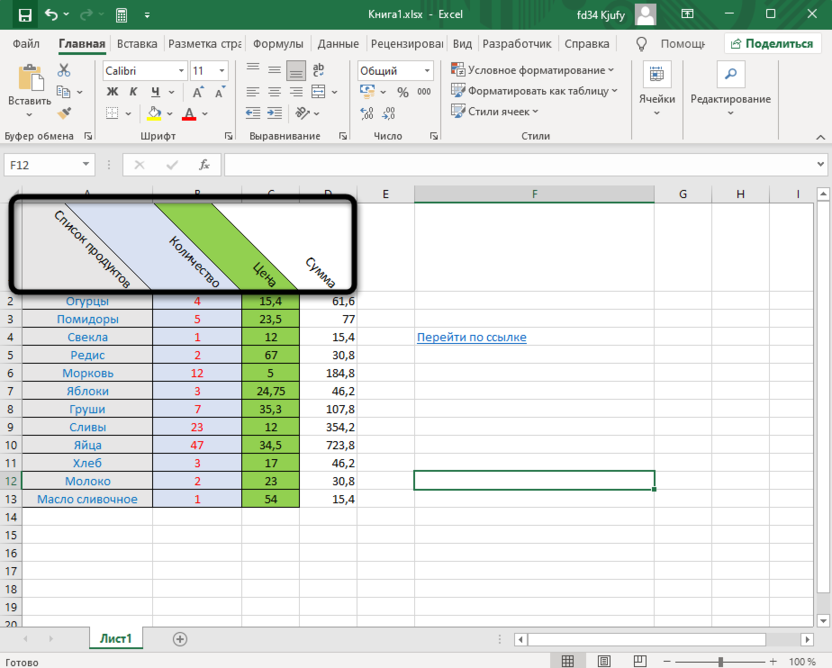
Как видно, данная кнопка предлагает пять вариантов выравнивания текста. Соответственно, любой пользователь найдет подходящий вариант. Если это не так, приступите к изучению следующих методов.
Способ 3: Команда «Камера»
Для поворота вы можете использовать нестандартную функцию «Камера». Она фотографирует ячейку и создает копию ее содержимого в виде вставки. Соответственно, сам блок вставки можно повернуть на 180 градусов, чем я и предлагаю воспользоваться.
Откройте список настроек панели быстрого доступа и из меню выберите пункт «Другие команды».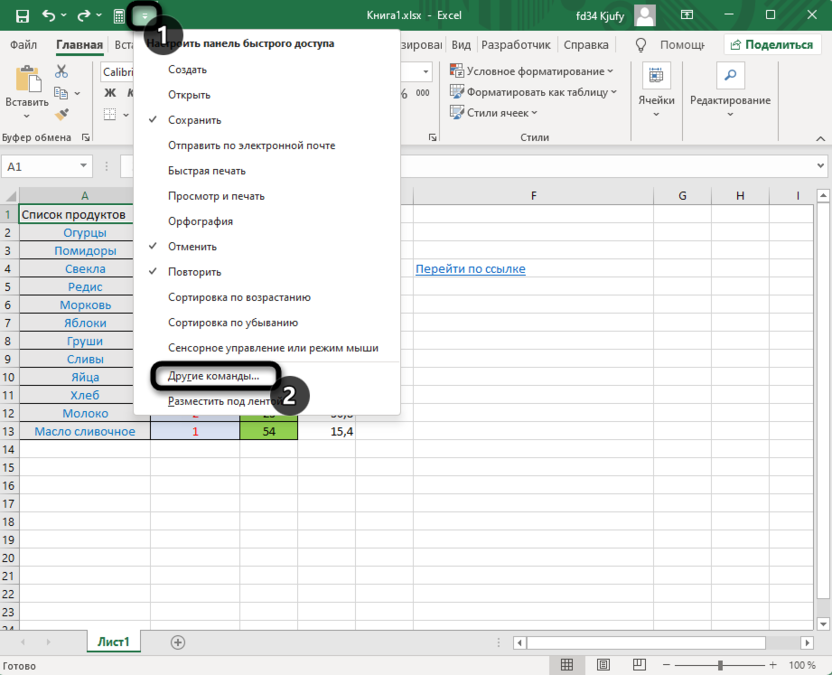
В окне отобразите все команды, найдите камеру, выделите строку и нажмите «Добавить». После этого подтвердите внесение изменений.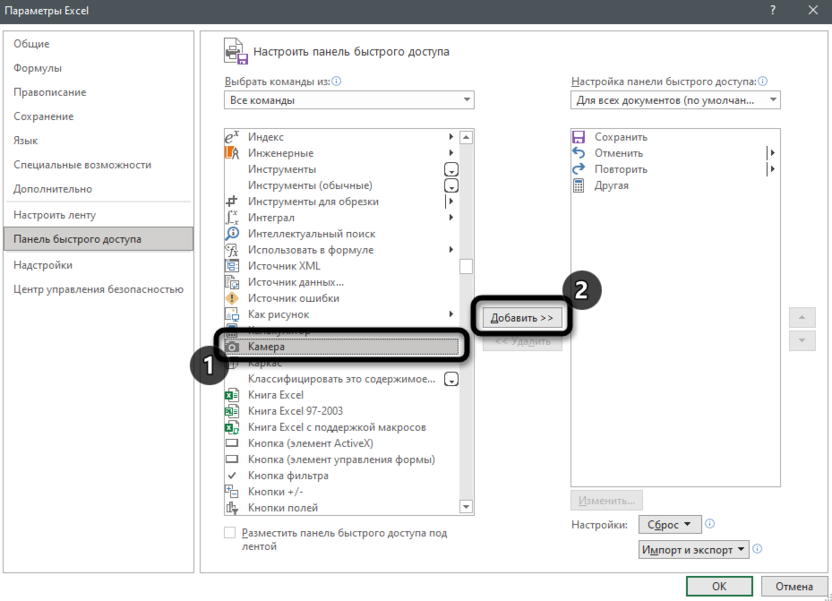
Активируйте инструмент «Камера» с панели быстрого доступа, зажмите левую кнопку мыши и поместите в блок надпись, которую хотите перевернуть.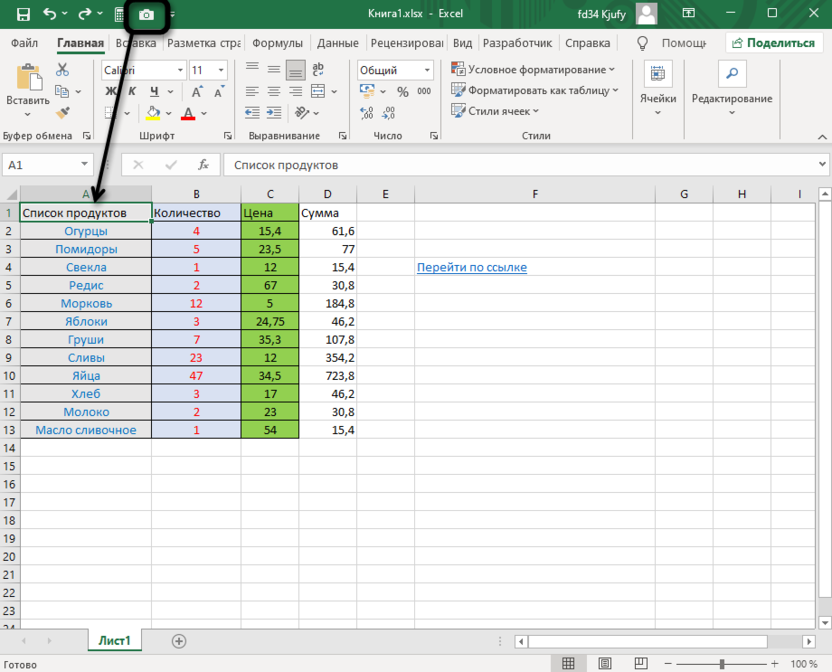
Сам блок можно передвинуть в любое положение, после чего изменить его размер или нажать соответствующую кнопку для изменения выравнивания.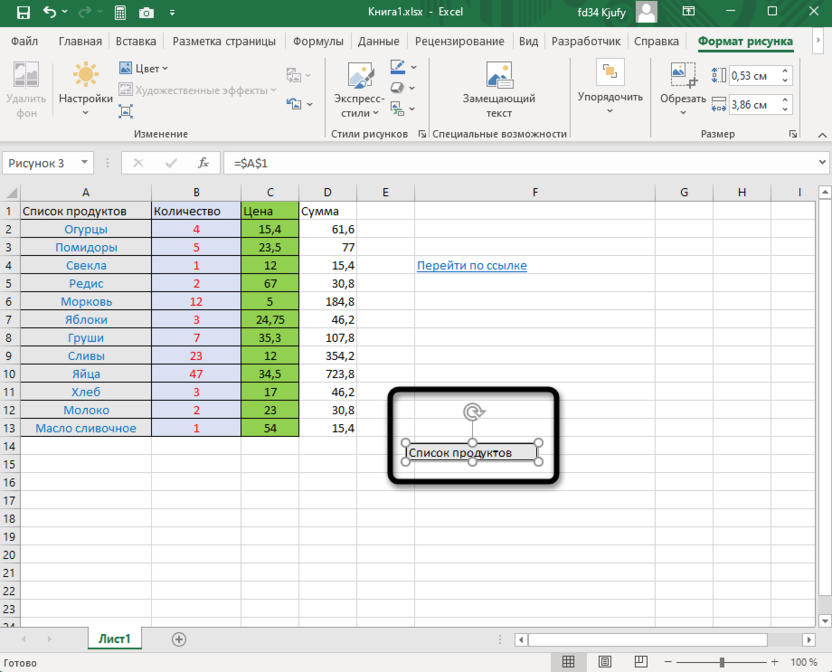
Двигайте картинку так, чтобы в итоге надпись стала отображаться так, как это задумано.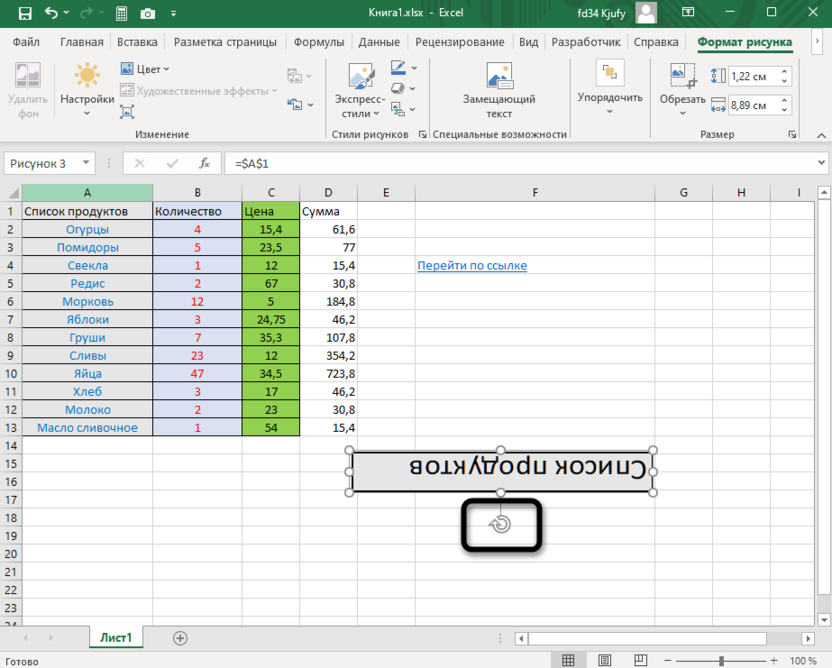
Вы явно заметили, что это довольно нестандартный метод переворота текста, который может оказаться полезным только в некоторых случаях. При этом создается дубликат содержимого ячейки в новом формате. Внимательно прочитайте инструкцию и решите, подходит ли вам такой метод.
Способ 4: Вставка текста
Текст в Excel можно вставить как объемную фигуру, получив при этом дополнительные инструменты редактирования. Среди них есть прямоугольник для настройки фигуры и меню, где можно выбрать градус поворота. Разберу этот метод с самого начала – с момента создания самой вставки.
Перейдите на вкладку «Вставка», найдите блок «Текст» и выберите вариант «Надпись».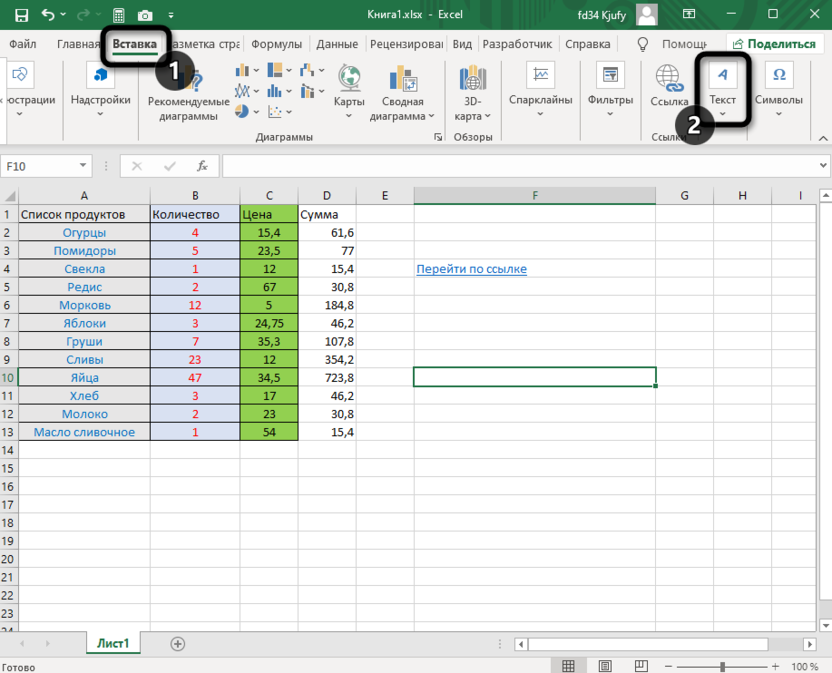
Добавьте содержимое и отредактируйте его при помощи появившегося на экране квадрата. Уже сейчас вы можете установить подходящий наклон для текста.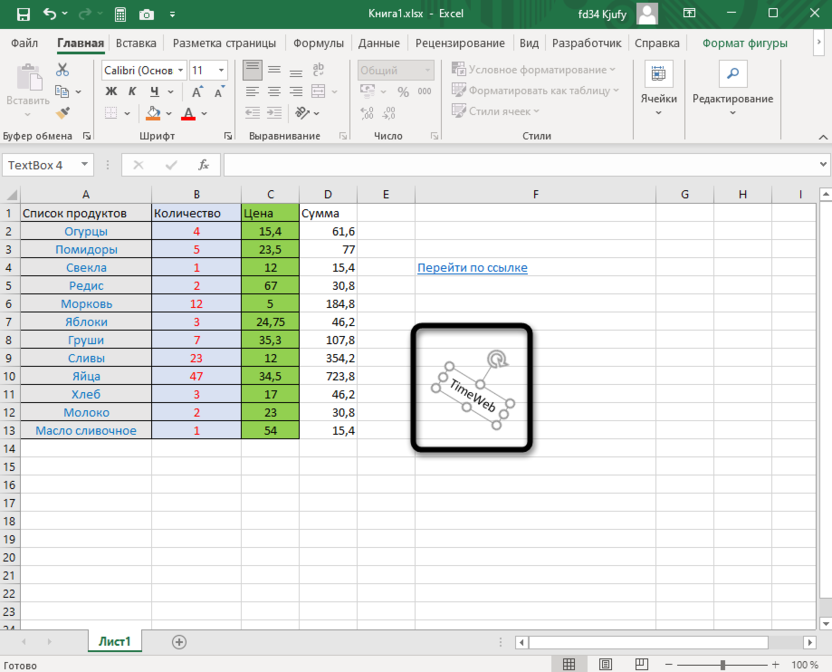
Для более точных изменений щелкните по блоку правой кнопкой мыши и из появившегося меню выберите «Формат фигуры».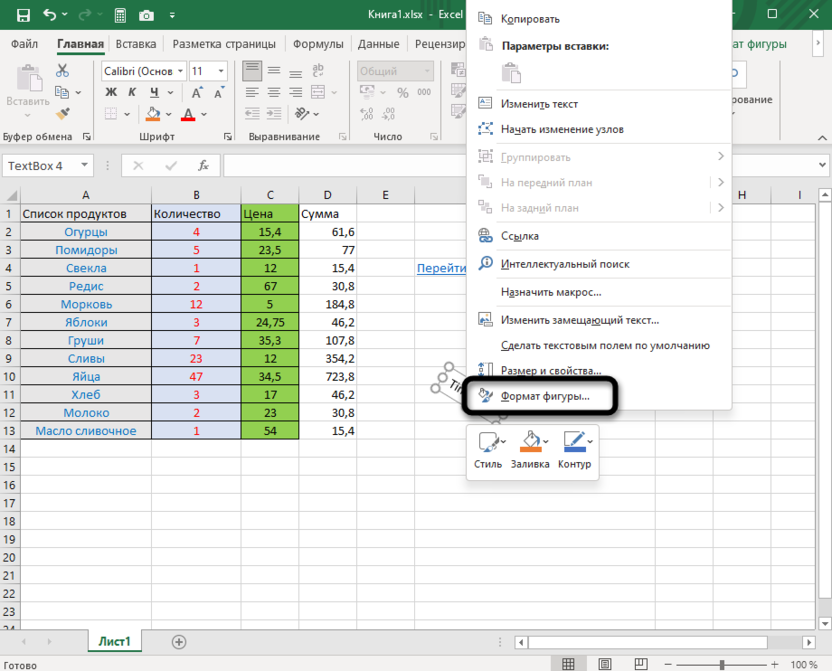
Разверните список настроек «Поворот объемной фигуры» и редактируйте вращение так, как это нужно лично вам.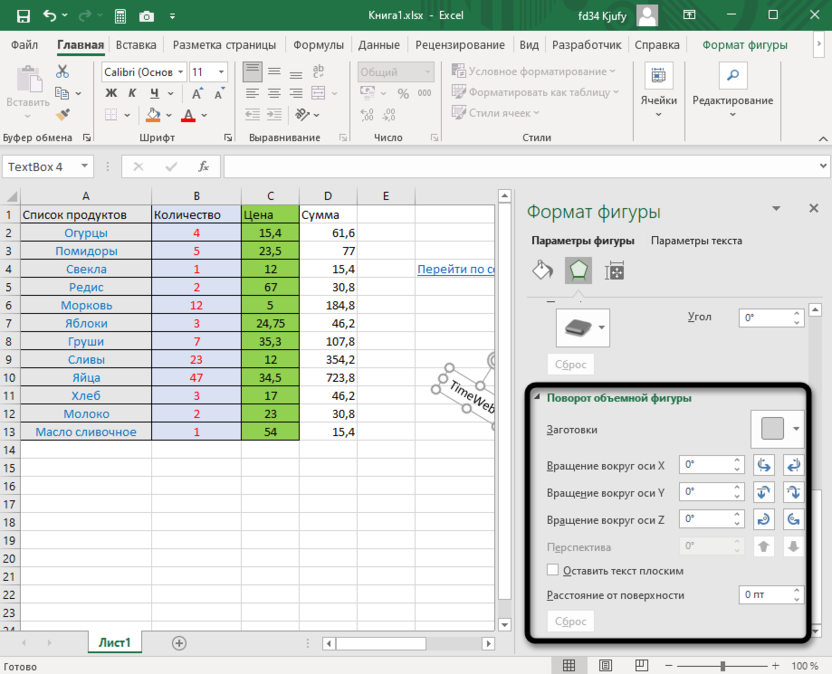
Надеюсь, четырех методов поворота надписи вам будет достаточно для того, чтобы определиться с подходящим. Тем более, ничего не мешает использовать разные варианты в зависимости от того, какой тип редактирования документа вас интересует.
Вертикальный текст в Excel
В Microsoft Excel есть возможность написания текста вертикально. Такой формат текста может быть полезен, когда требуется подчеркнуть или выделить некоторые значения или заголовки в таблице. Давайте рассмотрим, как это можно сделать.
Для начала выберите ячку или диапазон ячеек, где хотите написать текст вертикально. Затем перейдите на вкладку «Расположение» (Layout) на панели инструментов Excel. В этой вкладке найдите группу «Выравнивание» (Alignment) и нажмите на кнопку «Ориентация текста» (Text Orientation). Здесь появится окно с выбором разных вариантов ориентации текста.
Выберите нужный вам угол наклона, чтобы текст стал написан вертикально. Можно выбрать стандартные углы или задать собственное значение, используя поле «Наклон» (Angle). После выбора угла нажмите «ОК», чтобы применить изменения.
Теперь ваш текст будет отображаться вертикально в выбранных ячейках. Если вы хотите указать, что текст должен быть написан самим по себе (без поворота), вы можете выбрать «90 градусов» в окне «Ориентация текста». Это сделает текст расположенным вертикально, но не повернутым.
Текст, написанный вертикально, может помочь сделать вашу таблицу более читабельной. Он может выделить определенные строки или столбцы, а также добавить дополнительное украшение к вашим данным. Эта функция является одной из многих, которые делают Microsoft Excel таким мощным инструментом для работы с данными. Попробуйте написать текст вертикально в Excel и увидите, как он может улучшить визуальное представление ваших данных.
Как создать вертикальный текст в Excel
Excel — это мощное приложение, разработанное компанией Microsoft, которое позволяет пользователям выполнять различные расчеты, анализировать данные и создавать профессиональные документы. Одной из возможностей Excel является написание текста вертикально.
Вот несколько шагов, которые помогут вам создать вертикальный текст в Excel:
- Откройте Excel и выберите ячейку, в которой вы хотите написать вертикальный текст.
- Щелкните правой кнопкой мыши на выбранной ячейке и выберите в контекстном меню «Формат ячеек».
- В открывшемся окне «Формат ячеек» перейдите на вкладку «Выравнивание».
- В разделе «Ориентация текста» выберите опцию «Вертикально».
- Нажмите кнопку «ОК», чтобы применить изменения и закрыть окно «Формат ячеек».
Теперь вы можете написать текст в выбранной ячейке, и он будет отображаться вертикально. Если требуется изменить направление текста, вы можете повторить указанные выше шаги и выбрать другую опцию ориентации текста, такую как «По горизонтали» или «По диагонали».
Написание вертикального текста может быть полезно при создании заголовков столбцов, меток осей графиков или любых других случаев, когда вертикальное направление текста позволяет лучше представить информацию. Используйте эту функцию в Excel, чтобы сделать свои документы более читабельными и профессиональными.
Инструменты для работы с вертикальным текстом
Microsoft Excel предоставляет несколько инструментов для написания текста вертикально. Это может быть полезно, когда требуется создать столбец с названиями или заголовками, которые должны быть направлены вниз.
Один из способов написать текст вертикально в Excel — использовать функцию «Объединить и центрировать». Для этого нужно выбрать ячейки, в которых будет располагаться вертикальный текст, затем нажать правой кнопкой мыши и выбрать «Формат ячейки». Затем в окне «Формат ячейки» выбрать вкладку «Выравнивание» и в разделе «Ориентация текста» выбрать «Угловой». После этого текст будет написан вертикально.
Еще один инструмент для работы с вертикальным текстом в Excel — это функция «Транспонирование». Сначала нужно написать текст горизонтально, а затем выделить этот текст и скопировать его. Затем нужно выбрать ячейку, в которой будет располагаться вертикальный текст, и щелкнуть правой кнопкой мыши. В контекстном меню нужно выбрать опцию «Транспонировать». После этого текст будет написан вертикально.
Также в Excel можно использовать функцию «Таблица». Для этого нужно создать таблицу со столбцами и строками, а затем в ячейки таблицы записывать текст вертикально. Это особенно удобно, когда нужно создать список или расписание с вертикальными заголовками.
Выводя текст вертикально в Excel, можно добиться более компактного и удобного представления данных. Это особенно полезно, когда нужно отобразить большой объем информации на небольшом пространстве и обеспечить одновременное отображение всех данных.
How to rotate table by 90 or 180 degrees in Excel?
In this article, I introduce the ways to rotate a table by 90 degrees or 180 degrees as below screenshot shown.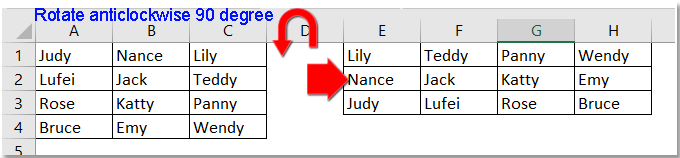
Rotate table by 90 degree
To rotate a table anticlockwise in 90 degrees, you can do as below steps:
1. Select the table and press Ctrl + C keys to copy the table data, select a blank cell and right click to display the context menu, and then click Paste Special > Transpose. See screenshot:
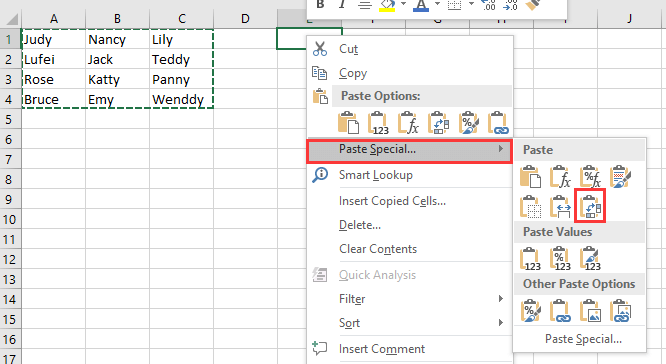 |
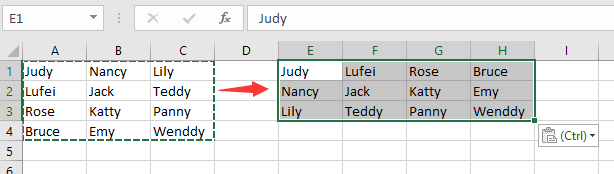 |
2. Then in the next column of the transposed table, type a series of numbers as below screenshot shown.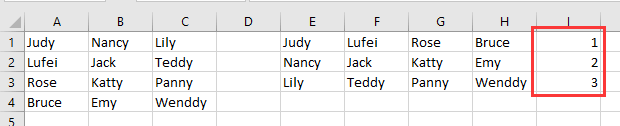
3. Then select the data including the series of numbers and click Date > Sort. See screenshot: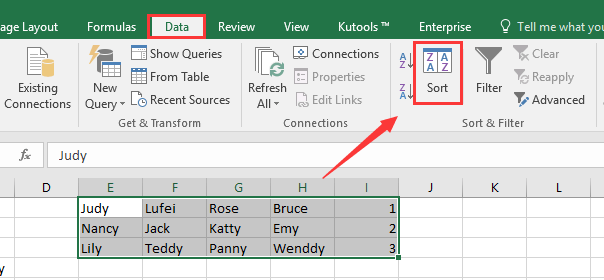
4. In the Sort dialog, select the series number column in Sort by list, and choose Values and Largest to Smallest in next two lists. See screenshot: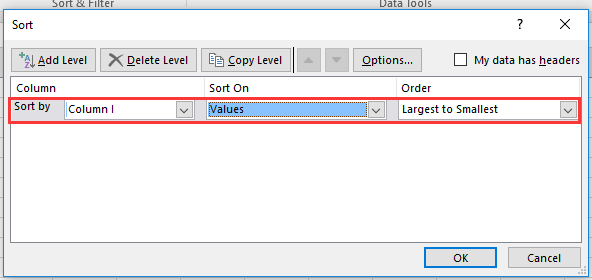
5. Click OK, then the table has been anti-clockwise rotated by 90 degrees, you can remove the helper column then. See screenshot: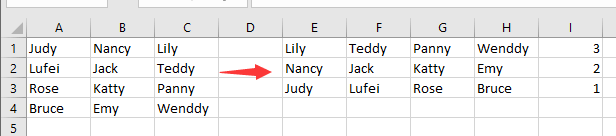
Note: If you want to clockwise rotate table by 90 degrees, just transpose paste the data first, and add a helper row under the data. See screenshot:
Then in the Sort dialog, click Options in Sort dialog, and check Sort left to right in Sort Options.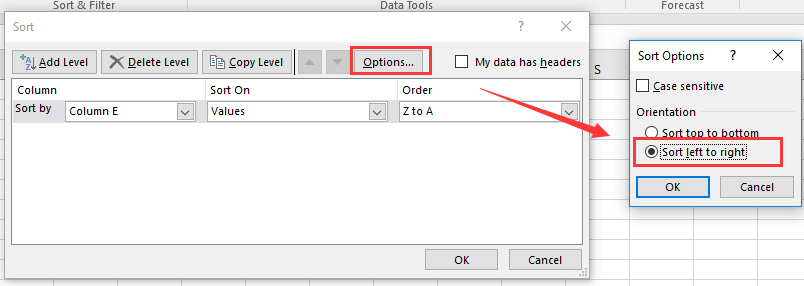
Then continue to select the row with series numbers and sort data Largest to Smallest, and click OK. See screenshot: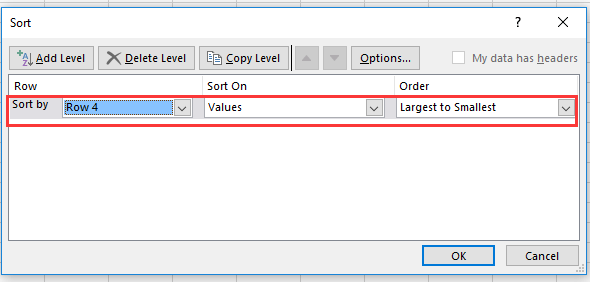
The table has been clockwise rotated by 90 degrees.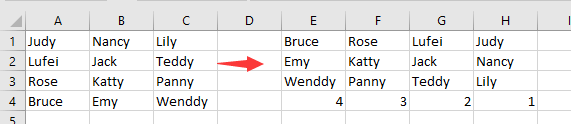
Rotate table by 180 degrees with formula
If you want to anti-clockwise rotate a table by 180 degrees, you can define a name then apply a formula.
1. Select the table you want to use, go to the Name box to give it a name. See screenshot:
2. Create a new sheet, select the cell A1 in the new sheet, type this formula =OFFSET(myrng,ROWS(myrng)-ROW(),COLUMNS(myrng)-COLUMN(),), myrng is the range name you give in step 1, press Shift + Ctrl + Enter keys, and then drag the fill handle over cells to fill all the table data. See screenshot:
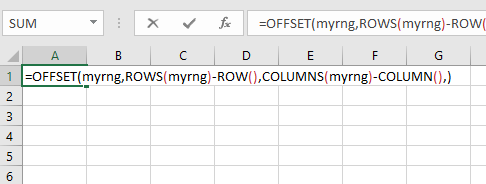 |
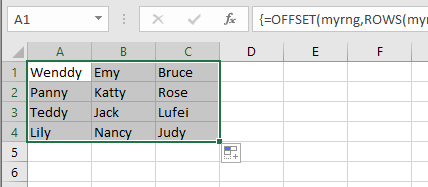 |
Rotate table by 180 degrees with Kutools for Excel
If you have Kutools for Excel installed, the Flip Vertical Range and Flip Horizontal Range utilities can quickly flip table by 180 degrees.
| Kutools for Excel, with more than 300 handy functions, makes your jobs more easier. |
After installing Kutools for Excel, please do as below:(Free Download Kutools for Excel Now!)
1. Select the table you want to use, click Kutools > Range > Flip Horizontal Range > All or Only flip values. See screenshot: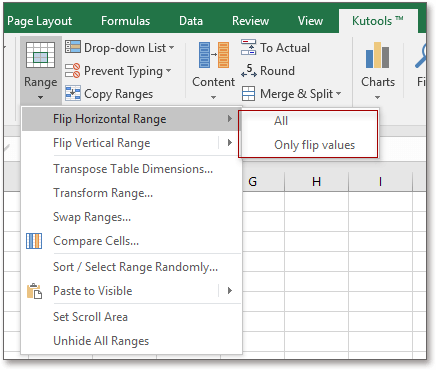
2. Click Kutools > Range > Flip Vertical Range > All or Only flip values. See screenshot: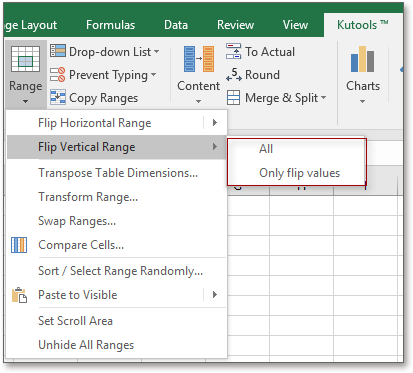
Demo
Best Office Productivity Tools
Transform Hours into Minutes with Kutools for Excel!
Ready to supercharge your Excel tasks? Harness the power of Kutools for Excel — your ultimate time-saving tool. Streamline intricate tasks and glide through your data like a pro. Experience Excel at lightning speed!
Why You Need Kutools for Excel
️ Over 300 Powerful Features: Kutools is packed with more than 300 advanced features, simplifying your work in over 1500 scenarios.
Superior Data Processing: Merge cells, remove duplicates, and perform advanced data conversions – all without breaking a sweat!
️ Efficient Batch Operations: Why put in extra effort when you can work smart? Import, export, combine, and tweak data in bulk with ease.
Customizable Charts and Reports: Access a broad variety of additional charts and generate insightful reports that tell a story.
️ Powerful Navigation Pane: Gain an advantage with the robust Column Manager, Worksheet Manager, and Custom Favorites.
Seven Types of Drop-down Lists: Make data entry a breeze with drop-down lists of various features and types.
User-Friendly: A breeze for beginners and a powerful tool for experts.

Read More… Free Download… Purchase…
Office Tab Brings Tabbed interface to Office, and Make Your Work Much Easier
- Enable tabbed editing and reading in Word, Excel, PowerPoint, Publisher, Access, Visio and Project.
- Open and create multiple documents in new tabs of the same window, rather than in new windows.
- Increases your productivity by 50%, and reduces hundreds of mouse clicks for you every day!

Read More… Free Download… Purchase…
Дополнительные сведения
Вы всегда можете задать вопрос специалисту Excel Tech Community, попросить помощи в сообществе Answers community, а также предложить новую функцию или улучшение на веб-сайте Excel User Voice.
Примечание: Эта страница переведена автоматически, поэтому ее текст может содержать неточности и грамматические ошибки
Для нас важно, чтобы эта статья была вам полезна. Была ли информация полезной? Для удобства также приводим ссылку на оригинал (на английском языке). Источник статьи: http://support.microsoft.com/ru-ru/office/%D0%B4%D0%BE%D0%B1%D0%B0%D0%B2%D0%BB%D0%B5%D0%BD%D0%B8%D0%B5-%D0%BF%D0%BE%D0%B4%D0%BB%D0%BE%D0%B6%D0%BA%D0%B8-%D0%B2-excel-a372182a-d733-484e-825c-18ddf3edf009
Источник статьи: http://support.microsoft.com/ru-ru/office/%D0%B4%D0%BE%D0%B1%D0%B0%D0%B2%D0%BB%D0%B5%D0%BD%D0%B8%D0%B5-%D0%BF%D0%BE%D0%B4%D0%BB%D0%BE%D0%B6%D0%BA%D0%B8-%D0%B2-excel-a372182a-d733-484e-825c-18ddf3edf009
Переворот текста на 180 градусов в Microsoft Excel
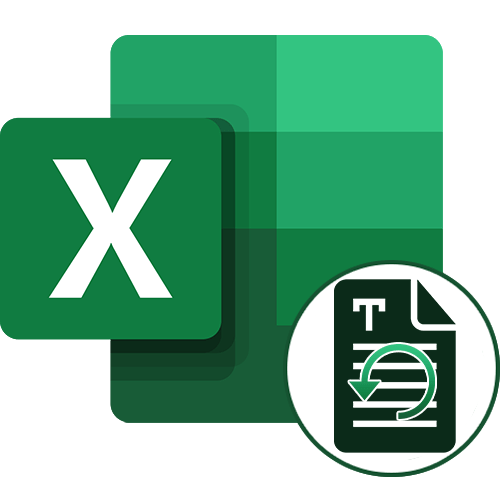
Способ 1: Инструмент «Камера»
Инструмент под названием «Камера», который по умолчанию встроен в Excel, отлично подойдет для переворота надписи в ячейке без повторного создания отдельной фигуры с текстом. Для этого придется выполнить несколько предварительных действий, а уже затем выбрать упомянутый инструмент.
- На верхней панели справа от значков отмены и повтора действия нажмите по кнопке со стрелкой для открытия выпадающего меню.
- В списке отыщите пункт «Другие команды» и сделайте клик мышкой по нему.
Способ 2: Редактирование объемной фигуры
Описанные только что действия не всегда подходят пользователям, поскольку часто надпись теряет свое качество или использовать «Камеру» просто неудобно. Тогда тексту можно придать параметр объемной фигуры, чтобы затем перевернуть так, как это требуется.
- Создайте надпись через вкладку «Вставка», выбрав вариант «Текст».
Дополнительные инструкции по настройке разных надписей в Excel ищите в других статьях на нашем сайте, осваивая управление таблицами и правильное их формирование.
Как в Ворде перевернуть текст вверх ногами — 4 способ
В некоторых ситуациях, может понадобиться перевернуть текст на 180 градусов, или на другое определенное значение градусов. Это можно сделать при помощи функции надписи в фигуре.
- Откройте меню «Вставка», нажмите на «Фигуры».
- Выберите элемент «Надпись».
- Создайте поле для надписи, введите текст внутри фигуры.
- Откройте вкладку «Макет», нажмите на опцию «Повернуть».
- Выберите одну из стандартных настроек: «Повернуть вправо на 90°», «Повернуть влево на 90°», «Отразить сверху вниз», «Отразить слева направо», или кликните на «Другие параметры поворота…».
Параметр «Отразить сверху вниз» перевернет текст на 180 градусов.
- Для выбора необходимого угла поворота, нажмите на пункт «Другие параметры поворота…».
- В окне «Макет», во вкладке «Размер», в параметре «Поворот» выберите нужный градус поворота фигуры с текстом. Здесь можно выбрать поворот на 180 градусов или любое другое произвольное значение.
- Перейдите в меню «Формат», нажмите на кнопку «Контур фигуры».
- В открытом меню поставьте флажок напротив пункта «Нет контура».
Написание записи вертикально
Вопросец включения вертикальной записи в Экселе решается с помощью инструментов форматирования. Но, невзирая на это, для его воплощения на практике есть различные методы.
Метод 1: сглаживание через контекстное меню
Почаще всего юзеры предпочитают включать вертикальное написание текста с помощью сглаживания в окне «Формат ячеек», куда можно перейти через контекстное меню.
- Кликаем правой клавишей мыши по ячейке, где содержится запись, которую мы должны перевести в вертикальное положение. В открывшемся контекстном меню избираем пункт «Формат ячеек».
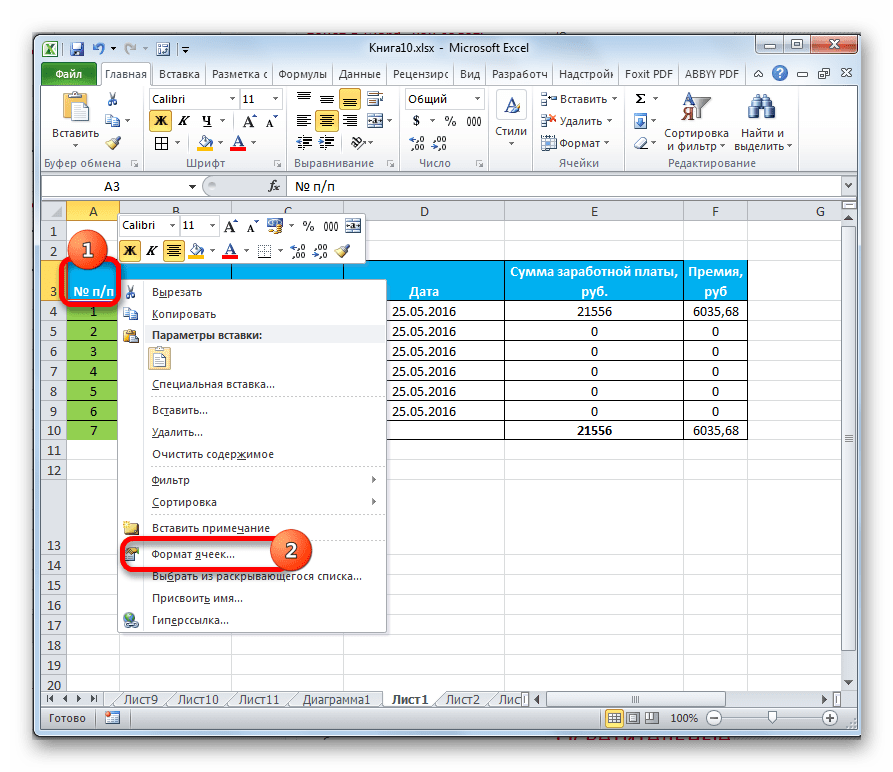
Раскрывается окно «Формат ячеек». Перебегаем во вкладку «Сглаживание». В правой части открытого окна имеется блок опций «Ориентация». В поле «Градусов» по дефлоту установлено значение «0». Это значит горизонтальное направление текста в ячейках. Вбиваем в это поле при помощи клавиатуры значение «90».
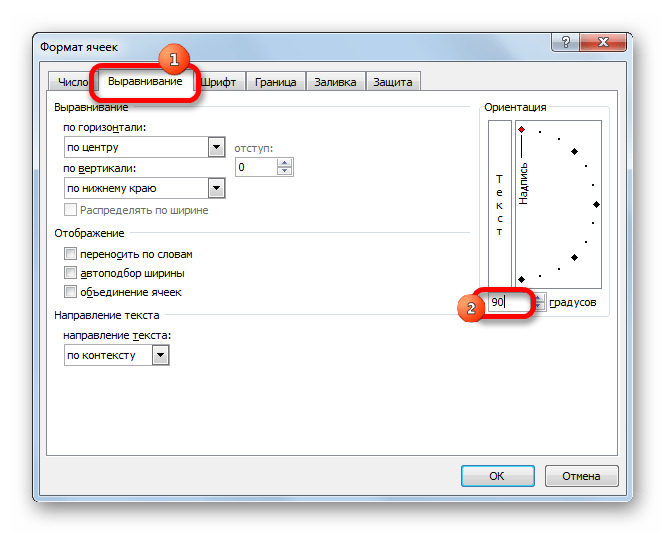
Также можно поступить несколько по-другому. В блоке «Текст» имеется слово «Надпись». Кликаем по нему, зажимаем левую клавишу мыши и тянем ввысь до того времени, пока слово не воспримет вертикальное положение. Потом отпускаем клавишу мыши.
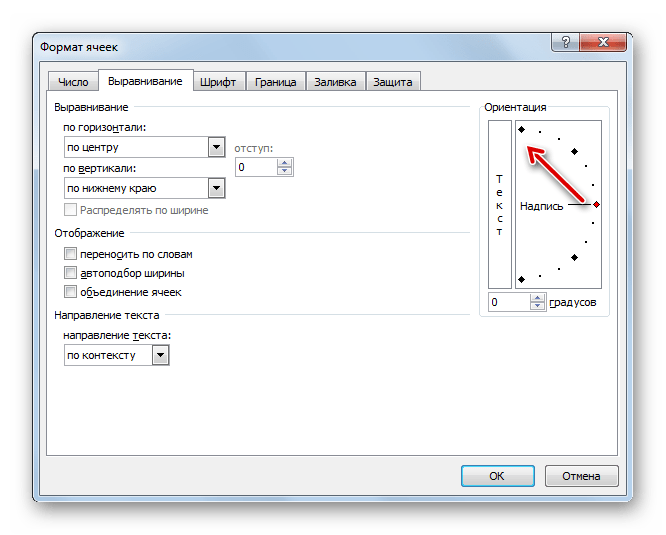
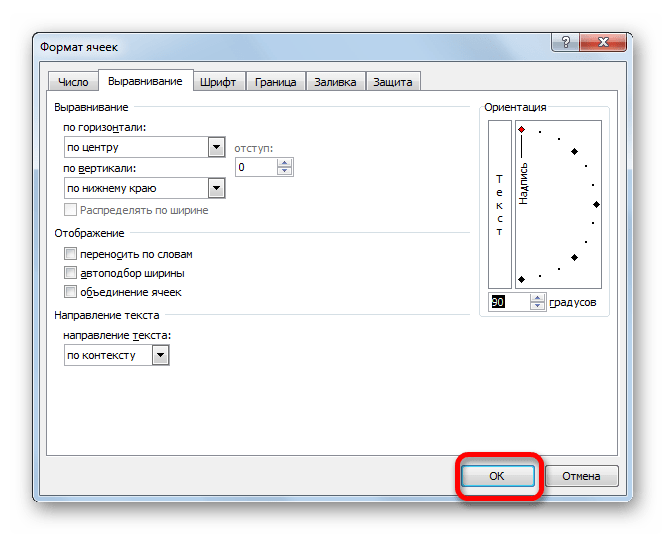
Как лицезреем, опосля данных действий, запись в выделенной ячейке стала вертикальной.
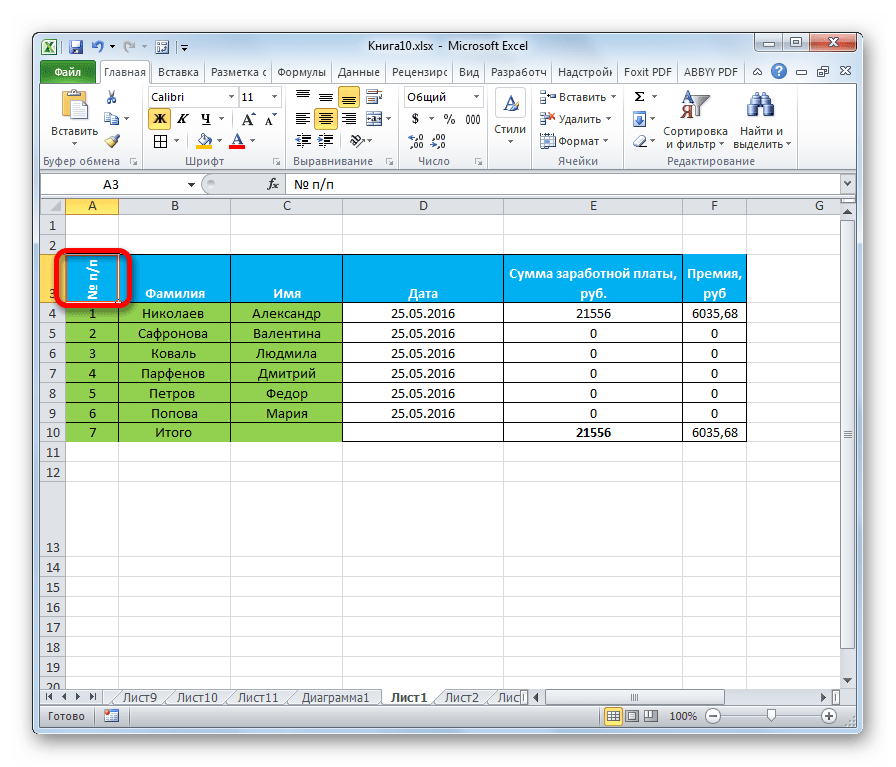
Метод 2: деяния на ленте
Ещё проще сделать текст вертикальным – это пользоваться специальной клавишей на ленте, о которой большая часть юзеров понимает ещё меньше, чем о окне форматирования.
- Выделяем ячейку либо спектр, где планируем располагать информацию.
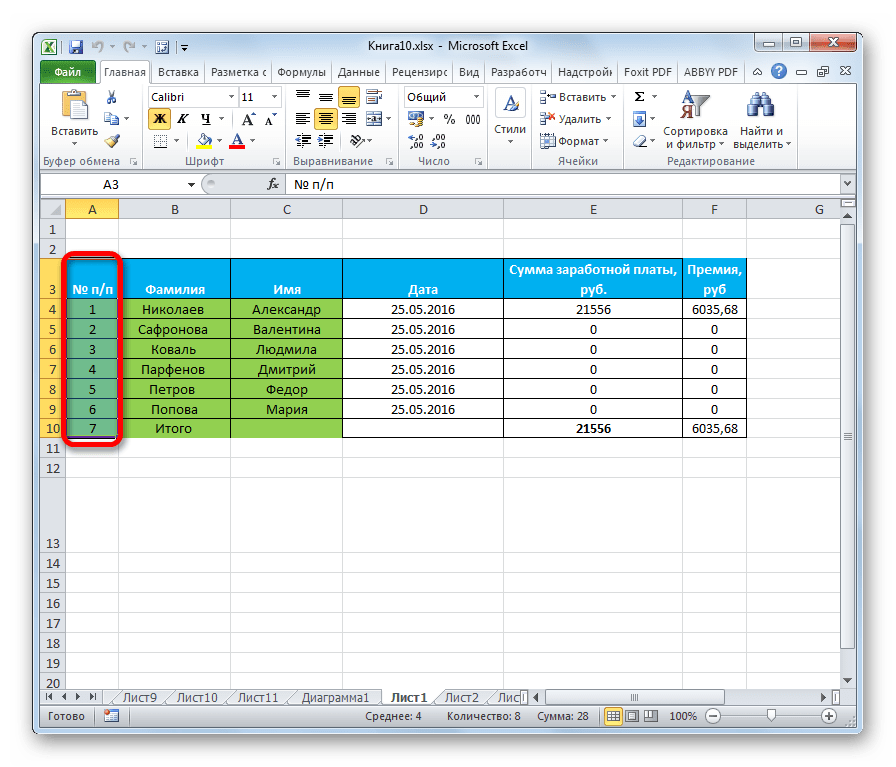
Опосля этих действий текст в избранной ячейке либо спектре отобразится вертикально.
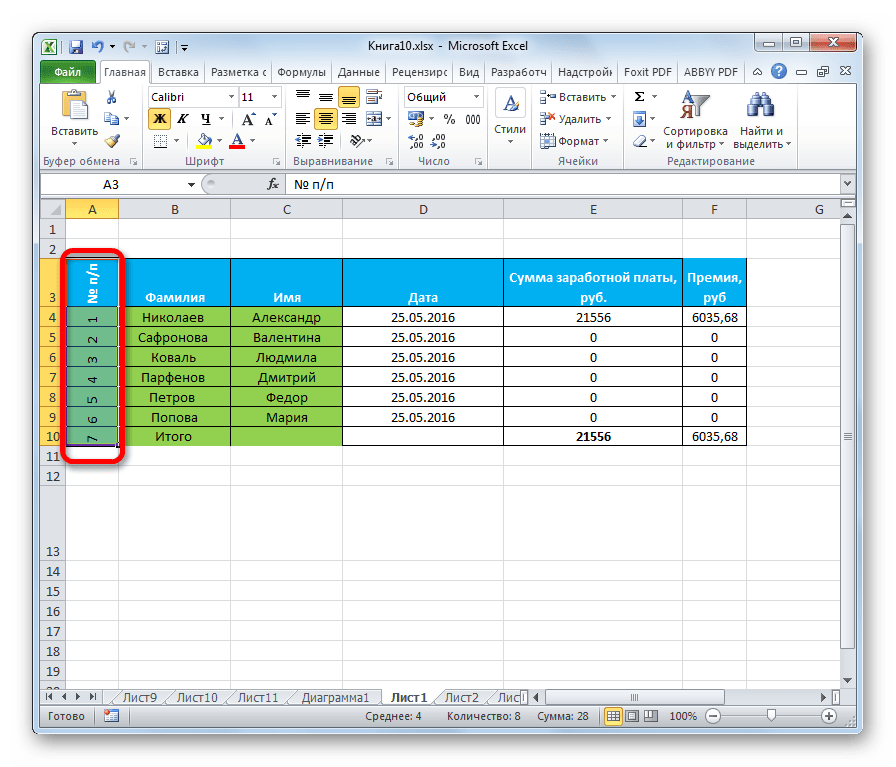
Как лицезреем, этот метод даже удобнее предшествующего, но, тем не наименее, употребляется пореже. Кому же все-же больше нравится делать данную функцию через окно форматирования, то в его подобающую вкладку можно перейти и с ленты. Для этого, находясь во вкладке «Основная», довольно надавить на пиктограмму в виде наклонной стрелки, которая расположена в нижнем правом углу группы инструментов «Сглаживание».
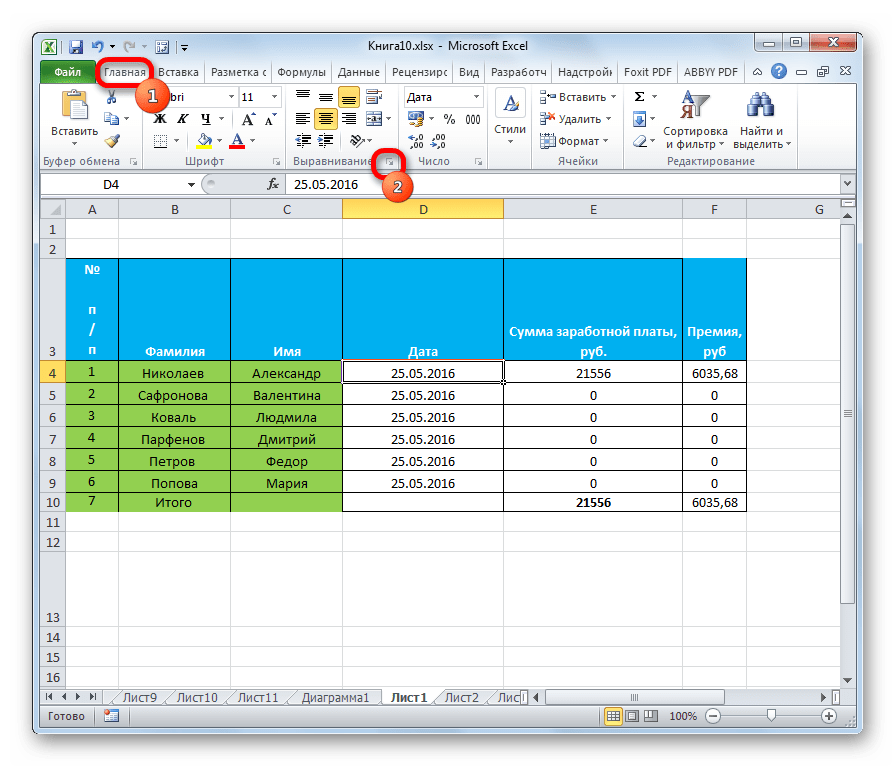
Опосля этого будет открыто окно «Формат ячеек» и все последующие деяния юзера должны быть в точности таковыми же, как и в первом методе. Другими словами, необходимо будет создавать манипуляции с инструментами в блоке «Ориентация» во вкладке «Сглаживание».
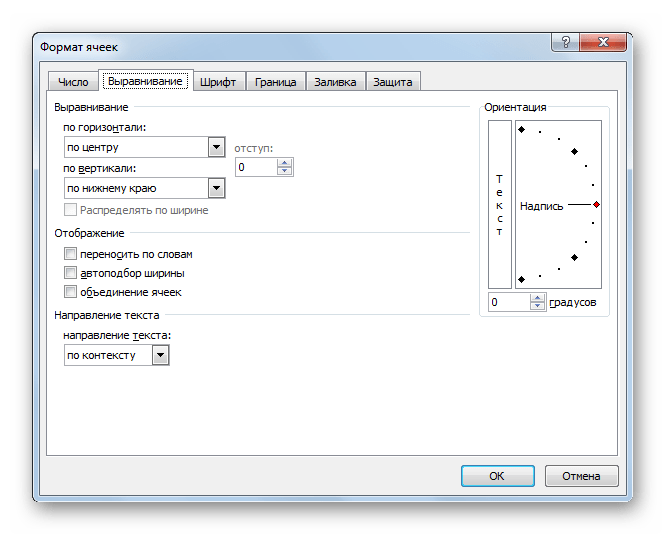
Если вы желаете, чтоб вертикальным было размещение самого текста, а буковкы при всем этом находились в обыкновенном положении, то это также делается при помощи клавиши «Ориентация» на ленте. Нажимаем на эту клавишу и в показавшемся перечне избираем пункт «Вертикальный текст».
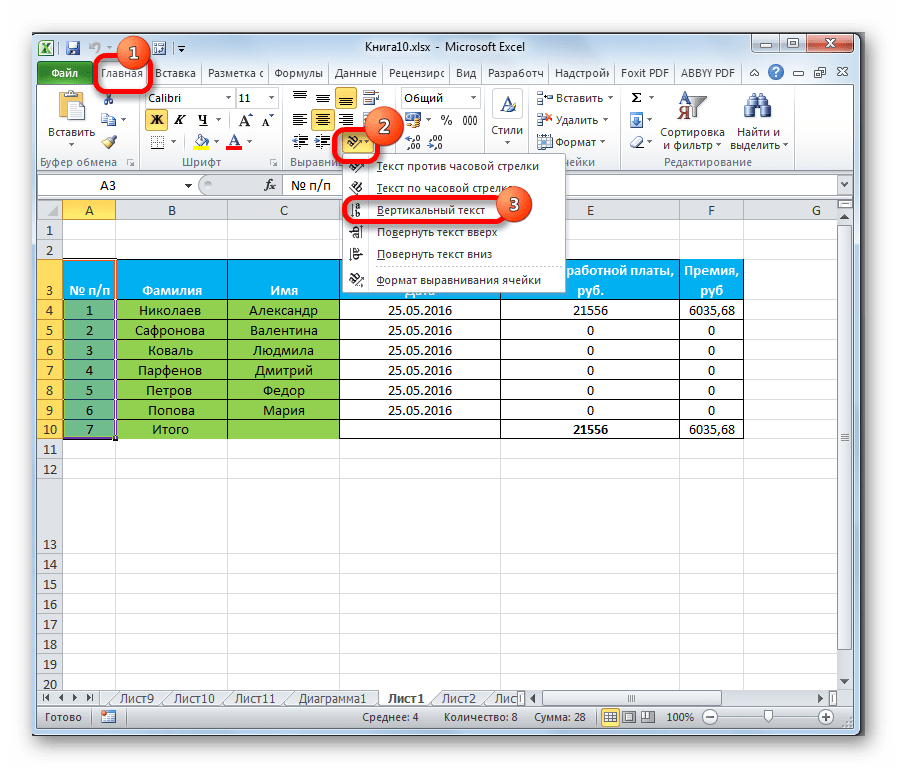
Опосля этих действий текст займет соответственное положение.
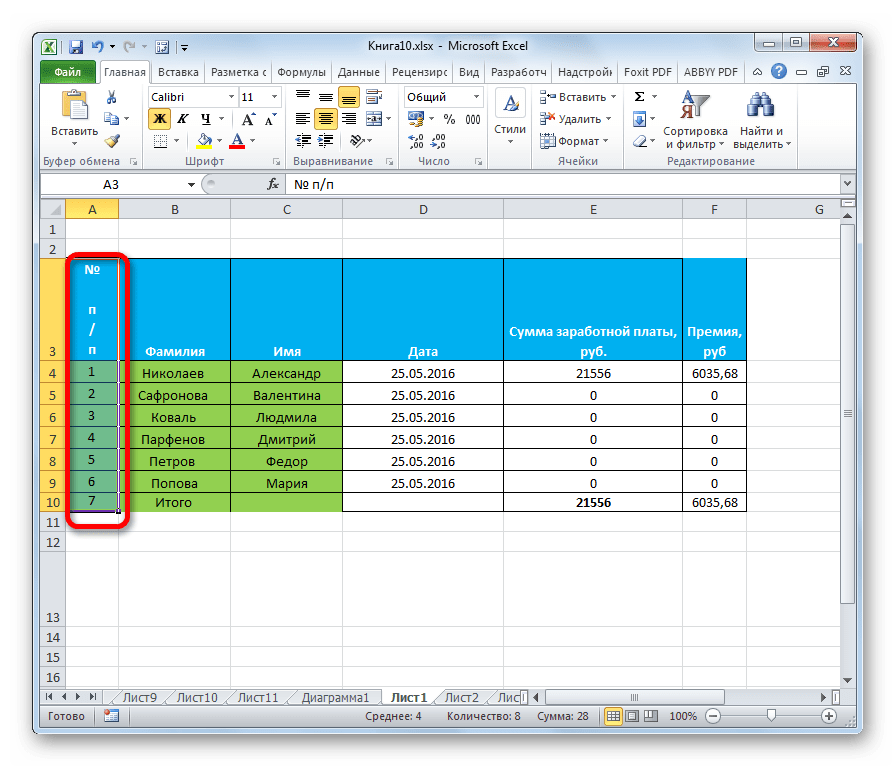
Как лицезреем, есть два главных метода регулировки ориентации текста: через окно «Формат ячеек» и через клавишу «Сглаживание» на ленте. При чем, оба эти метода употребляют один и этот же механизм форматирования. Не считая того, необходимо знать, что существует два варианта вертикального расположения частей в ячейке: вертикальное размещение букв и аналогичное размещение слов в целом. В крайнем случае буковкы пишутся в обыкновенном собственном положении, но в колонку.





























