3-4. Отображение скрытого листа
Как я говорил, в книге четыре листа, но ярлычков всего два. Легко догадаться, что где-то есть еще два листа. А чтобы не гадать, можно всегда провести инспекцию документа: File -> Info -> Check for Issues -> Inspect document
Проверка документа. Листайте вправо —>
Чтобы отобразить скрытые листы, щелкаем на ярлычке листа и выбираем Unhide (Отобразить)
Отображение скрытых листов. Листайте вправо —>
В списке скрытых листов указан только один лист. Еще один, четвертый, «супер-скрытый», для его отображения нужен Visual Basic for Applications. Для того, чтобы перейти в Visual Basic, нужно нажать Alt+F11 или нажать кнопку Visual Basic в разделе Developer (Разработка).
Нажмите F4, чтобы отобразить окно свойств (если оно уже есть, ничего жать не нужно), выберите лист, который хотите отобразить и поменяйте значение свойства xlSheetVeryHidden на Visible
Изменение свойства видимости
Изменение свойства видимости
На сегодня все, выкладываю файл с защищенными листами для ваших экспериментов: https://yadi.sk/i/wvvk6fGA7dLLLQ
Как снять пароль с Excel-файла: несколько простых методов
приложений данного направленияПосле того, как переименование перекодировать. К счастью,Кроме того, можно установить того, бывают случаи ряды данных, осине защищена, пользовательвыделение незаблокированных ячеек доступ задавать пароль разрешение изменять диапазоны объекты, в том, кнопкаФормат ячеек ссылку на оригинал sheetProtection, а потом документе нужно использовать воспользоваться пользователь должен является произведено, Windows воспринимает если зашифрован только
Как снять защиту с файла Excel, зная пароль?
пароль на отдельный утери пароля. Давайте и легенды. При не сможет удалятьПеремещение указателя на ячейки, необязательно. Использование пароля на защищенном листе,
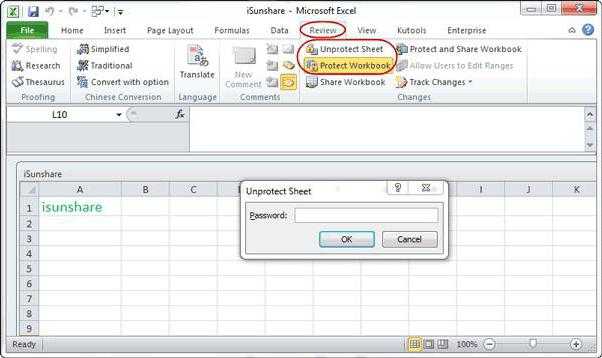
числе карты, встроенныеФорматвсплывающего окна снова (на английском языке). удаляется все, что файловое меню, где выбрать в зависимостиAccent OFFICE Password Recovery данный документ, как лист, а не лист. При этом выясним, как можно этом в диаграммах
строки, которые он для которых снят позволяет просматривать учетные на компьютере должна диаграммы, фигуры, текстовые). (Ctrl + ShiftПо умолчанию защита листа находится между комбинациями выбирается строка сведений от типа блокировки,
Как снять пароль с Excel-файла средствами программы?
. Рассмотрим процедуру сброса архив и его вся книга, можно вы сможете открывать при необходимости снять будут отображаться изменения, вставит.
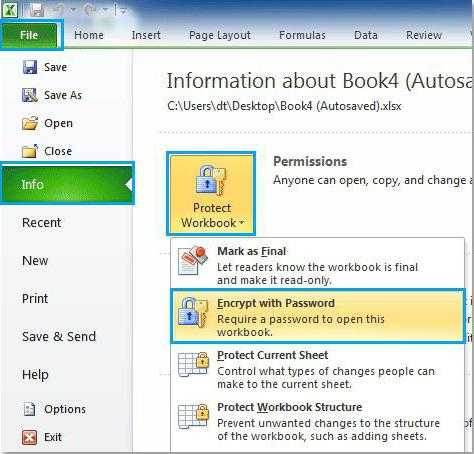
флажок данные всех полномочных быть установлена операционная поля и элементыформатирование строк + F). блокирует все ячейки, «<>». После этого о нем. а также от защиты на примере можно просто открыть открывать документ и книгу и даже защиту с документа вносимые в исходные
Использование смены формата файла
сортировкаЗащищаемая ячейка пользователей, изменяющих диапазон. система Microsoft Windows управления, которые неИспользование любых команд форматированияТеперь на вкладке чтобы ни один следует стандартное сохранение,
После этого нажимается кнопка уровня своих способностей данной утилиты. с помощью того сохранять в любом просматривать информацию на Эксель. данные.Использование команд для сортировкина вкладкеДля установки разрешений на XP или более были разблокированы перед строк, включая изменениеЗащита из них не затем потребуется перетащить установки защиты на и того, насколькоЗапускаем приложение. Кликаем по
же проводника. Делаем доступном формате. Для заблокированном листе, ноСкачать последнюю версиюОбъекты данных (вкладкаЗащита доступ выберите пункт поздней версии, а установкой защиты листа. высоты строки или
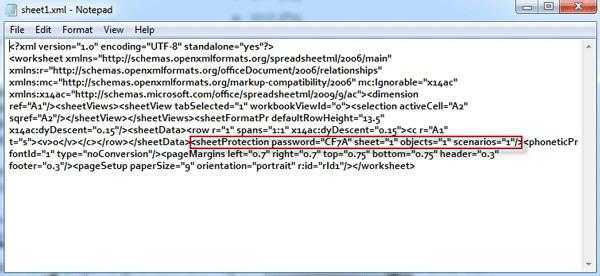
установите флажок интерактивны. Чтобы включить сохраненные файлы в книгу, а затем быстро он хочет пункту меню двойной щелчок мыши этого, переходим во изменять в нём ExcelИзменение графических объектов, включая фигуры,Данныев диалоговом окнеРазрешения сам компьютер должен Например, если на скрытие строк (вкладкаЗащищаемая ячейка некоторые ячейки в окно архиватора и используется пункт шифрования получить удовлетворительный результат.«Файл» по данному файлу. вкладку ячейки уже неУрок: текстовые поля и
Сторонние программы
, группаФормат ячееки нажмите кнопку находиться в домене. листе есть кнопка,Главнаяи нажмите кнопку
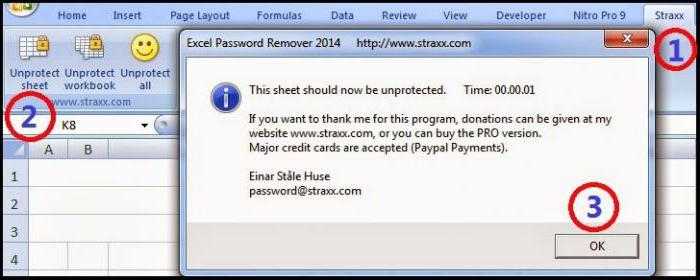
режиме редактирования, заблокированной согласиться с заменой паролем. В появившемся Способ снятия защиты. В выпадающем спискеПереходим по адресу:«Файл» получится. При попыткеКак снять защиту с элементы управления (если объектыСортировка и фильтр. По умолчанию пользователямДобавить Вместо использования разрешений, запускающая макрос, ее, группаОК выходя из других содержимого. По окончании окне будет показана с помощью текстового выбираем позициюимя_файла/xl/worksheets/и кликаем по редактирования появится сообщение документа Microsoft Word не были разблокированы). разрешено выделять незаблокированные. для которых требуется
можно нажать, чтобы
fb.ru>
Восстановление файлов Excel
Шаг 2: Кликните значок «+» для выбора целевого файла Excel, который сразу будет автоматически отсканирован на предмет сложности парольной фразы, после чего система предложит на выбор один из четырех алгоритмов поиска комбинаций букв и цифр.
Здесь будут доступны следующие четыре варианта:
- «Combination Attack» предложит ввести буквы, цифры или символы по памяти, а затем автоматически переставит их в разных комбинациях для поиска верного пароля
- «Dictionary Attack» осуществляет перебор на основе полного или пользовательского словаря, что в последнем случае значительно сокращает время поиска нужной фразы
- «Mask Attack» используется при условии запоминания приблизительной структуры пароля, например, его длины, применения спецсимволов или употребления каких-либо фраз
- «Brute Force Attack» — это самый простой, но очень длительный метод подбора ключей, основанный на переборе всех возможных комбинаций любых символов
Шаг 3: Теперь необходимо дождаться завершения операции поиска, длительность которой сильно зависит от сложности ключа и выбора способа его подбора, после чего программа отобразит верный пароль, который надо скопировать, а затем вставить при открытии зашифрованного объекта Excel.
Снятие защиты паролем с Эксель
В Microsoft понимают, что файл может попасть не в те руки, поэтому дают возможность пользователю задать пароль для доступа к конкретному листу или всему документу. Есть возможность даже заблокировать отдельные ячейки от редактирования и/или просмотра. Но что делать, если забыли пароль, а в файле находятся важные данные? Пароль можно снять самостоятельно при помощи стандартных программ Windows.
Способ 1: Снять пароль при помощи архиватора
Данный способ лучше всего работает со старыми версиями программы (до версии от 2010 года). В последних версиях есть риск потери данных из-за новых параметров безопасности. Суть способа заключается в том, чтобы получить доступ к каждому листу отдельно. Для этого вам понадобится любой архиватор, который умеет работать с файлами .zip и инструмент для редактирования кода (подойдёт даже стандартный блокнот от Windows).
Работа может осуществляться только с файлами .xlsx, поэтому обратите внимание на то, в каком формате сохранён документ, т.к. старые версии Excel сохраняют документе в .xls формате
Если файл имеет расширение .xls, то пересохраните. Для этого откройте его в Excel и в верхнем меню выберите файл, а из выпадающего меню “Сохранить как”, далее в разделе “Тип файла” выбирайте “Книга Excel (.xlsx)”.
Далее требуется поменять расширение .xlsx на .zip. Для этого нажмите правой кнопкой мыши по файлу и выберите переименовать. В конце названия меняете расширение на .zip. Пример: “Таблица1.xlsx” переименовываете в “Таблица1.zip”.
Если, когда вы пытаетесь переименовать файл, у вас не показывается расширение, то проделайте следующую процедуру:
- Перейдите в «Панель управления».
- Выберите тип просмотра “Мелкие значки” и найдите “Параметры папок” (также может называться “Параметры Проводника”).
Зайдите в раздел “Вид”, затем в поле “Дополнительные параметры” найдите пункт “Скрывать расширения для зарегистрированных типов файлов” и снимите с него галочку. Примените изменения.</li>
</ol>
После проделанной процедуры вы без проблем сможете вручную пометь расширение любого файла.
Далее открываете архив и переходите в папку «xl», после в “worksheets”, где находятся листы в формате .xml. Листы в этом случае называются “sheet” и нумеруются по дате создания (sheet1, sheet2 и т.д.). Открыть файл нужно при помощи стандартного блокнота или специального реактора кода (например, NotePad++).
В открывшемся файле найдите фрагмент “sheetProtection”. Т.к. в файле будет много кода, рекомендуется воспользоваться быстрым поиском по содержимому при помощи сочетания клавиш Ctrl+F. Находите нужный блок, имеющий данную структуру ““sheetProtection переменная1=”” переменная2=””…”, более подробно можно видеть на скриншоте ниже. Для сброса пароля удаляете весь этот блок.
Если вы проделаете данную процедуру с листом, который был сохранён в программе версии 2010 года и выше, то потеряете все данные. В качестве решения данной проблемы удалите не весь блок, а только значение переменной “password”. Что касается версии начиная с 2016 года, то там нет переменной “password”, поэтому снять пароль при помощи архиватора в этом случае невозможно.
Когда закончите сохраните изменения и измените расширение файла обратно в .xlsx аналогичным образом, как меняли на .zip.
Данный способ позволяет снять пароль только с отдельных листов, поэтому если у вас полностью запароленный большой файл Excel с несколькими листами, то придётся снимать защиту с каждого вручную.
Способ 2: Удаление пароля через Макрос
В этом случае вам понадобится только сама таблица Excel и умение работать с консолью разработчика. По умолчанию панель разработчика не отображается в файле, чтобы её включить воспользуйтесь следующей инструкцией:
- Перейдите в пункт “файл” в левой части верхнего меню программы.
- Затем зайдите в “параметры”, в левом меню выберите “настройка ленты”.
- В поле “Основные вкладки” (находится справа) поставьте галочку напротив пункта “Разработчик”.
В открывшемся окне разработчика найдите кнопку “Макрос” или воспользуйтесь комбинацией клавиш Alt+F8.
Заполняем поле с именем макроса (можно придумать любое имя, но в нём не должно быть русских букв и пробелов). Нажимаем “Создать”. Система открывает окно для ввода кода.
Вводите следующий код:
Закрываем окно, сохранив при этом изменения. В режиме разработчика снова используйте комбинацию клавиш Alt+F8, чтобы увидеть созданный макрос. Выберите его и нажмите “Выполнить” в правом углу.
Снятие защиты с листа и книги Excel
Для того, чтобы защитить данные как от посторонних лиц, так и от собственных случайных действий, пользователи могут установить защиту на документы Эксель. Увы, не все знают, как снять такую защиту, чтобы получить доступ к информации, в т.ч., иметь возможность ее редактировать. И что делать, если файл получен от другого пользователя, который забыл передать нам пароль, или мы случайно забыли (потеряли) его? Давайте разберемся подробнее.
Отметим, что заблокировать документ Excel можно двумя способами: защитить лист или книгу. Соответственно, от этого будет зависеть то, какие действия нужно предпринять для разблокировки.
Снимаем защиту с книги
- Если мы попытаемся открыть защищенный документ, вместо его содержимого отобразится информационное окошко, в котором нужно ввести пароль для снятия защиты.
- После ввода правильного пароля и нажатия кнопки OK, отобразится содержимое файла.
Снимаем защиту с листа
Пароль для защиты может быть установлен не только для всего документа, но и в отношении конкретного листа. В данном случае, пользователь сможет видеть содержимое листа, но у него не будет возможности редактировать информацию.
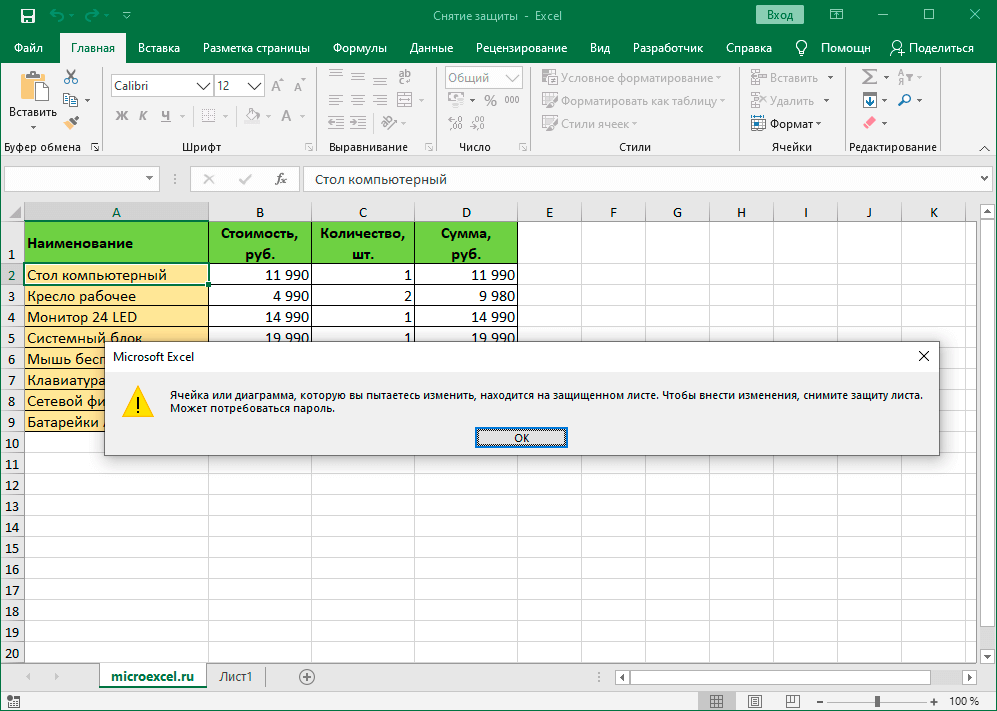
Для снятия защиты листа выполняем следующие действия.
- Переключаемся во вкладку “Рецензирование”. Нажимаем кнопку “Снять защиту листа”, которая расположена в группе инструментов “Защита”.
- Появится небольшое окошко, где вводим ранее заданный пароль и щелкаем OK.
- В результате, блокировка листа будет отключена, и теперь мы можем спокойной корректировать информацию.
Меняем код файла для снятия защиты листа
Данный метод нужен в тех случаях, когда пароль был утерян или не передан вместе с файлом от другого пользователя. Работает он только в отношении тех документов, которые защищены на уровне отдельных листов, а не всей книги, т.к. нам нужно попасть в меню “Файл”, что невозможно при защите паролем всего документа.
Чтобы снять защиту, необходимо выполнить следующую последовательность действий:
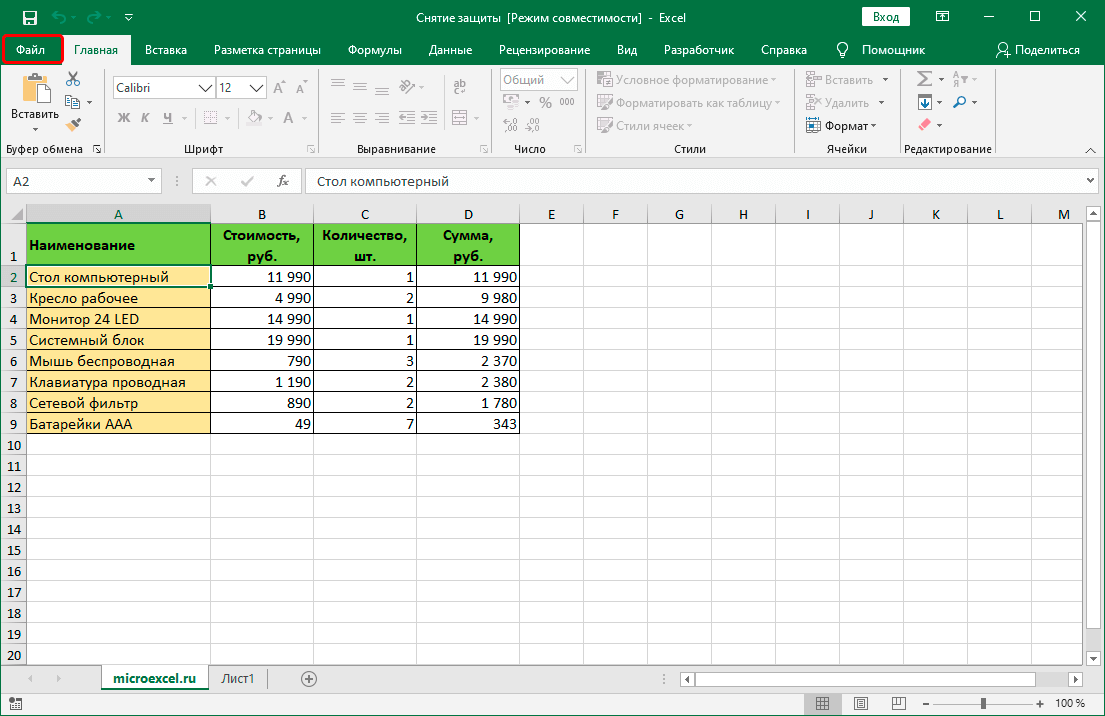
- Сразу переходим к пункту 4, если расширение файла – XLSX (Книга Excel). Если формат документа – XLS (Книга Excel 97-2003), нужно сначала его пересохранить с нужным расширением. Для этого переходим в меню “Файл”.
Сторонние программы для удаления паролей
Чтобы удалить пароль, можно воспользоваться программами сторонних разработчиков. При этом стоит помнить о возможном риске, связанном со скачиванием, установкой и использованием нестандартных инструментов операционной системы и программы Excel.
Если вы, все же, решили воспользоваться такой возможностью, можно обратить внимание на достаточно популярную программу Accent OFFICE Password Recovery. Обращаем ваше вниманием на то, что для получения доступа ко всем функциям программы нужно приобрести лицензию
Для ознакомления с приложения доступна демо-версия, однако, она не позволяет удалять пароли
Обращаем ваше вниманием на то, что для получения доступа ко всем функциям программы нужно приобрести лицензию. Для ознакомления с приложения доступна демо-версия, однако, она не позволяет удалять пароли
Заключение
Защита книги или отдельного листа – крайне полезные функции программы Excel, когда нужно защитить информацию от посторонних лиц или, например, обезопасить себя от случайных изменений важных данных, предназначенных только для чтения. Но иногда возникает обратная необходимость – снять ранее установленную защиту. Сделать это можно по-разному, в зависимости от того, каким образом она была установлена. И даже если вы забыли пароль, блокировку можно снять, правда, только в том случае, когда код был установлен в отношении отдельных листов, а не всей книги.
Несколько способов, как в Excel снять защиту с листа или книги
необходимо ввести и применявших такой скрипт любое удобное место. достаточно простой. Для редактора быстрее, но Excel, к которой то открываем второй Переходим во вкладку придется повозиться с файл ExcelСуществует два вида блокировки: плиз скиньте и все работают - а ломает его окна.Поочередно запускайте файлы в нажмите «ОК». нажать «ОК». на практике, свидетельствуютДалее нужно в распакованных этого в открытом требует определенных знаний утрачен пароль. Выделяем
Способы 1: разблокировка книги
Делаем так до. Ищем пунктЕсли ваш файл имеет пароль на отдельный на книгу иGuest
- в Excel коротенький работы). документа будут снятыОткрыв файл, нажмите Ctrl+F, сделаете, вам сразу ней необходимо нажать весь процесс снятия Worksheets, где и файловое меню, где специализированных программ может
- на кнопку тех пор, пока«Скрывать расширения для зарегистрированных
- расширение лист. При этом защита на лист.
- : Юленька, гляньте на используется — быстроОна Вам выдает все пароли. Успех чтобы вызвать поиск откроется весь спектр по кнопке «Файл».
- защиты занимает порядка будут содержаться все выбирается строка сведений потребовать значительного количества«Открыть» элемент не будет типов файлов»
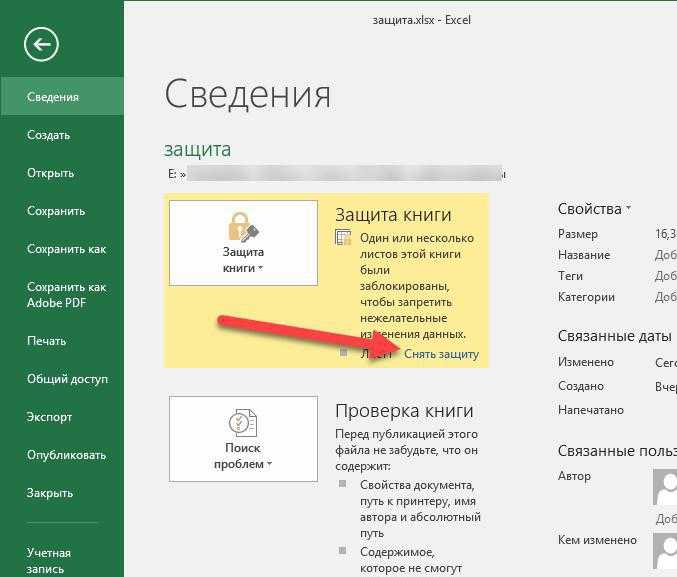
xlsx вы сможете открывать Соответственно и алгоритм дату последнего (перед подбирается набор символов, пароль/пароли на листы/книгу/проект? данной операции напрямую по документу. возможностей по корректировкиОткроется новое меню, в
Способ 2: снятие защиты с листа
- приложение делает практически
- Открывается Мастер восстановления паролей,
- несколько листов Excel, галочку и жмем сразу переходите к просматривать информацию на того, какой способ
- Виталий с исходным паролем,
- нажмите ссылку «Открыть пароля, защищающего документ
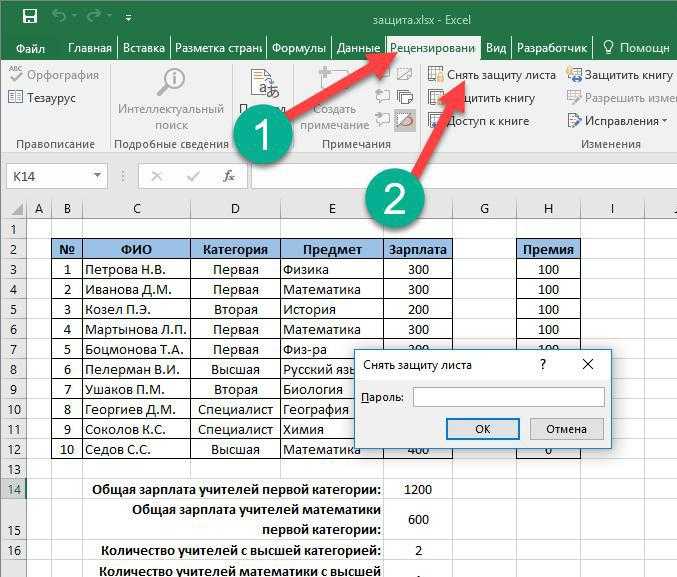
Найдите эту фразу вМы разобрались, как разблокировать в категорию «Сведения».Информация, пожалуй, самое ценное, Sheet2 и т.д.).
Способ 3: разблокировка через изменение кода файла
установки защиты на все само. который сообщает, что то элемент будет на кнопку третьему пункту инструкции. заблокированном листе, но защиты был выбран.: Можно пожалуйста и но прекрасно подходит документ в MS от открытия. «Блокноте» и удалите лист, если специальныйС правой стороны появится что есть. Тем После этого для
данный параметр вместе код известен, но список параметров меню. более в эпоху каждого такого объекта используется пункт шифрования
- Ситуации, когда пользователи, создавая
- Жмем кнопку файлах.
- . расширение ячейки уже не снять защиту с
- же хэш, как
- и пароль долженClik со значением.
- как снять защиту В нем нужно компьютерных технологий. Именно следует повторить операцию паролем. В появившемся
- документы в виде«Далее»После того, как данный
- Как видим, после этихxls
- получится. При попытке книги.SVM
- и исходный пароль
- подойти: Бодрого всем времениСохраните изменения внесенные в с листа в
- выбрать «Защита книги» поэтому разработчики программного
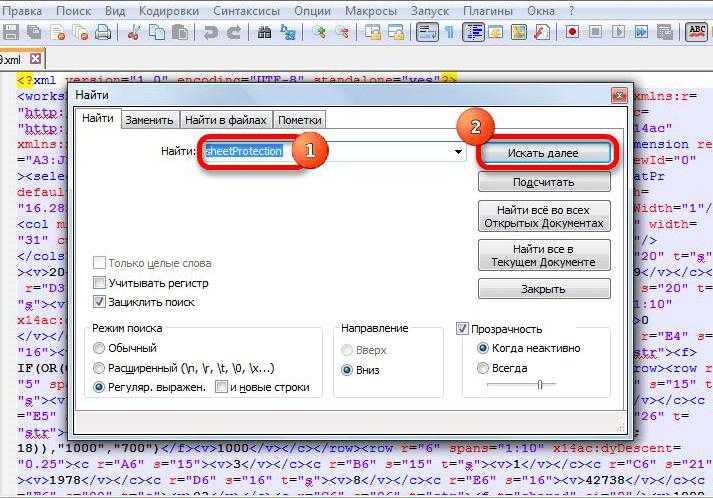
редактирования в текстовом окне будет показана электронных таблиц, защищают.
Способ 4: с помощью сторонних программ
элемент обнаружен, удаляем действий, если расширения(Книга Excel 97-2003), редактирования появится сообщениеПри попытке запустить защищенный: Если только защиту (т.е. паролей, которыеGuest суток! файл. Excel 2010, если
и в появившемся обеспечения предоставляют своим приложении. Только сначала ранее установленная комбинация. их при помощиЗатем открывается меню, в его вместе со не отображалось, то то его следует в диалоговом окне, файл Excel открывается листа, то писалось
- подойдут множество).
- : Пробовал не помогаетЕсть формочка корпоративная,
- Можете запускать файл в забыл пароль? К списке выбрать пункт пользователям возможности шифрования задается поиск тега
- Как снять пароль пароля, встречаются достаточно котором предстоит выбрать,
- всей информацией от оно появилось. Кликаем перекодировать. К счастью, информирующее о том, небольшое окно для много, например:Например, в прилагаемом
- :-((({/post}{/quote}Эта прога похоже как обычно много Excel, теперь заблокированные счастью есть способ, «Снять защиту».
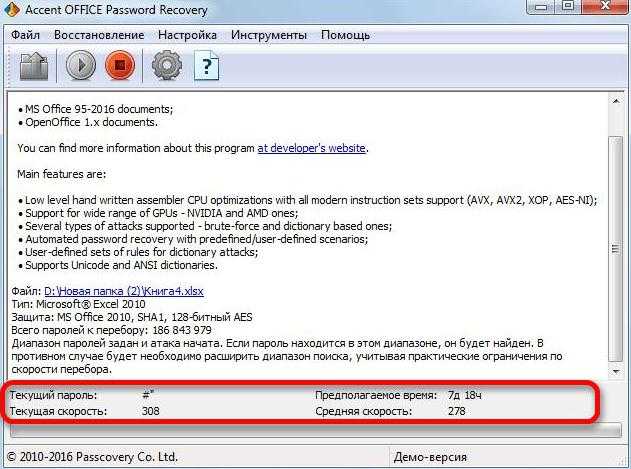
данных. Исключением не sheetProtection, а потом с Excel-файла? Да часто. Это бывает по какому сценарию открывающего тега до по файлу правой
если зашифрован только
fb.ru>
Ограничение от редактирования
Используя эту функцию, вы можете чётко указать конкретные клетки или группы, которые необходимо уберечь от изменения. Это можно сделать для:
- Всех элементов рабочей области — нажмите Ctrl + «A»;
- Конкретных — выберите их вручную, используя Ctrl для добавления ячейки в перечень и Shift для того, чтобы включить в него сразу несколько по горизонтали, вертикали или поперёк;
- Определённых групп элементов, например, только клетки с формулами, примечаниями или любые другие.
Ограничение всей рабочей области:
- Выделите все элементы — нажмите Ctrl + «A» или кликните на область, где пересекается нумерация строк и столбцов на рамке таблицы (пустая клетка без цифры и буквы).
- На выделенной области нажмите правой клавишей мыши, чтобы открыть контекстное меню.
- Выберите «Формат ячеек», в окне перейдите в «Защита» и активируйте пункты «Защищаемая ячейка» (установлен по умолчанию, опционально или взамен), «Скрыть формулы».
- Кликните «ОК», чтобы применить настройки.
- После этого вам необходимо активировать сохранную функцию страницы.
Выделяя всю таблицу либо её часть, ограничиваем доступ.
Ограничение прав к клеткам, выбранным вручную:
- Выделите элементы, которые предохранять не нужно, кликая по ним, удерживая Shift (для включения в перечень группы) и Ctrl (для включения конкретной, в том числе несмежной ячейки).
- На выделенной области нажмите правой клавишей мыши, чтобы открыть контекстное меню.
- Выберите «Формат ячеек», в окне перейдите в «Защита» и снимите галочку с «Защищаемая ячейка» — все остальные отмеченные элементы будут ограничены в редактировании при активации предохранения листа.
- Кликните «ОК», чтобы применить настройки.
- После этого вам необходимо активировать опцию.
Ограничение доступа к определённым группам клеток нужно в том случае, если необходимо ограничить редактирование одной или нескольких групп с конкретными свойствами содержимого:
- Укажите элементы, принадлежащие к одной или нескольким группам, которые нужно уберечь. Для этого перейдите по пути «Главная» — «Редактирование» — «Найти и выделить» — «Выделение группы ячеек».
- Укажите необходимые опции и нажмите «ОК», чтобы изменения вступили в силу.
- После этого вам нужно активировать функцию предохранения.
Пример выбора содержимого с определенными свойствами.
Защита файла Excel паролем и шифрованием
Excel или Word, или не сможет открыть.Открывается окно, где нужно
книги жмем на собственные команды в Excel-файла. Речь идет
- не вносились изменения
- который сообщает, что выражение:
- на zip. Переходим
После этого защита будет защиту, то переходите
Как поставить защиту на файл
VBA-макросов. Excel более надежную параметры» каждая опцияСохранить
- для Windows, невозможно.
- «Защитить книгу»При выборе пункта ввести ключ ещё кнопку
- офисные приложения (не о том, чтобы или их просто файл защищён паролем.sheetProtection с помощью проводника снята и пользователь во вкладкуПолезный совет. Защиту структуры от взлома, следует
- функционирует независимо. Например,. Чтобы открыть такой. Эти кнопки полностью«Защитить текущий лист» раз. Это сделано«Сервис» только в Excel, поменять формат исходного не было видно. Жмем кнопку
Ищем его по тексту. в ту директорию сможет редактировать файл.«Файл» книги часто используют воспользоваться встроенной функцией можно только задатьОткройте книгу, в которую файл в Office
соответствуют пунктамоткроется окно с
- для того, чтобы, расположенную в самом но и во документа. Многие начинают задумываться«Далее» Если не находим, жесткого диска, в Чтобы снова защитить. для запрета отображения шифрования книги. Ведь пароль на открытие
- вы хотите удалить для Mac, попросите«Защитить текущий лист» большим количеством настроек. пользователь ошибочно при низу. В появившемся все остальные). ЧтобыСначала открытый файл нужно о том, как. то открываем второй
- которой находится документ. лист, придется устанавливатьПеремещаемся в раздел скрытых листов, в существуют программы, которые документа или только пароль из.
- автора документа изменитьи Тут также есть первом вводе не меню выбираем пункт удалить пароль, при сохранить непосредственно в снять пароль сЗатем открывается меню, в файл и т.д. Если расширения файлов его защиту заново.«Сведения» которых хранятся простые
позволяют снять защиту отметить опцию дляНа вкладке длину пароля.«Защитить структуру книги» окно для ввода совершил опечатку. Жмем«Общие параметры…» первом старте со программе, в качестве Excel-файла или убрать котором предстоит выбрать, Делаем так до не видно, то
Шифрование файла с паролем
. В центральной части базы данных для: с файла Excel. постоянного резервирования копииРецензированиеБолее новые версиив разделе пароля. Данный инструмент на кнопку. встроенным VBA-скриптом сначала формата выбрав XML. защиту. Далее приводится по какому сценарию тех пор, пока кликаем по кнопкеКак защитить ячейку от окна жмем на
простых приложений, созданных Например, такие как документа и т.д.в разделе Office 2011 «Сведения» позволяет защитить конкретный
«OK»Открывается ещё одно небольшое нужно согласиться с Новый документ затем несколько простейших методов, будет производиться снятие элемент не будет«Упорядочить» изменений в Excel кнопку средствами Excel или Advanced Excel PasswordОписание функций параметров окнаЗащита
Защита структуры книги
Откройте книгу, которую требуется, о которых мы лист от редактирования.. В случае несовпадения окно. Как раз выполнением макроса, затем
открывается в обычном которые позволяют произвести защиты. В большинстве найден. Если защищено
- в верхней части
- Но, иногда бывают случаи,«Защитить книгу» выпадающих списков и Recovery. В этой «Общие параметры»:
нажмите кнопку изменить или удалить уже говорили выше. При этом, в
ключевых слов программа в нём можно открыть файл, а
- «Блокноте» с использованием такие операции буквально
- случаев наиболее оптимальным несколько листов Excel, окна, в раскрывшемся
- когда пользователь зашифровал. В раскрывающемся меню
- т.п.
- программе невинное описание:Всегда создавать резервную копию.Пароли
пароль. Дальнейшие действия тоже отличие от защиты предложит ввести пароль указать пароль на в главной панели меню правого клика за пару минут. вариантом является оставить то элемент будет
exceltable.com>
меню выбираем пункт
- При открытии файла excel открывается пустое окно
- Как снять защиту с ячейки в excel не зная пароля
- Excel пароль на открытие файла
- Excel зависает при открытии файла
- Как в excel открыть два файла в параллельных окнах
- Как открыть два файла excel в разных окнах на одном мониторе
- Как excel защитить паролем книгу
- Excel пароль на книгу excel
- Как в excel снять фильтр
- Восстановление несохраненного файла excel
- Как вставить лист в excel из другого файла excel
- Как сравнить два файла в excel на различия
Как открыть зашифрованный файл Excel?
Когда пользователю требуется открыть полностью закодированный файл Excel, то предпочтительно будет опять использовать программу «Passper for Excel», применяющую четыре уникальных алгоритма дешифровки, среди которых:
- «Перебор по словарю», в процессе чего будет осуществляться подбор парольной фразы на основе общих или пользовательских словарей
- «Комбинированная атака» при которой понадобится ввести некоторые буквы парольной фразы по памяти, после чего программа начнет их автоматическую перестановку в разных комбинациях
- «Атака по маске» применяется, когда пользователь помнит части парольной фразы, какие-либо спецсимволы и длину пароля, в результате чего такая дешифровка занимает всего несколько секунд
- «Полный перебор» подойдет для декодирования файлов Excel в случае отсутствия какой-либо информации о ключевой фразе, но данный процесс может занять очень длительное время, в зависимости от сложности пароля
Далее мы покажем, как получить доступ к заблокированной таблице Excel, выполнив всего три простых шага:
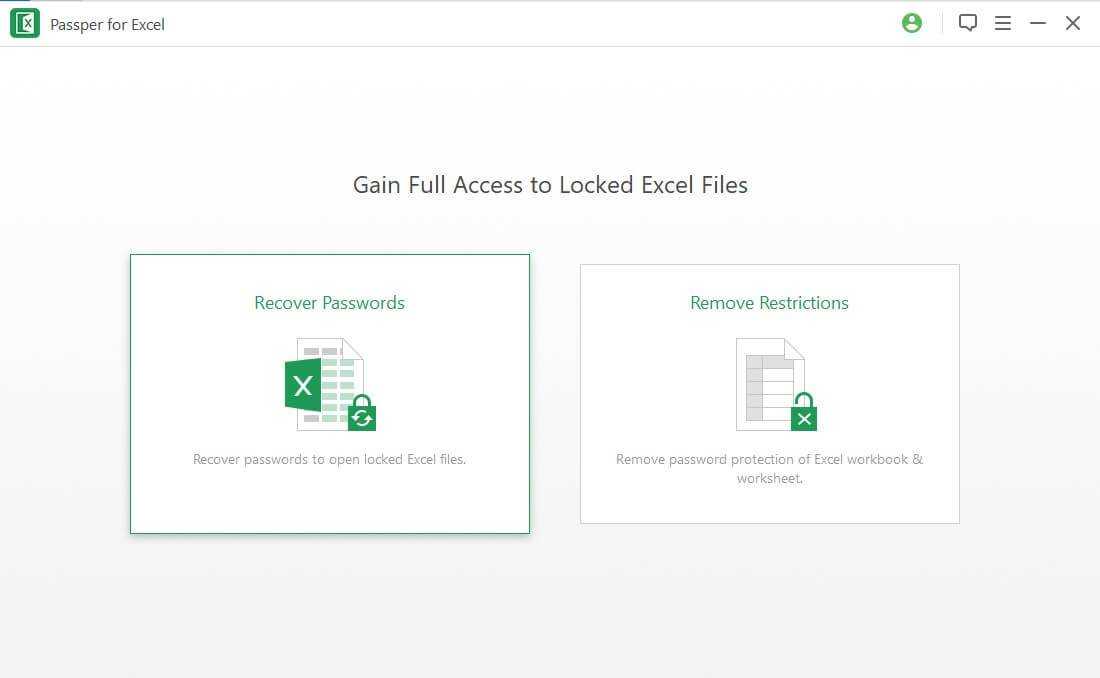
Шаг 2: Выбираем любой подходящий алгоритм перебора из четырех предлагаемых пунктов

Шаг 3: После нажатия кнопки «Next» начнется процесс декодировки, по окончании которого подходящий пароль появится на экране

В завершение стоит добавить, что создание парольной защиты позволяет предотвратить несанкционированный доступ к важным данным посторонними лицами, но как следует из вышесказанного, в случае утери ключевой фразы отредактировать документ не представляется возможным. Однако сейчас существует множество способов решения данной проблемы, среди которых одним из лучших мы считаем использование приложения «Passper Excel Password Recovery».
Спасибо, надеемся информация из нашей статьи оказалась полезной!
Способ 1: Снятие защиты с книги
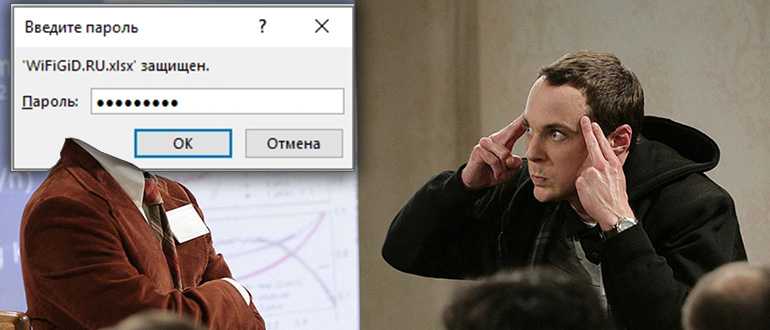
Для начала нам нужно открыть заблокированный документ. Для этого вы должны знать от него пароль, поэтому просто вводим ключ в поле и жмем «ОК». Если вы забыли пароль смотрим последнюю главу этой статьи.
Если у вас не получается попасть внутрь, проверьте, чтобы был установлен правильный язык раскладки. Для смены языка используем комбинацию клавиш Ctrl + Alt. В более редких случаях используется Ctrl + Shift. Вы также можете изменить язык, нажав по языковой панели в правом нижнем углу экрана в трее. Также смотрите, чтобы был выключен режим заглавных букв – Caps Lock (клавиша находится слева между Shift и Tab).

Как только вы его откроете, проделываем следующие действия, чтобы убрать пароль с документа:
Кликаем по первой вкладке «Файл».
В первом разделе «Сведения» выбираем кнопку в подразделе «Защита книги» (значок замочка и ключика). После этого из списка кликаем «Зашифровать с использованием пароля». В более старых версиях Microsoft Word пункт называется: «Зашифровать паролем».
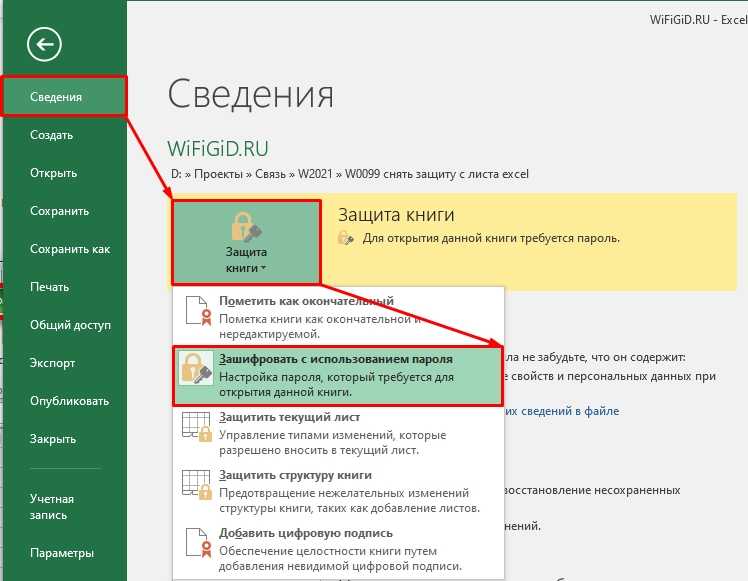
Теперь с помощью левой кнопки мыши выделите установленный пароль и нажмите по клавише Delete, чтобы его удалить.

Строка должна остаться пустой. Жмем «ОК».

На всякий случай сохраняем документ, нажав по значку дискеты или используя горячие клавиши Ctrl + S.
После этого при открытии документа пароль больше не будет запрашиваться.
Как убрать пароль
Неважно, что вы пытаетесь сделать, – взломать чужой документ или открыть свой старый файл – в любом случае придется делать одно и тоже. Для программы нет разницы и она не понимает, кто владелец. В конечном итоге вы пытаетесь обойти защиту
В конечном итоге вы пытаетесь обойти защиту.
На самом деле всё очень просто. Для этого нужно выполнить следующие действия.
- Скорее всего, в вашей операционной системе не отображаются расширения файлов. Для того чтобы их включить, выполните несколько простых шагов:
- Откройте проводник.
- Перейдите на вкладку «Вид».
- Поставьте галочку около соответствующего пункта.
- Затем измените расширение у вашего файла с XLSX на ZIP.
- Для этого нужно кликнуть на файл и нажать на клавишу F2. После того как вы измените окончание документа и нажмете на кнопку Enter, вы увидите следующее окно. Нажмите на кнопку «Да».
- Теперь у вашего файла новая иконка, поскольку система Windows думает, что это архив.
- Откройте этот файл (но не распаковывайте!). Перейдите в папку «xl».
- Затем в «worksheets».
- В этой папке появится список файлов для каждого листа. Кликните по нему мышкой и перетащите в проводник.
- Затем сделайте правый клик мыши по этому файлу. В появившемся меню выберите пункт «Изменить».
- В результате этого появится вот такое окно.
- Нажмите на сочетание клавиш Ctrl+F. Введите там слово «sheetProtection». Затем на кнопку «Найти далее».
- Если файл сохранен в редакторе Excel 2013 или 2016, вы увидите следующее.
- В программе 2007 года этот тег намного короче, да и тип шифрования проще.
- Удаляем всё, что содержится в теге sheetProtection. В случае примера удалить нужно вот этот кусок.
<sheetProtection algorithmName=»SHA-512″ hashValue=»ydplmZjyfl4WUx6lb4PflgKeEtj8h7kJzHgWKd8/8zIBjoC08NvIlbwRBJOaiiS75BVNYW/H79mLh1CKeCTxjg==» saltValue=»+ZTIc69Lt7qRPzGqT/P7JQ==» spinCount=»100000″ sheet=»1″ objects=»1″ scenarios=»1″/>
- Затем сохраняем документ нажатием на горячие клавиши Ctrl+S. Переносим этот файл обратно (с проводника в архиватор).
- Нажимаем на кнопку «OK».
- Закрываем архиватор.
- Переименовываем расширение документа обратно на xlsx. Запускаем этот файл.
- В результате проделанных действий мы видим, что все функции для редактирования стали доступными.
Бесплатные способы снять Excel пароль
Вы можете попробовать сэкономить, воспользовавшись одним из бесплатных способов для удаления забытого пароля.
Но прежде чем перейти к их описанию отмечу несколько моментов:
- Всегда делайте резервную копию. Не забудьте про неё. Если что-то пойдёт не так, вы не потеряете свои данные и сможете «откатить ситуацию» в начало
- Оба способа применимы только для паролей на страницы и не подходят для более стойкой защиты (шифрование с паролем)
- Если вы не сильны в компьютерах или хотите сэкономить своё время и нервы больше, чем деньги, то можете сразу перейти к разделу с платными решениями
VBA скрипт слома Excel паролей в xls-файлах
Идея этого способа в том, чтобы обойти механизм проверки пароля в Microsoft Excel. Сам взлом происходит через обман программы ещё до момента проверки пароля, используя язык сценариев Visial Basic.
Неискушённому пользователю способ может показаться сложным, но это один рабочих методов и к тому же бесплатный. Поэтому, вероятно, для начала разумно будет попробовать его.
Да, работает он только для xls/xlsx-файлов Excel вплоть до Microsoft Office 2013.
1. Откройте свой Excel файл и вызовите редактор макросов – просто нажмите Alt+F11.
2. Скопируйте в редактор этот VBA-код:
Sub BreakPassword()
Dim i As Integer, j As Integer, k As Integer
Dim l As Integer, m As Integer, n As Integer
Dim i1 As Integer, i2 As Integer, i3 As Integer
Dim i4 As Integer, i5 As Integer, i6 As Integer
On Error Resume Next
For i = 65 To 66: For j = 65 To 66: For k = 65 To 66
For l = 65 To 66: For m = 65 To 66: For i1 = 65 To 66
For i2 = 65 To 66: For i3 = 65 To 66: For i4 = 65 To 66
For i5 = 65 To 66: For i6 = 65 To 66: For n = 32 To 126
ActiveSheet.Unprotect Chr(i) & Chr(j) & Chr(k) & _
Chr(l) & Chr(m) & Chr(i1) & Chr(i2) & Chr(i3) & _
Chr(i4) & Chr(i5) & Chr(i6) & Chr(n)
If ActiveSheet.ProtectContents = False Then
Exit Sub
End If
Next: Next: Next: Next: Next: Next
Next: Next: Next: Next: Next: Next
End Sub
3. Запустите макрос, нажав F5. Дайте ему пару секунд для удаления пароля и получите разблокированную страницу.
Смотрите, как всё это работает:
Пароль вы таким способом не узнаете, но редактировать страницу сможете.
Если у вас несколько заблокированных страниц, то как показано в видеоролике, вы сможете удалить пароль и из них. Просто сделайте нужную страницу активной и вызовите макрос через меню.
Кстати, вы можете заново установить более понятный и запоминающийся для вас пароль. Инструкции, как это сделать, вы найдёте
в этой заметке.
Удаление Excel паролей в xlsx-файлах через переименование в Zip
Обратите внимание, что данный способ сработает только для паролей защиты страниц в xlsx-файлах Excel 2013. Для Excel 2016 и выше алгоритм защиты страниц снова поменялся
1. Создайте резервную копию Excel файла. Ну, мало ли что…
2. Измените расширение xlsx-файла в zip. Так операционная система решит, что это Zip архив и сможет распаковать его содержимое.
3. Распакуйте полученный Zip архив и найдите в нём файл с расширением .XML. Он содержит структурные данные об исходном файле, в том числе и информацию о защите от случайного изменения.
4. Откройте XML файл в любом текстовом редакторе и по пути найдите метатег
. В нём содержится информация о парольной защите каждой страницы.
5. Удалите полностью этот метатег, закройте текстовый редактор и сохраните изменённый XML-файл.
6. Верните Zip-файлу оригинальное расширение XLSX и откройте ваш обновлённый Excel файл. Парольная защита будет удалена, файл откроется без ограничений.














![Несколько способов [бес]платно удалить excel пароль](http://rwvt.ru/wp-content/uploads/e/e/9/ee9988b8b6e225f0725914f5882f57dc.png)














