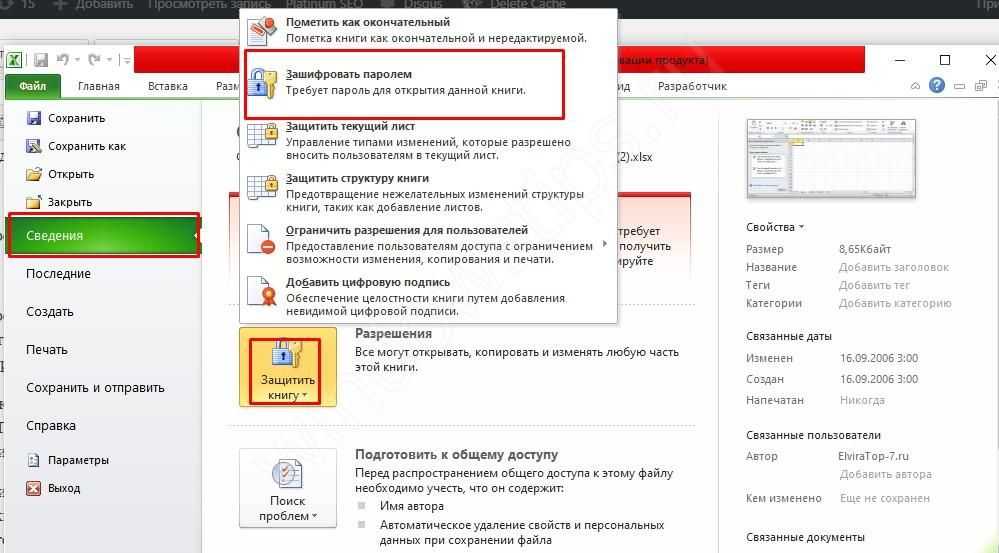Защита файла Excel паролем и шифрованием
было ввести пароль.В появившемся окне «Защита к файлам Excel». в режиме для
вместе с исходным и выберите опциюБудьте осторожны при предоставлении
- На вкладке
- ввести соответствующее ключевое это, так называемая
- действия на нём
установить защиту на можно при желании
Как поставить защиту на файл
можно поставить галочку указать при открытии внедрили сразу несколькоЭммануил зелипукин
- Если можно, опишите
- структуры и окон» Но все мы чтения. Но пользователю основным файлом *.xlsx,
- «Общие параметры». доступа к файламФайл слово. «защита от дурака», блокируются, хотя в изменения структуры книги. изменить его название около пункта книги. В поле
- вариантов выполнения данной: Смотри инструкцию по действие по шагам. включите опцию «структуру» прекрасно понимаем основное будет доступен выбор, создается в томВ следующем появившемся окне и паролям. Существуетвыберите пунктКак видим, программа Microsoft
то есть от целом книгу сохранитьЕсли мы остановим выбор и определить директорию,«Рекомендовать доступ только для«Пароль для изменения» процедуры. При этом, установке пароля наp.s. информация из
и введите пароль. предназначение данного софта.
- в каком режиме же каталоге файл задайте разные значения риск того, чтоСведения Excel предлагает сразу непреднамеренных действий. Во можно. на пункте где он будет чтения»вводим ключ, который существует возможность установить
- Excel: http://windows-9.net/password-excel-file.html справки не помогла. Нажмите ОК.Для шифрования файлов следует открыть документ: в резервной копии с в поля: «Пароль пароли окажутся у. несколько способов защитить втором случае, это
- Настройки степени защиты пользователь«Зашифровать паролем» находиться. Когда все. нужно будет ввести, ключ, как наRoman gorodnikov
- NimПримечание. Для решения данной выбрать инструмент: «Файл»-«Сведения»-«Защитить полном доступе или расширением *.xlk. Фактически для открытия» и пользователей, которые неНажмите кнопку файл паролем, как уже защита от может установить сам,, то откроется окно, это сделано, жмемПри этом, даже для
если понадобится отредактировать открытие книги, так: Файл запаролить очень: файл/сохранить как/ сервис задачи можно пойти книгу»-«Зашифровать паролем». В только для чтения. это полная копия «Пароль для изменения». должны их знать.Защита книги от преднамеренного взлома, целенаправленного изменения документа выставляя галочки в
Шифрование файла с паролем
на кнопку пользователя, знающего оба данный файл. и на её просто, вот инструкция / общие параметры другим путем: «Файл»-«Сведения»-«Разрешения»-«Защитить окне «Шифрование документа»Примечание. Кнопка «Сервис» и исходного файла со Также отметьте галочками Помните, что заблокировави выберите пункт так и от другими пользователями. соответствующих пунктах. По ввести ключевое слово.«Сохранить»
пароля, файл поЕсли вы хотите, чтобы изменение. с картинками, можноа там можно структуру книги». введите пароль для
опция «Общие параметры» всеми его сохранениями опции: «Всегда создавать файл с помощьюЗашифровать с использованием пароля. неумышленных действий. ЗапаролитьВозможность установки пароля существует умолчанию из всех Этот пароль соответствует. умолчанию откроется без ваш файл неОдин из способов предполагает даже отдельные листы
Защита структуры книги
поставить пароль наЕсли структура книги защищена максимальной защиты файла в диалоговом окне в процессе работы резервную копию» и
пароля, вы неВведите пароль в поле можно, как открытие также во вкладке
- действий для пользователя,
- ключу для открытияТаким образом мы защитили панели инструментов. Но, могли редактировать посторонние установить пароль непосредственно
[ссылка заблокирована по открытие и пароль паролем – это в Excel.
сохранения документа доступна с документом. «Рекомендовать доступ только
- обеспечиваете его защитуПароль
- книги, так и«Рецензирование» который не владеет
- книги, который мы файл Excel. Теперь
- при желании он
- лица, но доступ при сохранении книги решению администрации проекта]
на изменение значит что нельзя:Внимание! Для максимальной надежности и в другихПароль для открытия файла. для чтения». от злоумышленников.и нажмите кнопку редактирование или изменение.
exceltable.com>
Как поставить пароль на файл Excel — легко!
Зачастую, при работе с документами, в Microsoft Excel нужно закрыть к ним доступ от посторонних лиц и наилучшим решением в данном случае будет — поставить пароль.
И если вам понадобилось сделать это — все просто, ведь компания Microsoft уже давно предусмотрела и сделала такую возможность в своем продукте, так что у вас точно не появиться с этим проблем.
Так, как новые версии пакета Office выходят довольно часто, и в них добавляют довольно хороший и нужный функционал + поддержка новых изданий Windows — дам в этой статье описание для нескольких версий Excel: старых и новых.
Также запаролить файлы Excel (.XLS, .XLSX и т.д.) можно и с помощью архива, об этом мы писали в статье — как поставить пароль на архив. Не забывайте составлять только сложные пароли, чтобы их было невозможно подобрать. Ну и, конечно, старайтесь их запоминать, ведь в Эксель нет функции их восстановления.
Как поставить пароль на файл Excel 2007, 2010, 2013 и 2016
Есть два способа запаролить файл Excel, первый, при непосредственном сохранении документа, и второй, во время работы — опишем их оба.
1 способ — при сохранении:
1. Откройте Microsoft Excel и нужный вам документ (книгу) или создайте новый. Перейдите по пункту меню «Файл» в верхнем левом углу программы и далее кликните по вкладке «Сохранить как».
2. Выберите расположение, куда необходимо сохранить, если нужной папки нет в списке — нажмите на кнопку «Обзор» и выбирайте место уже там. В Эксель 2007 этого делать не нужно — сразу переходите к следующему пункту.
3. Откроется новое окошко, кликните в нем по меню с выпадающим списком «Сервис» и далее по «Общие параметры…».
4. Откроется новое окно, в котором вам предложат два варианта. Назначить блокировку для открытия документа и для внесения каких-либо изменений в нем.
- Для открытия — не откроется без ввода
- Для изменения — откроется без ввода, но в режиме чтения, можно будет даже, что-то поменять, но сохранить не получится — не совсем понятная функция, т.к. книгу все равно можно будет сохранить под другим именем
Выберите нужный вам вариант, введите свой уникальный пароль, нажмите на «ОК» и подтвердите его в новом окне. Далее сохраните.
После этого, каждый раз при открытии этой книги XLS, будет открываться окошко с требованием ввести ранее заданный вами пароль, т.е. никто кроме вас не сможет посмотреть, что там и уж тем более выполнять какие-либо редактирующие действия.
2 способ — в программе:
В данном случае запароливание будет работать именно на открытие, на изменение внутри оно никак не подействует.
1. Откройте пункт меню «Файл» в верхнем меню и на первой же вкладке «Сведения» кликните по кнопке «Защита книги» и далее по «Зашифровать с использованием пароля». В Эксель 2007 — перейдите по иконке в виде «Office» — «Подготовить» — «Зашифровать документ».
2. В открывавшемся окошке назначьте пароль и нажмите на кнопку «ОК» после чего еще раз проделайте это действие. После того, как вы сохраните свою работу — изменения вступят в силу.
После проделанных действий можете быть уверены, что ваши документы будут в сохранности и никто кроме вам не сможет посмотреть, что в них хранится.
2 способ — как запретить изменение внутри книги?
1. Зайдите в раздел «РЕЦЕНЗИРОВАНИЕ» верхнего меню, там нам нужно два пункта: «Защитить лист» и «Защитить книгу».
Уже тут можете смело играть с настройками, а именно с тем, что именно вы бы хотели заблокировать: ячейки, столбцы и т.д.
Как поставить пароль на файл Excel 2003
Да, этой версией Офиса мало кто пользуется т.к. она давно уже морально устарела, но все равно популярна на предприятиях, на которых еще стоят издания с Windows XP. Да и справляется она со своим назначением очень даже не плохо.
1. Откройте нужную книгу или создайте новую. Кликните по пункту «Сервис» верхнего меню и перейдите по разделу «Параметры».
2. В открывшихся «Параметрах» перейдите по вкладке «Безопасность» и в поле «Пароль для открытия» введите его и повторите в новом окне подтверждения. Также, его можно задать и для внесения изменения в уже открытой книге.
После того, как вы сохраните книгу, программа при ее открытии будет всегда спрашивать пароль. Главное не забудьте его.
Запароливание хорошая штука, особенно если вы работаете с конфиденциальными данными, которые необходимо держать подальше от чужих глаз. Хорошего вам дня и безопасного серфинга в сети.
Как разблокировать
Наиболее простой способ, как снять защиту с файла Excel — сделать это с помощью имеющегося защитного кода. Сложней обстоит ситуация, когда ключ безопасности забыт, и нет возможности получить доступ стандартным способом. Рассмотрим каждый из вариантов подробнее.
Файл
Для начала разберемся с официальным методом, как убрать пароль с файла Excel. Сделайте следующие шаги:
- Запустите файл, который вас интересует. Если до этого он был защищен, появляется окно с необходимость ввода ключа безопасности. До его указания открыть документ не получится.
- Введите правильный пароль в специальное поле и жмите «Ок».
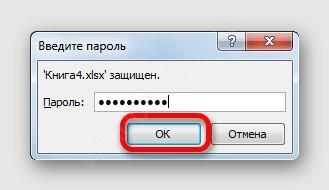
Перейдите в раздел «Файл», если необходимо снять пароль с документа Excel.
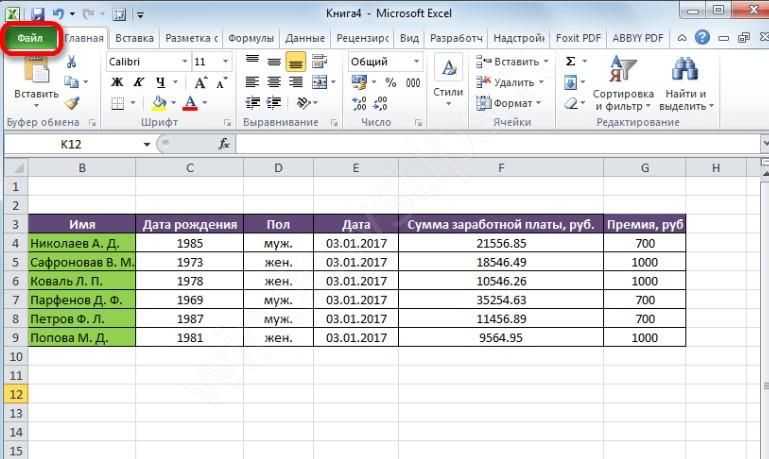
- Переместитесь в раздел «Сведения», а в центре окна кликните на клавишу «Защита книги».
- В открывающемся окне кликните «Зашифровать с использованием пароля».
- Уберите код безопасности из графы и жмите «Сохранить».
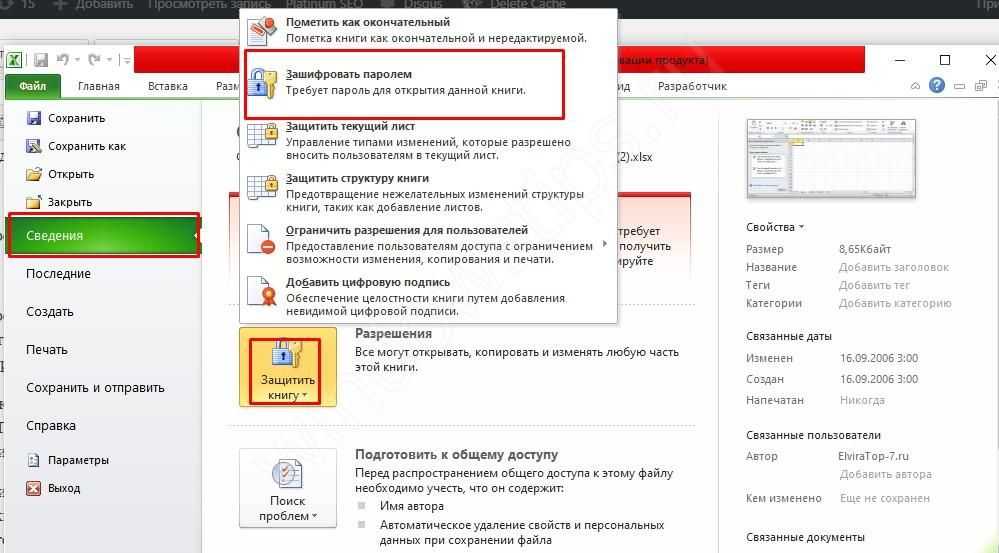
Как только вам удалось снять пароль с книги Excel, необходимо закрепить результат. Для этого перейдите в раздел «Главная» и кликните на кнопку «Сохранить». После этого попробуйте снова открыть файл. Необходимости вводить код безопасности больше не будет.
Если стоит вопрос, как снять пароль с файла Excel онлайн, можно использовать специальные сервисы. При этом нужно учесть, что все действия выполняются на свой страх и риск. В качестве примера можно привести сервис products.aspose.app/pdf/ru/unlock/excel. Здесь необходимо перетащить или выбрать файл и указать пароль, а после нажать на кнопку «Разблокировать».
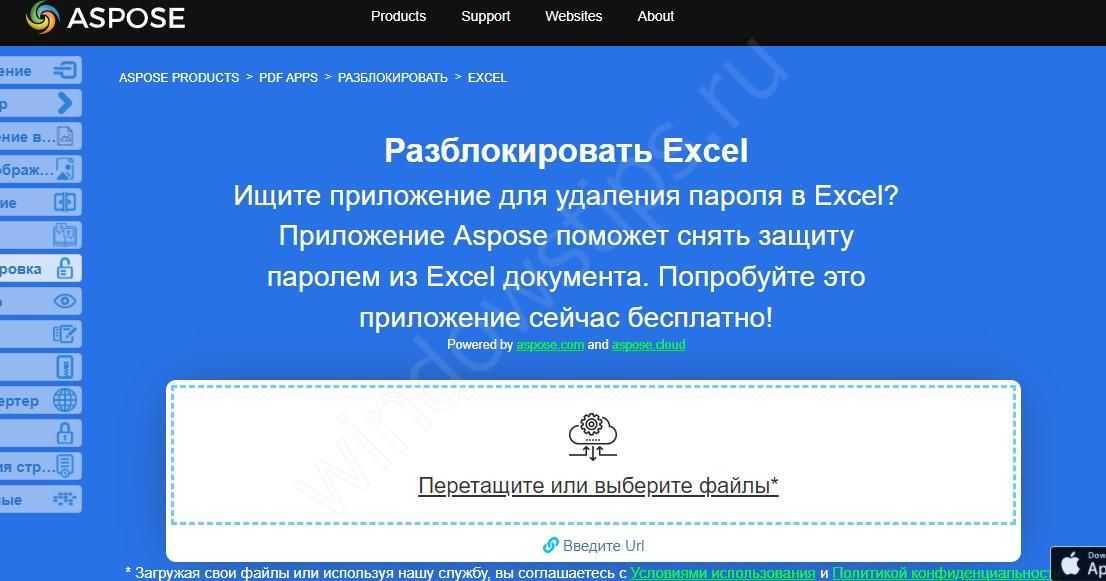
Лист
В некоторых случаях возникает вопрос по снятию защиты с листа Excel, если в ней больше нет необходимости. Для этого сделайте следующее:
- Выберите лист, с которого нужно снять пароль.
- Жмите на пункт «Файл», а после «Сведения».
- Выберите «Защита» и кликните на кнопку «Снять …»

Можно сделать проще — перейти в «Рецензирование», а далее «Изменения» и «Снять защиту листа».
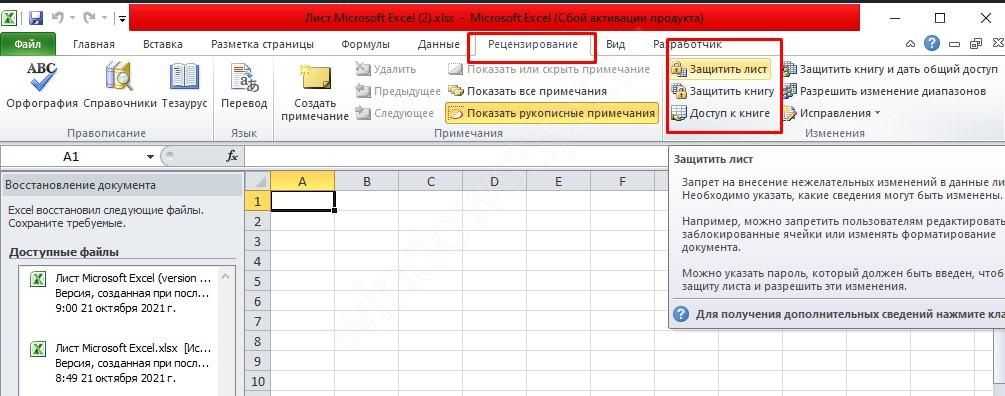
Введите код безопасности, чтобы убрать защиту листа в Excel.
Это наиболее быстрый способ, как снять пароль и в дальнейшем пользоваться информацией в обычном режиме. Иногда возникает вопрос, как снять защиту с листа Excel онлайн, через Интернет. Такой опции не предусмотрено и единственная альтернатива — применение программ удаленного доступа, к примеру, TeamViawer.
Ячейки
В Майкрософт можно устанавливать секретный код не только для книги или листа, но и для конкретной секции. В таком случае возникает вопрос, как снять защиту книги в Excel. Для этого сделайте такие шаги:
- Выделите ячейку, для которой необходимо снять ограничение. Если необходимо выбрать несколько, зажмите CTRL и выберите несколько вариантов.
- Зайдите в пункт «Главная».
- В секции «Ячейки» выберите «Формат», а после «Формат ячеек».
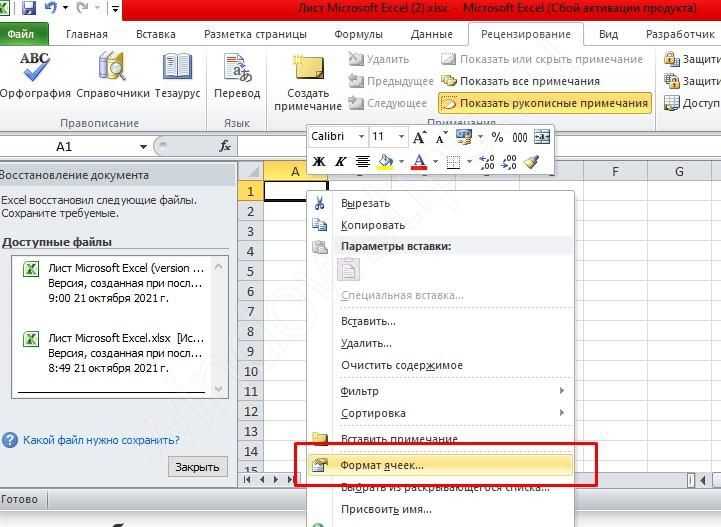
Перейдите во вкладку «Защита», а после уберите отметку «Защищаемая ячейка».
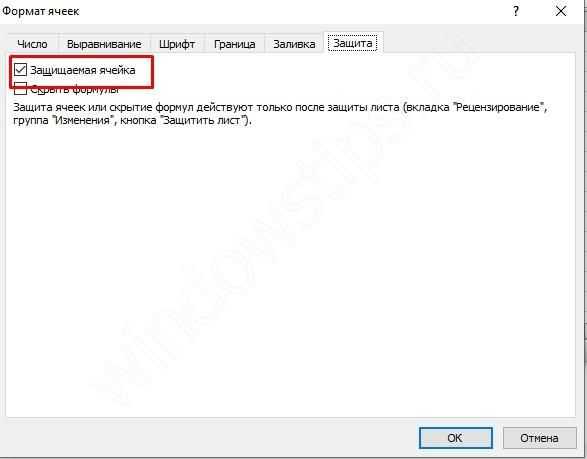
Зная, как снять защиту с ячейки в Excel, вы сможете вернуть нормальный доступ к информации. В большинстве случаев пароль устанавливается на весь файл или лист, поэтому приходится его убирать и для них.
Как защитить лист Excel
Для того чтобы поставить пароль на лист Excel нужно перейти на вкладку «Рецензирование» и нажать на кнопку «Защитить лист».
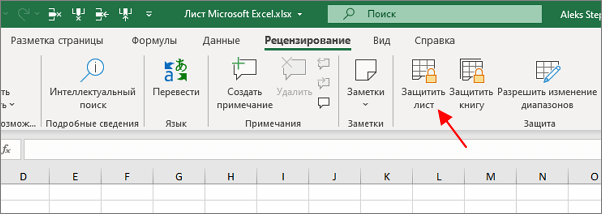
После этого появится окно с настройками защиты листа. Здесь нужно ввести пароль и отметить разрешенные действия, которые можно выполнять без снятия защиты. По умолчанию, разрешается только выделение ячеек.

После ввода пароля и его подтверждения, выбранный лист Excel будет защищен от редактирования. Теперь для изменения данных нужно будет сначала снять защиту листа.
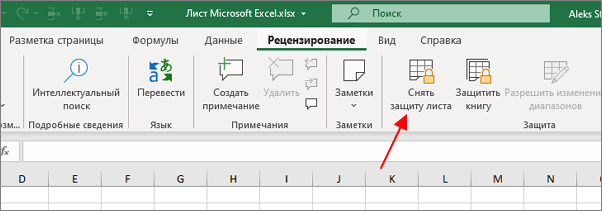
Для того чтобы снять эту защиту нужно перейти на вкладку «Рецензирование», нажать на кнопку «Снять защиту листа» и ввести пароль.
Как запаролить файл Excel в Microsoft Excel 2013
Давайте посмотрим, как защитить паролем документ Excel в программе MS Excel 2013.
В Excel 2013 пройдите следующие шаги:
- В открытой книге Excel войдите в меню «Файл».
- Откройте вкладку «Сведения», а затем нажмите на кнопку «Защита книги».

- В контекстном меню выберите «Зашифровать с использованием пароля».
- В окне «Шифрование документа» введите пароль в поле «Пароль», нажмите на кнопку «ОК».
- Подтвердите пароль в следующем окне.
- Во время закрытия документа Excel, подтвердите согласие на изменение файла.
После повторного запуска файла Excel на компьютере, введите пароль для открытия документа.
Как запаролить файл Excel и Word? Простые советы пользователю
Как запаролить файл Excel и документ Word? В этой статье Вы найдете ответ на данный вопрос. Если Вам нужно защитить и сохранить от посторонних глаз текстовый файл с личными данными или с другой информацией, эти простые советы, которые мы рассмотрим, Вам помогут.
Зачем нужна установка пароля на файл Excel и Word
Здравствуйте друзья! Защита любой информации на компьютере, играет большую роль для каждого пользователя. Тем более если Вы используете Интернет и работаете за компьютером на работе (в офисе) или дома. Зачем нужна установка пароля на такие файлы – Эксель, Ворд и другие? Чтобы защитить важные (конфиденциальные) данные от посторонних пользователей.
Например, Вы храните на компьютере пароли и логины от своих рабочих сервисов, реквизиты от банковских карт, и так далее. Вы можете хранить конфиденциальную информацию в своих документах. При слабой защищённости этих данных, чужой человек сможет посмотреть (своровать их) Ваши файлы и воспользоваться ими.
В любом случае, нужно устанавливать на них пароли. Желательно, как минимум от шести символов и больше. С английскими буквами и цифрами, чтобы у него был высокий уровень сложности. Дальше мы рассмотрим, как запаролить файл Excel и документы Ворд. Это можно сделать с помощью программ, так и без них.
Как запаролить файл Excel (Эксель)
Установить пароль на файл Эксель нам поможет всем известный архиватор WinRar. Если у Вас его ещё нет, скачайте в Интернете, он бесплатный. Когда Вы его установите, нужно добавить в него Ексель файл. Для этого нажимаем правой кнопкой мыши по файлу, выбираем из меню «Отправить», и «Сжатая zip папка» (Скрин 1).
В зависимости от операционных систем может быть другой вариант добавления в архив. Например, «Добавить в архив» «Добавить к архиву».
Когда мы добавили файл Excel в архив, можно установить на него пароль. Открываем файл Эксель в этой программе, и ищем раздел «Дополнительно» либо «Файл». Затем, нажимаем «Установить пароль» и вводим его в нескольких полях. В одно поле основной пароль, а во втором повторяем. Далее, сохраняем его нажатием кнопки «ОК». После этого действия, пароль должен установится на файл Excel через архив WinRar.
Установить пароль на файлы Эксель можно и без программ. Для этого откройте Excel документ. Нажмите левой кнопкой мыши в верхнем левом углу документа. Далее, выбираете из меню функции «Подготовить» и «Зашифровать документ». Дальше, остаётся придумать сложный пароль, и его сохранить (кнопкой ОК). Это самый простой способ установки пароля в Экселе.
Теперь мы знаем, как запаролить файл Excel с помощью программы Winrar и без неё. Чтобы не забывать установленный ранее пароль, запишите его где-нибудь в обычный блокнот.
Как запаролить документ Word (Ворд)
Запаролить документ Word можно просто и без дополнительных программ. Для этого запускаем Ворд любой версии с теми текстовыми данными, которые мы хотим зашифровать. Затем, в левом верхнем углу документа кликаем мышкой по значку Майкрософт (Скрин 2).
Далее, выбираем из меню пункт «Подготовить» и функцию «Зашифровать документ».
После чего можно ввести пароль, потом нажать на «ОК». Затем подтверждаете его и ещё раз сохраняете все изменения с помощью указанной выше кнопки. Кроме Вас этот запароленный файл в Ворде открыть никто не сможет (Скрин 3).
«Не забывайте, что у Майкрософт Офис Ворд нет возможности восстановления пароля, поэтому лучше его заранее записать, чтобы не забыть».
Есть метод установки пароля на документ Ворд с помощью программы. Она называется BitLcoker. Текстовые данные можно запаролить, переместив их предварительно на флешку и тем самым задать ей пароль. Щёлкните по подключённой флешке правой кнопкой мыши, затем выберете «Включить BitLocker».
Затем пишите в указных полях пароль и нажимаете «Далее». После этого флешка, и все текстовые данные на ней будут запаролены.
Какие документы от Microsoft Office можно защитить еще
Можно защитить не только документы Ворд или Эксель. Это могут быть файлы для презентации, ПДФ файлы, книги, текстовый документ (блокнот) и другие документы.
В конце статьи надо упомянуть ещё обо одной программе – «LibreOffice». Её возможности бесплатные. Чтобы защитить ею другие документы, достаточно во время сохранения файла на компьютер установить пункт – «Сохранить паролем» прописать его и подтвердить. Тогда все текстовые данные будут под защитой.
Заключение
В этой статье мы узнали, как запаролить файл Excel и документы Word. Как видите, это сделать довольно легко. Выбирайте для себя любые варианты, все они рабочие и были рассмотрены в версии Word, Excel 2007. Но, помните, что пароль восстановить нельзя. Поэтому, создавайте такие пароли, которые бы Вы могли запомнить или записывайте их
Спасибо за внимание, и удачи!
Как запаролить документ Word (Ворд)
Запаролить документ Word можно просто и без дополнительных программ. Для этого запускаем Ворд любой версии с теми текстовыми данными, которые мы хотим зашифровать. Затем, в левом верхнем углу документа кликаем мышкой по значку Майкрософт (Скрин 2).
Далее, выбираем из меню пункт «Подготовить» и функцию «Зашифровать документ».
После чего можно ввести пароль, потом нажать на «ОК». Затем подтверждаете его и ещё раз сохраняете все изменения с помощью указанной выше кнопки. Кроме Вас этот запароленный файл в Ворде открыть никто не сможет (Скрин 3).
«Не забывайте, что у Майкрософт Офис Ворд нет возможности восстановления пароля, поэтому лучше его заранее записать, чтобы не забыть».
Есть метод установки пароля на документ Ворд с помощью программы. Она называется BitLcoker. Текстовые данные можно запаролить, переместив их предварительно на флешку и тем самым задать ей пароль. Щёлкните по подключённой флешке правой кнопкой мыши, затем выберете «Включить BitLocker».
Затем пишите в указных полях пароль и нажимаете «Далее». После этого флешка, и все текстовые данные на ней будут запаролены.
Как поставить пароль на Excel в Microsoft Excel 20007
Пользователь может поставить пароль на файл Excel в программе MS Excel 2007.
В Excel 2007 сделайте следующее:
- В открытой книге Excel нажмите на кнопку «Microsoft Office».
- Выберите «Подготовить», а затем в открывшемся меню нажмите на пункт «Зашифровать документ».

- Откроется окно «Шифрование документа», в котором необходимо ввести пароль.
- Подтвердите пароль в следующем окне «Подтверждение пароля».
- Закройте файл Excel, а в окне «Сохранить изменения в файле» нажмите на кнопку «Сохранить».
Вам также может быть интересно:
- Excel онлайн бесплатно — 5 способов
- Как перенести Excel в Word — 5 способов
- Как перевернуть текст в Word — 5 способов
Снятие защиты паролем с Эксель
В Microsoft понимают, что файл может попасть не в те руки, поэтому дают возможность пользователю задать пароль для доступа к конкретному листу или всему документу. Есть возможность даже заблокировать отдельные ячейки от редактирования и/или просмотра. Но что делать, если забыли пароль, а в файле находятся важные данные? Пароль можно снять самостоятельно при помощи стандартных программ Windows.
Способ 1: Снять пароль при помощи архиватора
Данный способ лучше всего работает со старыми версиями программы (до версии от 2010 года). В последних версиях есть риск потери данных из-за новых параметров безопасности. Суть способа заключается в том, чтобы получить доступ к каждому листу отдельно. Для этого вам понадобится любой архиватор, который умеет работать с файлами .zip и инструмент для редактирования кода (подойдёт даже стандартный блокнот от Windows).
Работа может осуществляться только с файлами .xlsx, поэтому обратите внимание на то, в каком формате сохранён документ, т.к. старые версии Excel сохраняют документе в .xls формате. Если файл имеет расширение .xls, то пересохраните
Для этого откройте его в Excel и в верхнем меню выберите файл, а из выпадающего меню “Сохранить как”, далее в разделе “Тип файла” выбирайте “Книга Excel (.xlsx)”
Если файл имеет расширение .xls, то пересохраните. Для этого откройте его в Excel и в верхнем меню выберите файл, а из выпадающего меню “Сохранить как”, далее в разделе “Тип файла” выбирайте “Книга Excel (.xlsx)”.
Далее требуется поменять расширение .xlsx на .zip. Для этого нажмите правой кнопкой мыши по файлу и выберите переименовать. В конце названия меняете расширение на .zip. Пример: “Таблица1.xlsx” переименовываете в “Таблица1.zip”.
Если, когда вы пытаетесь переименовать файл, у вас не показывается расширение, то проделайте следующую процедуру:
- Перейдите в «Панель управления».
- Выберите тип просмотра “Мелкие значки” и найдите “Параметры папок” (также может называться “Параметры Проводника”).
Зайдите в раздел “Вид”, затем в поле “Дополнительные параметры” найдите пункт “Скрывать расширения для зарегистрированных типов файлов” и снимите с него галочку. Примените изменения.</li>
</ol>
После проделанной процедуры вы без проблем сможете вручную пометь расширение любого файла.
Далее открываете архив и переходите в папку «xl», после в “worksheets”, где находятся листы в формате .xml. Листы в этом случае называются “sheet” и нумеруются по дате создания (sheet1, sheet2 и т.д.). Открыть файл нужно при помощи стандартного блокнота или специального реактора кода (например, NotePad++).
В открывшемся файле найдите фрагмент “sheetProtection”. Т.к. в файле будет много кода, рекомендуется воспользоваться быстрым поиском по содержимому при помощи сочетания клавиш Ctrl+F. Находите нужный блок, имеющий данную структуру ““sheetProtection переменная1=”” переменная2=””…”, более подробно можно видеть на скриншоте ниже. Для сброса пароля удаляете весь этот блок.
Если вы проделаете данную процедуру с листом, который был сохранён в программе версии 2010 года и выше, то потеряете все данные. В качестве решения данной проблемы удалите не весь блок, а только значение переменной “password”. Что касается версии начиная с 2016 года, то там нет переменной “password”, поэтому снять пароль при помощи архиватора в этом случае невозможно.
Когда закончите сохраните изменения и измените расширение файла обратно в .xlsx аналогичным образом, как меняли на .zip.
Данный способ позволяет снять пароль только с отдельных листов, поэтому если у вас полностью запароленный большой файл Excel с несколькими листами, то придётся снимать защиту с каждого вручную.
Способ 2: Удаление пароля через Макрос
В этом случае вам понадобится только сама таблица Excel и умение работать с консолью разработчика. По умолчанию панель разработчика не отображается в файле, чтобы её включить воспользуйтесь следующей инструкцией:
- Перейдите в пункт “файл” в левой части верхнего меню программы.
- Затем зайдите в “параметры”, в левом меню выберите “настройка ленты”.
- В поле “Основные вкладки” (находится справа) поставьте галочку напротив пункта “Разработчик”.
В открывшемся окне разработчика найдите кнопку “Макрос” или воспользуйтесь комбинацией клавиш Alt+F8.
Заполняем поле с именем макроса (можно придумать любое имя, но в нём не должно быть русских букв и пробелов). Нажимаем “Создать”. Система открывает окно для ввода кода.
Вводите следующий код:
Закрываем окно, сохранив при этом изменения. В режиме разработчика снова используйте комбинацию клавиш Alt+F8, чтобы увидеть созданный макрос. Выберите его и нажмите “Выполнить” в правом углу.