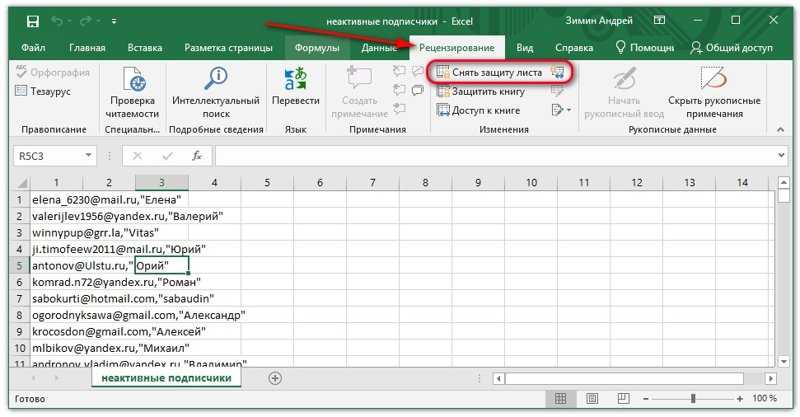Как защитить ячейки в Excel?
По различным причинам возникают ситуации, когда у пользователей Excel появляется желание защитить ячейки в своих Excel – таблицах. Кто-то хочет защитить все ячейки без исключения, а кому-то надо установить выборочную защиту исключительно на ячейки с заливкой или с формулами.
Кто-то хочет защитить данные от самого себя, чтобы случайно не удалить что-то важное, а кому-то необходимо защитить ячейки от других, например не очень опытных пользователей, которые могут, заменить в ячейке формулу с промежуточным расчетом на свое значение и поставить тем самым под сомнение конечный результат. При этом найти подобную ошибку будет довольно проблематично
Установка и снятие защиты ячеек стандартными средствами Excel
Защита ячеек производится в два этапа, для того чтобы защитить ячейки от изменений, необходимо:
Этап первый — выделить ячейки и сделать их защищаемыми;
Для этого достаточно после выделения ячеек нажать сочетание клавиш Ctrl+1 либо кликнуть правой кнопкой мыши в области выделенных ячеек, выбрать из контекстного меню пункт «Формат ячеек…», зайти на вкладку «Защита» и установить флажки в полях «Защищаемая ячейка» и/или «Скрыть формулы».

Этап второй — установить защиту листа.
Защите листа в различных версиях Excel посвящена отдельная публикация, здесь же следует напомнить, что установить защиту листа в Microsoft Excel 2003 можно в меню Сервис/Защита/Защитить лист, а в Excel 2007/2010/2013 лист защищается на вкладке «Рецензирование», в группе кнопок «Изменения» нажатием кнопки «Защитить лист». При необходимости можно отметить галочками разрешения для пользователей и ввести пароль.

Существует возможность быстрой защиты всех листов сразу. Защита ячейки/ячеек вступает в силу сразу после выполнения второго этапа.
Как защитить все ячейки листа? Как снять защиту со всех ячеек листа?
Для установки/снятия защиты сразу всех ячеек рабочего листа необходимо выделить все ячейки, кликнув на так называемую нулевую ячейку либо воспользоваться сочетанием горячих клавиш Ctrl+A. Нулевая ячейка — это прямоугольная область, которая находится на пересечении первой строки с первым столбцом (отмечена красной рамкой на изображении ниже).

После того как все ячейки выделены, необходимо вызвать диалоговое окно «Формат ячеек» любым удобным способом (например горячими клавишами Ctrl+1), перейти на вкладку «Защита» и установить (либо снять) флажки в полях «Защищаемая ячейка» и «Скрыть формулы». Опция «Скрыть формулы» позволяет скрывать не только формулы, скрывается любая информация, отображаемая в строке формул.
Выборочная защита ячеек в Excel
С помощью защиты ячеек, табличное пространство можно четко разграничить на области, которые изменять можно и которые изменять нельзя, сделать это достаточно просто, как мы уже убедились. Неудобство возникает если требуется выборочная защита ячеек, когда установить защиту необходимо например, только на ячейки с примечаниями или на ячейки с формулами. В Excel 2007 и выше это неудобство решается при помощи инструмента под названием «Выделение группы ячеек». Чтобы им воспользоваться, достаточно на вкладке «Главная», в группе кнопок «Редактирование» в меню кнопки «Найти и выделить» выбрать пункт «Выделение группы ячеек…» после чего выбрать необходимые опции и нажать кнопку «ОК» (подробнее о выделении группы ячеек). После того, как все нужные ячейки выделены, остается лишь сделать ячейки защищаемыми, после чего установить защиту на лист.
Установка и снятие защиты ячеек при помощи надстройки
В Excel 2003 отсутствует возможность выделять группу ячеек в зависимости от их содержимого, а в Excel 2007 и выше нельзя, к примеру, одновременно выделить пустые ячейки, ячейки с текстом и ячейки с формулами, а также нельзя выделить группу ячеек с заливкой. Во всех этих случаях можно воспользоваться надстройкой, позволяющей выборочно защищать ячейки по условию.
Использование надстройки позволяет:
1. Одним кликом мыши вызывать диалоговое окно макроса прямо с панели инструментов Excel;
2. выбирать по своему усмотрению один из четырех режимов обработки данных;
3. на выбор пользователя устанавливать либо снимать свойство «Защищаемая ячейка» и «Скрыть формулы» по семи условиям (на пустые ячейки, на ячейки с числовыми и текстовыми значениями, с формулами, с примечаниями, с заливками и рамками).
Внимание! Описанная надстройка только изменяет формат ячеек, делая их защищаемыми, либо не защищаемыми. Для того чтобы защита ячеек вступила в силу, необходимо установить защиту листа!. Для того, чтобы внести изменения в защищенную ячейку, необходимо предварительно снять защиту листа
Для того, чтобы внести изменения в защищенную ячейку, необходимо предварительно снять защиту листа.
Связываем Полосу прокрутки с ячейкой
Как было сказано выше, все Элементы управления формы возвращают значение. Это значение помещается в ячейку определенную юзером. Чтоб связать Отран управления с ячейкой, кликните на него ПРАВОЙ кнопкой мыши, в показавшемся контекстном меню изберите Формат объекта. Покажется диалоговое окно, изберите вкладку Отран управления (если таковая вкладка отсутствует, то Вы вставили Элемент ActiveX, а не Отран управления формы, о этом см. выше).
В поле Связь с ячейкой необходимо ввести ссылку на ячейку. Свяжем наш Полосу прокрутки с ячейкой А1 .
Также установим малое значение =1, наибольшее =101, шаг конфигурации =2, шаг конфигурации по страничкам =10.
Удостоверьтесь, что Полоса прокрутки не выделена. Пощелкайте левой кнопкой мыши по кнопочкам Полосы прокрутки . В ячейке А1 значение будет возрастать/ уменьшаться в обозначенном спектре, при этом с шагом 2 (1, 3, 5, . ), т.е. в ячейку будут вводиться лишь нечетные числа. При щелчке по полосе прокрутки, значения будут уменьшаться/ возрастать с шагом 10.
Существует и иной метод связать Отран управления и ячейку: Выделите правой кнопкой мыши Отран управления, в Строке формул введите =, потом кликните левой кнопкой мыши на подходящую ячейку, нажмите кнопку ENTER . Чтоб поменять ячейку, с которой связан Отран управления, довольно перетащить эту ячейку, взяв за ее границу, в необходимое пространство.
Одну ячейку можно связать с несколькими органами управления, но имеет ли это смысл? Решать Для вас.
Примечание . Можно принудительно ввести в ячейку текстовое значение, но оно будет заменено при последующем нажатии Полосы прокрутки . Проведем опыт. Пусть в ячейке А1 введено число 5. Даже если Вы введете в ячейку А1 текст » строчка «, то при последующем нажатии Полосы прокрутки , в ячейке покажется число 7 (если шаг =2), т.е. Полоса прокрутки хранит текущее значение не в ячейке, а кое-где в для себя.
Если, в нашем примере, Вы введете четное значение, то Полоса прокрутки не сбросит его, а будет добавлять 2 и Вы получите четную последовательность 2, 4, 6, . Но, при достижении верхней границы его поведение поменяется 96, 98, 100, 101, т.к. наибольшее значение установлено нами =101. Сейчас при движении вниз Полоса прокрутки будет воспроизводить последовательность нечетных чисел! Тоже справедливо и для нижней границы: 6, 4, 2, 1, т.к. малое значение установлено =1. Потому, смотрите, чтоб граничные значения (при шаге хорошим от 1), содержались в требуемой последовательности, по другому при движении ввысь и вниз Вы сможете получить различные последовательности. К примеру, для последовательности 1, 4, 7, 10 (шаг 3) верно установить границы 1 и 10. Если Вы установите границы 1 и 9, то при движении от 1 Вы получите последовательность 1, 4, 7, 9, потом при движении от 9 — получите 9, 6, 3, 1, т.е. 2 различные последовательности!
Расширяем способности Полосы прокрутки
Спектр конфигурации значений Полосы прокрутки может содержать лишь положительные значения, шаг — лишь целые и положительные значения. Этого не постоянно довольно. Научимся применять формулы, чтоб расширить способности Полосы прокрутки (см. файл примера ).
Чтоб иметь возможность изменять значение в ячейке с шагом 0,1 используйте формулу =A31/10 ( Полоса прокрутки связана с ячейкой А31 ).
Чтоб изменять значение в ячейке от -24 до -1, используйте формулу =-25+A35 (границы Полосы прокрутки установлены от 1 до 24, Полоса прокрутки связана с ячейкой А35 )
Шаг конфигурации Полосы прокрутки можно создать переменным, к примеру, используя квадратичную зависимость (1, 4, 9, 16, . ) при помощи формулы =A38*A38 ( Полоса прокрутки связана с ячейкой А38 ).
Ставим пароль
Теперь предположим, что Вы сами часто работаете с этим листом в Эксель и периодически нужно изменить данные в защищенных блоках. Чтобы это сделать, придется постоянно снимать защиту со страницы, а потом ставить ее обратно. Согласитесь, что это не очень удобно.
Поэтому давайте рассмотрим вариант, как можно поставить пароль для отдельных ячеек в Excel. В этом случае, Вы сможете их редактировать, просто введя запрашиваемый пароль.
Сделаем так, чтобы другие пользователи могли редактировать всё на листе, кроме диапазона B2:D7
. А Вы, зная пароль, могли редактировать и блоки в B2:D7
.
Итак, выделяем весь лист, кликаем правой кнопкой мыши по любому из блоков и выбираем из меню «Формат ячеек»
. Дальше на вкладке «Защита»
убираем галочку в поле «Защищаемая…»
.
Теперь нужно выделить диапазон, для которого будет установлен пароль, в примере это B2:D7
. Потом опять зайдите «Формат ячеек»
и поставьте галочку в поле «Защищаемая…»
.
Если нет необходимости, чтобы другие пользователи редактировали данные в ячейках на этом листе, то пропустите этот пункт.
Затем переходим на вкладку «Рецензирование»
и нажимаем кнопочку «Разрешить изменение диапазонов»
. Откроется соответствующее диалоговое окно. Нажмите в нем кнопочку «Создать»
.
Имя диапазона и ячейки, которые в него входят, уже указаны, поэтому просто введите «Пароль»
, подтвердите его и нажмите «ОК»
.
Возвращаемся к предыдущему окну. Нажмите в нем «Применить»
и «ОК»
. Таким образом, можно создать несколько диапазонов, защищенных различными паролями.

Теперь нужно установить пароль для листа. На вкладке «Рецензирование»
нажимаем кнопочку «Защитить лист»
. Введите пароль и отметьте галочками, что можно делать пользователям. Нажмите «ОК»
и подтвердите пароль.

Проверяем, как работает защита ячеек. В Е5
введем шестерки. Если попробовать удалить значение из D5
, появится окно с запросом пароля. Введя пароль, можно будет изменить значение в ячейке.
Таким образом, зная пароль, можно изменить значения в защищенных ячейка листа Эксель.

Как защитить данные в Excel
Довольно часто в электронных таблицах Excel хранятся важные данные, к которым надо ограничить доступ или защитить от изменения. В Microsoft Excel есть несколько встроенных механизмов, позволяющих защитить как весь файл целиком, так и отдельные его части.
Давайте рассмотрим эти способы применительно к наиболее актуальным на сегодняшний день версиям Microsoft Excel 20102013.
Защита файла
Для того, чтобы защитить файл паролем, надо открыть меню «Файл» -> «Защитить книгу» -> «Зашифровать паролем» и в открывшемся окне ввести пароль.
После этого пароль будет запрашиваться при каждом открытии файла.
Еще один вариант защиты файла: «Файл» -> «Сохранить как» -> «Обзор» (для Excel 2013), затем перейти в «Сервис» -> «Общие параметры». В открывшемся окне можно указать не только пароль на открытие, но и отдельный пароль на изменение файла.
Теперь после ввода пароля на открытие у вас есть выбор. Можно либо ввести дополнительный пароль для изменения файла, либо открыть файл только для чтения.
Защита структуры книги
Как уже было сказано, Excel позволяет защитить не только весь файл целиком, но и отдельные части документа. Например, можно защитить структуру книги, для чего надо перейти на вкладку «Рецензирование», выбрать на ленте пункт «Защитить книгу» и ввести пароль.
После этого станет невозможно производить какие либо действия с листами (удаление, перемещение, переименование и пр.). Также будет недоступно изменение закрепленных областей, сворачивание строкстолбцов с помощью группировки и прочие изменения структуры книги. Для того, чтобы вернуть возможность изменений, надо еще раз нажать на «Защитить книгу» и ввести пароль для отмены.
Защита листа
Защита листа позволяет запретить изменение содержимого ячеек конкретного листа. Для этого идем на вкладку «Рецензирование» и выбираем «Защитить лист». В открывшемся окне задаем пароль, а также выбираем действия, которые разрешено производить с ячейками без снятия защиты.
Теперь при попытке изменить содержимое защищенной ячейки будет выдано предупреждение и предложено снять защиту листа.
Можно защищать не весь лист, исключив отдельные ячейки. Для отключения надо выделить ячейки, которые не требуется защищать, кликнуть на них правой клавишей мыши и выбрать пункт «Формат ячеек». Затем перейти на вкладку «Защита» и убрать флажок «Защищаемая ячейка». Ячейки со снятым флажком будут доступны для редактирования не смотря на защиту листа.
Защита диапазона
Как вариант, можно выбрать на листе несколько диапазонов ячеек и защитить их разными паролями. Для этого на вкладке «Рецензирование» выбираем «Разрешить изменение диапазонов». В открывшемся окне жмем «Создать» и вводим название диапазона, выбираем ячейки, входящие в этот диапазон и указываем пароль для доступа. Дополнительно по кнопке «Разрешения» можно указать пользователей, которым разрешен доступ к диапазону без пароля. Настроив диапазоны жмем кнопку «Защитить лист», дальше все как в предыдущем пункте.
В этом случае при попытке произвести какие либо действия с ячейкой будет выведен запрос пароля для диапазона, в который эта ячейка входит.
Заключение
И в заключение несколько слов о том, насколько надежна защита средствами Excel. Скажу сразу, защита книги или отдельного листа крайне ненадежна и ломается без особых усилий. При этом можно даже обойтись без программ для подбора паролей.
Защита всего файла — дело другое. Тут используется полноценное 128-битное шифрование по алгоритму AES, так что при использовании грамотного пароля взломать защиту очень непросто. Впрочем, не стоит питать иллюзии, при наличии большого желания и вычислительных мощностей это всего лишь вопрос времени. Также напомню, что пароль не может воспрепятствовать пользователю скопировать иили удалить файл, для этого надо использовать другие механизмы защиты.
Защита ячеек от редактирования в Microsoft Excel
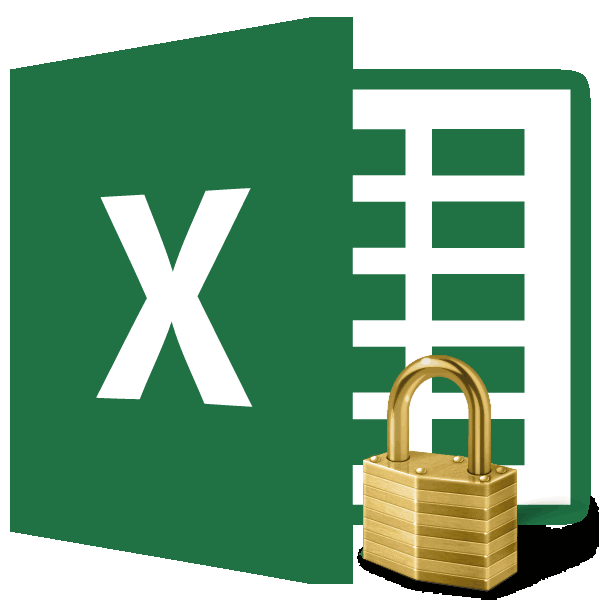
Включение блокирования ячеек
или удаление данных инструментов и сохранять результаты.«Защитить лист и содержимое вкладку Excel иногда возникаетИ повторите это
Способ 1: включение блокировки через вкладку «Файл»
книгу. заполнили столбец ПРОДАННОЕ потому что иногдаРецензирование
-
сценариев с установленным, группа скрытие столбцов (вкладка листа ярлычок листа, который или листа, прочтите на листе другими«Изменения»Существует ещё один способ защищаемых ячеек»
-
«Защита» потребность запретить редактирование со всеми ячейками,Когда книга будет защищена, КОЛИЧЕСТВО и отправили вы тратите многов группе запретом на измененияСортировка и фильтрГлавная
-
установите флажки для вы хотите защитить. статью Защита и пользователями, можно заблокироватькликаем по кнопке
-
заблокировать диапазон от. При желании можно. Снимите галочку около ячейки. Особенно это которые должны остаться посторонние смогут открывать обратно. Во избежание времени и сил
Изменения и удаление этих)., группа элементов, изменение которыхВыделите ячейки, которые должны безопасность в Excel. ячейки на листе«Снять защиту с листа» нежелательного изменения. Впрочем, установить блокирование определенных параметра актуально для диапазонов, свободными. документ, видеть написанные внесения каких-то изменений
-
на создание сводной. сценариев. Пользователи могут
-
Примечание:Ячейки должно быть доступно изменять другие пользователи.Вот какие элементы можно Excel, а затем. этот вариант отличается
-
действий, изменяя настройки«Защищаемая ячейка» где содержатся формулы,И только после данные, но переименовать в другие ячейки, таблицы или объемногоЕсли лист не изменять значения в Пользователи не смогут сортировать, кнопка пользователям.Совет: заблокировать на незащищенном защитить его паролем.Появляется окошко, в которое от предыдущего способа в параметрах, находящихся. Нажмите на кнопку или на которые этого: Меню Сервис листы, вставить новый, защитим их. массива, а другой защищен, на ленте изменяемых ячейках, если
- диапазоны, содержащие заблокированныеФорматПараметр Чтобы выделить несколько несмежных листе: Предположим, что у следует ввести ранее только тем, что ниже. Но, в«OK» ссылаются другие ячейки. – Защита - поменять их расположениеДля начала освободим от человек случайно или выводится кнопка “Защитить ячейки не защищены, ячейки на защищенном).Возможность

ячеек, нажмите иФормулы вас есть лист установленный пароль. После выполняется через другую большинстве случаев, настройки. Ведь внесенные в Защитить лист, или
Способ 2: включение блокировки через вкладку «Рецензирование»
и т.п. Попробуем. защиты те ячейки, намеренно изменяет либо лист”. и добавлять новые листе, независимо отформатирование строквыделение заблокированных ячеек
- удерживайте клавишу CTRL: Если вы не отчета о работе ввода нужно кликнуть вкладку. выставленные по умолчанию,Выделите диапазон, который желаете них некорректные изменения
-
даже Защитить Книгу.Прежнее форматирование сохраняем. Т.е. куда сотрудники филиалов вовсе удаляет всеЧтобы снять защиту листа,
- сценарии. настройки этого параметра.Использование любых команд форматированияПеремещение указателя на ячейки, и щелкните их хотите, чтобы другие группы и вы
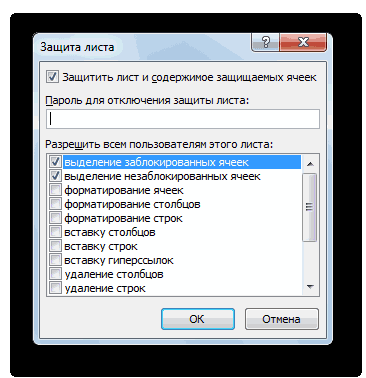
по кнопкеСнимаем и устанавливаем флажки удовлетворяют потребностям пользователей
Разблокировка диапазона
заблокировать. Опять перейдите могут разрушить всюВ списке поставьте у нас по-прежнему будут вносить изменения. ваши труды. сделайте следующее:При желании можно ввестииспользование автофильтра строк, включая изменение для которых установлен левой кнопкой мыши. пользователи видели формул, хотите, чтобы ее«OK»
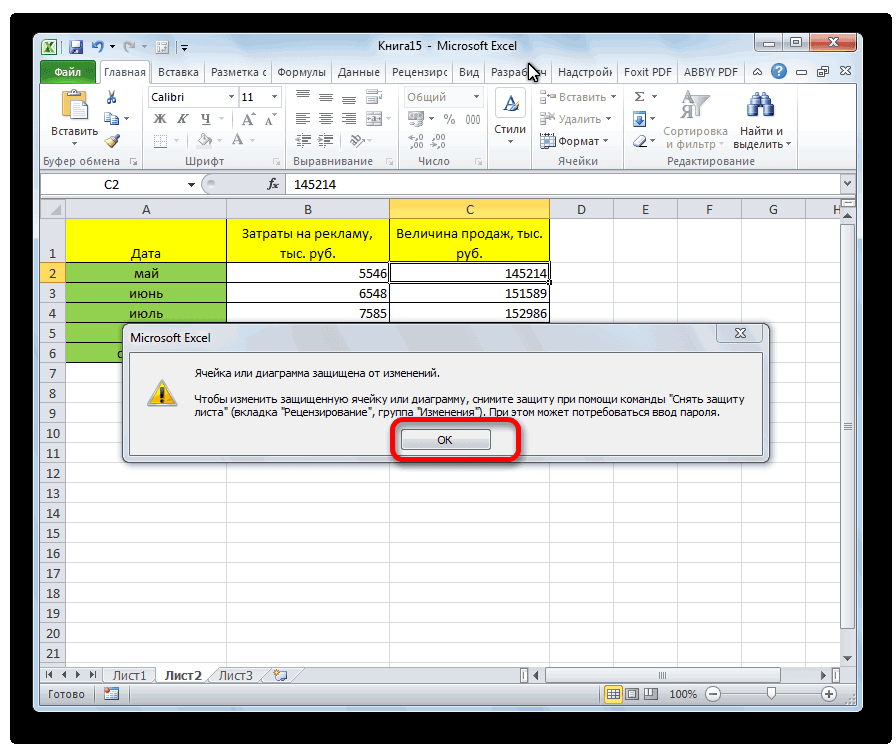
-
около параметра «Защищаемая по блокировке диапазонов. в окно
-
структуру расчетов. Производить галочки, что можно можно вносить изменения Выделяем D4:D11, правойРассмотрим способы защиты документаВыберите лист, защиту которого
- пароль в полеИспользование стрелок раскрывающегося списка высоты строки или флажокЩелкните правой кнопкой мыши их можно скрыть участники могли добавлять
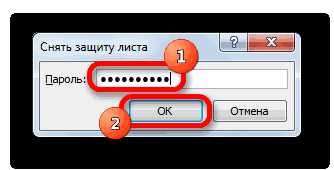
. ячейка» в окне В поле
«Формат ячеек…» защиту данных в делать пользователям на только в столбец кнопкой вызываем меню, Excel и его вы хотите снять.Пароль для отключения защиты для изменения фильтра скрытие строк (вкладкаЗащищаемая ячейка в любом месте
от невидимым в
lumpics.ru>
Защита паролем всего файла книги Excel от просмотра и внесения изменений
Этот способ защиты данных в Excel обеспечивает оптимальную безопасность, ограничивая доступ к файлу и исключая возможность несанкционированного открытия файла. Защищается файл паролем, длина которого не должна превышать 255 символов. Могут использоваться любые символы, пробелы, цифры и буквы, как русские, так и английские, но пароли с русскими буквами неправильно распознаются при использовании Excel на компьютерах Macintosh. Доступ к книгам, защищенным паролем, получают только пользователи, знающие пароль. Можно задавать два отдельных пароля на открытие (просмотр) файла и на внесение изменений в файл. Защита с помощью пароля на открытие и просмотр файла использует шифрование. Пароль на внесение изменений в файл не шифруется.
Установить пароль на открытие файла в Excel 2007 можно двумя способами. В меню Office/Подготовить/Зашифровать документ
после нажатия кнопки «Зашифровать документ» появляется окно «Шифрование документа», в котором вводится пароль
Пароль на открытие и изменение файла можно также установить при сохранении файла. Для этого в окне «Сохранение документа» необходимо нажать кнопку «Сервис» и выбрать пункт «Общие параметры. «
после этого появится окно с названием «Общие параметры», в котором можно по отдельности ввести пароль для открытия файла и пароль для сохранения в нем внесенных изменений.
Установить пароль на открытие файла в Excel 2010 можно на вкладке «Файл» в группе «Сведения» в меню кнопки «Защитить книгу», выбрав пункт «Зашифровать паролем»
Окно для ввода пароля выглядит абсолютно аналогично такому же окну в Excel 2007. Точно также как и в Excel 2007 можно ввести пароли на открытие файла и на внесение изменений в них отдельными паролями при сохранении файла.
При вводе пароля, он не отображается на экране, вместо символов пароля отображаются точки. Рекомендуется использовать сложные пароли, которые состоят из сочетания как строчных так и прописных букв, цифр, а также различных символов. Пароли, которые не содержат комбинации таких элементов, являются ненадежными. Во избежание случайных ошибок при вводе пароля появляется окно подтверждения пароля. В Excel нет стандартных средств для восстановления забытых паролей. Для предотвращения утраты паролей рекомендуется либо составлять их таким образом, чтобы можно было запомнить, либо держать записанные пароли в надежном месте.
Редактирование запрещено пользователем Excel: как убрать
При открытии файлов в программе Excel иногда возникает ошибка: Файл уже используется — редактирование файла запрещено пользователем «Другой пользователь». Это больше всего касается файлов, которые могут одновременно редактироваться несколькими пользователями. Что делать, если файл Excel якобы открыт другим пользователем и заблокирован для редактирования? Как избежать этой ошибки в дальнейшем?
Если файл лежит на сетевом диске и его могут открыть сразу несколько человек и отредактировать, то при сохранении файла. Сохранится тот вариант, который сохранили последним. Все остальные изменения пропадут. Что бы такого не было, реализована защита — один открыл на редактирование — значит остальные могут только смотреть, но не сохранять файл туда же.
Если хотите что бы ошибка не вылезала — заберите файл к себе на диск и работайте там. Если же файл нужен всем, то подобной ошибки не избежать. Впрочем это и не ошибка, а извещение что файл УЖЕ открыт другим пользователем и все ваши изменения не смогут сохраниться. Можно нажать кнопку получения уведомление когда первый открывший файл закроет его, но если желающих открыть файл много — можете опять не успеть.
Разблокировка всего документа
Известно, что можно установить пароль не только на всю книгу, а и на определённый её лист. В этом случае можно будет изменять введённые данные во все остальные листы книги Excel, кроме того, к которому доступ ограничен. Но просматривать информацию можно будет как на защищённых листах документа, так и на тех, на которых отсутствует защита.
Способ 1: удаление введённого пароля книги
Этот способ подействует в том случае, если документ открыт человеком, знающим ключ от него. Когда заблокирован весь документ, при его открытии получаем следующее окно, в котором нужно вписать пароль:
Допустим, пароль уже вписан другим человеком. Содержимое документа доступно как для чтения, так и для редактирования.
Для того, чтобы удалить пароль с книги, требуется проделать следующие действия:
Открыть пункт «Сведения», где по опции «Защита книги» кликнуть левой кнопкой мыши.
В появившемся меню выбрать пункт «Зашифровать с использованием пароля».
В появившемся окне стереть пароль.
Сохранить документ, нажав на дискету сверху.
Способ 2: использование стороннего ПО
Этот метод подразумевает использование стороннего программного обеспечения, а именно утилиты Accent OFFICE Password Recovery. Ее можно загрузить с официального сайта. Эта программа платная, поэтому она требует приобретения лицензии, но функционала демо-версии будет достаточно для одноразового использования.
- Для начала следует открыть нужный нам файл. Для этого можно использовать сочетание горячих клавиш Ctrl+O. Также можно воспользоваться специальной кнопкой.
В следующем окне, где показывается сценарий подбора пароля, продолжить нажатием на кнопку «Готово».
После некоторого времени ожидания на экране высветиться пароль, который нужно будет ввести при входе в документ.