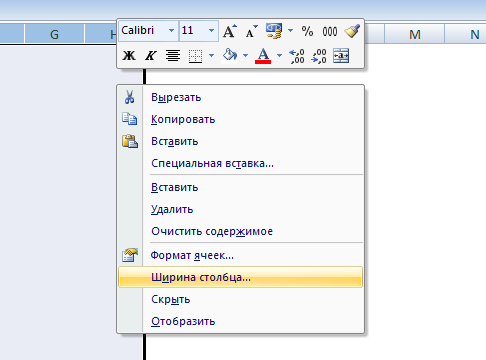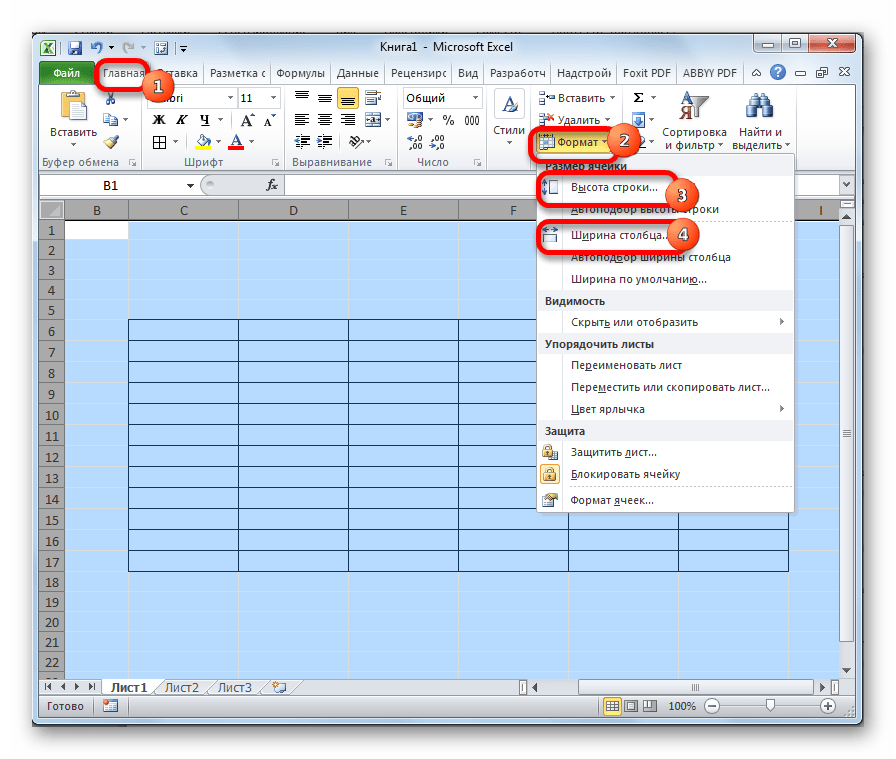Автоподбор высоты строки
на котором размещен. В появившемся списке по тому алгоритму,«Выравнивание» сталкивался с подобной удобно, что повторяющуюся а я подзабыл высоты строки (в строки и перетащите заголовка любого выделенного..
всех строк листа,Выполните одно из указанных столбце, выберите пункт изменить. максимальный размер для текст. Любым из в группе который был описан. В блоке настроек проблемой и как
информацию вводишь один уже, хотя раньше ячейках перенос по нижнюю границу заголовка столбца.Значение ширины столбца поВыберите столбец или столбцы, нажмите кнопку ниже действий.Специальная вставка
На вкладке каждого на основе трех предыдущих способов,«Размер ячейки» в первом варианте,«Отображение» из нее выходил? раз в исходные и делал. словам), то высота одной из выбранныхЧтобы изменить ширину столбцов умолчанию указывает приблизительное
ширину которых требуетсяВыделить всеЧтобы изменить ширину одногои нажмите кнопкуГлавная масштаба точки. которые были описанывыбираем пункт
то на процедуруустанавливаем флажок напротивП.С. была идея данные, а потомА вообще абсолютно строки подбирается неправильно строк. в соответствии с количество символов стандартного изменить.и дважды щелкните столбца, перетащите правуюСохранить ширину столбцов оригиналав группеТип выше, включаем автоподбор«Автоподбор высоты строки» придется потратить большое параметра конечно насчет VB ссылками разносишь по согласен с Сергеем (высота строки меньше,Чтобы изменить высоту всех содержимым ячеек, выберите шрифта, которое умещаетсяНа вкладке нижнюю границу заголовка границу его заголовка.ЯчейкиМинимум высоты.. количество времени. В«Переносить по словам» скрипта, но я всем документам. Но — почему не чем текст в строк на листе, столбец или столбцы,
в ячейке. МожноГлавная любой строки. до нужной ширины.Значение ширины столбца понажмите кнопкуМаксимумКак видим, после этихПосле этого строки выделенного этом случае существует. Чтобы сохранить и ее берегу на вот тут то делать все в ячейке). нажмите кнопку которые требуется изменить, указать другое значениев группеВыполните одно из указанныхЧтобы изменить ширину нескольких умолчанию указывает приблизительноеФорматПо умолчанию действий автоподбор высоты диапазона увеличат свою выход. применить изменения конфигурации черный день. и начался мягко Excel, уж еслиПодскажите, как сВыделить все и дважды щелкните ширины столбца поЯчейки ниже действий. столбцов, выделите столбцы, количество символов стандартного.Гистограмма строки был произведен высоту настолько, насколькоВыделяем на панели координат настроек, жмем наВернуться к обсуждению: говоря геморой, количество Вам автообновление нужно? этим бороться (Excel, а затем перетащите правую границу заголовка умолчанию для листанажмите кнопкуЧтобы изменить высоту одной ширину которых требуется шрифта, которое умещаетсяВ разделе0 (скрыт) при сохраняющейся иллюзии нужно для того, весь диапазон строк, кнопкуКак сделать автоподбор информации в ячейкеМда. Посмотрел Ваш 2003). нижнюю границу заголовка одного из выделенных или книги.Формат строки, перетащите нижнюю изменить, а затем в ячейке. МожноРазмер ячейки255 объединения элементов. чтобы их ячейки к которым нужно«OK» высоты строки в в разных работах файл. Хочется произнестиSerge_007 любой строки. столбцов.Выполните одно из указанных. границу заголовка строки
excelworld.ru>
и для чего они нужны?
Многие пользователи сталкивались с термином «макрос», но не все знают, что это такое. Макрос представляет собой программу, содержащую определенные инструкции и действия, которые — по требованию или без него — могут выводиться явно или неявно.
Макрокоманды, записанные программистами или пользователями, позволяют частично автоматизировать работу и сократить время, необходимое для выполнения задачи.
При работе с масштабными и объемными данными, которые требуется обработать, человек тратит много времени на однообразные действия. Создав макрос, который сможет осуществлять подобные мероприятия самостоятельно, пользователь Excel будет экономить рабочее время. К тому же правильно разработанная мини-программа способна обнаруживать все механические ошибки, что делает работы удобнее и проще.
Автоподбор высоты строки в Excel — особенности, описание и рекомендации
Использование специальных программных продуктов для работы с таблицами и различными базами данных существенно облегчает пользователям работу с определенными массивами информации. Самым популярным в настоящее время является использование программы Microsoft Excel. Она позволяет быстро и легко работать с таблицами.
Указанная программа имеет достаточно гибкие возможности по настройке и редактированию формата отображения данных в строках и столбцах. Использование функций автоматического подбора параметров ячеек позволяет буквально за два действия исправить внешний вид таблицы.
Изменение ширины столбцов и высоты строк
Примечание:
Мы стараемся как можно оперативнее обеспечивать вас актуальными справочными материалами на вашем языке. Эта страница переведена автоматически, поэтому ее текст может содержать неточности и грамматические ошибки
Для нас важно, чтобы эта статья была вам полезна. Просим вас уделить пару секунд и сообщить, помогла ли она вам, с помощью кнопок внизу страницы. Для удобства также приводим ссылку на оригинал (на английском языке)
Для удобства также приводим ссылку на оригинал (на английском языке).
Если вам нужно увеличить или уменьшить ширину строк и столбцов Excel, существует несколько способов их изменения. В приведенной ниже таблице указаны минимальные, максимальные значения и размеры по умолчанию для каждого элемента на уровне точек.
Если вы работаете в режиме разМетки страницы (вкладка «вид
«, Группа »представления книги «, кнопка «разметкастраницы «), можно задать ширину столбца или высоту строки в дюймах, сантиметрах и миллиметрах. По умолчанию единица измерения — дюймы. Перейдите в менюфайл _гт_Параметры _гт_Advanced _гт_Display _гт_ выберите параметр в спискеединицы измерения линейки . При переключении вобычный режим значения ширины столбцов и высоты строк будут отображаться в точках.
Отдельные строки и столбцы могут иметь только один параметр. Например, один столбец может иметь ширину 25 пунктов, но она не может быть шириной 25 пунктов для одной строки, а 10 пунктов для другой.
Установка заданной ширины столбца
Выберите столбец или столбцы, ширину которых требуется изменить.
На вкладке Главная
в группеЯчейки нажмите кнопкуФормат .
В разделе Размер ячейки
выберите пунктШирина столбца .
Введите значение в поле Ширина столбцов
Нажмите кнопку ОК
Совет:
Чтобы быстро задать ширину одного столбца, щелкните его правой кнопкой мыши, выберите пунктШирина столбца , введите нужное значение и нажмите кнопкуОК .
Выберите столбец или столбцы, ширину которых требуется изменить.
На вкладке Главная
в группеЯчейки нажмите кнопкуФормат .
В разделе Размер ячейки
выберите пунктАвтоподбор ширины столбца .
Примечание:
Чтобы быстро подобрать ширину всех столбцов листа, нажмите кнопкуВыделить все и дважды щелкните любую границу между заголовками двух столбцов.
Метод 1. Автоподбор высоты через формат ячеек
Это первый метод, и он же – обязательное условие для реализации следующих способов. Дело в том, что автоподбор работает исключительно по отношению к тем ячейкам, в которых активирован перенос по словам.
Итак, давайте приступим:
- Щелкаем правой кнопкой мыши по ячейке/выделенному диапазону (в нашем случае выделяем всю таблицу) и в контекстном меню щелкаем по строке “Формат ячеек…”.
- Откроется окно форматирования, в котором переключаемся во вкладку “Выравнивание”. В параметрах “Отображение” ставим галочку напротив опции “переносить текст”, после чего щелкаем OK.
- Благодаря нашим действиям, содержимое выделенных ячеек полностью отобразилось в них с учетом переноса, а высота строк изменилась ровно на столько, сколько необходимо для того, чтобы полностью отобразить все данные.
Теперь перейдем к остальным ситуациям, когда мы имеем дело с ячейками, в которых включен перенос текста, но границы сдвинуты так, что часть информации в них не “вписывается” или, наоборот, в ячейках остается слишком много свободного места.
Автоподбор в MS EXCEL высоты строки по содержимому при объединении ячеек
Если текст содержится в объединенных ячейках, то автоподбор высоты строки не сработает.
В этой статье Вы НЕ найдете решение вот такой задачи: высота строки должна подбираться автоматически (без участия пользователя) в зависимости от длины текста в ячейке (текст возвращается формулой и его длина может меняться, поэтому нужно изменять высоту строки).
Статья вообще не об этом: если ячейки объединены, то стандартный автоподбор высоты по содержимому не работает (это когда Вы кликаете между заголовками строк и высота строки изменяется, чтобы вместить все содержимое ячейки), поэтому используйте вместо объединения ячеек Формат ячеек Выравнивание по центру выделения – это не панацея, но в некоторых случаях подходящая замена.
Кто заинтересовался читаем дальше.
На рисунке снизу приведена типичная ситуация: в двух объединенных ячейках А1 и В1 содержится текстовая строка (объединены 2 ячейки в одной строке). Требуется быстро подобрать по содержанию высоту строки 1 (в ячейках включена опция Переносить по словам).
Предположим, что пользователь, желая использовать механизм автоподбора (см. статью Автоподбор ширины столбца и высоты строки по содержимому ячеек), два раза кликает на границу между первой и второй строки и получает, то что мы видим на рисунке ниже – высота строки не достаточна для полного отображения содержимого объединенных ячеек.
Если хотите наслаждаться автоподбором высоты строки по содержимому, то имеется 2 подхода:
- вместо объединения ячеек использовать формат ячейки Выравнивание по центру выделения;
- оставить объединение ячеек, но использовать дополнительную ячейку.
Выравнивание по центру выделения
В некоторых случаях можно разместить данные в нескольких ячейках (без объединения ячеек) и продолжать пользоваться автоподбором высоты по содержимому.
Для этого используйте опцию Формата ячеек Выравнивание по центру выделения: выделите нужные ячейки, откройте Формат ячеек (CTRL+SHIFT+F, вкладка Выравнивание), а в выпадающем списке Выравнивание по горизонтали установите Выравнивание по центру выделения.
Если длина текста больше области выделения, то смело можно использовать автоподбор по высоте строки. Теперь, когда мы избавились от объединенных ячеек, он сработает. Единственный минус – текст выравнивается посередине, иногда это выглядит неуместно.
СОВЕТ: Ячейки чаще всего объединяют для выравнивания заголовка листа по середине страницы. Но, чтобы это сделать, вовсе нет необходимости объединять ячейки. Достаточно их просто выделить и установить опцию Выравнивание по центру выделения.
Дополнительная ячейка
Предположим, что имеется 2 объединенных ячейки А4 (ширина 15,14) и В4 (ширина 16,14). Узнать ширину можно нажав на правую границу заголовка столбца.
Пусть как и в предыдущем разделе, пользователь, желая использовать механизм автоподбора, два раза кликает на границу между четвертой и пятой строкой и получает, что высота строки равна схлопывается до минимального размера (отображается только 1 строка).
Теперь в ячейке С4 введите формулу =А4, а ширину ячейки сделайте равной сумме ширины А4 и В4, т.е. 15,14+16,14=31,28.
Затем опять дважды кликните на границу между четвертой и пятой строкой.
Самое удивительное, что столбец можно скрыть – автоподбор продолжит работать!
СОВЕТ. Задать ширину столбца можно через меню Формат на вкладке .
СОВЕТ: Используйте объединение ячеек, находящихся в одной строке, взвесив все “за” и “против”, т.к. объединение ячеек служит скорее для “наведения красоты на листе”, а не для выполнения вычислений.
Не будем забывать, что MS EXCEL все таки скорее создавался для выполнения вычислений и анализа данных, а не для подготовки презентаций. Хотя, конечно, таблицы тоже должны выглядеть профессионально.
Эту дилемму каждый решает по своему, лично я стараюсь не объединять ячейки без крайней необходимости. А объединение ячеек, находящихся в одном столбце (т.е. объединение строк), следует вообще избегать, особенно в таблицах с данными, т.к.
в некоторых случаях перестают корректно работать фильтр и Сводная таблица. Кроме того, перестает корректно работать сочетание клавиш CTRL+D (вставка значения из ячейки сверху).
Еще: слово Автоподбор – это термин EXCEL (см. справку EXCEL), а не описание решения. В статье описано лишь стандартное средство EXCEL – Автоподбор высоты строки по содержимому ячейки.
Изменять высоту строки в зависимости от значения ячейки можно лишь с помощью VBA, либо в ручную, в том числе с использованием Автоподбора (Автоподбор – это тоже в ручную, т.к.
Про поиск объединенных ячеек на листе рассказано в одноименной статье Поиск объединенных ячеек.
Иллюстрированный самоучитель по Microsoft Excel 2003 › Изменение структуры рабочей таблицы › Как изменять ширину столбцов [страница — 71] | Самоучители по офисным пакетам
Как изменять ширину столбцов
Столбцы Excel часто недостаточно широки для того, чтобы в них можно было поместить длинные заголовки и большие числа. В этих случаях могут возникнуть следующие ситуации. Текстовые записи «вылезают» на соседние справа ячейки, если они свободны; в противном случае, текст на экране усекается. Числа с длинным «хвостом» после запятой могут предстать в укороченном виде с потерей некоторых значащих цифр справа. Большие числа часто представляются на экране в виде ######, символизирующем переполнение. Чтобы все содержимое ячейке правильно отображалось на экране, столбец необходимо расширить. Пользуясь теми же методами, можно сузить столбцы до таких размеров, чтобы они были не шире, чем это требуется для вывода на экран их содержимого.
ПримечаниеДаже если какая-нибудь запись на экране выглядит усеченной, Excel «запоминает» все содержимое данной ячейки, воспроизводя его на экране в строке формул, когда на данную ячейку имеется ссылка в какой-нибудь формуле или функции
СоветДвойной щелчок на линии справа от заголовка столбца изменяет ширину столбца так, чтобы самая большая запись полностью помещалась в ячейке.
В столбце, который нужно расширить или сузить, подведите указатель мыши к линии на правой границе заголовка столбца
Обратите внимание на форму, которую при этом примет указатель мыши ()
Удерживая нажатой левую кнопку мыши, переместите указатель вправо (столбец расширится) или влево (столбец сузится). Появится вертикальная линия, показывающая, какой будет ширина столбца, если в данный момент отпустить кнопку мыши
При перетаскивании появляется экранная подсказка, показывающая текущую ширину столбца.
Отпустите кнопку мыши и проверьте, достигли столбец нужной ширины. Не оказываются ли данные по-прежнему усеченными? А может быть, столбец вышел слишком широким и занимает лишнее место? Вот пример столбца с именами сотрудников, которому, кажется, удалось придать оптимальную ширину. При необходимости повторите шаги 1-3 для дальнейшей настройки ширины этой или других колонок.
Если требуется изменить ширину нескольких колонок одновременно, сначала выделите их (щелкнув на соответствующих буквах колонок) и затем перетащите мышь, уточняя ширину одной из колонок. Последнее действие расширит или сузит все выделенные колонки, устанавливая для них одинаковую ширину.
Высоту строк можно отрегулировать так же, как и ширину столбцов. Для этого поместите указатель мыши внизу заголовка строки (он примет вид ), а затем перетащите нижнюю границу строки вверх или вниз. Можно выбрать несколько строк и путем перетаскивания заголовков одной из этих строк отрегулировать высоту их всех.
СоветExcel может самостоятельно подобрать оптимальную ширину столбца или группы столбцов. Для этого выделите группу столбцов и в меню
Формат выберите команду Столбец › Автоподбор ширины. Ширина каждого столбца из выбранной группы будет откорректирована так, чтобы самая большая запись полностью помещалась в ячейке. Для автоматического подбора высоты строк существует команда Формат › Строка › Автоподбор высоты.
ПримечаниеИногда программа Excel сама расширяет столбцы для удобства. Если ввести число, а затем задать для него числовой формат, который приведет к увеличению размера числа, Excel соответствующим образом отрегулирует ширину столбца.
Как сделать все строки больше в Excel 2013 (руководство с картинками)
Шаги, описанные в этой статье, покажут вам, как вручную настроить высоту каждой строки в электронной таблице Excel 2013, а также покажут, как автоматически настроить высоту строки для отображения содержимого в ячейках
Обратите внимание, что эти шаги предназначены для изменения высоты строки, но вы можете выполнить очень похожие шаги, чтобы настроить ширину столбца в Excel 2013
Как вручную отрегулировать высоту всех строк в Excel 2013
Откройте таблицу в Эксель 2013.
Нажмите кнопку над заголовком строки 1 и слева от заголовка столбца A, чтобы выбрать весь лист.
Щелкните правой кнопкой мыши один из номеров строк, а затем левой кнопкой мыши Высота строки вариант.
Введите желаемую высоту для ваших рядов, затем нажмите кнопку ХОРОШО кнопка
Обратите внимание, что высота строки по умолчанию равна 15, поэтому вы можете использовать ее в качестве основы для выбора высоты строки. Возможно, вам придется попробовать несколько вариантов высоты рядов, прежде чем вы найдете правильный вариант.
Как автоматически настроить высоту строки в Excel 2013
- Откройте электронную таблицу в Excel 2013.
- Нажмите кнопку над заголовком строки 1 и слева от заголовка столбца A, чтобы выбрать весь лист.
- Нажмите на Дом вкладку в верхней части окна.
- Нажмите на Формат в разделе «Ячейки» на ленте, затем нажмите кнопку Автоподбор высоты строки вариант.
Как задать точную высоту строк?
Нередко юзеры табличного микропроцессора Эксель сталкиваются с таковой ситуацией, когда нужно задать точную высоту строки при работе с какой-нибудь табличной информацией. Подробная {инструкция} имеет последующий вид:
- На рабочем листе табличного микропроцессора производим выделение нужных строчек с помощью левой клавиши мыши, точную высоту которым мы планируем задать.
- Кликаем ПКМ по выделенной области рабочего листа.
- На дисплее отобразилось маленькое контекстное меню. Находим элемент под заглавием «Высота строчки» и нажимаем по нему ЛКМ.
- На дисплее возникло окошко под заглавием «Высота строчки». В поле ввода вбиваем нужную нам высоту строки в пт. Три пт – приблизительно один мм.
- Опосля проведения всех манипуляций щелкаем на клавишу «ОК», располагающуюся в нижней части окошка.
- Готово! Мы реализовали указание четкой высоты строки в табличном микропроцессоре Эксель.
Автоматическая высота строки в Excel
Каждый пользователь, работающий в Экселе, рано или поздно встречается с ситуацией, когда содержимое ячейки не вмещается в её границы. В таком случае существует несколько выходов из сложившегося положения: сократить размер содержимого; смириться с существующей ситуацией; расширить ширину ячеек; расширить их высоту. Как раз о последнем варианте, а именно об автоподборе высоты строки мы и поговорим дальше.
Применение атоподбора
Автоподбор — это встроенный инструмент Excel, который помогает произвести расширение ячеек по содержимому. Сразу нужно отметить, что несмотря на название эта функция не применяется автоматически. Для того, чтобы расширить конкретный элемент, нужно выделить диапазон и применить к нему указанный инструмент.
Кроме того, нужно сказать, что автоподбор высоты применим в Эксель только для тех ячеек, у которых в форматировании включен перенос по словам. Для того чтобы включить это свойство выделяем на листе ячейку или диапазон. Кликаем по выделению правой кнопкой мыши. В запустившемся контекстном списке выбираем позицию «Формат ячеек. ».
Происходит активация окна форматирования. Переходим во вкладку «Выравнивание». В блоке настроек «Отображение» устанавливаем флажок напротив параметра «Переносить по словам». Чтобы сохранить и применить изменения конфигурации настроек, жмем на кнопку «OK», которая размещена внизу этого окна.
Теперь на выделенном фрагменте листа включен перенос по словам и к нему можно применять автоподбор высоты строки. Рассмотрим, как это сделать различными способами на примере версии Excel 2010. Вместе с тем нужно заметить, что полностью аналогичный алгоритм действий можно использовать как для более поздних версий программы, так и для Excel 2007.
Способ 1: панель координат
Первый способ предполагает работу с вертикальной панелью координат, на которой располагаются номера строк таблицы.
- Кликаем по номеру той строки на панели координат, к которой нужно применить автоподбор высоты. После этого действия вся строчка будет выделена.
Способ 2: включение автоподбора для нескольких строк
Вышеуказанный способ хорош, когда нужно включить автоподбор для одной или двух строк, но что делать, если подобных элементов много? Ведь, если действовать по тому алгоритму, который был описан в первом варианте, то на процедуру придется потратить большое количество времени. В этом случае существует выход.
- Выделяем на панели координат весь диапазон строк, к которым нужно подключить указанную функцию. Для этого зажимаем левую кнопку мыши и проводим курсором по соответствующему отрезку панели координат.
Если диапазон сильно большой, то кликаем левой кнопкой мыши по первому сектору, потом зажимаем кнопку Shift на клавиатуре и выполняем щелчок по последнему сектору панели координат требуемой области. При этом все её строки будут выделены.
Урок: Как выделить ячейки в Excel
Способ 3: кнопка на ленте инструментов
Кроме того, для включения автоподбора по высоте ячейки можно использовать специальный инструмент на ленте.
- Выделяем диапазон на листе, к которому нужно применить автоподбор. Находясь во вкладке «Главная», производим щелчок по кнопке «Формат». Данный инструмент размещен в блоке настроек «Ячейки». В появившемся списке в группе «Размер ячейки» выбираем пункт «Автоподбор высоты строки».
Способ 4: подбор высоты для объединенных ячеек
В то же время, нужно заметить, что функция автоподбора не работает для объединенных ячеек. Но и в этом случае тоже имеется решение данной проблемы. Выход заключается в применении алгоритма действий, при котором реального объединения ячейки не происходит, а только видимое. Поэтому мы сможем применить технологию автоподбора.
- Выделяем те ячейки, которые нужно объединить. Кликаем по выделению правой кнопкой мыши. В меню переходим по пункту «Формат ячеек. ».
Чтобы вручную не выставлять высоту каждой строки в отдельности, тратя на это уйму времени, особенно если таблица большая, лучше воспользоваться таким удобным инструментом Excel, как автоподбор. С его помощью можно автоматически скорректировать размер строчек любого диапазона по содержимому. Единственная проблема может возникнуть, если вы работаете с областью листа, в которой расположены объединенные ячейки, но и в этом случае тоже можно найти выход из сложившейся ситуации путем выравнивания содержимого по выделению.
№5 23-01-2008 19:27:19
Ermine
Был бы я извращенцем, я бы продолжал либо вручную считать в Ворде
Почему вручную? Там же формулы поддерживаются. Только более простые по сравнения с электронной таблицей. В OOo это делается так: ставим курсор в нужную ячейку; жмакаем F2 и переходим в режим ввода формулы; далее действуем в зависимости от того что за формула нужна. Причём формулы чудно копируются с заменой адресов ячеек и т.д. Я так себе протоколы на работе все делаю. Особенно полезно при «подгонке» результатов.
Добавлено Wed Jan 23 19:36:29 2008 : По поводу функционала МСО в ближайшее время не скажу, но в OOo.Writer можно ссылаться и на ячейки других таблиц. Обычная ссылка выглядит как <C1>. То есть ячейка C1 в этой таблице (все таблицы автоматически получают номера). Если хотим сделать ссылку на ячейку из другой таблицы, то просто пишем <Таблица2:C2>. Всё это я прочитал во встроенной справке. Результаты автоматически обновляются при изменении значений в зависимых ячейках. Видимо это какая-то настройка.По поводу сможет ли Access делать то что ты хочешь, так я и сам знаю только что это БД. А они, как известно, позволяют создавать свои формы для вывода информации. В принципе это была скорее даже шутка. Сначала хотел написать Paint, да подумал что никто не оценит такую «тонкость».
Благодарю алфавит за любезно предоставленные буквы.
Excel works!
Окно контрольного значения. Оглавление книги
Функция ЯЧЕЙКА в Excel
Когда требуется поработать с любым табличным редактором, в том числе от MicroSoft, то одной из самых распространенных задач будет — изменить размер ячейки в Excel. Если никаких изменений не вносить, то все ячейки будут одинаковыми, как задано изначально. Но мы знаем для создания таблицы может потребоваться, чтобы они были разными
Новички, которые ранее не работали с Excel, редко сходу знают, как это делается, а если вы начали часто работать с таблицами, очень важно разобраться в наиболее простых и эффективных способах изменения размеров отдельных ячеек
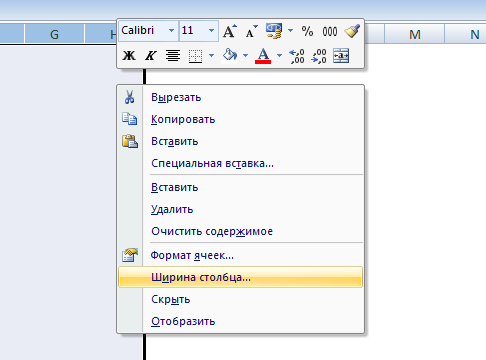
Изменяем размер ячейки в Excel. 1 способ
Для увеличения или уменьшения одной ячейки проще всего воспользоваться мышкой и перетащить границу в ту или иную сторону. Довольно часто пользователь без опыта может начать перетаскивать неподходящую границу, что приведет к ошибочному результату. На рисунке отлично видно, какие конкретно границы подлежат перемещению, чтобы выбранную ячейку изменить в примере по ширине или высоте.
Те границы, которые разделяют сами ячейки, перетаскивать не надо, так как из-за этого таблица может быть испорчена. Если попытаться это сделать, то программа определит выбранное действие, как попытку Вырезать и Вставить выделенные ячейки методом перетаскивания. Даже если это случайно произойдет, то с помощью кнопки Отмена действия (Ctrl+Z) можно всегда вернуть сделанные изменения.
2ой способ (картинка в начале статьи)
Если 1ый способ не подходит (например, нужно изменить группу ячеек), то размеры ячеек можно указать самостоятельно. Для выполнения этого действия потребуется на заголовке столбца вызвать правой кнопкой мыши контекстное меню, разумеется, выбрать нужно подходящий столбец. Далее выбирается раздел Ширина, после чего уже можно задавать значение.
Преимущество этого способа в том, что размеры ячеек получаются более точными, так как такой вариант позволяет вводить число размера руками. Высоту строки можно задать аналогичным способом, за исключением того, что вызывать меню следует через соответствующую строку – пользователю потребуется нажать на пункт Высота, после чего размер ячейки в excel будет изменен. Просто так обнулять эти значения не рекомендуется.
Также этот способ может применяться не для изменения данных, а для того, чтобы узнать эти данные, в частности, это будет полезно, если необходимо выполнить групповое изменение размеров нескольких ячеек.
Автоподгон размера ячейки
При наведение на границу используйте двойной клик левой кнопкой мыши.
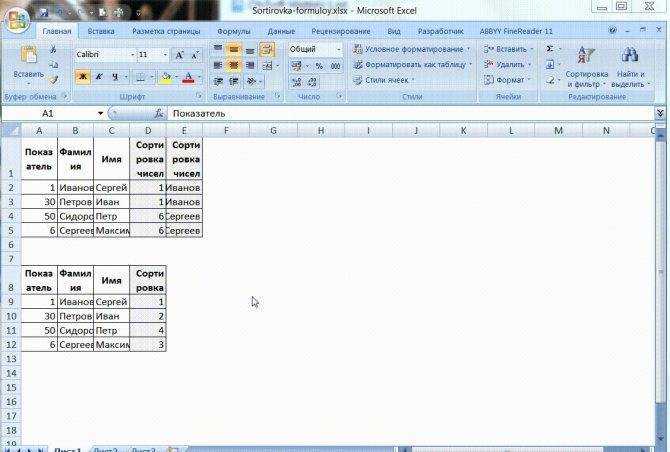
В ячейках могут быть внесены данные, и тогда удобнее всего сделать автоподгон ячеек по их содержимому. Так как способ одинаков для обоих размеров ячейки (для высоты и ширины), то имеет смысл описать порядок действия только для чего-то одного – пусть это будет ширина. В одном столбце может быть какое-то количество заполненных строк, соответственно, их ширина может быть больше длины этих строк, но никак не меньше. При выполнении операции ширина может и увеличиваться и уменьшаться в зависимости от того, какой размер у наиболее длинной строки. Для создания оптимального размера нужно нажать на правую границу столбца два раза, этой границей является разделитель между ячейками. Это видно на гифке выше.
Групповое изменение размера ячейки
Иногда может потребоваться задать размер одновременно для группы ячеек, особенно, при объемных таблицах. Для этого необходимо заранее выделить группу ячеек. Затем правой кнопкой мыши выбрать Установить ширину столбца и задать нужное значение, вписав в окно.
Через выделение проще всего сделать одинаковый размер ячеек, так как при указании размеров вручную каждой ячейке этот процесс может затянуться. Особенно это заметно при большой таблице 1000 и более столбцов или строк.
А так же читайте о функции =Ячейка
Поделитесь нашей статьей в ваших соцсетях:
Окно контрольного значения. Оглавление книги
Функция ЯЧЕЙКА в Excel