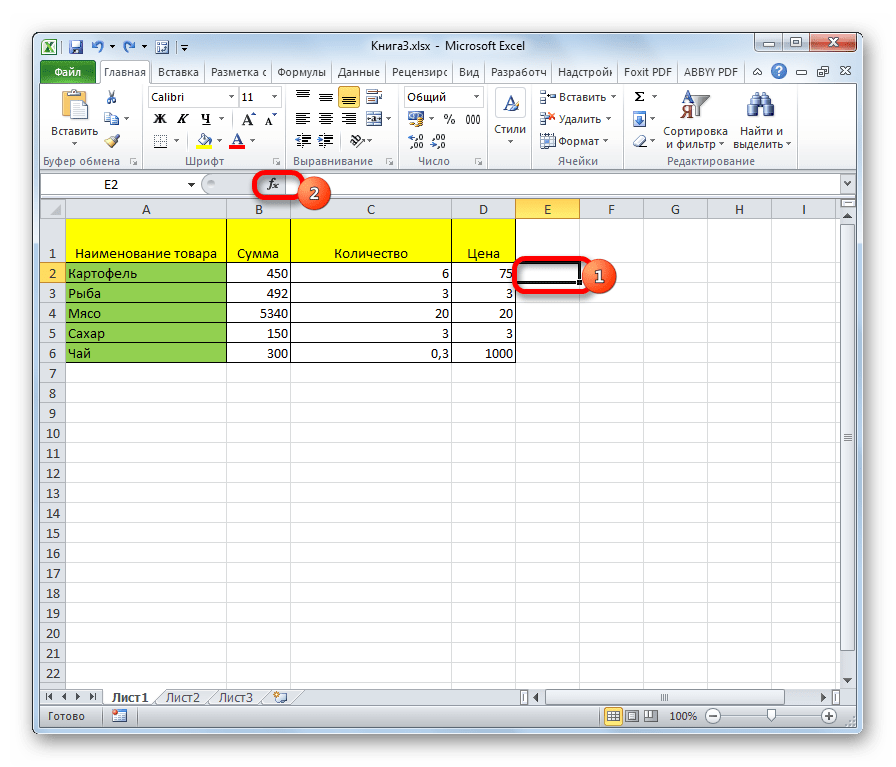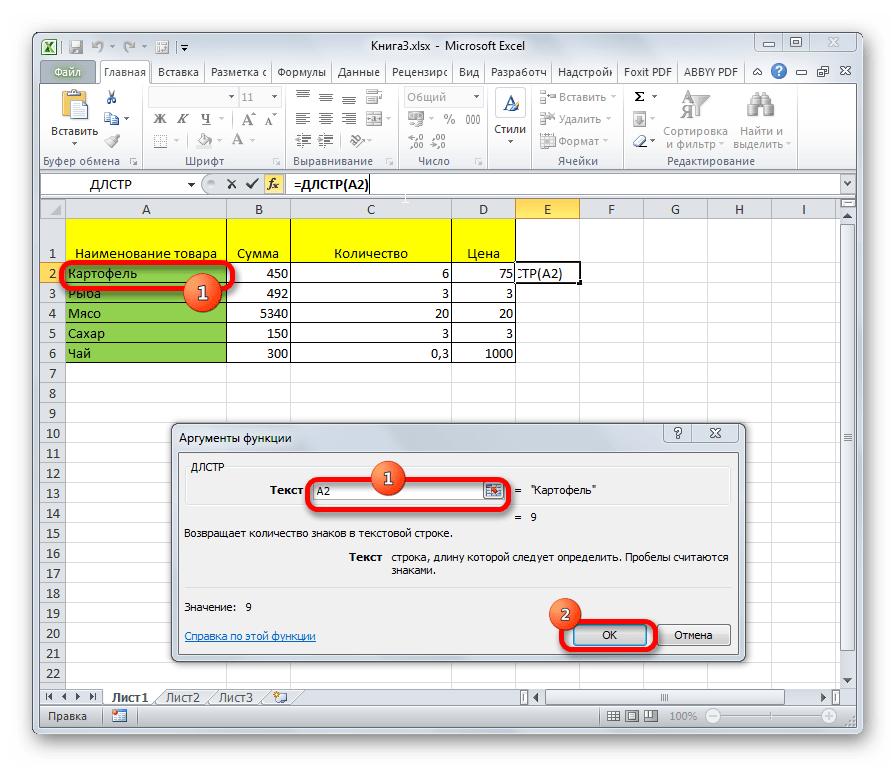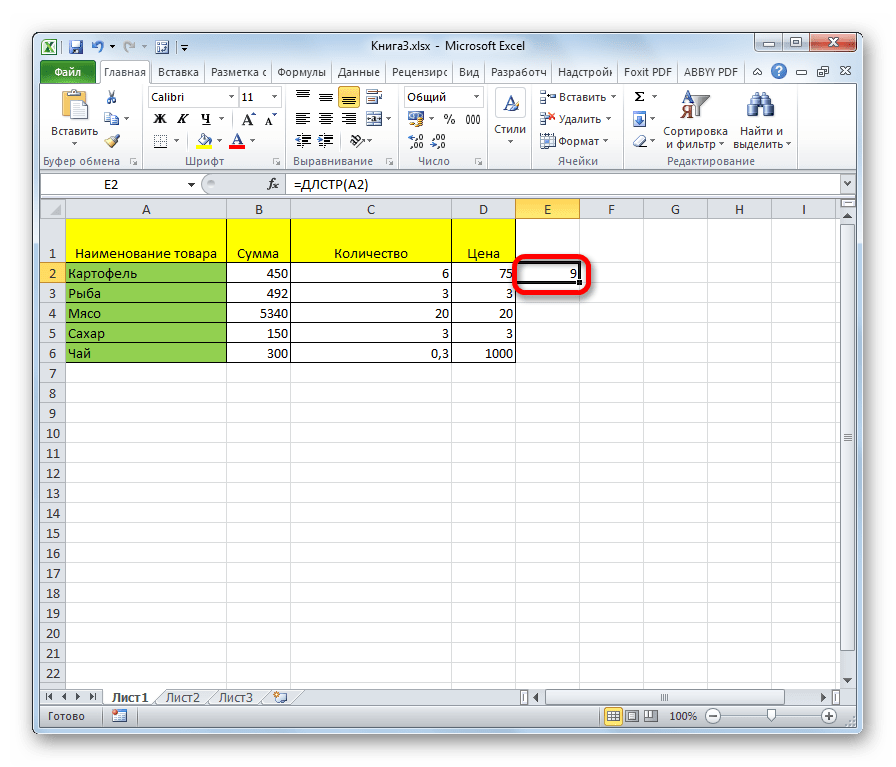Подсчет цифр в ячейке и подсчет ячеек в Excel
MS Excel является хорошим инструментом для организационных и бухгалтерских операций, и его можно использовать на любом уровне. Это не требует большого опыта, потому что инструмент заставляет все казаться легким. Вы также можете использовать его для своих личных нужд, с помощью мощных функций, таких как расширенный Vlookup в Excel, поиск позиции символа в строке или подсчет количества вхождений строки в файле.
Лучшая часть использования MS Excel — это то, что он имеет много функций, и вы можете даже подсчитывать ячейки и считать символы в ячейке. Подсчет клеток вручную больше не является удобной вещью.
Подсчет определенных букв в ячейке без учета регистра
Если вам нужен счетчик букв без учета регистра, вставьте функцию ПРОПИСН в ПОДСТАВИТЬ, чтобы преобразовать указанную букву в верхний регистр перед выполнением подстановки. И обязательно используйте для поиска заглавные буквы.
Например, чтобы подсчитать буквы «A» и «a» в B2, используйте следующее:
Другой способ — использовать вложенные функции замены:
Как вы можете видеть на скриншоте ниже, оба варианта безупречно подсчитывают вхождения указанной буквы в верхнем и нижнем регистре:
Другой способ — преобразовать всё в верхний или нижний регистр. Например:
Преимущество этого подхода заключается в том, что независимо от того, используются прописные либо строчные буквы, ваша формула подсчета без учета регистра будет возвращать правильный счет:
Как посчитать вхождения текста или подстроки в ячейку?
Если вы хотите подсчитать, сколько раз определенная комбинация символов (например, определенный текст или подстрока) появляется в данной ячейке (например «A2» или «М5»), разделите количество определенных символов, возвращаемых приведенными выше формулами, на длину подстроки.
Без учета регистра:
Как эта формула подсчитывает количество вхождений определенного текста в ячейку?
Результатом этой операции является количество символов, содержащихся во всех вхождениях целевого слова, которое в этом примере равно 4 (2 вхождения «A2», по 2 в каждом).
Наконец, указанное выше число делится на длину искомого текста. Другими словами, вы делите количество символов, содержащихся во всех вхождениях целевого слова, на число знаков, содержащихся в этом слове. В этом примере 4 делится на 2, и в результате мы получаем 2.
Сколько раз встречается символ в диапазоне?
Теперь, когда вы знаете формулу Excel для подсчета символов в одной определённой ячейке, вы можете улучшить ее, чтобы узнать, сколько раз определенный символ появляется в диапазоне. Для этого мы возьмем выражение, описанное в предыдущем примере, и поместим его в функцию СУММПРОИЗВ, которая умеет обрабатывать массивы:
В этом примере выражение принимает следующую форму:
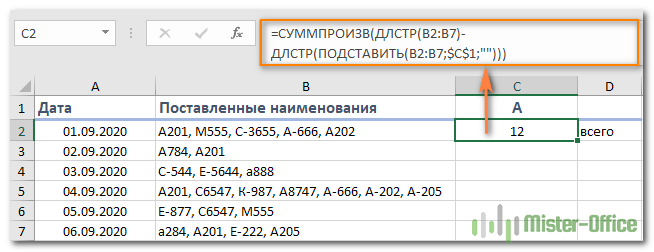
А вот еще один способ для подсчета символов в диапазоне Excel:
По сравнению с описанным ранее наиболее очевидным отличием здесь является использование СУММ вместо СУММПРОИЗВ. Другое отличие в том, что в данном случае требуется нажатие Ctrl + Shift + Enter. Думаю, вы помните, что в отличие от СУММПРОИЗВ, которая умеет работать с массивами, СУММ может обрабатывать массивы только при использовании её в формуле массива.
Разберем, как это работает.
Как вы, возможно, помните, функция ПОДСТАВИТЬ используется для замены всех вхождений указанного символа («A» в этом примере) пустой текстовой строкой («»).
Затем мы передаем текстовую строку, возвращаемую функцией ПОДСТАВИТЬ, в функцию ДЛСТР, чтобы она вычисляла длину строки без «A». Затем мы вычитаем это количество знаков из общей длины текстовой строки. Результатом этих вычислений является массив количества символов. В нем столько чисел, сколько ячеек в диапазоне.
Наконец, СУММПРОИЗВ суммирует числа в массиве и возвращает общее количество указанного символа в диапазоне.
Примечание. В ситуациях, когда вы подсчитываете количество вхождений определенной подстроки в диапазоне (например, заказы, начинающиеся с «A2»), вам необходимо разделить количество символов на длину подстроки. В противном случае каждый знак в подстроке будет учитываться индивидуально. Например:
Как посчитать количество пустых и непустых ячеек?
Посмотрим, как можно применить функцию СЧЕТЕСЛИ в Excel для подсчета количества пустых или непустых ячеек в указанном диапазоне.
Непустые.
В некоторых руководствах по работе с СЧЕТЕСЛИ вы можете встретить предложения для подсчета непустых ячеек, подобные этому:
СЧЕТЕСЛИ(диапазон;”*”)
Но дело в том, что приведенное выше выражение подсчитывает только клетки, содержащие любые текстовые значения. А это означает, что те из них, что включают даты и числа, будут обрабатываться как пустые (игнорироваться) и не войдут в общий итог!
Если вам нужно универсальное решение для подсчета всех непустых ячеек в указанном диапазоне, то введите:
СЧЕТЕСЛИ(диапазон;”<>” & “”)
Это корректно работает со всеми типами значений – текстом, датами и числами – как вы можете видеть на рисунке ниже.
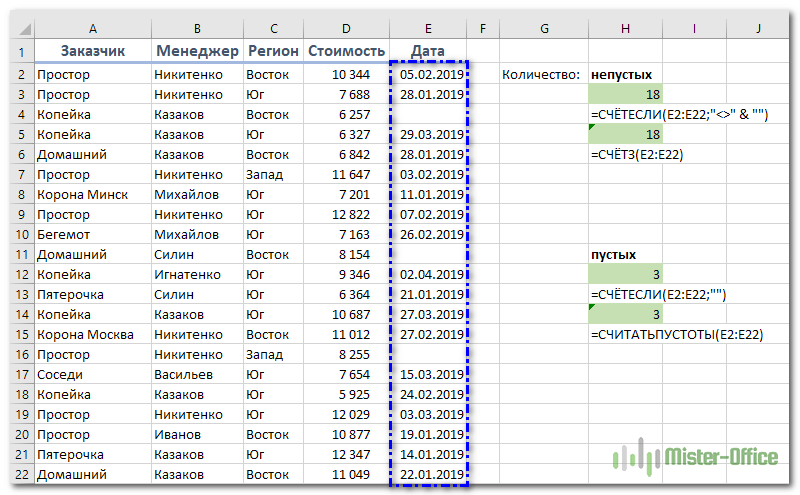
Также непустые ячейки в диапазоне можно подсчитать:
=СЧЁТЗ(E2:E22).
Пустые.
Если вы хотите сосчитать пустые позиции в определенном диапазоне, вы должны придерживаться того же подхода – используйте в условиях символ подстановки для текстовых значений и параметр “” для подсчета всех пустых ячеек.
Считаем клетки, не содержащие текст:
СЧЕТЕСЛИ( диапазон; “<>” & “*”)
Поскольку звездочка (*) соответствует любой последовательности текстовых символов, в расчет принимаются клетки, не равные *, т.е. не содержащие текста в указанном диапазоне.
Для подсчета пустых клеток (все типы значений):
=СЧЁТЕСЛИ(E2:E22;””)
Конечно, для таких случаев есть и специальная функция
=СЧИТАТЬПУСТОТЫ(E2:E22)
Подсчет символов в ячейке Microsoft Excel
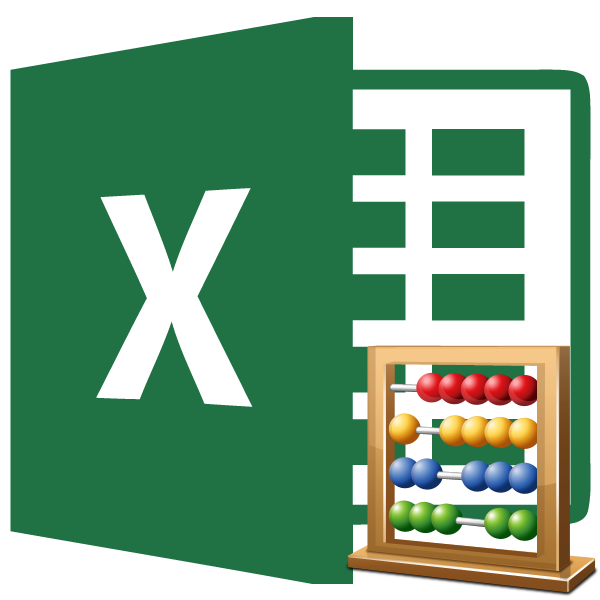
Иногда наступает необходимость узнать, сколько символов содержится в конкретной ячейке. Конечно, можно просто подсчитать вручную, но что делать, если элементов много, а подсчет следует проводить с постоянно меняющимся содержимым для определенных целей? Давайте узнаем, как подсчитать количество знаков в Экселе.
Подсчет знаков
Для подсчета символов в Excel существует специальная функция, которая называется «ДЛСТР». Именно с её помощью можно просуммировать знаки в конкретном элементе листа. Существует несколько способов её использования.
Способ 1: подсчет символов
Для того, чтобы произвести подсчет всех знаков, расположенных в ячейке, используем функцию ДЛСТР, так сказать, в «чистом виде».
- Выделяем элемент листа, в котором должен будет выводиться результат подсчета. Кликаем на кнопку «Ввести функцию», расположенную в верхней части окна слева от строки формул.
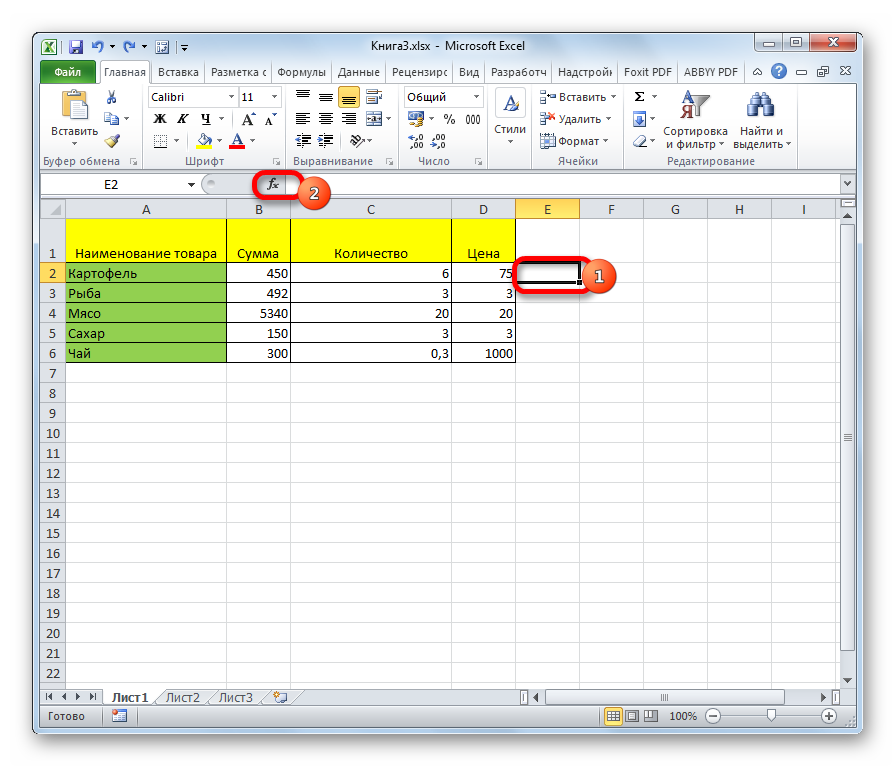
Запускается Мастер функций. Ищем в нем наименование ДЛСТР и жмем на кнопку «OK».
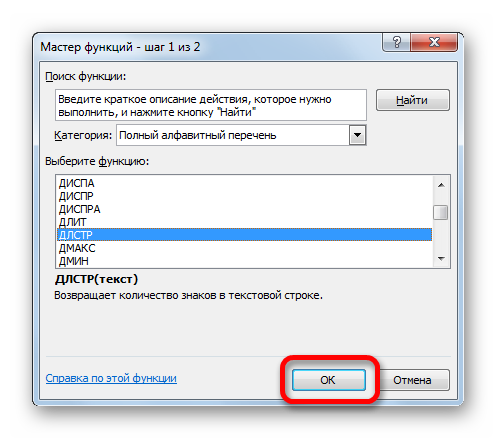
Вслед за этим происходит открытие окна аргументов. Данная функция имеет только один аргумент – адрес конкретной ячейки. Причем нужно заметить, что в отличие от большинства других операторов, этот не поддерживает ввод ссылок на несколько ячеек или на массив. В поле «Текст» вводим вручную адрес элемента, в котором нужно подсчитать символы. Можно сделать по-другому, что будет проще для пользователей. Устанавливаем курсор в поле аргумента и просто кликаем по нужной области на листе. После этого её адрес появится в поле. Когда данные внесены, жмем на кнопку «OK».
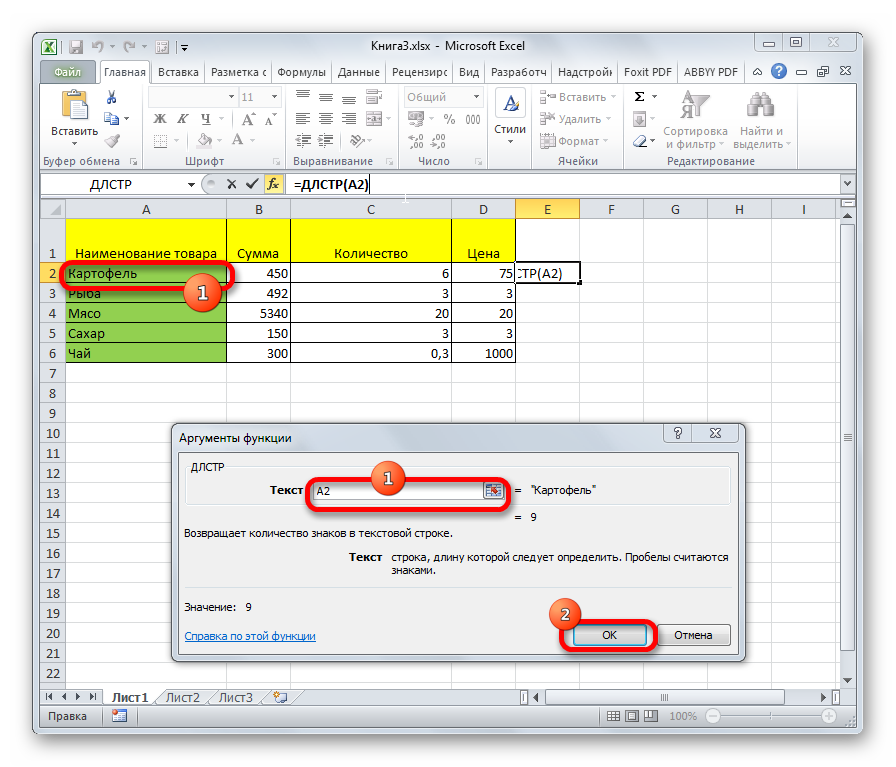
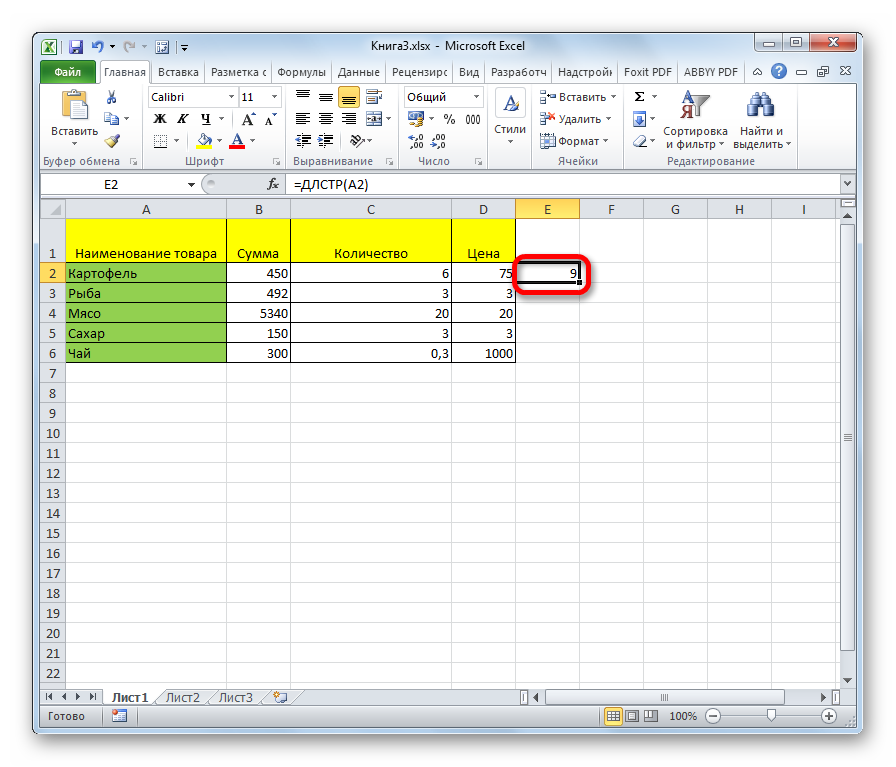
Способ 2: подсчет символов в столбце
Для того, чтобы подсчитать количество знаков в столбце или в любом другом диапазоне данных не обязательно прописывать формулу для каждой ячейки в отдельности.
- Становимся в нижний правый угол ячейки с формулой. Появляется маркер выделения. Зажимаем левую кнопку мыши и тянем его параллельно той области, в которой хотим подсчитать количество символов.
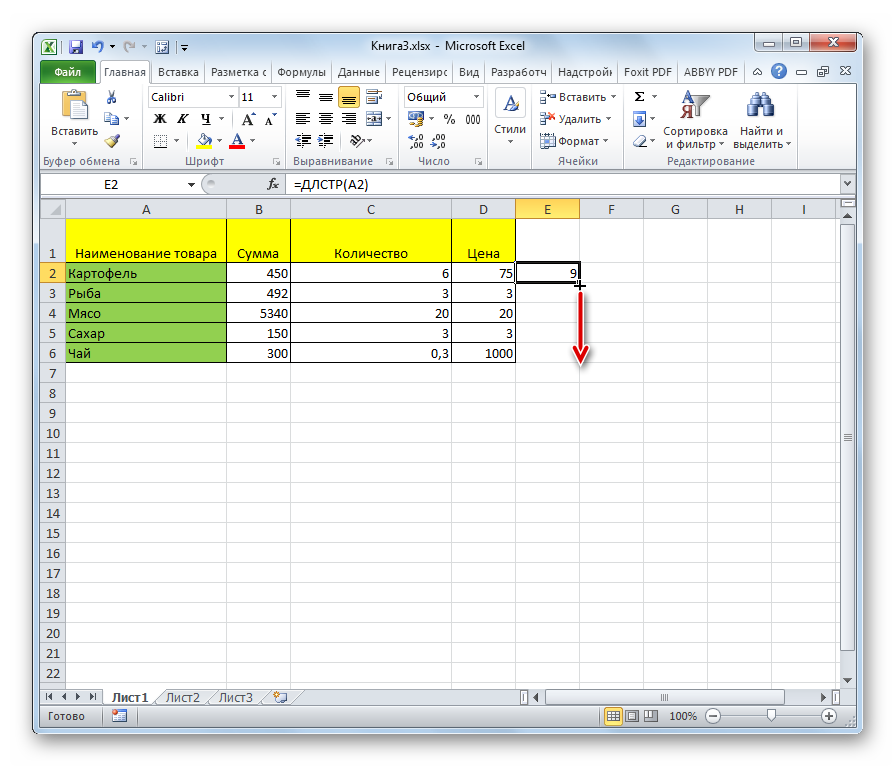
Формула копируется на весь диапазон. Результат сразу же виден на листе.
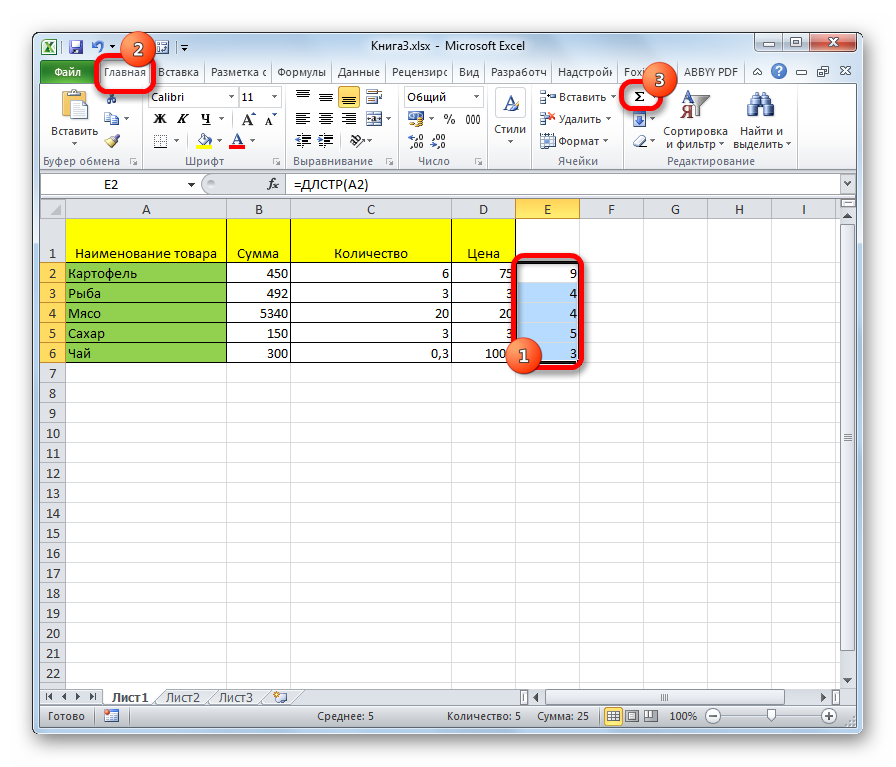
Способ 3: подсчет символов в нескольких ячейках с помощью автосуммы
Как было сказано выше, аргументом оператора ДЛСТР могут выступать только координаты одной ячейки. Но что делать, если нужно посчитать общую сумму символов в нескольких из них? Для этого очень удобно применить функцию автосуммы.
- Подсчитаем количество знаков для каждой отдельной ячейки, как это было описано в предыдущем варианте.
- Выделяем диапазон, в котором указано количество символов, и жмем на кнопку «Сумма», расположенную во вкладке «Главная» в блоке настроек «Редактирование».
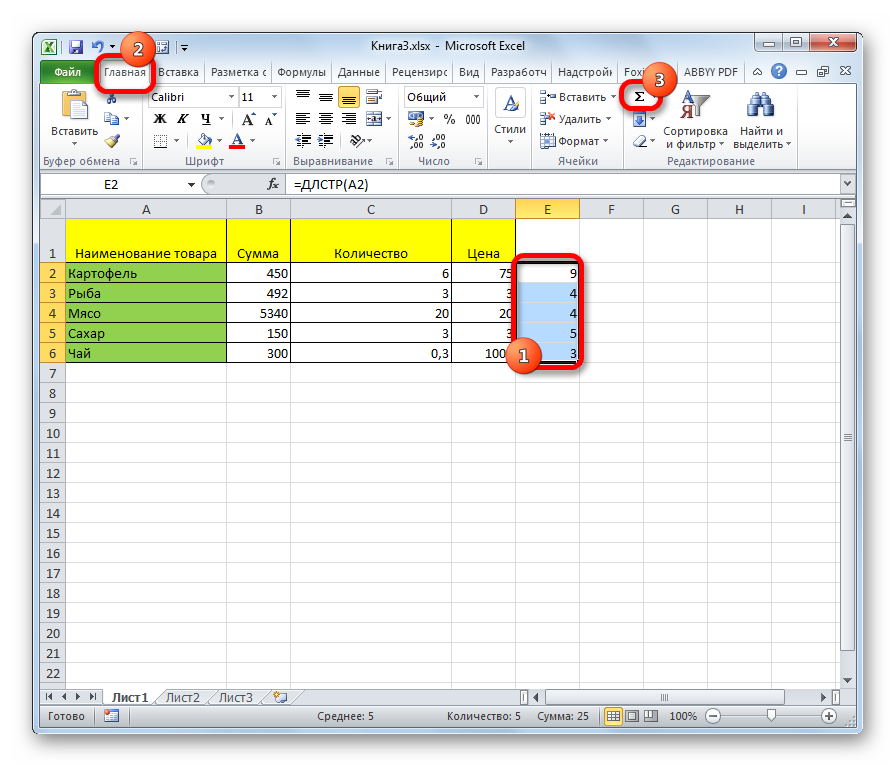
После этого общая сумма знаков во всех элементах будет отображена в отдельной ячейке рядом с диапазоном выделения.
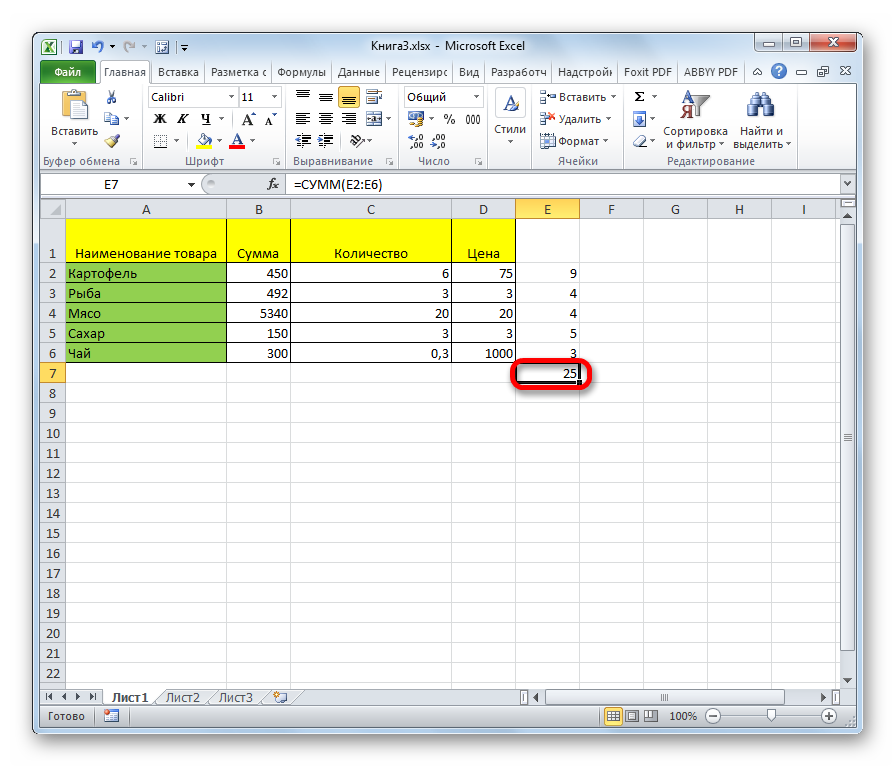
Способ 4: подсчет символов в нескольких ячейках при помощи функции
В вышеуказанном способе нужно сразу провести расчет для каждого элемента отдельно и только потом подсчитать общую сумму знаков во всех ячейках. Но существует и такой вариант, в котором все расчеты будут проводиться в только одной из них. В этом случае нужно применять составную формулу с использованием оператора СУММ.
- Выделяем элемент листа, в который будет выводиться результат. Вводим в него формулу по шаблону:
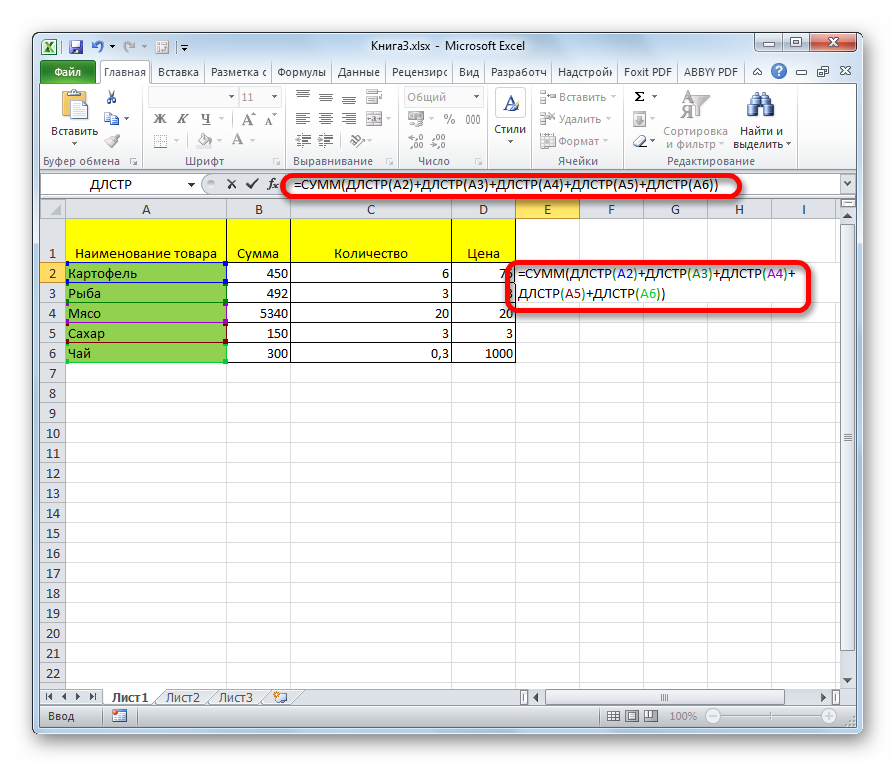
После того, как функция с адресами всех ячеек, количество символов в которых нужно подсчитать, введена, жмем на кнопку ENTER. На экран выводится общая сумма сложения знаков.
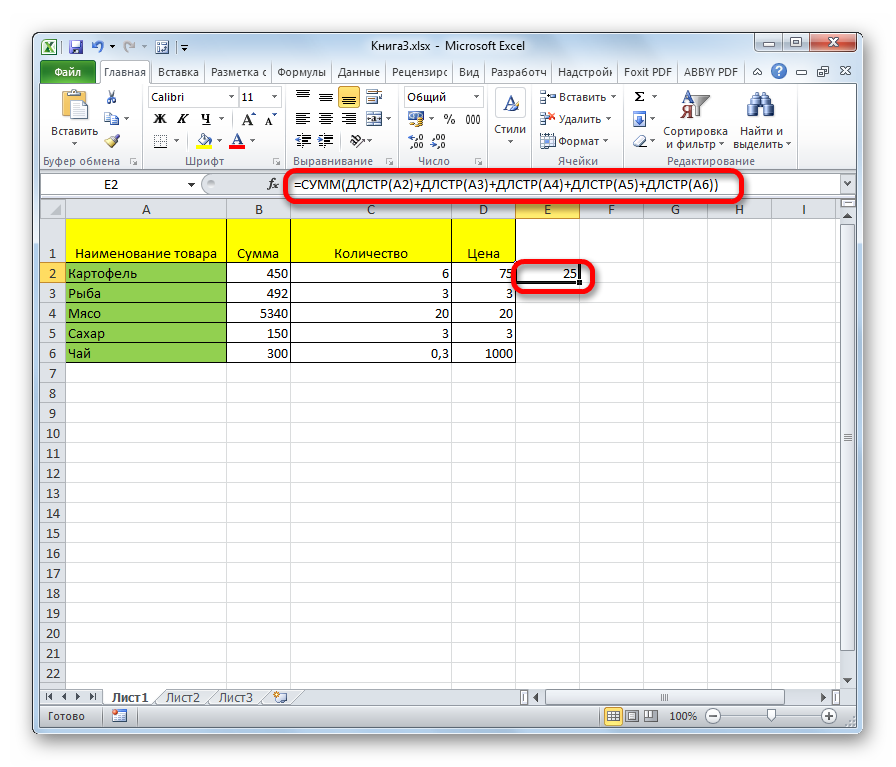
Как видим, существует несколько способов подсчета количества символов в отдельных ячейках, так и общего числа знаков во всех элементах диапазона. В каждом из вариантов данная операция осуществляется при помощи функции ДЛСТР.
Мы рады, что смогли помочь Вам в решении проблемы.
Помимо этой статьи, на сайте еще 11907 инструкций. Добавьте сайт Lumpics.ru в закладки (CTRL+D) и мы точно еще пригодимся вам.
Опишите, что у вас не получилось. Наши специалисты постараются ответить максимально быстро.
Подсчет знаков
Для подсчета символов в Excel существует специальная функция, которая называется «ДЛСТР». Именно с её помощью можно просуммировать знаки в конкретном элементе листа. Существует несколько способов её использования.
Способ 1: подсчет символов
Для того, чтобы произвести подсчет всех знаков, расположенных в ячейке, используем функцию ДЛСТР, так сказать, в «чистом виде».
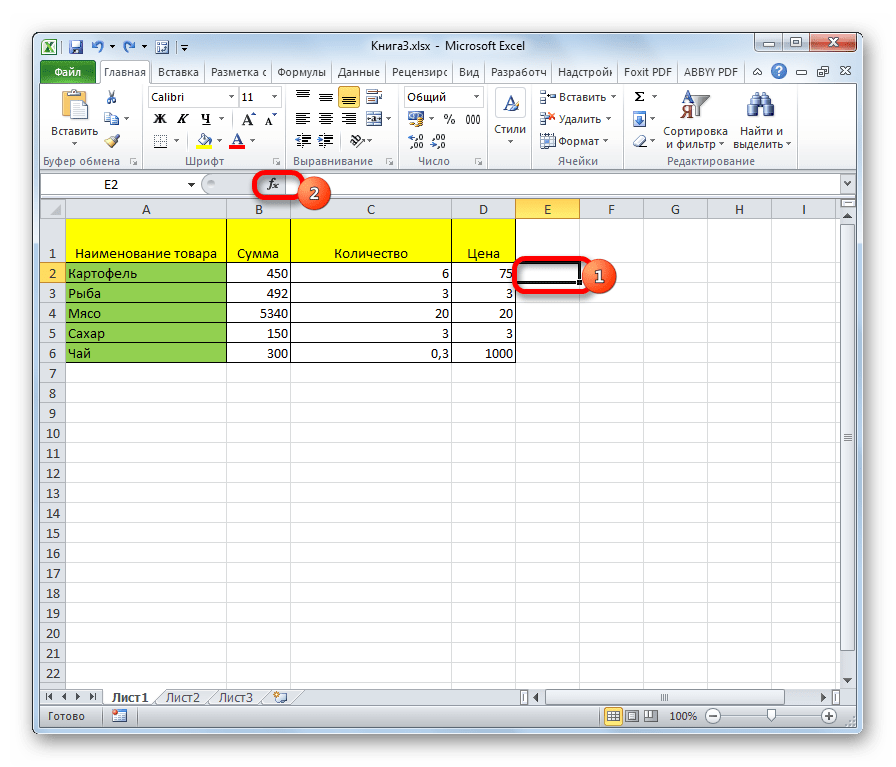
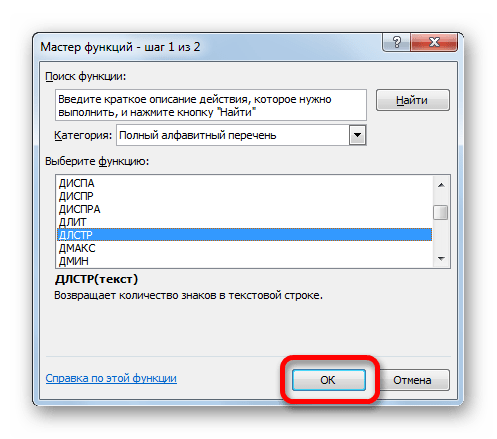
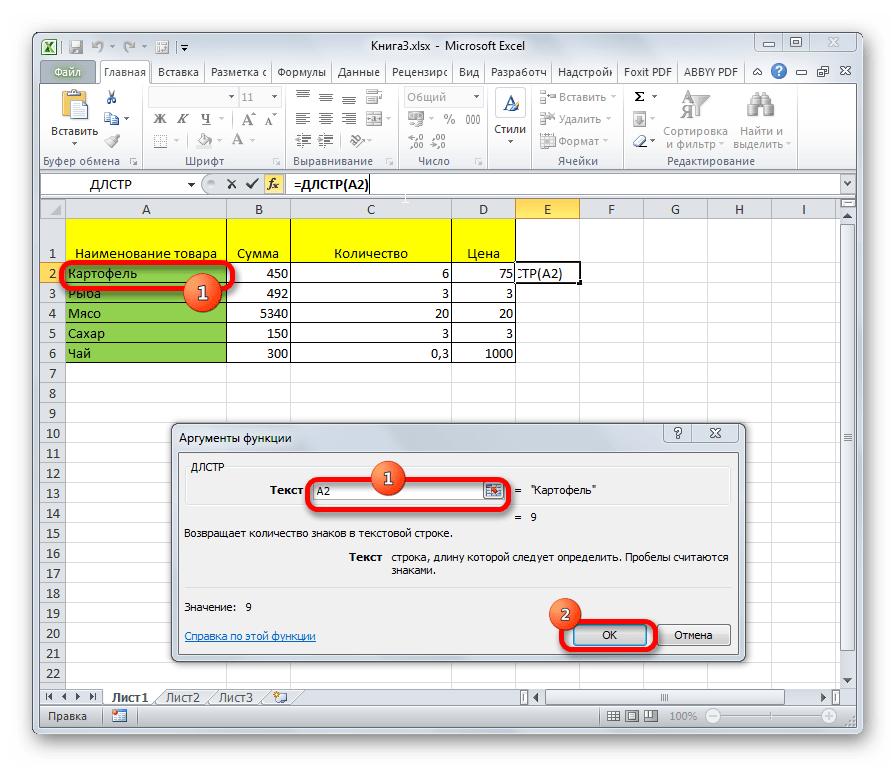
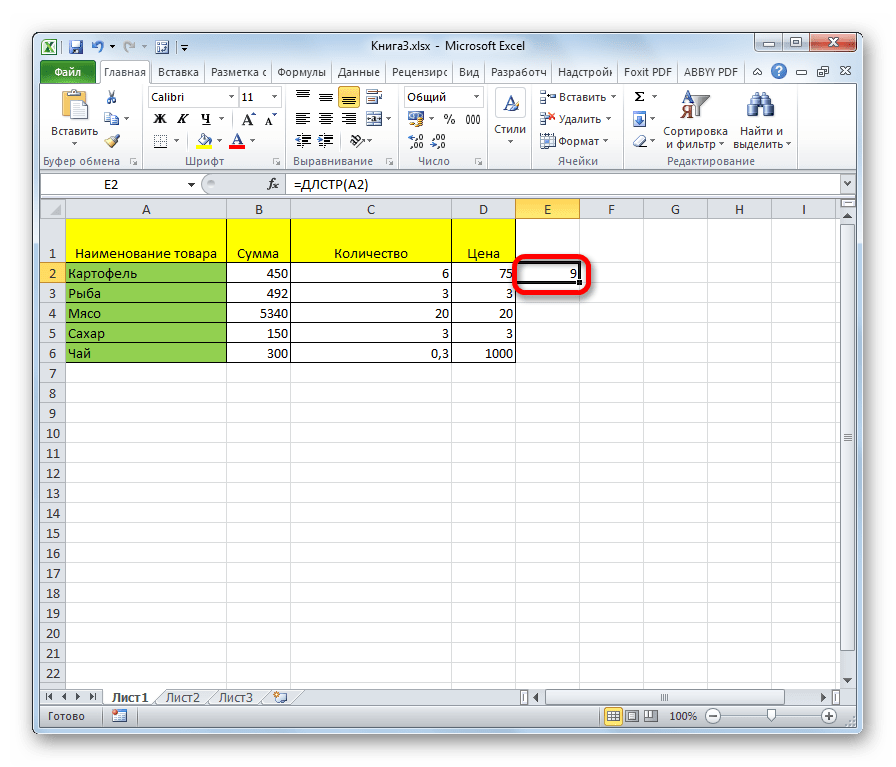
Способ 2: подсчет символов в столбце
Для того, чтобы подсчитать количество знаков в столбце или в любом другом диапазоне данных не обязательно прописывать формулу для каждой ячейки в отдельности.
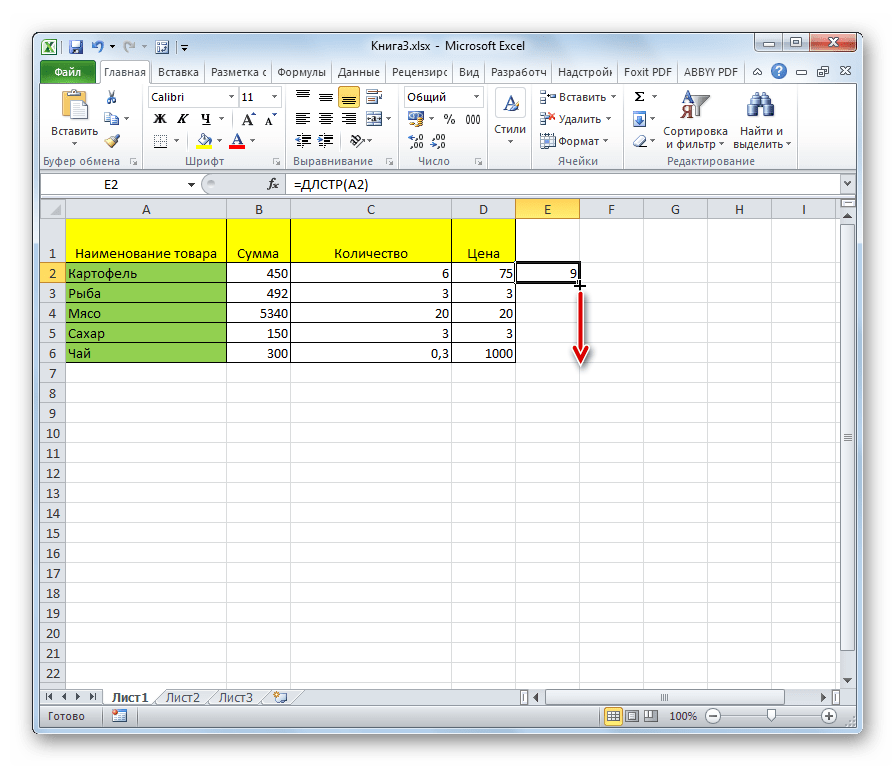
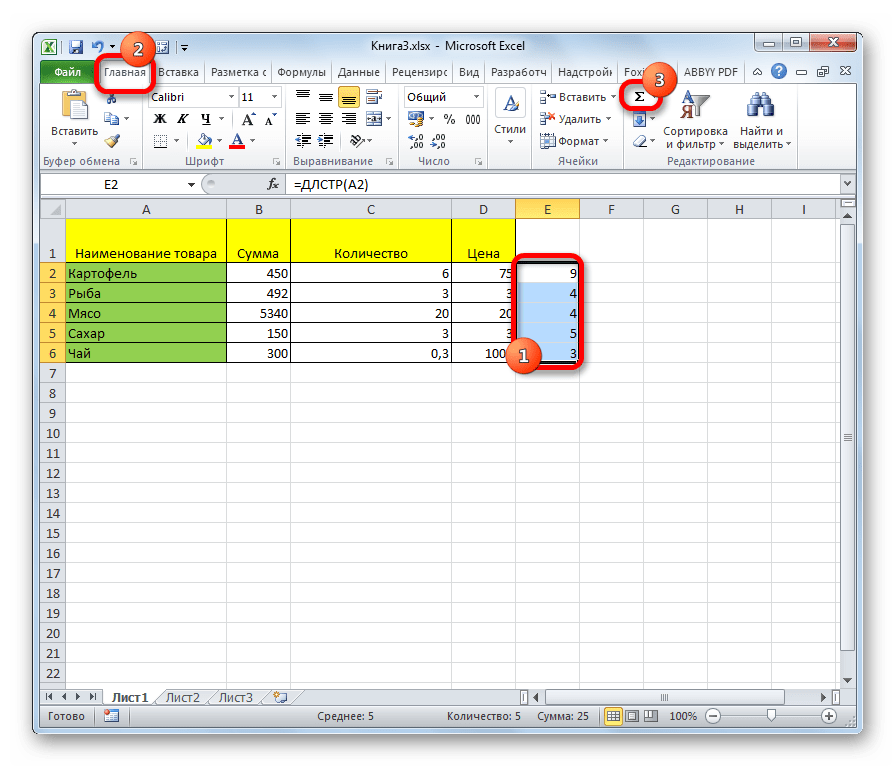
Способ 3: подсчет символов в нескольких ячейках с помощью автосуммы
Как было сказано выше, аргументом оператора ДЛСТР могут выступать только координаты одной ячейки. Но что делать, если нужно посчитать общую сумму символов в нескольких из них? Для этого очень удобно применить функцию автосуммы.
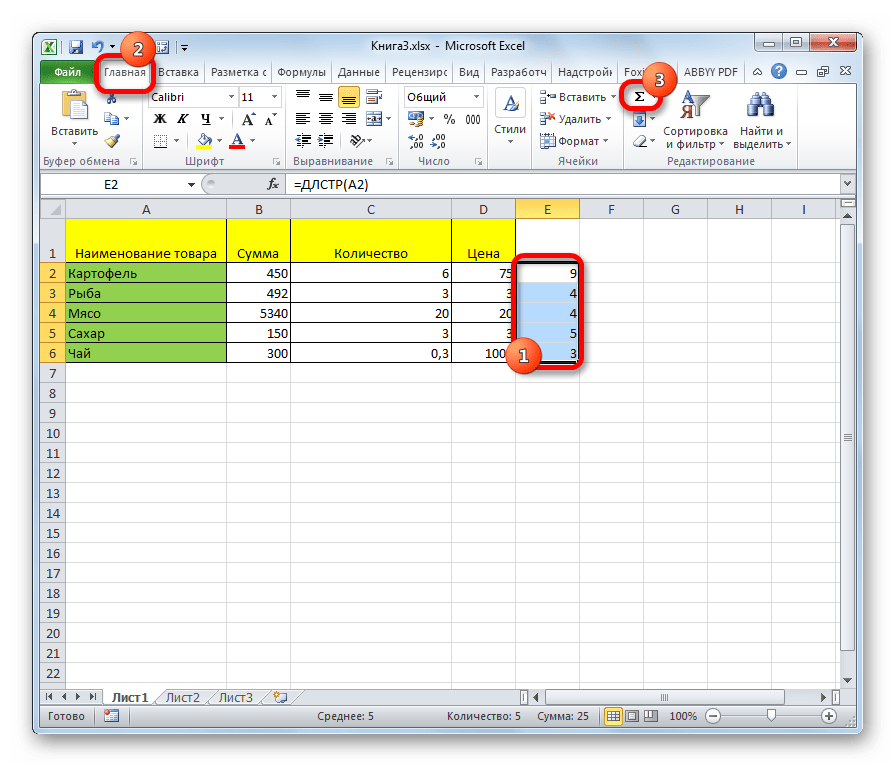
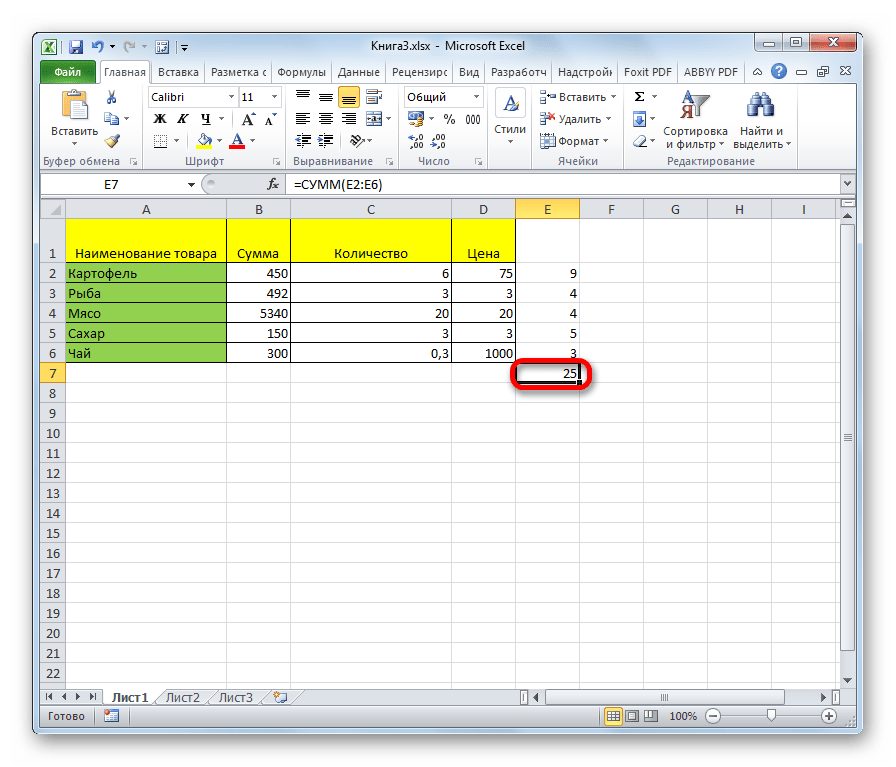
Способ 4: подсчет символов в нескольких ячейках при помощи функции
В вышеуказанном способе нужно сразу провести расчет для каждого элемента отдельно и только потом подсчитать общую сумму знаков во всех ячейках. Но существует и такой вариант, в котором все расчеты будут проводиться в только одной из них. В этом случае нужно применять составную формулу с использованием оператора СУММ.
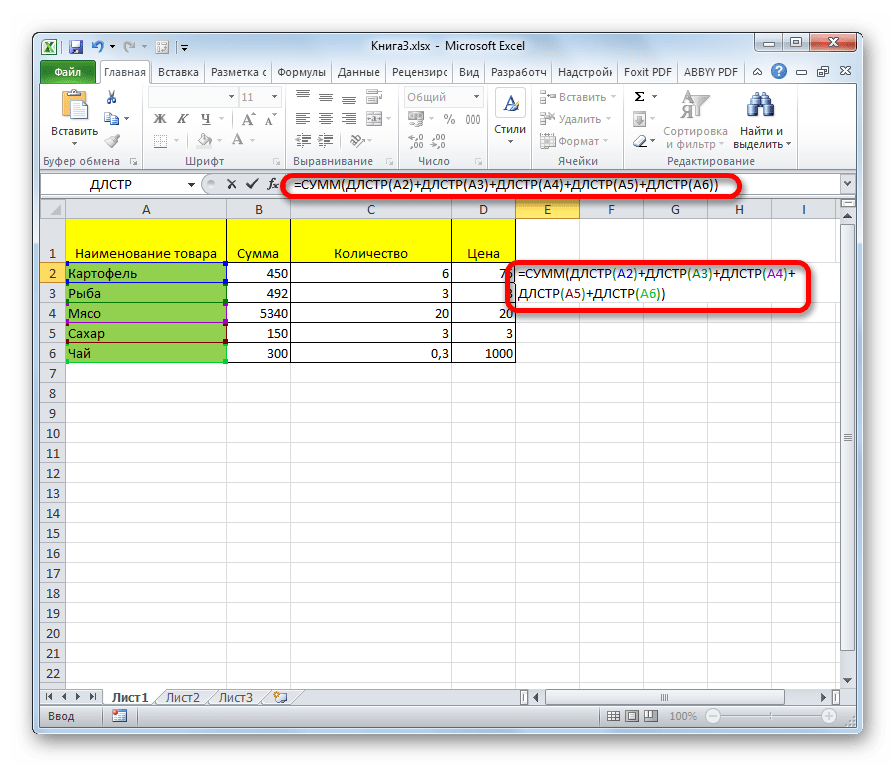
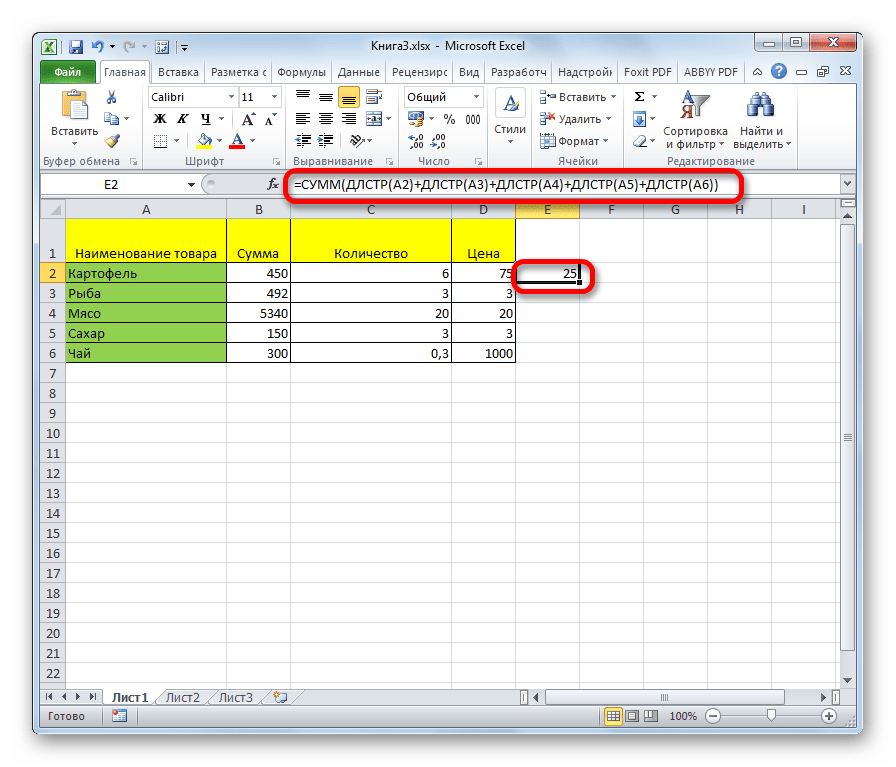
Как видим, существует несколько способов подсчета количества символов в отдельных ячейках, так и общего числа знаков во всех элементах диапазона. В каждом из вариантов данная операция осуществляется при помощи функции ДЛСТР.
Помимо этой статьи, на сайте еще 12438 инструкций. Добавьте сайт Lumpics.ru в закладки (CTRL+D) и мы точно еще пригодимся вам.
Применение функций СЦЕПИТЬ, ЕСЛИ и ДЛСТР — Добавляет продающее окончание
С помощью этой формулы можно дополнять текст и заголовок объявлений т. н. продающими окончаниями, сообщающими о скидках, акциях и других конкурентных преимуществах.
Сначала нужно определиться с окончанием. Например, для разного допустимого количества символов можно взять «Купить со скидкой 30%!», «Скидка 30%!», «!». Надо помнить, что после содержания первой ячейки нужно добавить знак препинания, а перед продающим окончанием – пробел. Т.е. продающие окончания должны иметь вид: «. Заказать со скидкой 30%!», «. Скидка 30%!» или «!».
Далее необходимо подсчитать количество символов заданных окончаний при помощи уже знакомой функции ДЛСТР.
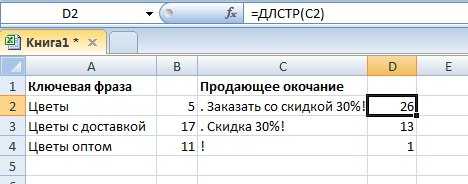
В зависимости от ограничения по символам (например, в заголовке рекламного объявления в Директе максимальное количество знаков — 33), считаем, какое допустимое количество символов должна содержать ячейка, к которой добавляем окончание. Проще говоря, из 33 вычитаем получившееся количество символов продающих окончаний.
Далее вставляем формулу =ЕСЛИ(ДЛСТР(A2)<7;СЦЕПИТЬ(A2;“. Купить со скидкой 25%!”);ЕСЛИ(ДЛСТР(A2)<20;СЦЕПИТЬ(A2;“. Скидки 25%”);СЦЕПИТЬ(A2;“!”))) в ячейку, где получим результат: две сцепленные ячейки в зависимости от заданных условий.
![]()
Как посчитать количество ячеек в Excel
Сначала мы начнем с подсчета клеток. Поскольку в MS Excel много функций подсчета, вам не нужно беспокоиться о том, правильно это или нет.
# 1 — Щелкните левой кнопкой мыши на пустой ячейке, где вы хотите, чтобы результат появился. Обычно это происходит в правой ячейке после строки или внизу в заполненных ячейках.
# 2 — Вкладка формулы находится прямо над ячейками. Поскольку поиск функций может быть довольно сложным, вы можете просто написать = COUNTA на вкладке формулы. После слова ‘= COUNTA’ вы откроете круглые скобки и напишите количество ячеек, из которых хотите получить результат (например, C1, C2, C3 и т. Д.).
Если вы хотите сосчитать ячейки с определенными критериями (например, последовательные числа), вы будете использовать функцию COUNTIF. Он работает так же, как и функция COUNT, но вы должны изменить то, что находится между круглыми скобками.
Например. Вы ищете числа, которые совпадают с номером в ячейке C19. На вкладке формулы вы напишите: (C1: C2, C19).
Также есть функция COUNTIFS, которая работает с несколькими критериями.
1. Первый и самый простой способ автоматического числа строк в электронной таблице Excel.
Вам придется вручную ввести первые два числа — и они не должны быть «1» и «2». Вы можете начать считать с любого числа. Выберите ячейки с LMB и переместите курсор на угол выбранной области. Стрела должна перейти на черный крест.
Когда курсор превращается в крест, снова нажмите левую кнопку мыши и перетащите выбор в область, в которой вы хотите читать ряды или столбцы. Выбранный диапазон будет заполнен числовыми значениями с шагом, как между первыми двумя числами.
2. Способ для номеров, используя формулу.
Вы также можете назначить число на каждую строку через специальную формулу. Первая ячейка должна содержать семя. Укажите это и перейдите к следующей ячейке. Теперь нам нужна функция, которая добавит один (или другой необходимый шаг нумерации) к каждому последующему значению. Похоже:
В нашем случае это = a1+1. Чтобы создать формулу, вы можете использовать кнопку «Sum» из верхнего меню — она появится, когда вы помещаете знак «=» в ячейку.
Мы нажимаем на крест в углу ячейки с формулой и выбираем диапазон, чтобы заполнить данные. Линии пронумерованы автоматически. 3. Нумерация строк в Excel с использованием прогрессии.
Вы также можете добавить маркер в виде числа, используя функцию прогрессирования — этот метод подходит для работы с большими списками, если таблица длинная и содержит много данных.
- В первой ячейке — у нас есть A1 — вам нужно вставить начальное число.
- Затем выберите требуемый диапазон, захватив первую ячейку.
- На вкладке «Дом» вам нужно найти функцию «заполнить».
- Затем выберите «Прогресс». Параметры по умолчанию подходят для нумерации: тип — арифметика, step = 1.
- Нажмите OK, и выбранная диапазон превратится в пронумерованный список.
Как узнать, сколько символов в тексте онлайн?
Скажем честно, мы давно работаем с текстами в сфере копирайтинга, поэтому решили сделать сервис, чтобы можно было подсчитать количество символов в тексте онлайн бесплатно и реализовать много других полезных фич на одном ресурсе, а не на разных, в итоге и получился INtexty.com
Наша знакосчиталка и в целом комплексный анализ текста имеет много функций, вот несколько из них по части подсчета символов и слов, а также анализа текста по другим параметрам:
1. Калькулятор 1000 символов — сколько это слов и страниц (или любого другого объема текста, хоть 1 000 000 символов). Воспользовавшись этой функцией вы узнаете, что 1000 символов = около 170 слов и 0,5 страницы, или что 3000 символов — это будет 510 слов и 2,5 страницы. Полезно и удобно, правда? Воспользоваться этой функцией можно на Главной странице сайта.
2. Подсчет знаков без пробелов. Если вам в ТЗ SEO-специалист или владелец сайта указал подсчитать именно в таком формате (а чаще это именно так), то эта функция вам пригодится, тем более результат получите за 1 секунду сразу после копирования текста в окно проверки.
3. Сколько символов текста с пробелами. Если ваши заказчики и клиенты просят считать в таком формате, это также верно, потому что должен считаться в целом труд человека, а не отдельно только слова, в этом случае наша считалка знаков выдаст вам и такой результат.
4. Посчитать количество слов
Если мы возьмем СНГ страны, то у нас считают чаще количество символов, а вот в США и Европе важно посчитать количество слов в тексте, так уж они привыкли
5. Узнать, сколько абзацев. Смежный функционал, иногда такие задачи также ставят.
6. Убрать HTML-теги. Если вы пишете текст с тегами для размещения в админке сайта и вас попросили сделать HTML-разметку, тогда лучше уточнить, как вам будут платить
Если включая теги, тогда просто вставляйте и проверяйте общий объем, если теги важно исключить — наш сервис вам поможет сделать это мгновенно
7. Перевод текста в транслит. Мы не знаем сейчас реально важных ситуаций, когда эта функция нужна пишущим людям, но вот веб-мастерам и владельцам сайтов пригодится, чтобы сделать ЧПУ — человеко-понятные URL для страниц или прописать Alt и Title теги картинок IMG.
8. Преобразовать текст в картинку. Оооо, вот это очень клевая функция. Если вам нужно сделать портфолио и вы не хотите, чтобы ваши тексты копировали или проверяли, вы можете сделать из текста картинку и отправить ее заказчику или разместить ее в своих примерах. А еще таким образом можно делать как бы скрины какого-то абзаца или всего текста, чтобы вставить пример на сайт, если пишете какую-нибудь статью в блог.
9. Сделать SEO-анализ текста
Проверить водность текста, узнать тошнотность, определить частотность ключевых слов в тексте — все эти показатели обязательны для продвижения сайта с помощью текстов и каждому автору важно их соблюдать
10. Стилистика текста по Тургеневу. Мы сделали сервис для экспресс-проверки, после которого вы можете перейти на полный отчет.
11. Яндекс Спеллер. Теперь проверка орфографии через этот инструмент доступна и для всех посетителей нашего ресурса.
12. Дальше – больше! Регулярно будем добавлять новые функции для авторов, копирайтеров, журналистов и всех пишущих людей. Сохраняйте сайт в закладки и пользуйтесь ежедневно!
Подсчет определенных букв в ячейке без учета регистра
Если вам нужен счетчик букв без учета регистра, вставьте функцию ПРОПИСН в ПОДСТАВИТЬ, чтобы преобразовать указанную букву в верхний регистр перед выполнением подстановки. И обязательно используйте для поиска заглавные буквы.
Например, чтобы подсчитать буквы «A» и «a» в B2, используйте следующее:
Как вы можете видеть на скриншоте ниже, оба варианта безупречно подсчитывают вхождения указанной буквы в верхнем и нижнем регистре:
Другой способ — преобразовать всё в верхний или нижний регистр. Например:
Преимущество этого подхода заключается в том, что независимо от того, используются прописные либо строчные буквы, ваша формула подсчета без учета регистра будет возвращать правильный счет:
Как подсчитать определенные знаки в ячейке
Иногда вместо подсчета всех символов вам может потребоваться подсчитать только вхождения определенной буквы, числа или специального символа.
Чтобы подсчитать, сколько раз данный символ появляется в выбранной ячейке, используйте функцию ДЛСТР вместе с ПОДСТАВИТЬ:
Чтобы лучше понять этот расчет, разберём следующий пример.
Предположим, вы ведете базу данных о доставленных товарах, где каждый тип товара имеет свой уникальный идентификатор. И каждая запись содержит несколько элементов, разделенных запятой, пробелом или любым другим разделителем. Задача состоит в том, чтобы подсчитать, сколько раз данный уникальный идентификатор появляется в каждой записи.
Предполагая, что список доставленных товаров находится в столбце B (начиная с B2), и мы считаем число вхождений «A». Выражение выглядит следующим образом:
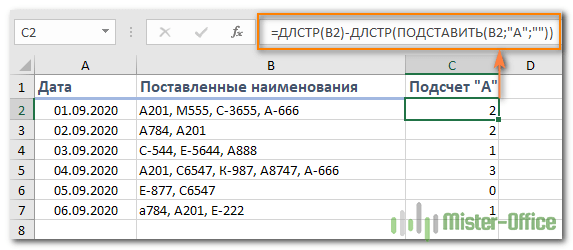
Чтобы понять логику расчётов, давайте разделим процесс на отдельные этапы:
- Сначала вы подсчитываете общую длину строки в B2:ДЛСТР(B2)
- Затем вы используете функцию ПОДСТАВИТЬ, чтобы удалить все вхождения буквы «А» в B2, заменив ее пустой строкой («»):ПОДСТАВИТЬ(B2;»А»;»»)
- Затем вы подсчитываете длину получившейся строки без буквы «А»:ДЛСТР(ПОДСТАВИТЬ(B2;»А»;»»))
- Наконец, вы вычитаете длину строки без буквы «А» из первоначальной длины.
В результате вы получаете количество «удаленных» знаков, которое и равно общему числу вхождений этого символа в ячейку.
Вместо того, чтобы указывать букву или цифру, которые вы хотите подсчитать, в формуле, вы можете ввести их, а затем указать на эту ячейку. Таким образом, ваши пользователи смогут подсчитывать вхождения того, что они укажут отдельно, без изменения самой формулы:
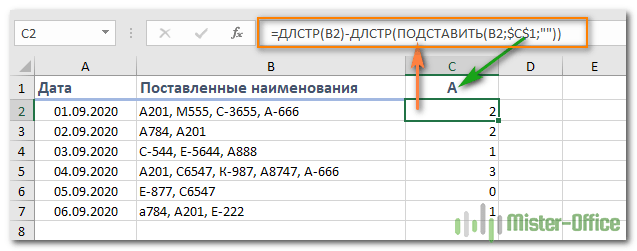
Примечание. Функция ПОДСТАВИТЬ в Excel чувствительна к регистру, поэтому в приведенном выше выражении также учитывается регистр. Например, B7 содержит 2 вхождения буквы «A» — одно в верхнем регистре и второе в нижнем регистре. Учитываем только символы верхнего регистра, потому что мы передали «A» функции ПОДСТАВИТЬ.
Формула подсчета слов
Формула будет составной формулой, использующей несколько основных функций Excel. Приведенная ниже формула выполнит подсчет слов за вас.
Давайте посмотрим, что на самом деле делает каждая часть формулы.
1. ОБРЕЗАТЬ лишнее пространство
Первое, что нам нужно сделать, это ячейки, которые ничего не содержат или содержат только пробелы. Одной из полезных функций здесь будет функция ОБРЕЗАТЬ.
Функция TRIM в основном удаляет все лишние пробелы в ячейке и сохраняет только один пробел между словами. Это дает формуле аккуратное предложение для работы и предотвращает подсчет в формуле лишних пробелов как слов. Если вы хотите узнать больше о функции TRIM и увидеть ее в действии, прочитайте нашу статью о том, как использовать функцию TRIM в Excel .
2. Подсчет пробелов и букв
Подсчет символов в диапазоне возможен с помощью функции LEN. Однако, поскольку подсчет слов – это подсчет пробелов, вам нужно как-то подсчитать пробелы. Однако пробелы считаются функцией LEN, как и все остальные символы.
Однако получить количество пробелов в ячейке по-прежнему можно с помощью функции LEN. Просто подсчитайте все символы (включая пробелы) в ячейке, затем подсчитайте все символы, исключая пробелы, и вычтите последний из первого. Тогда у вас будет количество пробелов в ячейке!
3. Удаление пробелов из ячейки.
Чтобы подсчитать символы в ячейке и исключить пробел, вы можете просто удалить пробелы из ячейки, а затем подсчитать их. Для этого вы можете заменить пробел пробелом с помощью функции ЗАМЕНА. Это в основном удалит пробелы из ячейки.
4. Пустые ячейки
Наконец, чтобы формула не считала пробелы только в ячейке, заполненной пробелами, вы можете использовать оператор IF, который возвращает ноль для ячеек, в которых нет ничего, кроме пробелов. Вы можете проверить наличие этих ячеек, обрезав в них пробелы, удалив в них лишние пробелы, а затем посчитав буквы. Если количество букв равно нулю, значит в ячейке нет слов.
Как сосчитать слова без использования формул.
Если вам нужно быстро посчитать слова в ячейке или диапазоне, вы можете сделать это без формул. Для этого используйте инструмент «Подсчет слов», который входит в надстройку Ultimate Suite for Excel.
Я уже много рассказывал вам об этом замечательном инструменте, и здесь он тоже может пригодиться.
Подробное описание возможностей инструмента для подсчета отдельных слов и символов в ячейках вы можете найти здесь, на нашем сайте.
И вот, на скриншоте ниже вы можете увидеть результаты вашего приложения. Вам нужно выбрать диапазон ячеек (или только одну из них), активировать опцию Подсчет слов, выбрать, как вы хотите получить окончательный результат: в виде числа или в виде формулы. После этого нажмите кнопку «Вставить результаты». Столбец с результатами будет вставлен справа от выделенной области.
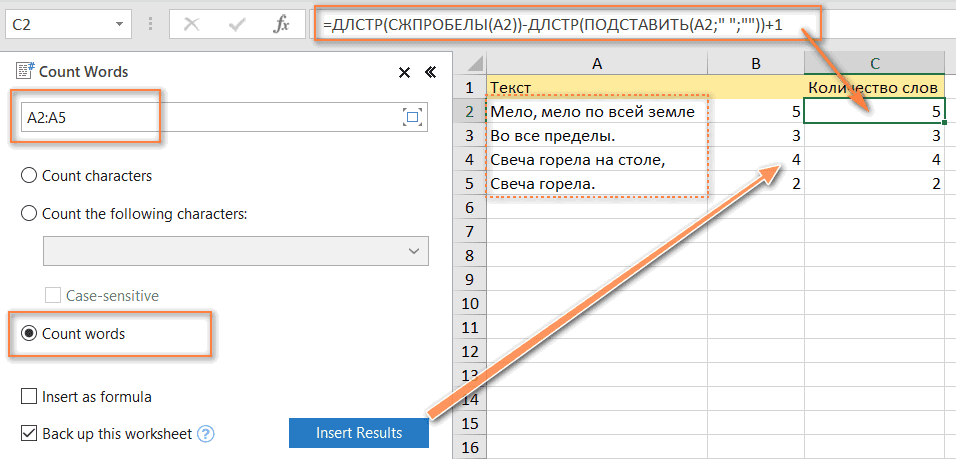
На скриншоте выше видно, что результаты подсчета слов по формулам, рассмотренным в этой статье, и с помощью инструмента Word Count совпадают. Только во втором случае это займет гораздо меньше времени.
Вот как вы можете считать слова в Excel.
Вас также могут заинтересовать
Примеры применения ДЛСТР
Эта функция часто используется в качестве вспомогательного средства в составных формулах вместе с другими текстовыми функциями.
К тому же эти комбинации позволяют решать самые необычные задачи.
Пример 1 — посчитать слова
Сколько слов в ячейке? Обычно между ними на 1 больше пробелов. Если есть пробел, значит два слова, если два, то три слова и так далее.
Если есть вероятность, что между словами больше 1 пробела или есть пробелы в начале и конце ячейки, функция TRIM может удалить их.
Пробелы в строке можно подсчитать, измерив длину строки в символах:
- с ними,
- без них,
- и вычисляем разницу.
Как получить строку без пробелов? Здесь поможет функция REPLACE.
Так будет выглядеть формула для ячейки А1 с учетом всех этих нюансов. TRIM удаляет лишние пробелы, SUBSTITUTE удаляет их, а DLSTR измеряет длину строк:
= DLSTR (A1) — DLSTR (ПОДСТАВИТЬ (ОБРЕЗАТЬ (A1), «»; «»)) + 1
Пример 2 — посчитать встречаемость фрагмента в тексте
Есть ли в тексте какой-то конкретный персонаж? И если да, то сколько их?
Давайте взглянем на пару примеров формул.
Есть ли в ячейке лишние пробелы
Следующая формула проверит, есть ли в ячейке лишние пробелы. Это полезно, когда вам нужно не просто удалить их, а узнать, были ли они:
= DLSTR (ОБРЕЗАТЬ (A1)) <> DLSTR (A1)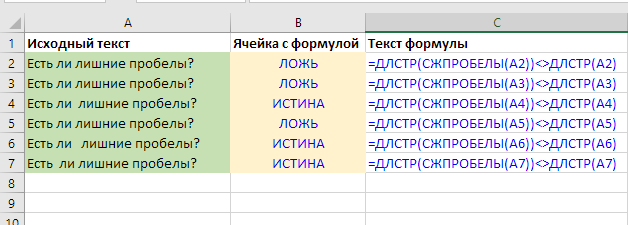 Формула для проверки наличия лишних пробелов в строке
Формула для проверки наличия лишних пробелов в строке
Формула очевидна и достаточно проста. Если длина ячейки после удаления лишних пробелов с помощью функции ОБРЕЗАТЬ такая же, как у исходной, значит, их нет, а если, наоборот, не то же самое, то есть.
Обратите внимание, что несмотря на то, что в том же утверждении, что и вопрос, звучит условие ЕСЛИ, функция ЕСЛИ здесь не нужна. Если равенство верное, Excel поместит результат ИСТИНА в саму ячейку и ЛОЖЬ, если наоборот
Сколько раз встречается символ или слово в тексте
По аналогии с предыдущим примером мы не можем выполнить логическое (ДА-НЕТ, ИСТИНА-ЛОЖЬ) сравнение длин строк до и после удаления символа или фрагмента, а вычислить разницу.
Если мы ищем персонажа, он сразу поймет его присутствие.
Чтобы удалить произвольный символ из строки, нам понадобится функция REPLACE.
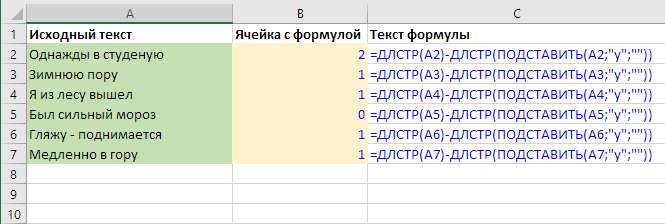 Подсчитайте появление буквы в ячейке
Подсчитайте появление буквы в ячейке
Если фрагмент текста состоит из 2 и более символов, нам также нужно разделить результат на его длину:
= (DLSTR (A1) -LSTR (ПОДСТАВИТЬ (A1; B1; «»))) / DLSTR (B1)
В этой формуле исходный текст находится в ячейке A1, а подсчитываемый кусок — в ячейке B1.
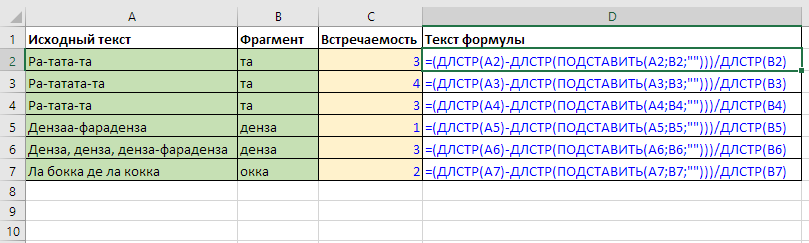 Подсчитать появление фрагмента текста
Подсчитать появление фрагмента текста
Обратите внимание на строки 5 и 6: поскольку функция «ПОДСТАВИТЬ» чувствительна к регистру, она не удаляла первое вхождение из текста. Если вам все еще нужно учитывать вхождения, вам могут понадобиться функции LOWER или UPPERCASE
Подсчитываемый текстовый фрагмент может быть любой длины.
Еще один момент: функция может не подходить для подсчета коротких слов, потому что одно слово может входить в состав другого.
Пример 3 — извлечь или удалить последнее слово
Зная количество пробелов в тексте, вы можете заменить последний редким символом, чтобы вычислить его положение позже.
В этом, как и в предыдущем примере, нам поможет функция REPLACE: она позволяет заменять не только все определенные фрагменты текста в строке, но и конкретное вхождение (первое, второе и т.д.).
Что это нам дает? Последний пробел — это не что иное, как символ, отделяющий последнее слово от остальной части строки. А по положению, причем несложными манипуляциями, удалить или извлечь.
Пример 4 — удалить первые N символов / первое слово
Простая комбинация функций RIGHT, SEARCH и DLSTR позволяет удалить первое слово из ячейки.
Механика проста:
- вычислить позицию первого пробела с функцией ПОИСК,
- вычтите это число из длины строки (DLSTR
- Извлеките функцию RIGHT, полученную в результате отличия от исходной строки
 Убираем первое слово из ячейки, получая второе
Убираем первое слово из ячейки, получая второе
Более подробно пример рассмотрен в статье о функции ВПРАВО.
Если количество символов заранее известно, формула еще проще: нужны только DLSTR и RIGHT:
= ВПРАВО (A1; DLSTR (A1) -4)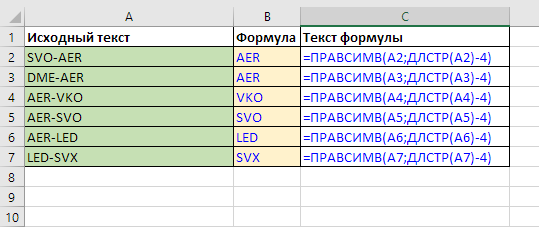 Удалите первые 4 символа из строки с помощью функций DLSTR и RIGHT
Удалите первые 4 символа из строки с помощью функций DLSTR и RIGHT
Пример 5 — замена последнего символа в ячейке
Это может показаться очевидным, но позиция последнего символа в строке равна его длине в символах. А затем, зная длину строки, вы можете заменить последний символ в ней, взяв на 1 символ меньше, используя ВЛЕВО, и объединив с желаемым текстом через амперсанд:
= LEFT (A1; DLSTR (A1) -1) & «Текст вместо последнего символа»
Или используйте функцию REPLACE, которая примет в качестве входных данных длину строки в качестве позиции заменяемого символа:
= REPLACE (A1; DLSTR (A1); 1; «Текст вместо последнего символа»)
Как подсчитать определенные знаки в ячейке
Иногда вместо подсчета всех символов может потребоваться подсчет только вхождений определенной буквы, цифры или специального символа.
Чтобы подсчитать, сколько раз данный символ появляется в выбранной ячейке, используйте функцию ДЛИННОЕ с ЗАМЕНИТЬ:
Чтобы лучше понять этот расчет, рассмотрим следующий пример.
Предположим, вы ведете базу данных доставленных товаров, где каждый тип товара имеет свой уникальный идентификатор. Каждая запись содержит несколько элементов, разделенных запятой, пробелом или другим разделителем. Задача состоит в том, чтобы подсчитать, сколько раз заданный уникальный идентификатор встречается в каждой записи.
Предположим, что список доставленных товаров находится в столбце B (начиная с B2), и мы подсчитываем количество вхождений «A». Выражение выглядит так:
Для понимания логики расчетов разобьем процесс на отдельные этапы:
- Сначала подсчитайте общую длину строки в ячейке B2:
ДЛИННЫЙ(B2) - Затем вы используете функцию REPLACE, чтобы удалить все вхождения буквы «A» в B2 и заменить ее пустой строкой («»):
ЗАМЕНИТЬ(B2,»А»;»») - Затем вычислите длину полученной строки без «A»:
ДЛСТР(ЗАМЕНИТЬ(B2;»A»;»»)) - Наконец, вычтите длину строки без буквы «А» из исходной длины.
В результате вы получите количество «удаленных» символов, равное общему количеству вхождений этого символа в ячейке.
Вместо того, чтобы вводить букву или число, которое вы хотите вычислить в формуле, вы можете ввести его, а затем указать на эту ячейку. Таким образом, ваши пользователи смогут подсчитывать вхождения того, что они указывают индивидуально, не изменяя саму формулу:
Примечание. Функция ЗАМЕНИТЬ в Excel чувствительна к регистру, поэтому приведенное выше выражение также чувствительно к регистру. Например, B7 содержит 2 вхождения буквы «А» — одно в верхнем регистре и одно в нижнем регистре. Учитываются только прописные буквы, потому что мы передали «A» функции REPLACE.
Подсчет знаков
Для подсчета символов в Excel существует специальная функция, которая называется «ДЛСТР». Именно с её помощью можно просуммировать знаки в конкретном элементе листа. Существует несколько способов её использования.
Способ 1: подсчет символов
Для того, чтобы произвести подсчет всех знаков, расположенных в ячейке, используем функцию ДЛСТР, так сказать, в «чистом виде».
- Выделяем элемент листа, в котором должен будет выводиться результат подсчета. Кликаем на кнопку «Ввести функцию», расположенную в верхней части окна слева от строки формул.
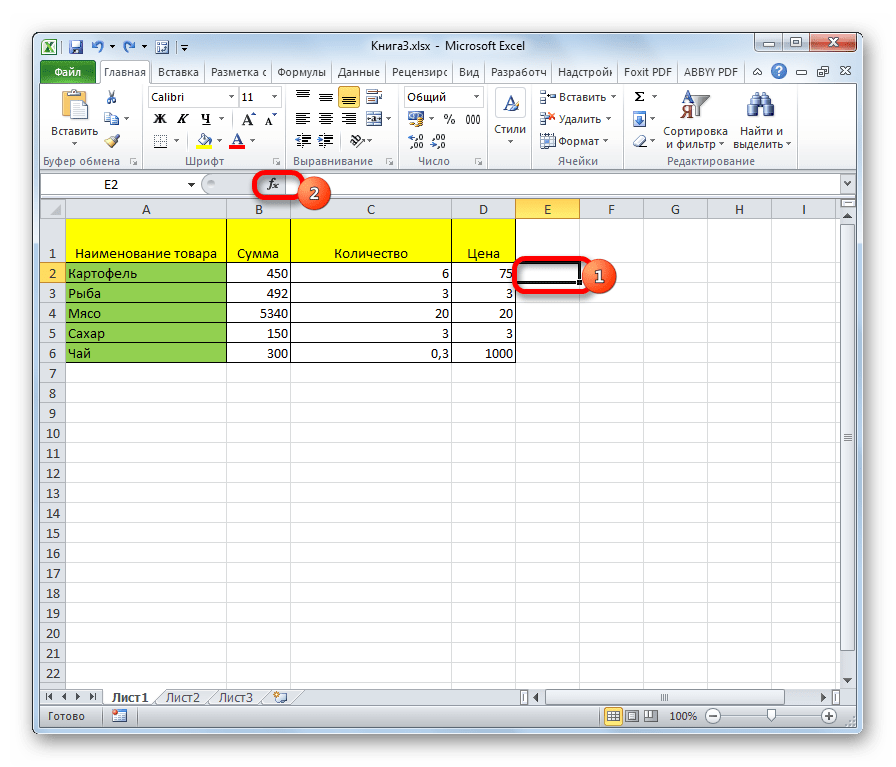
Запускается Мастер функций. Ищем в нем наименование ДЛСТР и жмем на кнопку «OK».
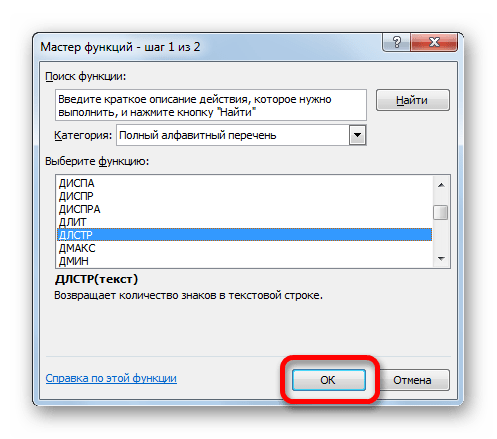
Вслед за этим происходит открытие окна аргументов. Данная функция имеет только один аргумент – адрес конкретной ячейки. Причем нужно заметить, что в отличие от большинства других операторов, этот не поддерживает ввод ссылок на несколько ячеек или на массив. В поле «Текст» вводим вручную адрес элемента, в котором нужно подсчитать символы. Можно сделать по-другому, что будет проще для пользователей. Устанавливаем курсор в поле аргумента и просто кликаем по нужной области на листе. После этого её адрес появится в поле. Когда данные внесены, жмем на кнопку «OK».
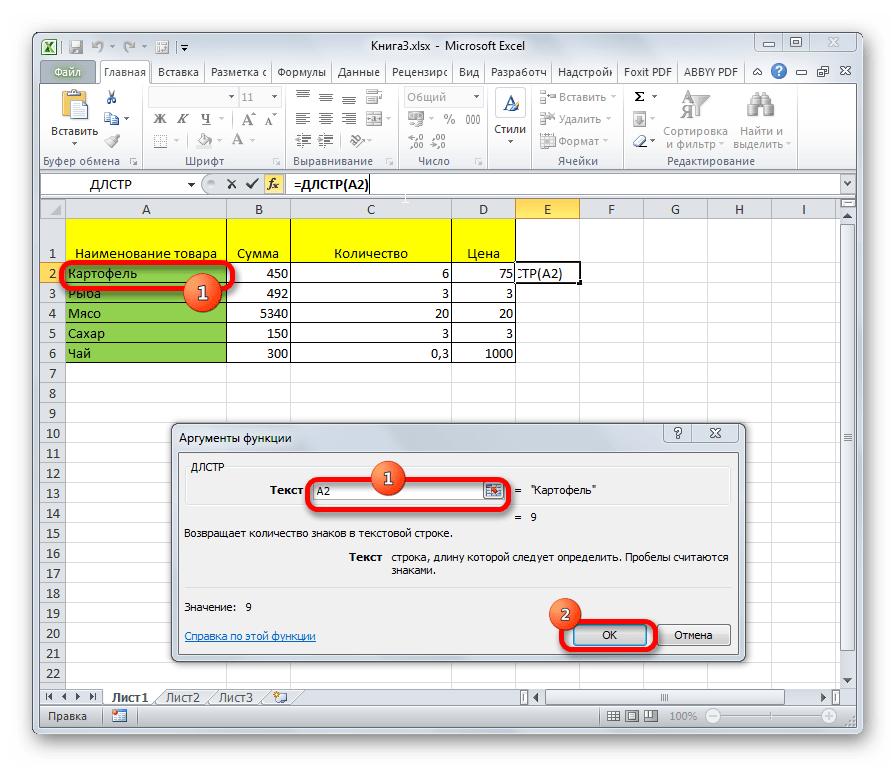
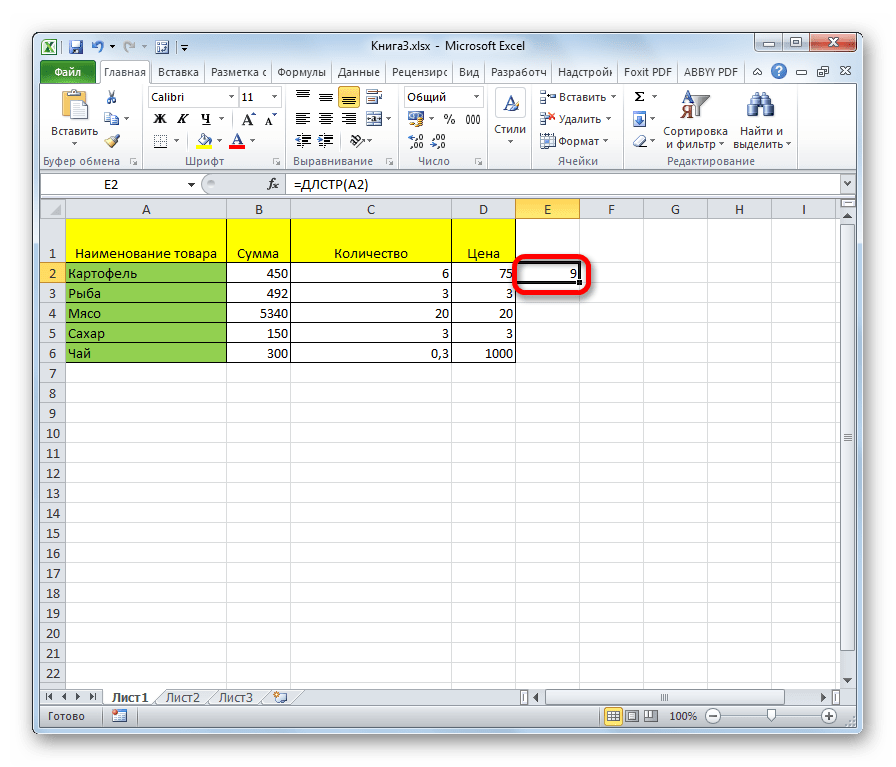
Способ 2: подсчет символов в столбце
Для того, чтобы подсчитать количество знаков в столбце или в любом другом диапазоне данных не обязательно прописывать формулу для каждой ячейки в отдельности.
- Становимся в нижний правый угол ячейки с формулой. Появляется маркер выделения. Зажимаем левую кнопку мыши и тянем его параллельно той области, в которой хотим подсчитать количество символов.
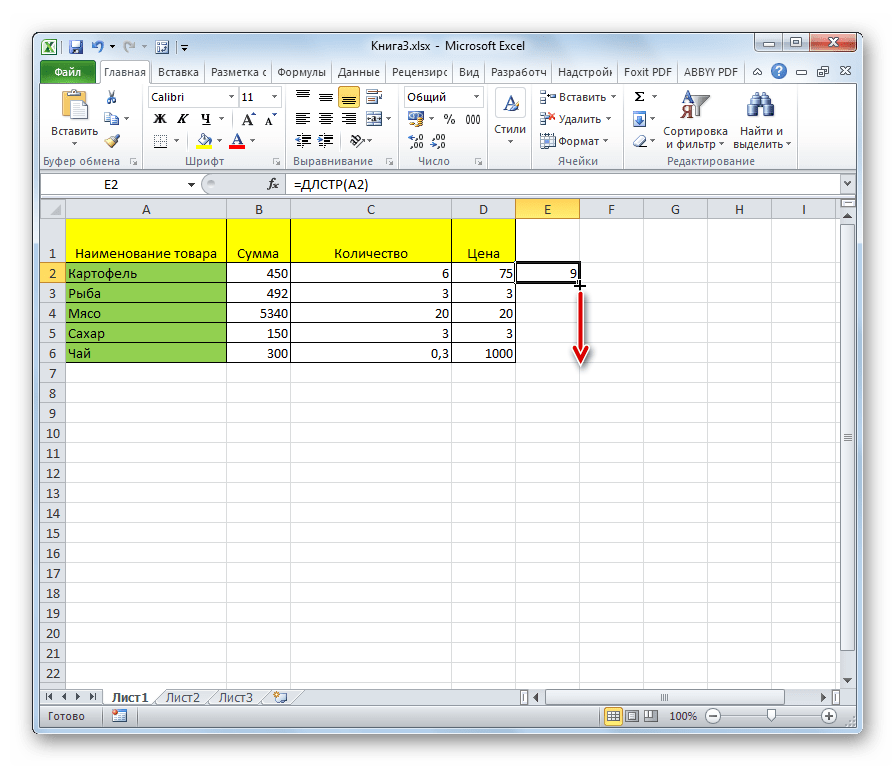
Формула копируется на весь диапазон. Результат сразу же виден на листе.
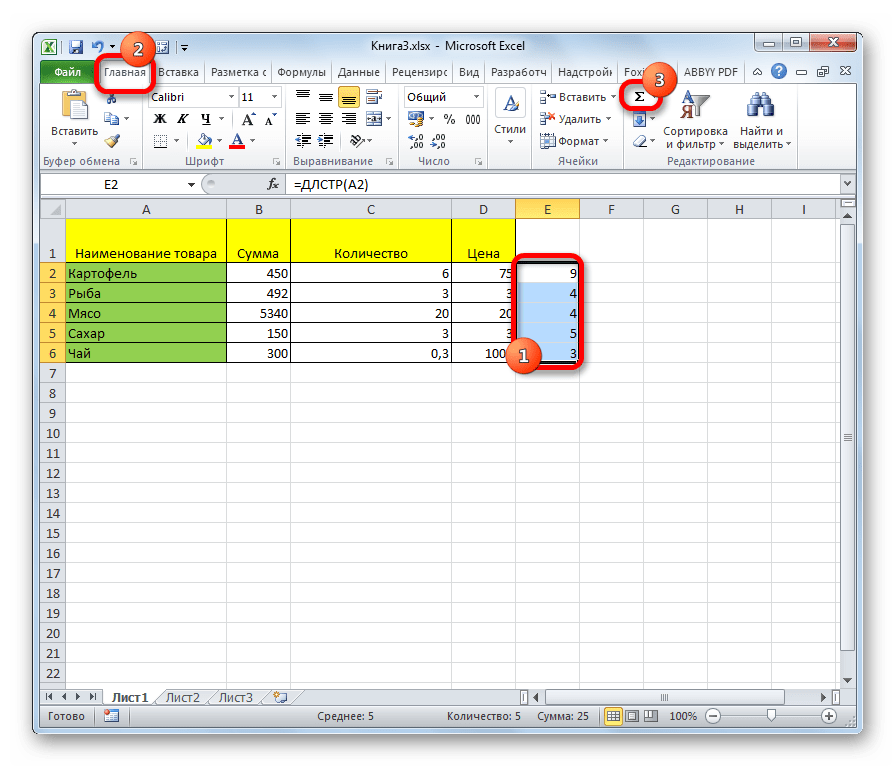
Способ 3: подсчет символов в нескольких ячейках с помощью автосуммы
Как было сказано выше, аргументом оператора ДЛСТР могут выступать только координаты одной ячейки. Но что делать, если нужно посчитать общую сумму символов в нескольких из них? Для этого очень удобно применить функцию автосуммы.
- Подсчитаем количество знаков для каждой отдельной ячейки, как это было описано в предыдущем варианте.
- Выделяем диапазон, в котором указано количество символов, и жмем на кнопку «Сумма», расположенную во вкладке «Главная» в блоке настроек «Редактирование».
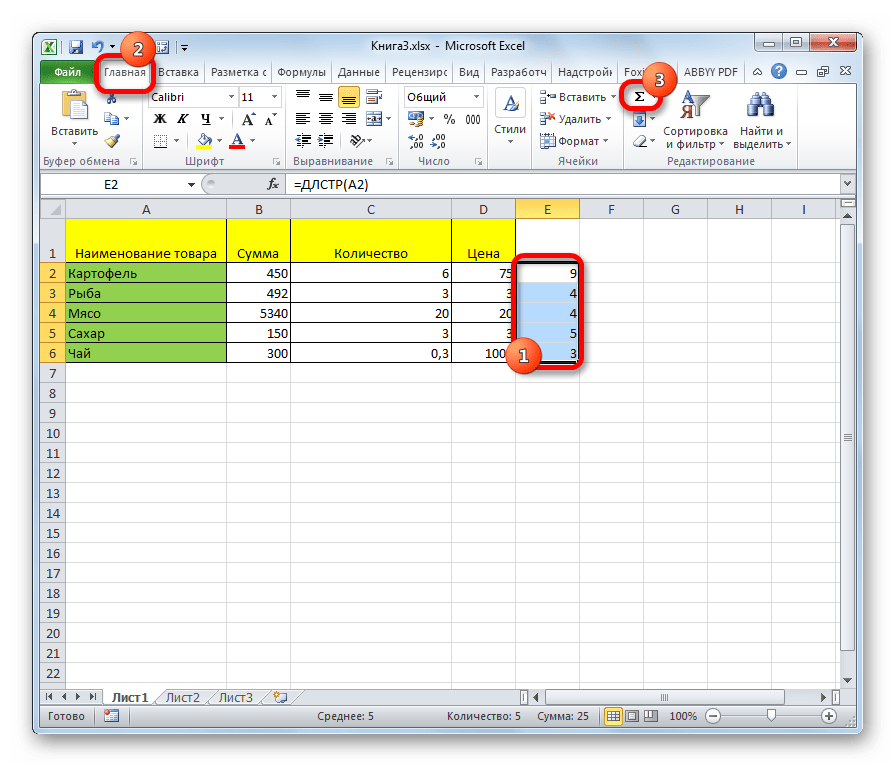
После этого общая сумма знаков во всех элементах будет отображена в отдельной ячейке рядом с диапазоном выделения.
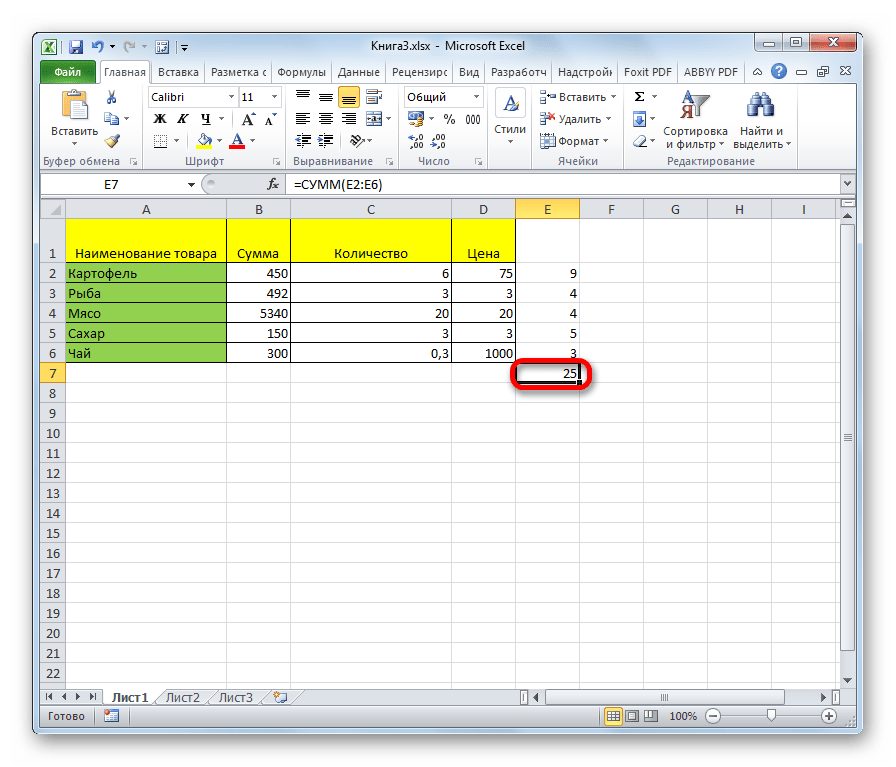
Способ 4: подсчет символов в нескольких ячейках при помощи функции
В вышеуказанном способе нужно сразу провести расчет для каждого элемента отдельно и только потом подсчитать общую сумму знаков во всех ячейках. Но существует и такой вариант, в котором все расчеты будут проводиться в только одной из них. В этом случае нужно применять составную формулу с использованием оператора СУММ.
- Выделяем элемент листа, в который будет выводиться результат. Вводим в него формулу по шаблону:
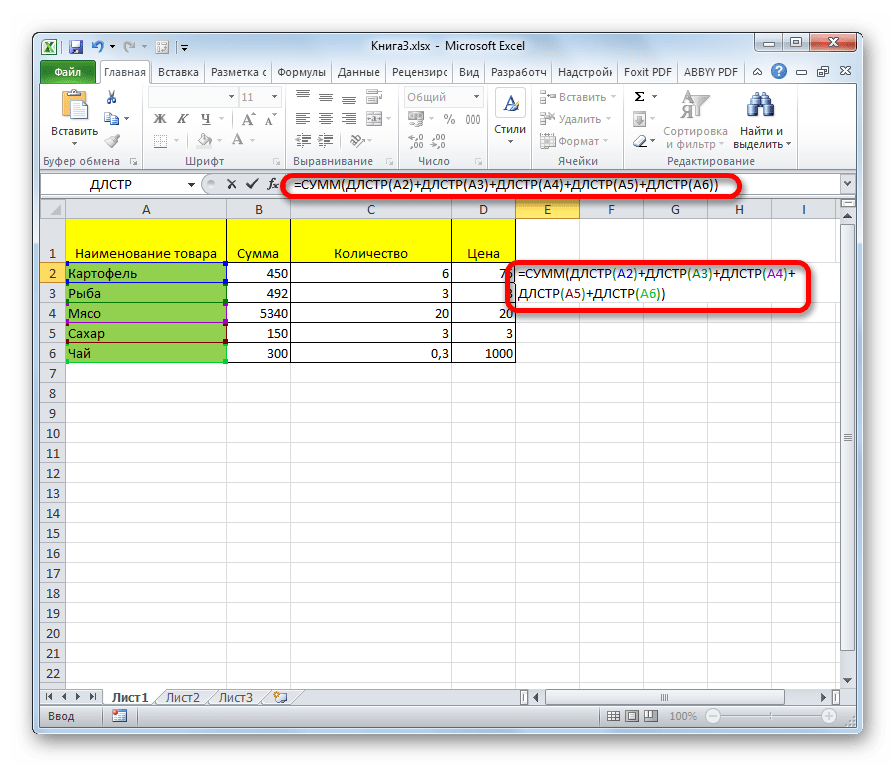
После того, как функция с адресами всех ячеек, количество символов в которых нужно подсчитать, введена, жмем на кнопку ENTER. На экран выводится общая сумма сложения знаков.
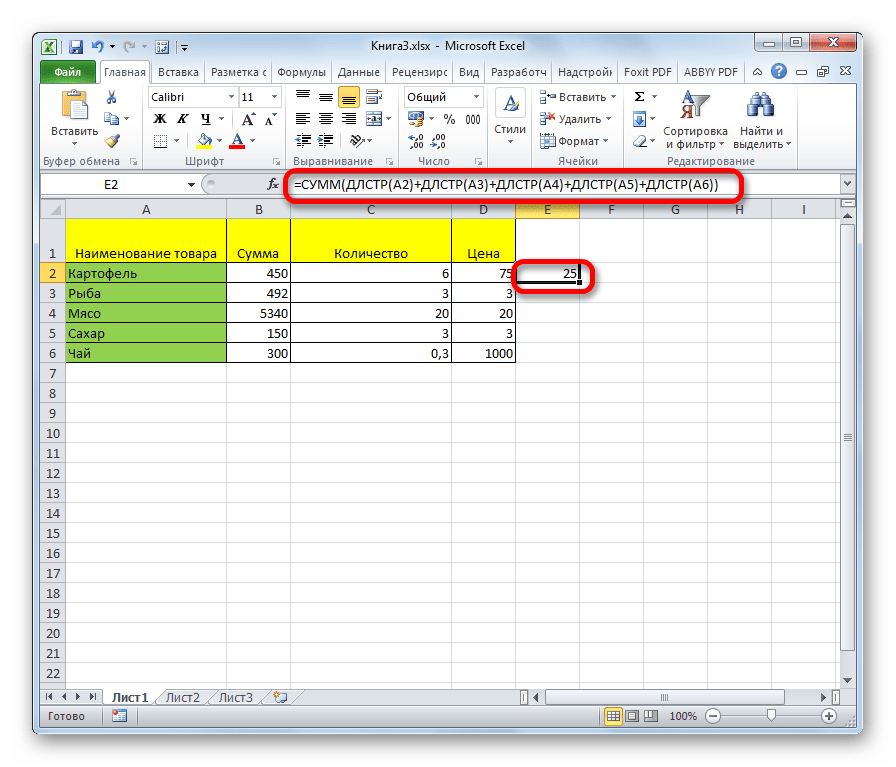
Как видим, существует несколько способов подсчета количества символов в отдельных ячейках, так и общего числа знаков во всех элементах диапазона. В каждом из вариантов данная операция осуществляется при помощи функции ДЛСТР.
Примечание: Мы стараемся как можно оперативнее обеспечивать вас актуальными справочными материалами на вашем языке. Эта страница переведена автоматически, поэтому ее текст может содержать неточности и грамматические ошибки
Для нас важно, чтобы эта статья была вам полезна. Просим вас уделить пару секунд и сообщить, помогла ли она вам, с помощью кнопок внизу страницы
Для удобства также приводим ссылку на оригинал (на английском языке) .
Если вам нужно подсчитать количество символов в ячейках, функция LENиспользовать — которого подсчитывает букв, чисел, знаков и все пробелы. Например, длина «Находится 98 градусов сегодня, поэтому я буду перейти swimming» (за исключением кавычки) — 42 символов — 31 буквы, числа 2, 8 пробелов, запятую и апострофы 2.
Чтобы использовать функцию, введите = ДЛСТР ( ячейку ) в строке формул, нажмите клавишу ВВОД на клавиатуре.
Нескольких ячеек: Чтобы применить такую же формулу в несколько ячеек, введите формулу в первую ячейку и затем перетащите маркер заполнения вниз (или через) диапазон ячеек.
Чтобы получить общее количество символов в нескольких ячейках является использование функций сумм вместе с ДЛСТР. В этом примере функция LEN подсчитывается количество символов в каждой ячейке и функция сумм прибавляет счетчиков:
= СУММ ((функция LEN ( cell1 ), функция LEN ( cell2 ), (функция LEN ( cell3 )) )).