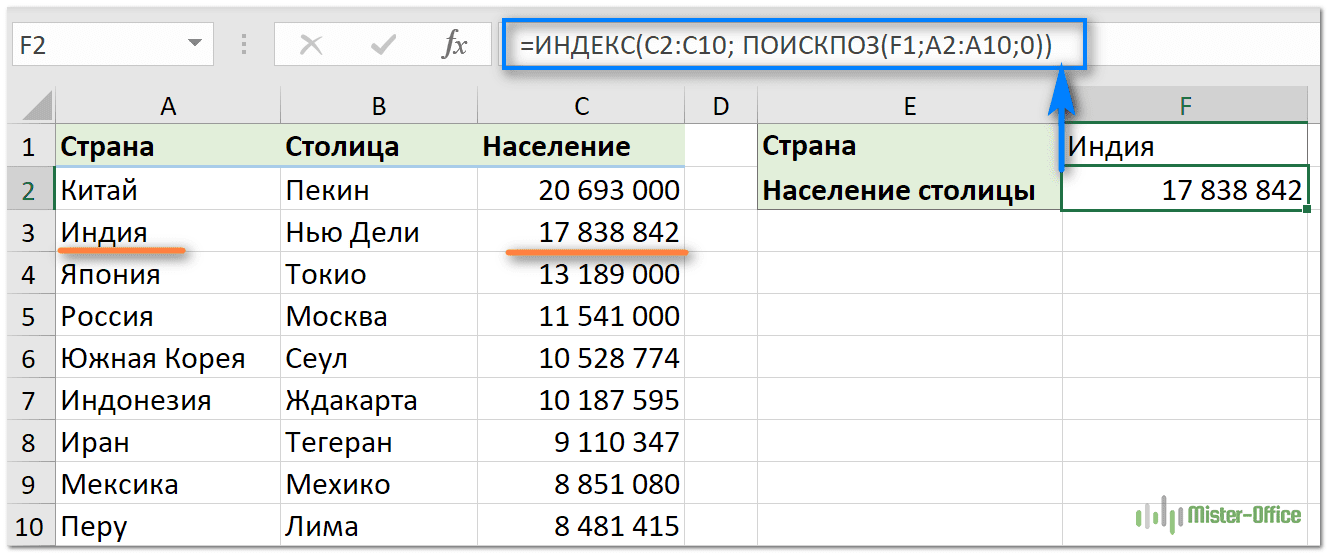Если достаточно выполнения хотя бы одного условия (логика ИЛИ).
Как вы видели в приведенных выше примерах, подсчет ячеек, отвечающих всем указанным критериям, прост, поскольку функция СЧЕТЕСЛИМН как раз и предназначена для такой работы.
Но что если вы хотите подсчитать значения, для которых хотя бы одно из указанных условий имеет значение ИСТИНА , то есть использовать логику ИЛИ? В принципе, есть два способа сделать это – 1) сложив несколько формул СЧЕТЕСЛИ или 2) использовать комбинацию СУММ+СЧЕТЕСЛИМН с константой массива.
Способ 1. Две или более формулы СЧЕТЕСЛИ или СЧЕТЕСЛИМН.
Подсчитаем заказы со статусами «Отменено» и «Ожидание». Чтобы сделать это, вы можете просто написать 2 обычные формулы СЧЕТЕСЛИ и затем сложить результаты:
В случае, если нужно оценить более одного параметра отбора, используйте СЧЕТЕСЛИМН.
Чтобы получить количество «отмененных» и «отложенных» заказов для клубники, используйте такой вариант:
Способ 2. СУММ+СЧЁТЕСЛИМН с константой массива.
В ситуациях, когда вам приходится оценивать множество критериев, описанный выше подход – не лучший путь, потому что ваша формула станет слишком громоздкой. Чтобы выполнить те же вычисления в более компактной форме, перечислите все свои критерии в константе массива и укажите этот массив в качестве аргумента функции СЧЕТЕСЛИМН.
Вставьте СЧЕТЕСЛИМН в функцию СУММ, вот так:
СУММ(СЧЁТЕСЛИМН(диапазон;{“условие1″;”условие2″;”условие3”;…}))
В нашей таблице с примерами для подсчета заказов со статусом «Отменено» или «Ожидание» расчет будет выглядеть следующим образом:
=СУММ(СЧЁТЕСЛИМН(E2:E11;{“Отменено”;”Ожидание”}))
Массив означает, что в начале ищем все отмененные заказы, потом ожидающие. Получается массив из двух цифр итогов. А затем функция СУММ просто их складывает.
Аналогичным образом вы можете использовать две или более пары диапазон/условие. Чтобы вычислить количество заказов на клубнику, которые отменены или в стадии ожидания, используйте это выражение:
Примеры использования
Теперь рассмотрим несколько примеров использования ПОИСКПОЗ. Ниже представлены основные сценарии, когда может пригодиться команда.
Поиск по одному критерию
Начнем с простого варианта – это поиск с одним искомым значением. Работает по строкам и по столбцам. Также можно использовать массив в виде таблицы. Для нахождения позиции значения делаем следующее:
- Попробуем найти позицию значения 4. Для этого вписываем команду ПОИСКПОЗ и в скобках указываем адрес ячейки с цифрой. Вы можете вписать само значение, но тогда придется менять формулу каждый раз. А если указать ссылку, то пользователь сможет автоматизировать процесс.
- Ставим точку с запятой и выделяем весь массив. Он может состоять как из одного столбца, как в примере, так и из полноценной таблицы.
- Теперь указываем тип сопоставления. Если хотим найти точное совпадение, вписываем 0.
- Жмем клавишу Enter и видим готовый результат.
- Если поменять значение в ячейке, ссылка на которую указана в начале формулы, то итоговое значение сменится.
Подобным образом функция работает и для текстовых значений. Видим таблицу с месяцами года. Допустим, хотим узнать расположение августа относительно данного массива. Так же указываем ссылку на ячейку с названием месяца, затем выделяем массив и добавляем тип сопоставления. Если речь идет о текстовых значениях, то необходимо ставить 0.
И снова получаем правильный результат. Теперь мы убедились, что функция работает исправно, поэтому можно применять ее в более сложных и объемных таблицах, где не получится решить данную задачу вручную.
Поиск по двум критериям
Этот пример включает в себя указание нескольких условий. Применяется для массивов с несколькими значениями. Для примера рассмотрим простую таблицу с автомобилями и годами выпуска. Мы видим, что несколько марок авто повторяются, но даты напротив них разные. Попробуем найти позицию автомобиля с конкретной датой выпуска.
Для последующей автоматизации поиска можно создать простую таблицу. В дальнейшем в ней можно менять только название машины и год выпуска.
Поскольку поиск будет осуществляться по двум признакам, придется использовать правила при работе с массивами. Начинаем вводить формулы с привычного ПОИСКПОЗ и указываем ссылку на ячейку с названием марки. После этого ставим знак & и указываем ссылку на ячейку с нужной датой выпуска.
Теперь нужно указать два диапазона – столбцы с марками и датами. Для этого выделяем первый и после знака & выделяем второй столбец. В конце ставим 0 для поиска точного значения.
Для вычисления позиции необходимо воспользоваться комбинацией Ctrl + Shift + Enter . Так вы запустите выполнение функции в массиве.
Функция ВПР
Вертикальное первое равенство. Ищет совпадение по ключу в первом столбце определенного диапазона и возвращает значение из указанного столбца этого диапазона в совпавшей с ключом строке.
Синтаксис: =ВПР(ключ; диапазон; номер_столбца; ), где
- ключ – обязательный аргумент. Искомое значение, для которого необходимо вернуть значение.
- диапазон – обязательный аргумент. Таблица, в которой необходимо найти значение по ключу. Первый столбец таблицы (диапазона) должен содержать значение совпадающее с ключом, иначе будет возвращена ошибка #Н/Д.
- номер_столбца – обязательный аргумент. Порядковый номер столбца в указанном диапазоне из которого необходимо возвратить значение в случае совпадения ключа.
-
интервальный_просмотр – необязательный аргумент. Логическое значение указывающее тип просмотра:
- ЛОЖЬ – функция ищет точное совпадение по первому столбцу таблицы. Если возможно несколько совпадений, то возвращено будет самое первое. Если совпадение не найдено, то функция возвращает ошибку #Н/Д.
- ИСТИНА – функция ищет приблизительное совпадение. Является значением по умолчанию. Приблизительное совпадение означает, если не было найдено ни одного совпадения, то функция вернет значение предыдущего ключа. При этом предыдущим будет считаться тот ключ, который идет перед искомым согласно сортировке от меньшего к большему либо от А до Я. Поэтому, перед применением функции с данным интервальным просмотром, предварительно отсортируйте первый столбец таблицы по возрастанию, так как, если это не сделать, функция может вернуть неправильный результат. Когда найдено несколько совпадений, возвращается последнее из них.
Важно не путать, что номер столбца указывается не по индексу на листе, а по порядку в указанном диапазоне. Пример использования:
Пример использования:
На изображении приведено 3 таблицы. Первая и вторая таблицы располагают исходными данными. Третья таблица собрана из первых двух.В первой таблице приведены категории товара и расположение каждой категории.Во второй категории имеется список всех товаров с указанием цен.Третья таблица содержать часть товаров для которых необходимо определить цену и расположение.
Для цены необходимо использовать функцию ВПР с точным совпадением (интервальный просмотр ЛОЖЬ), так как данный параметр определен для всех товаров и не предусматривает использование цены другого товара, если вдруг она по случайности еще не определена.
Для определения расположения товара используется ВПР с приблизительным совпадением (интервальный просмотр ИСТИНА), так как распределение товара осуществляется по категориям. Из-за того, что наименование товара состоит из названия категории плюс дополнительный текст, по условиям сортировки от А до Я наименования товаров будут идти сразу после наименования категории, поэтому когда в таблице не обнаруживается совпадений с ключом подтягивается первое значение сверху.
В принципе, данный подход устраивал бы, если для товаров, для которых отсутствует категория, не подтягивалось расположение
Обратите внимание на товар «Лук Подмосковье». Для него определено расположение «Стелаж №2», хотя в первой таблице нет категории «Лук»
Это происходит все по тем же причинам, когда функцией не обнаруживается равенств, то она определяет для значения значение меньшего самого близкого по сортировке ключа, а для «Лук Подмосковье» это категория «Картофель».
Он подобного эффекта можно избавиться путем определения категории из наименования товара используя текстовые функции ЛЕВСИМВ(C11;ПОИСК(» «;C11)-1), которые вернут все символы до первого пробела, а также изменить интервальный просмотр на точный.
Помимо всего описанного, функция ВПР позволяет применять для текстовых значений подстановочные символы – * (звездочка – любое количество любых символов) и ? (один любой символ). Например, для искомого значения «*» & «иван» & «*» могут подойти строки Иван, Иванов, диван и т.д.
Также данная функция может искать значения в массивах – =ВПР(1;{2;»Два»:1;»Один»};2;ЛОЖЬ) – результат выполнения строка «Два».
Как использовать формулу ИНДЕКС ПОИСКПОЗ в Excel
Теперь, когда вы знаете основы, я считаю, что вы уже начали понимать, как ПОИСКПОЗ и ИНДЕКС работают вместе. Короче говоря, ИНДЕКС извлекает нужное значение по номерам столбцов и строк, а ПОИСКПОЗ предоставляет ей эти номера. Вот и все!
Для вертикального поиска вы используете функцию ПОИСКПОЗ только для определения номера строки, указывая диапазон столбцов непосредственно в самой формуле:
Все еще не совсем понимаете эту логику? Возможно, будет проще разобрать на примере. Предположим, у вас есть список национальных столиц и их население:
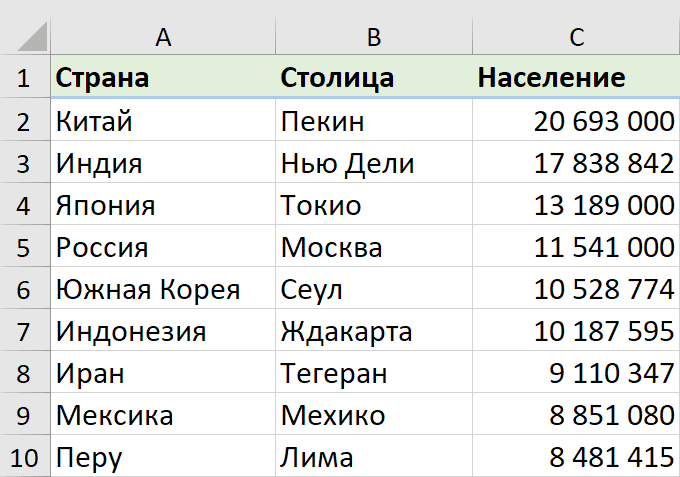
Чтобы найти население определенной столицы, скажем, Индии, используйте следующую формулу ПОИСКПОЗ ИНДЕКС:
Теперь давайте проанализируем, что на самом деле делает каждый компонент этой формулы:
- Функция ПОИСКПОЗ ищет искомое значение «Индия» в диапазоне A2:A10 и возвращает число 2, поскольку это слово занимает второе место в массиве поиска.
- Этот номер поступает непосредственно в аргумент номер_строки функции ИНДЕКС, предписывая вернуть значение из этой строки.
Таким образом, приведенная выше формула превращается в ИНДЕКС(C2:C10;2), которая означает, что нужно искать в ячейках от C2 до C10 и извлекать значение из второй ячейки в этом диапазоне, то есть из C3, потому что мы начинаем отсчет со второй строки.
Но указывать название города в формуле не совсем правильно, так как для каждого нового поиска придется корректировать эту формулу. Введите его в какую-нибудь отдельную ячейку, скажем, F1, укажите ссылку на ячейку для ПОИСКПОЗ, и вы получите формулу динамического поиска:
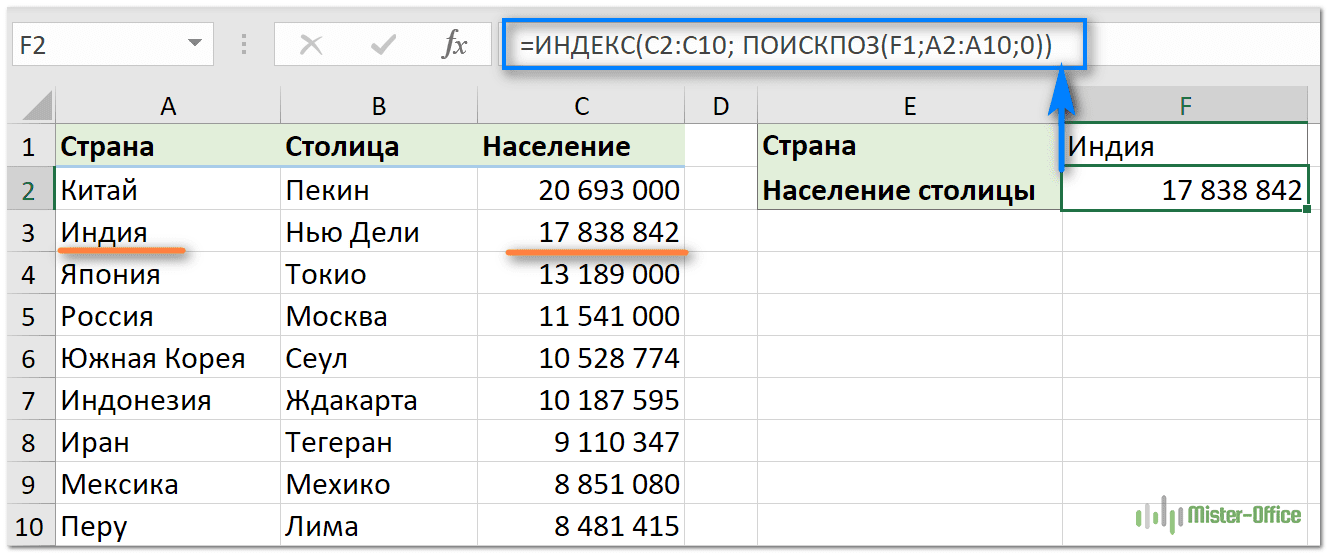
Важное замечание! Количество строк в аргументе массив функции ИНДЕКС должно совпадать с количеством строк в аргументе просматриваемый_массив в ПОИСКПОЗ, иначе формула выдаст неверный результат. Вы спросите: «А почему бы нам просто не использовать обычную формулу ВПР? Какой смысл тратить время на то, чтобы разобраться в хитросплетениях ИНДЕКС ПОИСКПОЗ в Excel?»
Вы спросите: «А почему бы нам просто не использовать обычную формулу ВПР? Какой смысл тратить время на то, чтобы разобраться в хитросплетениях ИНДЕКС ПОИСКПОЗ в Excel?»
Вот как это будет выглядеть:
Конечно, так проще. Но этот наш элементарный пример предназначен только для демонстрационных целей, чтобы вы поняли, как именно функции ИНДЕКС и ПОИСКПОЗ работают вместе. Действительно, ВПР была бы здесь более уместна. Другие примеры, которые вы найдёте ниже, покажут вам реальную силу этой комбинации, которая легко справляется со многими сложными задачами, когда ВПР будет бессильна.
Функции ИНДЕКС и ПОИСКПОЗ в Excel на простых примерах
Совместное использование функций ИНДЕКС и ПОИСКПОЗ в Excel – хорошая альтернатива ВПР, ГПР и ПРОСМОТР. Эта связка универсальна и обладает всеми возможностями этих функций. А в некоторых случаях, например, при двумерном поиске данных на листе, окажется просто незаменимой. В данном уроке мы последовательно разберем функции ПОИСКПОЗ и ИНДЕКС, а затем рассмотрим пример их совместного использования в Excel.
Более подробно о функциях ВПР и ПРОСМОТР.
Функция ПОИСКПОЗ в Excel
Функция ПОИСКПОЗ возвращает относительное расположение ячейки в заданном диапазоне Excel, содержимое которой соответствует искомому значению. Т.е. данная функция возвращает не само содержимое, а его местоположение в массиве данных.
Например, на рисунке ниже формула вернет число 5, поскольку имя “Дарья” находится в пятой строке диапазона A1:A9.
В следующем примере формула вернет 3, поскольку число 300 находится в третьем столбце диапазона B1:I1.
Из приведенных примеров видно, что первым аргументом функции ПОИСКПОЗ является искомое значение. Вторым аргументом выступает диапазон, который содержит искомое значение. Также функция имеет еще и третий аргумент, который задает тип сопоставления. Он может принимать один из трех вариантов:
- – функция ПОИСКПОЗ ищет первое значение в точности равное заданному. Сортировка не требуется.
- 1 или вовсе опущено – функция ПОИСКПОЗ ищет самое большое значение, которое меньше или равно заданному. Требуется сортировка в порядке возрастания.
- -1 – функция ПОИСКПОЗ ищет самое маленькое значение, которое больше или равно заданному. Требуется сортировка в порядке убывания.
В одиночку функция ПОИСКПОЗ, как правило, не представляет особой ценности, поэтому в Excel ее очень часто используют вместе с функцией ИНДЕКС.
Функция ИНДЕКС в Excel
Функция ИНДЕКС возвращает содержимое ячейки, которая находится на пересечении заданных строки и столбца. Например, на рисунке ниже формула возвращает значение из диапазона A1:C4, которое находится на пересечении 3 строки и 2 столбца.
Стоит отметить, что номера строк и столбцов задаются относительно верхней левой ячейки диапазона. Например, если ту же таблицу расположить в другом диапазоне, то формула вернет тот же результат:
Если массив содержит только одну строку или один столбец, т.е. является вектором, то второй аргумент функции ИНДЕКС указывает номер значения в этом векторе. При этом третий аргумент указывать необязательно.
Например, следующая формула возвращает пятое значение из диапазона A1:A12 (вертикальный вектор):
Данная формула возвращает третье значение из диапазона A1:L1(горизонтальный вектор):
Совместное использование ПОИСКПОЗ и ИНДЕКС в Excel
Если Вы уже работали с функциями ВПР, ГПР и ПРОСМОТР в Excel, то должны знать, что они осуществляют поиск только в одномерном массиве. Но иногда приходится сталкиваться с двумерным поиском, когда соответствия требуется искать сразу по двум параметрам. Именно в таких случаях связка ПОИСКПОЗ и ИНДЕКС в Excel оказывается просто незаменимой.
На рисунке ниже представлена таблица, которая содержит месячные объемы продаж каждого из четырех видов товара. Наша задача, указав требуемый месяц и тип товара, получить объем продаж.
Пускай ячейка C15 содержит указанный нами месяц, например, Май. А ячейка C16 – тип товара, например, Овощи. Введем в ячейку C17 следующую формулу и нажмем Enter:
=ИНДЕКС(B2:E13; ПОИСКПОЗ(C15;A2:A13;0); ПОИСКПОЗ(C16;B1:E1;0))
Как видите, мы получили верный результат. Если поменять месяц и тип товара, формула снова вернет правильный результат:
В данной формуле функция ИНДЕКС принимает все 3 аргумента:
- Первый аргумент – это диапазон B2:E13, в котором мы осуществляем поиск.
- Вторым аргументом функции ИНДЕКС является номер строки. Номер мы получаем с помощью функции ПОИСКПОЗ(C15;A2:A13;0). Для наглядности вычислим, что же возвращает нам данная формула:
- Третьим аргументом функции ИНДЕКС является номер столбца. Этот номер мы получаем с помощью функции ПОИСКПОЗ(C16;B1:E1;0). Для наглядности вычислим и это значение:
Если подставить в исходную громоздкую формулу вместо функций ПОИСКПОЗ уже вычисленные данные из ячеек D15 и D16, то формула преобразится в более компактный и понятный вид:
=ИНДЕКС(B2:E13;D15;D16)
Как видите, все достаточно просто!
На этой прекрасной ноте мы закончим. В этом уроке Вы познакомились еще с двумя полезными функциями Microsoft Excel – ПОИСКПОЗ и ИНДЕКС, разобрали возможности на простых примерах, а также посмотрели их совместное использование. Надеюсь, что данный урок Вам пригодился. Оставайтесь с нами и успехов в изучении Excel.
Связанные таблицы в Excel: подробная инструкция
- Диапазон – обязательный аргумент, представляющий собой массив, в котором происходит проверка заданного условия;
- Критерий – еще один обязательный аргумент, которое является условием для отбора значений в ячейках. При равенстве определенному числу, необходимо ввести его без кавычек, в других случаях необходимы кавычки: например, если значение больше числа 5, то его нужно прописать, как «>5» . Также работают текстовые значения: если нужно суммировать выручку продавца Иванова в таблице, то прописывается условие «Иванов» ;
- Диапазон суммирования – массив значений, которые нужно сложить.
Посмотрим, как на примере можно образовать связь путем прямого связывания. Имеем две таблицы на двух листах. На одной таблице производится расчет заработной платы с помощью формулы путем умножения ставки работников на единый для всех коэффициент.
Excel Если Ячейки Совпадают то Вставить Значение из Другой Ячейки
При работе с данными время от времени возникают ситуации, когда нам необходимо найти значение ячейки на пересечении определенных строки и столбца.

В данной статье я Вам расскажу о трёх способах осуществления этой задачи.
Данная функция позволяет извлечь значение из диапазона ячеек по номеру строки и столбца.
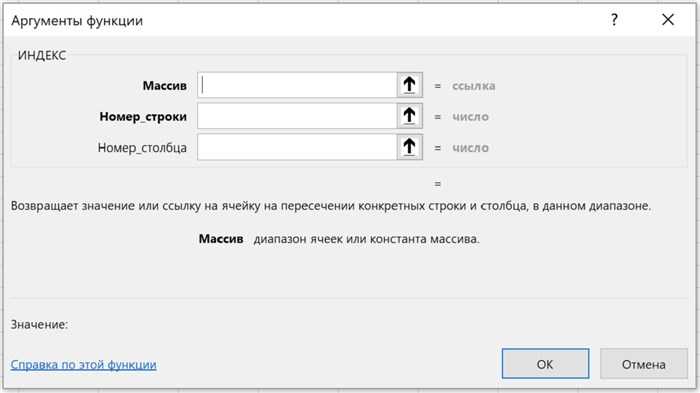
Массив – ссылка на диапазон ячеек, в котором нам нужно осуществить поиск;
Номер_строки – строка, из которой нужно извлечь значения;
Номер_столбца – столбец, из которого нужно извлечь значение.
Функция ИНДЕКС также может извлекать значение из разных выделенных областей, но в данной статье я не буду останавливаться на этой возможности.
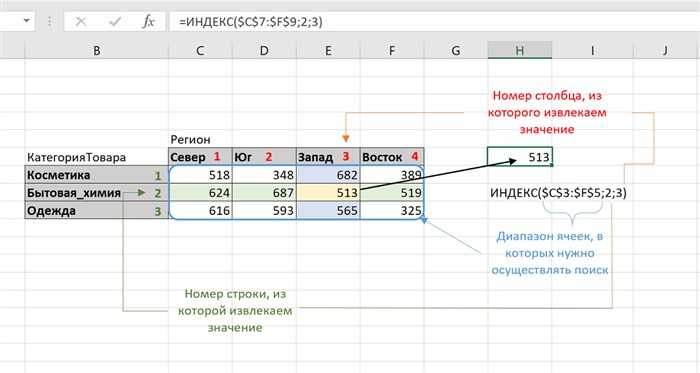
Для автоматического поиска строки/столбца функцию ИНДЕКС, как правило, дополняют двумя функциями ПОИСКПОЗ (MATCH).
=ИНДЕКС($C$7:$F$9;ПОИСКПОЗ($I$5;$B$7:$B$9;0);ПОИСКПОЗ($I$6;$C$6:$F$6;0))
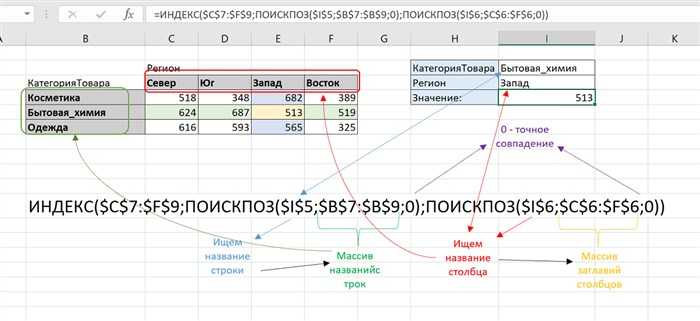
При смене параметров поиска, значение пересекающейся ячейки будет изменяться автоматически.
Очень интересная функция, которой можно найти много применений. Она перемножает соответствующие элементы заданных массивов и возвращает сумму произведений.
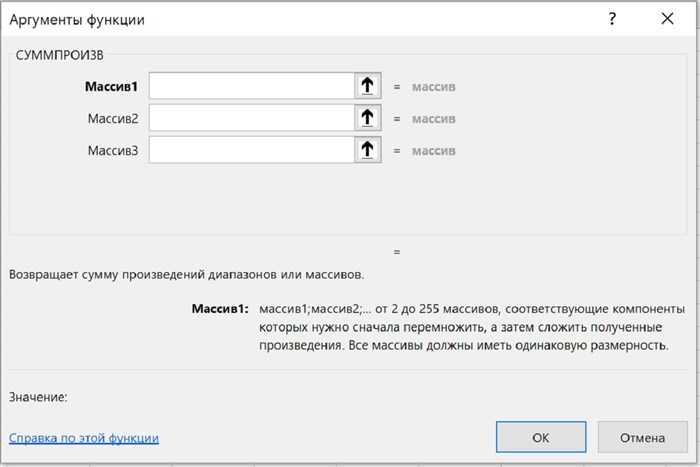
Для решения нашей задачи формула будет выглядеть так:
Простыми словами синтаксис функции можно представить так:
=СУММПРОИЗВ((условие_1)*(условие_2)*(что_суммировать))
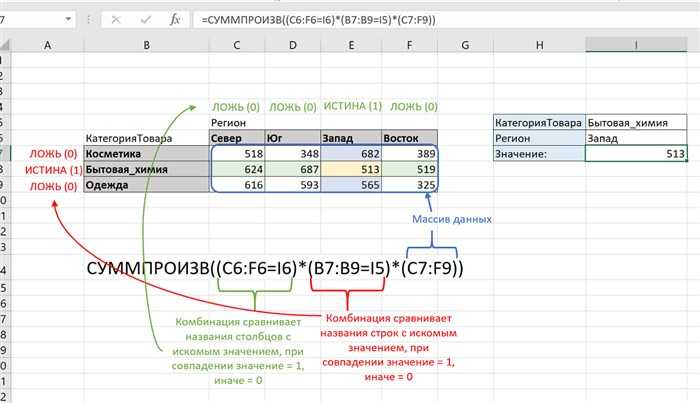
Сумма умножений 0, 1 и значений таблицы извлечёт нам искомое значение.
Третий способ, который лично мне очень нравится своей простотой. Единственное условие для его работы – названия в столбцах и строках должны быть без пробелов (их можно удалить или заменить на нижнее подчеркивание «_»).
Функция ДВССЫЛ возвращает ссылку, заданную текстовой строкой. Ссылки немедленно вычисляются для вывода их содержимого. Функция ДВССЫЛ используется, если требуется изменить ссылку на ячейку в формуле без изменения самой формулы.
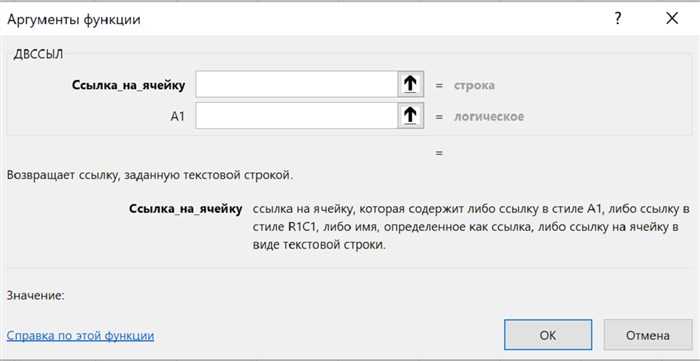
Если на первый взгляд функция выглядит простой и малополезной, то при дальнейшем её изучении Вы узнаете, что с её помощью мы можем перемещаться по листам, транспонировать таблицы, отбирать чётные (нечётные) строки и многое другое. Ведь для нее аргумент Ссылка_на_ячейку – всего лишь текстовая строка, которую можно изменять формулами.
Чтобы найти значение ячейки на пересечении определенных сроки и столбца нам понадобится сразу две функции ДВССЫЛ.
Для начала нам необходимо создать диапазоны для строк и столбцов.
Выделяем столбцы с заголовками и нажимаем комбинацию клавиш Ctrl+Shift+F3
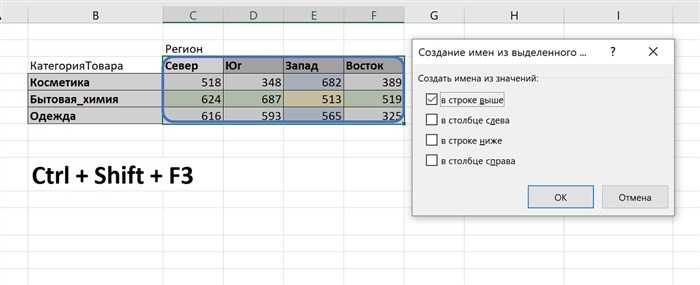
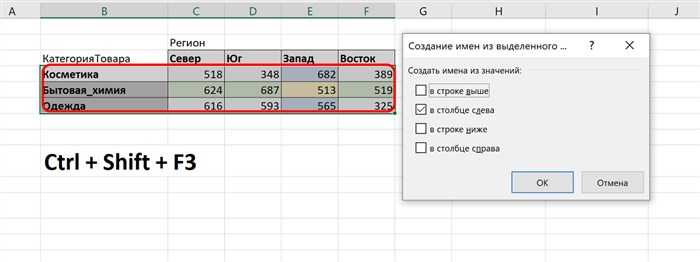
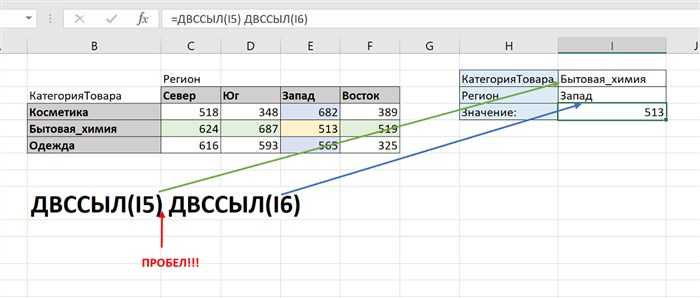
Excel даёт нам возможность использовать несколько вариантов решения для одной задачи. Там, где невозможно применить один способ, практически всегда есть возможность подобрать другой. Настоятельно рекомендую Вам изучить функции, рассмотренные в данной статье и Ваша работа с данными, станет намного эффективнее.
МИНИ-/МАКСИФ
=MINIFS и =MAXIFS очень похожи на функции =MIN и =MAX, за исключением того факта, что они позволяют вам взять минимальный/максимальный набор значений и также сопоставить их по определенным критериям. По сути, функция ищет минимальное/максимальное значение и сопоставляет его с входными критериями.
В приведенном выше примере я хотел найти минимальные баллы в зависимости от пола учащегося. Для этого я использовал формулу =MINIFS (C2:C10, B2:B10, «M») и получил результат 27. Здесь C2:C10 — столбец, в котором формула будет искать баллы, B2:B10 — столбец, в котором формула будет искать критерии (пол), а «M» — это критерии.
Точно так же для получения максимальных баллов я использовал формулу =МАКСЕСЛИ(C2:C10, B2:B10, «M») и получил результат 100.
Формула для МИНИФС: =МИНИФС(минимальный_диапазон, диапазон_критериев1, критерий1,…)
Формула для МАКСЕСЛИ: =МАКСЕСЛИ(максимальный_диапазон, диапазон_критериев1, критерий1,…)
Excel INDEX MATCH с несколькими критериями
При работе с большими базами данных вы можете иногда оказаться в ситуации, когда нужно что-то найти, но нет уникального идентификатора для поиска. В этом случае поиск с несколькими условиями является единственным решением.
Чтобы найти значение на основе нескольких критериев в отдельных столбцах, используйте эту общую формулу:
{=ИНДЕКС(диапазон_возвратаПОИСКПОЗ(1, (критерии1знак равнодиапазон1) * (критерии2знак равнодиапазон2) * (…), 0))}
Где:
- Диапазон_возврата это диапазон, из которого возвращается значение.
- Критерии1, критерии2… – условия, которые необходимо выполнить.
- Диапазон1, диапазон2… — диапазоны, на которых должны проверяться соответствующие критерии.
Важная заметка! Это формула массива, и она должна быть завершена с помощью Ctrl + Shift + Enter. Это заключит вашу формулу в {фигурные скобки}, что является визуальным признаком формулы массива в Excel. Не пытайтесь вводить фигурные скобки вручную, это не сработает!
Эта формула представляет собой расширенную версию легендарного ПОИСКПОЗ ИНДЕКС, которая возвращает совпадение на основе одного критерия. Чтобы оценить несколько критериев, мы используем операцию умножения, которая работает как оператор И в формулах массива. Ниже вы найдете реальный пример и подробное объяснение логики.
INDEX MATCH с несколькими критериями – пример формулы
В этом примере мы будем использовать таблицу в так называемом формате «плоского файла» с каждой отдельной комбинацией критериев (в нашем случае регион-месяц-элемент) в отдельной строке. Наша цель — получить данные о продажах определенного товара в определенном регионе и месяце.
С исходными данными и критериями в следующих ячейках:
- Диапазон_возврата (продажи) – Д2:Д13
- Критерии1 (целевой регион) – G1
- Критерии2 (целевой месяц) – G2
- Критерии3 (целевой предмет) – G3
- Диапазон1 (регионы) – A2:A13
- Диапазон2 (месяцев) – B2:B13
- Диапазон3 (предметы) – C2:C13
Формула принимает следующий вид:
=ИНДЕКС(D2:D13, ПОИСКПОЗ(1, (G1=A2:A13) * (G2=B2:B13) * (G3=C2:C13), 0))
Введите формулу, скажем, в G4, завершите ее, нажав Ctrl+Shift+Enter, и вы получите следующий результат:
Как работает эта формула
Самая сложная часть — это функция ПОИСКПОЗ, так что давайте сначала разберемся с ней:
ПОИСКПОЗ(1, (G1=A2:A13) * (G2=B2:B13) * (G3=C2:C13), 0))
Как вы помните, ПОИСКПОЗ(искомое_значение, искомый_массив, ) ищет значение поиска в массиве поиска и возвращает относительное положение этого значения в массиве.
В нашей формуле аргументы следующие:
- Искомое_значение: 1
- Lookup_array: (G1=A2:A13) * (G2=B2:B13) * (G3=C2:C13)
- Match_type: 0
1-й аргумент предельно ясен – функция ищет число 1. 3-й аргумент, установленный в 0, означает “точное совпадение”, т.е. формула возвращает первое найденное значение, которое точно равно искомому значению.
Вопрос в том, почему мы ищем «1»? Чтобы получить ответ, давайте подробнее рассмотрим массив поиска, где мы сравниваем каждый критерий с соответствующим диапазоном: целевой регион в G1 со всеми регионами (A2:A13), целевой месяц в G2 со всеми месяцами (B2:B13). ) и целевой элемент в G3 против всех элементов (C2:C13). Промежуточный результат — это 3 массива ИСТИНА и ЛОЖЬ, где ИСТИНА представляет значения, соответствующие проверенному условию. Чтобы визуализировать это, вы можете выбрать отдельные выражения в формуле и нажать клавишу F9, чтобы увидеть, что оценивает каждое выражение:
Операция умножения преобразует значения TRUE и FALSE в 1 и 0 соответственно:
{1;1;1;1;1;1;0;0;0;0;0;0} * {0;0;1;1;0;0;0;0;1;1;0;0 } * {1;0;1;0;1;0;1;0;1;0;1;0}
А поскольку умножение на 0 всегда дает 0, результирующий массив содержит 1 только в тех строках, которые соответствуют всем критериям:
{0;0;1;0;0;0;0;0;0;0;0;0}
Приведенный выше массив переходит в lookup_array аргумент ПОИСКПОЗ. С искомое_значение = 1, функция возвращает относительное положение строки, для которой все критерии ИСТИНА (строка 3 в нашем случае). Если в массиве несколько единиц, возвращается позиция первой.
Число, возвращенное ПОИСКПОЗОМ, идет непосредственно в row_num аргумент ИНДЕКС (массив, row_num, ) функция:
=ИНДЕКС(D2:D13, 3)
И это дает результат $115, что является третьим значением в массиве D2:D13.