Как скрыть строки или ячейки в Excel
Некоторые таблицы, создаваемые пользователями в Microsoft Excel, содержат в себе множество информации. Не всегда все данные должны быть на видном месте. Иногда они теряют актуальность, но все же не могут быть навсегда удалены. В таком случае пригодится встроенная функция скрытия строк, о которой и пойдет речь в рамках этой статьи. В завершение я расскажу об одной хитрости, которая поможет вам скрыть только определенные ячейки.
Вариант 1: Группировка строк
Один из самых удобных вариантов реализации поставленной задачи – группировка строк с дальнейшей настройкой скрытия. Так вы сразу обозначите на листе, что определенная информация недоступна, а для ее отображения и повторного скрытия юзеру не понадобится выполнять непонятные действия. Весь процесс группировки выглядит следующим образом:
С зажатой левой кнопкой мыши выделите необходимые строки.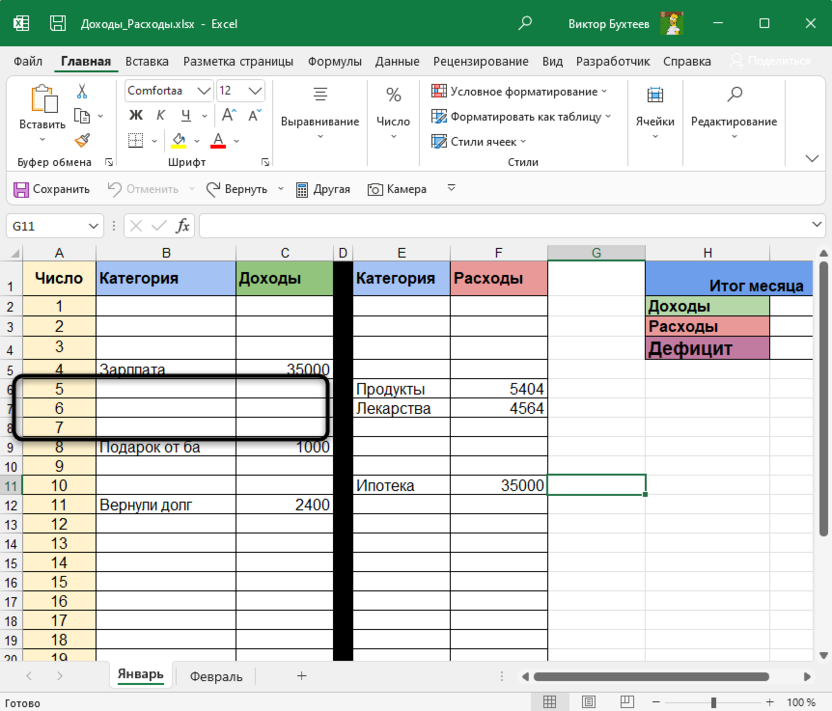
После этого перейдите на вкладку «Данные», разверните блок «Структура», если он не поместился на общей панели, и выберите пункт «Группировать».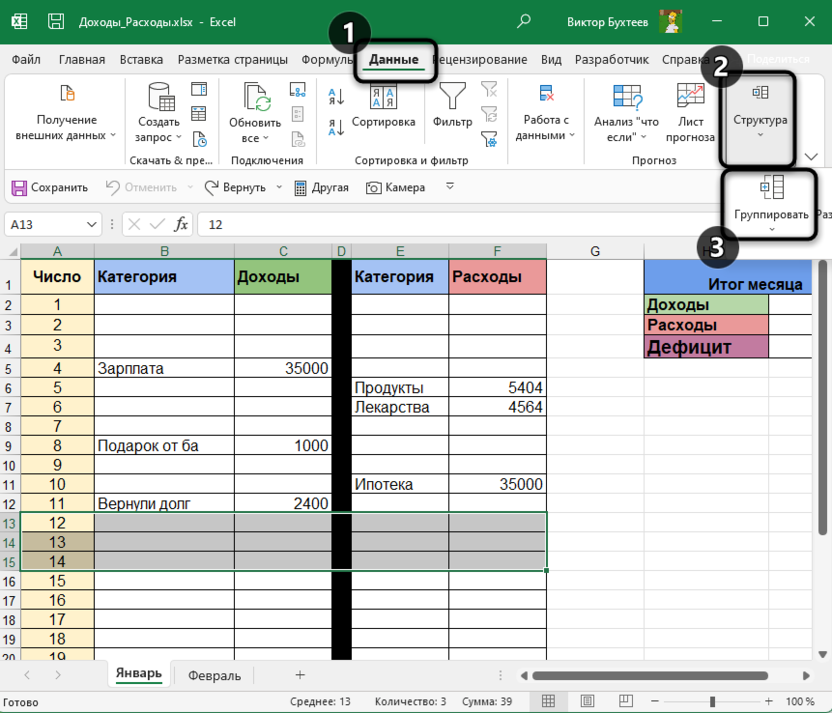
Отметьте маркером «Строки» и подтвердите действие.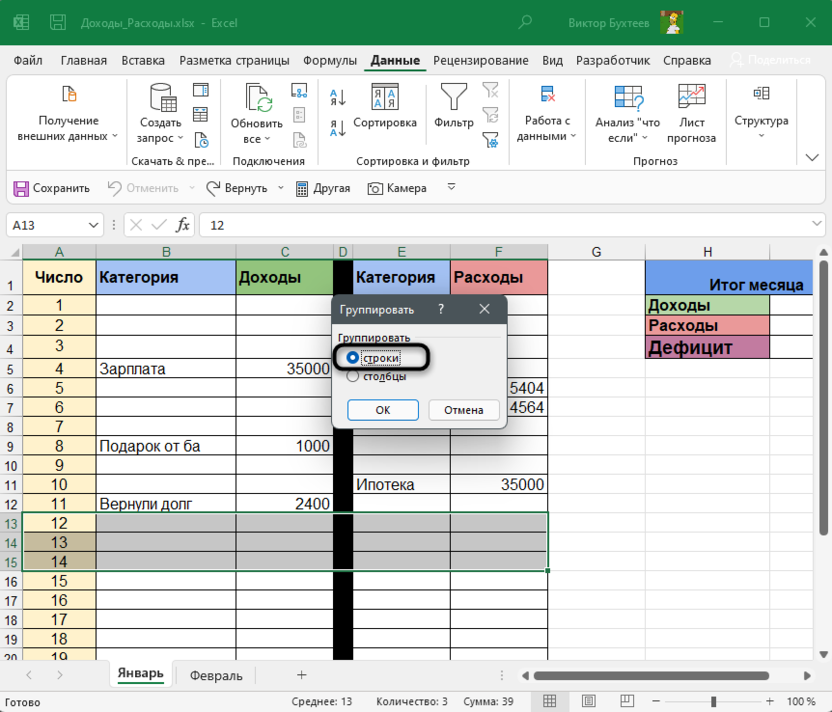
Вы увидите, что слева появилась дополнительная панель, обозначающая группу строк. Их можно скрыть, щелкнув по кнопке со знаком минуса.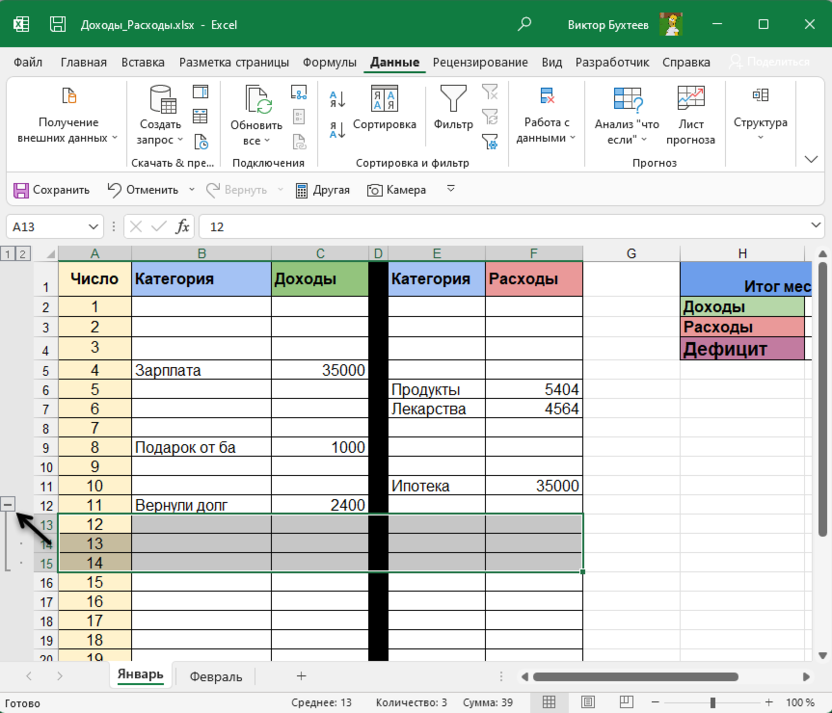
Точно так же их можно и развернуть. Понять, что какие-то строки скрыты, можно по нарушенному порядку нумерации.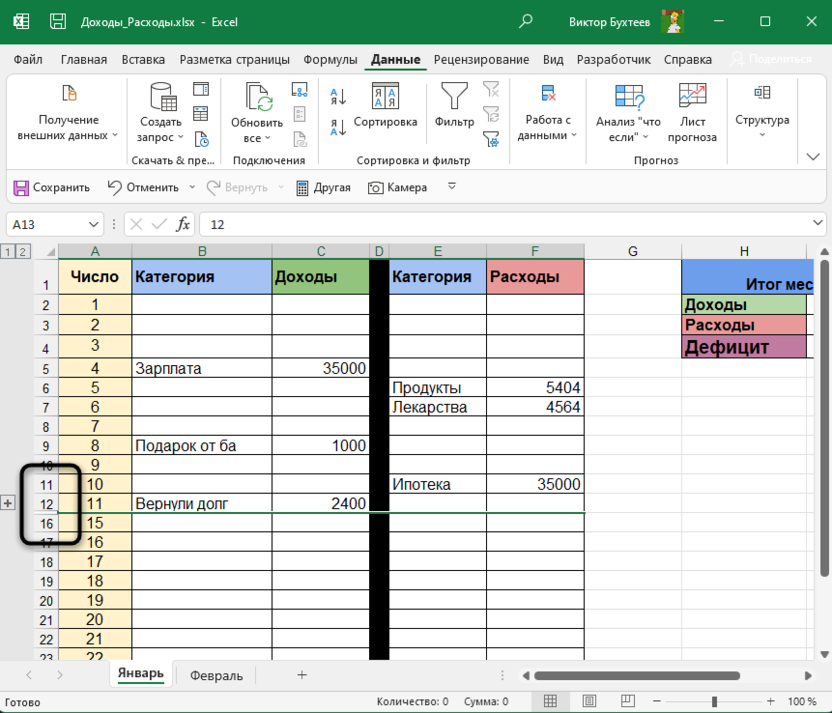
Вариант 2: Контекстное меню
Если вас не устраивает вариант с созданием группы строк, например, тем, что появляется дополнительная панель со значками и она может мешать, попробуйте скрывать лишнее через контекстное меню, для чего осуществите такие действия:
Выделите строки так, чтобы задеть и их нумерацию на панели слева. После чего кликните по ней правой кнопкой мыши.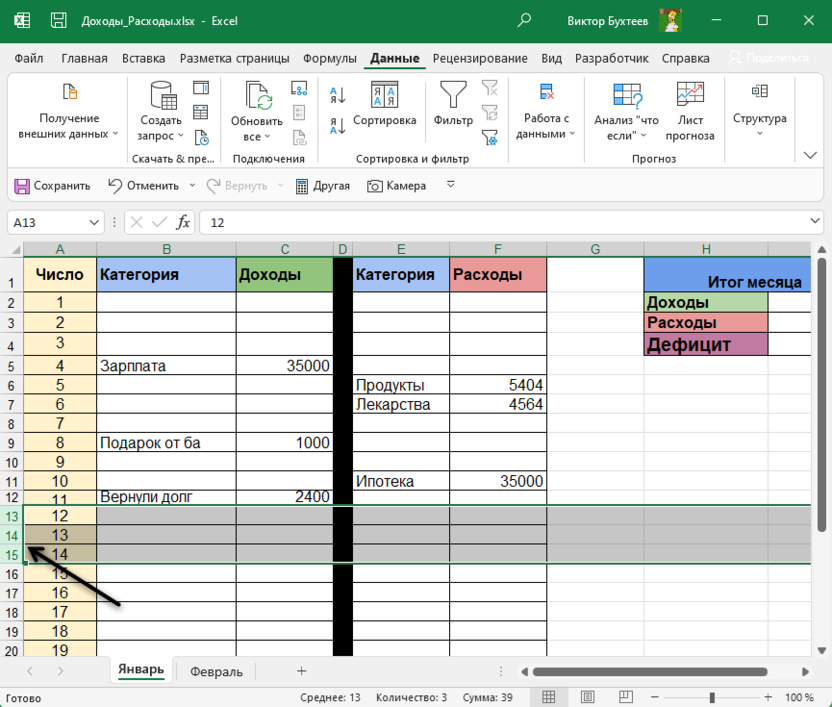
Из контекстного меню выберите пункт «Скрыть».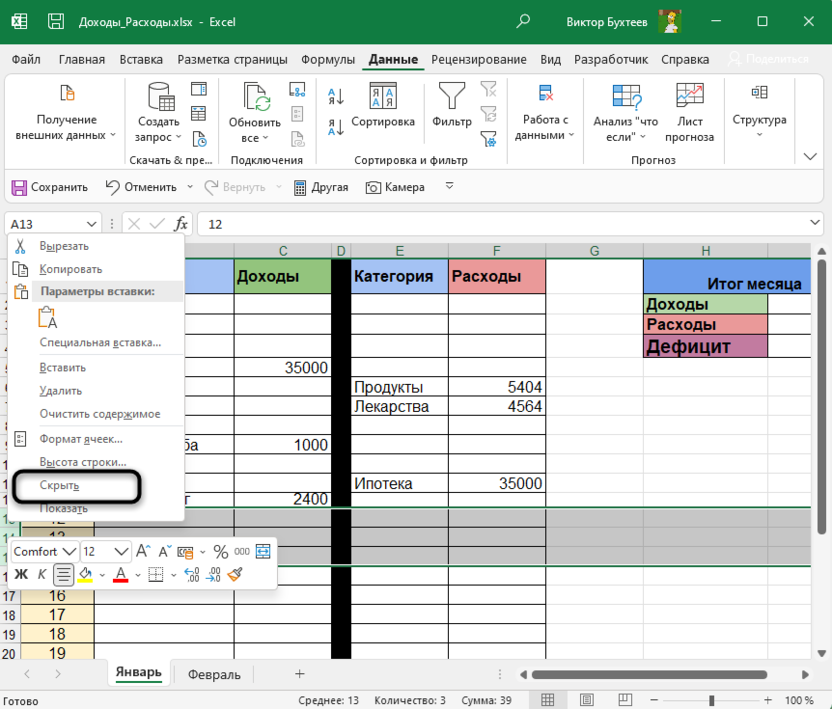
Вы увидите, что выбранные строки теперь не отображаются.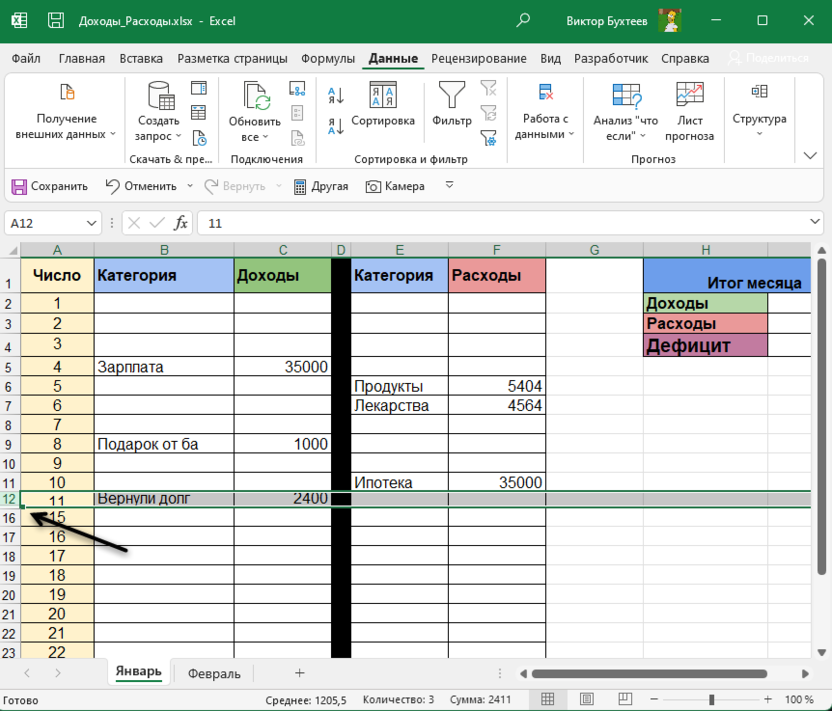
Их всегда можно сделать видимыми, выбрав из контекстного меню пункт «Показать». Однако учитывайте, что после его активации отобразятся абсолютно все скрытые строки данного листа.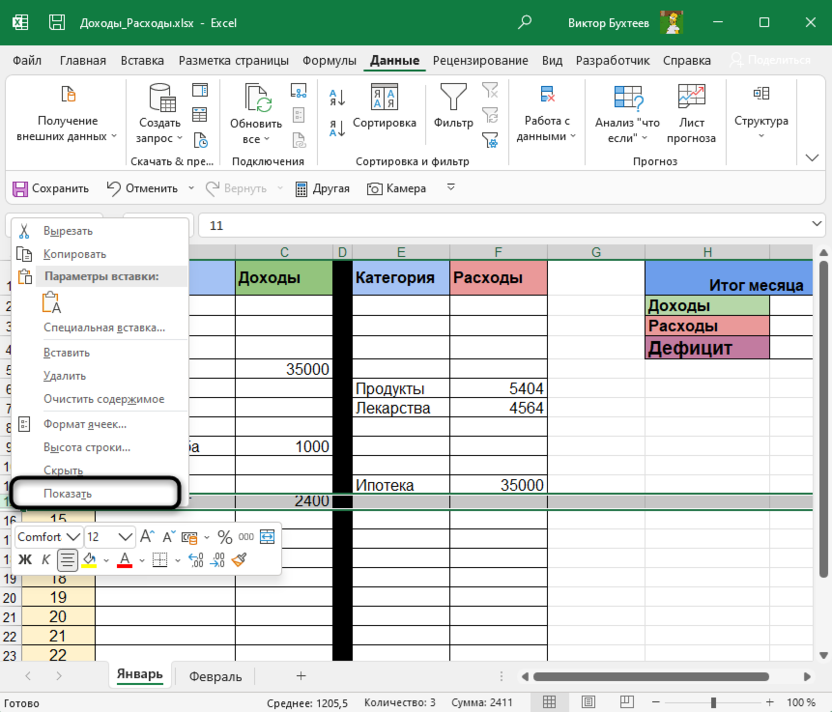
Вариант 3: Меню «Формат»
Данный метод работает примерно по такому же принципу, что и предыдущий, однако для реализации не требует обращения к контекстному меню. В этом случае все происходит через список настроек, который можно найти на вкладке «Главная».
Предварительно выберите строки для скрытия точно так же, как это было показано в предыдущем варианте. Откройте ту самую вкладку, найдите блок «Ячейки», разверните меню «Формат» и наведите курсор на строку «Скрыть или отобразить».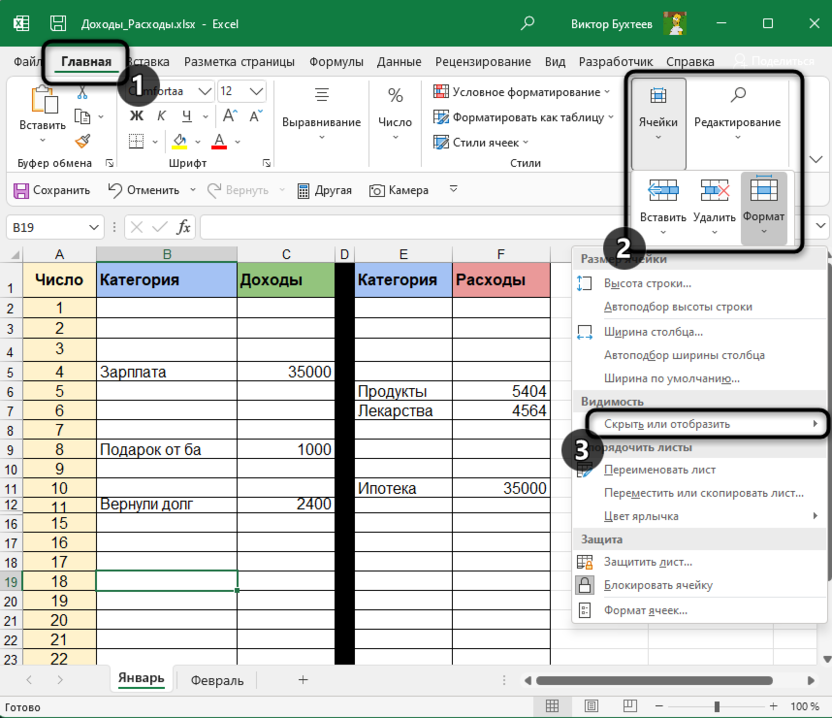
Из нового меню выберите пункт «Скрыть строки».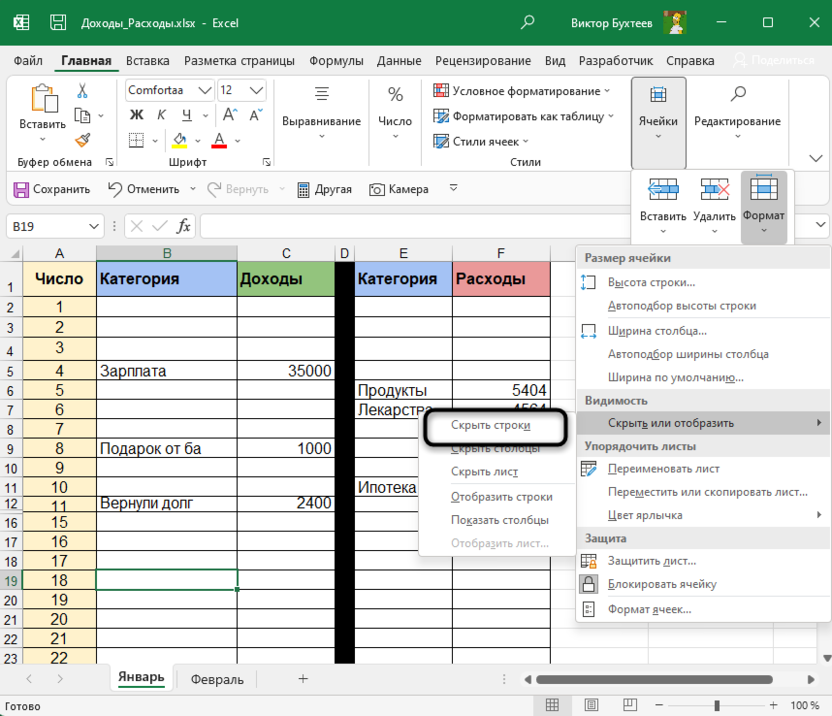
Обратите внимание на то, что скрытие прошло успешно. Показать строки можно через этот же список настроек или контекстное меню, как это было в Варианте 2
Вариант 4: Скрытие отдельных ячеек
Особенность этого варианта заключается в том, что вы изменяете видимость определенных ячеек, меняя их формат. Относится это только к числовым форматам и требует отдельной настройки. Вам понадобится самостоятельно задать синтаксис, который и аннулирует видимость данных в клетках.
Выделите ячейки с числами и щелкните по любой из них правой кнопкой мыши.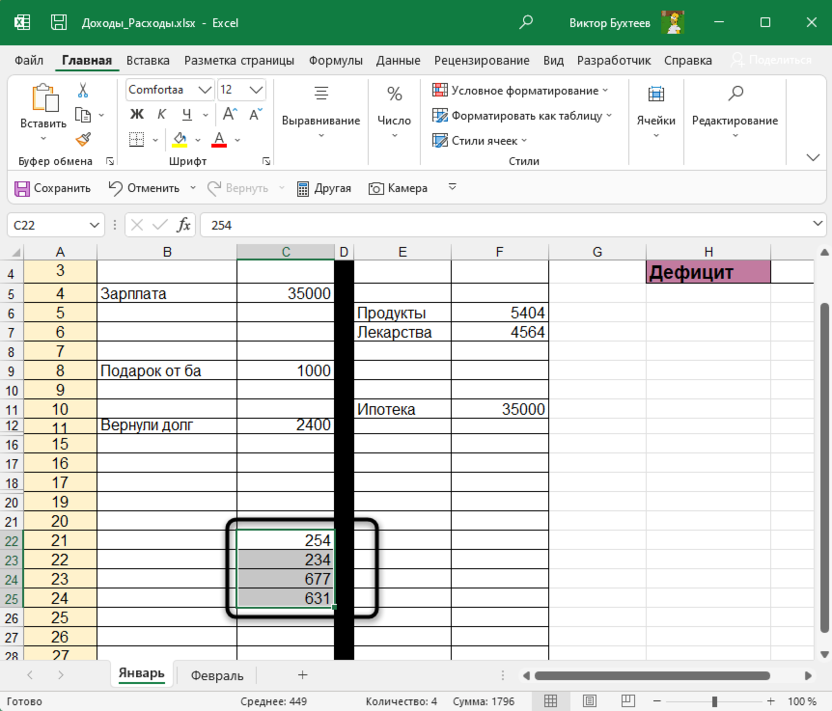
Из появившегося контекстного меню выберите пункт «Формат ячеек».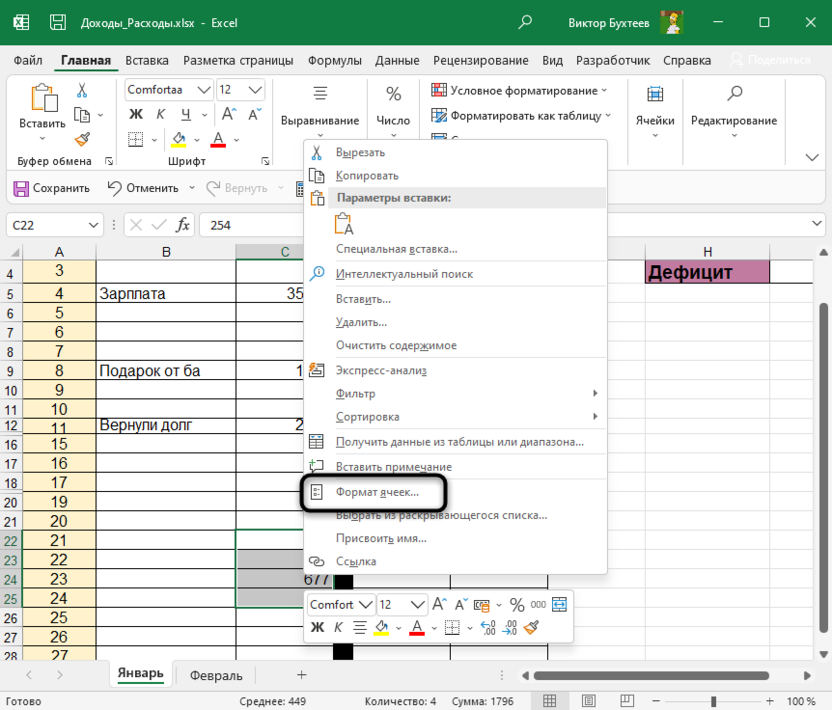
Обязательно выделите пункт «Все форматы», после чего в поле «Тип» введите «;;;» (без кавычек).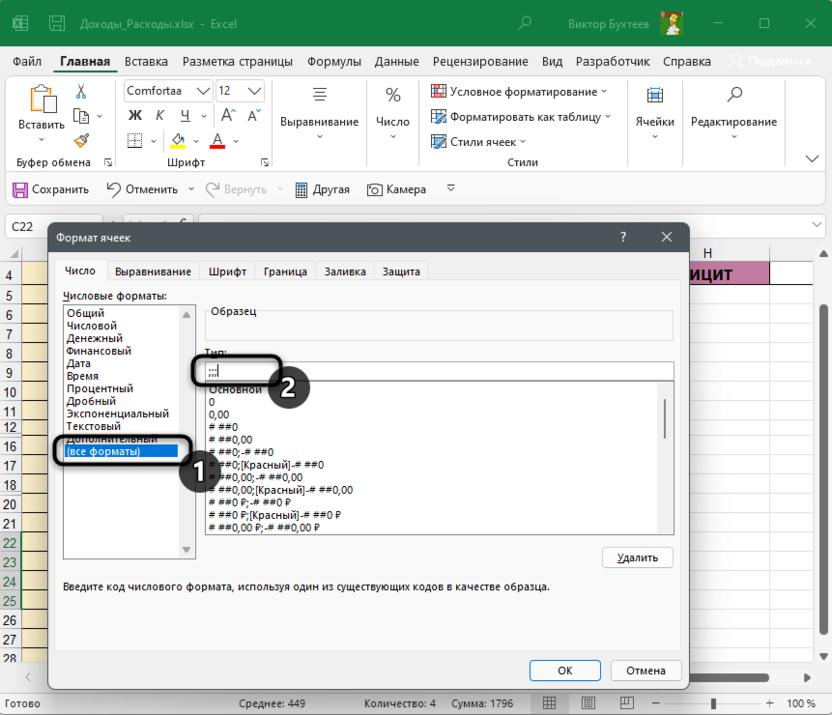
Подтвердите изменения и вернитесь к таблице. Как видно, просто так числа не отображаются, но при выборе ячейки значение видно в поле ввода функции.
Первые три способа являются стандартными. Вы можете использовать любой из них для скрытия определенного количества строк на листах в таблицах Excel. Последний применяется в редких случаях, но может стать полезным, когда нужно настроить видимость значений в конкретных клетках.
Скрыть комментарии
По умолчанию, когда вы добавляете комментарий в ячейку Excel, в правом верхнем углу будет отображаться небольшая красная стрелка, указывающая на наличие комментария. Когда вы наводите курсор на ячейку или выбираете ее, комментарий автоматически появляется во всплывающем окне.
Вы можете изменить это поведение, чтобы стрелка и комментарий не отображались при наведении курсора или выборе ячейки. Комментарий по-прежнему останется и его можно просмотреть, просто перейдя на вкладку «Обзор» и нажав Показать все комментарии, Чтобы скрыть комментарии, нажмите на файл а потом Опции,
Нажмите «Дополнительно», а затем прокрутите вниз до раздела «Дисплей». Там вы увидите опцию под названием Нет комментариев или индикаторов под Для ячеек с комментариями покажите: заголовок.
Альтернативы скрытию строк в Excel
Когда вам нужно скрыть часть таблицы в Excel, есть несколько альтернативных способов, которые могут быть более подходящими в определенных ситуациях.
Группировка строк и столбцов
Этот метод позволяет вам сгруппировать строки и столбцы в таблице, чтобы можно было свернуть их и раскрыть при необходимости. Это делает общий объем таблицы более компактным, но все еще сохраняет информацию. Этот метод также может быть удобен при работе с большим количеством данных.
Фильтрация данных
Если вы хотите скрыть только определенные строки, вы можете использовать функцию фильтрации данных в Excel. Выберите нужные условия фильтрации, и программа скроет все строки, не соответствующие этим условиям. Этот метод может быть полезен при работе с большими таблицами, где необходимо быстро находить и отображать только определенные данные.
Вопрос-ответ:
Как изменить условие скрытия строк в Excel таблице?
Для изменения условия нужно выбрать ранее примененное условие и внести изменения в формулу или логический оператор.
Как можно вернуть скрытые строки в Excel таблице?
Для того, чтобы вернуть скрытые строки, необходимо выделить все строки таблицы и выбрать в меню «Разделение» -> «Отменить разделение», или использовать горячую клавишу Ctrl + Shift + 8.
Можно ли скрыть строки в Excel таблице, используя макросы?
Да, можно создать макрос, который будет скрывать или отображать строки в зависимости от заданного условия. Для создания макроса необходимо знать язык VBA и основы программирования в Excel.
Какие преимущества есть у метода скрытия строк по условию в Excel таблице?
Преимущества этого метода заключаются в возможности уменьшить объем таблицы, повысить наглядность данных, упростить анализ информации и быстро изменять условия скрытия строк с помощью формул и логических операторов.
Примеры применения
Учет денежных средств
Если вам нужно вести учет своих финансов и вам необходимо скрыть все операции, которые были выполнены до определенной даты, вы можете использовать метод скрытия строк по условию в Excel. Например, вы можете выбрать все строки, которые соответствуют определенному периоду времени, и скрыть их. Это поможет упростить вашу таблицу и значительно ускорить ее обработку.
Анализ продаж
Для анализа продаж, вы можете воспользоваться методом скрытия строк по условию, чтобы увидеть только те строки, которые соответствуют определенным параметрам. Например, вы можете скрыть все строки, где продажи были ниже определенного значения, чтобы увидеть только те строки, где продажи были выше этого значения. Это поможет вам проанализировать и определить, какие продукты и услуги являются более доходными и какие нуждаются в улучшении.
Управление проектами
В управлении проектами, вы можете использовать метод скрытия строк по условию, чтобы отфильтровать данные по степени готовности проекта. Например, вы можете скрыть все строки, где проект еще не начат или находится в очереди, и увидеть только те строки, где проект находится в процессе выполнения или уже завершен. Это поможет улучшить эффективность управления, определить проблемы и ускорить процесс выполнения проектов.
- Скрытие строк по условию является мощным и удобным инструментом для упрощения и ускорения работы с большими таблицами в Excel.
- Метод скрытия строк по условию может быть применен не только для учета финансов или анализа продаж, но и для управления проектами, учета затрат и многих других задач.
- Использование этого метода помогает сосредоточиться на наиболее важных данных и улучшить эффективность работы.
Скрытия информации
В редакторе есть возможность сделать пустые ячейки без нарушения структуры расчетов. Это связано с особенностями форматирования. Чтобы скрыть содержимое, необходимо перейти к формату ячеек. Нажимаете горячие клавиши Ctrl+1, переходите к последней строке и в поле Тип вводите три точки с запятой и сохраняете кнопкой ОК.
Часть ячеек скрылась, однако все формулы остались, и расчеты не изменились.
Как видите, существует достаточно много способов сокрытия данных в excel. Все они не сложные и не требуют от пользователя особых знаний. Для того чтобы показать скрытые ячейки во всех описанных методах, необходимо все действия произвести в обратном порядке, используя при этом инструменты редактора, настройки границ или форматы ячеек.
Жми «Нравится» и получай только лучшие посты в Facebook ↓
Предварительные настройки
Установка фильтра
Перед тем, как начать скрывать строки в таблице Excel, важно установить фильтр. Это позволит запустить функцию скрытия строк по определенному условию
Для этого необходимо выделить весь диапазон ячеек или столбец, который требуется отфильтровать, затем перейти во вкладку «Данные» и выбрать «Фильтр».
Далее необходимо выбрать «Фильтр по значению ячейки» и установить условие, по которому нужно скрыть строки. Например, можно выбрать какое-то конкретное значение или диапазон значений, чтобы скрыть строки, где значение в колонке не соответствует заданному условию.
Сохранение исходной таблицы
Перед тем, как начать скрывать строки таблицы, необходимо сохранить ее в исходном виде. Это позволит вернуться к оригинальной таблице в случае ошибки или нежелательных изменений данных. Для сохранения таблицы можно воспользоваться командой «Сохранить как» и указать новое имя файла или же сохранить таблицу в том же формате под другим именем.
Резервное копирование
Помимо сохранения исходной таблицы, необходимо организовать резервное копирование данных. Это позволит избежать потери информации при сбое компьютера или другом непредвиденном событии. Для резервного копирования можно использовать облачные сервисы хранения данных или внешние устройства хранения.
Отображать столбцы с помощью сочетания клавиш
Комбинация клавиш для отображения столбцов — Ctrl + Shift + 0.
- Введите ссылку на ячейку A1 в поле Имени.
- Нажмите клавишу Enter на клавиатуре.
- Нажмите и удерживайте клавиши Ctrl и Shift на клавиатуре.
- Нажмите и отпустите клавишу 0, не отпуская клавиш Ctrl и Shift .
- Чтобы отобразить один или несколько столбцов, выделите указателем мыши хотя бы одну ячейку в столбцах по обе стороны от скрытых столбцов.
- Щелкните и перетащите мышью, чтобы выделить столбцы от A до G.
- Нажмите и удерживайте клавиши Ctrl и Shift на клавиатуре.
- Нажмите и отпустите клавишу 0, не отпуская клавиш Ctrl и Shift. Столбцы станут видимыми.
Сочетание клавиш Ctrl + Shift + 0 может не работать в зависимости от версии Windows, которую вы используете, по причинам, не объясненным Корпорацией Майкрософт. Если этот ярлык не работает, используйте другой метод из статьи.
Вариант 1: Группировка строк
Один из самых удобных вариантов реализации поставленной задачи – группировка строк с дальнейшей настройкой скрытия. Так вы сразу обозначите на листе, что определенная информация недоступна, а для ее отображения и повторного скрытия юзеру не понадобится выполнять непонятные действия. Весь процесс группировки выглядит следующим образом:
-
С зажатой левой кнопкой мыши выделите необходимые строки.
-
После этого перейдите на вкладку «Данные», разверните блок «Структура», если он не поместился на общей панели, и выберите пункт «Группировать».
-
Отметьте маркером «Строки» и подтвердите действие.
-
Вы увидите, что слева появилась дополнительная панель, обозначающая группу строк. Их можно скрыть, щелкнув по кнопке со знаком минуса.
-
Точно так же их можно и развернуть. Понять, что какие-то строки скрыты, можно по нарушенному порядку нумерации.
Комьюнити теперь в Телеграм
Подпишитесь и будьте в курсе последних IT-новостей
Подписаться
Скрытие/отображение ненужных строк и столбцов
Постановка задачи
Предположим, что у нас имеется вот такая таблица, с которой приходится «танцевать» каждый день:
Кому таблица покажется маленькой — мысленно умножьте ее по площади в двадцать раз, добавив еще пару кварталов и два десятка крупных российских городов.
Задача — временно убирать с экрана ненужные в данный момент для работы строки и столбцы, т.е.,
- скрывать подробности по месяцам, оставляя только кварталы
- скрывать итоги по месяцам и по кварталам, оставляя только итог за полугодие
- скрывать ненужные в данный момент города (я работаю в Москве — зачем мне видеть Питер?) и т.д.
В реальной жизни примеров таких таблиц — море.
Способ 1. Скрытие строк и столбцов
Способ, прямо скажем, примитивный и не очень удобный, но два слова про него сказать можно. Любые выделенные предварительно строки или столбцы на листе можно скрыть, щелкнув по заголовку столбца или строки правой кнопкой мыши и выбрав в контекстном меню команду Скрыть (Hide) :
Для обратного отображения нужно выделить соседние строки/столбцы и, щелкнув правой кнопкой мыши, выбрать в меню, соответственно, Отобразить (Unhide) .
Проблема в том, что с каждым столбцом и строкой придется возиться персонально, что неудобно.
Способ 2. Группировка
Если выделить несколько строк или столбцов, а затем выбрать в меню Данные — Группа и структура — Группировать (Data — Group and Outline — Group) , то они будут охвачены прямоугольной скобкой (сгруппированы). Причем группы можно делать вложенными одна в другую (разрешается до 8 уровней вложенности):
Более удобный и быстрый способ — использовать для группировки выделенных предварительно строк или столбцов сочетание клавиш Alt+Shift+стрелка вправо, а для разгруппировки Alt+Shift+стрелка влево, соответственно.
Такой способ скрытия ненужных данных гораздо удобнее — можно нажимать либо на кнопку со знаком «+» или «—«, либо на кнопки с цифровым обозначением уровня группировки в левом верхнем углу листа — тогда все группы нужного уровня будут сворачиваться или разворачиваться сразу.
Кроме того, если в вашей таблице присутствуют итоговые строки или столбцы с функцией суммирования соседних ячеек, то есть шанс (не 100%-ый правда), что Excel сам создаст все нужные группировки в таблице одним движением — через меню Данные — Группа и структура — Создать структуру (Data — Group and Outline — Create Outline) . К сожалению, подобная функция работает весьма непредсказуемо и на сложных таблицах порой делает совершенную ерунду. Но попробовать можно.
В Excel 2007 и новее все эти радости находятся на вкладке Данные (Data) в группе Структура (Outline) :
Способ 3. Скрытие помеченных строк/столбцов макросом
Этот способ, пожалуй, можно назвать самым универсальным. Добавим пустую строку и пустой столбец в начало нашего листа и отметим любым значком те строки и столбцы, которые мы хотим скрывать:
Теперь откроем редактор Visual Basic (ALT+F11), вставим в нашу книгу новый пустой модуль (меню Insert — Module) и скопируем туда текст двух простых макросов:
Как легко догадаться, макрос Hide скрывает, а макрос Show — отображает обратно помеченные строки и столбцы. При желании, макросам можно назначить горячие клавиши (Alt+F8 и кнопка Параметры), либо создать прямо на листе кнопки для их запуска с вкладки Разработчик — Вставить — Кнопка (Developer — Insert — Button) .
Способ 4. Скрытие строк/столбцов с заданным цветом
Допустим, что в приведенном выше примере мы, наоборот, хотим скрыть итоги, т.е. фиолетовые и черные строки и желтые и зеленые столбцы. Тогда наш предыдущий макрос придется немного видоизменить, добавив вместо проверки на наличие «х» проверку на совпадение цвета заливки с произвольно выбранными ячейками-образцами:
Однако надо не забывать про один нюанс: этот макрос работает только в том случае, если ячейки исходной таблицы заливались цветом вручную, а не с помощью условного форматирования (это ограничение свойства Interior.Color). Так, например, если вы с помощью условного форматирования автоматически подсветили в своей таблице все сделки, где количество меньше 10:
. и хотите их скрывать одним движением, то предыдущий макрос придется «допилить». Если у вас Excel 2010-2013, то можно выкрутиться, используя вместо свойства Interior свойство DisplayFormat.Interior, которое выдает цвет ячейки вне зависимости от способа, которым он был задан. Макрос для скрытия синих строк тогда может выглядеть так:
Ячейка G2 берется в качестве образца для сравнения цвета. К сожалению, свойство DisplayFormat появилось в Excel только начиная с 2010 версии, поэтому если у вас Excel 2007 или старше, то придется придумывать другие способы.
В формулах
Проблему с нулями в ячейках также можно решить и формульным путем.Если в ячейке значение вычисляется по формуле, то с помощью функции ЕСЛИ мы можем задать различные сценарии отображения (например, если значение не равно 0, то оставляем значение, а если равно 0, то возвращаем пустое поле или любой другой альтернативный вариант).
Давайте для исходной таблицы пропишем отклонение между периодами с помощью функции ЕСЛИ.Вместо стандартной формулы =A1-B1 пропишем =ЕСЛИ(A1-B1=0;”-“;A1-B1):
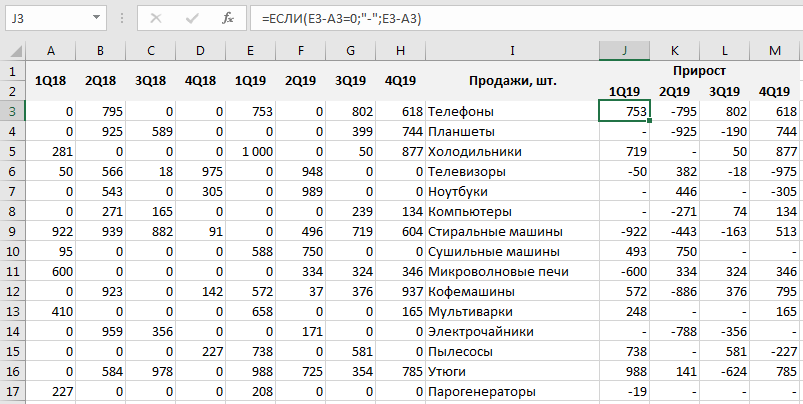
Как мы видим теперь в столбце с отклонениями вместо 0 стоят прочерки, чего мы как раз и хотели добиться.
Процедура скрытия
Скрыть ячейки в Excel можно несколькими совершенно разными способами. Остановимся на каждом из них подробно, чтобы пользователь сам мог понять, в какой ситуации ему будет удобнее использовать конкретный вариант.
Метод 1: сдвигаем границу строки
Этот способ, пожалуй, самый простой. И это то, о чем он.
- На панели вертикальных координат наводим указатель мыши на нижнюю границу линии, которую планируем скрыть. Когда появится знак в виде плюса со стрелками вверх и вниз, зажмите левую кнопку мыши и потяните его вверх, соединив с верхней границей строки.
- По-простому нам удалось скрыть выделенную строку.
Метод 2: одновременное скрытие нескольких строк
Этот метод основан на том, о котором мы говорили выше, а также предполагает сдвиг границы, но не отдельной линии, а выделенного диапазона.
На вертикальной координатной панели любым удобным способом (например, с помощью нажатой левой кнопки мыши) выделяем линии, которые планируем скрыть.
Если вам нужно выделить отдельные строки, выделите их левой кнопкой мыши (щелчком или нажатием для следующих подряд строк), удерживая клавишу Ctrl на клавиатуре.
Аналогично кристию одной строки (действующая описанная в методе выше), исходим запуск они строки из веледного района
При этом неважно, тянем ли мы указатель к верхней границе этой конкретной строки или к границе самой верхней строки отмеченной области.
В результате мы скрыли сразу весь выделенный диапазон.
Метод 3: используем контекстное меню
Наверное, это самый популярный среди пользователей способ, который предполагает использование контекстного меню.
- На вертикальной координатной панели выделите нужные линии (как их сделать, описано выше).
- Щелкаем правой кнопкой мыши в любом месте выделенного диапазона на панели координат, в открывшемся списке выбираем команду «Скрыть”.
- Весь выбранный диапазон строк будет скрыт.
Метод 4: применяем кнопки на ленте
На ленте программы также есть кнопки для скрытия строк.
- Для начала нужно выделить линии, которые мы планируем скрыть. Вы можете сделать это разными способами:
- на вертикальной панели координат любым удобным способом.
- в самой таблице достаточно выделить по одной ячейке в каждой строке.
- Находясь во вкладке «Основные» в группе инструментов «Ячейки», нажимаем на кнопку «Формат». В открывшемся перечне выбираем коммуд «Скрыть или отобразить», затем — «Скрыть строки”.
- Получаем скрытый диапазон строк.
Метод 5: группируем строки
Этот метод реализуется через функцию «Группировка». Следующий план действий:
- Выделяем строки, которые планируем группировать — также, как и в способе выше — либо на панели координат, либо в самой таблице.
- Перейдите на вкладку «Данные». В группе инструментов «Структурные» выбираем команду «Группировать». Нажмите именно на значок функции, а не на стрелку вниз.
- Появится окно вспомогательной группы. Ставим галочку напротив нужного варианта (в нашем случае – линии) и нажимаем ОК.
- В результате получаем сгруппированные строки, о чем свидетельствуют кнопки с цифрами 1 и 2 в самом верху панели вертикальных координат и полоска со знаком «минус» рядом с последней строкой выбранного диапазона. Если мы нажмем на него, сгруппированные строки будут скрыты. Аналогичный результат будет получен при нажатии кнопки 1.
- Чтобы снова открыть сгруппированные строки, нажмите на знак «плюс» или кнопку 2.
Метод 6: применяем фильтр
Этот способ активно используется пользователями, так как позволяет гибко корректировать данные, выбирая, что нужно оставить или, наоборот, скрыть.
- Во-первых, вам нужно выделить любую ячейку таблицы. Находясь во вкладке «Основные» в группе инструментов «Редактирование», нажимаем на кнопку «Сортировка и фильтрация». В открывшемся перечне выбираем «Фильтр”.
Фильтр также можно включить во вкладке «Данные» с помощью кнопки «Фильтр» в группе «Сортировка и фильтрация». Кроме того, вам нужно будет заранее выбрать любую ячейку в таблице. - В результате в каждой ячейке шапки таблицы с правой стороны появится характерный значок фильтра в виде квадрата с направленным вниз треугольником. Выбираем столбец, по содержимому хорошо продаваемому фильтру и хмему по очень высокой фильтрации (попустим, продажа по торговле2).
- В открывшемся окне фильтра убираем гачочки натрадый значения колитей хоту приятать. Когда будете готовы, нажмите ОК.
- В результате все строки, содержащие значения, которые мы скрыли, также будут скрыты в таблице. Чтобы понять, что в колонке фильтрация данных производится просто по модифицированному значку фильтра.
2. Использование функции ЕСЛИ
Частенько, даже очень, я использую логическую функцию ЕСЛИ,чтобы скрыть нулевые значения в своих вычислениях, это позволяет улучшить визуальное восприятие таблицы, так как множество пустых нулей не отвлекает от важных чисел и не сливается в общей массе. Лично мне очень удобен такой вариант и очень нравится.
Эта функция позволит вам в автоматическом режиме скрывать значения с нулевым результатом и во многих случаях это очень актуально. Пример, рассмотрим отклонение 2 периодов: июнь и июль, у нас есть товар, и мы хотим знать больше или меньше мы продали, а если значение нулевое, то ячейка будет пустая, формула будет выглядеть так:
=ЕСЛИ((В5=0;””;В3*В4)
Метод 1: сдвиг границ
Отобразить скрытые столбцы можно, раздвинув границы или вернув их на прежнее место.
- Чтобы это сделать, наводим курсор на границу столбца, как только он изменит вид на двухстороннюю стрелку, зажав левую кнопку мыши тянем ее в нужную сторону.
- С помощью этого нехитрого действия мы снова сделали столбец “С” видимым.
Примечание: Данный метод достаточно прост, однако, некоторым пользователям может не понравится момент, когда нужно пытаться “зацепиться” за довольную тонкую линию границы, пытаясь ее сдвинуть. К тому же, когда речь идет о нескольких скрытых столбцах, такой способ становится достаточно хлопотным. К счастью, есть и другие методы, которые мы рассмотрим далее.
Метод 2: отмена группировки ячеек
Группировка – инструмент Эксель, который также позволяет временно скрывать диапазон строк или столбцов, объединяя их в группы, сворачиваемые и раскрываемые при помощи специальных управляющих кнопок. Разберем метод раскрытия сгруппированных ячеек подробнее:
- Сначала определяем, что на листе есть скрытые при помощи группировки данные. Если это так, то над панелью названий столбцов, либо слева от панели номеров строк будут отображаться значки в виде плюса (“+”). Нажатие на значок приведет к раскрытию сгруппированных ячеек.
- Еще один способ, пользуясь которым можно раскрыть сгруппированные ячейки – нажать на кнопки с цифрами, расположенные в то же области, что и значки “+”, описанные выше. Если цифр несколько – выбираем максимальную из них и кликаем по ней левой кнопкой мыши.
- И после Шага 1, и после Шага 2 скрытые строки или столбцы будут раскрыты.
- Можно отменить группировку совсем. Для этого выделяем группу столбцов на координатной панели (в нашем случае – горизонтальной), переходим во вкладку “Данные”, находим в ленте кнопку “Структура”, при нажатии на которую будет предложен перечень действий с ячейками. Выбираем команду “Разгруппировать”.
- Аналогично действуем в случае со скрытыми при помощи группировки строками, за исключением того, что нам нужно теперь выбрать диапазон строк на вертикальной координатной панели.
- Для удаления группировки можно также использовать сочетание клавиш Shift+Alt+Стрелка влево.
Метод 2: одновременное скрытие нескольких строк
Этот способ базируется на том, который мы рассмотрели выше, и также предполагает сдвиг границы, но не отдельной строки, а выделенного диапазона.
На вертикальной координатной панели любым удобным способом (например, с помощью зажатой левой кнопки мыши) выделяем строки, которые планируем спрятать.Если требуется выделить разрозненные строки, выполняем выделение левой кнопкой мыши (щелчком или зажав для идущих подряд строк), удерживая клавишу Ctrl на клавиатуре.
Аналогично скрытию одной строки (действия описали в методе выше), сдвигаем границу любой строки из выделенного диапазона
При этом неважно, тянем ли мы указатель к верхней границе именно этой строки или к границе самой верхней строки отмеченной области.
В итоге мы скрыли сразу весь выделенный диапазон.




























