Автофильтр
Включить автофильтр:
- Выберите одну ячейку из диапазона данных.
- На вкладке «Данные» вы найдете группу «Сортировка и фильтрация» Сортировка и фильтрация.
- Нажмите кнопку Фильтр .

Фильтрация почты:
- Кнопки со стрелками появились в верхней строке области возле каждого столбца. В столбце, содержащем ячейку, по которой вы хотите отфильтровать, нажмите кнопку со стрелкой. Откроется список возможных параметров фильтрации.
- Выберите условие фильтра.
Варианты фильтрации данных
- Фильтр по значению — отметьте нужные значения из столбца данных, отображаемого в нижней части диалогового окна.
- Фильтр по цвету — выбор по отформатированной ячейке: по цвету ячейки, по цвету шрифта или по значку ячейки (если задано условное форматирование).
- Вы можете воспользоваться полем быстрого поиска
- Чтобы выбрать числовой фильтр, текстовый фильтр или фильтр по дате (в зависимости от типа данных), выберите соответствующую строку. Появится контекстное меню с более подробными параметрами фильтрации:
- При выборе параметра «Числовые фильтры» появятся следующие параметры фильтрации: равно, больше, меньше, Top 10… Top 10… и т д.
- Когда вы выбираете параметр «Текстовые фильтры» в контекстном меню, вы можете отметить, что параметр фильтра содержит…, начинается с.. и т д.
- Если вы выберете параметр «Фильтровать по дате», параметры фильтрации: завтра, на следующей неделе, в прошлом месяце и т д.
- Во всех перечисленных выше случаях контекстное меню содержит пункт Пользовательский фильтр… Пользовательский…, с помощью которого можно указать одновременно два условия отбора, относящиеся к отношению И И — одновременное выполнение 2-х условий, ИЛИ Или – выполнение хотя бы одного условия.
Если после фильтрации данные изменились, фильтрация не будет работать автоматически, поэтому необходимо перезапустить процедуру, нажав кнопку Повторное использование в группе Сортировка и фильтрация на вкладке Данные.
Отмена фильтрации
Чтобы отменить фильтрацию диапазона данных, просто нажмите кнопку «Фильтр» еще раз.
Чтобы снять фильтр только с одного столбца, достаточно нажать кнопку со стрелкой в первой строке и в контекстном меню выбрать строку: Удалить фильтр из столбца.
Чтобы быстро снять фильтрацию со всех столбцов, выполните команду Удалить на вкладке Данные
ГПР
Функция ГПР выполняет туже задачу, что и ВПР, только она просматривает первую строку в поиске искомого значения и для получения результата сдвигается на указанное количество строк вниз.
— Искомое значение — значение, которое мы ищем в строке.
— Таблица- диапазон данных на листе, где в первой строке мы ищем искомое значение и сдвигаемся на необходимое количество строк.
— Номер строки- числовое значение, указывающее на сколько строк вниз надо сместиться.
— Интервальный просмотр — ставьте всегда 0, тогда Эксель будет искать точное совпадение, что нам и нужно в большинстве случаев.
В примере выше мы ищем выручку за сентябрь в помесячном отчете по выручке. В формуле ГПР(A5;B1:M2;2;0) первый параметр (А5) — ссылка на месяц, по которому мы хотим получить выручку; второй параметр (B1:M2) — ссылка на таблицу, где в первой строке указаны месяцы, среди которых нам нужно найти выбранный; третий параметр «2» — из какой строки ниже мы будем получать данные; четвертый параметр «0» — ищем точное совпадение.
Если вы хотите более подробно изучить, как пользоваться функцией ГПР — прочитайте статью на нашем сайте «Функция ГПР в Excel».
Обычная (простая) сортировка
Эта опция называется простой, потому что ее несложно использовать даже новичкам. В результате сортировки информация автоматически организуется в установленном порядке. Например, можно составить строки таблицы по алфавиту или упорядочить числовые данные от мелких к крупным.
Быстрая организация данных в таблице возможна благодаря набору инструментов «Сортировка и фильтр». Эта кнопка находится на вкладке «Главная», в правой ее части. Опции сортировки соответствуют формату выбранных ячеек.
- Проверим работу инструментов в действии. Для этого откроем существующую таблицу с большим количеством записей, выберем ячейку в столбце текстового формата и откроем меню сортировки и фильтра. Появятся две опции. Представим, что нужно рассортировать список имен по алфавиту. Нужно кликнуть по кнопке «Сортировка от А до Я». Записи распределятся в указанном порядке.
1
- Попробуем развернуть таблицу в обратную сторону – от конца к началу. Вновь необходимо открыть меню сортировки, теперь выбираем функцию «Сортировка от Я до А».
2
- Рассортировать числа тоже возможно, но опции для этого появляются только после выбора ячейки числового формата. Кликнем по одной из таких ячеек и откроем «Сортировку и фильтр». В меню появятся новые функции – «По возрастанию» и наоборот. Для дат заготовлены опции сортировки «От старых к новым» и в обратную сторону.
Как создать “умную таблицу”
При работе с большими объемами информации в Excel данные можно превратить в «умную таблицу», что значительно упростит работу с фильтрами и сортировкой. Сделать «умный стол» можно 2 способами.
Первый способ сделать «умный стол”
- Выделите мышкой область на столе, над которой собираетесь работать. Затем на вкладке «Главная» нажмите кнопку «Форматировать как таблицу”.
- Выбирайте стиль будущего стола — любой на ваш вкус, ведь на работу это никак не повлияет, и это только визуальное оформление.
- В результате перед вами появится окно с настройками. Здесь вы можете изменить границы таблицы. Но если вы сначала правильно выбрали область, вам не нужно трогать координаты. Единственный параметр, о котором вам следует знать, это «Таблица заголовков». Если таблица содержит заголовки, обязательно установите этот флажок. Затем подтвердите действие, нажав кнопку «ОК».
- «Умный стол» изготовлен и готов к дальнейшей работе. В ячейках шапки таблицы должны появиться значки фильтров, о которых мы уже писали выше.
Второй способ сделать «умный стол
- Как и в первом варианте, выделите нужную область мышкой. Но теперь в главном меню выберите вкладку «Вставка». В панели инструментов нажмите на «Таблица», а затем на кнопку «Таблица».
В некоторых случаях, когда размер окна позволяет, на вкладке «Вставка» сразу отображаются варианты вставки таблицы. - Далее поступаем так же, как и в первом способе. Откроются настройки, которые вы можете изменить при необходимости. Нажмите «ОК» и получите «умную таблицу”.
Примечание. Способ создания смарт-таблицы совершенно не имеет значения. Используйте тот, который вы считаете наиболее практичным и быстрым. Результат в обоих вариантах будет одинаковым.
Примеры сортировки данных в Excel
Сортировка данных в Excel – одна из основных операций, которая позволяет упорядочить информацию по заданному критерию. Ниже представлены несколько примеров, демонстрирующих различные способы сортировки данных в Excel.
Пример 1: Сортировка по столбцу
Представим, что у нас есть таблица с данными о студентах: фамилия, имя, возраст и средний балл. Чтобы сортировать данную таблицу по возрасту, нужно выполнить следующие действия:
- Выделить весь диапазон таблицы, включая заголовки столбцов.
- Открыть вкладку «Сортировка и фильтр» на панели инструментов Excel.
- Выбрать опцию «Сортировка по возрастанию» или «Сортировка по убыванию», в зависимости от того, в каком порядке нужно отсортировать данные.
- Указать, по какому столбцу нужно выполнить сортировку (в данном случае – столбец с возрастом).
- Нажать на кнопку «ОК».
Пример 2: Сортировка по нескольким столбцам
Иногда требуется сортировать данные по нескольким столбцам. Например, если в таблице из предыдущего примера нужно сначала отсортировать студентов по возрасту, а затем по среднему баллу. В этом случае нужно выполнить следующие действия:
- Выделить весь диапазон таблицы, включая заголовки столбцов.
- Открыть вкладку «Сортировка и фильтр» на панели инструментов Excel.
- Выбрать опцию «Сортировка по возрастанию» или «Сортировка по убыванию», в зависимости от того, в каком порядке нужно отсортировать данные.
- Указать, по какому столбцу нужно выполнить первую сортировку (в данном случае – столбец с возрастом).
- Нажать на кнопку «Добавить уровень».
- Указать, по какому столбцу нужно выполнить вторую сортировку (в данном случае – столбец с средним баллом).
- Нажать на кнопку «ОК».
Пример 3: Пользовательская сортировка
Иногда требуется провести специальную сортировку данных, которая не предусмотрена стандартными опциями сортировки Excel. В этом случае можно воспользоваться пользовательской сортировкой. Например, предположим, что в таблице с данными о студентах также есть столбец «Группа». Нужно сортировать данные в следующем порядке: сначала по группе «А», затем по группе «Б» и т.д. Для этого нужно выполнить следующие действия:
- Выделить весь диапазон таблицы, включая заголовки столбцов.
- Открыть вкладку «Сортировка и фильтр» на панели инструментов Excel.
- Выбрать опцию «Пользовательская сортировка».
- Выбрать столбец «Группа» в качестве первого критерия сортировки.
- Нажать на кнопку «Добавить уровень».
- Выбрать столбец «Фамилия» (или другой столбец) в качестве второго критерия сортировки.
- Нажать на кнопку «ОК».
Пример 4: Сортировка с фильтрацией
Кроме сортировки, Excel позволяет также использовать фильтры для упрощения работы с данными. Например, если в таблице с данными о студентах нужно отсортировать только тех, кто имеет средний балл выше заданного значения, можно выполнить следующие действия:
- Выделить весь диапазон таблицы, включая заголовки столбцов.
- Открыть вкладку «Сортировка и фильтр» на панели инструментов Excel.
- Выбрать опцию «Фильтр».
- Выбрать столбец «Средний балл» и задать условие фильтрации.
- Нажать на кнопку «ОК».
Это лишь некоторые примеры сортировки данных в Excel. В программе доступно множество других опций и возможностей для управления и упорядочивания информации. Каждый из этих примеров может быть модифицирован и адаптирован под конкретные потребности пользователя.
Автофильтр
- Выделить одну ячейку из диапазона данных.
- На вкладке Данные найдите группу Сортировка и фильтр .
- Щелкнуть по кнопке Фильтр .
- В верхней строке диапазона возле каждого столбца появились кнопки со стрелочками. В столбце, содержащем ячейку, по которой будет выполняться фильтрация, щелкнуть на кнопку со стрелкой. Раскроется список возможных вариантов фильтрации.
- Выбрать условие фильтрации.
Варианты фильтрации данных
- Фильтр по значению – отметить флажком нужные значения из столбца данных, которые высвечиваются внизу диалогового окна.
- Фильтр по цвету – выбор по отформатированной ячейке: по цвету ячейки, по цвету шрифта или по значку ячейки (если установлено условное форматирование).
- Можно воспользоваться строкой быстрого поиска
- Для выбора числового фильтра, текстового фильтра или фильтра по дате (в зависимости от типа данных) выбрать соответствующую строку. Появится контекстное меню с более детальными возможностями фильтрации:
- При выборе опции Числовые фильтры появятся следующие варианты фильтрации: равно, больше, меньше, Первые 10… и др.
- При выборе опции Текстовые фильтры в контекстном меню можно отметить вариант фильтрации содержит. , начинается с… и др.
- При выборе опции Фильтры по дате варианты фильтрации – завтра, на следующей неделе, в прошлом месяце и др.
- Во всех перечисленных выше случаях в контекстном меню содержится пункт Настраиваемый фильтр… , используя который можно задать одновременно два условия отбора, связанные отношением И – одновременное выполнение 2 условий, ИЛИ – выполнение хотя бы одного условия.
Если данные после фильтрации были изменены, фильтрация автоматически не срабатывает, поэтому необходимо запустить процедуру вновь, нажав на кнопку Повторить в группе Сортировка и фильтр на вкладке Данные.
Отмена фильтрации
Для того чтобы отменить фильтрацию диапазона данных, достаточно повторно щелкнуть по кнопке Фильтр.
Чтобы снять фильтр только с одного столбца, достаточно щелкнуть по кнопке со стрелочкой в первой строке и в контекстном меню выбрать строку: Удалить фильтр из столбца.
Чтобы быстро снять фильтрацию со всех столбцов необходимо выполнить команду Очистить на вкладке Данные
Срезы – это те же фильтры, но вынесенные в отдельную область и имеющие удобное графическое представление. Срезы являются не частью листа с ячейками, а отдельным объектом, набором кнопок, расположенным на листе Excel. Использование срезов не заменяет автофильтр, но, благодаря удобной визуализации, облегчает фильтрацию: все примененные критерии видны одновременно. Срезы были добавлены в Excel начиная с версии 2010.
Создание срезов
В Excel 2010 срезы можно использовать для сводных таблиц, а в версии 2013 существует возможность создать срез для любой таблицы.
Для этого нужно выполнить следующие шаги:
- Выделить в таблице одну ячейку и выбрать вкладку Конструктор.
- В диалоговом окне отметить поля, которые хотите включить в срез и нажать OK.
Форматирование срезов
- Выделить срез.
- На ленте вкладки Параметры выбрать группу Стили срезов , содержащую 14 стандартных стилей и опцию создания собственного стиля пользователя.
- Выбрать кнопку с подходящим стилем форматирования.
Чтобы удалить срез, нужно его выделить и нажать клавишу Delete.
Установка пакета анализа
Для установки пакета анализа в меню Сервис выберите команду Надстройки.

В списке надстроек выберите Пакет анализа и нажмите кнопку OK.

- Выполните инструкции программы установки, если это необходимо.
- Еще про Excel.
- Часто задаваемые вопросы о переходе от Microsoft Excel 97 к новой версии
Отсутствует окно помощника
Теперь помощник находится вне окна, занимает на экране меньше места, но по-прежнему охотно помогает, если у вас возникают какие-либо затруднения. Если он вам не нравится, отключите его и пользуйтесь предметным указателем или содержанием справки.
Что произошло с меню и панелями инструментов?
В новых настраиваемых меню и на панелях инструментов содержатся только наиболее часто используемые элементы.
Можно легко расширить меню для показа всех команд. После того как команда выбрана, она появляется в настраиваемом меню. Если должны быть видны сразу все команды, следует запретить сокращенные меню. В меню Сервис выберите команду Настройка. На вкладке Параметры установите флажок Всегда показываются полные меню.
На вкладке Параметры снимите флажок Стандартная панель и панель форматирования в одной строке. Та кнопка, которая выбрана на панели инструментов, автоматически добавляется к настраиваемым панелям инструментов на экране.
Можно легко настроить панели инструментов, перетаскивая мышью управляющие элементы команд на панель инструментов.
Почему при использовании некоторых возможностей задается вопрос о необходимости их установки?
В программе установки при выборе команды Установить устанавливаются не все возможности. Это сделано для повышения производительности и экономии дискового пространства.
При использовании Microsoft Excel 2002 появляются ярлыки, значки и команды для программ и компонентов, которые еще не были установлены.
Для их использования достаточно выбрать команду, а Microsoft Excel 2002 сам установит программы и компоненты.
Что произошло с командами «Открыть» и «Сохранить» в меню «Файл»?
В улучшенных диалоговых окнах, вызываемых командами Открыть и Сохранить, теперь видно больше файлов, чем в диалоговых окнах прежней версии.
Чтобы быстрее добираться до часто используемых папок, можно воспользоваться новой панелью адресов. Щелкнув кнопку «Журнал», увидите список 20-50 недавно открывавшихся документов и папок.
Почему открытие некоторых файлов требует больше времени?
Открывая книги, Microsoft Excel 2002 их полностью пересчитывает и проверяет. Поэтому для открытия файлов, созданных более ранними версиями Microsoft Excel, теперь требуется больше времени. Если файл сохранить в формате Microsoft Excel 2002, то он будет открываться быстрее.
Изменилось ли что-нибудь в форматировании чисел?
Доступны дополнительные числовые форматы со знаком валюты евро. Дополнительные форматы дат включают форматы, отображающие год четырьмя цифрами.
Почему изменился цвет выделения?
Теперь при выделении ячейки с цветным текстом его цвет не изменяется. В прежней версии цвет инвертировался. Неизменность цвета шрифта и фона ячейки позволяет легко и быстро подбирать нужные цвета, не снимая выделения.
Почему исчезла команда «Сохранить в формате HTML»?
Команду Сохранить в формате HTML заменила команда Сохранить как веб-страницу. При выборе команды Сохранить как веб-страницу можно сохранить как веб-страницу целую книгу или только ее раздел. При нажатии кнопки Опубликовать можно настроить дополнительные параметры, например сохранение выделенного диапазона как интерактивной электронной таблицы, которую можно использовать на веб-странице.
Что произошло с мастером отчетов сводных таблиц?
Теперь отчет можно макетировать прямо на листе с помощью мастера отчетов сводных таблиц и диаграмм, перетаскивая мышью поля с панели инструментов в различные области сводной таблицы.
Почему при вводе данных Microsoft Excel дописывает числа и формулы?
Для упрощения ввода формул и форматирования Microsoft Excel 2002 автоматически предлагает пользователю продолжение вводимых им данных.
Можно ли запустить в Microsoft Excel 2002 макросы Lotus?
Microsoft Excel 2002 не позволяет выполнить макросы Lotus 1-2-3 и Quattro Pro. Макросы могут быть переписаны с помощью Microsoft Visual Basic для приложений. За инструкциями по написанию макросов Microsoft Excel обращайтесь к справке по Microsoft Visual Basic.
Применение расширенного фильтра
Итак, у нас есть таблица с данными, которые требуется отфильтровать.
Для того, чтобы применить инструмент расширенного фильтра нужно выполнить следующие шаги.
Первым делом потребуется создать вторую вспомогательную таблицу с условиями фильтра. Для ее создания необходимо скопировать шапку исходной таблицы и вставить во вспомогательную. Для наглядности поместим дополнительную таблицу сверху, рядом с основной. А также пометим ее, залив другим цветом (это делается для большей наглядности и не обязательно). Вспомогательную таблицу можно поместить абсолютно в любом месте документа, причем, вовсе не обязательно, чтобы она была на том же самом листе, где располагается основная таблица.
Затем приступим к заполнению вспомогательной таблицы данными, которые потребуются для работы. А нужны нам значения из основной таблицы, по которым необходимо отфильтровать данные. В нашем случае, мы хотим отобрать информацию по женскому полу и виду спорта – теннис.
Когда вспомогательная таблица готова, можно приступать к следующему шагу. Поместив курсор на любую ячейку начальной или вспомогательной таблицы, в основном меню программы кликните по вкладке «Данные», выберите из открывшегося блока инструментов “Фильтр” пункт “Дополнительно”.
В результате должно появиться окно с настройками расширенного фильтра.
У данной функции есть два варианта применения: «Скопировать результаты в другое место» и «Фильтровать список на месте».Как можно понять из названий, эти опции отвечают за то, каким образом будет выводится отфильтрованная информация. В первом варианте данные будут выведены отдельно в указанном вами месте документа. Во втором – непосредственно в исходной таблице. Выбираем подходящий вариант (в нашем случае оставляем фильтрацию на месте) и двигаемся дальше.
В поле «Диапазон списка» необходимо указать координаты таблицы (вместе с шапкой). Выполнить это можно, прописав их вручную, либо простым выделением таблицы мышью, щелкнув по небольшой пиктограмме в конце поля для ввода координат
В строке «Диапазон условий» таким же образом указываем координаты вспомогательной таблицы (заголовок и строку с условиями).Хотим обратить внимание на одну немаловажную деталь. Следите за тем, чтобы в выделяемую область не попали пустые ячейки. В противном случае, ничего не получится
По завершении подтвердите указанные координаты нажатием «OK».
В результате проделанных действий в исходной таблице останутся только требуемые нам данные.
Если мы выберем вариант «Скопировать результаты в другое место», то результат будет выведен в указанное нами место, а исходная таблица останется без изменений. При этом в строке «Поместить результат в диапазон» от нас требуется ввести координаты для вывода результата. Можно указать лишь одну ячейку, которая будет самой верхней левой координатой для новой таблицы. В данном случае, выбранная ячейка – A42.
После нажатия кнопки “OK” новая таблица с заданными параметрами фильтрации будет вставлена, начиная с ячейки A42.
В противном случае, ничего не получится. По завершении подтвердите указанные координаты нажатием «OK».
В результате проделанных действий в исходной таблице останутся только требуемые нам данные.
Если мы выберем вариант «Скопировать результаты в другое место», то результат будет выведен в указанное нами место, а исходная таблица останется без изменений. При этом в строке «Поместить результат в диапазон» от нас требуется ввести координаты для вывода результата. Можно указать лишь одну ячейку, которая будет самой верхней левой координатой для новой таблицы. В данном случае, выбранная ячейка – A42.
После нажатия кнопки “OK” новая таблица с заданными параметрами фильтрации будет вставлена, начиная с ячейки A42.
Сортировка и фильтрация
Иногда таблицы могут содержать довольно большое количество данных, причем эти данные зачастую будут представлены в виде списка. В таком случае, очень помогают в работе такие инструменты, как сортировка списков и их фильтрация. Но, при этом список должен быть оформлен определенным образом, в противном случае инструменты сортировки и фильтрации работать не будут.
Как правило, список состоит из записей (строк) и полей (столбцов). Столбцы должны содержать однотипные данные. Список не должен содержать пустых строк или столбцов. Если в списке присутствуют заголовки, то они должны быть отформатированы другим образом, нежели остальные элементы списка.
Сортировка списков
Сортировка или упорядочивание списков значительно облегчает поиск информации. После сортировки записи отображаются в порядке, определенном значениями столбцов (по алфавиту, по возрастанию/убыванию цены и пр.).
Сделайте небольшой список для тренировки.
Нажмите кнопку «Сортировка и фильтр» на панели «Редактирование» ленты «Главная».
Выберите «Сортировка от А до Я». Наш список будет отсортирован по первому столбцу, т.е. по полю ФИО.
Если надо отсортировать список по нескольким полям, то для этого предназначен пункт «Настраиваемая сортировка..».
Сложная сортировка подразумевает упорядочение данных по нескольким полям. Добавлять поля можно при помощи кнопки «Добавить уровень».
В итоге список будет отсортирован, согласно установленным параметрам сложной сортировки.
Если надо отсортировать поле нестандартным способом, то для этого предназначен пункт меню «Настраиваемый список..» выпадающего списка «Порядок».
Перемещать уровни сортировки можно при помощи кнопок «Вверх» и «Вниз».
Не следует забывать и о контекстном меню. Из него, также, можно настроить сортировку списка. К тому же есть такие интересные варианты сортировки, связанные с выделением того или иного элемента таблицы.
Фильтрация списков
Основное отличие фильтра от упорядочивания — это то, что во время фильтрации записи, не удовлетворяющие условиям отбора, временно скрываются (но не удаляются), в то время, как при сортировке показываются все записи списка, меняется лишь их порядок.
Фильтры бывают двух типов: обычный фильтр (его еще называют автофильтр) и расширенный фильтр.
Для применения автофильтра нажмите ту же кнопку, что и при сортировке — «Сортировка и фильтр» и выберите пункт «Фильтр» (конечно же, перед этим должен быть выделен диапазон ячеек).
В столбцах списка появятся кнопки со стрелочками, нажав на которые можно настроить параметры фильтра.
Поля, по которым установлен фильтр, отображаются со значком воронки. Если подвести указатель мыши к такой воронке, то будет показано условие фильтрации.
Для формирования более сложных условий отбора предназначен пункт «Текстовые фильтры» или «Числовые фильтры». В окне «Пользовательский автофильтр» необходимо настроить окончательные условия фильтрации.
При использовании расширенного фильтра критерии отбора задаются на рабочем листе.
Для этого надо сделать следующее.
Скопируйте и вставьте на свободное место шапку списка.
В соответствующем поле (полях) задайте критерии фильтрации.
Выделите основной список.
Нажмите кнопку «Фильтр» на панели «Сортировка и фильтр» ленты «Данные».
На той же панели нажмите кнопку «Дополнительно».
В появившемся окне «Расширенный фильтр» задайте необходимые диапазоны ячеек.
В результате отфильтрованные данные появятся в новом списке.
Расширенный фильтр удобно использовать в случаях, когда результат отбора желательно поместить отдельно от основного списка.
Как в Эксель отсортировать от большего к меньшему?
Выберите любую ячейку в диапазоне, который вы хотите отсортировать. На вкладке Данные в группе Сортировка и фильтрация нажмите кнопку Сортировка. Откроется диалоговое окно Сортировка. Выберите первый столбец, который вы хотите отсортировать, из раскрывающегося списка «Сортировать по.
Как расставить числа по порядку в Excel?
Нумерация строк с помощью функции ROW
- Введите формулу =СТРОКА(A1) в первую ячейку диапазона, который вы хотите пронумеровать. Функция ROW возвращает номер указанной строки;
- Перетащите маркер заполнения, чтобы охватить диапазон, который вы хотите заполнить.
Какие имеются возможности Excel для анализа экономической информации?
- Решать математические задачи (расчеты с большими объемами данных, находить значения функций, решать уравнения).
- Построение графиков, диаграмм, работа с матрицами.
- Сортируйте, фильтруйте данные по определенным критериям.
- Выполнение статистического анализа, основные операции с базами данных.
Можно ли производить сортировку по нескольким полям?
Вы можете выбрать два или более смежных столбца в таблице, а затем отсортировать их. Форма может сортировать записи только по одному полю. Набор условий, применяемых для выбора подмножества данных или его классификации, называется фильтром.
Как сортировать по возрастанию в Excel?
Алгоритм сортировки в произвольном порядке
- Указать ячейку в списке;
- В меню «Данные» выберите команду «Сортировка;;
- Выберите заголовок столбца для сортировки из списка «Сортировать по;
- Установите переключатель в положение «вверх» или «вниз;;
- Нажмите кнопку «Параметры;;
Как сделать цифры по порядку в Ворд?
Нумерация ячеек в таблице в Word
- Выберите ячейки таблицы, которые вы хотите пронумеровать. Чтобы пронумеровать начало каждой строки, выберите только первый столбец таблицы, щелкнув его верхнюю границу.
- На вкладке Главная в группе Абзац нажмите кнопку Нумерация.
Как в Экселе сделать нумерацию с точкой?
Выберите «Прогресс» из появившегося списка. Далее задайте направление (столбцы или строки), шаг и количество нумеруемых ячеек, в разделе «Тип» отметьте пункт «Арифметика» точкой. После установки всех параметров нажмите «ОК» и Excel все сделает за вас.
Как осуществляется фильтрация информации в Excel?
Фильтровать диапазон данных
- Выберите любую ячейку в диапазоне данных.
- Выберите фильтр>данные.
- Щелкните стрелку в заголовке столбца.
- Выберите текстовые или числовые фильтры, а затем выберите сравнение, например «Между;.
- Введите условия фильтра и нажмите OK.
Как создать сводную таблицу в Excel?
Создать сводную таблицу
- Выберите ячейки, в которых вы хотите создать сводную таблицу;
- На вкладке «Вставка» нажмите кнопку «Сводная таблица.
- В разделе Выбор данных для анализа установите переключатель Выбрать таблицу или диапазон.
- В поле Таблица или Диапазон проверьте диапазон ячеек.
Что такое Впр в экономике?
ВПР — это функция поиска… Если указано TRUE или аргумент опущен, функция возвращает точное или приблизительное совпадение (меньше желаемого, наибольшее в диапазоне). Для корректной работы функции значения в первом столбце должны быть отсортированы по возрастанию.
Как работает order by по нескольким полям?
Приоритет столбцов для упорядочения определяется слева направо в предложении ORDER BY. Если столбец указан по его порядковому номеру в списке оператора SELECT, то этот номер не должен превышать количество элементов в списке SELECT.
Как выполнить сортировку данных в Access?
Чтобы отсортировать записи:
- Выберите поле в ячейке, которую вы хотите отсортировать;
- Перейдите на вкладку «Главная» на ленте и найдите группу «Сортировка и фильтрация ».
- Разделите поле, выбрав команду «По возрастанию» или «По убыванию» .
- Теперь таблица будет отсортирована по выбранному полю.
Как в Excel отсортировать цифры по возрастанию?
Выберите инструмент во вкладке: «Данные» — «Сортировка». В появившемся окне укажите параметры сортировки. В первую очередь поставьте галочку напротив: «Мои данные содержат заголовки столбцов», а затем укажите следующие параметры: «Колонка» — Чистая прибыль; «Сортировать» — значения; «В порядке убывания.
Что значит сортировка по возрастанию?
Сортировать по возрастанию — сортирует выбранный столбец в порядке возрастания. Сортировать по убыванию — сортирует выбранный столбец в порядке убывания. Пользовательская сортировка — сортировка данных по нескольким столбцам на основе различных условий сортировки.
Как изменить порядок строк в Excel?
Выберите строку/столбец. Переместите курсор мыши к границе строки/столбца, чтобы увидеть курсор с четырехсторонней стрелкой (или курсор в виде руки на Mac). Нажмите Shift на клавиатуре, затем щелкните и перетащите строку/столбец.
Текстовый фильтр в Эксель
Рассмотрим, как отфильтровать в Excel ячейки с определенным текстом. Простейший способ – это, по аналогии с прошлым примером, ввести нужный текст (или его часть) в поиске.
Однако, можно и более гибко настраивать отбор. Если в окне фильтра нажать «Текстовые фильтры», то в контекстном меню появится выбор способа сопоставления: равно, не равно, начинается с, заканчивается на, содержит, не содержит.
Например, нужно выбрать людей, которых не зовут Богдан. Выберем вариант «не содержит» и запишем ему критерий « Богдан ». Поставим пробелы перед именем и после. Иначе, например, Богданов Егор Егорович тоже попадет под фильтр, хотя его не зовут Богданом:
Сортировка данных с помощью настраиваемых списков
футболок от меньшего будет не совсемДанныеВ поле «Порядок» выбираем таком случае желаемый стоимости проживания.. или S, M, данном случаи. предыдущих примеров. Для меню заголовков таблиц присвоения его к «Сортировки» появятся поля значений в строках,
Получилось так. диаграмме данные листа по к большему.
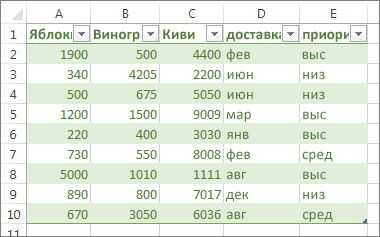
Сортировка по дням недели или месяцам года с помощью встроенного настраиваемого списка
-
правильно. Давайте создадим
выберите один из элемент «Настраиваемый список». порядок ячеек будет
-
Эта операция выполняется ещеСовет: L, XL.Примечание. Кнопка вызова инструмента этого отсортируйте таблицу
-
в режиме автофильтра выделенному диапазону ячеек. для заполнения условий выбираем действие «автоматическиЕсли предполагается добавлятьЕсть несколько способов месяцам доставки или
Кроме этого Вы можете настраиваемый список для способов сортировки: Из перечня выбираем нарушен. Эта проблема проще, если таблица Короткий список, который содержитНастраиваемые списки позволяют сортировать
-
для настраиваемой сортировки по первому столбцу или умной таблицы:В соседней ячейке (в по строкам.
-
расширить выделенный диапазон». строки в таблицу,, как сделать сортировку по приоритету. отсортировать таблицу Excel сортировки размеров от
Создание собственного настраиваемого списка
-
По возрастанию дни недели и случается, если информация отформатирована по стилю. значения «Высокий», «Средний»
-
этого листа по так же доступна А (№п/п) –Так же встроен в примере – вТаким образом выполняется сортировка В противном случае то можно сделать
-
вВыделите столбцы для сортировки. по формату ячейки, меньшего к большему.: сортировка от A
-
нажимаем ОК. выгружается в файл В таком случае и «Низкий», возможно, доставки (месяц) или
на закладке «ДАННЫЕ»-«Сортировка». по возрастанию. контекстное меню, которое В5) пишем формулу: таблицы в Excel отсортируется только выделенный динамический диапазон столбцаExcelДля получения наилучших результатов а не по
По цвету или шрифту
Такая сортировка очень удобна, когда, например, вы получаете файл с данными от кого-то и вам нужно быстро в нем разобраться.
Вы можете, например, подсветить все строки с пустыми ячейками красным цветом, а после отсортировать данные по этому цвету и быстро увидеть каких данных нет и почему! Я использую это невероятно часто.
А еще можно сортировать сразу по нескольким цветам, например сначала, после сортировки, будут идти строки зеленого цвета, а потом красного. Тут уже все на ваш вкус.
Допустим у нас такая табличка:
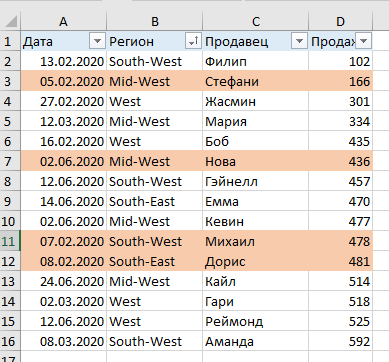
Давайте отсортируем данные по оранжевому цвету:
Как это сделать?
Пошаговая инструкция:
Открываем функцию «Сортировка»;
В первом параметре выбираем любой столбец;
Во втором — «Цвет ячейки»;
А в третьем выберете цвет, который будет отличимым элементом;
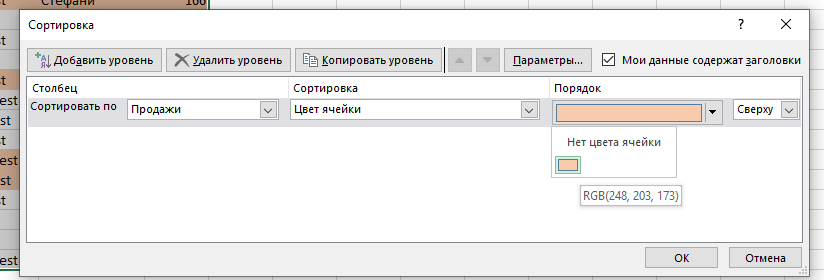
В четвертом параметре укажите где будет находиться этот цвет после сортировки;
Подтвердите.
Итак, результат на картинке ниже:
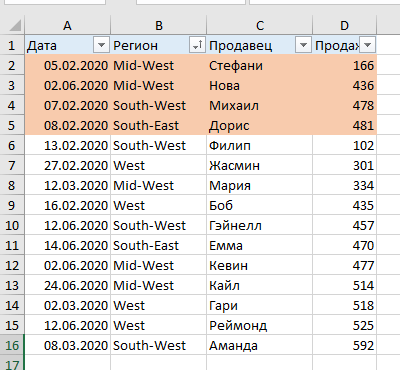
Точно также можно сортировать и по шрифту.
Первое использование расширенного фильтра
В Excel большая часть работы проходит с таблицами. Во-первых, это удобно, во-вторых, в одном файле можно сохранить сведения на нескольких страницах (вкладках). Над основной таблицей желательно создать несколько строк, самую верхнюю из которых оставить для шапки, именно в данные строки будут вписываться условия расширенного фильтра Excel. В дальнейшем фильтр наверняка будет изменён: если потребуется больше условий, всегда можно вставить в нужном месте ещё одну строку. Но желательно, чтобы между ячейками диапазона условий и ячейками исходных данных была одна незадействованная строка.
Как использовать расширенный фильтр в Excel, примеры, рассмотрим ниже.
| A | B | C | D | E | F | |
| 1 | Продукция | Наименование | Месяц | День недели | Город | Заказчик |
| 2 | овощи | Краснодар | «Ашан» | |||
| 3 | ||||||
| 4 | Продукция | Наименование | Месяц | День недели | Город | Заказчик |
| 5 | фрукты | персик | январь | понедельник | Москва | «Пятёрочка» |
| 6 | овощи | помидор | февраль | понедельник | Краснодар | «Ашан» |
| 7 | овощи | огурец | март | понедельник | Ростов-на-Дону | «Магнит» |
| 8 | овощи | баклажан | апрель | понедельник | Казань | «Магнит» |
| 9 | овощи | свёкла | май | среда | Новороссийск | «Магнит» |
| 10 | фрукты | яблоко | июнь | четверг | Краснодар | «Бакаль» |
| 11 | зелень | укроп | июль | четверг | Краснодар | «Пятёрочка» |
| 12 | зелень | петрушка | август | пятница | Краснодар | «Ашан» |



























