Как в Ворд вставить файл Excel: применение вставки со связкой
Данный вариант позволяет накрепко связать между собой два документа. Способ очень удобен. Ведь при изменении информации в табличном файле они будут автоматически отображаться и в Ворде.
Однако при перемещении источника, копия будет работать некорректно.
Чтобы привязать табличный редактор к странице Word нужно проделать следующие действия:
Во-первых, оба документа должны быть помещены в одну папку.

Во-вторых, открываем Word и вызываем диалоговое меню, нажимая на вкладку «Вставить». Она расположена во вкладке «Главная», которая находиться в главном меню.

В появившемся меню нужно найти пункт «Специальная вставка».
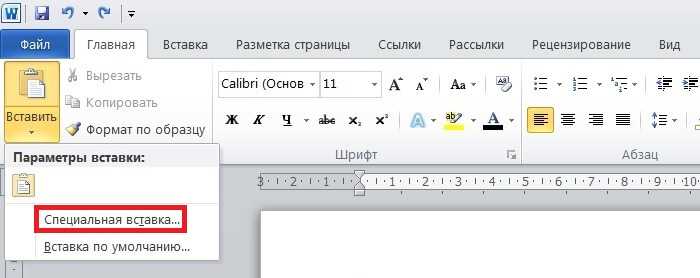
Дальше в открывшемся окне поставьте маркер рядом с строкой «Связать». К тому же в этой строке нужно проверить прописано ли там значение «File».

Теперь для вставки останется кликнуть по кнопке «Ок». Результат будет выглядеть следующим образом.
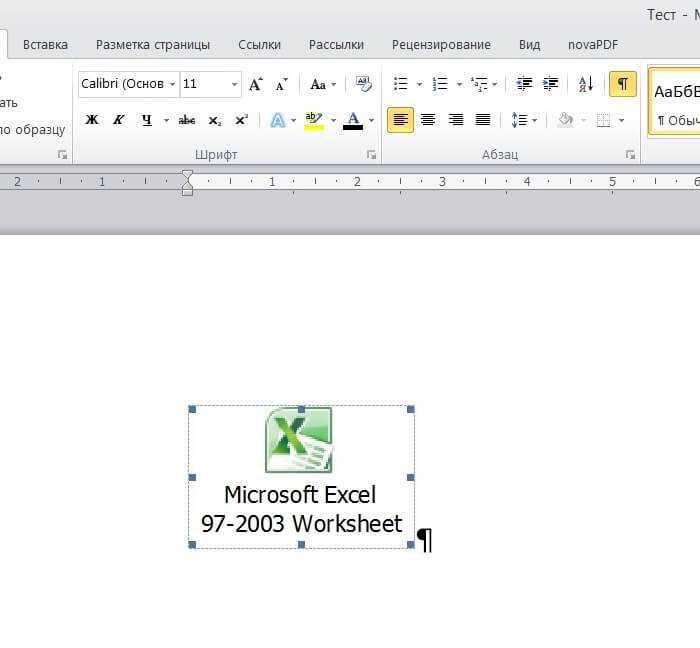
Теперь, чтобы увидеть таблицу необходимо дважды кликнуть по ярлыку.
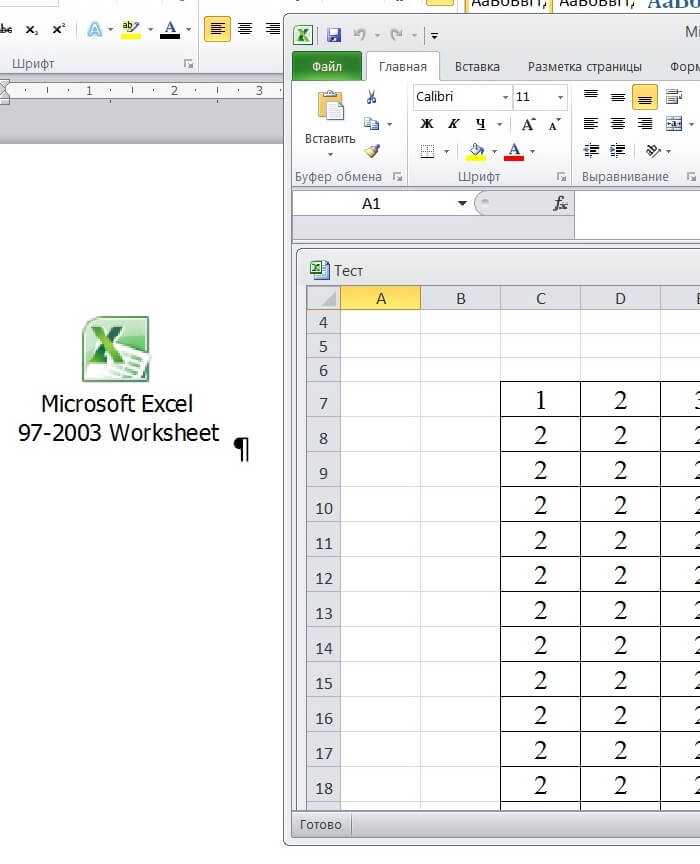
Стоит отметить, что при изменении информации в файле Excel, все корректировки будут автоматически перенесены и в Word. Однако, на этот процесс затратится небольшой временной отрезок. Обновление должно сопровождаться нажатием на кнопку «Обновить связь». Стоит отметить, что после подтверждения в обоих документах будет одинаковая информация.
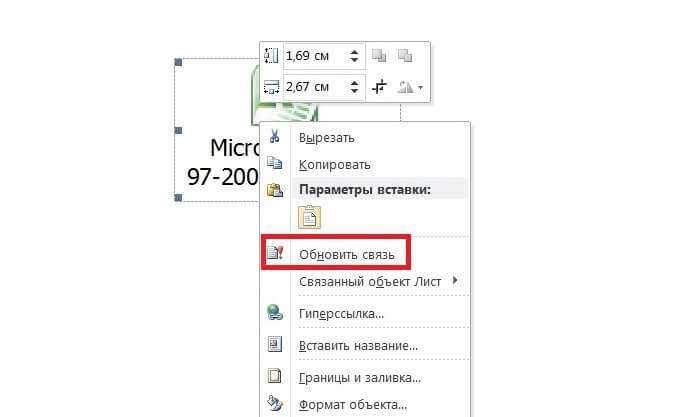
Вариант 3: Вставка объекта
Оба предложенных выше решения работают только с локальными файлами, используемыми на конкретном ПК, то есть если вы передадите документ Word с внедренной в него таким образом таблицей Excel, открыть ее не получится по причине фактического отсутствия самого файла. Для того чтобы такая возможность стала доступной, книгу нужно добавлять в виде объекта. Делается это следующим образом:
- Установите указатель курсора в том месте документа, куда требуется добавить файл таблицы, и перейдите во вкладку «Вставка».
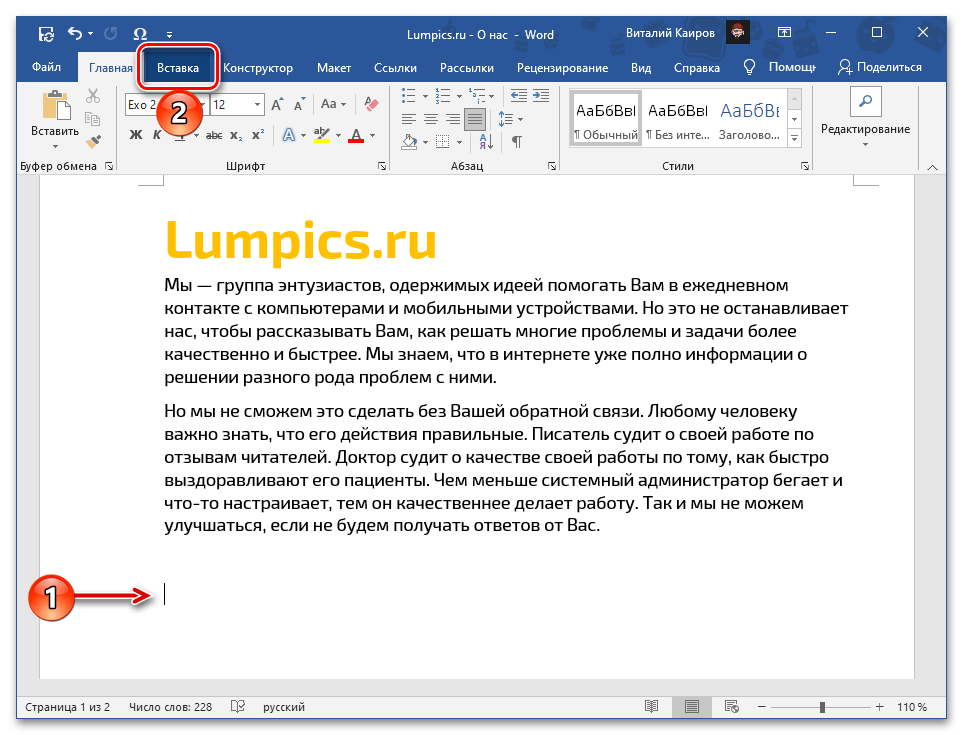
Разверните меню кнопки «Объект» и выберите в нем одноименный пункт.
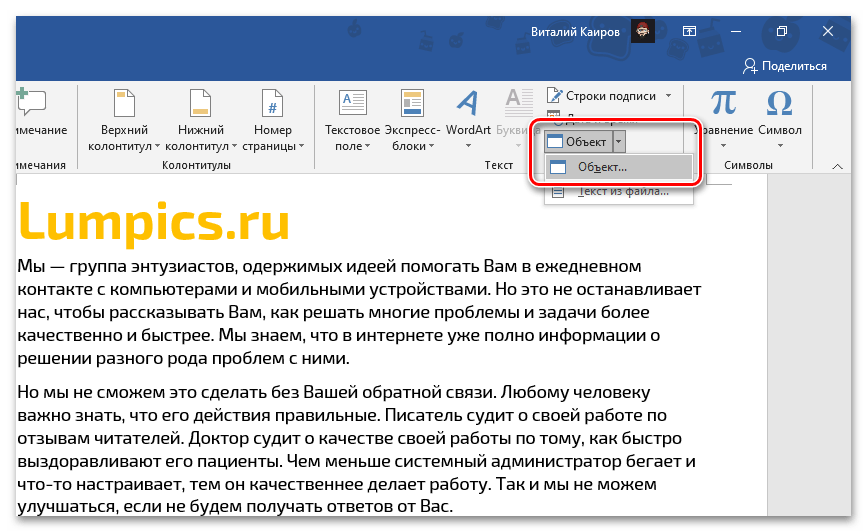
В открывшемся окне перейдите во вкладку «Создание из файла» и нажмите на кнопку «Обзор».
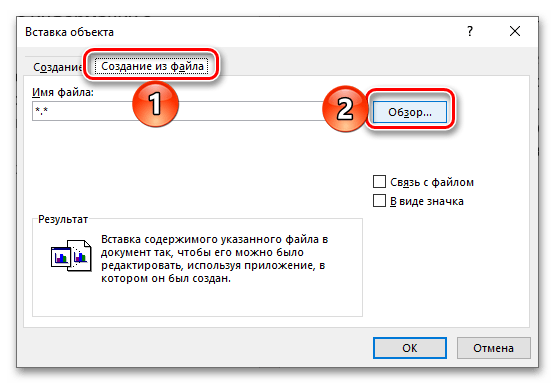
С помощью системного «Проводника» переместитесь к папке с книгой Эксель, выделите ее и нажмите «Вставить».
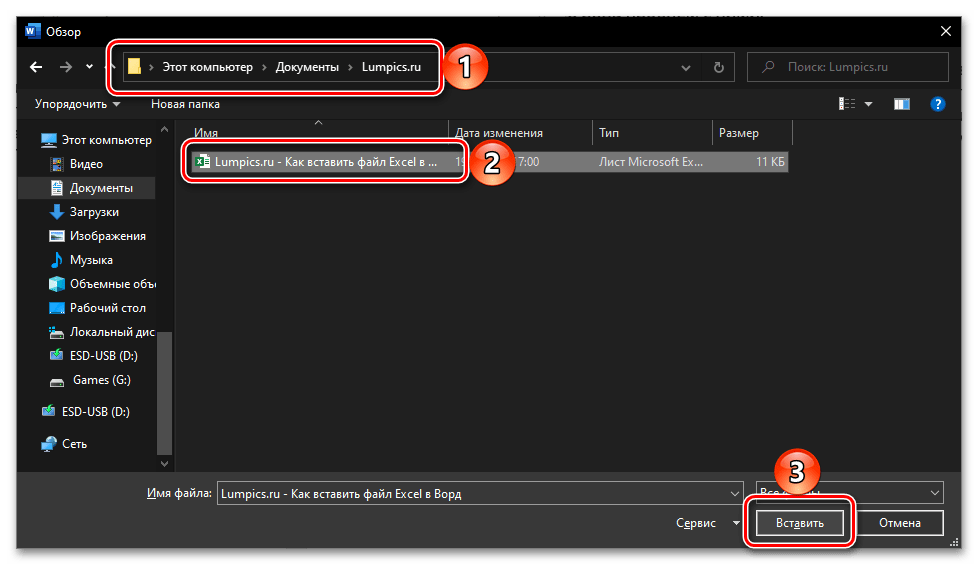
Установите отметку в чекбоксе «В виде значка». Если хотите сохранить «Связь с файлом» (аналогично решению из части «Вариант 2» настоящей статьи), отметьте соответствующий пункт.
По желанию «Смените значок» и «Подпись» (название).
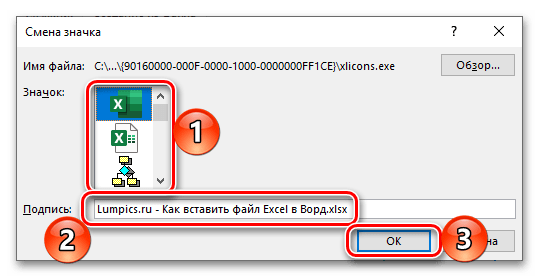
Нажмите «ОК» для закрытия окон и подтверждения вставки.
Файл с таблицей будет добавлен в текстовый документ и доступен для редактирования.
В зависимости от того, связали вы его с изначальной копией или нет, изменения в обоих объектах будут синхронизироваться или нет.
При наличии связи ее можно принудительно обновить через контекстное меню,
в нем же доступны дополнительные параметры, такие как правка и преобразование,
а также более детальная настройка.
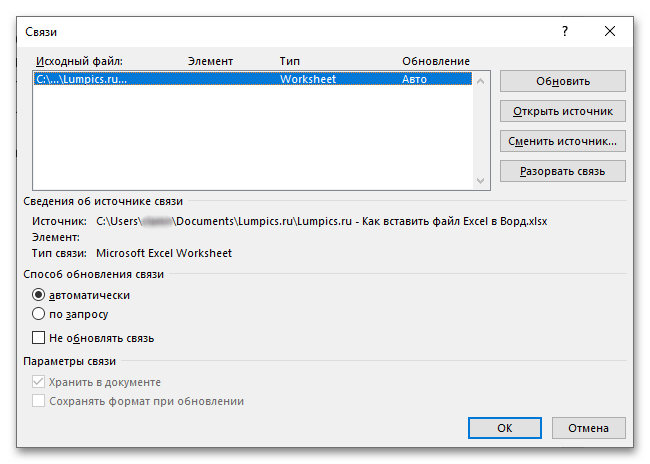
Если вы передадите такой документ Word пользователю или сами захотите открыть его на другом компьютере, содержимое таблицы Excel будет доступно для просмотра и редактирования, так как это уже не просто ярлык, а полноценный файл. Однако при наличии связи его не получится даже открыть.
Создание связи между текстовым документом Word, другими документами и excel-таблицами
Первым делом открываю “Основной” файл, и ниже “статичного” текста который у меня меняться не будет, ставлю курсор на новую строку. Перехожу на панель “Вставка”, и в группе “Текст” нахожу кнопку “Объект”. Здесь в выпадающем меню выбираю “Объект“.
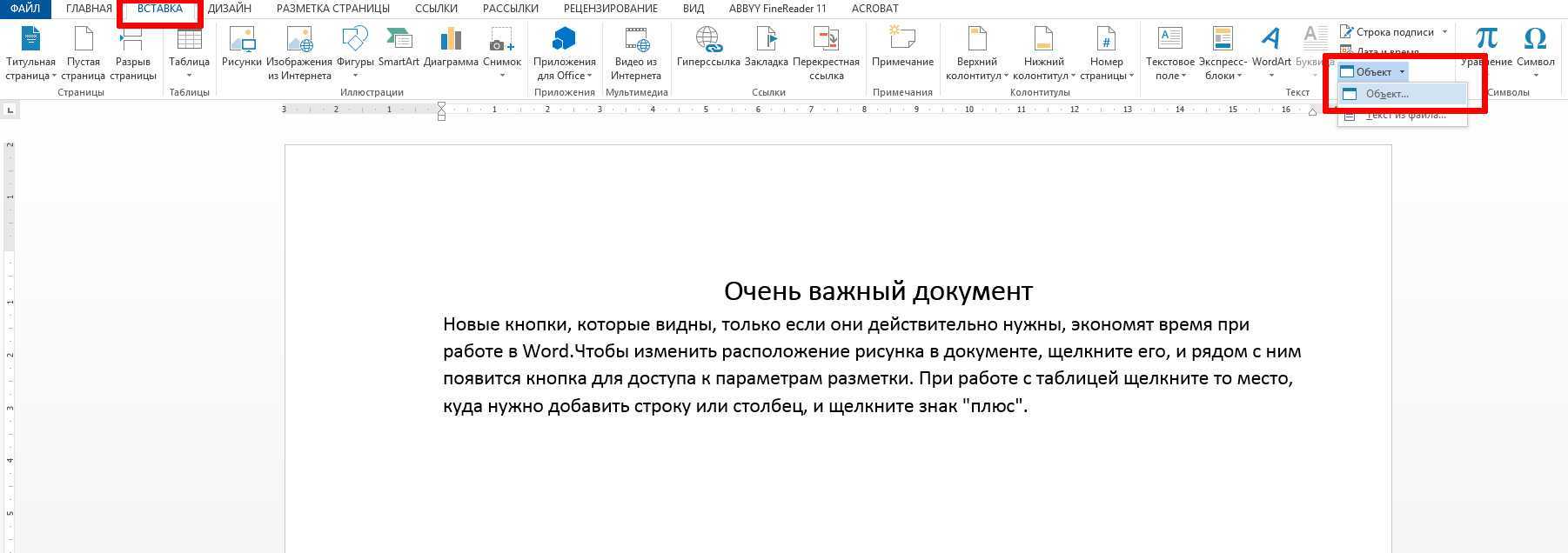
Откроется окно “Вставка объекта”, здесь необходимо перейти на вторую вкладку с неочевидным названием “Создание из файла” и осмотреться. Хотя название “создание из файла” как бы подразумевает создание нового файла, речь как раз таки о присоединении уже готового.
Обратите внимание на флажок “Связь с файлом” – он тут очень важен. Если его не ставить, содержимое выбранного файла вставится в ваш документ в том виде, в котором оно там есть сейчас и не будет обновляться. А вот если его поставить, то каждый раз при открытии вашего “общего” документа, MS Word будет проверять связанные файлы на предмет изменений, и если изменения были – обновит и содержимое общего документа. Так-то!
Так-то!
Итак, щелкаем на кнопку “Обзор” и выбираем нужный файл (в моем случае это DOC файл “дополнительный” со списком фамилий). Ставим галочку “Связь с файлом” и нажимаем “Ок.”
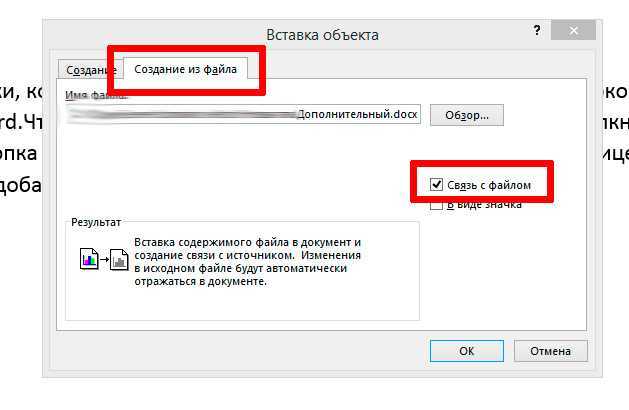
Если флажок стоит – связанные файлы будут обновляться, флажка нет – данные вставятся всего один раз
Как видите – текст из дополнительного файла успешно вставился в том виде, в котором я ввел его в исходный документ. Правда отредактировать его теперь нельзя – если щелкнуть по вставленному тексту курсором мыши, он отобразиться не как текст, а как объект.
Двойной щелчок на этом объекте откроет в режиме редактирования исходный файл, т.е. наш документ “Дополнительный”.
Продолжаем. Под только что вставленным текстом заголовка, вновь ставлю курсор на пустую строку и снова вызываю окно “Вставка объекта”. Указываю в качестве источника свой второй файл – excel-документ “Данные” с таблицей, ставлю флажок “Связь с файлом” и нажимаю “Ок”.
Да, все тоже самое – содержимое документа XLS вставилось как объект, если щелкнуть по нему два раза, откроется Excel и предложить отредактировать нашу таблицу.

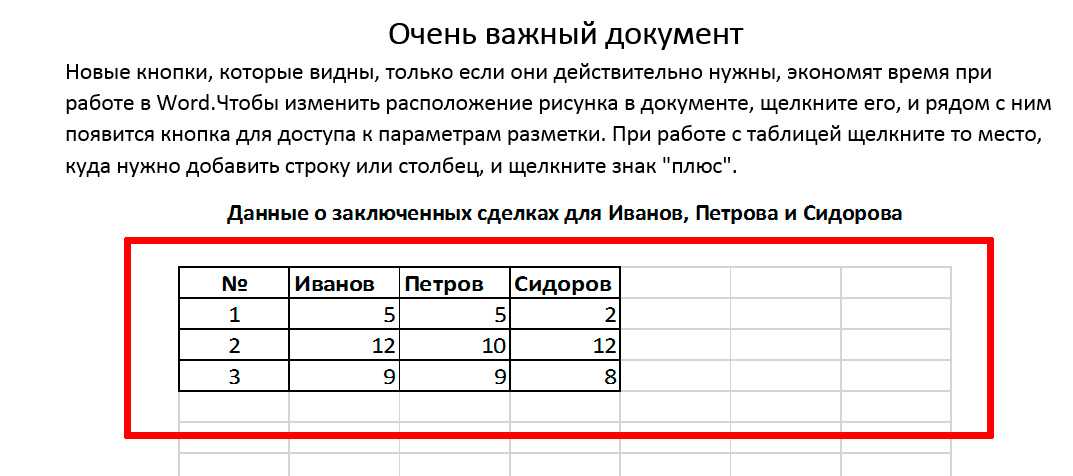
Преобразование списка
Для начала нам нужно подготовить сам документ ворд к переносу. Не хотите тратить время на редактирование вручную? Постарайтесь придать желаемый вид будущей таблице перед тем, как скопируете ее. Особенно это касается случаев, когда переместить нужно большой объем данных.
Первым делом проверьте, чтобы весь текст имел одинаковое форматирование. По необходимости исправьте знаки пунктуации, шрифты и пр. Готово? Тогда переходим к следующим этапам.
Удаляем лишние абзацы
Это необходимо сделать, чтобы в таблице не было пустых ячеек и строк. Не беспокойтесь, ваши данные не смешаются. У вас большой документ? Не стоит удалять каждый абзац отдельно — автоматизируйте процесс:
Нажмите сочетание Ctrl+H. Появится окно «Найти и заменить».
- В поле поиска введите символы «^p^p» (без кавычек). Они означают двойные абзацы в строке. Если список написан в ряд, вместо этого пропишите «^p».
- В графе «Заменить» поставьте знак разделения. Это может быть «/». Он уже есть в вашем документе? Тогда выберите другой.
- Кликните на кнопке «Заменить все». Текст объединился? Так и должно быть. Заметьте, что теперь везде вместо абзацев стоит заданный вами символ.
Возвращение списка
Ваш список выглядит как сплошная строка? Не волнуйтесь, на данном этапе так и должно быть. Но сейчас мы вернем ему более аккуратный вид. Работаем в том же окне:
- В разделе «Найти» вводим знак разделения, выбранный вами до этого;
- В поле «Заменить» пишем «^p»;
- Нажимаем финальную кнопку.
Теперь сплошная строчка разбилась на нужные нам категории, в которых элементы списка разделены запятыми.
Сохранение
Форматирование окончено, теперь остаётся последний и самый важный момент . Нужно правильно сохранить документ, чтобы экселю было легче его прочесть и преобразовать. Для этого:
- В главном меню перейдите в Файл — Сохранить как;
- Появилось диалоговое окно? Найдите внизу строку «Тип файла», нажмите на стрелочку и поищите в предложенном списке «Обычный текст».
Сохраните.
Переходим в Excel
Зайдите в программу Excel и откройте только что сохраненный документ следующим образом:
- Идем по пути Файл — Открыть;
- В меню «Все файлы» указываем текстовые;
- В окне «Мастер текстов» нажимаем «Далее»;
- Среди разделителей выбираем запятую и идем дальше;
- Определите формат для каждой категории своего списка и кликните «Готово».
Ну и всё, текст должен встать в таблицу. Всё просто
Управление данными для всех
Данные лежат в основе вашего бизнеса. Независимо от того, являетесь ли вы предпринимателем или частью большой компании, базовое понятие управления данными может помочь вам повысить вашу производительность, улучшить качество обслуживания клиентов и облегчить жизнь вашим сотрудникам.
Необходимо изучить множество концепций и множество проблем для эффективного управления данными. С другой стороны, есть также лучшие практики, которые помогут вам, и различные программные решения, которые помогут вам на этом пути.
На всех этапах управления данными следует выделить два аспекта: безопасность и интеграция. Безопасность должна быть неотделима от ответственного использования данных, а интеграция должна повышать качество и целостность данных за счет почти незаметной настройки.
Не существует единого плана управления данными, который подходил бы для всех предприятий, но для каждого бизнеса есть десятки вариантов. Вот почему вам необходимо понимать потребности вашей компании, ее приложений и данных в них, чтобы найти правильные решения для вас.
Источник записи: https://blog.hubspot.com
Возможности
Программное обеспечение работает исключительно с двумя программами, входящими в офисный пакет от популярного разработчика – Excel и Word. Поддерживается конвертация документов с расширением XLS, XLSX, XLSM в форматы DOC, DOCX и DOCM. Для работы конвертера не требуется установки никаких сторонних решений.
Программа позволяет осуществлять одиночную конвертацию и пакетную. При этом своеобразном «импорте» таблиц в текстовый документ сохраняется исходное форматирование границ таблиц и ячеек, а также их содержимое. Также есть вариант обратной конвертации – таблицы, созданные в Word, могут быть легким движением руки отправлены в Excel.
Дабы преобразовать файлы, их достаточно добавить в рабочую область, указать параметры форматирования и выбрать папку, в которой они будут сохранены. Помимо этого, пользователь также может переименовать файлы на выходе, перед их непосредственным сохранением.
Обычный вариант вставки документа
При использовании данного варианта на странице Ворд появится всё, что содержится в Excel.
Чтобы в результате получить интегрированную из Excel таблицу выполняем следующую последовательность действий:
Предварительно подготавливаем массив информации в Excel. Для наглядности, например, я предлагаю заполнить таблицу следующим образом.
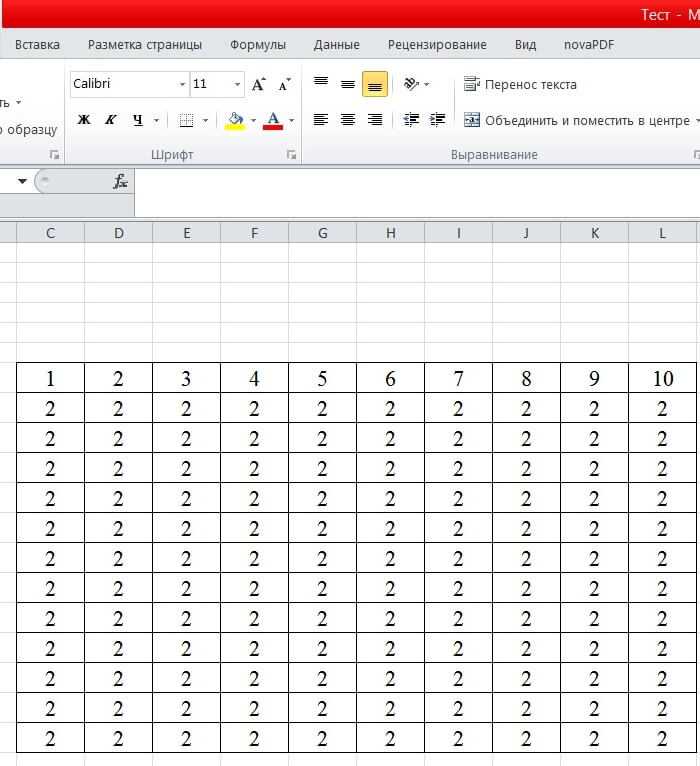
Открываем папку, где одновременно должны находиться Word и Excel.

Кликаем один раз по ярлыку Excel «Тест», чтобы его выбрать. После этого выполняем, нажимаем сочетание клавиш «Ctrl+С» или строку «Копировать» в контекстном меню.
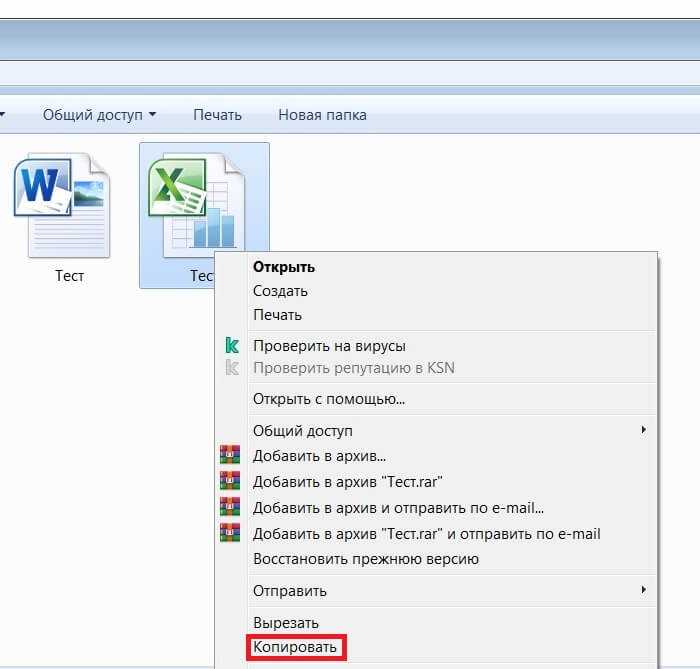
- Теперь нам понадобится открыть файл Word, в который под моим чутким руководством будет интегрирован файл Excel.
- Ставим курсор в необходимое место. Пользуемся сочетанием клавиш «Ctrl+V» или строкой «Вставить» в контекстном меню.
- В результате, вся информация, которая находится в табличном файле будет вставлена в Word.
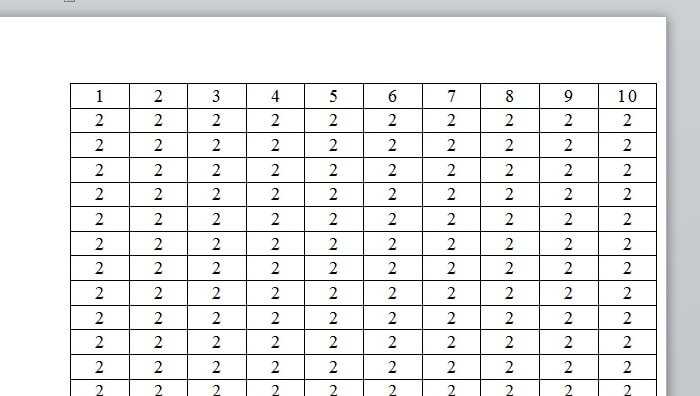
Похоже на первый пункт? Вот таким простым способом можно облегчить для себя выполнение создания таблицы.
Вариант 5: Вставка таблицы
Если же ваша задача заключается в добавлении не непосредственно файла Эксель, как объекта, а электронной таблицы, действовать нужно несколько иначе, чем в любом из предложенных выше решений. На выбор доступно несколько вариантов, подразумевающих сохранение исходного форматирования, его объединение с текущим или полную очистку, создание связи и некоторые другие, дополнительные параметры. Более детально обо всех нюансах данной процедуры можно узнать из следующей статьи на нашем сайте.
Подробнее: Как вставить таблицу из Excel в Word
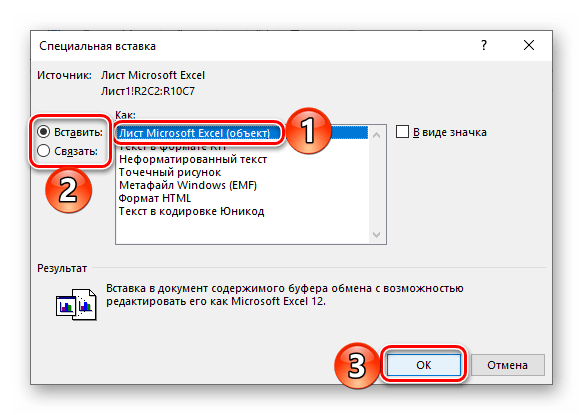
Опишите, что у вас не получилось.
Наши специалисты постараются ответить максимально быстро.
Способ 3: конвертирование из одного формата в другой
И, наконец, последний способ подразумевает использование специальных программ или онлайн-сервисов, которые позволяют выполнить процедуру конвертирования из одного формата в другой. Недостаток данного метода заключается в том, что многие подобные сервисы конвертируют Excel в Word некорректно, но когда, например, у вас не установлена на компьютере ни одна из данных программ, данный способ может пригодиться.
- Пройдите на страницу онлайн-сервиса Coolutils по этой ссылке. Прежде всего, вам потребуется выбрать файл. Для этого кликните по кнопке
«Browse», а затем в отобразившемся проводнике найдите и выберите таблицу.
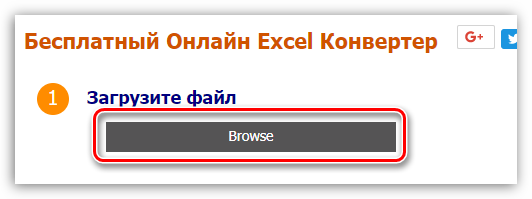
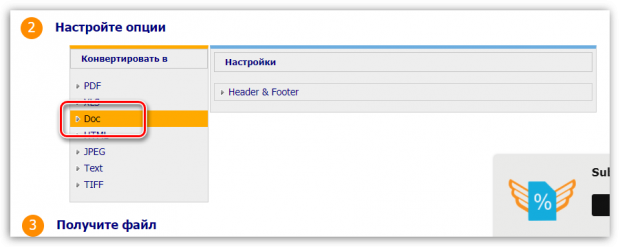
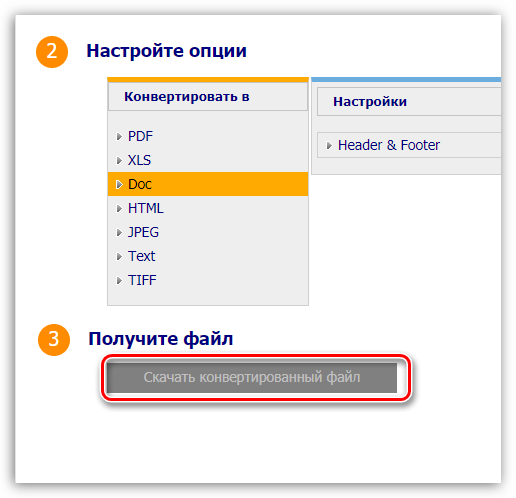
ВОПРОСЫ ДЛЯ САМОПОДГОТОВКИ
1. Для чего
предназначены отчеты?
2. Какие элементы
базы данных могут быть использованы для построения отчета?
3. Какая команда
должна быть выполнена для запуска программы создания отчета?
4. Какую команду
дублирует кнопка ?
5. Какие способы
создания отчета Вы знаете?
6. Назовите
простейшие способы создания отчета?
7. Как отличаются
по внешнему виду «Автоотчет
в столбец» и «Ленточный автоотчет»?
8. Как создать
отчет с помощью Мастера отчетов?
9. Можно ли при
построении отчета с помощью Мастера сгруппировать данные, по какому либо из
выбранных полей?
10. Обязательно
ли должны входить в отчет, поля выбранные для группировки данных?
11. Возможно ли
проведение сортировки данных в отчете?
12. Возможно ли
при построении отчета с помощью Мастера создание промежуточных итогов и
итогов по всему отчету?
13. Можно ли с
помощью Мастера создать отчет, содержащий только итоговые значения?
14. В каком
режиме выполняется редактирование созданного отчета?
15. Внимательно
посмотрите на рисунок и назовите основные части отчета.

16. Какие
элементы управления использованы в отчете?
17. Какая из кнопок
инструментальной панели может быть использована для быстрого перехода в режим
просмотра отчета ?
18. Как вставить
в заголовок отчета рисунок (логотип фирмы)?
19. Какой элемент
управления наиболее целесообразно использовать?
20. Как создать
дополнительные надписи в области заголовка отчета (или колонтитула)
21. Как вставить
в отчет дату его создания?
22. Как вставить
в отчет текущую дату?
23. Как изменить
размер и тип шрифта заголовка отчета, заголовков полей?
Загрузить документ для работы в Интернете
Excel 2013 Word 2013 PowerPoint 2013 OneNote 2013 Office для бизнеса Office 365 для малого бизнеса Дополнительно.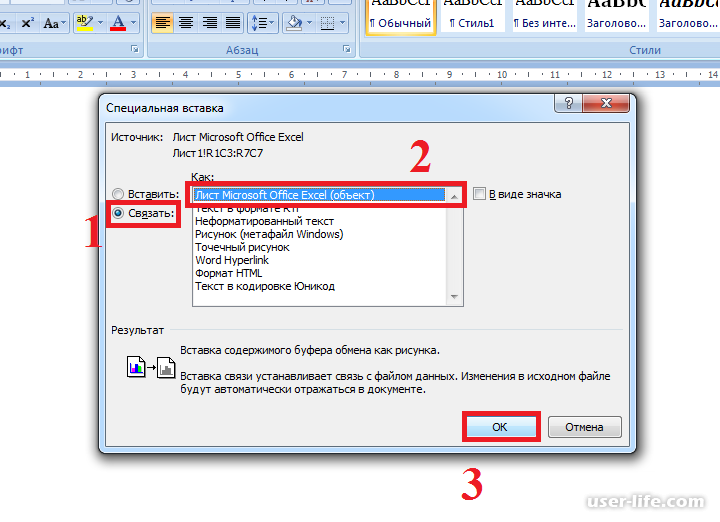
Хранение документов в Интернете дает вам доступ к ним в любом месте и на нескольких устройствах. Онлайн-документами также легче делиться, потому что вы можете ссылаться на них вместо отправки вложений электронной почты. В качестве дополнительного бонуса вы можете читать и редактировать документы Word, Excel, PowerPoint и OneNote в веб-браузере, если они хранятся в Интернете, например на OneDrive.com, или, если вы используете Microsoft 365 и SharePoint, на вашем компьютере. сайт группы или OneDrive для бизнеса.
Загрузка личных документов в OneDrive
-
Войдите в свою учетную запись Microsoft на OneDrive.com. Если у вас еще нет учетной записи, зарегистрируйте ее (вы можете использовать свой собственный адрес электронной почты или зарегистрировать новый как часть своей новой учетной записи Microsoft).
-
На странице OneDrive нажмите Загрузить в верхней части страницы и загрузите свои файлы.
Загрузка деловых документов на сайт группы или в OneDrive для работы или учебы
Если у вашей организации есть план Microsoft 365, войдите в свою учетную запись организации в Microsoft 365. Или перейдите непосредственно на свой сайт SharePoint.
Решите, относится ли этот документ к вашей личной рабочей области хранения (OneDrive для работы или учебы) или к области хранения группы или проекта на вашем сайте группы. Чтобы узнать, когда использовать каждый параметр, см. раздел Сохранять файлы в OneDrive или SharePoint?
-
Для загрузки документов на OneDrive для работы или учебы , вверху страницы, нажмите Один диск . Чтобы загрузить документ на сайт группы, щелкните Сайты , а затем щелкните Team Site .
-
В области Документы щелкните Новый документ , а затем щелкните Загрузить существующий файл .
Советы:
-
Вы также можете перетаскивать файлы или сохранять их прямо на сайт своей группы или в OneDrive для бизнеса из Office.
-
После того, как вы какое-то время будете использовать свой сайт группы или OneDrive для работы или учебы, вы можете добавить некоторую структуру, которая поможет вам оставаться организованным. Например, вы можете создавать папки и контролировать доступ к документам. На сайте группы вы можете создавать дочерние сайты для определенных групп или проектов. Узнайте больше об организации сайта вашей группы.
-
Используйте папку OneDrive на вашем устройстве
Если вы загрузили приложение OneDrive, вы увидите на своем устройстве папку OneDrive. Используйте эту папку как любую папку для хранения файлов. Документы, которые вы там храните, синхронизируются с OneDrive.com.
Примечание. Если вы используете Microsoft 365 или SharePoint, вы можете увидеть папку OneDrive для работы или учебы. Сохраненные там файлы синхронизируются с библиотекой OneDrive или сайта группы в Microsoft 365 или SharePoint. Дополнительные сведения см. в статье Синхронизация файлов с OneDrive в Windows.
Сохранить напрямую из Office
Если у вас установлена последняя версия Office, вы можете сохранять документы непосредственно в Интернете из программы Office. Это устраняет дополнительный шаг сохранения на вашем компьютере, а затем загрузку.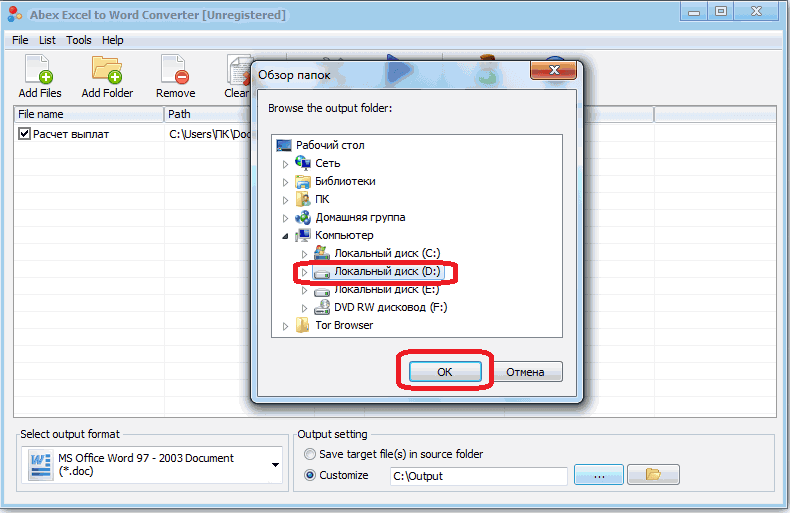
Как преобразовать таблицу из Word в Excel?
Произведем обратный перенос.
- Выделяем таблицу в MS Word. Нажимаем «Копировать».
- Открываем MS Excel. Ставим мышку в том месте, где должна появиться таблица. Жмем «Вставить».
У нас «чистенькая» таблица. Поэтому вставилась она ровно и аккуратно. Если данные вносились коряво, много лишних символов (непечатаемых), то границы строк и столбцов могут сместиться. Из подобной ситуации 2 выхода:
- Чистим таблицу вручную. Если много повторяющихся символов, можно использовать параметры автозамены.
- Сохраняем таблицу как текст (в формате txt). В этом случае уберутся все лишние символы. А в Excel вставить данные из txt.
- Выделяем таблицу в Ворде. Меню «Макет» — «Данные» — инструмент «Преобразовать в текст». В параметрах преобразования – «знак табуляции».
- Главное меню – «Сохранить как» — «Другие форматы». Тип файла выбираем «Обычный текст».
- Открываем Эксель. Вкладка «Данные». «Получить внешние данные» — «Из текста».
- Ищем сохраненный файл. Нажимаем «Импорт». Откроется «Мастер текстов».
- Устанавливаем нужные параметры преобразования. Формат данных – с разделителями. Символ-разделитель – знак табуляции. Готово.
Можно редактировать данные, рисовать границы и т.д. Такой способ вставки убирает лишний символы, предупреждает смещение ячеек.
Конвертируем файлы Excel в Word
Есть сразу несколько методов осуществить задуманное. В этом поможет стороннее ПО, но всегда есть возможность ручного переноса данных. Рассмотрим все варианты по порядку.
Способ 1: Ручное копирование
Один из самых простых способов конвертировать содержимое файла Excel в Word – это просто его скопировать и вставить данные.
- Открываем файл в программе Microsoft Excel и выделяем то содержимое, которое хотим перенести в Word. Правым кликом мыши по этому содержимому вызываем контекстное меню и щелкаем в нем по пункту «Копировать». Как вариант, также можно нажать по кнопке на ленте с точно таким же названием или задействовать сочетание клавиш Ctrl + С.
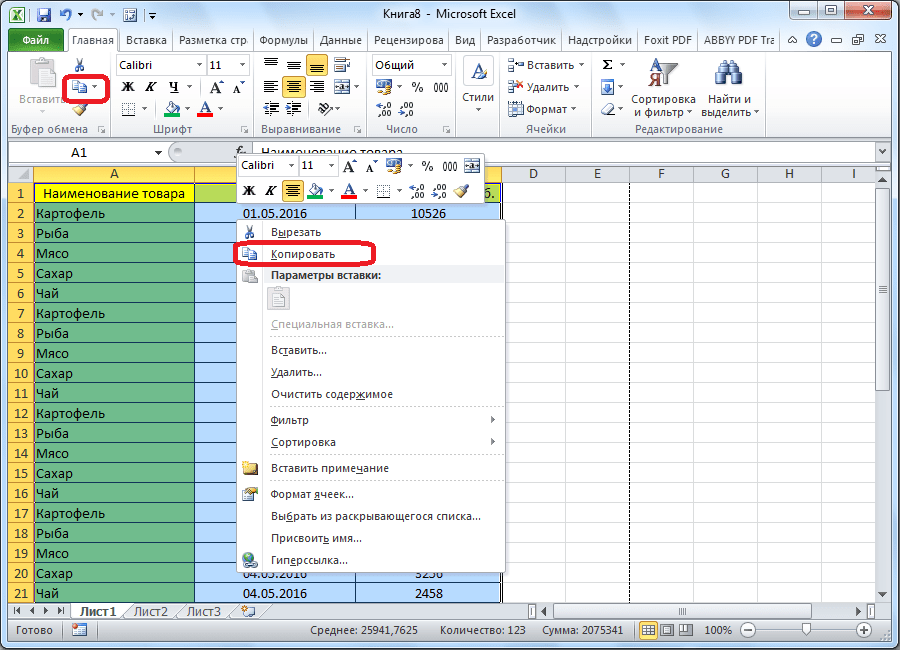
После этого запускаем Microsoft Word. Кликаем по листу правой кнопкой мыши и в появившемся меню через параметры вставки выбираем пункт «Сохранить условное форматирование».
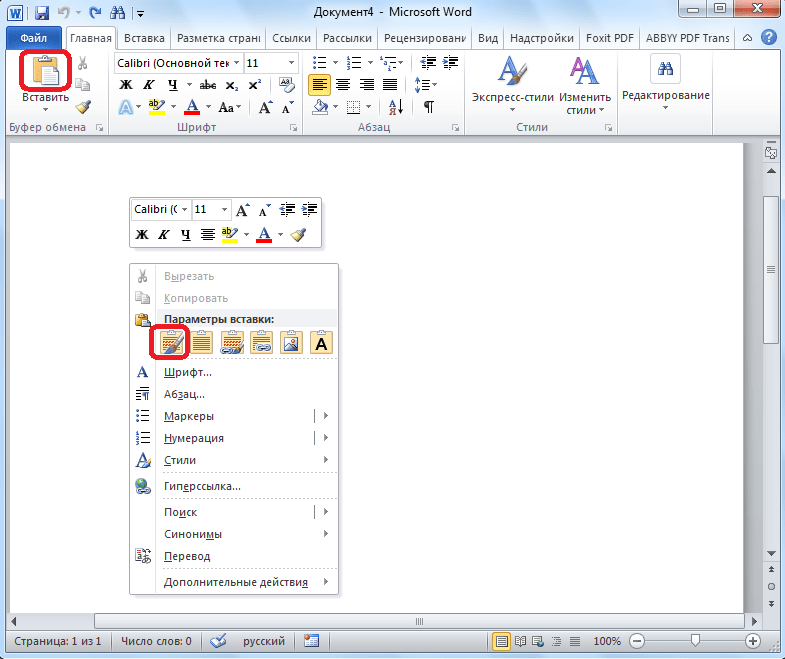
Скопированные данные будут вставлены.
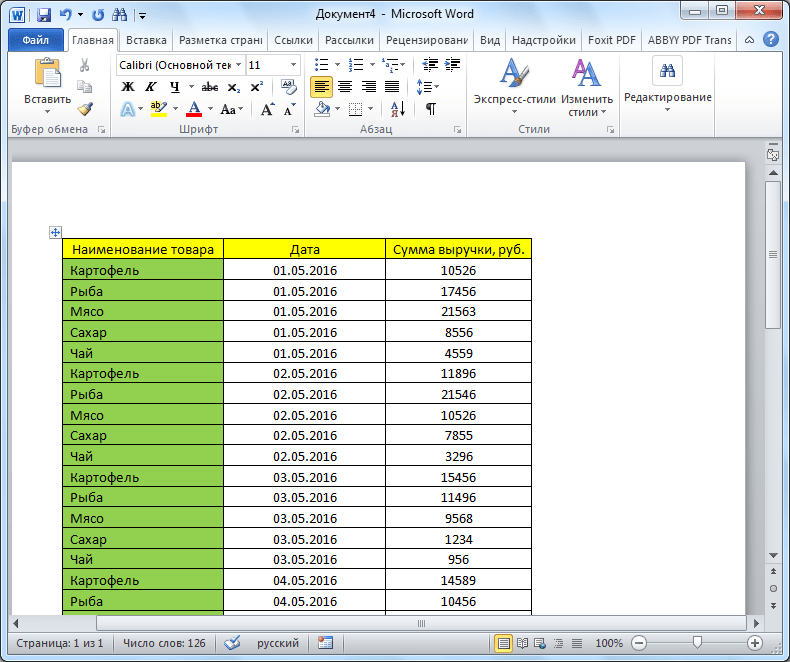
Недостаток этого способа заключается в том, что не всегда преобразование выполняется корректно, особенно при наличии формул. Кроме того, данные на листе Excel должны быть не шире, чем страница Ворда, иначе они просто не влезут.
Способ 2: Сторонние программы
Существует также вариант преобразования файлов из Эксель в Ворд с помощью специальных программ. В этом случае открывать сами программы вообще не обязательно. Одним из самых известных вариантов для преобразования документов из Excel в Word является приложение Abex Excel to Word Converter. Оно полностью сохраняет исходное форматирование данных и структуру таблиц при конвертировании, поддерживает пакетную конвертацию. Единственное неудобство в использовании для отечественного пользователя состоит в том, что интерфейс у программы англоязычный, без возможности русификации. Впрочем, его функциональность очень простая и интуитивно понятная, так что в нем без проблем разберется даже пользователь с минимальными знаниями английского языка.
- Устанавливаем и запускаем Abex Excel to Word Converter. Жмем на кнопку «Add Files» («Добавить файлы»).
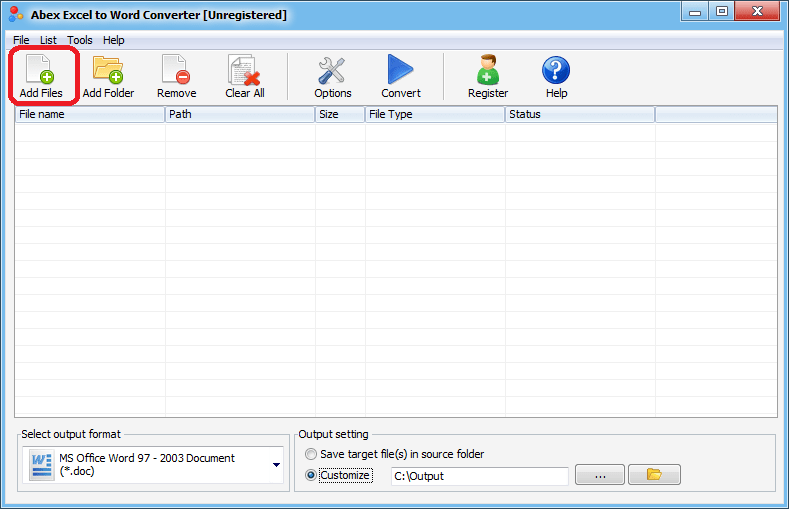
Открывается окно, где нужно выбрать файл Excel, который мы собираемся конвертировать. При необходимости таким образом можно добавлять сразу несколько файлов.
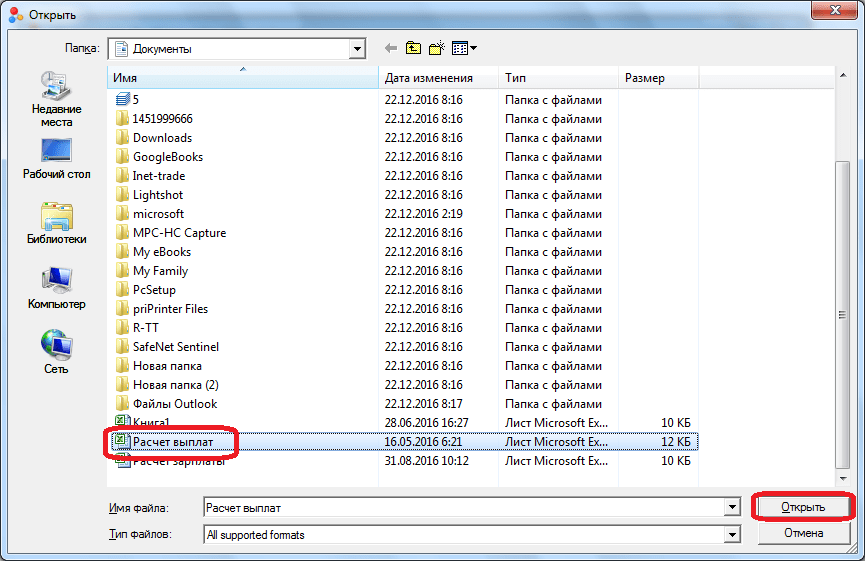
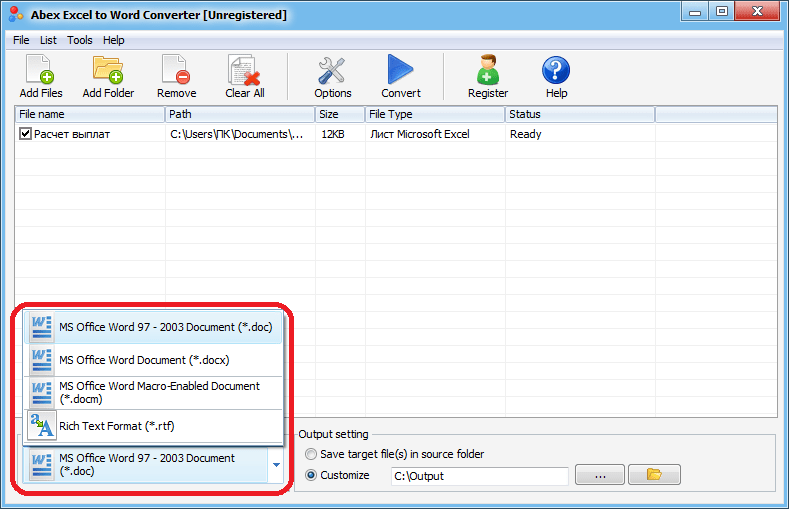
В группе настроек «Output setting» установите, в какой директории будет сохраняться результат. Когда переключатель выставлен в позицию «Save target file(s) in source folder», сохранение производится в ту же директорию, где размещен исходник.
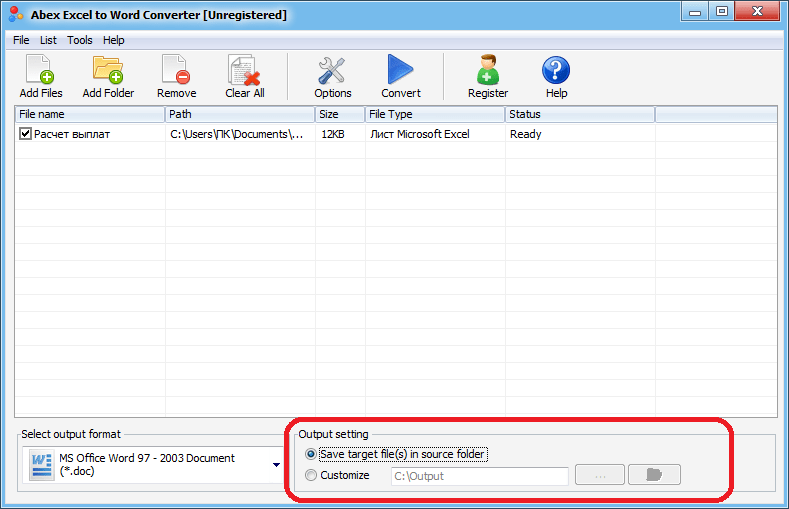
Если же вам необходимо другое место сохранения, тогда установите переключатель в позицию «Customize». По умолчанию при этом сохранение будет производиться в папку «Output», размещенную в корневой директории на диске C. Для выбора собственного места хранения жмите на кнопку с изображением многоточия, которая располагается справа от поля, указывающего адрес директории.
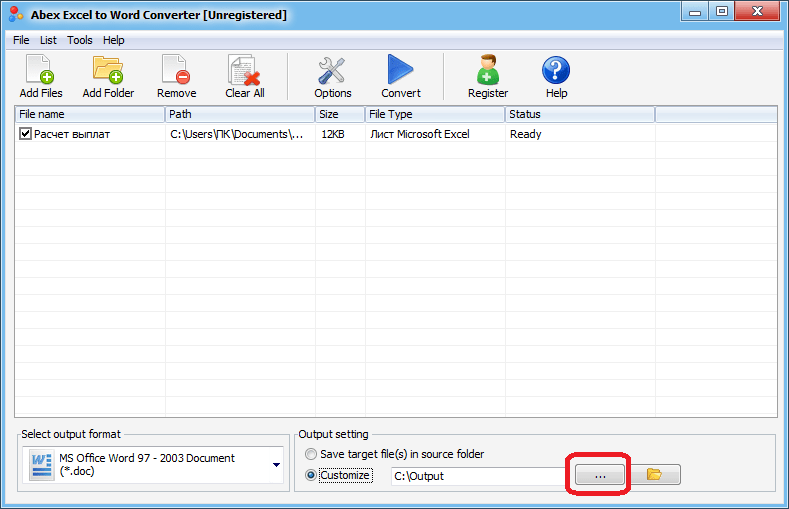
Откроется окно, где укажите папку на жестком диске или съемном носителе. После того, как директория обозначена, жмите на «OK».
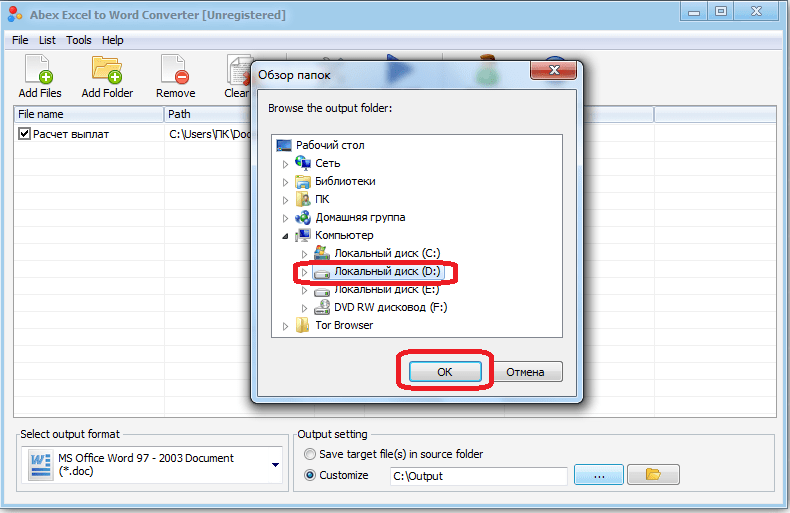
Чтобы указать более точные настройки конвертирования, кликните по «Options» на панели инструментов. В подавляющем большинстве случаев хватает и тех параметров, о которых мы сказали выше.
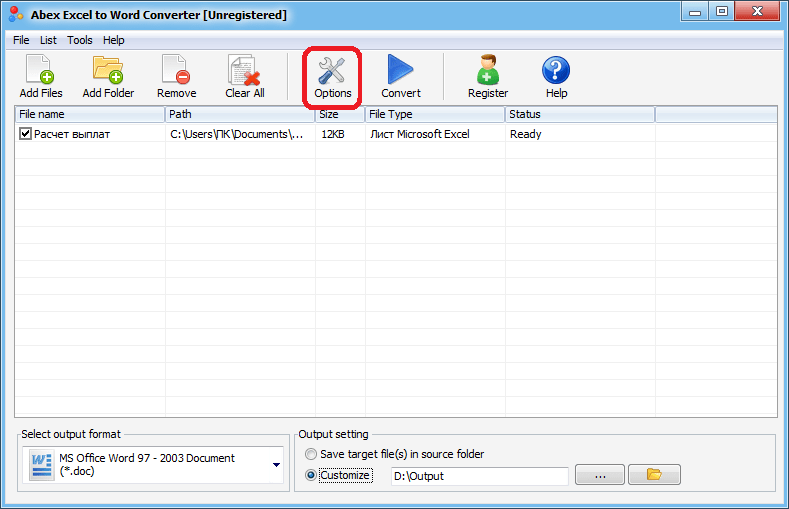
Когда все настройки выполнены, жмем на «Convert», размещенную на панели инструментов справа от «Options».
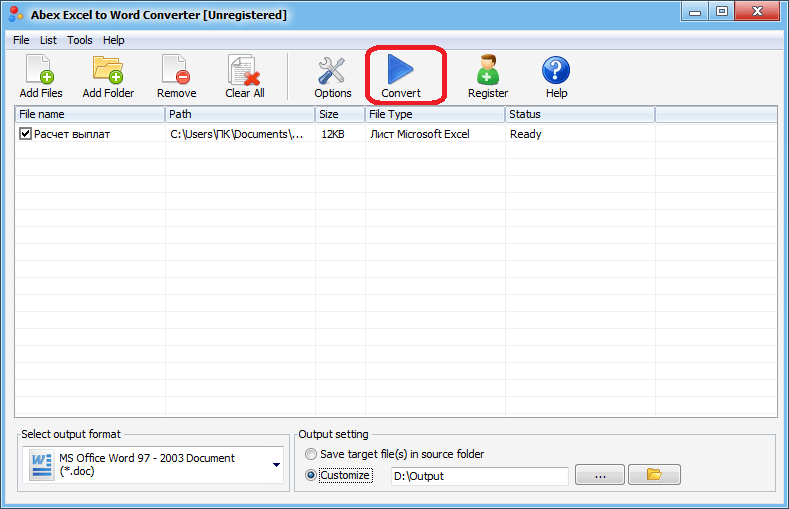
Выполняется процедура преобразования. После ее завершения вы сможете открыть готовый файл через Word и работать с ним уже в этой программе.
Способ 3: Онлайн-сервисы
Если же вы не желаете устанавливать программное обеспечение специально для осуществления этой процедуры, есть вариант воспользоваться специальными онлайн-сервисами. Принцип работы всех подобных конвертеров примерно одинаковый, мы опишем его на примере сервиса CoolUtils.
- Используя ссылку выше, откройте страницу сайта, позволяющую выполнить онлайн-конвертирование файлов Excel. В этом разделе имеется возможность преобразовать их в следующие форматы: PDF, HTML, JPEG, TXT, TIFF, а также DOC. В блоке «Загрузите файл» жмем на «BROWSE».
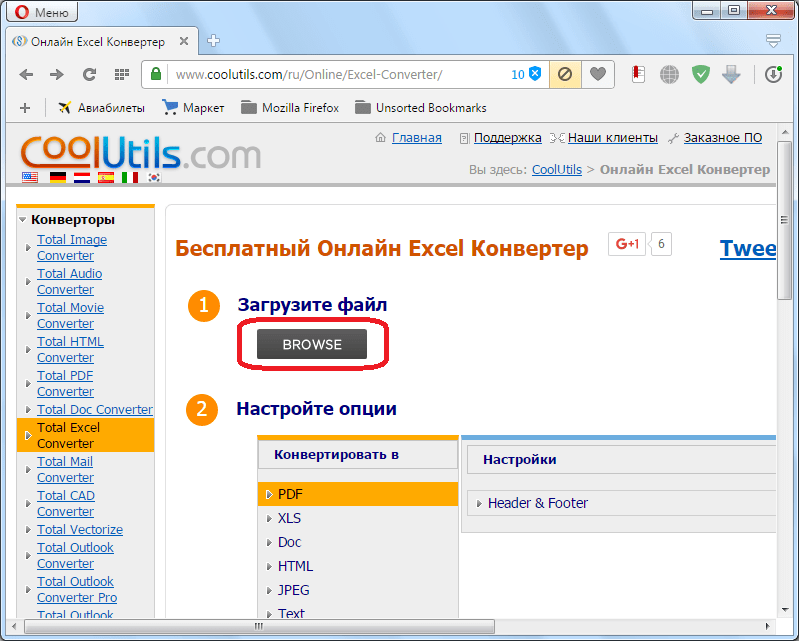
Открывается окно, в котором выберите файл в формате Excel и кликните по кнопке «Открыть».
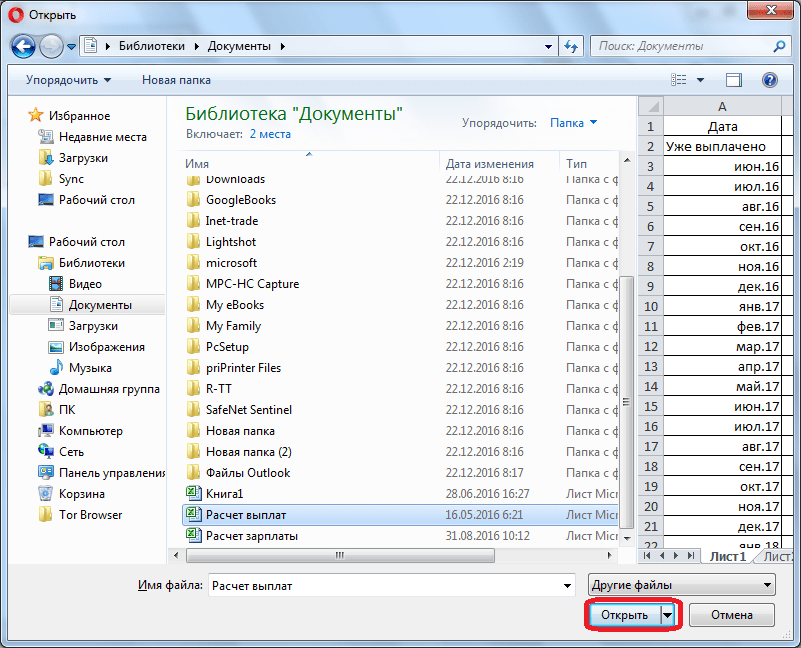
На этапе «Настройте опции» указываем формат, в который нужно конвертировать файл. В нашем случае это формат DOC.
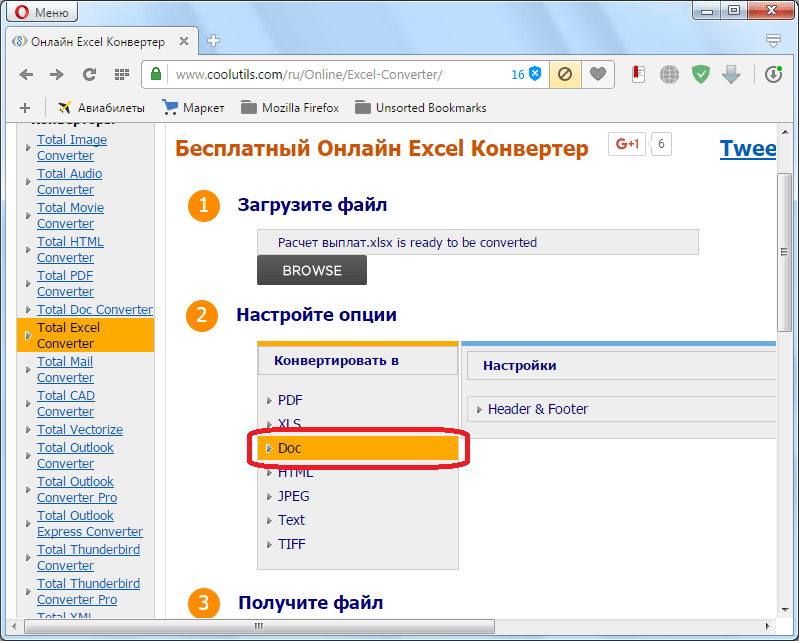
В разделе «Получить файл» осталось нажать на «Скачать конвертированный файл».
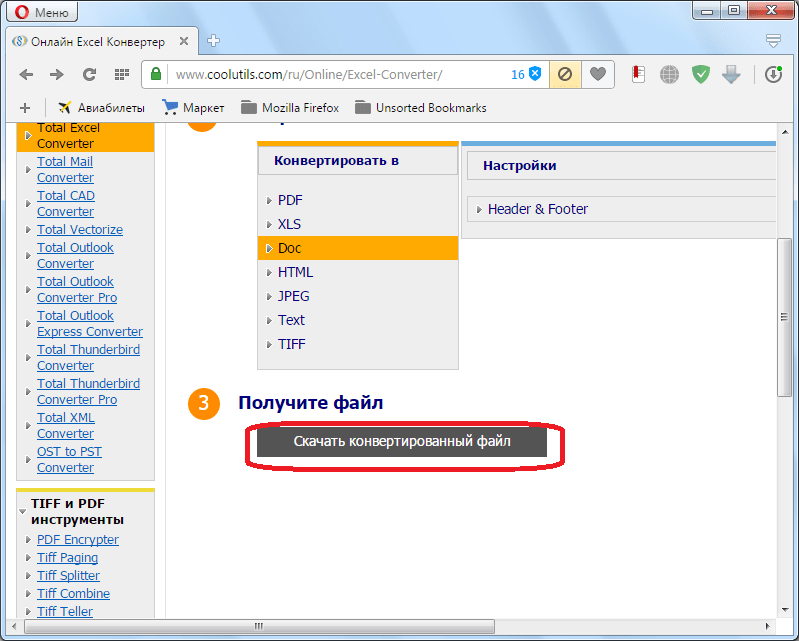
Документ будет загружен на компьютер стандартным инструментом, который установлен в вашем браузере. DOC-файл можно открывать и редактировать в программе Microsoft Word.
Как видим, существует несколько возможностей конвертирования данных из Excel в Word. Первый из них предполагает простой перенос содержимого из одной программы в другую методом копирования. Два других представляют собой полноценное конвертирование файлов с помощью сторонней программы или онлайн-сервиса.
Автоматическое заполнение документов word из excel
Как — смотрите вопрос (внизу этой страницы) от «неправильно понятой» девушки по имени Aleksandra.
В какой версии лучше — да по большому счёту всё равно.
Перечислите, какие именно действия Вы совершаете вручную (чтобы понять, что будет делать за Вас программа).
А пока «пристрелочный» вариант. Все таблицы открытого документа он преобразует в табулированный (разбитый символами табуляции) текст.
Сложного ничего нет. Прикрепите файл с таблицей Excel — тогда и макрос напишем. Можно прикрепить и пример того, что должно получиться после вставки в Word.
Если известно, какой диапазон ячеек является таблицей (например, ), то макрос для переноса займёт 3 строки.
В любой. По крайней мере, в Office XP, 2003, 2007 это будет работать.
——————— Надстройка предназначена для формирования (подготовки) документов по шаблонам, с заполнением созданных файлов данными из текущей книги Excel.
В качестве шаблонов могут выступать следующие типы файлов:
- документы Word (расширения DOC, DOCX, DOCM)
- шаблоны Word (расширения DOT, DOTX, DOTM)
- книги Excel (расширения XLS, XLSX, XLSM, XLSB)
- шаблоны Excel (расширения XLT, XLTX, XLTM)
- текстовые документы (расширения TXT, DAT, XML и т.д.)
В качестве исходных данных для заполнения, используется открытый в Excel файл (с таблицей, содержащей строку заголовка)
ПРОГРАММА ПОДДЕРЖИВАЕТ ФОРМИРОВАНИЕ ДОКУМЕНТОВ В ФОРМАТЕ PDF(создаётся файл DOC, и преобразуется в PDF средствами Word 2007 — 2010) ——————————— В каких случаях вам может пригодиться эта надстройка:
- если у вас в таблице Excel хранится список контрагентов (с их реквизитами), и вы хотите нажатием одной кнопки формировать договоры, акты или коммерческие предложения для каждого из них
- если в вашей таблице Excel хранятся паспортные данные сотрудников, и вам необходимо быстро сформировать по шаблону приказы или прочие документы в формате Word, заполнив созданные документы данными сотрудников
- подготовить письма, уведомления, грамоты в формате PDF или Word, заполнив созданные файлы информацией с листа Excel
- и т.д. и т.п. — надстройку можно применять для создания любых документов на основе данных из Excel
Пролистайте эту страницу вниз — увидите список похожих тем. В них Вы, скорее всего, найдёте ответ на свой вопрос.
Поиском по форуму сможете найти ещё множество подобных тем, где уже не раз обсуждался этот вопрос.
Да спасибо, есть похожая тема http://programmersforum.ru/showthread.php?t=28058 но есть проблема, вот макрос который я переделал для себя.
Автоматическое заполнение документов word из excel — IT Новости
Добрый день. При генерации документов Excel появилась проблема — в исходном шаблоне имеются несколько вставленных изображений (подписи). После формирования документов, в получившихся файлах все эти изображения уменьшаются в полтора раза. В чем может быть причина?
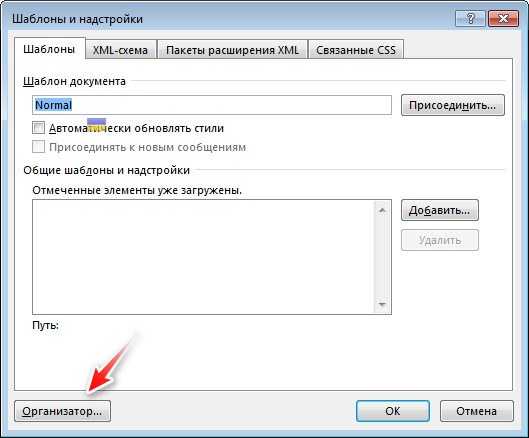
Word документ в Excel таблицу — возможен ли такой трюк?
Вы до сих пор копируете данные из документа Word в Excel частями? Представляю, сколько времени и сил отнимает у вас этот процесс. На самом деле разработчики Microsoft Office давно позаботились о нас и упростили задачу. В этой статье вы узнаете, как перевести документ word в excel быстро и легко. Причем речь идет не только о таблицах, но также списках и другой информации.
Чтобы качественно преобразовывать ворд в эксель, сначала нужно понять принцип этого действия. При перенесении информации программа сама определяет, какие данные должны быть помещены в те или иные ячейки, строки и столбцы. Поэтому не всегда получается именно так, как вам хотелось бы.
Как вставить ссылку на сайт
Гиперссылка делается просто. Рассмотрим самые простые способы, как быстро поставить гиперссылки в тексте.
При помощи панели инструментов
Шаг 1: На верхней панели ворд 2007 находите вкладку Вставка, ищете кнопку Гиперссылка и нажимаете.
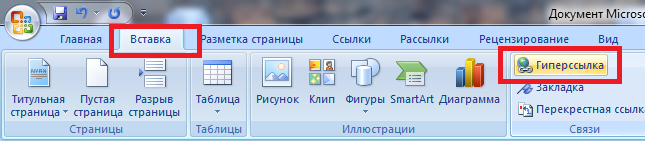
Рисунок 1 – Панель инструментов
В ворде 2010, 2013 и выше найти кнопку Гиперссылки можно также, как на фото ниже.
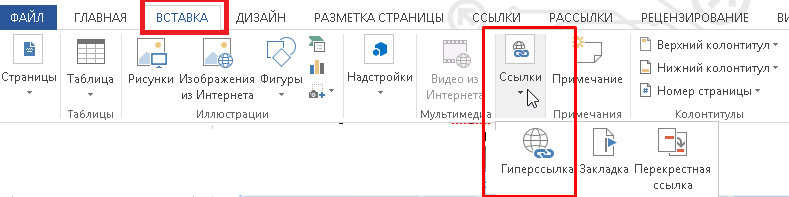
Шаг 2: После нажатия появляется диалоговое окно. Внутри ищете строку «Адрес» и вставляете ссылку на страницу.

Также в этом окне можно сделать гиперссылки на другой документ ворд или эксель.
При помощи правой клавиши мыши
Шаг 1: Пишете любое слово, например сайт, выделяете, нажимаете правую клавишу мыши, ищете строку «Гиперссылка» и делаете клик
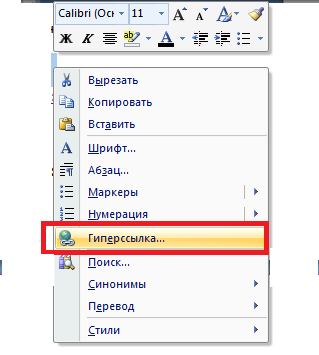
Шаг 2 такой же, как и в Способе 1. Вставляете ссылку на сайт и нажимаете ОК
Если слово подсвечивается синим и подчеркнуто (сайт) значит все сделано правильно.
Как Excel перевести в Word в программе — 4 способ
Сейчас я расскажу, как вставит таблицу из Excel в Word с помощью программы ABBYY FineReader. Программа ABBYY FineReader предназначена для оптического распознавания символов, приложение переводит изображения документов или PDF файлы в редактируемые форматы.
ABBYY FineReader — платная программа на русском языке от российского разработчика. Компания ABBYY — один из мировых лидеров в своей нише программного обеспечения.
Для конвертирования файла из формата Excel в формат Word, необходимо сделать следующее:
- Запустите программу ABBYY FineReader на компьютере.
- В окне программы в разделе «Просмотр и редактирование PDF-документов» нажмите на кнопку «Открыть PDF-документ» (да-да, именно так).
- В окне Проводника на нижней панели вместо «PDF-файлы» выберите «Все файлы».
- Выберите на ПК документ Excel, нажмите на кнопку «Открыть».
- Программа выполнит распознавание файла, а затем откроет его содержимое в окне «Новый — ABBYY FineReader».
- Нажмите на стрелку кнопки «Сохранить копию документа», а контекстном меню выберите «Документ Microsoft Word».
- В окне Проводника присвойте имя новому документу, нажмите на кнопку «Сохранить».
- После выполнения конвертирования, на Рабочем столе откроется окно программы Word со вставленной таблицей из книги Excel.
Таблицу после конвертирования в документ Ворд можно редактировать.
Как вставить Excel в Word — 3 способ
Следующий способ предполагает вставку таблицы или другого содержимого из листа Excel на страницу документа Word в качестве графического объекта. Следовательно, изменить содержимое таблицы уже не получится.
Проделайте следующие действия:
- В окне программы Excel выделите таблицу.
- В меню «Главная», в группе «Буфер обмена» нажмите на треугольничек на кнопке «Копировать».
- В открывшемся меню выберите пункт «Копировать как рисунок…».
- В окне «Копировать как рисунок» нужно выбрать параметры копирования изображения.
- Откройте страницу документа Word в меню «Главная», а затем нажмите на кнопку «Вставить», находящуюся в группе «Буфер обмена».
При необходимости, изображение таблицы можно увеличить до нужного размера. Если при копировании был выбран векторный формат, то качество картинки не поменяется. При увеличении изображения в растровом формате качество рисунка станет хуже.
Выводы статьи
Если пользователь не знает, как скопировать содержимое из Экселя в Ворд, существует несколько способов решить эту проблему. Прямого сохранения между форматами не существует. Пользователь может скопировать таблицу Excel в документ Word вручную несколькими способами, воспользоваться программой или онлайн сервисом для конвертирования файла в другой формат.
Похожие публикации:
- Как в Excel снять защиту листа не зная пароль — 2 способа
- Как сделать рамку для оформления текста в Word
- Как сделать нумерацию страниц в Word
- Как удалить нумерацию в Word
- Как убрать водяные знаки в Word — 2 способа




























