Примеры использования финансовой функции БС в Excel
Пример 1. Вкладчик сделал депозит с ежемесячной капитализацией на сумму 100 000 рублей под 13% годовых сроком на 4 года. Какую сумму средств он сможет снять со своего депозитного счета по окончанию действия договора с банком?
Исходные данные:
Формула для расчета:
Описание аргументов:
- B3/12 – ставка за период (капитализация выполняется ежемесячно);
- B4 – число периодов капитализации вклада;
- 0 – сумма выплаты за период капитализации (неизвестная величина в рамках данной задачи, поэтому значение 0);
- B2*(-1) – начальная сумма вклада (инвестиция, которая должна являться отрицательным числом).
Результаты расчета:
Спустя 4 года вкладчик получит 167 733 рубля.
Работа с массивами в Excel
Эта группа функций позволяет обрабатывать данные из массива. Результатом работы этих функций может быть либо одно значение, либо массив значений. Чтобы перейти к списку функций для работы с массивами, необходимо зайти в категорию «Ссылки и массивы» мастера функций. Функции массивов сложны для понимания, но в некоторых случаях они могут быть единственным способом решения сложных задач Excel без использования многообразных макросов и длинных формул.
Для примера разберем использование функции ТРАНСП. Она преобразует горизонтальный диапазон ячеек в вертикальный и наоборот. При этом первая строка массива становится первым столбцом нового массива и так далее. К примеру, имеется таблица со строками Январь, Февраль, Март и количеством дней в каждом месяце. Необходимо преобразовать ее так, чтобы названия месяцев шли по горизонтали.
- Выделите мышкой массив пустых ячеек с тремя столбцами и двумя строками.
- Откройте мастер функций, найдите там категорию «Ссылки и массивы» и выберите функцию «ТРАНСП». Нажмите «ОК».
- Выделите мышкой все элементы начального массива. Нажмите «ОК».
- Для того, чтобы функция начала действовать, щелкните мышкой в строке формул и нажмите сочетание клавиш CTRL+SHIFT+ENTER. Этим сочетанием клавиш должна заканчиваться любая функция для работы с массивами.
- Новая таблица будет иметь такой вид.
Расширенные возможности Excel
Ряд экономических задач представляет собой некую систему уравнений с несколькими неизвестными. Кроме того, существуют ограничения на решения. Проблема не может быть решена стандартными табличными формулами.
Для построения соответствующей модели решения есть дополнение «Поиск решения».
Дополнительные задачи:
- Расчет максимального производства при ограниченных ресурсах.
- Составление/оптимизация штатного расписания при минимально возможных затратах.
- Минимизация транспортных расходов.
- Оптимизация средств под различные инвестиционные проекты.
Ссылка на модуль «Поиск решения»:
Теперь на простой задаче рассмотрим, как использовать расширенные функции Excel.
Для нормальной работы малого бизнеса достаточно 4-6 рабочих, 7-9 продавцов, 2 менеджера, заведующий складом, бухгалтер и директор. Их заработная плата должна быть определена. Ограничения: месячный фонд оплаты труда минимален; заработная плата рабочего не ниже прожиточного минимума в 100 долларов. Коэффициент А показывает, во сколько раз заработная плата специалиста больше, чем заработная плата рабочего.
Таблица известных параметров:
- менеджер получает на 30 долларов больше, чем продавец (объясним, откуда взялся фактор Б);
- заведующий складом — на 20 долларов больше, чем рабочий;
- директор — на 40 долларов больше, чем менеджер;
- бухгалтер на 10 долларов больше, чем менеджер.
- Найдем зарплату каждого специалиста (на рисунке все понятно).
- Перейдите на вкладку «Данные» — «Анализ» — «Поиск решения» (поскольку мы добавили настройку, она теперь доступна).
- Завершает меню. Для установки ограничений используйте кнопку «Добавить». Строка «Изменить ячейки» должна содержать ссылки на ячейки, для которых программа будет искать решения. Готовый вариант будет выглядеть так:
- Нажимаем кнопку «Выполнить» и получаем результат:
Теперь найдем зарплату для всех категорий работников и рассчитаем общую зарплату (Lønnsfondet).
Возможности Excel если и не безграничны, то их можно без ограничений расширять с помощью настроек. Настройки можно найти в Интернете или написать самостоятельно на языке макросов VBA.
Как применять простые формулы в программе?
Чтобы понять, как работают формулы в программе, можно сначала рассмотреть легкие примеры. Одним из таких примеров является сумма двух значений.
Для этого необходимо ввести в одну ячейку одно число, а во вторую – другое.
Например, В Ячейку А1 – число 5, а в ячейку В1 – 3. Для того чтобы в ячейке А3 появилось суммарное значение необходимо ввести формулу:
=СУММ(A1;B1).
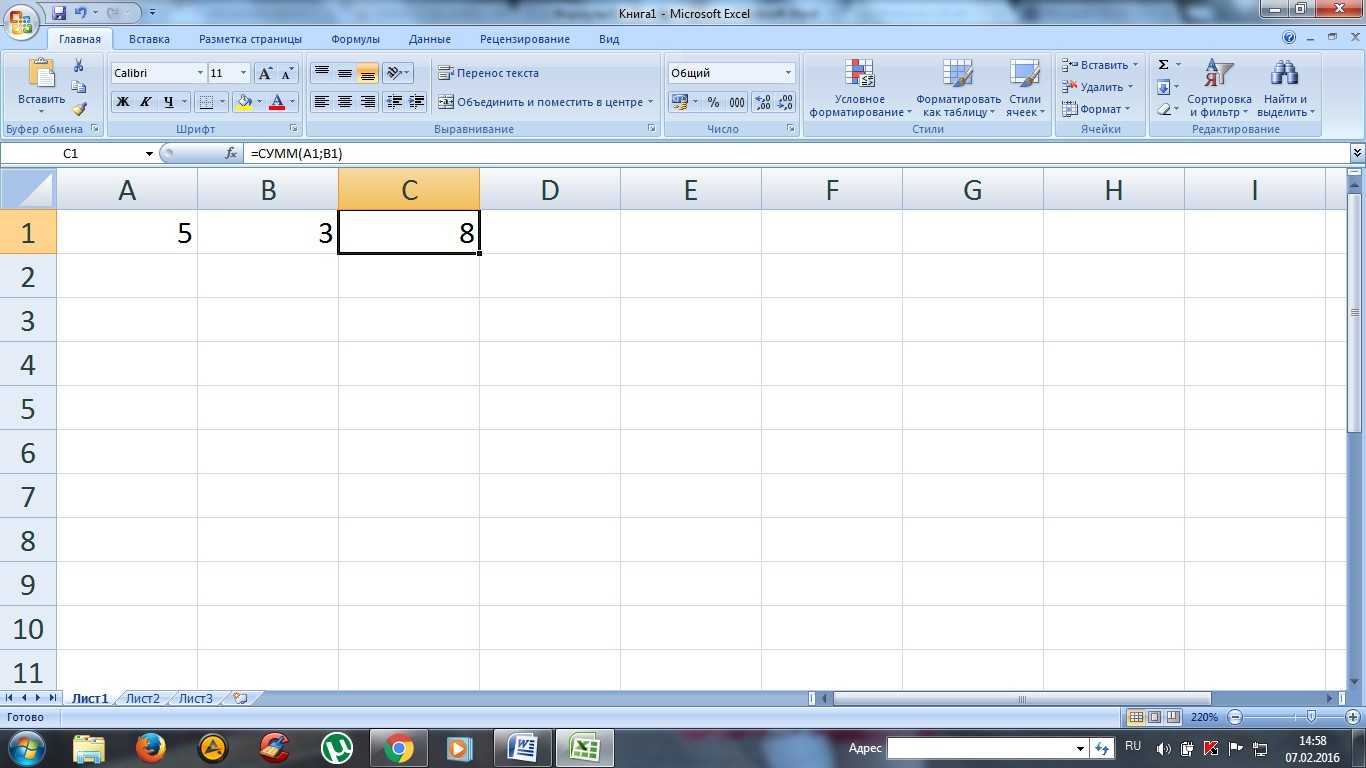
Вычисление суммарного значения двух чисел
Определить сумму чисел 5 и 3 может каждый человек, но вводить число в ячейку С1 самостоятельно не нужно, так как в этом и замысел расчета формул.
После введения итог появляется автоматически.
При этом если выбрать ячейку С1, то в верхней строке видна формула расчета.
Если одно из значений изменить, то перерасчет происходит автоматически.
Например, при замене числа 5 в ячейке В1 на число 8, то менять формулу не нужно, программа сама просчитает окончательное значение.
На данном примере вычисление суммарных значений выглядит очень просто, но намного сложнее найти сумму дробных или больших чисел.
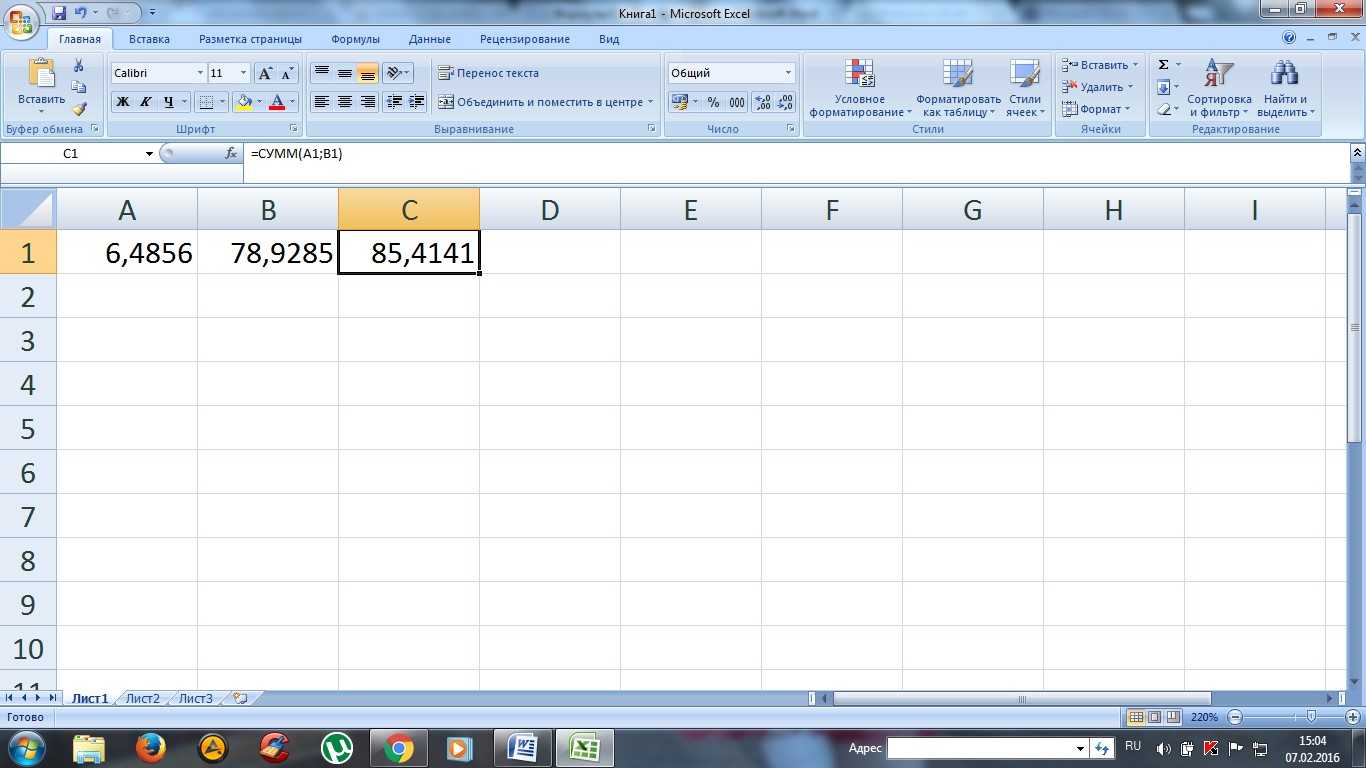
Сумма дробных чисел
В Excel можно производить любые арифметические операции: вычитание «-», деление «/», умножение «*» или сложение «+».
В формулы задается вид операции, координаты ячеек с исходными значениями, функция вычисления.
Любая формула должна начинаться знаком «=».
Если вначале не поставить «равно», то программа не сможет выдать необходимое значение, так как данные введены неправильно.
Сравнительный инвестиционный анализ условий депозита в банке
Пример 3. Вкладчик получил депозитные предложения от двух банков с разными условиями:
- Ставка 12% годовых, капитализация ежемесячная.
- Ставка 33% годовых, капитализация ежеквартальная.
Определитесь, какое из предложений выгоднее, если сумма вклада 100 000 рублей, срок действия договора 2 года.
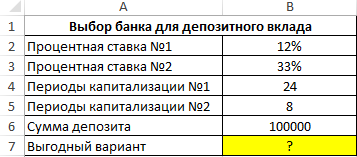
Формула для расчета:
BS(B3/12;B5;0;B6*(-1));»Первый берег»;»Второй берег»)’ class=’formula’>
С помощью функции ЕСЛИ мы определяем, в каком случае будущее значение будет больше, и возвращаем соответствующее значение. Результат:

Выводим результаты расчетов функций БС и разности сумм:

Как видно, несмотря на высокую годовую ставку, первый банк сделал более выгодное предложение, так как капитализация ежемесячная по условиям предложенного договора. Это означает, что чем чаще происходит капитализация, тем быстрее увеличивается сумма депозита.
Функция СРЗНАЧ (). Как посчитать среднее значение в Excel
Функция СРЗНАЧ в excel позволяет посчитать среднее значение в диапазоне числовых данных.
Так же, как и функцию суммирования, среднее можно посчитать не только через мастер формул или строку формул, но и через значок Автосуммы (вкладка Главная — блок Редактирование — значок Автосумма Σ). Отличие в том, что нужно нажать не на сам значок, а на стрелочку рядом, и выбрать в выпадающем списке Среднее.
Синтаксис функции:
=СРЗНАЧ(число1;число2;…)
Рассмотрим на примере:
Нам необходимо посчитать среднее количество дней в месяце. В качестве аргумента функции СРЗНАЧ указываем диапазон числовых значений, из которых нужно узнать среднее.
У функции СРЗНАЧ есть несколько вариаций, например функция СРЗНАЧА, а также мега-полезные функции СРЗНАЧЕСЛИ и СРЗНАЧЕСЛИМН, которые позволяют вывести средние значения по условию. О них читайте в статье:
Мы познакомились с пятью самыми базовыми функциями Excel. Конечно, чтобы полноценно использовать эксель, нужно знать больше функций. На нашем сайте есть целая рубрика Формулы и функции в Excel, которая поможет вам стать профессионалом.
Вам может быть интересно:
- Как сделать ВПР в Excel — понятная инструкция
- Как в Excel посчитать количество дней между двумя датами
- Как найти дубликаты в Excel
- ВПР и СЧЁТЕСЛИ по части текста
- Как добавить нумерацию строк в Excel
Возможности финансовых функций Excel
Введение
Существует важная сфера приложения MS Excel, которая
связана с осуществлением финансовых расчетов. Финансовые вычисления включают в
себя всю совокупность методов и расчетов, используемых при принятии
управленческих решений, — от элементарных арифметических операций и до сложных
алгоритмов построения многокритериальных моделей, позволяющих получить
оптимальные характеристики коммерческих сделок в зависимости от различных
условий их проведения. Проведение подобных вычислений — трудоемкая процедура, требующая
определенной математической подготовки, а также использования большого
количества справочных материалов.
Считается, что как наука коммерческая арифметика
начала формироваться «на заре новой истории» в Венеции, являвшейся в то время
одним из крупнейших торговых центров Европы, хотя некоторые ее элементы
встречаются уже в древнеегипетских манускриптах.
В силу исторически сложившегося выбора строительства
централизованно планируемой социалистической экономики коммерческая арифметика
в России не получила должного развития в послереволюционный период.
С переходом же к рыночным отношениям потребность в
финансовых вычислениях вновь возросла. Они стали необходимы для успешного
проведения любой коммерческой сделки. В комплексе с современными методами
анализа и моделирования финансовых ситуаций финансовые вычисления перерастают в
новое влиятельное направление организации и управления предпринимательской
деятельностью — финансовый менеджмент.
Владение методами современных финансовых вычислений
становится одной из основных составляющих в профессиональной подготовке
предпринимателя, менеджера, банковского работника, экономиста.
1. Обзор возможностей финансовых
вычислений в Excel
Формула ОСПЛТ()
Данная формула в качестве результата выводит основную часть выплат по кредиту за заданный период (то есть ту часть платежа, которая уходит на оплату именно ссуды, а не процентов).
При этом учитывается, что параметры Ставка и размер выплат не меняются.
У функции ОСПЛТ() такие же аргументы, как и предыдущая формула: Ставка, Кпер, Пс, БС, Тип.
Еще добавляется Период (обязательный аргумент) – число от 1 до Кпер.
Посмотрим результат функции на предыдущем примере. Нужно рассчитать, сколько денег от первого платежа идет на погашение ссуды, не учитывая оплату процентов:
Мы видим, что основная часть первого платежа равна 9 242,51 руб – это примерно 79% от ежемесячной выплаты.
Если посмотреть результат формулы за 48-ой период, то получим уже 11 684,1 – это 99,5%. Заметная разница говорит о том, что процентные начисления в большей степени выплачиваются в первые расчетные периоды.
Ручная вставка формулы в Excel
Опытные пользователи, которые работают в Excel каждый день, предпочитают вводить формулы вручную, потому что это самый быстрый способ сделать это. Они запоминают синтаксис и каждый аргумент, что не только ускоряет процесс, но и делает его более гибким, потому что при использовании окна с аргументами довольно сложно написать большую цепочку сравнений, сумм и других математических операций.
Чтобы начать запись, выберите ячейку и убедитесь, что вы ввели знак =, затем начните вводить имя формулы и выберите ее из списка.
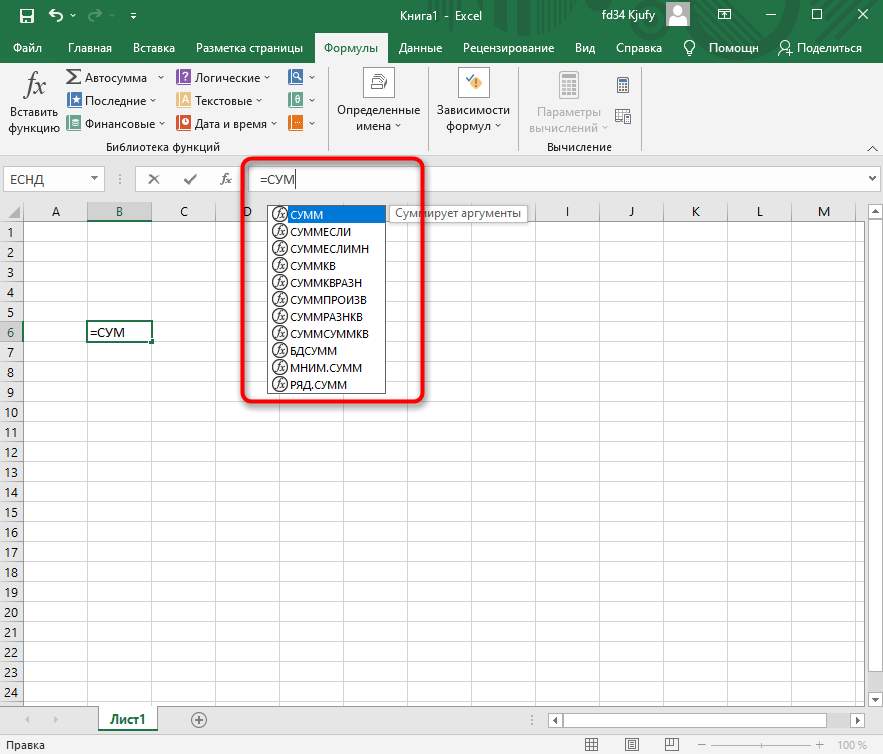
Итак, начните писать темы, в которых помогут подсказки. По большей части они нужны, чтобы не запутаться в последовательности и разделителях.
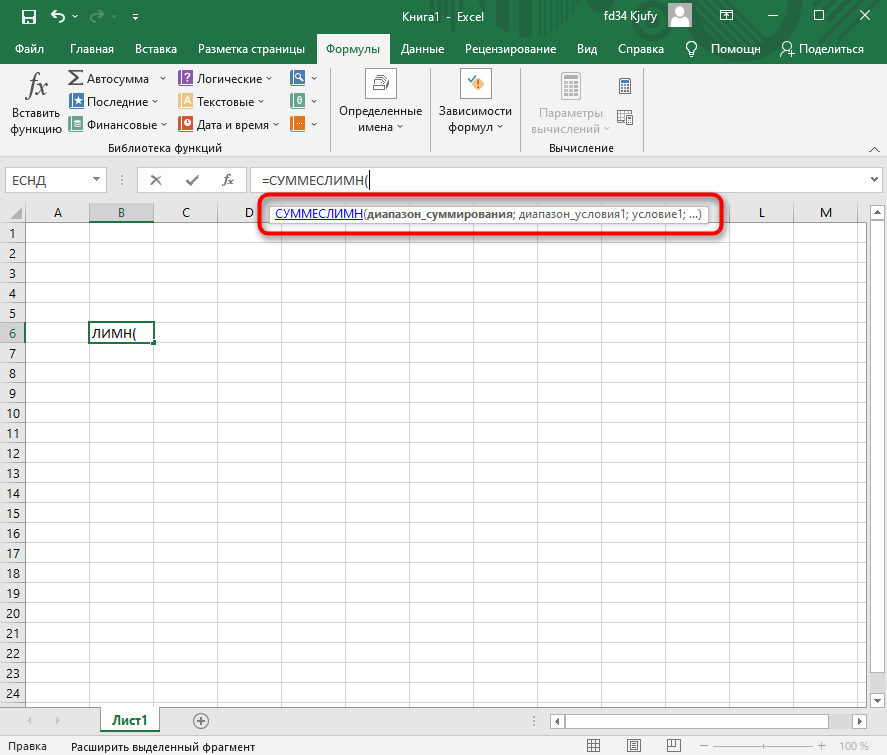
По завершении нажмите Enter, чтобы завершить создание формулы. Если все написано правильно и программе удается вычислить результат, он отобразится в выбранной ячейке. В случае возникновения ошибки вы можете прочитать текст, чтобы найти решение.
Как найти процент между числами из двух строк?
Такой расчет применяется? Если у нас есть много данных об изменении какого-то показателя. И мы хотим проследить, как с течением времени изменялась его величина. Поясним на примере.
Предположим, у нас есть данные о продажах шоколада за 12 месяцев. Нужно проследить, как изменялась реализация от месяца к месяцу. Цифры в столбце С показывают, на сколько процентов в большую или меньшую сторону изменялись продажи в текущем месяце по сравнению с предшествующим.

Обратите внимание, что первую ячейку С2 оставляем пустой, поскольку январь просто не с чем сравнивать. В С3 записываем формулу:
В С3 записываем формулу:
Можно также использовать и другой вариант:
Копируем содержимое этой ячейки вниз по столбцу до конца таблицы.
Если нам нужно сравнивать продажи каждого месяца не с предшествующим, а с каким-то базисным периодом (например, с январём текущего года), то немного изменим нашу формулу, использовав абсолютную ссылку на цифру продаж января:
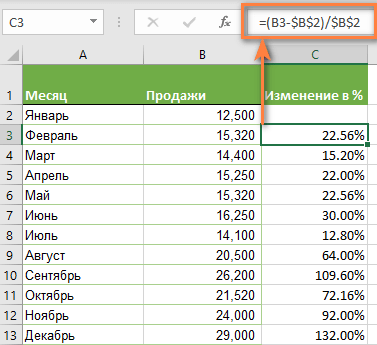
Абсолютная ссылка на $B$2 останется неизменной при копировании формулы в C4 и ниже:
А ссылка на B3 будет изменяться на B4, B5 и т.д.
Напомню, что по умолчанию результаты отображаются в виде десятичных чисел. Чтобы отобразить проценты , примените к столбцу процентный формат. Для этого нажмите соответствующую кнопку на ленте меню или используйте комбинацию клавиш .
Десятичное число автоматически отображается в процентах, поэтому вам не нужно умножать его на 100.
Оценка инвестиций
Чистая современная стоимость (чистая приведенная стоимость, чистая текущая стоимость, чистый дисконтированный доход, англ. Net present value, принятое в международной практике анализа инвестиционных проектов сокращение — NPV) — это сумма дисконтированных значений потока платежей, приведённых к сегодняшнему дню.
В примере рассчитана величина NPV на основе одного периода инвестиций и четырех периодов получения доходов (строка 3 «Денежный поток»).
Формула в ячейке Пример1!B6 вычисляет NPV с помощью финансовой функции:
=NPV($B$4;$C$3:$E$3)+B3
Формулы для расчета дисконтированного денежного потока в каждом периоде находятся в примере в строке 5.
Пример1!C5:
=C3/((1+$B$4)^C2)
Формула в ячейке Пример1!C6 получает тот же результат через формулу работы с массивами:
{=SUM(B3:E3/((1+$B$4)^B2:E2))}
Внутренняя норма доходности (англ. internal rate of return, общепринятое сокращение — IRR) — это процентная ставка, при которой чистый дисконтированный доход (NPV) равен 0. NPV рассчитывается на основании потока платежей, дисконтированного к сегодняшнему дню.
В отличие от NPV коэффициент IRR не может быть рассчитан простым алгоритмом. Excel в собственных вычислениях действует методом подбора. Так работает функция в ячейке Пример1!B7. Для точности подбора во время расчета можно использовать второй параметр функции IRR (в примере, использовано значение по умолчанию 0.1%).
=IRR(B3:E3)
В связи с этим можно сделать вывод, что реализация алгоритма расчета IRR простыми формулами вызывает серьезные затруднения. К счастью, в Excel встроен интерфейсный метод поиска решения однопараметрических задач – «Подбор параметра». Диалоговое окно вызывается в Excel2007 через Данные \ Работа с данными \ Анализ «что-если» \ Подбор параметра, в Excel 97-2003 через меню Tools \ Goal seek. В диалоге необходимо указать искомое значение результата и ячейку с ним, а также ячейку, которая будет изменяться при поиске решения.
Excel запустит итерационный механизм поиска решения однопараметрической задачи. Это может занять некоторое время. Если найденное через подбор решение устраивает, то в диалоге необходимо нажать Ok.
Из определения IRR следует, что необходимо задать величину NPV = 0 и вычислить доходность обратным счетом. Укажите эти параметры поиска через адреса ячеек и подтвердите результат поиска. Итог вычислений в примере представлен в ячейке C7.
Как работать с математическими формулами в Excel (Основы)
Russian (Pусский) translation by Ellen Nelson (you can also view the original English article)
Сложно радоваться изучению математики. Многие из нас предпочитают избегать этого на протяжении всей жизни. Это ещë одна причина использовать Microsoft Excel для получения идеальных вычислений.
Не думайте об этих формулах Excel, как о математике ради математики. Вместо этого представьте, как эти формулы могут помочь вам автоматизировать вашу жизнь и убрать проблему вычислений вручную. В конце этого урока вы получите навыки, необходимые для выполнения всех следующих действий, например:
- Вычислить средний балл экзаменов.
- Быстро суммировать счета, которые вы выдали клиентам.
- Использовать базовые статистические данные для обзора набора данных по тенденциям и показателям.
Однако вам не обязательно быть бухгалтером для освоения математики в Excel. Чтобы следовать по этому руководству, обязательно загрузите пример книги Excel или нажмите синюю кнопку Download Attachment в правой части этого урока — в любом случае его можно использовать бесплатно.
В книге Excel есть комментарии и инструкции по использованию этих формул. По мере того, как вы будете следовать этому руководству, я научу вас некоторым основным «математическим» навыкам. Давайте начнем.
Логические функции в Excel
В данной статье мы разберем сущность логических функций Excel: И, ИЛИ, ИСКЛИЛИ и НЕ. И разберем примеры решения логических функций, демонстрирующие их применение в MS Excel.
Вы узнаете, как расширить использование логических операторов и создать логические проверки для выполнения более сложных вычислений и более эффективного анализа данных. Логические функции, такие как И, ИЛИ, ИСКЛИЛИ и НЕ, помогут вам в этом.
Логические функции Excel – обзор
Microsoft Excel предоставляет четыре логические функции для работы с логическими значениями: И, ИЛИ, ИСКЛИЛИ и НЕ.
Если вы хотите выполнить более одного сравнения в своей формуле или проверить несколько условий вместо одного, используете эти логические функции.
Как и логические операторы, логические функции Excel возвращают значения ИСТИНА или ЛОЖЬ.
В следующей таблице приведено краткое описание того, что делает каждая логическая функция.
| Логическая функция | Описание | Пример формулы | Описание формулы |
| И | Возвращает значение ИСТИНА, если все аргументы имеют значение ИСТИНА | =И(A2>=10; B2=10; B2=10; B2=10) | Формула возвращает ЛОЖЬ, если значение в ячейке A1 больше или равно 10; ИСТИНА в противном случае. |
В дополнение к четырем логическим функциям, описанным выше, Microsoft Excel предоставляет 3 условные функции: ЕСЛИ, ЕСЛИОШИБКА и ЕСНД.
Логическая функция И в Excel
Функция И наиболее популярна из логических функций. Она пригодится, когда вам нужно проверить несколько условий и убедиться, что все они выполнены. Технически, логическая функция И проверяет условия, которые вы указываете, и возвращает ИСТИНА, если в результате вычисления всех аргументов получается значение ИСТИНА, ЛОЖЬ в противном случае.
Синтаксис логической функции И выглядит следующим образом:
=И(логическое_значение1; …)
Теперь давайте рассмотрим некоторые примеры формул, демонстрирующие, как использовать логическую функцию И в формулах Excel.
| Формула | Описание |
| =И(A2=”Яблоки”; B2>C2) | Логическая функция возвращает ИСТИНА, если A2 содержит «Яблоки», а B2 больше C2, ЛОЖЬ в противном случае. |
| =И(B2>50; B2=C2) | Логическая функция возвращает ИСТИНА, если B2 больше 50, а B2 равно C2, ЛОЖЬ в противном случае. |
| =И(A2=”Яблоки”; B2>=120; B2>C2) | Логическая функция возвращает ИСТИНА, если A2 содержит «Яблоки», B2 больше или равно 120, а B2 больше C2, ЛОЖЬ в противном случае. |
Логическая функция ИЛИ в Excel
Как логическая функция И, функция Excel ИЛИ является базовой логической функцией, которая используется для сравнения двух значений или операторов.
Разница в том, что логическая функция ИЛИ возвращает ИСТИНА, если хотя бы один, если аргументы оцениваются как ИСТИНА, и возвращает ЛОЖЬ, если все аргументы ЛОЖЬ.
Логическая функция ИЛИ доступна во всех версиях MS Excel.
Синтаксис логической функции Excel ИЛИ очень похож на функцию И:
=ИЛИ(логическое_значение1; ;…)
Теперь, давайте запишем несколько формул, чтобы вы поняли, как работает логическая функция ИЛИ в Excel.
| Формула | Описание |
| =ИЛИ(A2=”Яблоки”; A2=”Бананы”) | Логическая функция возвращает ИСТИНУ, если A2 содержит «Яблоки» или «Бананы», в противном случае ЛОЖЬ. |
| =ИЛИ(B2>=135; C2>=55) | Логическая функция возвращает ИСТИНУ, если B2 больше или равен 135 или C2 больше или равно 55, ЛОЖЬ в противном случае. |
| =ИЛИ(B2=””; C2=””) | Логическая функция возвращает ИСТИНУ, если ячейки B2 и/или C2 пустые, ЛОЖЬ в противном случае. |
Логические функции в Excel – Использование логической функции ИЛИ
Как и логическая функция Excel И, ИЛИ широко используется для расширения полезности других функций Excel, которые выполняют логические проверки, например, функция ЕСЛИ.
Логическая функция ИСКЛИЛИ в Excel
В Excel 2013 Microsoft представила функцию ИСКЛИЛИ, которая является логической функцией исключающего ИЛИ. Для тех, кто не знаком с понятием «Исключающего ИЛИ», сначала может быть немного сложно понять суть логической функции, но, надеюсь, приведенное ниже объяснение иллюстрируемое примерами формул поможет прояснить суть.
Синтаксис логической функции ИСКЛИЛИ идентичен синтаксису ИЛИ:
=ИСКЛИЛИ(логическое_значение1; ;…)
В простейшей версии формулы ИСКЛИЛИ, содержащей только 2 логических оператора, логическая функция Excel ИСКЛИЛИ вернет ИСТИНУ, если любой из аргументов имеет значение ИСТИНА. Если оба аргумента ИСТИНА, либо оба ЛОЖЬ, ИСКЛИЛИ возвращает ЛОЖЬ. Рассмотрим примеры формул:
| Формула | Результат | Описание |
| =ИСКЛИЛИ(1>0; 2 |
Бюджетирование и управленческий учет
Главной целью управленческого учета является предоставление инфы, нужной руководителям различного уровня для увеличения эффективности управления предприятием. Оно выражается в росте рентабельности компании и увеличении ее конкурентоспособности в занимаемом секторе рынка. Потому нередко главную цель управленческого учета определяют как управление прибылью через управление затратами.
Главными задачками для заслуги поставленной цели будут:
- планирование (на базе способа бюджетирования);
- определение издержек и контроль (в т.ч. калькулирование себестоимости на базе принятой систематизации издержек);
- принятие решений.
На практике эти задачки реализуются последующим образом:
- формирование управленческой отчетности в виде разных бюджетов;
- контроль выполнения бюджетов на основании данных учета, в том числе контроль за исполнением договоров (в первую очередь с покупателями и поставщиками);
- ведение многосценарного планирования;
- воплощение план-фактного анализа.
Почти все российские компании сейчас ведут «управленку» в таблицах Excel. Почти во всем это соединено с тем, что программка является всепригодным инвентарем, который включает в себя большой набор математических формул, алгоритмов, особых устройств учета и так дальше, но при всем этом не просит каких-то существенных издержек (например, как этого просит другое программное обеспечение учета).
Плюсы ведения «управленки» в Excel:
- Доступность
- Excel имеет ряд специализированных денежных функций
- Наглядность и относительная простота для маленьких компаний
- Возможность развития системы с помощью макросов
- Таблицы Excel для управленческого учета по мере развития бизнеса растут и требуют весьма много времени для поддержания правильности учета
- Малые способности интеграции с иными системами
- Повышение трудности таблиц, невозможность решения задач управленческого учета лишь ординарными формулами, без использования программирования
- Низкая отказоустойчивость
Функции баз данных Excel
База данных в Excel представляет собой, по сути, упорядоченные данные. Для того, чтобы работать с этими функциями, таблицы должны удовлетворять нескольким условиям.
- В таблице не должно быть пустых строк или столбцов. Нельзя использовать объединенные ячейки.
- Каждый столбец должен иметь заголовок. Заголовок не должен содержать пустых или объединенных ячеек.
- Данные в каждом столбце должны быть строго однотипны. То есть либо числовые, либо текстовые, либо дата и так далее. Числовые ячейки не могут быть пустыми. При отсутствии значения там ставится ноль.
Для работы с функциями баз данных подойдет, например, такая таблица: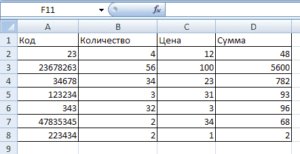
Каждая из функций для работы с базами данных использует три аргумента:
- База данных. Это комплекс связанных между собой ячеек, где строки – это записи таблицы базы данных, а столбцы – это поля.
- Поле. Это столбец таблицы, который использует функция для расчета. Это может быть либо его название в кавычках (например, «Цена»), либо номер этого столбца по порядку (например, 3 для столбца «Цена»).
- Критерий. Это интервал ячеек с заданными условиями. Он должен содержать по крайней мере одно название столбца и одну ячейку с условием под ним.
Примером функции баз данных является функция БСЧЁТ. При помощи нее можно подсчитать строки в таблице базы данных, которые удовлетворяют указанным условиям. Эту функцию удобно использовать при наличии сложных критериев на основе формул.
Остановить Excel от округления больших чисел
Когда дело доходит до ввода больших чисел в Excel, есть несколько причин, по которым Excel может округлять ваши большие числа.
- Для формата ячейки установлено значение «Общий», и отображается только определенная длина числа.
- Номер длиннее 15 цифр, и любое число после 15-й цифры отображается как 0
Давайте рассмотрим каждый из этих сценариев и посмотрим, как можно предотвратить округление чисел в Excel в каждом случае.
Изменение формата ячейки с общего на числовой
Если для формата ячейки установлено значение «Общий», Excel показывает только определенное количество цифр в ячейке, и любое число, превышающее его, отображается в экспоненциальном формате (также называемом научным форматом).
Ниже приведен пример числа в экспоненциальном формате в ячейке A2.
Как вы можете видеть на скриншоте выше, когда у меня есть число из 11 цифр, в Excel нет проблем с отображением всего числа.
Но когда у меня есть число, состоящее из 12 цифр, кроме преобразования его в экспоненциальный формат.
У этого есть легкое исправление. Все, что вам нужно сделать, это изменить формат ячейки с общего на числовой.
Ниже приведены инструкции, как это сделать:
- Выделите ячейки или диапазон ячеек, для которых вы хотите изменить формат
- Перейдите на вкладку «Главная»
- В группе «Число» щелкните раскрывающееся меню форматирования.
- Выберите «Число» в качестве формата.
Вышеупомянутые шаги должны заставить ваши числа отображаться должным образом.
Когда вы меняете формат ячейки на числовой формат, Excel автоматически добавляет 2 цифры после десятичной точки. Если они вам не нужны, нажмите на ленте значок «Уменьшить десятичный разделитель» (он находится на вкладке «Главная»).
Кроме того, если вы видите серию хеш-символов вместо числа в ячейке, просто разверните столбец. Как только столбец станет достаточно широким, чтобы вместить все число, вы должны увидеть его.
Отображение в числовом тексте более 15 цифр
Еще одна проблема, с которой вы можете столкнуться при работе с большими числами в Excel, заключается в том, что после 15 цифр в числе Excel преобразует любую цифру в 0.
Это сделано намеренно, и Excel считает значимыми только 15 цифр, и любая цифра после этого автоматически преобразуется в 0.
Это может быть проблемой, когда вы работаете с большими числами (такими как номера кредитных карт или номера заказов).
Ниже приведен пример, в котором, когда я ввожу цифру 1 16 раз в ячейку, отображаются первые 15 экземпляров, а 16-й преобразуется в 0.
Внимание! В отличие от других методов, Excel не просто показывает мне 0 после 15-й цифры, а фактическое число находится на заднем конце. Даже в задней части Excel преобразует цифры после 15-й цифры в 0. Как с этим справиться:
Как с этим справиться:
Чтобы Excel не делал этого, вам нужно преобразовать ваш номер в текстовый формат. Хотя Excel предварительно запрограммирован на обработку чисел определенным образом, он не вмешивается в текстовый формат (к счастью).
И самый простой способ сделать это — добавить апостроф перед числом.
Это заставит Excel рассматривать все, что следует за апострофом, как текстовую строку, и в то же время, как только вы нажмете клавишу ввода, апостроф не будет отображаться в ячейке (так что вы сможете увидеть все число без апостроф)
Ниже приведен пример, в котором число в ячейке A1 имеет апостроф перед ним и показывает все число, но число в ячейке A2 не имеет апострофа и преобразует последнюю цифру в 0.
Аннуитетные платежи по кредиту
Аннуитетом называется поток платежей одинакового размера, поступающих через равные промежутки времени.
В примере сформирована модель, реализующая действия формулы определения аннуитетного платежа по кредиту.Финансовая функция Excel находится в ячейке Пример1!B12:
=PMT($B$24/12;12;$C$28)
Для контроля расчетов сформирована таблица выплат по кредиту за каждый период с расчетом процентов. Методом подбора параметра получим значение в ячейку B15 с условием, что конечный остаток (E26) будет равен нулю.При правильно выполненных действиях результат не должен отличаться от значения, полученного в результате применения функции PMT.
Смотри также
Microsoft Excel включает в свой состав несколько интересных средств для анализа данных. Данная статья описывает возможности одного из таких интерфейсных решений для проведения вычислений при помощи «таблицы подстановки» (в последних версиях Excel называется «таблица данных»).Основным практическим применением таблицы подстановки является создание матриц факторного анализа показателей (анализа чувствительности) экономических моделей на изменение входящих параметров.
Шаблон для расчета IRR инвестиций в EXCEL
Для быстрого расчета результативности инвестиций предлагаем простой шаблон в EXCEL.
Шаблон считает IRR для каждого из периодов инвестиций, и за последние 6 периодов (колонка «IRR за 6 периодов»). Периоды могут быть произвольными: один месяц, один год. Более того, в калькуляторе используется функция XIRR (ЧИСТВНДОХ), которая умеет считать IRR даже для неравных между собой периодов. Это значит, что в колонке «Дата» можно указывать любую дату, а не только начало месяца или, например, конец года. Удобнее всего вносить новые данные каждый раз, когда пополняется портфель или когда происходит изъятие средств. Для интереса можно вносить новые данные чаще, даже когда нет пополнений портфеля. Например можно указывать даты, когда в размере портфеля происходят какие-то значимые изменения или просто с некоторой заданной регулярностью.
Кроме IRR инвестиционного портфеля в шаблоне можно посмотреть общий прирост портфеля (на сколько размер портфеля отличается от объема инвестированных средств).
Загрузить калькулятор результативности портфеля в формате EXCEL
Получено
Указанная формула применима для расчета предполагаемой прибыли, полученной к моменту погашения инвестированных акций. Обязательные функциональные значения:
- «Дата_согл» – предполагаемая дата погашения дивидендов по акциям;
- «Дата_вступл_в_силу» – фактическая дата выплат;
- «Инвестиции» – финансовые вложения;
- «Дисконт» – скидка при покупке акций.
Можно заполнить необязательный реквизит «Базис», в котором обозначается метод определения даты погашения акций. Написание формулы в Excel – =ПОЛУЧЕНО (дата_согл; дата_вступл_в_силу; инвестиции; дисконт; ).
 Финансовая функция ПОЛУЧЕНО
Финансовая функция ПОЛУЧЕНО
Функция МИНИМУМ и МАКСИМУМ
Функция МИНИМУМ и МАКСИМУМ являются одними из наиболее часто используемых математических функций в Excel. Функция МИНИМУМ используется для нахождения наименьшего значения в диапазоне ячеек, а функция МАКСИМУМ — для нахождения наибольшего значения. Обе эти функции могут работать с любым количеством аргументов, включая числовые и ссылочные значения, а также текстовые строки.
Для использования функции МИНИМУМ необходимо указать диапазон ячеек, в котором нужно найти наименьшее значение. Например, чтобы найти наименьшее значение в столбце A, необходимо ввести формулу =МИН(А1:А10), где А1:А10 — диапазон ячеек, в котором нужно произвести поиск.
Функция МАКСИМУМ работает аналогично функции МИНИМУМ, но находит наибольшее значение в диапазоне ячеек. Для использования функции МАКСИМУМ необходимо также указать диапазон ячеек, в котором нужно найти наибольшее значение. Например, чтобы найти наибольшее значение в столбце B, необходимо ввести формулу =МАКС(В1:В10), где В1:В10 — диапазон ячеек, в котором нужно произвести поиск.
Для удобства можно использовать как функции МИНИМУМ и МАКСИМУМ в отдельности, так и комбинировать их с другими функциями, например с функцией СРЕДНЕЕ для вычисления среднего значения в диапазоне ячеек.
Редактирование формул при помощи Мастера
После нажатия кнопки ОК и ввода формулы на странице очень легко снова вызвать мастер, чтобы внести изменения. Для этого выберите ячейку с формулой (если она еще не выбрана) и снова нажмите кнопку «Fx» на панели инструментов, как показано выше. В открывшемся окне Мастера внесите необходимые изменения (значение аргументов, добавление новых аргументов) и подтвердите их кнопкой ОК.
Обратите внимание, что таким образом вы можете редактировать уже выбранную формулу, но не менять ее на другую. Чтобы заменить одно выражение другим, повторите вставку (для сложных составных формул внесите изменения вручную)
Если у вас все еще есть вопросы по использованию мастера, посмотрите видеоурок. Вы также можете узнать, как работать в Excel, используя специализированный обучающий видеокурс по этой программе (вы можете узнать об учебной программе и образцах уроков здесь).
ЕСЛИ
Это одна из самых важных функций в Excel. Как и в настоящем языке программирования, она проверяет какое-то условие, и если оно выполняется — пишет в ячейку что-то одно, а если нет — пишет что-то другое.
В общем виде она выглядит так:
=ЕСЛИ(условие; “значение_если_да”;”значение_если_нет”)
В условии может быть что угодно: сравнение ячеек, другие формулы, сравнения и математические команды — всё, что вам нужно проверить.
На практике можно сделать, например, так: пусть Excel проверяет возраст, и пишет документ, который в этом возрасте удостоверяет личность. До 14 лет это свидетельство о рождении, а после — паспорт. Для этого используем такую команду в ячейке:
Программа проверит, что стоит в предыдущей ячейке, и если там число меньше 14, то напишет «Свидетельство о рождении», а если уже есть 14 лет, то «Паспорт»:
Основная функция 4: изменение типов ячеек
Данные можно вводить разными способами в зависимости от того, что вам нужно с ними делать. В Excel есть несколько вкладок вверху с такими ярлыками, как «Главная», «Макет», «Таблицы» и т. Д. На вкладке «Главная» вы найдете раскрывающееся меню с надписью «Число».
В раскрывающемся меню вы увидите, что есть несколько вариантов типа ячейки, например «Общие», «Число», «Валюта» и «Учет». Тип ячейки по умолчанию — «Общий».
Вы можете измените тип ячейки, щелкнув ячейку правой кнопкой мыши и выбрав «Форматировать ячейку». из меню. В появившемся поле «Формат ячеек» также есть вкладки с такими ярлыками, как «Число», «Выравнивание», «Шрифт», «Граница», «Заливка» и «Защита».
На вкладке Number находится столбец с типами ячеек; здесь вы можете выбрать тип ячейки. Вы также можете изменить сразу несколько ячеек, выделив их и выбрав нужный тип ячеек в раскрывающемся меню, или следуя процедуре в меню «Формат ячеек».






























