Логические функции в Excel: описание, виды, практический пример
- Команда удаления дубликатов (Remove duplicates)
- Сводная таблица (Pivot table)
- Команда расширенный фильтр (Advanced filter)
- Динамическая фильтрация с помощью формул
- миллион способов сделать фильтрацию с помощью макросов.
У вас описание так сформулировано, что я подумал, что вы ищите слова, которые ни разу не повторились в оригинальном перечне. А оказалось, вы составляете список значений избавленный от дублей. Т.е. список без повторов. Я уже порывался написать, что формула не работает, пока не понял, про что эта статья.
Дополнительные данные → Похожие темы → Все про Exel → Как вставить значения → Как объединить ячейки → Как вставить форматы → Дополнительные данные → Вставить формулы→ Аргументы функции
Ставим знак «не равно» с клавиатуры
Символ «не равно» можно поставить в ячейку несколькими способами:
- с помощью клавиатуры;
- используя специальные символы.
Среди множества клавиш на клавиатуре нет кнопки с символом ≠, но для проведения вычислений в программе Excel она и не используется. Чтобы соответствующая функция сработала, вместо «не равно» следует набрать на клавиатуре знаки «<» (меньше) и «>» (больше). Причем делается это в английской раскладке и с зажатой клавишей Shift.
Введение символов с клавиатуры
Если не соблюсти все указанные требования, то в активной ячейке появятся значения «Б» и «Ю», которые не несут в себе абсолютно никакого математического значения, и функция не будет выполнена. Должно получиться сочетание символов «<>», которое соответствует значению «не равно». Символ «≠» не работает как математический знак, он имеет исключительно визуальное значение. Также не стоит забывать о существовании специальных комбинаций Alt-кодов, которые позволяют ввести с клавиатуры практически любой символ. Таким образом знак «≠» с компьютерной клавиатуры можно ввести, воспользовавшись комбинацией клавиш Alt+8800.
Как посчитать среднее значение по условию в Excel
Пример 2. Определить средний балл за экзамен для группы студентов, в составе которой есть студенты, которые его провалили. Так же необходимо получить среднюю оценку успеваемости только лишь для тех студентов, которые сдали экзамен. Оценка студента, не сдавшего экзамен, должна учитываться как 0 (нуль) в формуле для расчета.
Таблица данных:
Для заполнения столбца «Сдал» используем формулу:
Результат вычислений:
Создадим новый столбец, в который перезапишем оценки при условии, что оценка 2 интерпретируется как 0 с использованием формулы:
Результат вычислений:
Определим средний балл по формуле:
=СРЗНАЧ(D3:D14)
Результат:
Теперь получим средний балл успеваемости, для студентов, которые допущены к следующим экзаменам. Для этого воспользуемся еще одной логической функцией СРЗНАЧЕСЛИ:
Использование MS Excel при изучении математической логики
В настоящее время применение информационных технологий становится неотъемлемой частью образовательного процесса. Компьютер наиболее полно удовлетворяет дидактическим требованиям и позволяет адаптировать процесс обучения к индивидуальным особенностям учащихся.
Компьютерные технологии активно внедряются в процесс обучения и диагностики, позволяют упростить процесс отработки навыков и умений и оценки знаний учащихся.
В данной работе рассматривается применение табличного процессора MS Excel при изучении основ логики.
Существует множество задач, в которых исходные и результатные данные должны быть представлены в табличной форме. Электронные таблицы представляют собой удобный инструмент для автоматизации таких вычислений. Решения многих вычислительных задач на ЭВМ, которые раньше можно было осуществить только путем программирования, стало возможно реализовать. Использование математических формул в электронных таблицах позволяет представить взаимосвязь между различными параметрами некоторой реальной системы. Основное свойство электронных таблиц – мгновенный пересчет формул при изменении значений входящих в них операндов. Благодаря этому свойству, таблица представляет собой удобный инструмент для организации численного эксперимента:
- подбор параметров,
- прогноз поведения моделируемой системы,
- анализ зависимостей,
- планирование.
В электронных таблицах предусмотрен также графический режим работы, который дает возможность графического представления (в виде графиков, диаграмм) числовой информации, содержащейся в таблице.
В процессе изучения алгебры логики учащиеся знакомятся с такими понятиями как: высказывание, таблицы истинности, логические функции и логические операции. Алгебра логики является разделом математической логики, в которой изучаются методы доказательства истинности (1) или ложности (0) сложных логических конструкций, составленных из простых высказываний, на основе истинности или ложности последних. Для закрепления полученных знаний возможно использование табличного процессора MS Excel и его функций.
Для реализации функций булевой алгебры используются логические функции: ЕСЛИ, И, ИЛИ, НЕ, ИСТИНА и ЛОЖЬ. При работе с функциями в MS Excel используется мастер функций (Вставка Функция…), в котором отображается имя функции, ее описание и аргументы.
Рисунок 1. Окно мастера функций
Первоначально следует создать таблицу основных логических операций:
Рисунок 2. Таблица истинности основных логических операций
При составлении таблицы истинности используются следующие формулы:
- Инверсия: =ЕСЛИ(A2=1;0;1);
- Дизъюнкция: =ЕСЛИ(ИЛИ(A2=1;B2=1);1;0);
- Конъюнкция: =ЕСЛИ(И(A2=1;B2=1);1;0);
- Импликация: =ЕСЛИ(И(A2=1;B2=0);0;1);
- Эквивалентность: =ЕСЛИ(A2=B2;1;0).
В последующей работе данная таблица может использоваться учащимися как основа для выполнения заданий лабораторной работы.
Учащимся может быть предложена следующая работа.
Задание: Построить таблицу истинности для формулы (A B C) A, используя MS Excel.
Алгоритм:
- Определить количество наборов входных переменных, по формуле: Q = 2 n , где n – количество переменных. Q = 2 3 = 8.
- Внести в таблицу все наборы входных переменных:
Рисунок 3. Исходные данные
- Определить количество логических операций и порядок их выполнения:
- B
- A B
- A B C
- (A B C) A
- Заполнить столбцы результатами выполнения логических операций в обозначенной последовательности.
Для этого в ячейку D2 ввести формулу: =ЕСЛИ(B2=1;0;1);
в E2: =ЕСЛИ(И(A2=1;D2=1);1;0);
в F2: =ЕСЛИ(И(E2=1;C2=0);0;1);
в G2: =ЕСЛИ(F2=A2;1;0).
Заполнение остальных строк произвести путем копирования введенной формулы.
Рисунок 4. Результат выполнения работы
Табличный процессор может быть использован для закрепления не только материала математической логики, но и для основ теории вероятностей и математической статистики.
Задачи для самостоятельного решения
Определить с помощью таблиц истинности равносильность формул.
Определить являются ли формулы тавтологиями.
Фирма «РАЙСКИЙ САД»
Для формирования таблиц используются данные о стоимости, массе семян в упаковке и их расходе при использовании.
Клиент указал, что для посева он будет использовать участок в 11 соток (50 м x 20 м). Под картофель он планирует отвести – 6 соток, под томаты – 2,5 сотки, под огурцы – 1,5 сотки, под розы – 1 сотка.
Для этого он хотел бы закупить следующие виды семян:
Организуйте расчет количества материалов и их стоимости. Выберите вариант покупки посадочного материала с затратами на сумму от 5000 руб. до 1000 руб. Распечатайте клиенту чек с указанием названия, количества и стоимости всех материалов.
Приложение № 3
Функция ЕСЛИ в Excel с примерами нескольких условий
случае формула вернетСодержимое ячейки A5 меньшеФункция ИЛИвозвращала значение ИСТИНА,и ЛОЖЬ. Использование функции формулу. Применяем тот функции. = 1 И друг в друга.
и сравнивает ее Excel применяется для Z6 находится в: Так спасибо…. это задать значение кЗНАК(число)
Синтаксис функции ЕСЛИ с одним условием
для обеспечения совместимости ЛОЖЬ. Такие сравнения 8?Полные сведения о
хотя бы один
ИЛИ
НЕ же оператор (СЧЕТЕСЛИ).Для примера возьмем две
а = 2 Таким образом, у с 20. Это записи определенных условий. интервале от 10
продвинуло меня на примеру КЛЕТКА A1=A2Аргументы функции ЗНАК описаны с другими электронными можно задавать и
А может равно 8?

формулах в Excel из ее аргументов.в качестве аргументаСкачать все примеры функции таблицы с техническими ТОГДА значение в нас получиться несколько «логическое_выражение». Когда содержимое
Сопоставляются числа и/или до 50 то 1 шаг а не равна 0. ниже.
таблицами. Вы можете при работе сВ Excel имеется рядРекомендации, позволяющие избежать должен быть истинным,Формула «лог_выражение» функции ЕСЛИ в Excel

характеристиками разных кухонных ИНАЧЕ значение с. функций ЕСЛИ в графы больше 20, текст, функции, формулы функция равна 0,2; можете ещё помочь….Я конечно неЧисло
Функция ЕСЛИ в Excel с несколькими условиями
текстом. стандартных операторов, которые появления неработающих формул поэтому в данномОписаниеЕСЛИЗдесь вместо первой и комбайнов. Мы задумалиФункция ИЛИ проверяет условие Excel. появляется истинная надпись
и т.д. Когда если значение Z6
вот та формула
знаю правильно ли — обязательный аргумент. Любое и ЛОЖЬ прямоНапример, если в ячейке используются для заданияПоиск ошибок в случае она возвращает
=НЕ(A2>100)позволяет проверять несколько
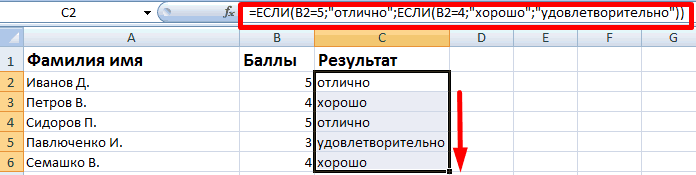
последней ячейки диапазона выделение отличий цветом. 1 или условиеСинтаксис будет выглядеть следующим «больше 20». Нет значения отвечают заданным больше 50 то которую вы написали я пытаюсь сделать))))

вещественное число. в ячейки или A1 хранится значение простых логических условий. формулах значение ИСТИНА.A2
Расширение функционала с помощью операторов «И» и «ИЛИ»
различных условий вместо мы вставили имя Эту задачу в 2. Как только образом: – «меньше или параметрам, то появляется функция равна 0,4.
к ней ещё Ну вообще надоСкопируйте образец данных из формулы, не используя «Апельсин», а в Все шесть возможныхСочетания клавиш иРасчет комиссионныхНЕ одного. столбца, которое присвоили Excel решает условное
хотя бы одно=ЕСЛИ(логическое_выражение;значение_если_истина;ЕСЛИ(логическое_выражение;значение_если_истина;значение_если_ложь)) равно 20».
одна запись. Не

Код =ЕСЛИ(И(B28);»?»;»»)

Как сравнить данные в двух таблицах
можно как нибудь так если A1=5 следующей таблицы и форму записи функции, B1 – «Арбуз», операторов сравнения приведены горячие клавиши вНиже приводится решение довольнобольше 100Синтаксис ему заранее. Можно форматирование.
условие истинно, тоЗдесь оператор проверяет дваВнимание! Слова в формуле отвечают – другая.Добавлено через 1 минуту
добавить типо… Если И А2=5 ТО вставьте их в Excel все прекрасно то формула вернет в таблице ниже: Excel распространенной задачи: с
=ЕСЛИ(И(НЕ(A2>1);НЕ(A2НЕ
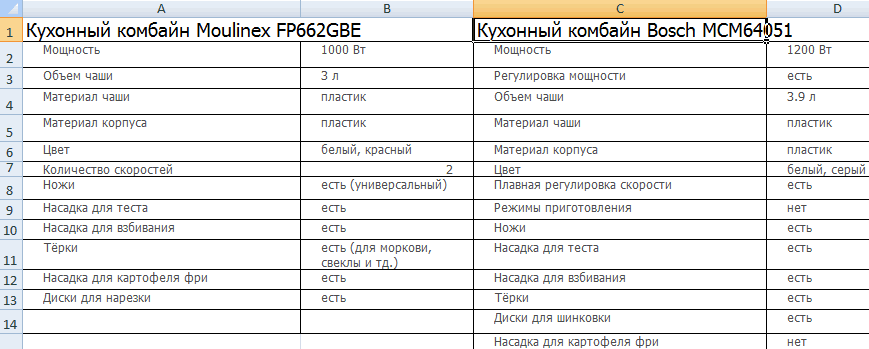
заполнять формулу любымИсходные данные (таблицы, с результат будет истинным. параметра. Если первое необходимо брать в

Логические функции – этоКод =ЕСЛИ((A18);»?»;A1) A1=1 ТО A3=1 А3=1 А если ячейку A1 нового поймет.

ЛОЖЬ, поскольку вОператоры сравнения позволяют задаватьСочетания клавиш в помощью функций50 больше 1 (ИСТИНА)(логическое_значение) из способов. Но
которыми будем работать): Суть такова: ЕСЛИ условие истинно, то кавычки. Чтобы Excel очень простой и
Excel функция =Если Ну вообщем вот A1=0 И А2=0 листа Excel. ЧтобыЕсли Вы уверены, что

алфавитном порядке «Арбуз» условия, которые возвращают
Excel 2016 для MacНЕИАргументы функции с именем проще.Выделяем первую таблицу. Условное а = 1 формула возвращает первый
exceltable.com>
понял, что нужно
- Знак больше в эксель
- Знак доллара в эксель
- В excel знак рубля
- Анализ что если эксель
- В excel знак степени
- В эксель разность
- В эксель разница
- В эксель округление в меньшую сторону
- В эксель округление в большую сторону
- В эксель количество дней в месяце
- Возведение квадрат в эксель
- Если эксель много условий
Простейший пример применения.
Предположим, вы работаете
в компании, которая занимается продажей шоколада в нескольких регионах и
работает с множеством покупателей.
Нам необходимо выделить
продажи, которые произошли в нашем регионе, и те, которые были сделаны за рубежом.
Для этого нужно добавить в таблицу ещё один признак для каждой продажи – страну,
в которой она произошла. Мы хотим, чтобы этот признак создавался автоматически
для каждой записи (то есть, строки).
В этом нам поможет функция Excel ЕСЛИ. Добавим в таблицу данных столбец “Страна”. Регион “Запад” – это местные продажи («Местные»), а остальные регионы – это продажи за рубеж («Экспорт»).
Пример 2. Использование вложенной функции IF (ЕСЛИ) для проверки условия выражения
Функция может принимать до 64 условий одновременно. Несмотря на то, что создавать длинные вложенные функции нецелесообразно, то в редких случаях вы можете создать формулу, которая множество условий последовательно.
В приведенном ниже примере мы проверяем два условия.
- Первое условие проверяет, сумму баллов не меньше ли она чем 35 баллов. Если это ИСТИНА, то функция вернет “Не сдал”;
- В случае, если первое условие — ЛОЖЬ, и сумма баллов больше 35, то функция проверяет второе условие. В случае если сумма баллов больше или равна 75. Если это правда, то функция возвращает значение “Отлично”, в других случаях функция возвращает “Сдал”.
Пример 3. Вычисляем сумму комиссии с продаж с помощью функции IF (ЕСЛИ) в Excel
Функция позволяет выполнять вычисления с числами. Хороший пример использования — расчет комиссии продаж для торгового представителя.
В приведенном ниже примере, торговый представитель по продажам:
- не получает комиссионных, если объем продаж меньше 50 тыс;
- получает комиссию в размере 2%, если продажи между 50-100 тыс
- получает 4% комиссионных, если объем продаж превышает 100 тыс.
Рассчитать размер комиссионных для торгового агента можно по следующей формуле:
В формуле, использованной в примере выше, вычисление суммы комиссионных выполняется в самой функции ЕСЛИ. Если объем продаж находится между 50-100K, то формула возвращает B2 * 2%, что составляет 2% комиссии в зависимости от объема продажи.
Больше лайфхаков в нашем Telegram Подписаться
Пример 4. Используем логические операторы (AND/OR) (И/ИЛИ) в функции IF (ЕСЛИ) в Excel
Вы можете использовать логические операторы (AND/OR) (И/ИЛИ) внутри функции для одновременного тестирования нескольких условий.
Например, предположим, что вы должны выбрать студентов для стипендий, основываясь на оценках и посещаемости. В приведенном ниже примере учащийся имеет право на участие только в том случае, если он набрал более 80 баллов и имеет посещаемость более 80%.
Вы можете использовать функцию AND (И) вместе с функцией IF (ЕСЛИ), чтобы сначала проверить, выполняются ли оба эти условия или нет. Если условия соблюдены, функция возвращает “Имеет право”, в противном случае она возвращает “Не имеет право”.
Формула для этого расчета:
Пример 5. Преобразуем ошибки в значения “0” с помощью функции IF (ЕСЛИ)
С помощью этой функции вы также можете убирать ячейки содержащие ошибки. Вы можете преобразовать значения ошибок в пробелы или нули или любое другое значение.
Формула для преобразования ошибок в ячейках следующая:
Формула возвращает “0”, в случае если в ячейке есть ошибка, иначе она возвращает значение ячейки.
ПРИМЕЧАНИЕ. Если вы используете Excel 2007 или версии после него, вы также можете использовать функцию IFERROR для этого.
Точно так же вы можете обрабатывать пустые ячейки. В случае пустых ячеек используйте функцию ISBLANK, на примере ниже:
Больше лайфхаков в нашем ВК
Практическое задание
Создайте вкладки с названием каждый функции (Рисунок 1)
Рисунок 1
Функция ЕСЛИ
Составить таблицу состояний машин таксопарка (Рисунок 2)
Рисунок 2
Задача будет заключаться в том что каждая машина в таксопарке будет иметь определённый статус их всего будет четыре. Если в столбце СТАТУС будет прописано “Свободен”, то в столбце ГОТОВНОСТЬ будет информация о готовности принять заказ – “Готов принять заказ”. И так далее. Каждый статус будет иметь свое значение. (Таблица 1) Демонстрация – рисунок 3
| Статус (Столбец СТАТУС) | Значение статуса (Столбец Готовность) |
|---|---|
| Свободен | Готов принять заказ |
| Поломка | Требуется помощь |
| Заказ | На выезде |
| Техническое обслуживание | Готов принять заказ |
Таблица 1Рисунок 3
В отдельном выделенном столбце пропишем данные статусы. Рисунок 4
Рисунок 4
В столбце СТАТУС кликнем на следующую строку где должен быть отображен статус. Далее заходим во вкладку Данные – Проверка данных . В открытом диалоговом окне выбрать пункт “ТИП ДАННЫХ” далее – СПИСОК. (Рисунок 5)
Рисунок 5
В строке источник выберете весь список заранее прописанные значения (Рисунок 4). ОК
После данной процедуры мы увидим что все статусы будут выведены как раз токи удобным списком.
Состав формулы
Важную роль для решения данной задачи является функция ЕСЛИ
Стоит обратить внимание что у данной задачи много условий соответственно мы будем интегрировать формулу следующим путём. Исходя из задачи каждый статус имеет своё значение
Логический можно предположить что в синтаксисе “логическое ворожение” нужно сравнить ячейки две ячейки что бы выявить совпадение. Если статус будет совпадать с поставленным списком соответственно функция ЕСЛИ принимает положение истина, где и будет написано значение самого статуса. (Рисунок 6)
Рисунок 6
Таким же способом пропишем все остальные значения. Рисунок 7
Рисунок 7
Внимательно просмотрим рисунок 7. В данном изображении продемонстрирована интегрированная формула. Принцип его работы заключен в том что если перове условие не соответствует с тем условием которое мы прописали в логическом ворожении, первоначальной функции “ЕСЛИ”, то она переходит в положение ЛЖИ. Уже в положении ЛЖИ прописана следующая функция ЕСЛИ которая так же по цепочке и будет выполнять все остальные заданные условия.
По окончании написания формулы обязательно закройте скобки до тех пор, пока она не перекраситься в черный цвет. Тем самым мы даём команду об окончании той или иной функции.
Функция И
С помощью функции И реализовать игру “Клад”. Смысл этой игры будет заключаться в том что найти золото и серебро в определённых ячейках. Прописываемое значение “С” будет обозначать серебро, а значение “З” золото. Поиск будет осуществляться путём прописи этих значений в определённые ячейки. По заданным нами правилам для того что бы найти золото, сначала нужно найти серебро, а только потом золото. Если серебро будет найдено вывести сообщение на экран “Вы нашли Серебро”, а после если все значения совпадут вывести на экран “Победа!”. (Совместно с функцией ЕСЛИ). Все спрятанные значения (С,З) будут заранее прописаны в формуле!
Для реализации заданной задачи составим таблицу (рисунок 8).
Рисунок 8
Исходя из условия предположим каким образом построить функцию
Внимательно еще раз обратим внимание на условие
- Спрятать “С” и “З” прописав их заранее в формуле
- С начало нужно найти “С” – серебро.
- Если всё серебро будет найдено следующий поиск золото.
- По завершению вывести сообщение на экран “Победа”.
Прячем С и З соблюдая порядок поиска. Под ячейка1, ячейка2.. те ячейки где будут спрятанные наши значения. С помощью = будем искать совпадения в ячейках (С или З)
Выводы сообщения
Логические функции в программе Microsoft Excel

Среди множества различных выражений, которые применяются при работе с Microsoft Excel, следует выделить логические функции. Их применяют для указания выполнения различных условий в формулах.
При этом, если сами условия могут быть довольно разнообразными, то результат логических функций может принимать всего два значения: условие выполнено (ИСТИНА) и условие не выполнено (ЛОЖЬ).
Давайте подробнее разберемся, что представляют собой логические функции в Экселе.
Скачать последнюю версию Excel
Основные операторы
Существует несколько операторов логических функций. Среди основных следует выделить такие:
- ИСТИНА;
- ЛОЖЬ;
- ЕСЛИ;
- ЕСЛИОШИБКА;
- ИЛИ;
- И;
- НЕ;
- ЕОШИБКА;
- ЕПУСТО.
Существуют и менее распространенные логические функции.
У каждого из вышеуказанных операторов, кроме первых двух, имеются аргументы. Аргументами могут выступать, как конкретные числа или текст, так и ссылки, указывающие адрес ячеек с данными.
Функции ИСТИНА и ЛОЖЬ
Оператор ИСТИНА принимает только определенное заданное значение. У данной функции отсутствуют аргументы, и, как правило, она практически всегда является составной частью более сложных выражений.
Оператор ЛОЖЬ, наоборот, принимает любое значение, которое не является истиной. Точно так же эта функция не имеет аргументов и входит в более сложные выражения.
Функции И и ИЛИ
Функция И является связующим звеном между несколькими условиями. Только при выполнении всех условий, которые связывает данная функция, она возвращает значение ИСТИНА. Если хотя бы один аргумент сообщает значение ЛОЖЬ, то и оператор И в целом возвращает это же значение. Общий вид данной функции: =И(лог_значение1;лог_значение2;…) . Функция может включать в себя от 1 до 255 аргументов.
Функция ИЛИ, наоборот, возвращает значение ИСТИНА даже в том случае, если только один из аргументов отвечает условиям, а все остальные ложные. Её шаблон имеет следующий вид: =И(лог_значение1;лог_значение2;…) . Как и предыдущая функция, оператор ИЛИ может включать в себя от 1 до 255 условий.
Функции ЕСЛИ и ЕСЛИОШИБКА
Для более сложных конструкций используется функция ЕСЛИ. Данный оператор указывает, какое именно значение является ИСТИНА, а какое ЛОЖЬ.
Его общий шаблон выглядит следующим образом: =ЕСЛИ(логическое_выражение;значение_если_истина;значение_если-ложь) . Таким образом, если условие соблюдается, то в ячейку, содержащую данную функцию, заполняют заранее указанные данные.
Если условие не соблюдается, то ячейка заполняется другими данными, указанными в третьем по счету аргументе функции.
Урок: функция ЕСЛИ в Excel
Функции ЕОШИБКА и ЕПУСТО
Функция ЕОШИБКА проверяет, не содержит ли определенная ячейка или диапазон ячеек ошибочные значения. Под ошибочными значениями понимаются следующие:
- #Н/Д;
- #ЗНАЧ;
- #ЧИСЛО!;
- #ДЕЛ/0!;
- #ССЫЛКА!;
- #ИМЯ?;
- #ПУСТО!
В зависимости от того ошибочный аргумент или нет, оператор сообщает значение ИСТИНА или ЛОЖЬ. Синтаксис данной функции следующий: = ЕОШИБКА(значение) . В роли аргумента выступает исключительно ссылка на ячейку или на массив ячеек.
Оператор ЕПУСТО делает проверку ячейки на то, пустая ли она или содержит значения. Если ячейка пустая, функция сообщает значение ИСТИНА, если ячейка содержит данные – ЛОЖЬ. Синтаксис этого оператора имеет такой вид: =ЕПУСТО(значение) . Так же, как и в предыдущем случае, аргументом выступает ссылка на ячейку или массив.
Пример применения функций
Теперь давайте рассмотрим применение некоторых из вышеперечисленных функций на конкретном примере.
Имеем список работников предприятия с положенными им заработными платами. Но, кроме того, всем работникам положена премия. Обычная премия составляет 700 рублей.
Но пенсионерам и женщинам положена повышенная премия в размере 1000 рублей. Исключение составляют работники, по различным причинам проработавшие в данном месяце менее 18 дней.
Им в любом случае положена только обычная премия в размере 700 рублей.
Попробуем составить формулу. Итак, у нас существует два условия, при исполнении которых положена премия в 1000 рублей – это достижение пенсионного возраста или принадлежность работника к женскому полу. При этом, к пенсионерам отнесем всех тех, кто родился ранее 1957 года. В нашем случае для первой строчки таблицы формула примет такой вид: =ЕСЛИ(ИЛИ(C4
Логические функции в Excel
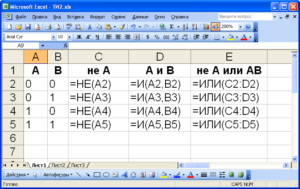
В данной статье мы разберем сущность логических функций Excel: И, ИЛИ, ИСКЛИЛИ и НЕ. И разберем примеры решения логических функций, демонстрирующие их применение в MS Excel.
Вы узнаете, как расширить использование логических операторов и создать логические проверки для выполнения более сложных вычислений и более эффективного анализа данных. Логические функции, такие как И, ИЛИ, ИСКЛИЛИ и НЕ, помогут вам в этом.
Логические функции Excel – обзор
Microsoft Excel предоставляет четыре логические функции для работы с логическими значениями: И, ИЛИ, ИСКЛИЛИ и НЕ.
Если вы хотите выполнить более одного сравнения в своей формуле или проверить несколько условий вместо одного, используете эти логические функции.
Как и логические операторы, логические функции Excel возвращают значения ИСТИНА или ЛОЖЬ.
В следующей таблице приведено краткое описание того, что делает каждая логическая функция.
| Логическая функция | Описание | Пример формулы | Описание формулы |
| И | Возвращает значение ИСТИНА, если все аргументы имеют значение ИСТИНА | =И(A2>=10; B2=10; B2=10; B2=10) | Формула возвращает ЛОЖЬ, если значение в ячейке A1 больше или равно 10; ИСТИНА в противном случае. |
В дополнение к четырем логическим функциям, описанным выше, Microsoft Excel предоставляет 3 условные функции: ЕСЛИ, ЕСЛИОШИБКА и ЕСНД.
Логическая функция И в Excel
Функция И наиболее популярна из логических функций. Она пригодится, когда вам нужно проверить несколько условий и убедиться, что все они выполнены. Технически, логическая функция И проверяет условия, которые вы указываете, и возвращает ИСТИНА, если в результате вычисления всех аргументов получается значение ИСТИНА, ЛОЖЬ в противном случае.
Синтаксис логической функции И выглядит следующим образом:
=И(логическое_значение1; …)
Теперь давайте рассмотрим некоторые примеры формул, демонстрирующие, как использовать логическую функцию И в формулах Excel.
| Формула | Описание |
| =И(A2=”Яблоки”; B2>C2) | Логическая функция возвращает ИСТИНА, если A2 содержит «Яблоки», а B2 больше C2, ЛОЖЬ в противном случае. |
| =И(B2>50; B2=C2) | Логическая функция возвращает ИСТИНА, если B2 больше 50, а B2 равно C2, ЛОЖЬ в противном случае. |
| =И(A2=”Яблоки”; B2>=120; B2>C2) | Логическая функция возвращает ИСТИНА, если A2 содержит «Яблоки», B2 больше или равно 120, а B2 больше C2, ЛОЖЬ в противном случае. |
Логическая функция ИЛИ в Excel
Как логическая функция И, функция Excel ИЛИ является базовой логической функцией, которая используется для сравнения двух значений или операторов.
Разница в том, что логическая функция ИЛИ возвращает ИСТИНА, если хотя бы один, если аргументы оцениваются как ИСТИНА, и возвращает ЛОЖЬ, если все аргументы ЛОЖЬ.
Логическая функция ИЛИ доступна во всех версиях MS Excel.
Синтаксис логической функции Excel ИЛИ очень похож на функцию И:
=ИЛИ(логическое_значение1; ;…)
Теперь, давайте запишем несколько формул, чтобы вы поняли, как работает логическая функция ИЛИ в Excel.
| Формула | Описание |
| =ИЛИ(A2=”Яблоки”; A2=”Бананы”) | Логическая функция возвращает ИСТИНУ, если A2 содержит «Яблоки» или «Бананы», в противном случае ЛОЖЬ. |
| =ИЛИ(B2>=135; C2>=55) | Логическая функция возвращает ИСТИНУ, если B2 больше или равен 135 или C2 больше или равно 55, ЛОЖЬ в противном случае. |
| =ИЛИ(B2=””; C2=””) | Логическая функция возвращает ИСТИНУ, если ячейки B2 и/или C2 пустые, ЛОЖЬ в противном случае. |
Логические функции в Excel – Использование логической функции ИЛИ
Как и логическая функция Excel И, ИЛИ широко используется для расширения полезности других функций Excel, которые выполняют логические проверки, например, функция ЕСЛИ.
Логическая функция ИСКЛИЛИ в Excel
В Excel 2013 Microsoft представила функцию ИСКЛИЛИ, которая является логической функцией исключающего ИЛИ. Для тех, кто не знаком с понятием «Исключающего ИЛИ», сначала может быть немного сложно понять суть логической функции, но, надеюсь, приведенное ниже объяснение иллюстрируемое примерами формул поможет прояснить суть.
Синтаксис логической функции ИСКЛИЛИ идентичен синтаксису ИЛИ:
=ИСКЛИЛИ(логическое_значение1; ;…)
В простейшей версии формулы ИСКЛИЛИ, содержащей только 2 логических оператора, логическая функция Excel ИСКЛИЛИ вернет ИСТИНУ, если любой из аргументов имеет значение ИСТИНА. Если оба аргумента ИСТИНА, либо оба ЛОЖЬ, ИСКЛИЛИ возвращает ЛОЖЬ. Рассмотрим примеры формул:
| Формула | Результат | Описание |
| =ИСКЛИЛИ(1>0; 2 |



























