Вкладка Число
Первая вкладка Число (открыта на картинке выше) задает числовой формат. Значение в ячейке можно представить как обычное число, проценты, дату и т.д. По умолчанию всем ячейкам придается Общий формат, то есть ячейка никак не отформатирована. Поэтому, как правило, требуется перейти к другому формату.
Следующий пункт Числовой. Здесь задается количество видимых знаков после запятой (по умолчанию их два), а также можно отделить группы разрядов (тысячи, миллионы и т.д.) друг от друга.
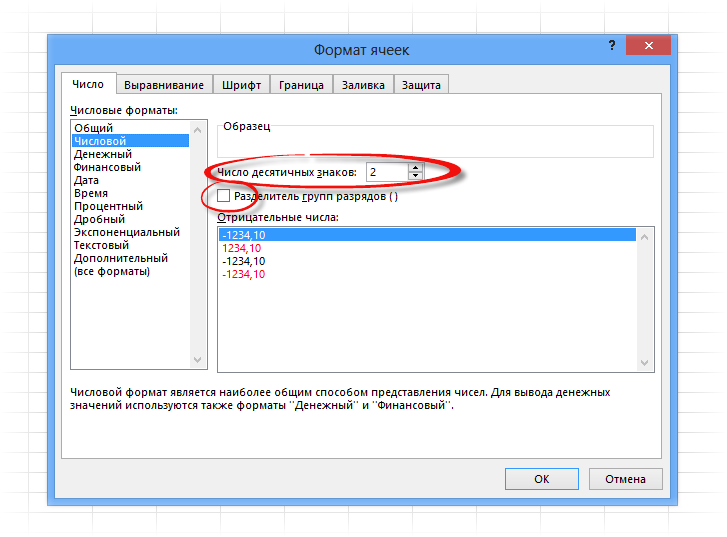
Довольно часто пользуются пунктами Дата (выбор формата отображения даты), Процентный (отображение процентного формата) и Текстовый (данные сохраняются, как текст). Текстовый формат довольно интересен, т.к. позволяет отображать информацию в том виде, в каком она вносится в ячейку, без каких-либо автоматических преобразований в дату, формулу, обрезание первый нулей и т.д. Что внесли, то видим в ячейке. Команды выбора числового формата продублированы на ленте.

Инструменты в ленте
Изменить тип данных в Excel можно также при помощи специальных инструментов, расположенных на верхней панели программы. Этот способ заключается в использовании числового блока и окошка с отображением формата, о которых мы уже упоминали. Алгоритм действий несколько проще, чем в предыдущем случае. Однако, во избежание вопросов и затруднений мы подготовили соответствующее руководство.
- Выделите нужную область значений, а затем перейдите во вкладку «Главная». Здесь вам необходимо найти категорию «Число» и кликнуть на небольшой треугольник рядом с полем формата (по умолчанию выставлен «Общий»).
- В выпадающем перечне вариантов выберите «Текстовый» тип отображения.
- После чего, как и в предыдущем методе, последовательно для всего диапазона, установите курсор на каждую ячейку и сделайте двойной клик ЛКМ (или F2), а затем щёлкните на клавишу «Enter».
Использование функции
Дополнительным способом переформатирования числовых элементов в текстовые, является базовая функция «ТЕКСТ». Её особенно удобно использовать в тех случаях, когда необходимо перенести значения с новым форматом в другой столбец или объём данных слишком велик, чтобы вручную выполнять преобразования для каждой ячейки. Согласитесь, если документ имеет сотни или даже тысячи строк, конвертация при помощи уже рассмотренных вариантов не рациональна, поскольку займёт слишком много времени.
Как работать с этой опцией:
- Выберите ячейку, с которой будет начинаться преобразованный диапазон. Далее около строчки с формулами кликните на иконку «Вставить функцию».
- Перед вами откроется окно «Мастер функций». Здесь нужно выбрать категорию «Текстовые» и в поле, находящемся чуть ниже, соответствующий пункт «ТЕКСТ». Подтвердите нажатием «ОК».
- Далее появится панель с настройкой аргументов для выбранной функции, которая состоит из двух параметров: «Значение» и «Формат». В первое поле введите преобразуемое число, либо укажите ссылку на то место, где оно расположено. Второе поле предназначено для корректировки нецелых чисел. Например, если вы пропишите «0», то результат будет без дробных знаков, хоть в исходнике они и присутствовали. Соответственно, если написать «0,0», то текстовый тип будет иметь одну цифру после запятой. Аналогичным образом формируется то, что вы увидите на выходе, если внести «0,00» и тому подобные варианты.
По завершении всех манипуляций нажмите на клавишу «ОК».
- Теперь следует просто скопировать формулу в смежные элементы листа. Для этого наведите курсор на левый нижний угол только что отредактированной ячейки. Когда курсор изменит вид на небольшой крестик, зажмите левую кнопку мыши и перетащите формулу на всё поле диапазона параллельно исходным данным.
- Как вы видите, все числа появились на своих местах. Однако, на этом процесс конвертации ещё не закончен. Выделите полученный столбец и на вкладке «Главная» в самом первом разделе «Буфер обмена» нажмите на значок «Копировать».
- Если вы хотите сохранить и начальный вариант: не сбрасывая выделение, кликните правой кнопкой мыши по преобразованной области и в предложенном списке выберите «Специальная вставка», а в следующем окне щёлкните на «Значения и форматы чисел».
В том случае, если вы желаете заменить изначальные данные новыми, редактируйте именно столбец-исходник. Произведите вставку по тому же принципу, что описан выше.
- Если вы выбрали второй вариант, то фрагмент с формулами можно удалить. Чтобы это сделать, выделите их, кликните ПКМ → «Очистить содержимое».
Основные виды форматирования и их изменение
Сразу определим, какие форматы ячеек существуют. Программа предлагает выбрать один из следующих основных видов форматирования:
- Общий;
- Денежный;
- Числовой;
- Финансовый;
- Текстовый;
- Дата;
- Время;
- Дробный;
- Процентный;
- Дополнительный.
Кроме того, существует разделение на более мелкие структурные единицы вышеуказанных вариантов. Например, форматы даты и времени имеют несколько подвидов (ДД.ММ.ГГ., ДД.месяц.ГГ, ДД.М, Ч.ММ PM, ЧЧ.ММ и др.).
Изменить форматирование ячеек в Excel можно сразу несколькими способами. О них мы подробно поговорим ниже.
Способ 1: контекстное меню
Самый популярный способ изменения форматов диапазона данных – это использование контекстного меню.
- Выделяем ячейки, которые нужно соответствующим образом отформатировать. Выполняем клик правой кнопкой мыши. Вследствие этого открывается контекстный список действий. Нужно остановить выбор на пункте «Формат ячеек…».
После этих действий формат ячеек изменен.
Способ 2: блок инструментов «Число» на ленте
Форматирование также можно изменить, используя инструменты, находящиеся на ленте. Этот способ выполняется даже быстрее предыдущего.
- Переходим во вкладку «Главная». При этом, нужно выделить соответствующие ячейки на листе, а в блоке настроек «Число» на ленте открыть поле выбора.
Способ 3: блок инструментов «Ячейки»
Ещё одним вариантом настройки данной характеристики диапазона является использования инструмента в блоке настроек «Ячейки».
- Выделяем диапазон на листе, который следует отформатировать. Располагаясь во вкладке «Главная», кликаем по значку «Формат», который находится в группе инструментов «Ячейки». В открывшемся списке действий выбираем пункт «Формат ячеек…».
Способ 4: горячие клавиши
И наконец, окно форматирования диапазона можно вызвать при помощи так называемых горячих клавиш. Для этого нужно предварительно выделить изменяемую область на листе, а затем набрать на клавиатуре комбинацию Ctrl+1. После этого, откроется стандартное окно форматирования. Изменяем характеристики так же, как об этом было уже сказано выше.
Кроме того, отдельные комбинации горячих клавиш позволяют менять формат ячеек после выделения диапазона даже без вызова специального окна:
-
Thermal engine android удалить
-
Как снять логи с андроид устройства через android studio
-
Когда выйдет обновление фифа мобайл 21 на андроид
-
Как включить запись звонков на samsung android 10 и 9 на любом самсунг
- Как поиграть в сталкер на андроид
Сборник формул для условного форматирования
В данной статье собран список формул, которые можно использовать в условном форматировании ячеек, заданным при помощи формулы:
- Excel 2003 : Формат (Format) —Условное форматирование (Conditional formatting) — формула;
- Excel 2007-2010 : вкладка Главная (Home) —Условное форматирование (Conditional formatting) —Создать правило (New rule) —Использовать формулу для определения форматируемых ячеек (Use a formula to determine which cells to format)
Подробнее об условном форматировании можно прочитать в статье: Основные понятия условного форматирования и как его создать
Все условия приведены для диапазона A1:A20 . Это означает, что для корректного выполнения условия необходимо выделить диапазон A1:A20 (столбцов может быть больше), начиная с ячейки A1 , после чего назначить условие. Если выделять необходимо не с первой строки, а скажем, с 4-ой, то и выделить надо будет диапазон A4:A20 и в формуле для условия указывать в качестве критерия первую ячейку выделенного диапазона — A4 .
Если необходимо выделять форматированием не только конкретную ячейку, удовлетворяющую условию, а всю строку таблицы на основе ячейки одного столбца, то перед установкой правила необходимо выделить всю таблицу, строки которой необходимо форматировать, а ссылку на столбец с критерием закрепить: = $A1 =МАКС( $A$1:$A$20 ) при выделенном диапазоне A1:F20 (диапазон применения условного форматирования), будет выделена строка A7:F7 , если в ячейке A7 будет максимальное число.
Так же можно применять не к конкретно одному столбцу, а к полностью диапазону. Но в этом случае надо знать принцип смещения ссылок в формулах, чтобы условия применялись именно к нужным ячейкам. Например, если задать условие для диапазона B1:D10 в виде формулы: = B1 , то цветом будут выделены ячейки столбца B, если значение ячейки столбца А в той же строке меньше( B1, B3). При этом если ячейки столбца D меньше ячеек столбца C в той же строке — они тоже будут выделены( D1 , D5 ).
Выделение ячеек с числами: =ЕЧИСЛО( A1 )
Выделение ячеек с числами, но не учитывая нули: =И(ЕЧИСЛО( A1 ); A1 0)
Выделение строк со значением больше 0: = A1 >0
Выделение строк со значением в диапазоне от 3 до 10: =И( A1 >=3; A1
Выделение в диапазоне $A$1:$A$20 ячейки с максимальным значением: = A1 =МАКС( $A$1:$A$20 )
Выделение в диапазоне $A$1:$A$20 ячейки с минимальным значением: =И(ЕЧИСЛО( A1 ); A1 =МИН( $A$1:$A$20 ))
Выделение в диапазоне $A$1:$A$20 ячейки со вторым по величине числом. Т.е. из чисел 1,2,3,4,5,6,7 будет выделено число 6: = A1 =НАИБОЛЬШИЙ( $A$1:$A$20 ;2)
Выделение ячеек с любым текстом: =ЕТЕКСТ( A1 )
Выделение ячеек с текстом Итог: = A1 =»Итог»
Выделение ячеек, содержащих текст Итог: =СЧЁТЕСЛИ( A1 ;»*итог*») =НЕ(ЕОШ(ПОИСК(«итог»; A1 )))
Выделение ячеек, не содержащих текст Итог: =СЧЁТЕСЛИ( A1 ;»*итог*»)=0 =ЕОШ(ПОИСК(«итог»; A1 ))
Выделение ячеек, текст которых начинается со слова Итог: =ЛЕВСИМВ( A1 ;4)=»Итог»
Выделение ячеек, текст которых заканчивается на слово Итог: =ПРАВСИМВ( A1 ;4)=»Итог»
Выделение текущей даты: = A1 =СЕГОДНЯ()
Выделение ячейки с датой, больше текущей: = A1 >СЕГОДНЯ()
Выделение ячейки с датой, которая наступит через неделю: = A1 =СЕГОДНЯ()+7
Выделение ячеек с датами текущего месяца(любого года): =МЕСЯЦ( A1 )=МЕСЯЦ(СЕГОДНЯ())
Выделение ячеек с датами текущего месяца текущего года: =И(МЕСЯЦ( A1 )=МЕСЯЦ(СЕГОДНЯ());ГОД( A1 )=ГОД(СЕГОДНЯ())) или=ТЕКСТ( A1 ;»ГГГГММ»)=ТЕКСТ(СЕГОДНЯ();»ГГГГММ»)
Выделение ячеек с выходными днями: =ДЕНЬНЕД( A1 ;2)>5
Выделение ячеек с будними днями: =ДЕНЬНЕД( A1 ;2)
Выделение ячеек, входящих в указанный период(промежуток) дат: =И( $A1 >ДАТА(2015;9;1); $A1
Выделение различий в ячейках по условию: = A1 $B1
Выделение ячейки, если ячейка следующего столбца(B) этой же строки меньше: = A1 > B1
Выделение строк цветом через одну: =ОСТАТ(СТРОКА();2)
Выделение строк цветом, если значение ячейки столбца A присутствует в диапазоне $F$1:$H$5000 : =СЧЁТЕСЛИ( $F$1:$H$5000 ; A1 )
Выделение строк цветом, если значение ячейки столбца A отсутствует в диапазоне $F$1:$H$5000 : =СЧЁТЕСЛИ( $F$1:$H$5000 ; A1 )=0
Выделение цветом ячейки, если её значение в диапазоне A1:A20 второе по счету: =СЧЁТЕСЛИ( $A$1:$A1 ; A1 )=2
Выделение ячеек, содержащих ошибки (#ЗНАЧ!; #Н/Д; #ССЫЛКА! и т.п.). Помимо просто выявления ячеек с ошибками можно применять, когда необходимо скрыть ошибочные значения в ячейках(назначив цвет шрифта таким же, как и цвет заливки): =ЕОШИБКА( A )
Выделение непустых ячеек в столбце A : = $A1 «»
Статья помогла? Поделись ссылкой с друзьями!
Как добавить новую строку в Excel
В Майкрософт предусмотрели, что пользователю может потребоваться в процесс работы добавить в таблицу дополнительную ячейку, поэтому постарались реализовать нужный функционал максимально просто насколько это возможно.
Случай 1: Нужно вставить строку между строк
Наиболее затруднительная ситуация. Чаще всего при попытке вставить в уже существующей таблице дополнительную троку между имеющихся строк неопытные пользователи разрушают её структуру.
Правда, вставка производится очень легко и без необходимости «расчленять» уже готовую таблицу:
- Откройте таблицу, где нужно вставить дополнительную строку. Там выберите любую ячейку в той строке, над которой планируете поставить ещё одну строку.
- Нажмите по выделенной ячейке правой кнопкой мыши и выберите из контекстного меню пункт «Вставить». Вы также можете воспользоваться комбинацией клавиш Ctrl+, чтобы быстро вызвать нужное окно.
После этого должно открыться диалоговое окно, где вам предлагается несколько вариантов вставки. В данном случае поставьте маркер напротив пункта «Строку» и нажмите «Ок».
Новая строка была успешно добавлена поверх предыдущей, а сам контент сместился вниз. При этом ничего не съехало и не было удалено.
Случай 2: Добавление строки в конце таблицы
Вставить строку в конце таблицы не так сложно, но всё-таки у некоторых пользователей могут возникать проблемы с этим. Вставка происходит по следующему алгоритму:
- Откройте нужную таблицу и выделите полностью её нижнюю строку.
- Потяните за краюшек, который отмечен квадратом. Вы можете видеть иллюстрацию на скриншоте ниже.
Тяните до тех пор, пока таблица не получит нужные границы. После того, как вы отпустите левую кнопку мыши изменения будут применены.
Однако стоит заметить, что в новых строках, которые были созданы подобным образом будет дублироваться контент, расположенный в последней строке оригинальной таблицы. Для того, чтобы убрать его, выделите область с ним и нажмите правой кнопкой мыши.
В появившемся контекстном меню выберите вариант «Очистить содержимое». После этого все добавленными вами строки будут очищены от контента, но при этом будут иметь такое же оформление, как и у таблицы.
К сожалению, данный способ не будет корректно работать в том случае, если конструкция таблицы подразумевает наличие последней строки, где, к примеру, обобщается какой-нибудь результат. В таком случае эту строку придётся вырезать и вставлять уже в конец изменённой таблицы. Также для такого варианта можно использовать инструкцию для первого случая.
Случай 3: Создание умной таблицы
В Excel предусмотрена функция создания умной таблицы. Суть заключается в том, что создаётся таблица, которая без проблем масштабируется. Ко всему прочему для таблицы такого типа можно создать специальные формулы, по которым будут заполняться её ячейки.
Инструкция по созданию умной таблицы включается в себя следующие шаги:
- Если у вас уже есть какая-нибудь созданная ранее таблица, то выделите её и нажмите на кнопку «Форматировать как таблицу». Эта кнопка находится во вкладке «Главная», местонахождение отмечено на скриншоте ниже.
- В контекстном меню будет предоставлен выбор стилей таблиц. Он не имеет особого значения, поэтому выбирайте тот, который считаете для себя более привлекательным.
Когда стиль будет выбран откроется окошко, где нужно будет задать диапазон ячеек, к которому он будет применён. Так как ранее вы выделили область, к которой данный стиль будет применён, вам ничего менять в этом окне не нужно, поэтому просто нажмите на «Ок».
Ваша старая таблица была преобразована в «умную».
Теперь рассмотрим некоторые её отличия от таблицы обычного типа:
- Чтобы добавить новую строку посредине таблицы, вам нужно только кликнуть по нужной ячейке, выбрать пункт «Вставка», а затем нажать на «Строки таблицы выше». После этого автоматически будет создана новая строка над выбранной ячейкой. При этом контент лучше адаптируется к изменениям в структуре таблицы;
Также вы можете добавить строку между строк простой комбинацией Ctrl+. Всё будет подстроено и подсчитано автоматически;
Для добавления строки в конце таблицы вы можете выделить ячейку в этой строке и нажать на клавишу Tab;
Вы также можете добавить ещё одну строку, если просто потяните курсором угол. Пример отмечен на скриншоте;
Введите любые данные под строкой, которая расположена немного ниже основной таблицы. Эти данные автоматически будут привязана к основной таблице.
Разработчики MS Excel предложили пользователям широкий спектр возможностей для форматирования таблиц, поэтому вы можете добавлять или удалять ячейки без необходимости переделывать всю таблицу. Если у вас есть какие-либо вопросы по теме данной статьи, то напишите свой комментарий ниже.
Удалить таблицу
Это просто.
Если вы хотите полностью избавиться от таблицы, выполните следующие действия:
- Выбрать всю таблицу
- Нажмите клавишу Delete
Это приведет к удалению таблицы Excel, а также к удалению любого имеющегося в ней форматирования (кроме форматирования, которое вы применили вручную).
Если у вас есть какое-то форматирование, примененное вручную, которое вы также хотите удалить при удалении таблицы, выполните следующие действия:
- Выбрать всю таблицу Excel
- Перейдите на вкладку «Главная»
- Нажмите Очистить (в группе редактирования)
- Нажмите Очистить все
Сочетание клавиш для очистки всего в Excel Windows — ALT + H + E + A (нажмите эти клавиши по очереди).
Итак, это несколько сценариев, в которых вы можете удалить форматирование таблицы в Excel.
Надеюсь, вы нашли этот урок полезным.
Как удалить форматирование таблицы в Excel (Простое руководство)
Использование поиска и замены для форматирования дат
Этот метод лучше всего использовать, если вам нужно изменить формат с тире (-), косой черты (/) или периодов (.) Для разделения месяца, дня и года. Это особенно удобно, если вам нужно изменить большое количество дат.
-
Выберите ячейки, для которых нужно изменить формат даты.
-
Выберите « Домой» > « Найти и выбрать» > « Заменить» .
-
В поле «Найти» введите свой оригинальный разделитель даты (тире, косая черта или точка).
-
В поле «Заменить на» введите то, что вы хотите изменить в качестве разделителя формата (тире, косая черта или точка).
-
Затем выберите один из следующих вариантов:
- Заменить все : который заменит все первые записи поля и заменит их на ваш выбор из поля Заменить на .
- Заменить : Заменяет только первый экземпляр.
- Найти все : только поиск всех исходных записей в поле « Найти» .
- Find Next : только находит следующий экземпляр из вашей записи в поле Find what .
Добавление элементов в конце таблицы
Разбираясь, как добавить строку в готовую таблицу Эксель, стоит рассмотреть еще один способ — вставка нового элемента в самом конце нужной области. Если попробовать сделать это одним из предыдущих способов, новый ряд окажется расположенным отдельно. Его форматирование не будет соответствовать таблице, а при наличии границ строка будет отличаться от основной таблицы даже визуально. Для добавления ряда следует выполнить другие действия:
- Выделить последнюю строку таблицы. Но только не всю, а по ширине готовой таблицы.
- Навести курсор на самую нижнюю ячейку справа, подождав, пока он не примет форму крестика.
- Нажав и не отпуская левую клавишу мыши, «растянуть» таблицу вниз на нужное количество рядов.
- Отпустить кнопку.
Результатом этих действий станет добавление в конце таблицы нужного количества строк, форматирование которых будет полностью совпадать с последним рядом. Однако ячейки окажутся заполнены данными — так же, как при копировании формул сразу в нескольких столбцах. Чтобы от этого избавиться, информацию можно удалить, выделив всю добавленную область (хотя она и так оказывается выделенной по умолчанию после вставки) и нажать «Delete».
Точно такими же способами можно увеличивать и количество столбцов. Единственное отличие — сложности с выделением колонки, которая может состоять из десятков, сотен и даже нескольких тысяч значений. Поэтому столбец стоит выделять кликом мыши по обозначающей его литере. А перетягивать — с помощью крестика, расположенного в верхнем правом углу выделенной области. Таблица «растягивается» направо, а область точно так же очищается от данных.
Решение проблемы
Знак решетки (#) или, как его правильнее называть, октоторп появляется в тех ячейках на листе Эксель, у которых данные не вмещаются в границы. Поэтому они визуально подменяются этими символами, хотя фактически при расчетах программа оперирует все-таки реальными значениями, а не теми, которые отображает на экране. Несмотря на это, для пользователя данные остаются не идентифицированными, а, значит, вопрос устранения проблемы является актуальным. Конечно, реальные данные посмотреть и проводить операции с ними можно через строку формул, но для многих пользователей это не выход.
Кроме того, у старых версий программы решетки появлялись, если при использовании текстового формата символов в ячейке было больше, чем 1024. Но, начиная с версии Excel 2010 это ограничение было снято.
Давайте выясним, как решить указанную проблему с отображением.
Способ 1: ручное расширение границ
Самый простой и интуитивно понятный для большинства пользователей способ расширить границы ячеек, а, значит, и решить проблему с отображением решеток вместо цифр, это вручную перетащить границы столбца.
Делается это очень просто. Устанавливаем курсор на границу между столбцами на панели координат. Дожидаемся пока курсор не превратиться в направленную в две стороны стрелку. Кликаем левой кнопкой мыши и, зажав её, перетягиваем границы до тех пор, пока вы не увидите, что все данные вмещаются.
После совершения данной процедуры ячейка увеличится, и вместо решеток отобразятся цифры.
Способ 2: уменьшение шрифта
Конечно, если существует только один или два столбца, в которых данные не вмещаются в ячейки, ситуацию довольно просто исправить способом, описанным выше. Но, что делать, если таких столбцов много. В этом случае для решения проблемы можно воспользоваться уменьшением шрифта.
- Выделяем область, в которой хотим уменьшить шрифт.
Находясь во вкладке «Главная» на ленте в блоке инструментов «Шрифт» открываем форму изменения шрифта. Устанавливаем показатель меньше, чем тот, который указан в настоящее время. Если данные все равно не вмещаются в ячейки, то устанавливаем параметры ещё меньше, пока не будет достигнут нужный результат.
Способ 3: автоподбор ширины
Существует ещё один способ изменить шрифт в ячейках. Он осуществляется через форматирование. При этом величина символов не будет одинаковой для всего диапазона, а в каждой столбце будет иметь собственное значение достаточное для вмещения данных в ячейку.
- Выделяем диапазон данных, над которым будем производить операцию. Кликаем правой кнопкой мыши. В контекстном меню выбираем значение «Формат ячеек…».
Открывается окно форматирования. Переходим во вкладку «Выравнивание». Устанавливаем птичку около параметра «Автоподбор ширины». Чтобы закрепить изменения, кликаем по кнопке «OK».
Как видим, после этого шрифт в ячейках уменьшился ровно настолько, чтобы данные в них полностью вмещались.
Способ 4: смена числового формата
В самом начале шел разговор о том, что в старых версиях Excel установлено ограничение на количество символов в одной ячейке при установке текстового формата. Так как довольно большое количество пользователей продолжают эксплуатировать это программное обеспечение, остановимся и на решении указанной проблемы. Чтобы обойти данное ограничение придется сменить формат с текстового на общий.
- Выделяем форматируемую область. Кликаем правой кнопкой мыши. В появившемся меню жмем по пункту «Формат ячеек…».
В окне форматирования переходим во вкладку «Число». В параметре «Числовые форматы» меняем значение «Текстовый» на «Общий». Жмем на кнопку «OK».
Теперь ограничение снято и в ячейке будет корректно отображаться любое количество символов.
Сменить формат можно также на ленте во вкладке «Главная» в блоке инструментов «Число», выбрав в специальном окне соответствующее значение.
Как видим, заменить октоторп на числа или другие корректные данные в программе Microsoft Excel не так уж трудно. Для этого нужно либо расширить столбцы, либо уменьшить шрифт. Для старых версий программы актуальной является смена текстового формата на общий.
Мы рады, что смогли помочь Вам в решении проблемы.
Опишите, что у вас не получилось.
Наши специалисты постараются ответить максимально быстро.
Групповое изменение размера ячеек
Если требуется установить одинаковый размер (ширину и/или высоту) сразу для нескольких ячеек, то их предварительно следует выделить. Поскольку выделены сразу несколько столбцов или строк, то, очевидно, что изменение размеров через перетаскивание здесь использовать не получится. Остальные способы изменения размера, описанные выше, прекрасно работают и с несколькими столбцами или строками.
Самый распространённый способ придать группе ячеек нужный размер — установить размер одной ячейки, затем через вызов контекстного меню, как я писал выше, посмотреть точный размер, а потом выделить группу столбцов или строк и указать этот размер для всех. Почему стоит сначала посмотреть ширину (высоту) одной ячейки, а не выделить сразу несколько? Очень просто — если выделить столбцы или строки разного(!) размера, то Excel при попытке узнать точный размер покажет пустое поле, поскольку не будет знать, что отобразить
Как отформатировать ячейки с помощью мыши
Если вы предпочитаете использовать только мышь и хотите избежать маневрирования в нескольких меню, вы можете изменить формат даты с помощью контекстного меню в Excel, щелкнув правой кнопкой мыши.
-
Выберите ячейки, содержащие даты, формат которых вы хотите изменить.
-
Щелкните правой кнопкой мыши выделение и выберите « Формат ячеек» . Либо нажмите Ctrl + 1, чтобы открыть диалоговое окно «Формат ячеек».
Либо выберите « Домой» > « Номер» , нажмите стрелку и выберите « Формат номера» в правом нижнем углу группы. Или в группе « Число » вы можете выбрать раскрывающийся список, а затем выбрать « Дополнительные форматы номеров» .
-
Выберите « Дата» или, если вам нужен более индивидуальный формат, выберите « Пользовательский» .
-
В поле «Тип» выберите параметр, который наилучшим образом соответствует вашим потребностям форматирования. Это может занять немного проб и ошибок, чтобы получить правильное форматирование.
-
Выберите OK, когда вы выбрали формат даты.
Независимо от того, используется ли категория «Дата» или «Пользовательский», если вы видите один из типов со звездочкой ( * ), этот формат будет меняться в зависимости от выбранной локали (местоположения).






























