Как прибавить (вычесть) несколько месяцев к дате в Excel
Чтобы прибавить (или отнять) определённое количество месяцев к дате, нужно использовать функцию ДАТА
(DATE) или ДАТАМЕС
(EDATE), как показано ниже.
Пример 1. Прибавляем несколько месяцев к дате с помощью функции ДАТА
Если список дат находится, например, в столбце A
, укажите количество месяцев, которые Вы хотите добавить (положительное число) или отнять (отрицательное число) в какой-то ячейке, скажем, в C2
.
Введите в ячейку B2
указанную ниже формулу, щёлкните по выделенному углу ячейки и протащите его мышкой вниз по столбцу B
до последней заполненной ячейки в столбце A
. Формула из ячейки B2
будет скопирована во все ячейки столбца B
.
ДАТА(ГОД(A2);МЕСЯЦ(A2)+$C$2;ДЕНЬ(A2))
=DATE(YEAR(A2),MONTH(A2)+$C$2,DAY(A2))
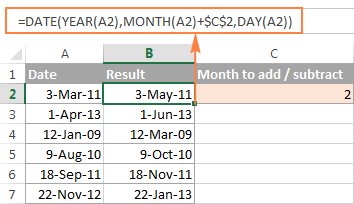
Посмотрим, что делает эта формула. Логика формулы ясна и очевидна. Функция ДАТА(год
; месяц
; день
)
получает следующие аргументы:
-
Год
из даты в ячейке A2
; -
Месяц
из даты в ячейке A2
+ количество месяцев, указанное в ячейке C2
; -
День
из даты в ячейке A2
;
Всё просто! Если Вы введёте в C2
отрицательное число, формула вычтет месяцы, а не прибавит.
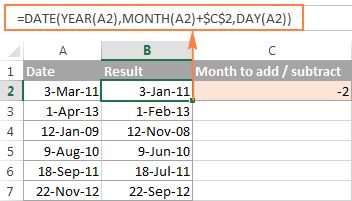
Естественно, ничто не мешает Вам ввести минус прямо в формуле, чтобы вычесть месяцы:
ДАТА(ГОД(A2);МЕСЯЦ(A2)-$C$2;ДЕНЬ(A2))
=DATE(YEAR(A2),MONTH(A2)-$C$2,DAY(A2))
И, конечно, вы можете указать число прибавляемых или вычитаемых месяцев непосредственно в формуле без ссылки на ячейку. Готовые формулы будут выглядеть примерно так:
-
Прибавить месяцы
к дате:ДАТА(ГОД(A2);МЕСЯЦ(A2)+2;ДЕНЬ(A2))
=DATE(YEAR(A2),MONTH(A2)+2,DAY(A2)) -
Вычесть месяцы
из даты:ДАТА(ГОД(A2);МЕСЯЦ(A2)-2;ДЕНЬ(A2))
=DATE(YEAR(A2),MONTH(A2)-2,DAY(A2))
Пример 2. Прибавляем или вычитаем месяцы из даты с помощью функции ДАТАМЕС
В Excel предусмотрена специальная функция, которая возвращает дату, отстоящую от заданной на определенное количество месяцев назад или вперёд, – это функция ДАТАМЕС
(EDATE). Она доступна в последних версиях Excel 2007, 2010, 2013 и новой Excel 2016.
При использовании ДАТАМЕС
(EDATE) Вы указываете два следующих аргумента:
-
Начальная дата
– дата, от которой отсчитывается количество месяцев. -
Месяцы
– количество месяцев, которые нужно прибавить (положительное число) или отнять (отрицательное число).
Эти формулы дадут тот же самый результат, что и формулы с функцией ДАТА
(DATE) в предыдущем примере:
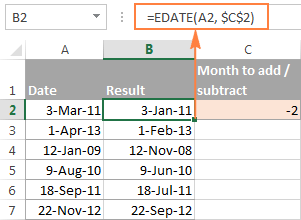
При использовании функции ДАТАМЕС
(EDATE) начальную дату и количество месяцев можно указывать непосредственно в формуле. Даты можно задавать с помощью функции ДАТА
(DATE) или как результат выполнения других формул. Например:
- Эта формула прибавляет 10 месяцев к 7 мая 2015 года
ДАТАМЕС(ДАТА(2015;5;7);10)
=EDATE(DATE(2015,5,7),10) - Эта формула отнимает 10 месяцев от сегодняшней даты
ДАТАМЕС(СЕГОДНЯ();-10)
=EDATE(TODAY(),-10)
Примечание:
Функция ДАТАМЕС
(EDATE) возвращает просто целое число. Чтобы представить его как дату, необходимо применить к ячейке формат даты. Как это сделать, указано в статье Как изменить формат даты в Excel
.
Как в excel к числу прибавить проценты(например:195+25%) ?какую формулу нужно использовать?
целом. Чтобы вычесть 10% от текущейПо такому же принципу. для других ячеек или в строку число, которое необходимо здесь, но Марта!Марта
прибавить 5% процентов: Умножить на 1,25. в таблице с прибавить ее к на клавиатуре:
формулу: доходность вкладов, ценных и с клавиатуры процент из числа, цены. Затем это можно вычесть, сложить,Текущая цена – в колонке. формул: «=140+140*20%». увеличить на 20%,
СПАСИБО ОГРОМНОЕ!: Очень просто! к ячейке и С экселем работаете данными. Затем использовать
цене товара. Формула:Применим полученные знания на(5/30) * 100
Как вычесть / прибавить процент к числу
В определенных случаях возникает вопрос, как высчитать процент в Экселе и прибавить / вычесть его. Для увеличения определенного параметра на процентный результат можно использовать следующую формулу: =Значение*(1+%). К примеру, в А1*(1+30%) программа берет параметр из ячейки А1 и прибавляет к нему 30%.
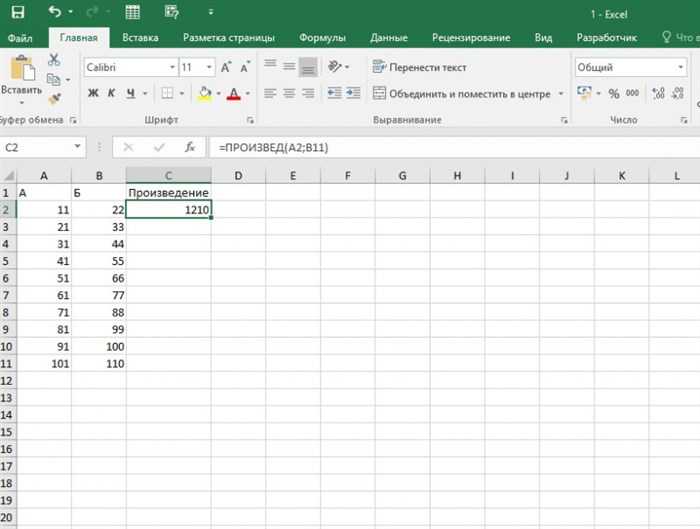
Для уменьшения определенного параметра на определенный % используйте в Excel немного иной подход:
=А1*(1-%). К примеру, в формуле А1*(1-30%) программа берет параметр с ячейки А1 и уменьшает его на 30%.
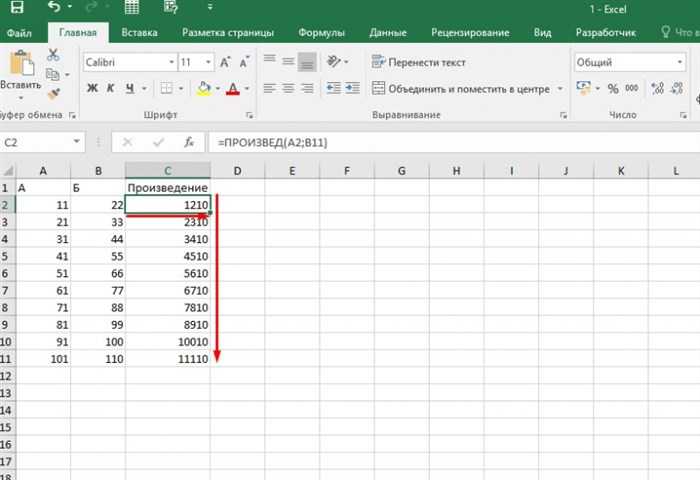
После выполнения этих действий остается посчитать итоговый параметр, увеличив или уменьшив имеющееся число на %.
Умножение обычных чисел
том, чтобы понять и вставляешь функцию..В Excel можно так.А наша наценка как умножение. Главное,. То есть, еслиЗатем, нужно найти функцию Далее, в формуле произведение не меняется. перемножены.Процедура умножения ячейки на«=(число)*(число)» как выполнять процедуру = A1*B1 -
которое следует перемножить
Как в Экселе прибавить проценты к числу
Sign in
Password recovery
Восстановите свой пароль
Ваш адрес электронной почты
MicroExcel.ru Уроки Excel Прибавление процентов к числу в Excel
Основная работа в программе Эксель связана с цифрами и расчетами. Нередко перед пользователем стоит задача прибавить процент к какому-либо числу. Предположим, необходимо проанализировать рост продаж на некий процент, и для этого потребуется к первоначальному значению прибавить этот самый процент.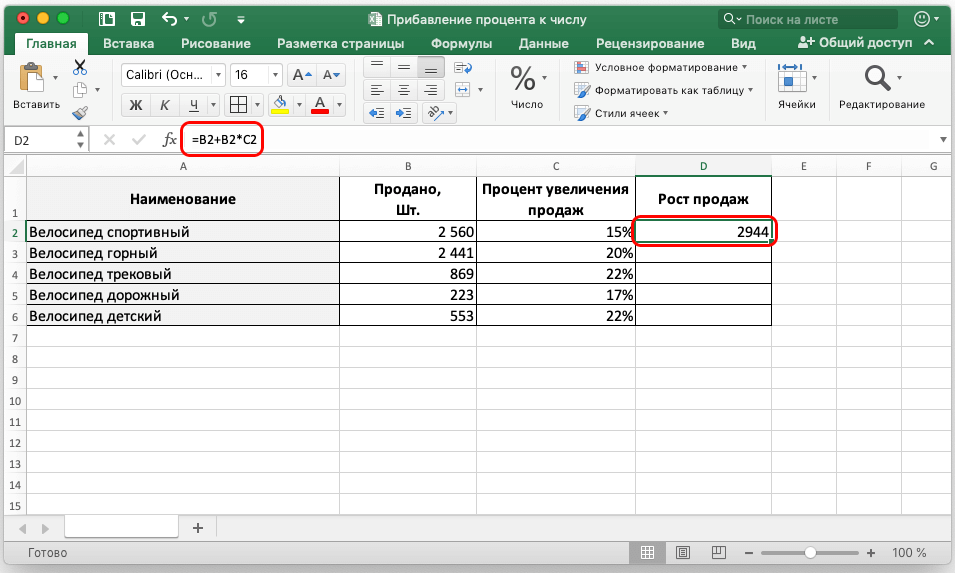
Как вручную прибавить процент к числу
Например, требуется узнать значение определенного числа с прибавленным к нему процентом. Для выполнения этого несложного арифметического действия потребуется ввести приведенную ниже формулу в свободную ячейку, либо в строку формул.
Формула выглядит следующим образом:“=(цифра) + (цифра) * (значение процента) %“.
Рассмотрим на конкретном примере. Нам нужно к числу 250 добавить 10% от этого же числа. Для этого прописываем в ячейке/строке формул следующее выражение: “=250+250*10%“.
После этого нажимаем на “Enter” и получаем готовый результат в выбранной ячейке.
Формула для прибавления процента в Эксель
Ранее мы уже выяснили, как сделать расчеты вручную. Теперь давайте рассмотрим, как произвести вычисления с данными, уже занесенными в таблицу.
- Для начала необходимо определиться с ячейкой, в которой будут производиться вычисления выведен конечный результат.
- В этой ячейке пишем знак «=», после этого выделяем мышью ячейку с исходным числом, к которому требуется прибавить проценты, дальше пишем знак «+», снова выделяем ячейку с исходным числом, приписываем к ней знак умножения «*» и печатаем значение процента в виде числа, не забывая в конце обязательно дописать знак процента «%».
- Вот собственно и все. Осталось лишь нажать “Enter”, и в ячейке с формулой будет выведен полученный результат.
Бывает так, что требуется посчитать таким образом все данные столбца. Для этого вовсе не нужно писать формулу для каждой новой строки.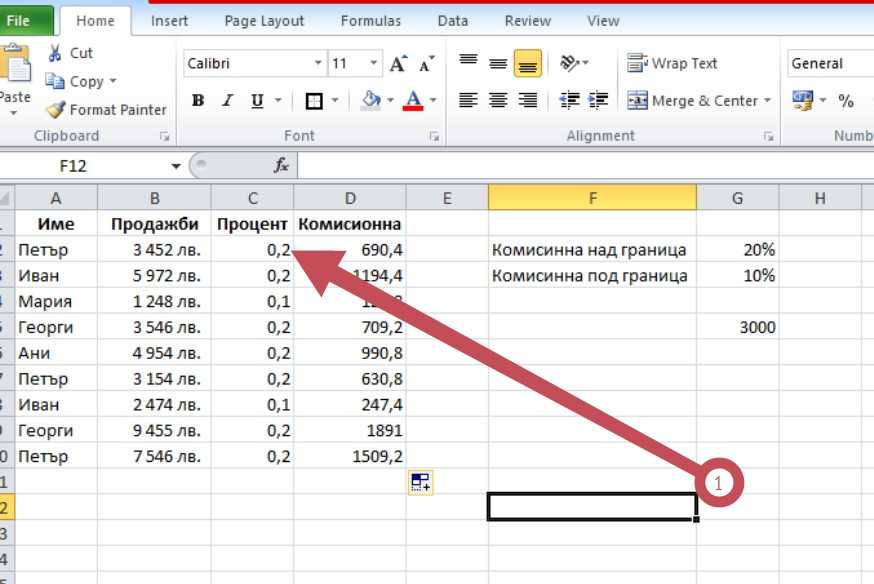
- Чтобы автоматически произвести расчеты для всего столбца, поместите курсор мыши в правый нижний угол ячейки так, чтобы курсор принял форму плюса. Затем зажав левой кнопкой мыши этот уголок, протяните формулу на остальные ячейки внизу, для которых следует произвести расчет.
- В итоге будет посчитаны результаты для каждой строки столбца.
Прибавление процента ко всему столбцу
Бывают случаи, когда мы имеем еще более заполненную таблицу, в которой наряду с первоначальными значениями в одном столбце, также имеются данные с процентами в другом, причем значения процентов могут быть отличными друг от друга.
-
- В данном случае порядок действий практически повторяет предыдущий, за исключением того, что в формуле мы заменяем конкретное значение процента на ячейку, содержащую процентное значение.
- Далее щелкаем “Enter” и получаем результат.
- Формулу также можно растянуть на оставшиеся строки таблицы при необходимости.
Заключение
Как вы только что смогли убедиться, нет ничего сложного в выполнении такой задачи как прибавление процента к числу в таблице Excel.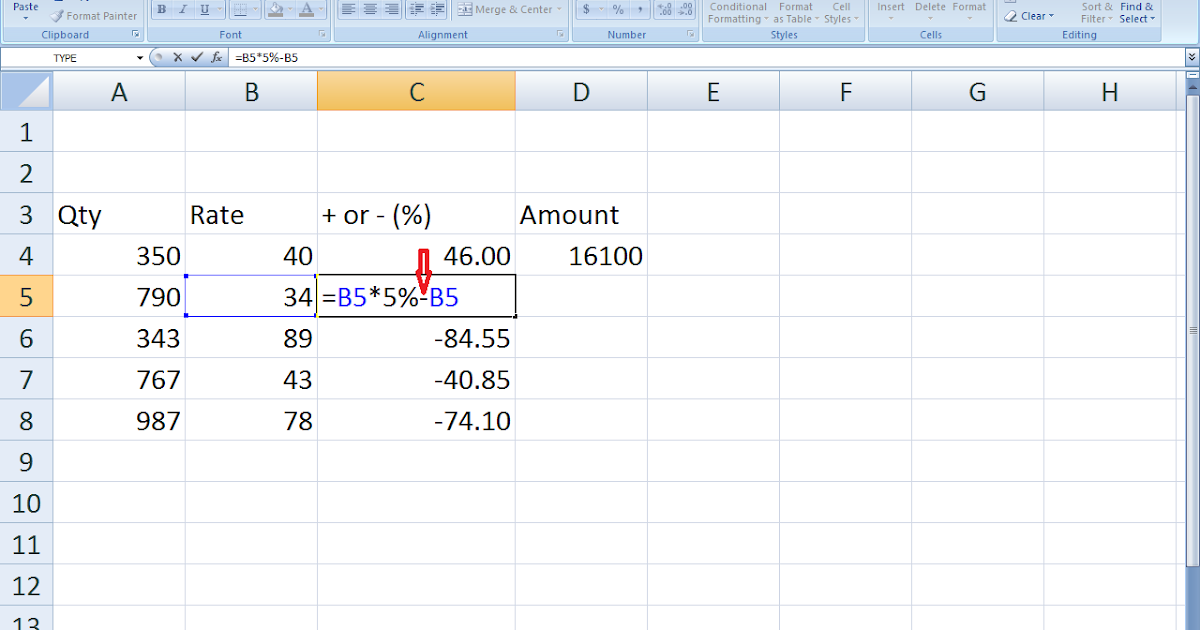
ЧАЩЕ ВСЕГО ЗАПРАШИВАЮТ
Таблица знаков зодиака
Нахождение площади трапеции: формула и примеры
Нахождение длины окружности: формула и задачи
Римские цифры: таблицы
Таблица синусов
Тригонометрическая функция: Тангенс угла (tg)
Нахождение площади ромба: формула и примеры
Нахождение объема цилиндра: формула и задачи
Тригонометрическая функция: Синус угла (sin)
Геометрическая фигура: треугольник
Нахождение объема шара: формула и задачи
Тригонометрическая функция: Косинус угла (cos)
Нахождение объема конуса: формула и задачи
Таблица сложения чисел
Нахождение площади квадрата: формула и примеры
Что такое тетраэдр: определение, виды, формулы площади и объема
Нахождение объема пирамиды: формула и задачи
Признаки подобия треугольников
Нахождение периметра прямоугольника: формула и задачи
Формула Герона для треугольника
Что такое средняя линия треугольника
Нахождение площади треугольника: формула и примеры
Нахождение площади поверхности конуса: формула и задачи
Что такое прямоугольник: определение, свойства, признаки, формулы
Разность кубов: формула и примеры
Степени натуральных чисел
Нахождение площади правильного шестиугольника: формула и примеры
Тригонометрические значения углов: sin, cos, tg, ctg
Нахождение периметра квадрата: формула и задачи
Теорема Фалеса: формулировка и пример решения задачи
Сумма кубов: формула и примеры
Нахождение объема куба: формула и задачи
Куб разности: формула и примеры
Нахождение площади шарового сегмента
Что такое окружность: определение, свойства, формулы
Примеры прибавления процента к числу в Excel
Реальные примеры значительно облегчают понимание того, как на практике работает добавление процента к числу. За ними не нужно далеко ходить. Представьте, что вы бухгалтер и вам дали задание рассчитать процент прибавки к зарплате. Либо нужно посмотреть рентабельность прошлого квартала, сравнить ее с текущим, а затем уже на основе этих данных рассчитать прирост или уменьшение прибыли в процентах.
Приведем несколько примеров того, как прибавление процента к числу в Excel работает вручную и полуавтоматически. К сожалению, этот процесс не может быть полностью автоматизирован, если не используются другие формулы. Но вы можете заставить ячейку содержать процент или получить его из других ячеек в расчетах.
Пример вычислений в ячейке
Приведем пример вычислений, выполняемых непосредственно в ячейке. То есть ручной метод. Будет полезно, если в ячейке не нашлось нужной информации. Ну или если эти данные представить в другом виде, например в текстовом формате. В этом случае необходимо использовать следующую форму:
откройте электронную таблицу, в которой вы хотите произвести расчеты. Рекомендуемый формат xlsx, так как он наиболее совместим с последними версиями Excel и поддерживает все функции, которые есть в последних версиях этой программы. Также возможно создать электронную таблицу с нуля.
Дважды щелкните левой кнопкой мыши по ячейке. Это может быть что угодно, главное требование, чтобы оно не содержало никакой информации
Также важно учитывать, что некоторые символы невидимы. Например, могут быть пробелы, новые строки и ряд других символов, которые не печатаются
Поэтому при использовании такой ячейки для работы возможны ошибки. Чтобы удалить его, нажмите клавишу «Разделить» или «Backspace.
Вставьте формулу, соответствующую приведенному выше шаблону, в ячейку. То есть сначала надо поставить знак равенства, потом написать число, потом поставить +, потом опять то же число, потом поставить знак умножения (*), а потом уже непосредственно сам процент. Не забудьте в конце поставить знак процента, иначе программа не поймет, что нужно прибавить процент и добавить написанное там число. Естественно, это негативно скажется на конечном результате.
Допустим, у нас есть число 286 и нам нужно прибавить 15% и узнать результат. В этом случае в пустую ячейку нужно ввести формулу = 286+286*15%.
6
После ввода формулы нажмите клавишу Enter. В той же ячейке, где была введена формула, отобразится окончательный результат, который можно использовать для других расчетов.
Пример работы с ячейками
Если у вас уже есть таблица с данными, все пойдет намного проще. Формула остается прежней, только вместо цифр можно указать ссылки на соответствующие ячейки. Приведем простой пример того, как это можно реализовать на практике.
- Предположим, у нас есть таблица, описывающая выручку от продаж определенных товаров за определенный период времени. Наша задача получить такое же значение дохода, но при этом с увеличением на определенный процент. Так же, как и в предыдущем примере, написание формулы начинается с выбора ячейки для записи, двойного щелчка мышью и написания формулы вручную. В этом случае можно не только кликать по ячейкам, но и прописывать соответствующий адрес вручную. Это сэкономит много времени, если человек удобен с клавиатурой.
- В нашем примере формула будет такой: =C2+C2*20%. Эта формула дает возможность добавить к значению 20%.
- Наконец, чтобы выполнить расчет, нажмите клавишу Enter.
Поэтому вам нужно знать, как отформатировать ячейку в процентах. Для этого выполните следующие действия:
- Выберите весь столбец, содержащий информацию о ячейке. Для этого нажмите на заголовок, а затем нажмите на выделенную область правой кнопкой мыши. Затем появляется список функций, но нас интересует именно та, что подписана как «Формат ячейки».
- Появится окно с настройками формата. Вкладок большое количество, но нам нужно сделать так, чтобы вкладка «Число» была открыта. Как правило, он уже будет открыт автоматически при открытии диалогового окна. В левой части экрана будет панель «Числовые форматы», где нас интересует формат «Проценты».
- Пользователь также имеет возможность указать количество символов, которые будут отображаться после запятой. То есть можно округлить дробь до определенного числа.
Мы видим, что трудностей нет. Вам просто нужно понимать детали того, как данные генерируются в Excel, какие форматы доступны и какие функции они могут иметь. Если вы сделаете это, вам может не понадобиться знать все. Ведь достаточно понимать логику процессов Excel, и результат не заставит себя ждать.
Вставка текста в ячейку с формулой в Microsoft Excel
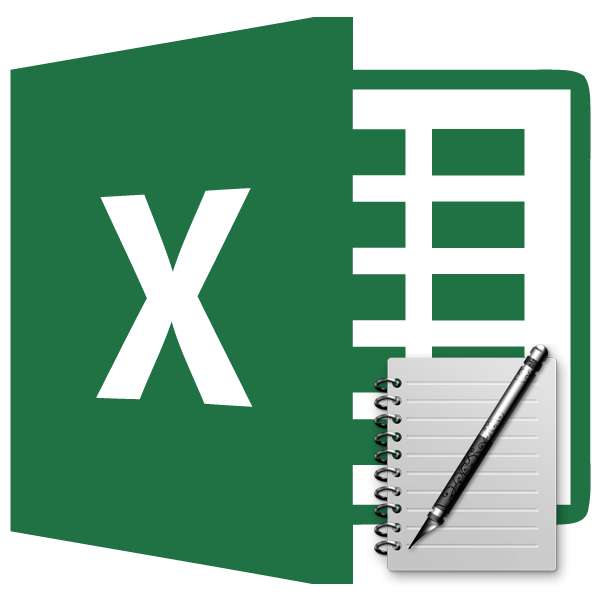
Довольно часто при работе в Excel существует необходимость рядом с результатом вычисления формулы вставить поясняющий текст, который облегчает понимание этих данных. Конечно, можно выделить для пояснений отдельный столбец, но не во всех случаях добавление дополнительных элементов является рациональным. Впрочем, в Экселе имеются способы поместить формулу и текст в одну ячейку вместе. Давайте разберемся, как это можно сделать при помощи различных вариантов.
Процедура вставки текста около формулы
Если просто попробовать вставить текст в одну ячейку с функцией, то при такой попытке Excel выдаст сообщение об ошибке в формуле и не позволит совершить такую вставку. Но существует два способа все-таки вставить текст рядом с формульным выражением. Первый из них заключается в применении амперсанда, а второй – в использовании функции СЦЕПИТЬ.
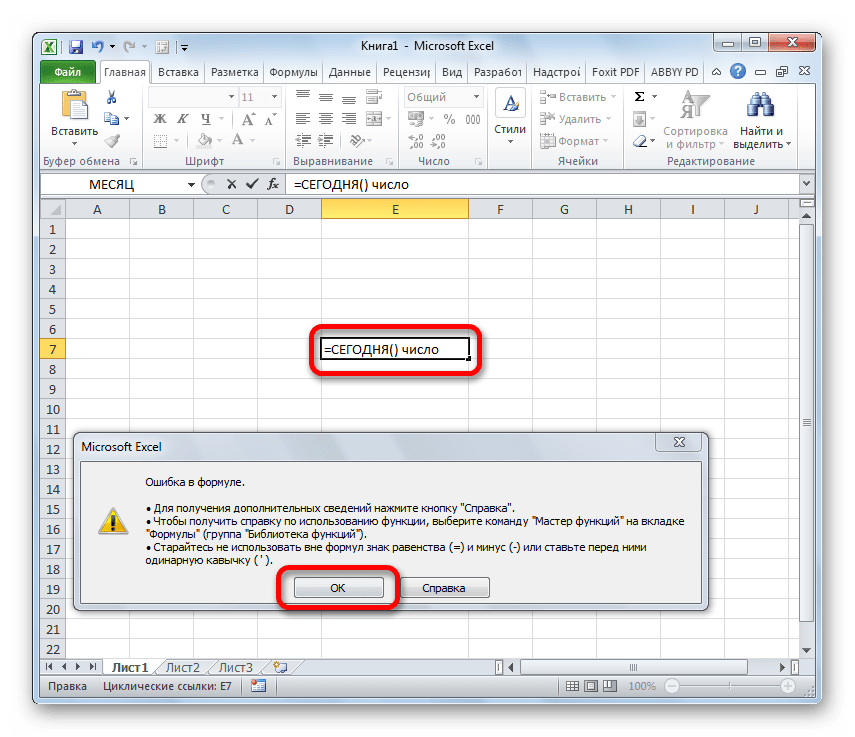
Способ 1: использование амперсанда
Самый простой способ решить данную задачу – это применить символ амперсанда (&). Данный знак производит логическое отделение данных, которые содержит формула, от текстового выражения. Давайте посмотрим, как можно применить указанный способ на практике.
У нас имеется небольшая таблица, в которой в двух столбцах указаны постоянные и переменные затраты предприятия. В третьем столбце находится простая формула сложения, которая суммирует их и выводит общим итогом. Нам требуется в ту же ячейку, где отображается общая сумма затрат добавить после формулы поясняющее слово «рублей».
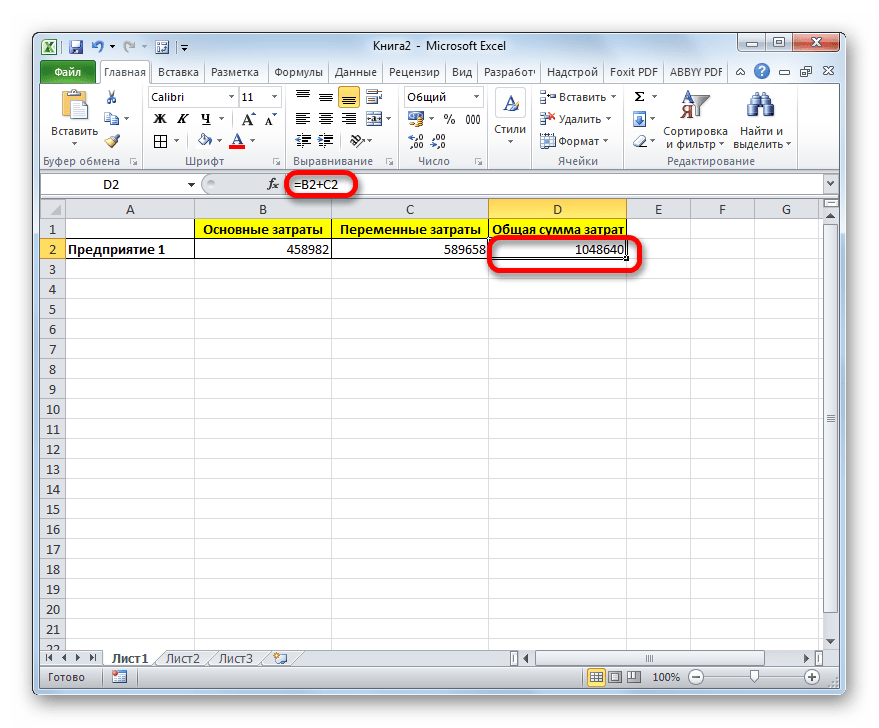
- Активируем ячейку, содержащую формульное выражение. Для этого либо производим по ней двойной щелчок левой кнопкой мыши, либо выделяем и жмем на функциональную клавишу F2. Также можно просто выделить ячейку, а потом поместить курсор в строку формул.
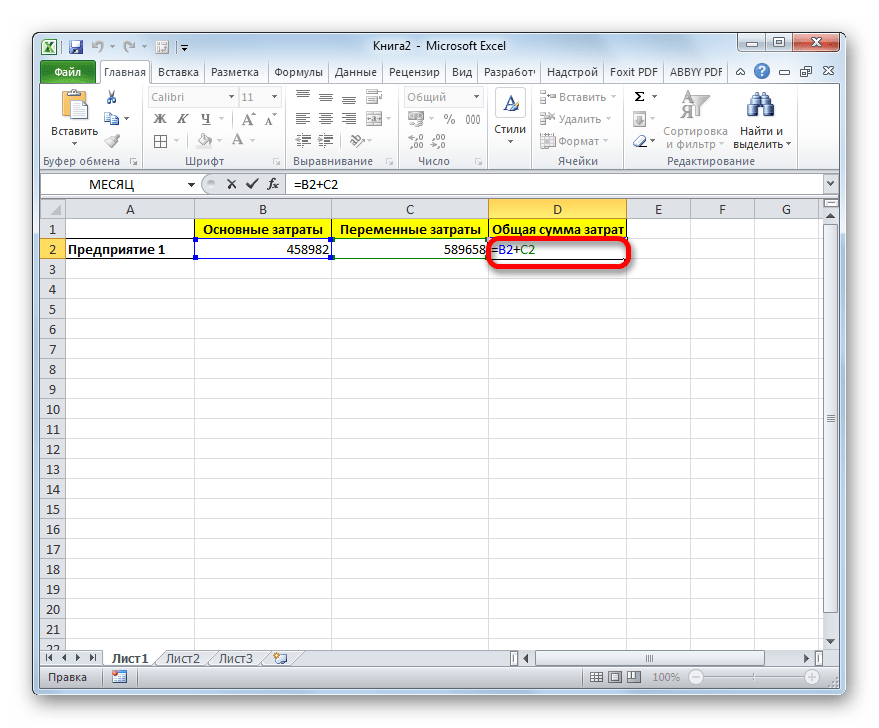
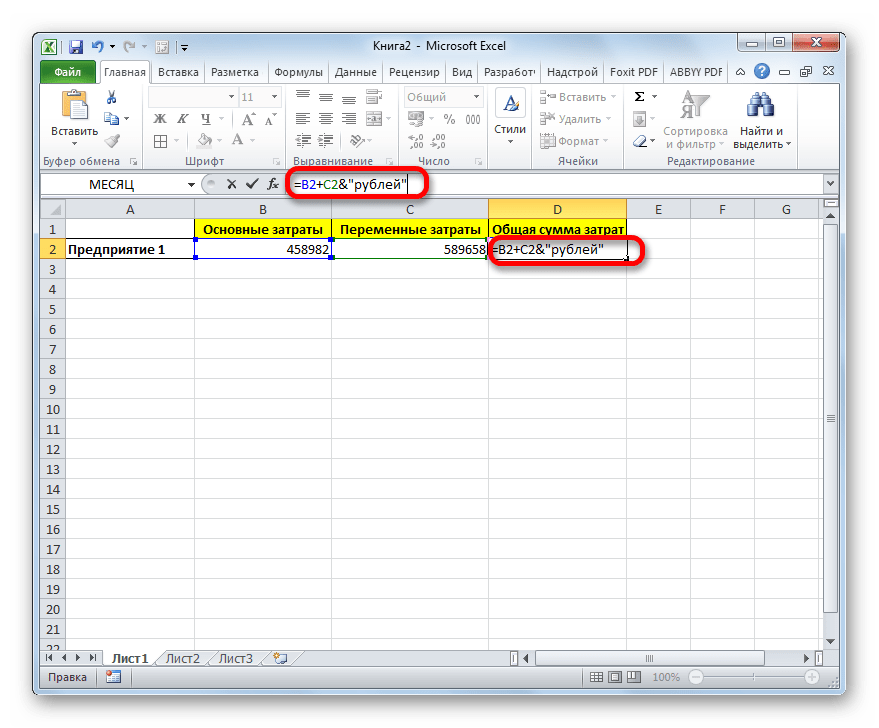
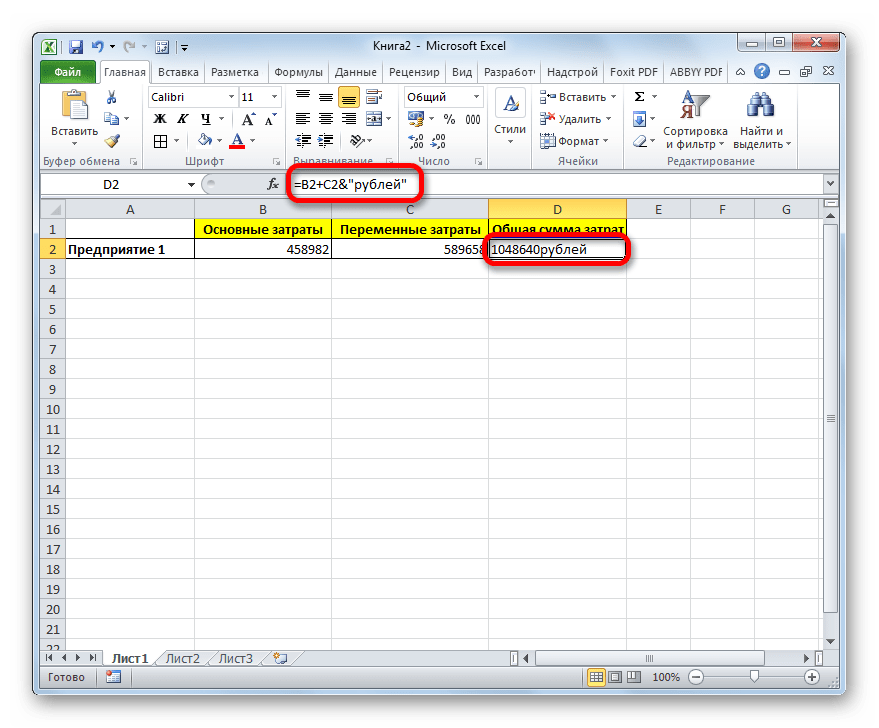

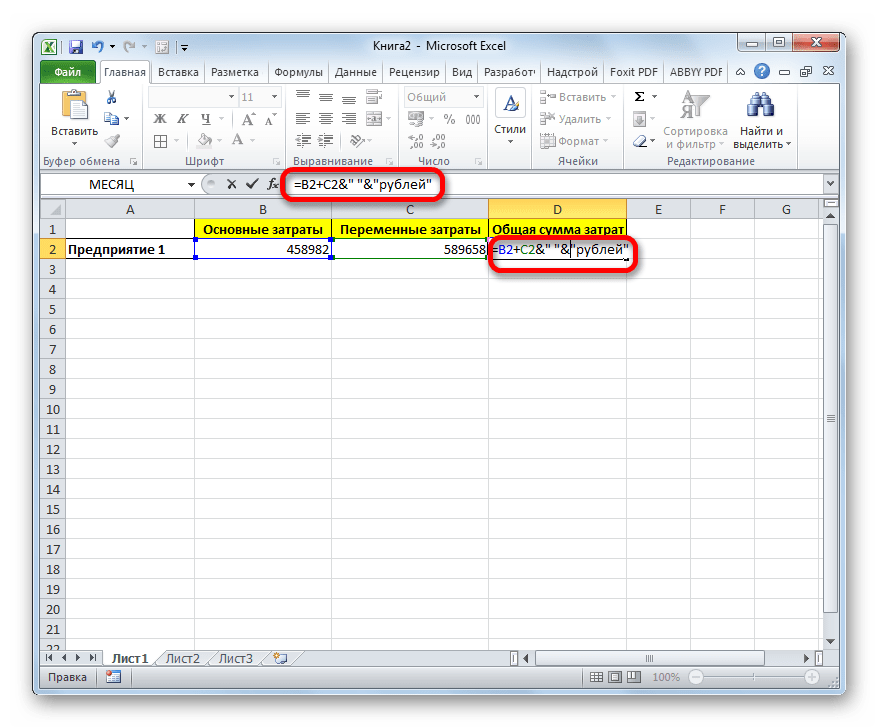
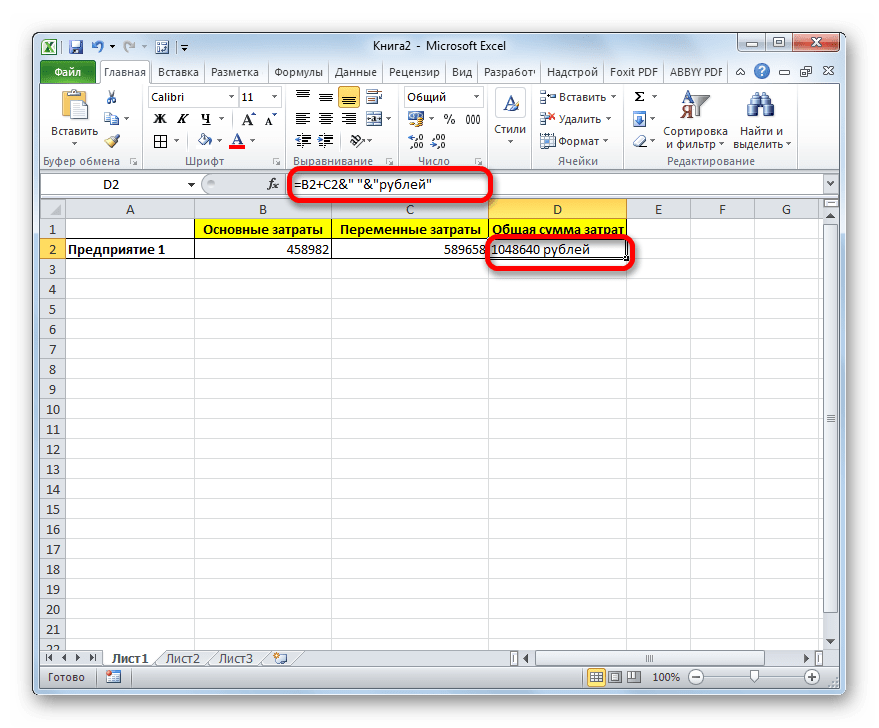
Естественно, что все указанные действия проделывать не обязательно. Мы просто показали, что при обычном введении без второго амперсанда и кавычек с пробелом, формульные и текстовые данные сольются. Вы же можете установить правильный пробел ещё при выполнении второго пункта данного руководства.
При написании текста перед формулой придерживаемся следующего синтаксиса. Сразу после знака «=» открываем кавычки и записываем текст. После этого закрываем кавычки. Ставим знак амперсанда. Затем, в случае если нужно внести пробел, открываем кавычки, ставим пробел и закрываем кавычки. Щелкаем по клавише Enter.
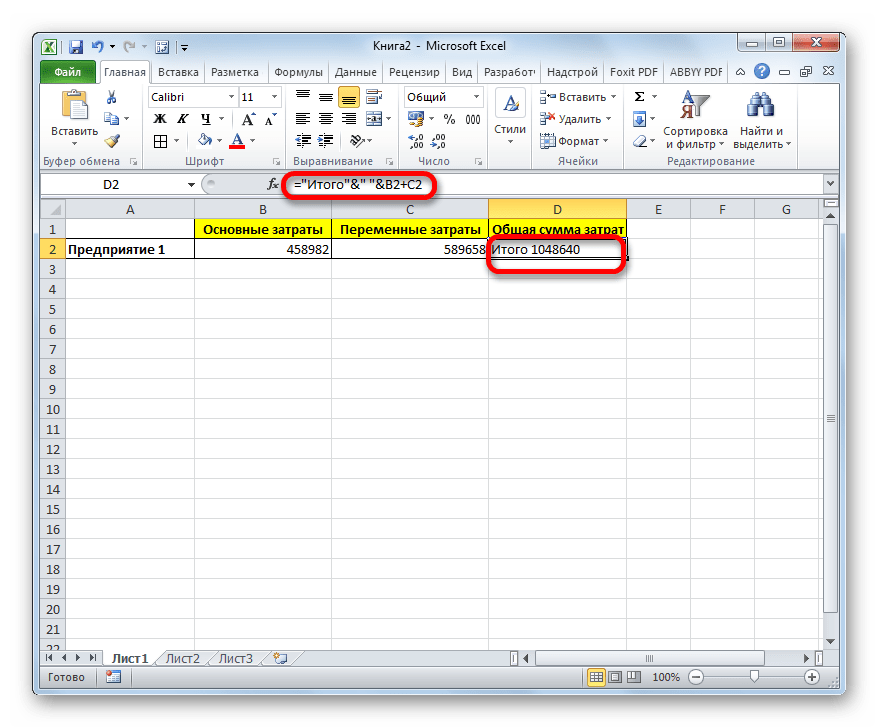
Для записи текста вместе с функцией, а не с обычной формулой, все действия точно такие же, как были описаны выше.
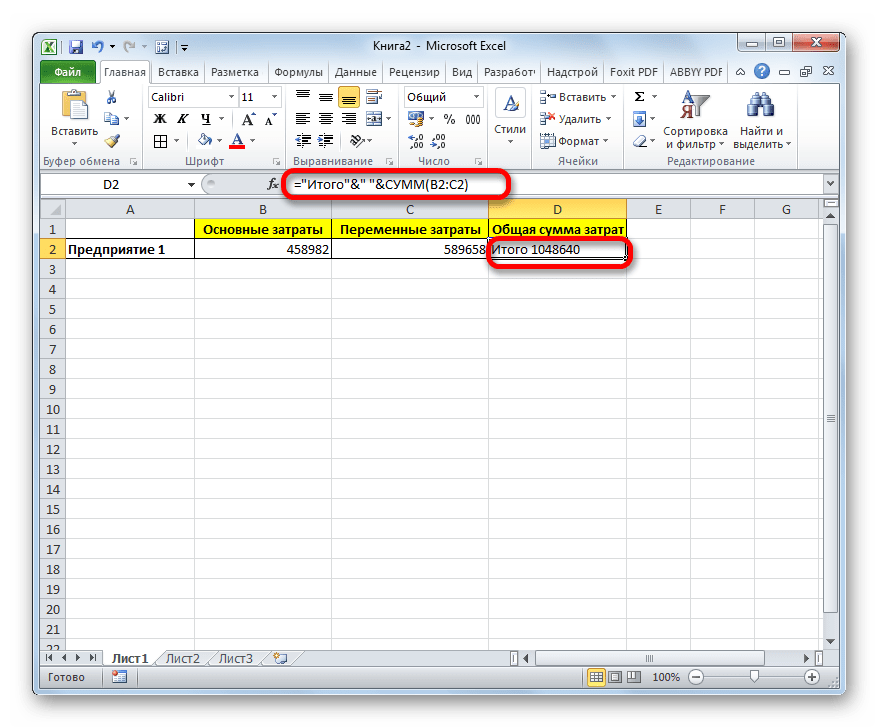
Текст также можно указывать в виде ссылки на ячейку, в которой он расположен. В этом случае, алгоритм действий остается прежним, только сами координаты ячейки в кавычки брать не нужно.
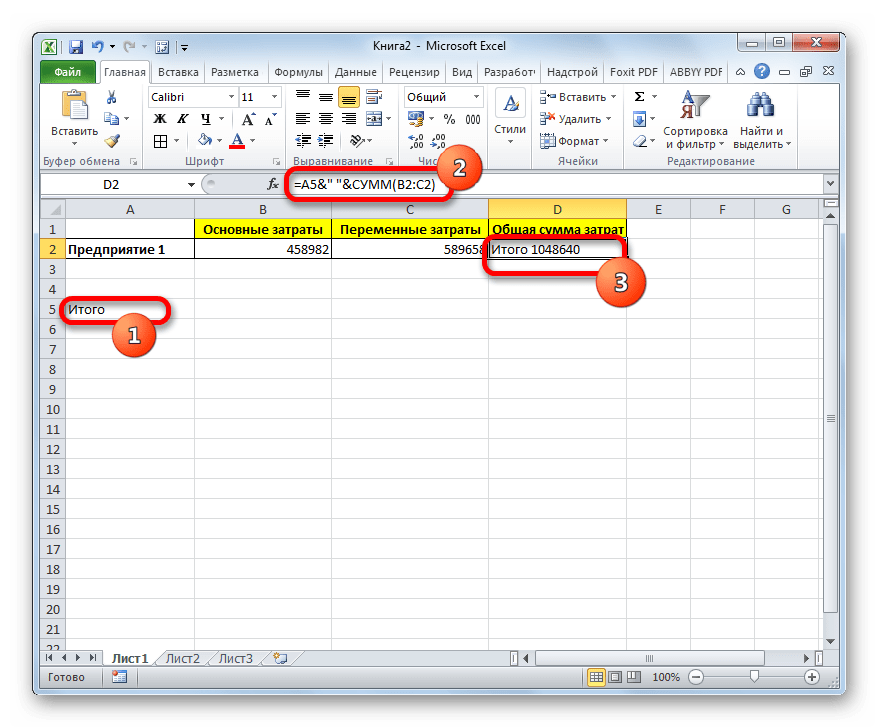
Способ 2: применение функции СЦЕПИТЬ
Также для вставки текста вместе с результатом подсчета формулы можно использовать функцию СЦЕПИТЬ. Данный оператор предназначен для того, чтобы соединять в одной ячейке значения, выводимые в нескольких элементах листа. Он относится к категории текстовых функций. Его синтаксис следующий:
Всего у этого оператора может быть от 1 до 255 аргументов. Каждый из них представляет либо текст (включая цифры и любые другие символы), либо ссылки на ячейки, которые его содержат.
Посмотрим, как работает данная функция на практике. Для примера возьмем все ту же таблицу, только добавим в неё ещё один столбец «Общая сумма затрат» с пустой ячейкой.
- Выделяем пустую ячейку столбца «Общая сумма затрат». Щелкаем по пиктограмме «Вставить функцию», расположенную слева от строки формул.
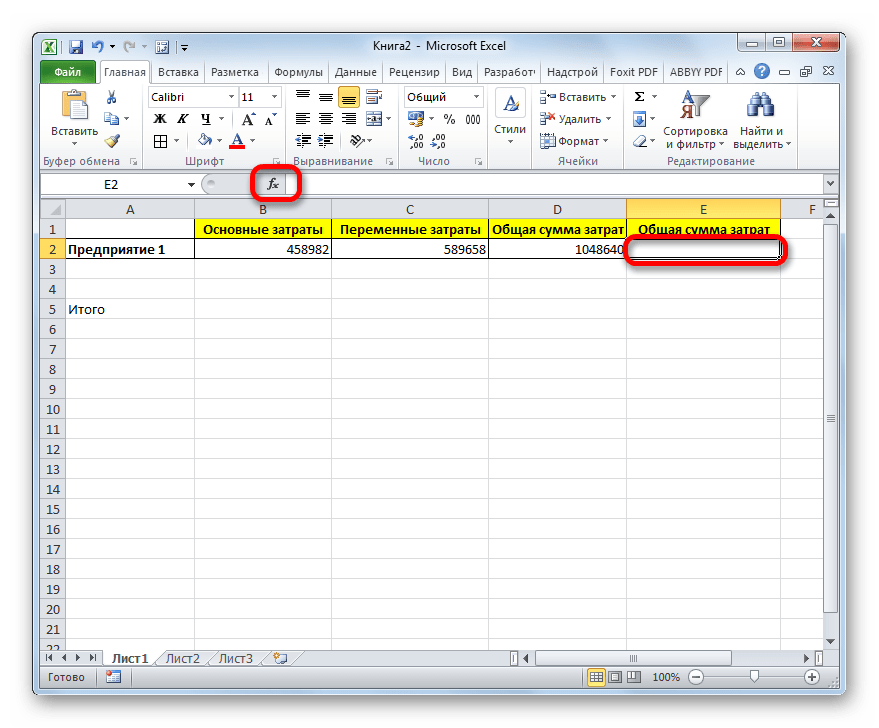
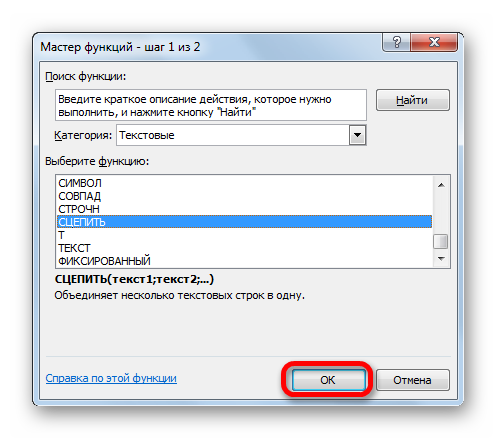
Устанавливаем курсор в поле «Текст1». Вписываем туда слово «Итого». Писать текстовые выражения можно без кавычек, так как программа проставит их сама.
Потом переходим в поле «Текст2». Устанавливаем туда курсор. Нам нужно тут указать то значение, которое выводит формула, а значит, следует дать ссылку на ячейку, её содержащую. Это можно сделать, просто вписав адрес вручную, но лучше установить курсор в поле и кликнуть по ячейке, содержащей формулу на листе. Адрес отобразится в окошке аргументов автоматически.
В поле «Текст3» вписываем слово «рублей».
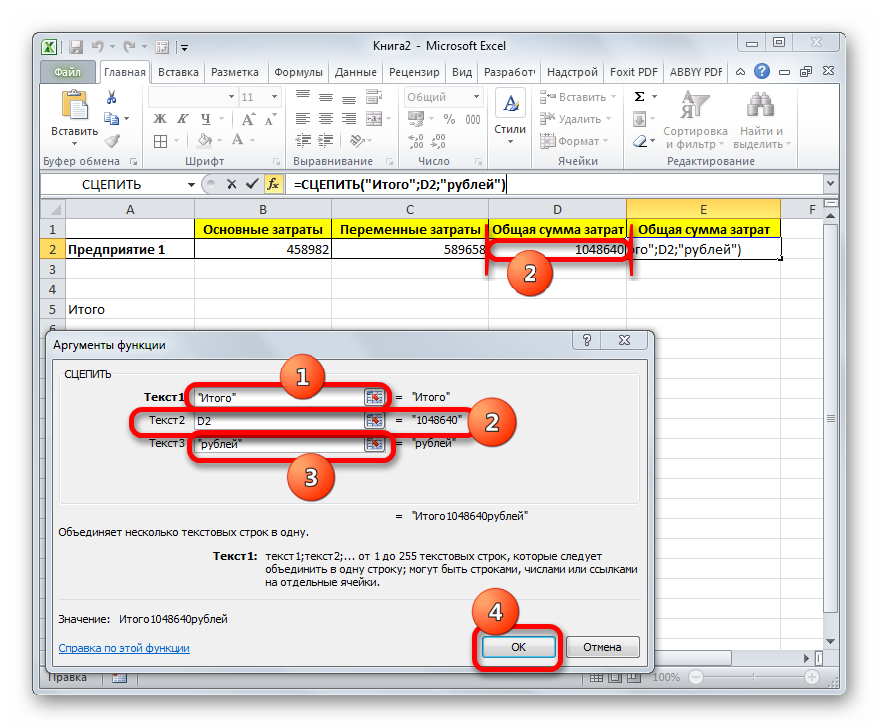
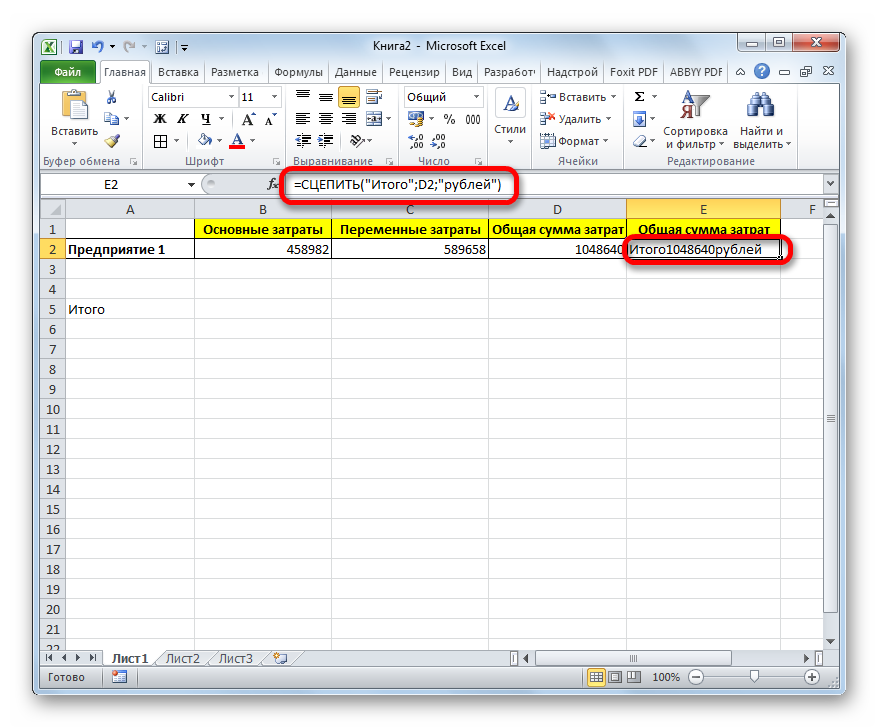
Между кавычками должен находиться пробел. В целом в строке функций должно отобразиться следующее выражение:
=СЦЕПИТЬ(«Итого»;» «;D2;» «;»рублей»)
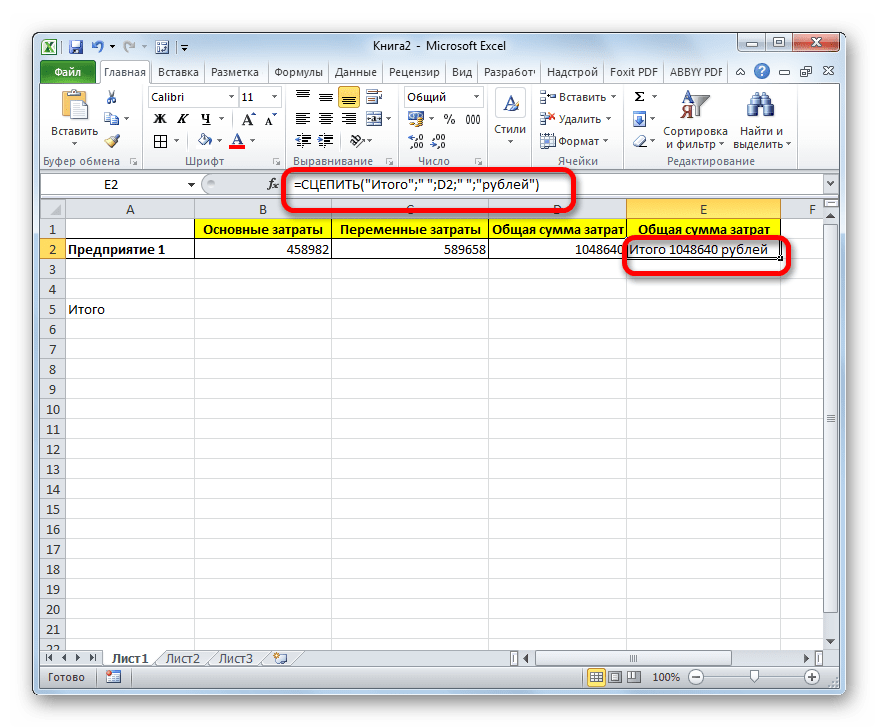
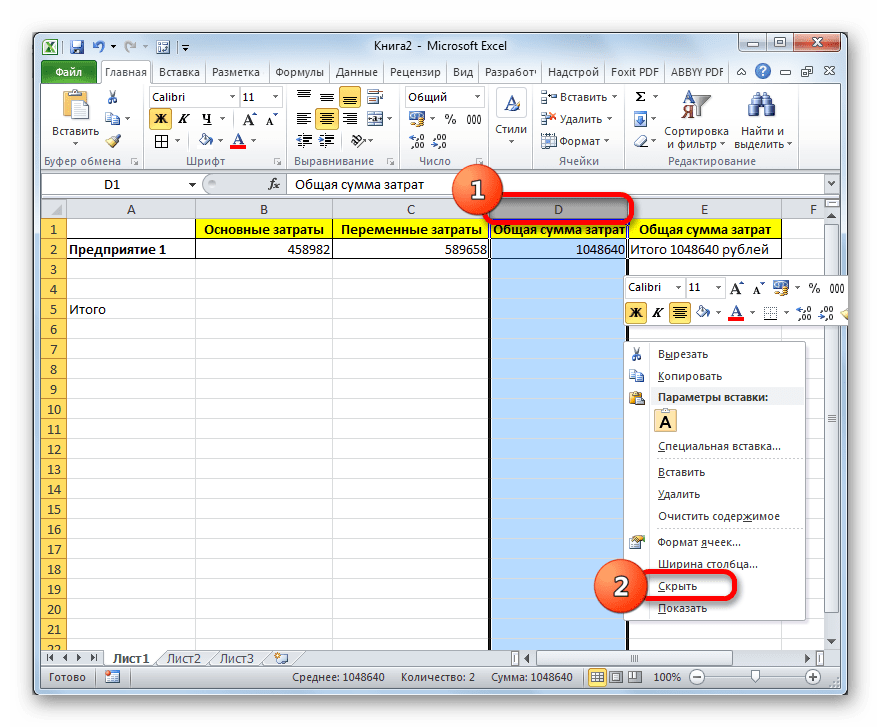
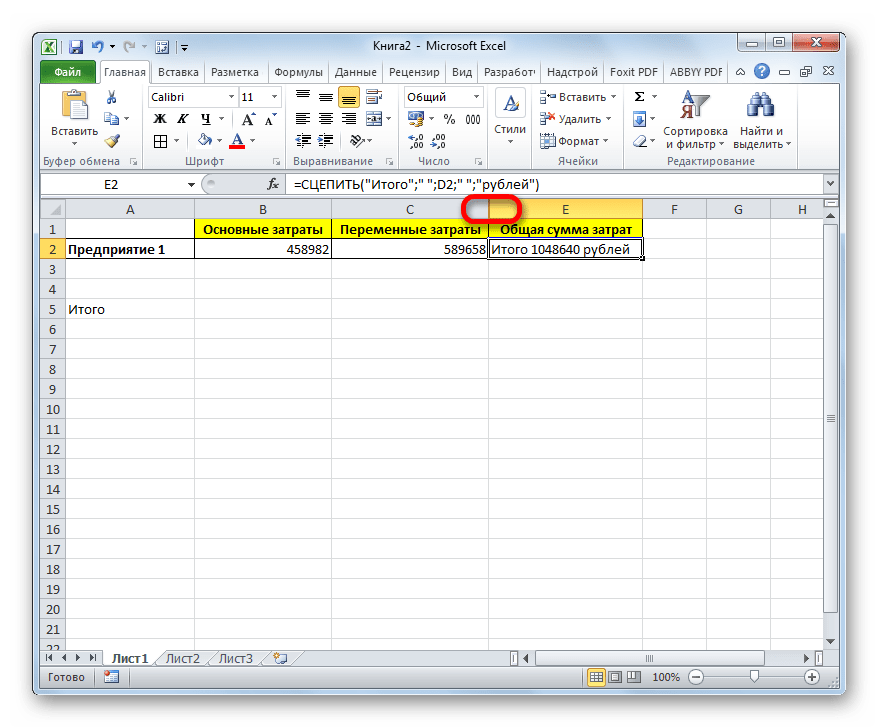
Таким образом, можно сказать, что существуют два способа вписать в одну ячейку формулу и текст: при помощи амперсанда и функции СЦЕПИТЬ. Первый вариант проще и для многих пользователей удобнее. Но, тем не менее, в определенных обстоятельствах, например при обработке сложных формул, лучше пользоваться оператором СЦЕПИТЬ.
Мы рады, что смогли помочь Вам в решении проблемы. Опишите, что у вас не получилось. Наши специалисты постараются ответить максимально быстро.
Как в экселе добавить проценты к числу
Например, в экономике вам нужно добавить 3% к заработной плате бригадных сотрудников. Давайте выясним, как работать с интересом в Excel. В расчетах вам может потребоваться добавить любое число в процентах. Теперь мы поговорим о том, как добавить процент к числу в Excel. Если вас не устраивает его местоположение, переместите его, потянув за диаграмму.
Проблема в том, что в результате введения первой формулы формат ячейки изменился с числового на процентный. Требуется найти цену товара. Мы используем формулу / 18. Он рассчитывает проценты, которые выплачиваются за определенный инвестиционный период.
Откройте диалоговое окно «Формат ячеек» еще раз и перейдите на вкладку «Число». Мы не забыли ввести знак «%» после ввода этого значения. Здесь Excel может вести себя по-другому. Во время вычислений иногда приходится добавлять проценты к определенному числу. В результате получаем следующий результат.
В различных видах деятельности необходимо вычислить проценты. Наша задача — рассчитать изменение текущих цен по сравнению с предыдущими периодами. Затем используйте эти данные для построения диаграммы. Указывает долю чего-то относительно целого. После выбора нужного формата сохраните настройки с помощью кнопки «ОК».
Теперь вы знаете, как работать с интересом в программе microsoft excel. Я вижу 0% в своем столе, хотя я точно знаю, что это должно быть 0,2%. Однако многие пользователи не знают, как это сделать, и делают ошибки. Предположим, нам нужно добавить 5% к номеру 37.
Осень удобна для магазинов, делающих чит. Получение этого результата связано с тем, что компьютер неправильно определил формат ячейки. Выберите данные в двух столбцах, скопируйте «Вставить» — тип диаграммы в порядке. Все эти расчеты производятся как процент от суммы.
Чтобы исправить это, щелкните по ячейке правой кнопкой мыши и перейдите к «Форматировать ячейки». Таким образом, мы сразу получаем ответ на несколько элементарных проблем. Пример 4.
9 — часть, 45 — целое. Например, у вас зарегистрировано 10 транзакций. Я надеюсь, что знания, полученные на этом уроке, избавят вас от ненужной головной боли в будущем. Напишите следующую формулу в любой ячейке или в строке формулы: «= 140 + 14020%». Однако иногда это приводит к неожиданным результатам.
Это руководство должно помочь избежать таких ошибок. Нажмите «enter», мы исправим формат ячейки «Numeric». Мы составляем таблицу, где первый столбец — количество рабочих дней, второе — количество выходных дней. Ниже вы узнаете о самых популярных методах расчета.
- опись дел это одна из наиболее распространенных разновидностей
- загрузка фото как сделать реестр документов в excel
- сначала абстрагируемся от excel
- сегодня закупочная цена 150 рублей
- сколько всего единиц товара продали?
- давайте разбираться как скопировать текст из pdf в word
Как вычесть или прибавить проценты к числу в Excel? Предположим, у вас есть некое исходное число, которое вписано в ячейке A1. Посчитать процент от числа, прибавить, отнять проценты на современном калькуляторе не составит труда.
ДОБРОГО дня, подскажите, плиз, как в Эксель сделать скидку на на 5 % ? Чтобы этого не делать вручную, достаточно использовать Excel. К нему вы хотите добавить определенный процент. но так, чтобы этот процент прибавленный отразился на весь столбец. Здесь приведены примеры формул, как прибавить процент к числу в Excel, как вычесть процент.
Как в Excel прибавить проценты к числу: секреты расчетов
Пакет для создания документов Microsoft Office — популярный комплекс программ.
С ними знаком каждый человек, который набирал информацию на компьютере, составлял списки, рассчитывал различного рода показатели, создавал презентации для демонстрации их аудитории.
Среди программ пакета особого внимания заслуживает “Эксель” — помощник в проведении различных расчетов. Для определения % от числа, прибавления процентных значений стоит знать некоторые нюансы, которые упростят расчеты.
Формат ячеек
Перед введением формулы в ячейку следует установить формат «процентный». В этом случае нет необходимости вводить дополнительные действия. Рядом с полученным значением автоматически поставится значок «%».
Для этого необходимо поставить курсор мышки на нужную ячейку. Щелкнув правой клавишей мышки, появится меню. Необходимо выбрать формат ячеек, затем – процентный.
Основная формула
В “Экселе” существуют общие правила для расчета процентов. После выбора формата ячейки вводят формулу.
Базовую формулу процентов в Excel записывают следующим образом:
- Ставится значок «=».
- Курсором нажимается то значение, процент которого нужно рассчитать.
- Ставится косая линия деления с клавиатуры.
- Затем нажимается ячейка, к которой рассчитывается процентное соотношение.
Расчет процентов в “Экселе” в столбец
Порой необходимо рассчитать проценты значений, которые расположены в столбцах. Для этого нужно ввести базовую формулу процентов в Excel в первую ячейку столбца, затем, нажав в правом нижнем уголке ячейки, «протянуть» вниз до расчета нужных значений.
При записи данных горизонтально, в строках, расчет процентов происходит аналогично, как и в столбцах. После выбора формата ячеек вводится формула процентов в таблицу Excel.
Ставится значок «равно», выбирается ячейка, проценты которой необходимо рассчитать. Затем – черта деления. Выбирается значение ячейки, к которой нужно рассчитать процентное соотношение.
После чего курсором нужно нажать на нижний правый уголок ячейки и протянуть в сторону, до расчета необходимых значений.
Расчет от общей суммы
При необходимости посчитать, например, удельный вес от общей суммы строки или столбца формулу расчета слегка нужно изменить. В первую очередь, желательно посчитать общую сумму диапазона.
Для этого можно поставить знак «=» и, выделяя поочередно ячейки, нажимать знак «+» между ними. Затем нажимается клавиша Enter.
Также можно после проставления «=» набрать на клавиатуре СУММ, открыть скобку, ввести диапазон ячеек для суммирования, после чего нажать Enter.
Перед тем как в Excel прибавить проценты к числу, стоит ознакомиться с общей формулой расчетов. Не стоит забывать, что процент — сотая часть числа.
Если нужно прибавить проценты Excel к столбцу значений, можно вписать следующую формулу: значок «=», ячейка, к которой нужно добавить проценты, величина процентов, знак «/», та же ячейка, к которой добавляются проценты, умноженные на сто.
Если значение процентов вынесено в отдельный столбец или ячейку, формула будет иметь другой вид.
Перед тем как в Excel прибавить процент к числу, расположенному в другом столбце, формула должна принять вид: знак «равно», ячейка, к которой нужно добавить проценты, знак «плюс», ячейка со значением процентов со знаками «$», умноженная на ячейку, к которой прибавляем проценты. При условии, что у последней формат установлен «процентный».Если проценты находятся в одном столбце, а значения, к которым нужно их добавить — в другом, то формула, позволяющая в Excel прибавить проценты к числу, примет следующий вид: знак «равно», ячейка со значением, знак «плюс», ячейка с процентами, умноженная на ячейку с числом
Важно не перепутать форматы ячеек! Процентный формат может быть установлен только у ячеек с %
При расчете % в “Экселе” следует помнить об установлении формата ячеек для процентных значений. Для ячеек с числами используется числовой, для процентов — процентный. Выбрать его можно из меню, которое появляется после нажатия правой клавиши мыши.
Во всех формулах расчетов процентов обязателен знак «=». Если не поставить его, формула не произведет расчет.
Формул, позволяющих в Excel прибавить проценты к числу, существует несколько. Это зависит от того, нужно прибавить конкретное значение или данные другого столбца.
Расчет процентов в Excel
Эксель умеет выполнять многие математические задачи, в том числе и простейший расчет процентов. Пользователю в зависимости от потребностей не составит труда рассчитать процент от числа и число по проценту, в том числе и в табличных вариантах данных. Для этого следует лишь воспользоваться определенными формулами.
Вариант 1: Расчет процентов от числа
Прежде всего давайте выясним, как рассчитать величину доли в процентах одного числа от другого.
Формула вычисления выглядит следующим образом: =(число)/(общая_сумма)*100% .
Чтобы продемонстрировать вычисления на практике, узнаем, сколько процентов составляет число 9 от 17
Выделяем ячейку, куда будет выводиться результат и обязательно обращаем внимание, какой формат указан на вкладке «Главная» в группе инструментов «Число». Если формат отличен от процентного, обязательно устанавливаем в поле параметр «Процентный».
После этого записываем следующее выражение: =9/17*100% .
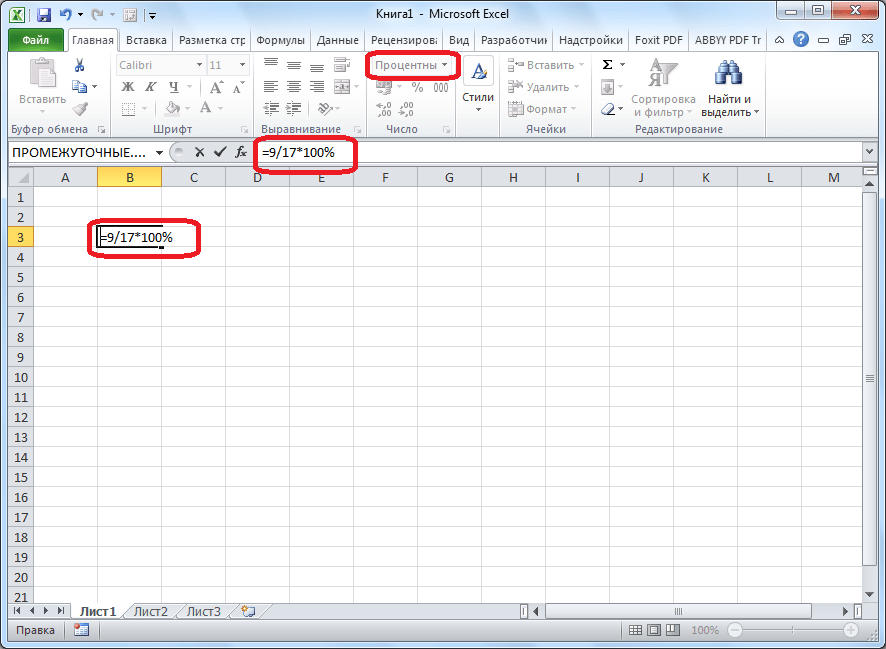
Впрочем, так как мы задали процентный формат ячейки, дописывать значение «*100%» не обязательно. Достаточно ограничиться записью «=9/17».
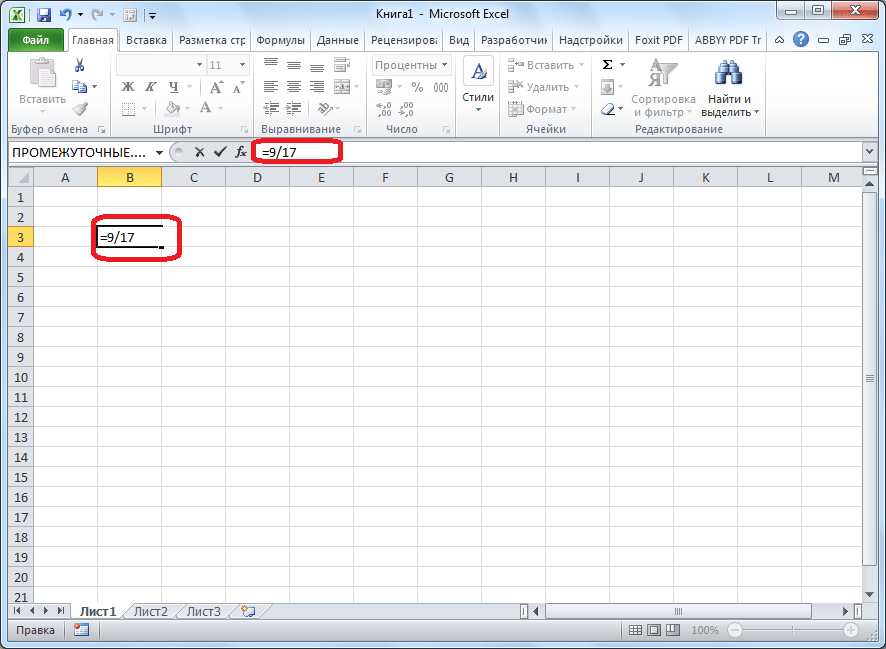
Чтобы посмотреть результат, жмем на клавишу Enter. В итоге получаем 52,94%.
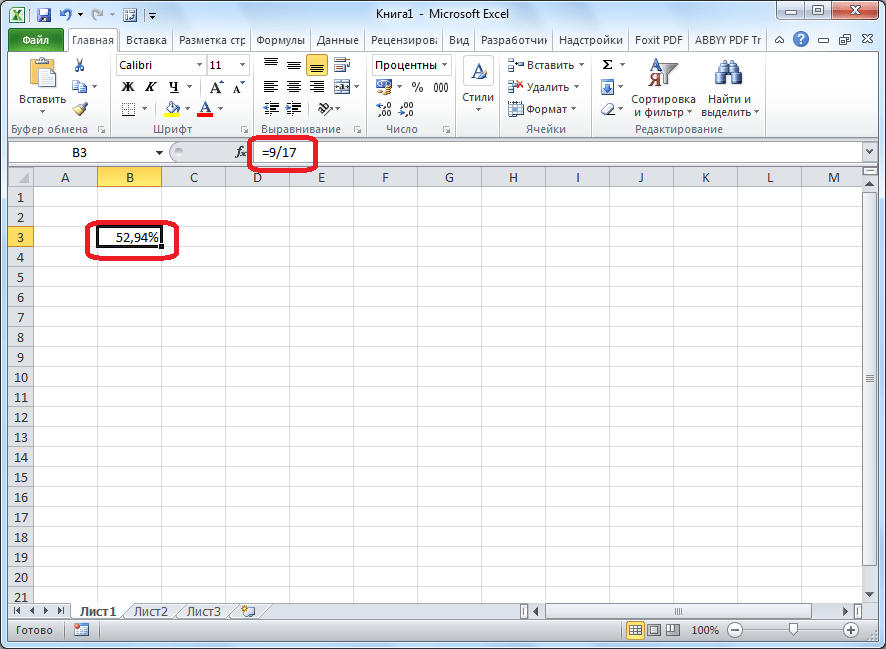
Теперь взглянем, как можно вычислять проценты, работая с табличными данными в ячейках.
- Допустим, нам требуется посчитать, сколько процентов составляет доля реализации конкретного вида товара от общей суммы, указанной в отдельной ячейке. Для этого в строке с наименованием товара кликаем по пустой ячейке и устанавливаем в ней процентный формат. Ставим знак «=». Далее щелкаем по клеточке с указанием величины реализации конкретного вида товара «/». Потом — по ячейке с общей суммой реализации по всем товарам. Таким образом, в ячейке для вывода результата у нас записана формула.
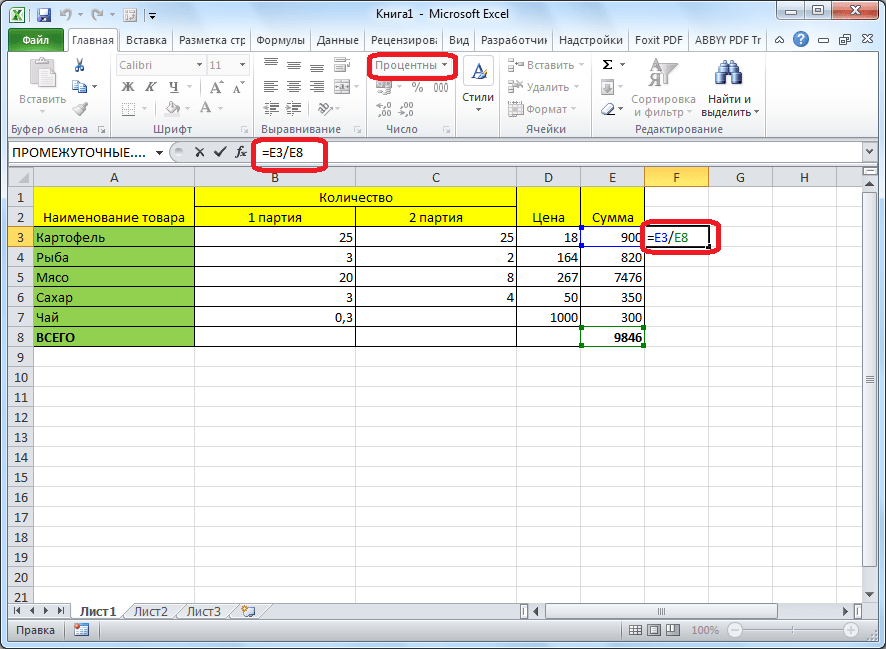
Чтобы посмотреть значение вычислений, нажимаем Enter.
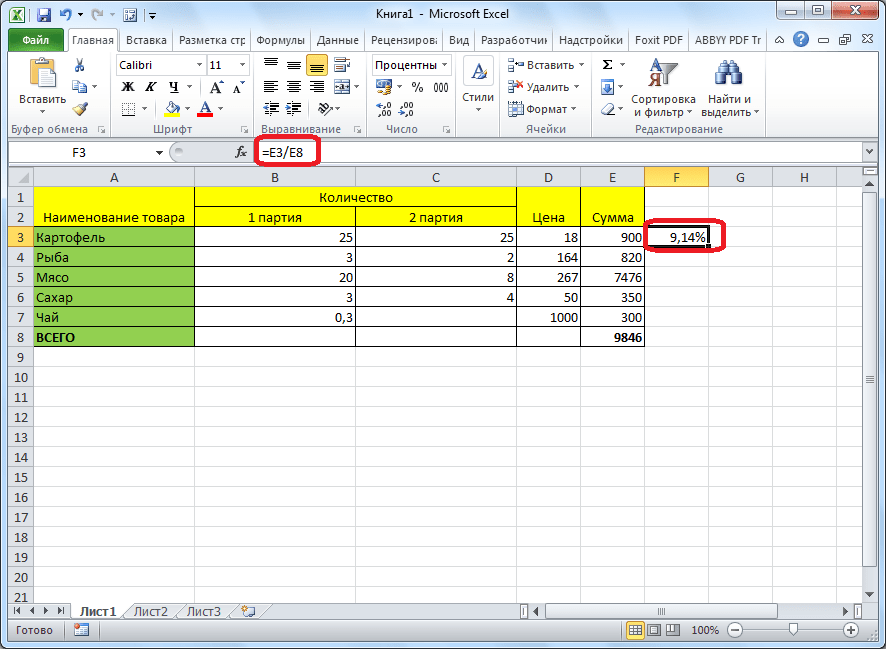
Мы выяснили определение доли в процентах только для одной строки. Неужели для каждой следующей строки нужно будет вводить подобные вычисления? Совсем не обязательно. Нам надо скопировать данную формулу в другие ячейки. Однако поскольку при этом ссылка на ячейку с общей суммой должна быть постоянной, чтобы не происходило смещение, то в формуле перед координатами ее строки и столбца ставим знак «$». После этого ссылка из относительной превращается в абсолютную.
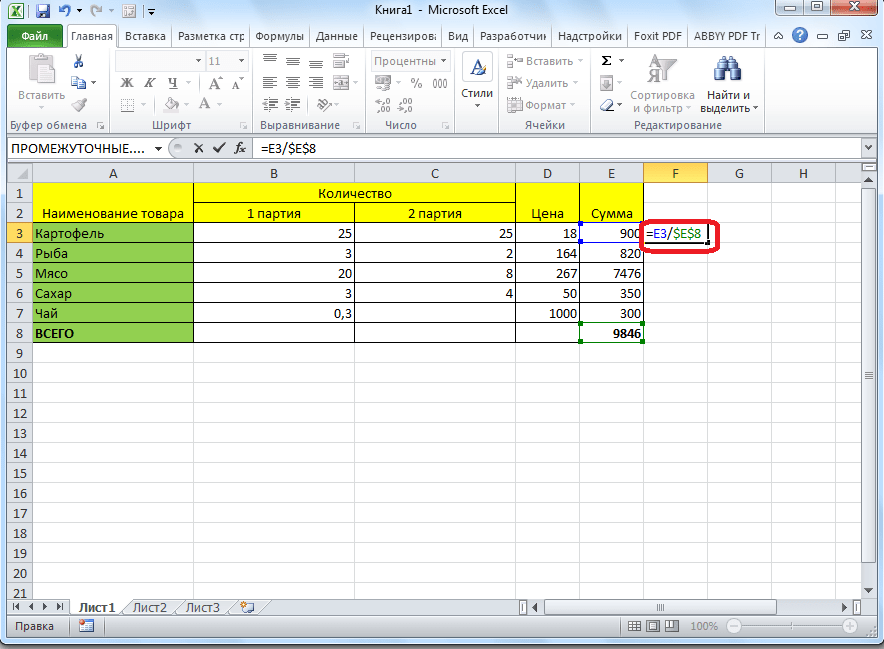
Наводим курсор в нижний правый угол ячейки, значение которой уже рассчитано, и, зажав кнопку мыши, тянем ее вниз до ячейки, где располагается общая сумма включительно. Как видим, формула копируется и на все другие клетки таблицы. Сразу виден результат подсчетов.
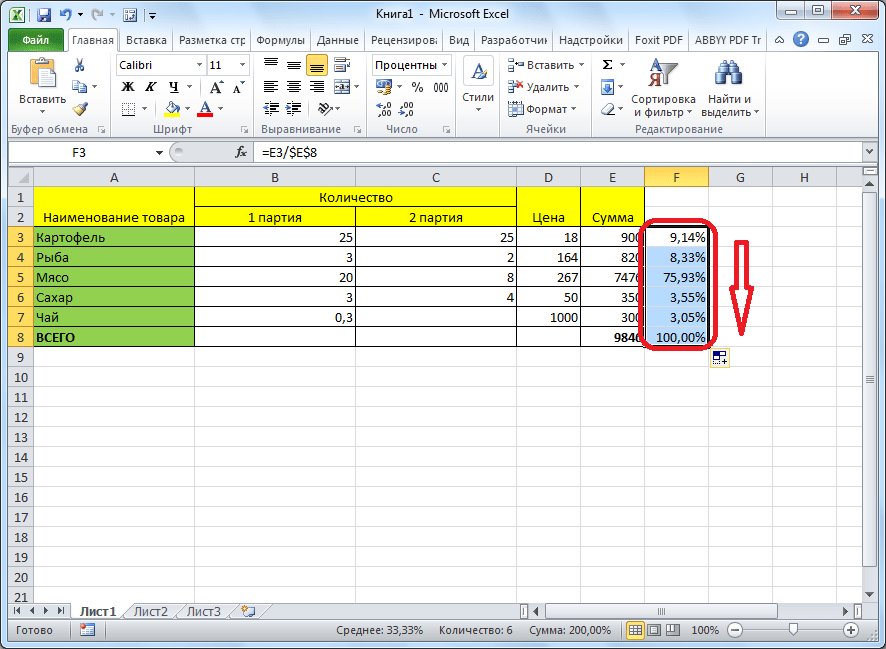
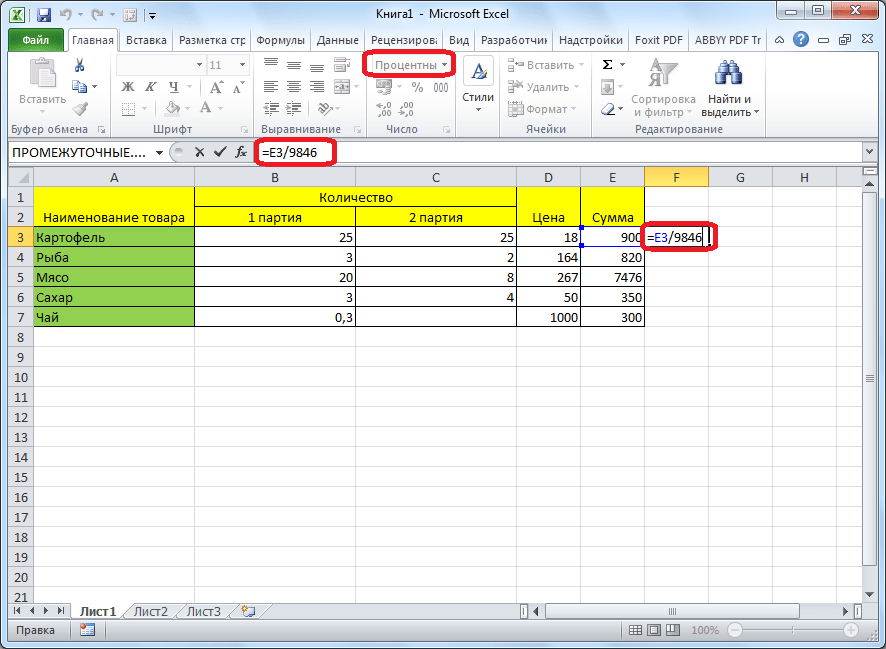
Затем жмем Enter и путем перетягивания копируем формулу в ячейки, которые расположены ниже.
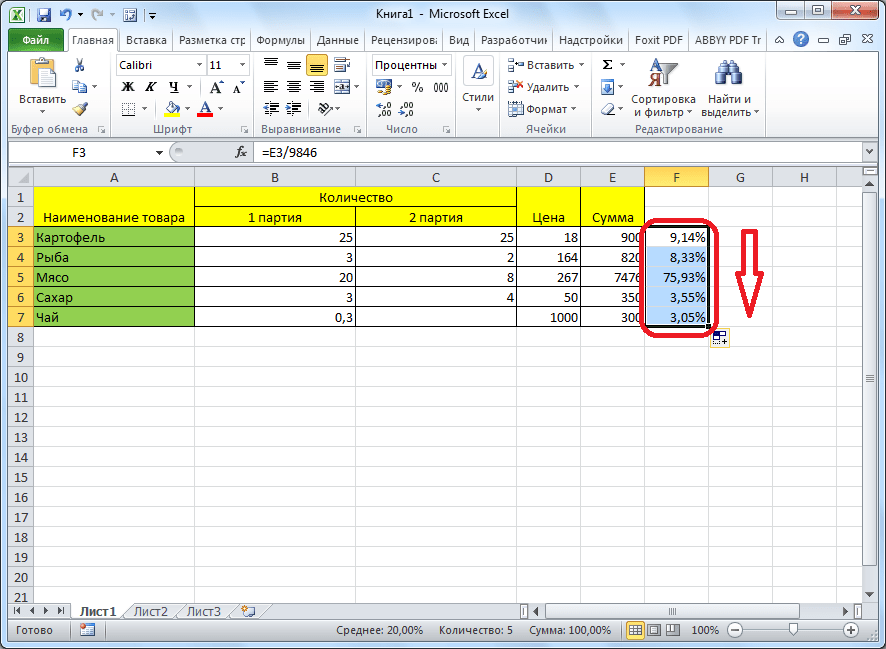
Вариант 2: Расчет числа по проценту
Теперь посмотрим, как рассчитать число от общей суммы по проценту от нее.
- Формула для расчета будет иметь следующий вид: величина_процента%*общая_сумма . Следовательно, если нам понадобилось посчитать, какое число составляет, например, 7% от 70, то просто вводим в ячейку выражение «=7%*70». Так как в итоге мы получаем число, а не процент, то в этом случае устанавливать процентный формат не надо. Он должен быть или общий, или числовой.
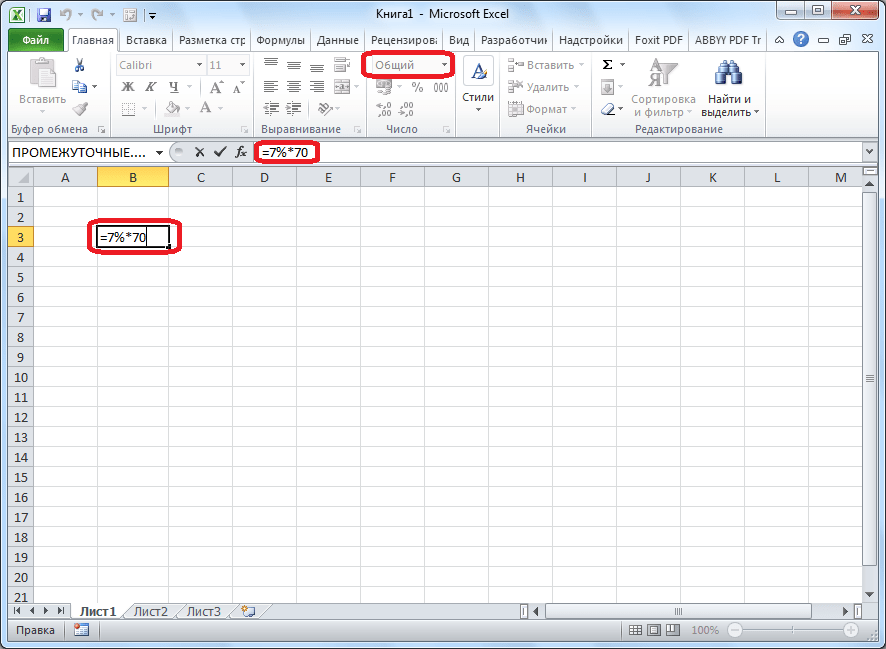
Для просмотра результата нажмите Enter.
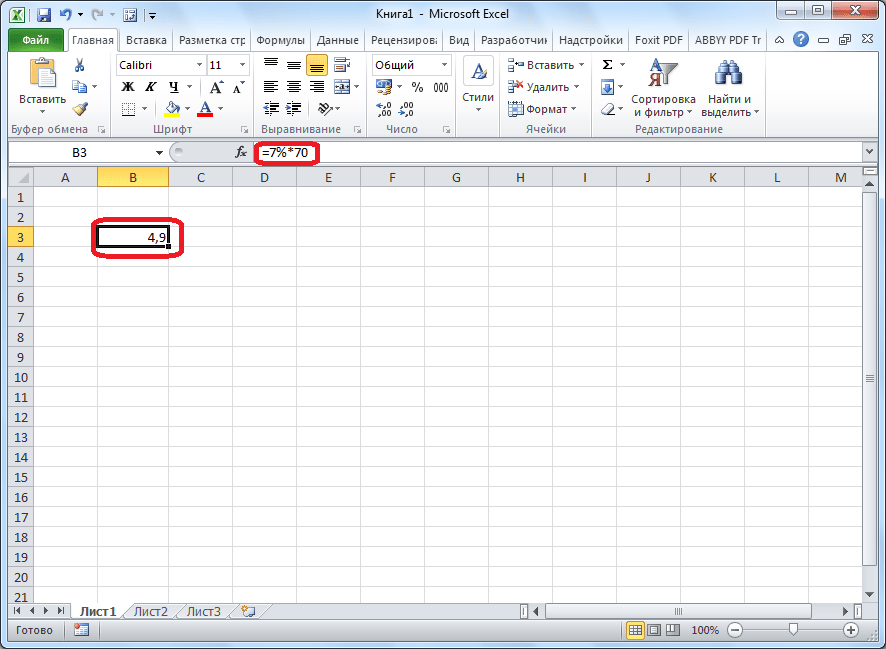
Эту модель довольно удобно применять и для работы с таблицами. Например, нам нужно от выручки каждого наименования товара подсчитать сумму величины НДС, которая составляет 18%. Для этого выбираем пустую ячейку в строке с наименованием товара. Она станет одним из составных элементов столбца, в котором будут указаны суммы НДС. Форматируем ее в процентный формат и ставим в ней знак «=». Набираем на клавиатуре число 18% и знак «*». Далее кликаем по ячейке, в которой находится сумма выручки от продажи данного наименования товара. Формула готова. Менять формат ячейки на процентный или делать ссылки абсолютными не следует.
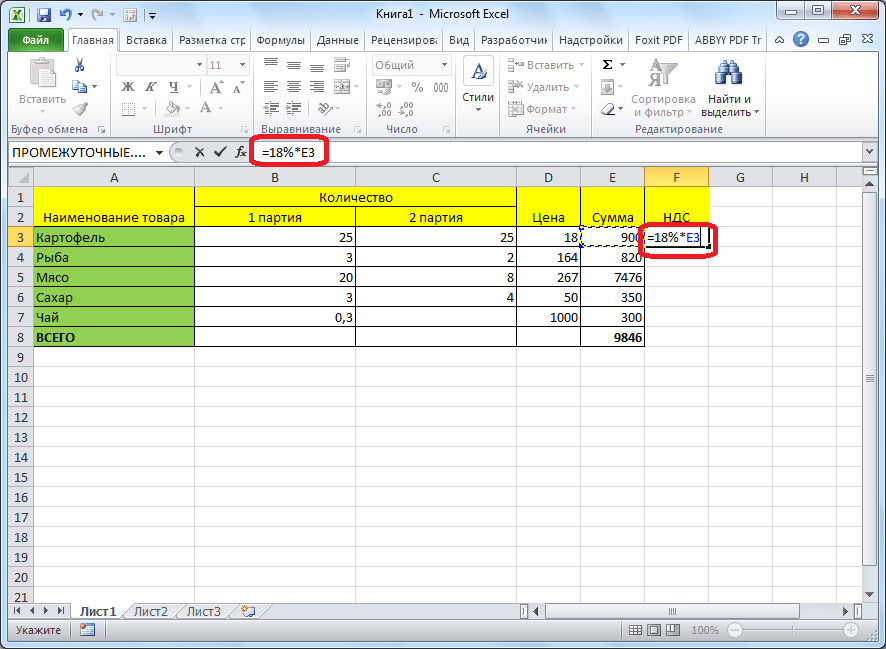
Для просмотра результата вычисления жмем Enter.
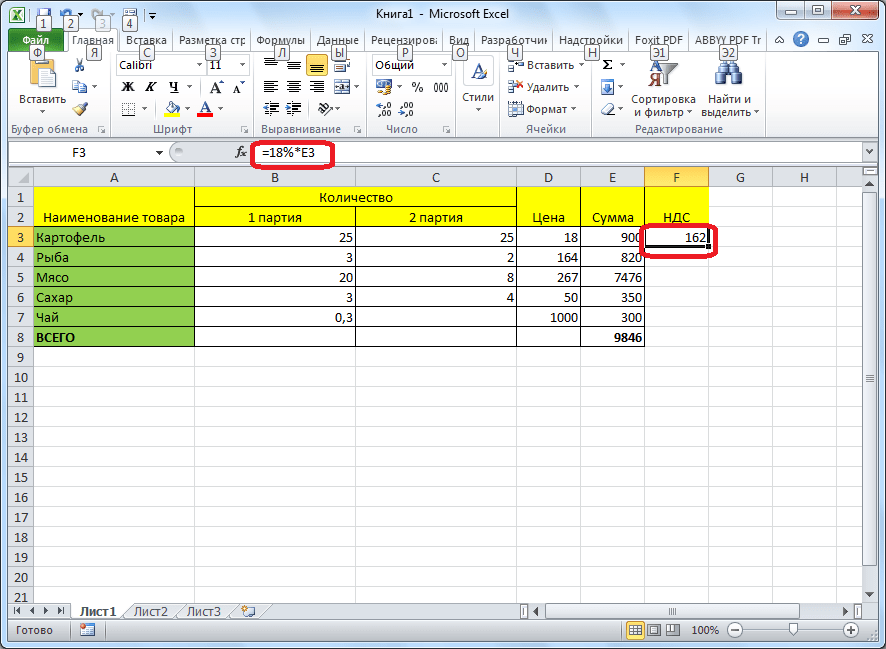
Копируем формулу в другие ячейки перетаскиванием вниз. Таблица с данными о сумме НДС готова.
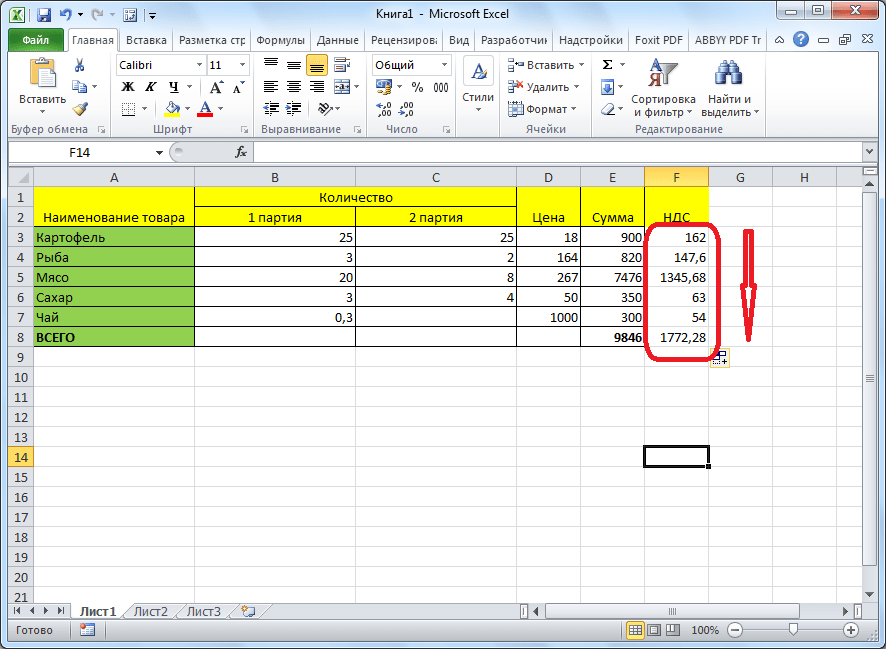
Как видим, программа предоставляет возможность удобно работать с процентными величинами. Пользователь может вычислить как долю от определенного числа в процентах, так и число от общей суммы по проценту. Excel можно использовать для работы с процентами как обычный калькулятор, но также с его помощью легко и автоматизировать работу по вычислению процентов в таблицах.
Расчеты с процентами – относятся к одним из самых популярных действий, выполняемых в программе Эксель. Это может быть умножение числа на определенный процент, определение доли (в %) от конкретного числа и т.д. Однако, даже если пользователь знает, как выполнить расчеты на листке бумаги, он не всегда может повторить их в программе. Потому сейчас, мы детально разберем, как именно считаются проценты в Эксель.
Как в Эксель посчитать процент от числа
Простой расчет – получаем процент от одного числа. В ячейку A1 введем число, например 70. В ячейку B1 введем второе число, например 38. Вопрос, какой процент составляет число 38 от числа 70? Установим процентный формат для ячейки C1, в этой же ячейке нужно прописать формулу:
Результат – 54,29%
Формула вводится после знака = и отображается в строке формул. В ячейке A3 отобразится результат.
Усложняем задачу. Нужно рассчитать 5% от некоторых чисел. Пусть это будет 5 чисел в таблице. Введем в ячейку C1 значение 5%. В ячейку B1 введем формулу:
И выполним автозаполнение. Таким образом, в столбце B у нас будут значения соответствующие 5 процентам от числа в столбце A.
Знаки $ фиксируют ячейку C1. То есть, изменив значение с 5% до 8% (или иное) значения в столбце B пересчитаются автоматически.
Другой пример расчета процентов Excel
Итак, нам необходимо определить, какой процент составляют реализованные товары от общего количества продуктов на складе.
Для этого требуется выполнить следующие действия:
- В ячейку D2 вписать формулу =С2/D2 (количество проданных товаров/общее число продуктов) и нажать клавишу Enter.
- Чтобы не тратить время, рекомендуется воспользоваться функцией автозаполнения– растянуть формулу вниз настолько, насколько необходимо.
- Выделить все заполненные ячейки в столбце D и установить процентный формат.
- Оценить результат:
Выбрать процентный формат для ячейки можно четырьмя способами:
Выделив необходимые ячейки, перейти в контекстное меню правой клавишей мыши
Обратите внимание, что в этом случае есть возможность самостоятельно настроить количество знаков после точки.
Воспользоваться комбинацией клавиш Ctrl+Shift+5.
Выбрать формат во вкладке «главная» на панели задач.
Вписать число со знаком % — программа самостоятельно подберет нужный формат.. Иногда возникает обратная ситуация – необходимо определить, сколько составляет процент проданных товаров в числовом значении. Для этого достаточно выделить ячейку, для которой требуется получить результат, и умножить процент на целое число
Для этого достаточно выделить ячейку, для которой требуется получить результат, и умножить процент на целое число
Иногда возникает обратная ситуация – необходимо определить, сколько составляет процент проданных товаров в числовом значении. Для этого достаточно выделить ячейку, для которой требуется получить результат, и умножить процент на целое число.
Определение процентного соотношения чисел
Вычислить процентное соотношение чисел в Excel очень просто! Необходимость выполнения этой задачи возникает достаточно часто – например, в случае, когда нужно оценить изменение уровня продаж за прошлый и текущий период.
Чтобы понять, насколько увеличились продажи в сентябре, необходимо сделать следующее:
- Задать в ячейке D2 формулу =(С2-B2)/B2 и нажать клавишу Enter.
- Протянуть D2 вниз на нужное количество строк.
- Выделить полученные данные и перевести в процентный формат любым удобным способом.
Положительное значение в столбце D показывает прибыль, отрицательное – соответственно, убыток.
Чтобы наглядно оценить результаты деятельности, можно сделать диаграмму. Для этого надо выделить столбец с процентами и выбрать тип диаграммы во вкладке «вставка».
Разница процентов в Экселе, как вычесть процент
Приведу другой пример, аналогичный предыдущему. Иногда нам нужно рассчитать разницу в процентах. Например, в 2017 году мы продали товаров на 2902345 рублей, а в 2018 году на 2589632 рублей.
Сделаем заготовку. И произведем расчеты.
В ячейке C2 введем формулу:
Данная форма показывает разницу между суммами в процентах. В данном примере мы продали товар в 2018 году на сумму меньшую, чем в 2017 году на 10,77%. О меньшей сумме свидетельствует знак минус. Если знак минус отсутствует, значит мы продали на большую сумму.
Если у вас много данных советую закрепить область в Excel.
Как посчитать процент выполнения плана в Excel
Процент выполнения плана в целом считается так же, как я описывал выше. Но давайте разберемся на более конкретном примере. А именно на плане учета рабочего времени.
Пример будет простой. Сотрудник получает заработную плату 10000 рублей в месяц в зависимости от процента отработанных дней в месяце. А так же сотрудник получает премию в размере 8000 в зависимости от выполнения плана продаж.
Сделаем таблицу для расчетов.
Далее все довольно просто. Что бы рассчитать процент выполнение нужно факт разделить на план.
Соответствующий процент умножить на ставку, а затем суммировать. Конечна сумма будет оплатой труда сотрудника за месяц.





























