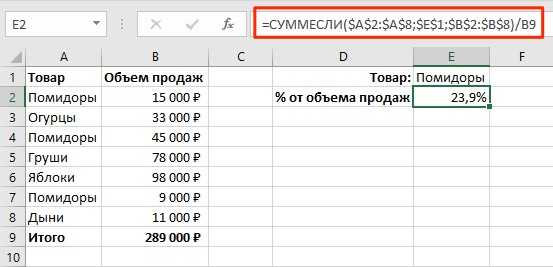Работа с процентами в Excel
вычислить процент от числа, сложить, вычесть проценты на современном калькуляторе несложно. Главное условие — на клавиатуре должна быть соответствующая иконка (%). А дальше — вопрос техники и внимания.
Например 25+5%. Чтобы найти значение выражения, вы должны ввести заданную последовательность цифр и символов на калькуляторе. Результат 26,25. Вам не нужно быть умным с этой техникой.
Для создания формул в Excel давайте вспомним школьные азы:
Процент — это одна сотая часть целого.
Чтобы найти процент от целого числа, разделите нужный процент на целое число и умножьте результат на 100.
Пример. Привезли 30 единиц товара. В первый день было продано 5 единиц. Какой процент продукции был продан?
5 это часть. 30 — целое число. Подставляем данные в формулу:
(5/30) * 100 = 16,7%
Чтобы прибавить процент к числу в Excel (25+5%), нужно сначала найти 5% от 25. В школе составляли пропорцию:
25 — 100%;
х — 5%.
Х=(25*5)/100=1,25
После этого можно выполнять прибавления.
После восстановления базовых вычислительных навыков разобраться в формулах не составит труда.
Как посчитать процент от числа в Excel
Есть несколько способов.
Адаптируем математическую формулу к программе: (часть/целое) * 100.
Посмотрите внимательно на строку формулы и результат. Результат правильный. Но мы не умножали на 100. Почему?
Формат ячеек меняется в Excel. Для C1 мы присвоили формат «Процент». Он включает в себя умножение значения на 100 и отображение его со знаком %. При необходимости можно поставить определенное количество цифр после запятой.
Теперь посчитаем, сколько будет 5% от 25. Для этого введите в ячейку формулу расчета: = (25*5)/100. Результат:
Или: =(25/100)*5. Результат будет таким же.
Давайте решим пример другим способом, используя знак % на клавиатуре:
Применим полученные знания на практике.
Стоимость товара и ставка НДС (18%) известны. Необходимо рассчитать сумму НДС.
Умножьте стоимость товара на 18%. Давайте «умножим» формулу на весь столбец. Для этого нажмите на правый нижний угол ячейки и перетащите его вниз.
Сумма НДС, ставка известна. Найдем цену товара.
Формула расчета: =(B1*100)/18. Результат:
Известно количество проданных товаров по отдельности и в целом. Необходимо найти долю продаж каждой единицы по отношению к общему количеству.
Формула расчета осталась прежней: часть/целое число * 100. Только в данном примере мы сделаем ссылку на ячейку в знаменателе дроби абсолютной. Используйте знак $ перед именем строки и именем столбца: $B$7.
Как прибавить процент к числу
Проблема решается в два этапа:
- Найдите процент числа. Вот мы и подсчитали, сколько составляет 5% от 25.
- Прибавим результат к числу. Пример для справки: 25 + 5%.
И вот мы выполнили само сложение. Промежуточное действие опускаем. Исходные данные:
Ставка НДС составляет 18%. Нам нужно найти сумму НДС и добавить ее к цене товара. Формула: цена + (цена * 18%).
Не забудьте скобки! С их помощью устанавливаем порядок расчета.
Чтобы вычесть процент из числа в Excel, выполните ту же процедуру. Только вместо сложения выполняем вычитание.
Как посчитать разницу в процентах в Excel?
Насколько значение изменилось между двумя значениями в процентах.
Процентная разница = (новые данные — старые данные) / старые данные * 100%.
В нашем примере закупочная цена за единицу товара увеличилась на 50%.
Давайте посчитаем процентную разницу между данными в двух столбцах:
Не забудьте установить формат ячейки «Процент.
Рассчитать процентное изменение между строками:
Формула: (следующее значение — предыдущее значение) / предыдущее значение.
При таком расположении данных мы пропускаем первую строку!
Например, если вам нужно сравнить данные за все месяцы с январем, используйте абсолютную ссылку на ячейку с нужным значением (знак $).
Как сделать диаграмму с процентами
Первый вариант: создать столбец в таблице данных. Затем используйте эти данные для построения диаграммы. Выделите ячейки с процентами и копиями — нажмите «Вставить» — выберите тип диаграммы — ОК.
Другой вариант — отформатировать метки данных как раздел. В мае — 22 смены. Нужно посчитать в процентах: сколько отработал каждый рабочий. Составляем таблицу, где первый столбец — количество рабочих дней, второй — количество выходных.
Создадим круговую диаграмму. Выделите данные в два столбца — копировать — «Вставить» — график — написать — ОК. Затем вводим данные. Щелкните по ним правой кнопкой мыши – «Форматировать данные подписи».
Выберите «Акции». На вкладке «Число» — процентный формат. Это будет так:
Мы останавливаемся там. И вы можете редактировать по своему вкусу: менять цвет, внешний вид диаграммы, делать подчеркивания и т д.
Возможная проблема при прибавлении процентов
Нужно отметить, что при работе с процентами вы можете смокнуться с тем, что в ваших ячейках начнут отобраться какие-то слишком большие цифры, а также знак процента.
Это происходит в тех случаях, когда пользователь сначала вводит неправильно формулу, а потом исправляется. Например, в случае прибавления 18 процентов можно ошибиться и ввести: =A2+18%.
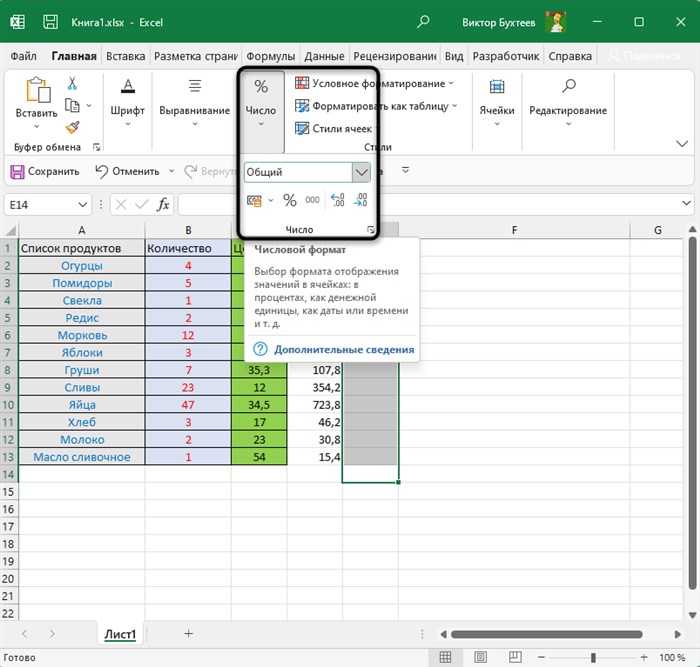
Если после этого исправиться и ввести правильную формулу =A2+A2*18%, то вы получите какое-то неправдоподобно большое число.

Проблема в том, что в результате введения первой формулы формат ячейки поменялся с числового на процентный. Для того чтобы это исправить кликните по ячейке правой кнопкой мышки и перейдите в «Формат ячеек».

В открывшемся окне выберите формат ячейки, который будет ей подходить.

Чаще всего, это общий или числовой. После выбора нужно формата сохраните настройки с помощью кнопки «Ок».
Создатель сайта comp-security.net, автор более 2000 статей о ремонте компьютеров, работе с программами, настройке операционных систем.
Как быстро в Excel посчитать процент наценки в каждой строке?У меня прайс лист 500 000 строк с ценами на товар. Нужно максимально быстро произвести наценку по всему прайс листу. Желательно не сидеть и протягивать формулу по всему столбцу…
Насколько я помню, в старых версиях Эксель (2007-2010, возможно 2013) можно было кликнуть два раза по точке правом нижнем углу ячейки с формулой, и формула применялась ко всем ячейка в столбце. Но, в Эксель 2016 этот способ у меня не работает.
Но, можно сделать по другому. Выделяете ячейку с формулой, делаете CTRL-C, потом выделяете весь столбец (нажав на букву столбца) и делаете CTRL-V. В результате формула применяется ко всем ячейкам столбца (с правильными номерами строк). Проверил в Эксель 2016 — работает.
Как из суммы вычесть процент в Экселе? Ответы на вопросы
Если нужно прибавить проценты Excel к столбцу значений, можно вписать следующую формулу: значок «=», ячейка, к которой нужно добавить проценты, величина процентов, знак «/», та же ячейка, к которой добавляются проценты, умноженные на сто.
=10%*1
Как сделать процентную диаграмму в программе Microsoft Office Excel
Как сделать круговую диаграмму в Excel с указанием процентного соотношения? Разберем на простом примере. Допустим нам нужно графически отобразить долю акционеров компании.
Создадим простую таблицу с данными.
Далее выделяем таблицу полностью. Вкладка Вставка – Выбираем круговую диаграмму.
Получаем диаграмму следующего вида.
Далее. Нам необходимо вставить подписи данных. Нажимаем на области диаграммы – Добавить подписи данных.
После добавления подписей на диаграмме появляются соответствующие цифры.
Далее снова кликаем правой кнопкой мыши на область диаграммы и выбираем пункт Формат подписей данных.
В данном меню снимаем флажок Значения и устанавливаем Доли.
Процентная диаграмма в Excel готова.
После этого можно изменить заголовок диаграммы, так как данные теперь отображаются не в штуках, а в процентах.
Другие действия с процентами в Excel
Иногда может потребоваться прибавить проценты к определенной сумме. Яркий пример такого вычисления — расчет стоимости товара с НДС. Задача решается по формуле =число+(число*процент).
Чтобы отнять процент от общей суммы в Экселе, нужно сделать то же самое, заменив сложение вычитанием. Тогда формула будет выглядеть так: =число-(число*процент).
Выполняя подобные расчеты, не забывайте про скобки, ведь от этого зависит, насколько точный результат вы получите.
Почти в каждой сфере деятельности мы сталкиваемся с необходимостью уметь считать проценты. Чаще всего навыки вычисления процентов нам нужны при расчете НДС, маржи, наценки, процентов по кредиту, доходности вкладов и ценных бумаг, скидок. Все эти вычисления производятся как подсчет процента от суммы.
Кликните по кнопке ниже для загрузки Excel файла с примерами расчетов процентов в Excel:
Как прибавить (вычесть) несколько месяцев к дате в Excel
Чтобы прибавить (или отнять) определённое количество месяцев к дате, нужно использовать функцию ДАТА
(DATE) или ДАТАМЕС
(EDATE), как показано ниже.
Пример 1. Прибавляем несколько месяцев к дате с помощью функции ДАТА
Если список дат находится, например, в столбце A
, укажите количество месяцев, которые Вы хотите добавить (положительное число) или отнять (отрицательное число) в какой-то ячейке, скажем, в C2
.
Введите в ячейку B2
указанную ниже формулу, щёлкните по выделенному углу ячейки и протащите его мышкой вниз по столбцу B
до последней заполненной ячейки в столбце A
. Формула из ячейки B2
будет скопирована во все ячейки столбца B
.
ДАТА(ГОД(A2);МЕСЯЦ(A2)+$C$2;ДЕНЬ(A2))
=DATE(YEAR(A2),MONTH(A2)+$C$2,DAY(A2))
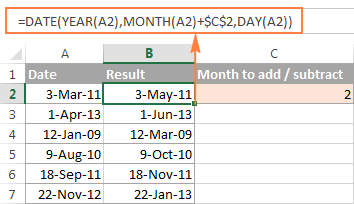
Посмотрим, что делает эта формула. Логика формулы ясна и очевидна. Функция ДАТА(год
; месяц
; день
)
получает следующие аргументы:
-
Год
из даты в ячейке A2
; -
Месяц
из даты в ячейке A2
+ количество месяцев, указанное в ячейке C2
; -
День
из даты в ячейке A2
;
Всё просто! Если Вы введёте в C2
отрицательное число, формула вычтет месяцы, а не прибавит.
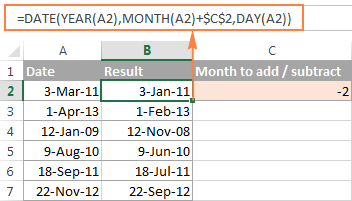
Естественно, ничто не мешает Вам ввести минус прямо в формуле, чтобы вычесть месяцы:
ДАТА(ГОД(A2);МЕСЯЦ(A2)-$C$2;ДЕНЬ(A2))
=DATE(YEAR(A2),MONTH(A2)-$C$2,DAY(A2))
И, конечно, вы можете указать число прибавляемых или вычитаемых месяцев непосредственно в формуле без ссылки на ячейку. Готовые формулы будут выглядеть примерно так:
-
Прибавить месяцы
к дате:ДАТА(ГОД(A2);МЕСЯЦ(A2)+2;ДЕНЬ(A2))
=DATE(YEAR(A2),MONTH(A2)+2,DAY(A2)) -
Вычесть месяцы
из даты:ДАТА(ГОД(A2);МЕСЯЦ(A2)-2;ДЕНЬ(A2))
=DATE(YEAR(A2),MONTH(A2)-2,DAY(A2))
Пример 2. Прибавляем или вычитаем месяцы из даты с помощью функции ДАТАМЕС
В Excel предусмотрена специальная функция, которая возвращает дату, отстоящую от заданной на определенное количество месяцев назад или вперёд, – это функция ДАТАМЕС
(EDATE). Она доступна в последних версиях Excel 2007, 2010, 2013 и новой Excel 2016.
При использовании ДАТАМЕС
(EDATE) Вы указываете два следующих аргумента:
-
Начальная дата
– дата, от которой отсчитывается количество месяцев. -
Месяцы
– количество месяцев, которые нужно прибавить (положительное число) или отнять (отрицательное число).
Эти формулы дадут тот же самый результат, что и формулы с функцией ДАТА
(DATE) в предыдущем примере:

При использовании функции ДАТАМЕС
(EDATE) начальную дату и количество месяцев можно указывать непосредственно в формуле. Даты можно задавать с помощью функции ДАТА
(DATE) или как результат выполнения других формул. Например:
- Эта формула прибавляет 10 месяцев к 7 мая 2015 года
ДАТАМЕС(ДАТА(2015;5;7);10)
=EDATE(DATE(2015,5,7),10) - Эта формула отнимает 10 месяцев от сегодняшней даты
ДАТАМЕС(СЕГОДНЯ();-10)
=EDATE(TODAY(),-10)
Примечание:
Функция ДАТАМЕС
(EDATE) возвращает просто целое число. Чтобы представить его как дату, необходимо применить к ячейке формат даты. Как это сделать, указано в статье Как изменить формат даты в Excel
.
Как посчитать разницу в процентах в Excel?
Насколько изменилось значение между двумя величинами в процентах.
Разница в процентах = (новые данные – старые данные) / старые данные * 100%.
В нашем примере закупочная стоимость единицы товара увеличилась на 50%.
Посчитаем разницу в процентах между данными в двух столбцах:

Не забываем выставлять «Процентный» формат ячеек.
Рассчитаем процентное изменение между строками:
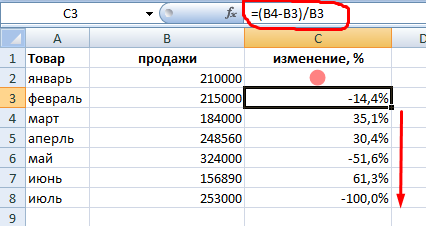
Формула такова: (следующее значение – предыдущее значение) / предыдущее значение.
При таком расположении данных первую строку пропускаем!
Если нужно сравнить данные за все месяцы с январем, например, используем абсолютную ссылку на ячейку с нужным значением (знак $).

Как суммировать весь столбец либо строку.
Если мы вводим функцию вручную, то в вашей таблице Excel появляются различные возможности расчетов. В нашей таблице записана ежемесячная выручка по отделам.
Если поставить формулу суммы в G2
то получим общую выручку по первому отделу.
Обратите внимание, что наличие текста, а не числа, в ячейке B1 никак не сказалось на подсчетах. Складываются только числовые значения, а символьные – игнорируются
Важное замечание! Если среди чисел случайно окажется дата, то это окажет серьезное влияние на правильность расчетов. Дело в том, что даты хранятся в Excel в виде чисел, и отсчет их начинается с 1900 года ежедневно
Поэтому будьте внимательны, рассчитывая сумму столбца в Excel и используя его в формуле целиком.
Все сказанное выше в полной мере относится и к работе со строками.
Но суммирование столбца целиком встречается достаточно редко. Гораздо чаще область, с которой мы будем работать, нужно указывать более тонко и точно.
Считаем долю от общего числа
Для начала разберем довольно распространенную ситуацию, когда нам необходимо определить долю одного числа (в процентах) в другом. Ниже приводится математическая формула для решения этой задачи:
Доля (%) = Число 1 / Число 2 * 100%, где:
- Число 1 — фактически наше исходное числовое значение
- Число 2 — это последнее число, где мы хотим узнать пропорцию
Например, попробуем посчитать, какова доля числа 15 в числе 37. Нам нужен результат в процентах. При этом значение «Числа 1» равно 15, а «Числа 2» — 37.
- Выделите ячейку, где мы будем производить расчеты. Пишем знак «равно» («=») и далее формулу с нашими цифрами: =15/37*100%.
- После того, как мы ввели формулу, нажимаем клавишу Enter на клавиатуре и результат сразу появится в выбранной ячейке.
У некоторых пользователей в результирующей ячейке вместо процентного значения может появиться одно число, а иногда и с большим количеством цифр после запятой.
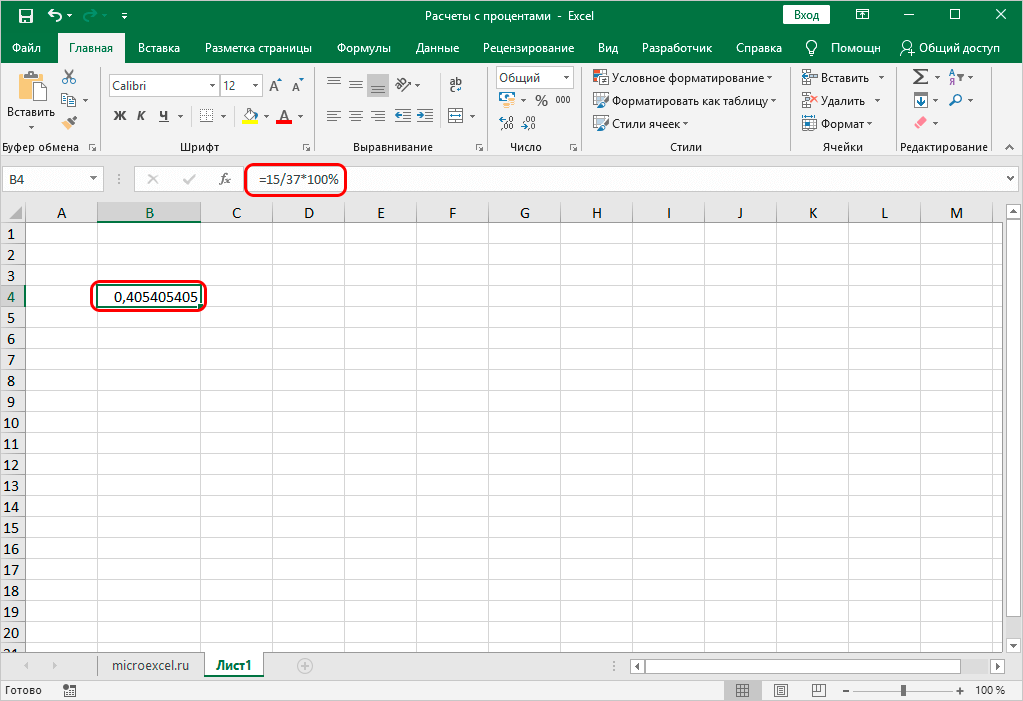
Все дело в том, что формат ячейки для отображения результата не настроен. Давайте исправим это:
Щелкаем правой кнопкой мыши по ячейке с результатом (неважно до того, как мы вписали в нее формулу и получили результат или после), в появившемся списке команд нажимаем на пункт «Форматировать ячейки…”.
В окне форматирования мы попадаем во вкладку «Число». Здесь в числовых форматах нажмите на строку «Проценты» и введите нужное количество знаков после запятой в правой части окна
Самый распространенный вариант — «2», который мы указываем в нашем примере. Затем нажмите кнопку ОК.
Готово, теперь мы получим точное процентное значение в ячейке, которое было нужно изначально.
Кстати, когда формат отображения в ячейке задан в процентах, в формуле не обязательно писать «*100%». Достаточно будет выполнить простое деление чисел: = 15/37.
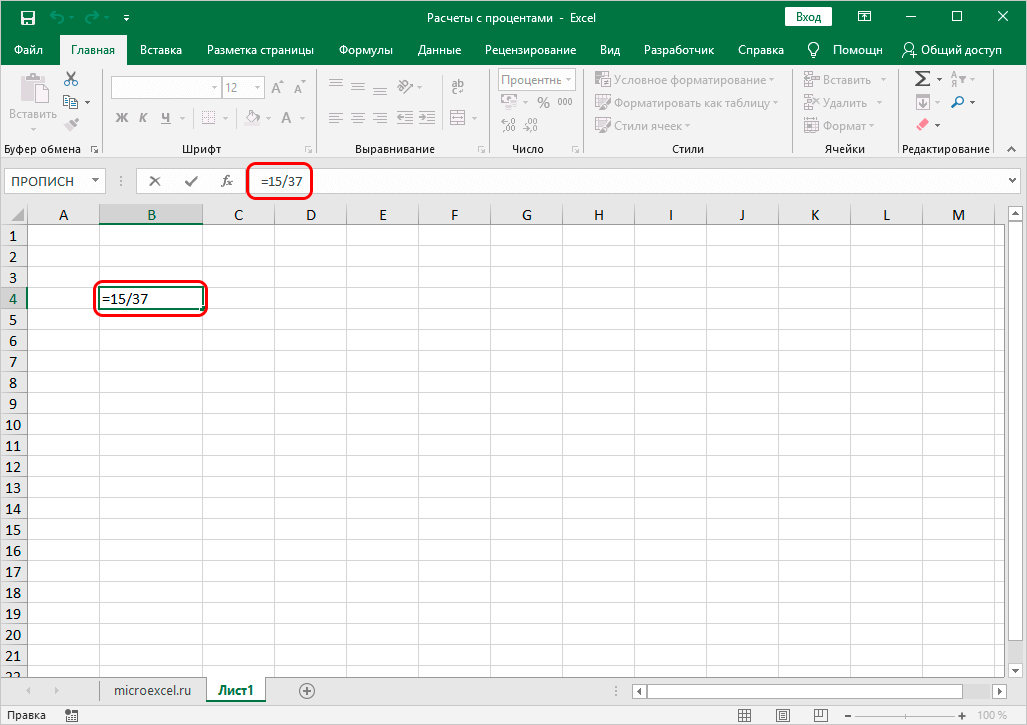
Попробуем применить полученные знания на практике. Допустим, у нас есть таблица продаж по разным товарам, и нам нужно посчитать долю каждого товара в общей выручке. Для простоты данные лучше выводить в отдельный столбец. Кроме того, у нас должен быть предварительно рассчитан общий доход по всем продуктам, на который мы делим продажи по каждому продукту.
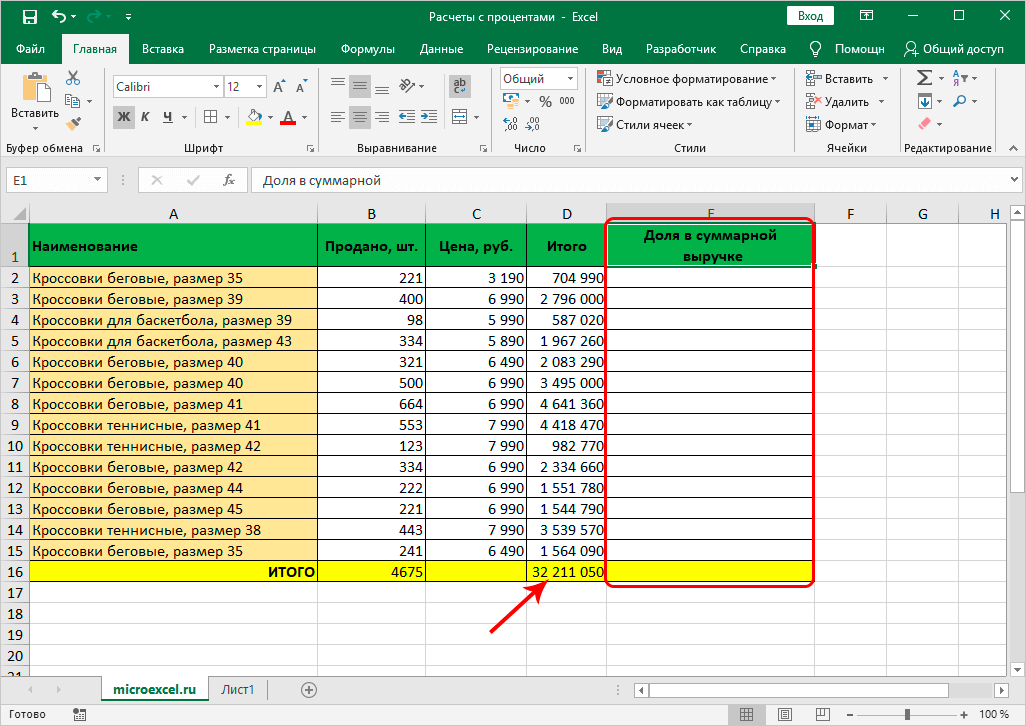
Итак, приступим к задаче:
- Выберите первую ячейку в столбце (кроме заголовка таблицы). Как обычно, написание формулы начинается со знака «=». Далее пишем формулу для расчета процента, аналогичную приведенному выше примеру, только заменяя конкретные числовые значения адресами ячеек, которые можно ввести вручную или добавить в формулу щелчками мыши. В нашем случае в ячейку E2 необходимо записать следующее выражение: =D2/D16.
Примечание: не забудьте предварительно настроить формат ячейки результирующего столбца, выбрав отображение в процентах. - Нажмите Enter, чтобы получить результат в данной ячейке.
- Теперь нам нужно сделать аналогичные вычисления для остальных строк в столбце. К счастью, возможности Excel позволяют избежать ручного ввода формулы для каждой ячейки, и этот процесс можно автоматизировать, копируя (растягивая) формулу в другие ячейки. Однако здесь есть небольшой нюанс. В программе по умолчанию при копировании формул адреса ячеек корректируются по смещению.
- Что касается продажи каждого отдельного предмета, то должно быть так, но координаты ячейки с общим доходом должны оставаться неизменными. Чтобы исправить это (сделать абсолютным), добавьте символ «$» перед метками строки и столбца. Либо, чтобы не вводить этот символ вручную, выделив адрес ячейки в формуле, можно просто нажать клавишу F4. Когда закончите, нажмите Enter.
- Теперь осталось распространить формулу на другие ячейки. Для этого подведите курсор к правому нижнему углу ячейки с результатом, указатель должен изменить форму на крест, после чего растягиваете формулу вниз, удерживая нажатой левую кнопку мыши.
- Вот и все. Как мы и хотели, ячейки последней колонки были заполнены долей продаж каждого отдельного товара в общем обороте.
Конечно, при расчетах вовсе не обязательно заранее рассчитывать конечный доход и выводить результат в отдельную ячейку. Все можно сразу посчитать по формуле, которая для ячейки Е2 выглядит так: =Д2/СУММ(Д2:Д15).
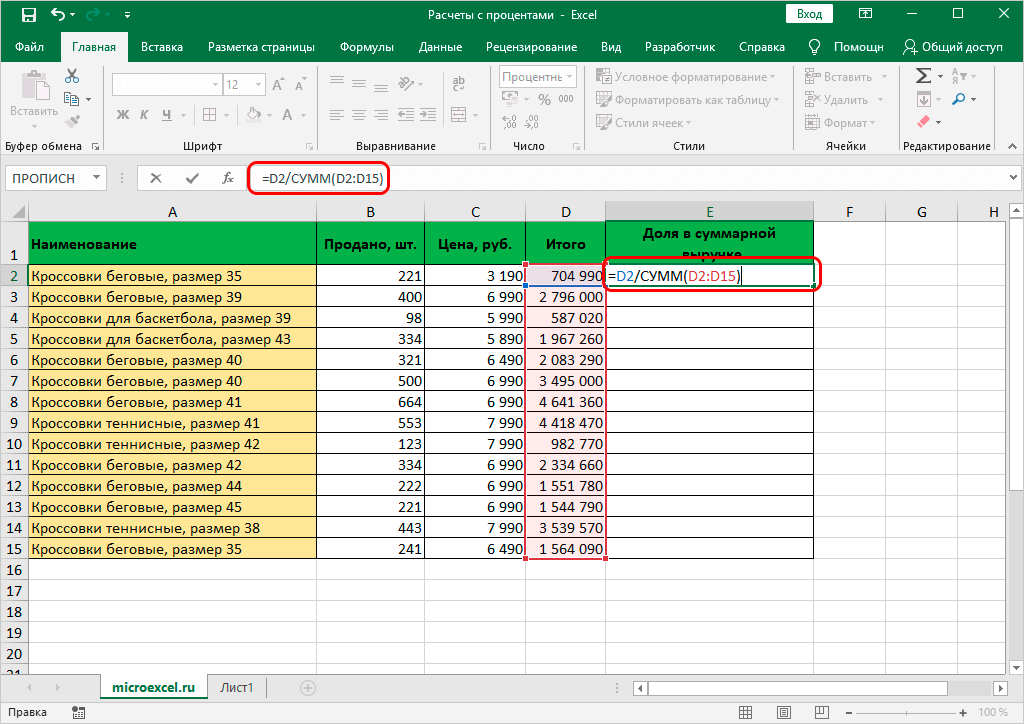
В этом случае мы сразу рассчитали общий доход в формуле расчета доли с помощью функции СУММ.
Как и в первом варианте, мы должны зафиксировать цифру для итоговой продажи, но так как отдельная ячейка с искомым значением в расчетах не участвует, мы должны поставить знаки «$» перед обозначениями строк и столбцов в адресах ячеек диапазона сумм: =D2/СУММ($D$2:$D$15).
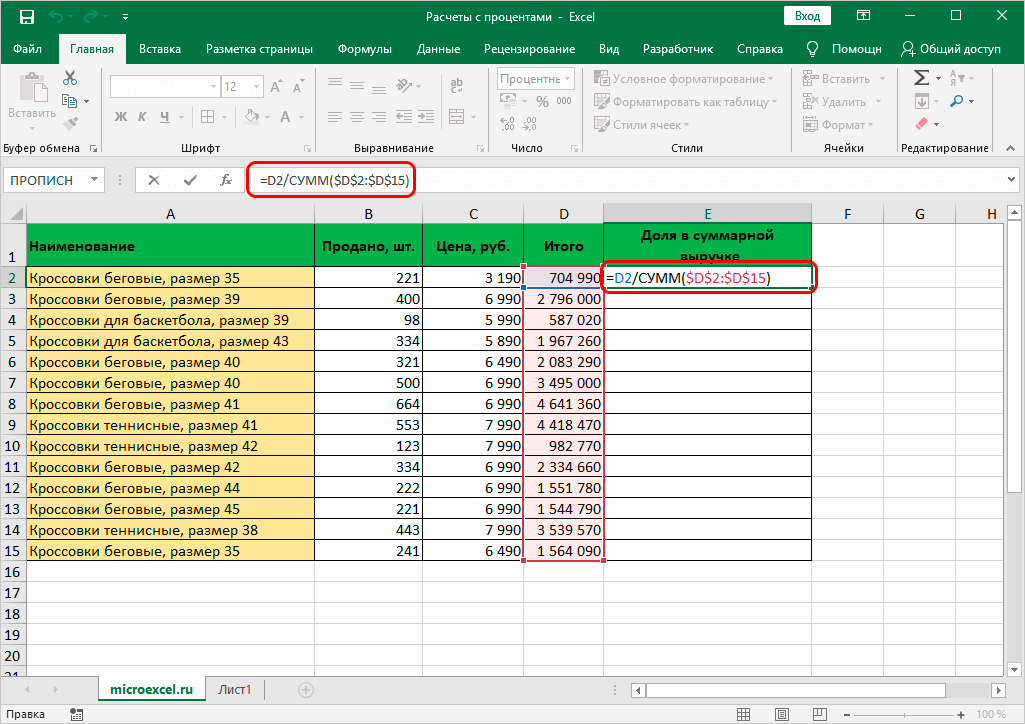
Microsoft Excel. Как в Экселе вычесть проценты?
Высчитать от любого из чисел проценты можно следующим способом, введения формулы по нижеприведённой схеме:
- Итак сначала необходимо выбрать ячейку, куда будет посчитан процент и будет оформлен результат. В этой ячейке ставим знак «=» (равно).
- Потом находим ту ячейку с числом, от которого нам надо вычислить процент и вводим её адрес в выбранную ячейку.
- За адресом ячейки ставим знак «*» (умножение).
- За знаком умножение цифрами прописываем тот процент, который нам надо вычислить, либо выбираем ячейку, в которой этот процент уже прописан и вводим её адрес.
- Следом за числом или адресной строкой ставим знак «%» (проценты).
- Далее просто надо нажать «Enter» (энтер).
У вас появится цифра, которая и будет заданным числом процента.
Выглядит это примерно так:
=B6*20%
=G9*H15%
Вычесть процент из числа в Excel
При решении некоторых задач может возникнуть необходимость отнять проценты от числа. Например:
1) определить цену товара со скидкой.
2) вычислить, чему равна зарплата работника без НДФЛ.
Пусть a — заданное число, x — проценты. Чтобы вычесть x процентов из числа a нужно:
1) Найти, чему равны x процентов от числа:
2) Далее нужно отнять из исходного числа долю, которая была найдена.
Окончательная формула будет выглядеть следующим образом:
a — (a * x) / 100.
Теперь рассмотрим, как сделать вычитание процентов в Экселе (Excel).
Предположим, исходная цена товара = 500 рублей. Скидка = 15%. Требуется определить, чему равна цена со скидкой.
1) Записываем в первую ячейку (B3) заданное число, во вторую ячейку (C3) — проценты.
При этом формат второй ячейки должен быть процентным (чтобы установить его проще всего нажать на значок процентов на панели инструментов «Главная»).
2) В третью ячейку (D3) записываем формулу: =B3 — B3 * C3.
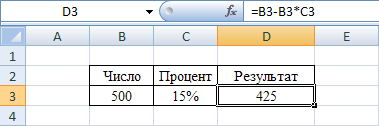
Таким образом, с помощью программы Excel мы определили, что цена товара со скидкой равна 425 рублей.
Если в программе Excel необходимо из числа отнять определённое количество процентов, то данное действие прописывается в виде формулы по следующим шагам
- для начала становимся на пустую ячейку, где мы хотели бы видеть конечный результат;
- начинаем формулу со знака «=»;
- указывает число, от которого необходимо отнять проценты. Если данное число уже прописано в файле, то мышкой кликаем на ячейку, где оно значится;
- ставим знак вычитания «-«;
- открываем скобку «(«;
- снова кликаем на число от которого отнимаем процент;
- ставим знак умножения «*»;
- пишем количество процентов, после которых надо указать символ «%»;
- закрываем круглую скобку;
- нажимаем Enter.
Чтобы вычесть процент из числа в данной программе, нужно сделать следующее:
- ставим курсор в пустую ячейку, в которой у нас будет результат,
- начинаем составлять формулу, сначала пишем знак «=»;
- далее пишем число, от которого мы отнимаем проценты, можно также кликнуть по нему, если число уже стоит в ячейке,
- затем пишем знак «-«;
- далее ставим знак «(«;
- кликаем по числу, от которого нужно отнять проценты,
- далее пишем знак умножения «*» и указываем количество процентов,
- затем пишем знак «%», а затем «)»;
теперь осталось нажать Enter.
Если вам приходится часто иметь дело с процентами, могу предложить вам автоматизировать этот процесс. Для этого вам понадобиться создать для себя маленький шаблон. Поясню:
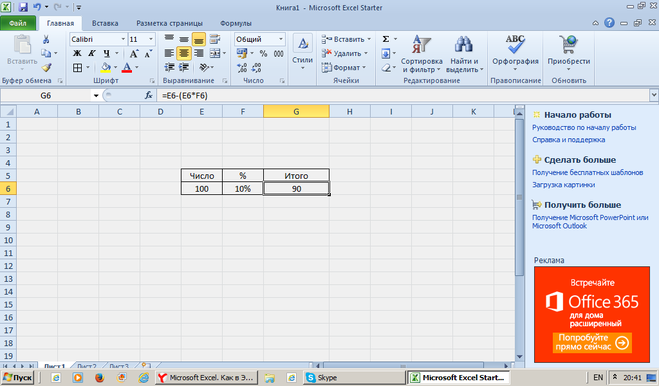
В ячейке G6 вбита формула =E6-(E6*F6). В ячейке F6 проставлен процентный формат. Если вам, допустим (как на примере) надо от 100 отнять 10%, то вы в ячейку Е6 вводите число 100, в ячейку F6 нужный процент и в итоговой ячейке G6 получаете результат.
Выбираете функции, потом математические, а там %. Хотя мне удобнее самому формулу написать. % — это часть от 100. Поэтому если надо вычесть, например, 27%, то я пропишу как формулу: (графа, где нужное число)*0,73.
Программа Microsoft Excel облегчает нам жизнь. Проделать любую операция очень легко. Для этого просто стоит прописать формулу в командной строке.
Чтобы вычесть проценты, нужно совершить следующие действия. В графе, где должен быть результат, ставим курсор. Затем идет формула — прописываем число, от которого нужно отнять проценты или просто наводим на ячейку с процентами, если они у нас прописано. Ставим знак минус и открываем скобку. В скобке нужно прописать следующие действия — от необходимого числа отнимаем процент, который нужно вычесть. Его можно прописать руками или так же через ячейку.
В результате у нас должна получится, например, такая формула (число -(число * процент, который нужно отнять). Нажимаем Ентер.
Простые формулы
Все записи формул начинаются со знака равенства ( =). Чтобы создать простую формулу, просто введите знак равенства, а следом вычисляемые числовые значения и соответствующие математические операторы: знак плюс ( +) для сложения, знак минус ( –) для вычитания, звездочку ( *) для умножения и наклонную черту ( /) для деления. Затем нажмите клавишу ВВОД, и Excel тут же вычислит и отобразит результат формулы.
Например, если в ячейке C5 ввести формулу =12,99+16,99 и нажать клавишу ВВОД, Excel вычислит результат и отобразит 29,98 в этой ячейке.
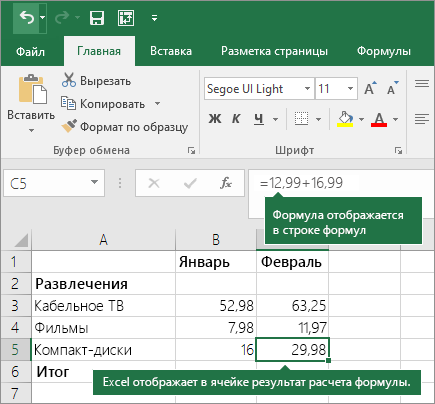
Формула, введенная в ячейке, будет отображаться в строке формул всякий раз, как вы выберете ячейку.
Важно: Несмотря на то, что есть функция сумм , функция Subtract отсутствует. Вместо этого используйте оператор “минус” (-) в формуле; Например, = 8-3 + 2-4 + 12
Кроме того, можно использовать знак “минус” для преобразования числа в его отрицательное значение в функции сумм. Например, формула = СУММ (12, 5,-3, 8,-4) использует функцию сумм для сложения 12, 5, вычитания 3, сложение 8 и вычитания 4 в указанном порядке.
Использование автосуммирования
Формулу СУММ проще всего добавить на лист с помощью функции автосуммирования. Выберите пустую ячейку непосредственно над или под диапазоном, который нужно суммировать, а затем откройте на ленте вкладку Главная или Формула и выберите Автосумма > Сумма. Функция автосуммирования автоматически определяет диапазон для суммирования и создает формулу. Она также работает и по горизонтали, если вы выберете ячейку справа или слева от суммируемого диапазона.
Примечание: Функция автосуммирования не работает с несмежными диапазонами.
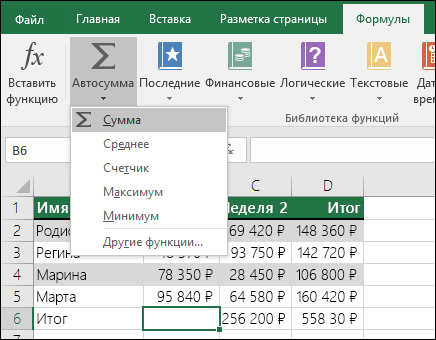
Автосуммирование по вертикали

На рисунке выше показано, что функция автосуммирования автоматически определила ячейки B2: B5 в качестве диапазона для суммирования. Вам нужно только нажать клавишу ВВОД для подтверждения. Если вам нужно добавить или исключить несколько ячеек, удерживая нажатой клавишу SHIFT, нажимайте соответствующую клавишу со стрелкой, пока не выделите нужный диапазон. Затем нажмите клавишу ВВОД для завершения задачи.
Руководство по функциям IntelliSense: сумм (число1; ;. ) перемещаемый тег под функцией — это руководство по IntelliSense. Если щелкнуть сумму или имя функции, будет изменена синяя гиперссылка на раздел справки для этой функции. Если щелкнуть отдельные элементы функций, будет выделена соответствующая ей репрезентативная единица в формуле. В этом случае выделено только значение B2: B5, так как в этой формуле есть только одна ссылка на номер. Для любой функции будет отображаться тег IntelliSense.
Автосуммирование по горизонтали

Дополнительные сведения см. в статье о функции СУММ.
Избегание переписывания одной формулы
После создания формулы ее можно просто копировать в другие ячейки, а не создавать ту же формулу. Вы можете скопировать формулу или использовать маркер заполнения
Например, когда вы копируете формулу из ячейки B6 в ячейку C6, в ней автоматически изменяются ссылки на ячейки в столбце C.
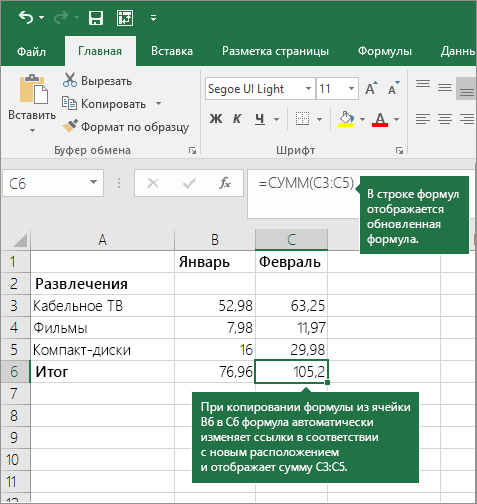
При копировании формулы проверьте правильность ссылок на ячейки. Ссылки на ячейки могут меняться, если они являются относительными. Дополнительные сведения см. в статье Копирование и вставка формулы в другую ячейку или на другой лист.
Как найти процент от числа/суммы
Задача. Есть данные по продажам сотрудников, необходимо рассчитать премию, которая в настоящий момент составляет 5% от сумма продаж. То есть нам необходимо найти 5% от числа (продаж сотрудника).
Для удобства мы вынесем размер премии 5% в отдельную табличку, для того, чтобы изменяя данный процент, данные изменялись автоматически. Чтобы понять как рассчитать процент от числа мы можем составить пропорцию.
Решаем пропорцию, перемножив значения по диагонали от x и поделив на противоположное число по диагонали с x. Формула расчета суммы (процента от числа) будет выглядеть следующим образом:
x=35682*5%/100%
Итак, для нахождения 5 процентов от суммы продаж пропишем формулу в ячейку C2
=B2*$G$1/100%
Обратите внимание, что ссылку на ячейку G1 мы сделали абсолютной, чтобы при протягивании формулы вниз, ссылка не менялась и всегда ссылалась на размер премии G1
Далее протягиваем формулу вниз и Excel автоматически найдет проценты от числа (суммы продаж) по остальным сотрудникам.
Мы подробно расписали принцип расчета процента от суммы, алгоритм действий. В целом, чтобы посчитать процент от числа можно просто умножить это число на процент поделенный на 100.
То есть в нашем случае формула для нахождения 5% от суммы могла быть такой:
=B2*0,05
Очень коротко и быстро. Если нужно найти 15%, то умножаем число на 0,15 и так далее.
Как посчитать проценты от суммы в Excel
Видео урок:
Базово, рассчитать процент от суммы в Эксель можно по формуле:
(Часть/Целое) * 100 = Процент (%)
Но если использовать формат ячейки “Процентный”, то для вычисления процента от числа достаточно поделить одно число на другое. Например, у нас есть яблоки, которые мы купили по 100 руб. на оптовом складе, а розничную цену выставим 150 руб. Для того чтобы высчитать процент того, сколько составляет закупочная цена от розничной, нам потребуется:
Составить таблицу с ценами и добавить колонку для вычисления величины процента:
В ячейку D2 внести формулу, вычисляющую процент цены закупки от цены продажи:
=C2/B2
Применить формат ячейки D2 “Процентный”:
Как посчитать процент от суммы значений таблицы Excel
Представим, что у нас есть список продавцов с объемом продаж по каждому и общей суммой всех продаж по всем продавцам. Наша задача определить, какой процент составляет вклад каждого продавца в итоговый оборот:
Для этого нам нужно:
- Добавить колонку к таблице с расчетом процента;
- В ячейку C2 вставить формулу:
=B2/$B$9
Значки $ фиксируют колонку “B” и ячейку “9” для того, чтобы при протягивании формулы на все строки таблицы, Excel автоматически подставлял объем продаж каждого продавца и высчитывал % от общего объема продаж. Если не поставить значки “$”, то при протягивании формулы, система будет смещать ячейку B9 на столько ячеек вниз, на сколько вы протяните формулу.
Протянуть формулу на все ячейки таблицы, соответствующие строкам с фамилиями продавцов:
На примере выше мы протянули формулу и получили значения в виде дробных чисел. Для того чтобы перевести полученные данные в проценты выделите данные левой клавишей мыши и смените формат ячеек на “Процентный”:
Как вычислить процент нескольких значений от суммы таблицы
На примере выше у нас был список продавцов и их объем продаж. Мы вычисляли какой вклад каждый из работников внес в итоговый объем продаж. Но что, если у нас есть список повторяющихся товаров с данными объема продаж и нам нужно вычислить какую часть конкретный товар составляет в процентах от всех продаж?
Из списка товаров выше мы хотим вычислить какой объем продаж составляют помидоры (они записаны в нескольких строках таблицы). Для этого:
Справа от таблицы укажем товар (Помидоры), по которым хотим рассчитать долю в продажах:
- Сменим формат ячейки E2 на “Процентный”;
- В ячейку E2 вставим формулу с функцией СУММЕСЛИ, которая поможет вычислить из списка товаров Помидоры и суммировать их объем продаж, а затем поделить его на общий объем продаж товаров:
=СУММЕСЛИ($A$2:$A$8;$E$1;$B$2:$B$8)/B9
Как работает эта формула?
Для расчетов мы используем формулу СУММЕСЛИ. Эта функция возвращает сумму чисел, указанных в качестве аргументов и отвечающих заданным в формуле критериям.
Синтаксис функции СУММЕСЛИ:
=СУММЕСЛИ(диапазон; условие; )
- диапазон – диапазон ячеек, по которым оцениваются критерии. Аргументом могут быть числа, текст, массивы или ссылки, содержащие числа;
- условие – критерии, которые проверяются по указанному диапазону ячеек и определяют, какие ячейки суммировать;
- диапазон_суммирования – суммируемые ячейки. Если этот аргумент не указан, то функция использует аргумент диапазонв качестве диапазон_суммирования.
Таким образом, в формуле =СУММЕСЛИ($A$2:$A$8;$E$1;$B$2:$B$8)/B9 мы указали “ $A$2:$A$8 ” как диапазон товаров, среди которых функция будет искать нужный нам критерий (Помидоры). Ячейка “ $E$1 ” указана в качестве критерия и указывает что мы ищем “Помидоры”. Диапазон ячеек “ $B$2:$B$8 ” обозначает какие ячейки нужно суммировать, в случае если искомый критерий был найден.
Как посчитать проценты от суммы в Excel
Но если использовать формат ячейки “Процентный”, то для вычисления процента от числа достаточно поделить одно число на другое. Например, у нас есть яблоки, которые мы купили по 100 руб. на оптовом складе, а розничную цену выставим 150 руб. Для того чтобы высчитать процент того, сколько составляет закупочная цена от розничной, нам потребуется:
Составить таблицу с ценами и добавить колонку для вычисления величины процента:
В ячейку D2 внести формулу, вычисляющую процент цены закупки от цены продажи:
Применить формат ячейки D2 “Процентный”:
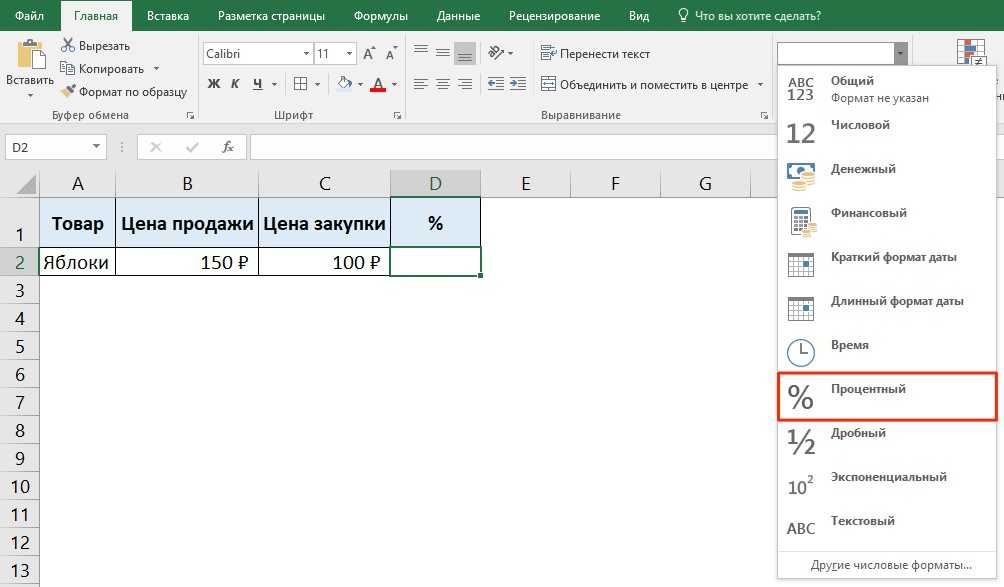
Как посчитать процент от суммы значений таблицы Excel
Представим, что у нас есть список продавцов с объемом продаж по каждому и общей суммой всех продаж по всем продавцам. Наша задача определить, какой процент составляет вклад каждого продавца в итоговый оборот:
Для этого нам нужно:
- Добавить колонку к таблице с расчетом процента;
- В ячейку C2 вставить формулу:

Значки $ фиксируют колонку “B” и ячейку “9” для того, чтобы при протягивании формулы на все строки таблицы, Excel автоматически подставлял объем продаж каждого продавца и высчитывал % от общего объема продаж. Если не поставить значки “$”, то при протягивании формулы, система будет смещать ячейку B9 на столько ячеек вниз, на сколько вы протяните формулу.
Протянуть формулу на все ячейки таблицы, соответствующие строкам с фамилиями продавцов:
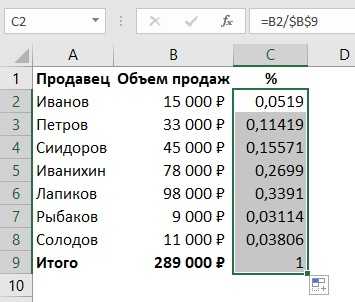
На примере выше мы протянули формулу и получили значения в виде дробных чисел. Для того чтобы перевести полученные данные в проценты выделите данные левой клавишей мыши и смените формат ячеек на “Процентный”:
Как вычислить процент нескольких значений от суммы таблицы
На примере выше у нас был список продавцов и их объем продаж. Мы вычисляли какой вклад каждый из работников внес в итоговый объем продаж. Но что, если у нас есть список повторяющихся товаров с данными объема продаж и нам нужно вычислить какую часть конкрентный товар составляет в процентах от всех продаж?
Из списка товаров выше мы хотим вычислить какой объем продаж составляют помидоры (они записаны в нескольких строках таблицы). Для этого:
Справа от таблицы укажем товар (Помидоры), по которым хотим расчитать долю в продажах:

- Сменим формат ячейки E2 на “Процентный”;
- В ячейку E2 вставим формулу с функцией , которая поможет вычислить из списка товаров Помидоры и суммировать их объем продаж, а затем поделить его на общий объем продаж товаров:
Как работает эта формула?
Для расчетов мы используем формулу . Эта функция возвращает сумму чисел, указанных в качестве аргументов и отвечающих заданным в формуле критериям.
Синтаксис функции СУММЕСЛИ:
-
диапазон
– диапазон ячеек, по которым оцениваются критерии. Аргументом могут быть числа, текст, массивы или ссылки, содержащие числа; -
условие
– критерии, которые проверяются по указанному диапазону ячеек и определяют, какие ячейки суммировать; -
диапазон_суммирования
– суммируемые ячейки. Если этот аргумент не указан, то функция использует аргумент диапазон
в качестве диапазон_суммирования
.
Таким образом, в формуле =СУММЕСЛИ($A$2:$A$8;$E$1;$B$2:$B$8)/B9
мы указали “$A$2:$A$8
” как диапазон товаров, среди которых функция будет искать нужный нам критерий (Помидоры). Ячейка “$E$1
” указана в качестве критерия и указывает что мы ищем “Помидоры”. Диапазон ячеек “$B$2:$B$8
” обозначает какие ячейки нужно суммировать, в случае если искомый критерий был найден.
Как в Экселе посчитать проценты?
Не так часто нам приходится считать проценты, и посчитать проценты в Экселе можно таким же привычным способом, как это делается всегда, т.е. для получения процента от числа делим его на сто и умножаем на количество процентов.
Формула процентов в Excel
В Экселе к ячейке можно применить формат «Процентный», и в зависимости от того, применен он к ячейке, в которой записаны проценты или нет и будет зависеть вид формулы. Вся разница заключается в том, что такой ячейке десятичное число автоматически записывается в процентах, и в формуле нет необходимости применять деление и умножение на сто.
Например, нам необходимо получить процент от числа и к ячейкам у нас применен общий формат. В этом случае формула записывается так, как в школе учили, делим на сто и умножаем на процент.
Также можно немного упростить запись, применив в формуле знак процентов, возможно, кому-то так будет удобнее. Ячейка начального значения умножается на ячейку со значением процентов, после которой записывается знак процентов.
Если же к ячейке, содержащей значение процентов, применен формат «Процентный», то формула будет выглядеть, как перемножение двух ячеек.
Как вычесть или прибавить проценты к числу в Excel?
Вычесть проценты в Экселе или прибавить проценты к числу можно просто правильно записав формулу с учетом примененного формата к ячейкам. Например, формулы вычитания процентов от числа могут быть такими, как на картинках ниже.
Формула прибавления процентов к числу в Экселе будет выглядеть похожим образом.
Зная рассмотренные нюансы записи формулы расчета процентов в Экселе можно не только правильно сделать расчет, но и надлежащим образом оформит представление значений в таблице.