Как посчитать проценты в Excel
В процессе решения различного рода задач, как учебных, так и практических, пользователи нередко обращаются к программе Excel.
Электронные таблицы позволяет проводить анализ данных, строить диаграммы и графики, а также выполнять разнообразные вычисления. Одной из распространенных операций является вычисление процентов.
Умение грамотно производить необходимые расчеты – полезный навык, который находит успешное применение практически во всех сферах жизни.
Какие техники помогут посчитать проценты с помощью таблиц Excel?
1
Как посчитать проценты в Excel – основная формула расчета
Прежде, чем приступить к вычислению процентов, необходимо определиться с терминологией. Термин «процент» означает количество долей из всех 100 долей целого.
Математическое определение процента – дробь, числитель которой определяет искомое количество частей, а знаменатель – общее. Результат умножается на 100 (т.к. целое – 100%).
Работая с электронной таблицей, формула для определения процента выглядит следующим образом:
От привычной в математике интерпретации отличает лишь отсутствие дальнейшего умножения на 100. Получить необходимый формат значения помогут свойства полей таблицы – достаточно активировать Процентный формат ячейки.
Пример 1
Перед вами ряд данных, внесенных, например, в колонку D (D2, D3, D4, D5, …). Необходимо рассчитать, 5% от каждого значения.
- Активируете соседнюю с первым значением (или любую другую) ячейку – в ней будет располагаться результат вычислений.
- В ячейке E2 записываете выражение «=D2/100*5» или «=D2*5%».
- Жмете Enter.
- «Протяните» ячейку E2 на необходимое число строк. Благодаря маркеру автозаполнения по указанной выше формуле будет произведен расчет и для остальных значений.
Пример 2
Перед вами находятся 2 колонки значений – например, реализованные пирожные (D2, D3, D4, D5, …) и общее количество выпечки (E2, E3, E4, E5, …) каждого вида. Необходимо определить, какая часть продукции реализована.
- В ячейке, где будет рассчитан результат (например, F) записываете выражение «=D2/E2».
- Жмете Enter и «протягиваете» ячейку на необходимое число строк. Использование маркера автозаполнения позволит применить данную формулу для всех последующих ячеек и произвести верные расчеты.
- Для перевода результата в формат процентов выделите необходимые ячейки и воспользуйтесь командой Percent Style. Для активации последней можно кликнуть правой клавишей мыши и выбрать в появившемся перечне пункт «Формат ячеек» – «Процентный». При этом вы указываете желаемое число десятичных знаков. Или же перейдите в раздел «Главная» – «Число» и выберите вид «Процентный».
2
Как посчитать проценты в Excel – процент от суммы
Для вычисления доли каждой части относительно общей суммы используйте выражение «=A2/$A$10», где A2 – интересующее значение, общая сумма указана в ячейке A10. Как быть, если интересующая вас позиция встречается в таблице несколько раз? В таком случае воспользуйтесь функцией SUMIF (СУММЕСЛИ) с параметрами:
- =SUMIF(range,criteria,sum_range)/total
- Или
- =СУММЕСЛИ(диапазон;критерий;диапазон_суммирования)/общая сумма
- Перемещаетесь в ячейку, где будет получен результат.
- Записываете выражение «=СУММЕСЛИ(C2:C10;F1;D2:D10)/$D$14» (или =SUMIF (C2:C10;F1;D2:D10)/$D$14), где
- C2:C10, D2:D10 – диапазоны значений, в пределах которых происходят вычисления,
- F1 – ячейка, в которой указана исследуемая характеристика,
- D14 – ячейка, в которой рассчитана сумма.
3
Как посчитать проценты в Excel – изменение в процентах
Необходимость в таких вычислениях часто возникает в ходе оценки прироста или убыли по результатам деятельности. Итак, объемы продаж по категориям продукции за 2015г. внесены в колонку D, аналогичные данные за 2016г. – в колонку E. Необходимо определить на сколько процентов увеличился или уменьшился объем продаж.
- В ячейке F2 указываете формулу «=(E2-D2)/D2».
- Переводите данные ячейки в формат Процентный.
- Для вычисления прироста или убыли для остальных категорий (ячеек), протяните F2 на необходимое количество строк.
- Оцениваете результат. Если значение положительное – вы имеете прирост, если отрицательное – убыль.
Считаем долю от общего числа
Для начала разберем довольно распространенную ситуацию, когда нам нужно определить долю одного числа (в процентах) в другом. Ниже приведена математическая формула для выполнения данной задачи:
Доля (%) = Число 1/Число 2*100%, где:
- Число 1 – собственно говоря, наше исходное числовое значение
- Число 2 – итоговое число, долю в котором мы хотим выяснить
К примеру, давайте попробуем вычислить, какова доля числа 15 в числе 37. Результат нам нужен в процентах. В данном значение “Числа 1” равно 15, а “Числа 2” – 37.
- Выбираем ячейку, где нам нужно произвести расчеты. Пишем знак “равно” (“=”) и далее формулу расчета с нашими числами: .
- После того, как мы набрали формулу, нажимаем клавишу Enter на клавиатуре, и результат сразу же отобразится в выбранной ячейке.
У некоторых пользователей в результирующей ячейке вместо процентного значения может отобразится простое число, причем, иногда с большим количеством цифр после запятой.
Все дело в том, что не настроен формат ячейки для вывода результата. Давайте это исправим:
Кликаем правой кнопкой мыши по ячейке с результатом (неважно, до того, как мы написали в ней формулу и получили результат или после), в появившемся перечне команд щелкаем по пункту “Формат ячеек…”.
В окне форматирования мы окажемся во вкладке “Число”. Здесь в числовых форматах кликаем по строке “Процентный” и в правой части окна указываем желаемое количество знаков после запятой
Наиболее распространенный вариант – “2”, его мы и ставим в нашем примере. После этого жмем кнопку OK.
Готово, теперь мы получим в ячейке именно процентное значение, что и требовалось изначально.
Кстати, когда формат отображения в ячейке настроен в виде процентов, вовсе не обязательно в формуле писать “*100%“. Достаточно будет выполнить простое деление чисел: .
Давайте попробуем применить полученные знания на практике. Допустим, у нас есть таблица с продажами по различным наименованиям, и нам нужно вычислить долю каждого товара в суммарной выручке. Для удобства лучше вывести данные в отдельный столбец. Также, у нас должна быть заранее посчитана итоговая выручка по всем наименованиям, на которую мы будем делить продажи по каждому товару.
Итак, приступим к выполнению поставленной задачи:
- Выбираем первую ячейку столбца (не считая шапку таблицы). Как обычно, написание любой формулы начинается со знака “=“. Далее пишем формулу расчета процента, аналогично рассмотренному примеру выше, только заменив конкретные числовые значения адресами ячеек, которые можно прописать вручную, либо добавляем их в формулу кликами мыши. В нашем случае, в ячейку E2 нужно написать следующее выражение: .
Примечание: не забываем заранее настроить формат ячеек результирующего столбца, выбрав отображение в виде процентов. - Нажимаем Enter, чтобы получить результат в заданной ячейке.
- Теперь нам нужно произвести аналогичные расчеты для остальных строк столбца. К счастью, возможности Эксель позволяют избежать ручного ввода формулы для каждой ячейки, и этот процесс можно автоматизировать путем копирования (растягивания) формулы в другие ячейки. Однако тут есть небольшой нюанс. В программе по умолчанию при копировании формул происходит корректировка адресов ячеек согласно смещению. Когда речь идет о продажах каждого отдельного наименования, так и должно быть, но координаты ячейки с итоговой выручкой должны оставаться неизменными. Чтобы ее зафиксировать (сделать абсолютной), нужно перед обозначениями строки и столбца добавить символ “$“. Либо, чтобы не печатать этот знак вручную, выделив адрес ячейки в формуле, можно просто нажать клавишу F4. По завершении нажимаем Enter.
- Теперь осталось растянуть формулу на другие ячейки. Чтобы это сделать, наводим курсор на правый нижний угол ячейки с результатом, указатель должен поменять форму на крестик, после чего, растягиваем формулу вниз, зажав левую кнопку мыши.
- Вот и все. Как мы и хотели, ячейки последнего столбца заполнились долями продаж каждого конкретного наименования продукции в совокупной выручке.
Разумеется, в расчетах вовсе не обязательно заранее считать итоговую выручку и выводить результат в отдельную ячейку. Все можно сразу посчитать с помощью одной формулы, которая для ячейки E2 выглядеть так: .
В данном случае, мы сразу посчитали общую выручку в формуле расчета доли, используя функцию СУММ. О том, как ее применять, читайте в нашей статье – “Как в Экселе посчитать сумму ячеек“.
Как и в первой варианте, нам нужно зафиксировать цифру по итоговым продажам, однако, так как в расчетах не принимает участие отдельная ячейка с нужным значением, нам нужно проставить знаки “$” перед обозначениями строк и столбцов в адресах ячеек диапазона суммы: .
Примеры прибавления процента к числу в Excel
Реальные примеры значительно облегчают понимание того, как на практике работает добавление процента к числу. За ними не нужно далеко ходить. Представьте, что вы бухгалтер и вам дали задание рассчитать процент прибавки к зарплате. Либо нужно посмотреть рентабельность прошлого квартала, сравнить ее с текущим, а затем уже на основе этих данных рассчитать прирост или уменьшение прибыли в процентах.
Приведем несколько примеров того, как прибавление процента к числу в Excel работает вручную и полуавтоматически. К сожалению, этот процесс не может быть полностью автоматизирован, если не используются другие формулы. Но вы можете заставить ячейку содержать процент или получить его из других ячеек в расчетах.
Пример вычислений в ячейке
Приведем пример вычислений, выполняемых непосредственно в ячейке. То есть ручной метод. Будет полезно, если в ячейке не нашлось нужной информации. Ну или если эти данные представить в другом виде, например в текстовом формате. В этом случае необходимо использовать следующую форму:
откройте электронную таблицу, в которой вы хотите произвести расчеты. Рекомендуемый формат xlsx, так как он наиболее совместим с последними версиями Excel и поддерживает все функции, которые есть в последних версиях этой программы. Также возможно создать электронную таблицу с нуля.
Дважды щелкните левой кнопкой мыши по ячейке. Это может быть что угодно, главное требование, чтобы оно не содержало никакой информации
Также важно учитывать, что некоторые символы невидимы. Например, могут быть пробелы, новые строки и ряд других символов, которые не печатаются
Поэтому при использовании такой ячейки для работы возможны ошибки. Чтобы удалить его, нажмите клавишу «Разделить» или «Backspace.
Вставьте формулу, соответствующую приведенному выше шаблону, в ячейку. То есть сначала надо поставить знак равенства, потом написать число, потом поставить +, потом опять то же число, потом поставить знак умножения (*), а потом уже непосредственно сам процент. Не забудьте в конце поставить знак процента, иначе программа не поймет, что нужно прибавить процент и добавить написанное там число. Естественно, это негативно скажется на конечном результате.
Допустим, у нас есть число 286 и нам нужно прибавить 15% и узнать результат. В этом случае в пустую ячейку нужно ввести формулу = 286+286*15%.
6
После ввода формулы нажмите клавишу Enter. В той же ячейке, где была введена формула, отобразится окончательный результат, который можно использовать для других расчетов.
Пример работы с ячейками
Если у вас уже есть таблица с данными, все пойдет намного проще. Формула остается прежней, только вместо цифр можно указать ссылки на соответствующие ячейки. Приведем простой пример того, как это можно реализовать на практике.
- Предположим, у нас есть таблица, описывающая выручку от продаж определенных товаров за определенный период времени. Наша задача получить такое же значение дохода, но при этом с увеличением на определенный процент. Так же, как и в предыдущем примере, написание формулы начинается с выбора ячейки для записи, двойного щелчка мышью и написания формулы вручную. В этом случае можно не только кликать по ячейкам, но и прописывать соответствующий адрес вручную. Это сэкономит много времени, если человек удобен с клавиатурой.
- В нашем примере формула будет такой: =C2+C2*20%. Эта формула дает возможность добавить к значению 20%.
- Наконец, чтобы выполнить расчет, нажмите клавишу Enter.
Поэтому вам нужно знать, как отформатировать ячейку в процентах. Для этого выполните следующие действия:
- Выберите весь столбец, содержащий информацию о ячейке. Для этого нажмите на заголовок, а затем нажмите на выделенную область правой кнопкой мыши. Затем появляется список функций, но нас интересует именно та, что подписана как «Формат ячейки».
- Появится окно с настройками формата. Вкладок большое количество, но нам нужно сделать так, чтобы вкладка «Число» была открыта. Как правило, он уже будет открыт автоматически при открытии диалогового окна. В левой части экрана будет панель «Числовые форматы», где нас интересует формат «Проценты».
- Пользователь также имеет возможность указать количество символов, которые будут отображаться после запятой. То есть можно округлить дробь до определенного числа.
Мы видим, что трудностей нет. Вам просто нужно понимать детали того, как данные генерируются в Excel, какие форматы доступны и какие функции они могут иметь. Если вы сделаете это, вам может не понадобиться знать все. Ведь достаточно понимать логику процессов Excel, и результат не заставит себя ждать.
Как в Экселе прибавить проценты к числу
Sign in
Password recovery
Восстановите свой пароль
Ваш адрес электронной почты
MicroExcel.ru Уроки Excel Прибавление процентов к числу в Excel
Основная работа в программе Эксель связана с цифрами и расчетами. Нередко перед пользователем стоит задача прибавить процент к какому-либо числу. Предположим, необходимо проанализировать рост продаж на некий процент, и для этого потребуется к первоначальному значению прибавить этот самый процент.
Как вручную прибавить процент к числу
Например, требуется узнать значение определенного числа с прибавленным к нему процентом. Для выполнения этого несложного арифметического действия потребуется ввести приведенную ниже формулу в свободную ячейку, либо в строку формул.
Формула выглядит следующим образом:“=(цифра) + (цифра) * (значение процента) %“.
Рассмотрим на конкретном примере. Нам нужно к числу 250 добавить 10% от этого же числа. Для этого прописываем в ячейке/строке формул следующее выражение: “=250+250*10%“.
После этого нажимаем на “Enter” и получаем готовый результат в выбранной ячейке.
Формула для прибавления процента в Эксель
Ранее мы уже выяснили, как сделать расчеты вручную. Теперь давайте рассмотрим, как произвести вычисления с данными, уже занесенными в таблицу.
- Для начала необходимо определиться с ячейкой, в которой будут производиться вычисления выведен конечный результат.
- В этой ячейке пишем знак «=», после этого выделяем мышью ячейку с исходным числом, к которому требуется прибавить проценты, дальше пишем знак «+», снова выделяем ячейку с исходным числом, приписываем к ней знак умножения «*» и печатаем значение процента в виде числа, не забывая в конце обязательно дописать знак процента «%».
- Вот собственно и все. Осталось лишь нажать “Enter”, и в ячейке с формулой будет выведен полученный результат.
Бывает так, что требуется посчитать таким образом все данные столбца. Для этого вовсе не нужно писать формулу для каждой новой строки.
- Чтобы автоматически произвести расчеты для всего столбца, поместите курсор мыши в правый нижний угол ячейки так, чтобы курсор принял форму плюса. Затем зажав левой кнопкой мыши этот уголок, протяните формулу на остальные ячейки внизу, для которых следует произвести расчет.
- В итоге будет посчитаны результаты для каждой строки столбца.
Прибавление процента ко всему столбцу
Бывают случаи, когда мы имеем еще более заполненную таблицу, в которой наряду с первоначальными значениями в одном столбце, также имеются данные с процентами в другом, причем значения процентов могут быть отличными друг от друга.
-
- В данном случае порядок действий практически повторяет предыдущий, за исключением того, что в формуле мы заменяем конкретное значение процента на ячейку, содержащую процентное значение.
- Далее щелкаем “Enter” и получаем результат.
- Формулу также можно растянуть на оставшиеся строки таблицы при необходимости.
Заключение
Как вы только что смогли убедиться, нет ничего сложного в выполнении такой задачи как прибавление процента к числу в таблице Excel.
ЧАЩЕ ВСЕГО ЗАПРАШИВАЮТ
Таблица знаков зодиака
Нахождение площади трапеции: формула и примеры
Нахождение длины окружности: формула и задачи
Римские цифры: таблицы
Таблица синусов
Тригонометрическая функция: Тангенс угла (tg)
Нахождение площади ромба: формула и примеры
Нахождение объема цилиндра: формула и задачи
Тригонометрическая функция: Синус угла (sin)
Геометрическая фигура: треугольник
Нахождение объема шара: формула и задачи
Тригонометрическая функция: Косинус угла (cos)
Нахождение объема конуса: формула и задачи
Таблица сложения чисел
Нахождение площади квадрата: формула и примеры
Что такое тетраэдр: определение, виды, формулы площади и объема
Нахождение объема пирамиды: формула и задачи
Признаки подобия треугольников
Нахождение периметра прямоугольника: формула и задачи
Формула Герона для треугольника
Что такое средняя линия треугольника
Нахождение площади треугольника: формула и примеры
Нахождение площади поверхности конуса: формула и задачи
Что такое прямоугольник: определение, свойства, признаки, формулы
Разность кубов: формула и примеры
Степени натуральных чисел
Нахождение площади правильного шестиугольника: формула и примеры
Тригонометрические значения углов: sin, cos, tg, ctg
Нахождение периметра квадрата: формула и задачи
Теорема Фалеса: формулировка и пример решения задачи
Сумма кубов: формула и примеры
Нахождение объема куба: формула и задачи
Куб разности: формула и примеры
Нахождение площади шарового сегмента
Что такое окружность: определение, свойства, формулы
Как в экселе посчитать долю в процентах?
Посчитать долю чего-либо, часто приходиться в программе эксель. Но не все пользователи знают, как это можно сделать, поэтому рассмотрим пошаговую инструкцию, как в программе эксель посчитать долю в процентах.
Первый шаг. Перед нами таблица, с выручкой за последние шесть месяцев, также есть общая её сумма. Нужно посчитать, какую долю составляет выручка каждого месяца от общей суммы.
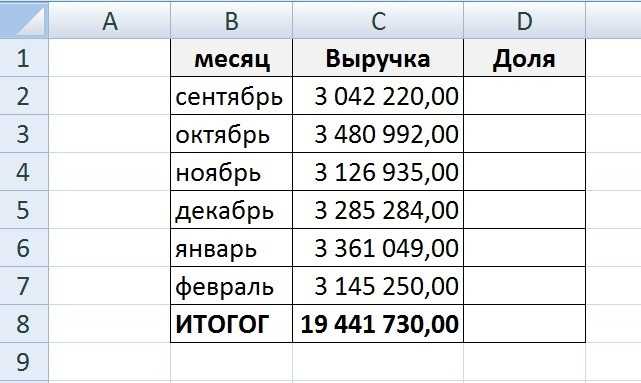
Второй шаг. В ячейки «D2» пишем следующую формулу: =C2/$C$8, где «С2» — выручка за сентябрь, «С8» — выручка за полгода. Знаки доллара ставим, чтобы зафиксировать ячейку с общей суммой.
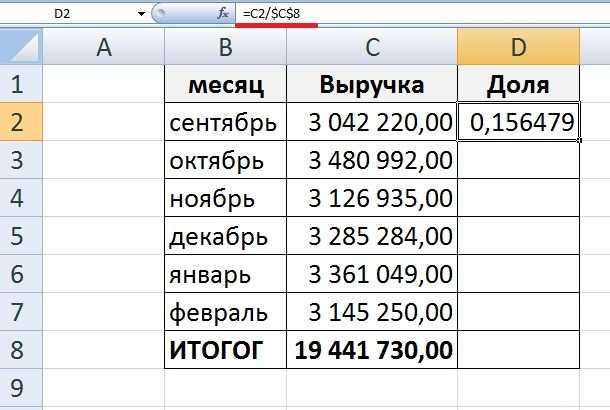
Третий шаг. Копируем формулу из ячейки «D2» на диапазон «D3» — «D8».
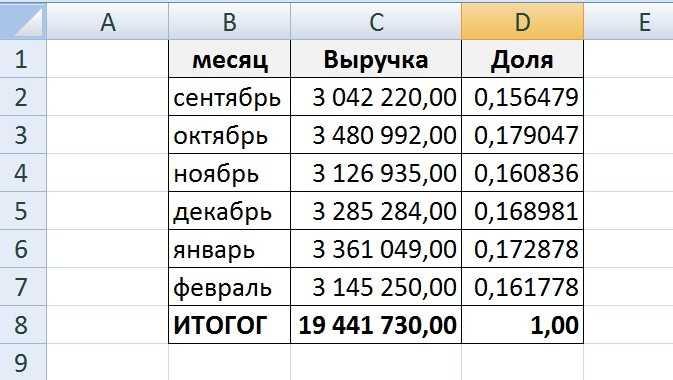
Четвертый шаг. Осталось перевести полученные результаты в проценты, для этого выделяем ячейки с «D2» по «D8». Переводим курсор на верхнюю панель настроек, в закладке «Главная», находим блок «Число» и жмем на иконку с надписью «Процентный формат».
Как узнать процент от суммы в Excel
Excel — это мощный инструмент для расчетов и анализа данных, который гибкий и удобный в использовании. Одной из его функций является расчет процентов от суммы. В этой статье мы рассмотрим несколько простых способов, как выполнить эту операцию.
Способ 1: Используйте формулу для расчета процентов. Допустим, что имеется сумма в столбце A и процент в столбце B. Для расчета процента от суммы в ячейке C1 введите формулу: =A1*B1.
Способ 2: Используйте функцию «Процент» в Excel. Аналогично предыдущему примеру, введите сумму в столбце A и процент в столбце B. Для расчета процента от суммы в ячейке C1 введите функцию: =PROCENT(A1,B1).
Способ 3: Используйте формат числа в Excel. Этот способ наиболее простой и быстрый. Выберите ячейку, в которой нужно отобразить процент от суммы, нажмите правой кнопкой мыши и выберите пункт «Формат ячейки». В диалоговом окне «Формат ячейки» выберите категорию «Процент», выберите количество десятичных знаков и нажмите «ОК». После этого введите сумму и процент, и Excel автоматически отобразит процент от суммы в выбранной ячейке.
Способ 4: Используйте таблицу процентов. Если вы регулярно выполняете расчеты процентов от суммы, то можете создать таблицу процентов. Это позволит быстро найти нужный процент для определенной суммы. Для создания таблицы выберите ячейки с процентами и нажмите правой кнопкой мыши. Затем выберите пункт «Создать таблицу». В диалоговом окне выберите диапазон ячеек с процентами и установите флажок «Моя таблица имеет заголовок». После этого можно быстро найти нужный процент, используя функцию «VLOOKUP» в Excel.
В заключение, Excel предоставляет множество инструментов для расчета процентов от суммы. Выберите наиболее удобный для вас метод и используйте его для своих задач.
Как прибавить процент к числу в MS Excel
Существует два способа это сделать. Оба связаны с использованием специальной формулы. Только в первом случае вы работаете в какой-то одной ячейке и, как правило, с какими-то конкретными числами. Во втором же случае работа идёт с ячейками, в которых уже заданы какие-то данные. Рассмотрим эти два случая на конкретных примерах.
Пример 1: Вычислений в ячейке
При условии, что вас нет таблицы с заполненными данными или эти данные имеют какой-то другой вид, то лучше воспользоваться этим способом. Он реализуется по следующей схеме:
- Откройте табличный документ, в котором будет проходить вычисление. Желательно, чтобы он был формате XLSX. Также вы можете создать новый табличный документ с нуля.
- Кликните два раза левой кнопкой мыши по нужной ячейке. Вы можете выбрать любую, главное, чтобы в ней не было других данных.
- Туда вбейте формулу по шаблону: «=(число) +(число)*(величина процента)%». Обязательно не забывайте ставить знак процента в конце, иначе программа выполнит неверные подсчёты.
- Предположим мы хотим получить число, которое получится если к числу 286 прибавить 15% от него же самого. Пример вводимой формулы «=286+286*15%».
Когда введёте нужную формулу нажмите Enter. Результат можно будет видеть в этой же ячейке.
Пример 2: Работа с ячейками
Если у вас уже есть таблица с заполненными данными, то так будет даже немного проще. Расчёт будет происходить по той же формуле, только вместо чисел там будут фигурировать номера ячеек. Вот наглядный пример:
- У нас есть таблица, в которой показано, что есть такая-то выручка за определённый период за такой-то товар. Нужно найти эту же выручку, но увеличенную на некоторый процент. Выберите ячейку, которая расположена в одной линии с нужным товаром. Туда будет прописываться формула.
- Формула в нашем случае будет выглядеть так: «=(номер ячейки, где сумма выручки за товар)+(номер ячейки, где сумма выручки за товар)*(процент)%». В нашем случае формула имеет такой вид: «=C2+C2*20%».
- Вам нет надобности запоминать номера ячеек. В редакторе формул при клике на нужную ячейку она вставляется в формулу автоматически.
- Чтобы выполнить расчёт нажмите на Enter.
К этому примеру есть одно серьёзное примечание – если нужный процент расположен в ячейке, то числа в этих ячейках должны быть приведены в соответствующий формат. Рассмотрим, как привести числа в столбце с процентами к нужному формату для верного расчёта:
- Выделите столбец с процентами. Нажмите по нему правой кнопкой мыши и выберите из контекстного меню пункт «Формат ячеек».
В окошке с настройками формата переключите во вкладку «Число». Обычно данная вкладка по умолчанию открыта в верхней части окошка.
Теперь обратите внимание на поле в левой части открывшегося окна. Оно будет с подписью «Числовые форматы». Среди предложенных вариантов нужно выбрать «Процентный».
Дополнительно вы можете настроить некоторые аспекты отображения чисел, например, количество знаков после запятой.
Выведя результат одного сложения таким образом можно заполнить ячейки для оставшихся товаров в автоматическом режиме. Выделите ячейку, в которой вы уже всё подсчитали и растяните её на оставшиеся товары с помощью специального манипулятора в нижней правой части. Данные для остальных ячеек будут вставлены автоматически в соответствии с соседними ячейками и столбцами, которые фигурировали в формуле.
Как видите, прибавить к числу процент от него же самого в рабочем интерфейсе Excel очень просто. При необходимости вы можете проверить получившейся результат на достоверность с помощью калькулятора.
Calculate percentage breakdown of items in a list
For example, I have a statistics report which lists the option answer of each student, and now, I want a percentage breakdown of each option. It means that I need to know the percentages that the options A, B and C account for all options. In Excel, the COUNTIF and COUNTA functions can be combined to calculate the percentage of a specific value in a list of data.
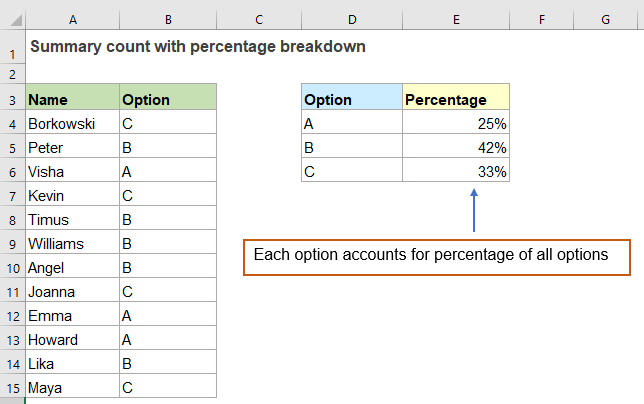
Calculate percentage breakdown of items in a list
If you want to do such a percentage breakdown in Excel, you can apply the COUNTIF and COUNTA functions together, the generic syntax is:
=COUNTIF(range,criteria)/COUNTA(range)
- range:The data range that contains all the options including the criteria;
- criteria: The cell containing the specific value that you want to get its percentage.
1. To count the percentage of each option in the list, please apply the below formula into a blank cell:
=COUNTIF($B$2:$B$13,D2)/COUNTA($B$2:$B$13)
2. Then, drag the fill handle down to the cells to apply this formula, and you will get some decimal numbers as following screenshot shown:
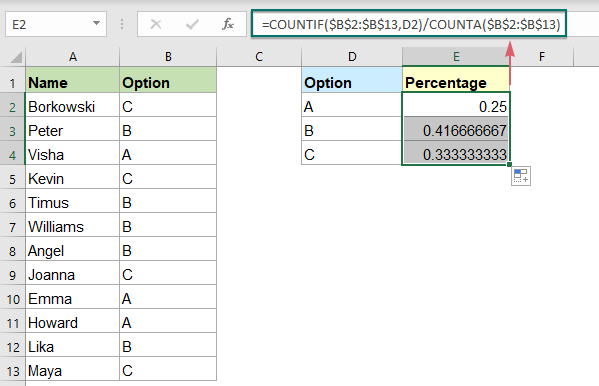
3. Select the formula cells, and then click Home > Percent Style to convert the decimals to percentages, see screenshot:
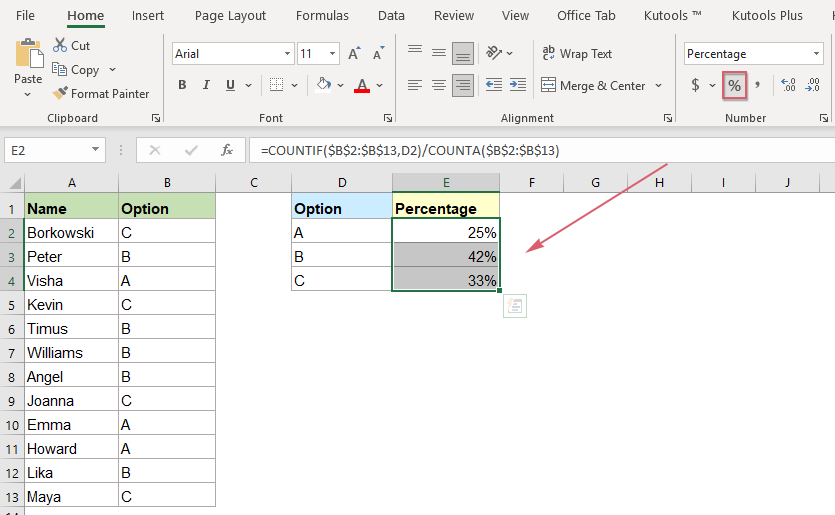
Explanation of the formula:
=COUNTIF($B$2:$B$13,D2)/COUNTA($B$2:$B$13)
- COUNTIF($B$2:$B$13,D2)): This COUNTIF function counts the number of cell D2 in the list of B2:B13, the result is: 3.
- COUNTA($B$2:$B$13): This COUNTA function counts the total number of the cells in the list B2:B13, it returns the result: 12.
- COUNTIF($B$2:$B$13,D2)/COUNTA($B$2:$B$13)=3/12: Finally, the COUNTIF result is divided by the COUNTA result to get the percentage result.
Relative function used:
- COUNTIF:
- The COUNTIF function returns the number of cells that meeting the specified criteria.
- COUNTA:
- This COUNTA function returns the number of cells excepted empty cells.
More articles:
- Count Number Of Cells Between Two Values / Dates
- Have you ever tried to get or count the number of cells between two given numbers or dates in Excel as below screenshot shown? This article will talk about some useful formulas for dealing with it.
- Count All Matches / Duplicates Between Two Columns
- Comparing two columns of data and count all matches or duplicates in the two columns may be a common task for most of us. For example, you have two columns of names, some names appear both in the first and second columns, now, you want to count all matched names (the matches located anywhere within the two columns) between two columns as below screenshot shown, this tutorial will introduce some formulas for achieving this goal in Excel.
- Count Unique Numeric Values Based On Criteria
- In Excel worksheet, you may suffer from a problem that count the number of unique numeric values based on a specific condition. For example, how can I count the unique Qty values of the product “T-shirt” from the report as below screenshot shown? In this article, I will show some formulas to achieve this task in Excel.



























