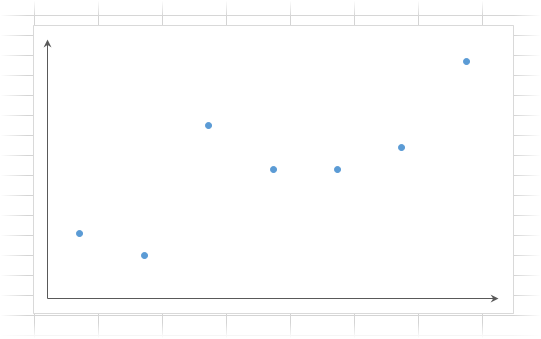Умное автозаполнение вниз и вправо
До сих пор иногда с улыбкой вспоминаю один из своих первых выездных корпоративных тренингов лет 10 назад.
Представьте: огромный как футбольное поле опенспейс-офис российского представительства международной FMCG-компании. Шикарный дизайн, дорогая оргтехника, дресс-код, экспаты курлыкают по углам — вот это вот все В одной из переговорок начинаю двухдневный тренинг продвинутого уровня по текущей тогда версии Excel 2003 для 15 ключевых сотрудников экономического департамента вместе с их руководителем. Знакомимся, расспрашиваю их о бизнес-задачах, проблемах, прошу показать несколько типовых рабочих файлов. Показывают километровой длины выгрузки из SAP, простыни отчетов, которые они по этому всему делают и т.д. Ну, дело знакомое — мысленно прикидываю темы и тайминг, подстраиваюсь под аудиторию. Краем глаза замечаю, как один из участников, демонстрируя кусочек своего отчета, терпеливо тянет ячейку с формулой вниз за черный крестик в правом нижнем углу на несколько тысяч строк, потом проскакивает с лету конец таблицы, тянет обратно и т.д. Не выдержав, прерываю его кёрлинг мышью по экрану и показываю двойной щелчок по черному крестику, объясняя про автозаполнение вниз до упора.
Вдруг понимаю, что в аудитории подозрительно тихо и все как-то странно на меня смотрят. Незаметно окидываю себя взглядом где могу — все ОК, руки-ноги на месте, ширинка застегнута. Мысленно отматываю назад свои последние слова в поисках какой-нибудь жуткой оговорки — не было ничего криминального, вроде бы. После этого главный в группе молча встает, жмет мне руку и с каменным лицом говорит: «Спасибо, Николай. На этом тренинг можно закончить.»
Ну, короче говоря, выяснилось, что никто из них не имел понятия про двойной щелчок по черному крестику и автозаполнение. Как-то исторически так сложилось, что некому им было показать такую простую но нужную штуку. Тянули всем отделом формулы вручную на тысячи строк, бедолаги. И тут я. Сцена маслом. Руководитель отдела потом очень просил название их компании никому не озвучивать
Несколько раз потом были похожие ситуации, но только с отдельными слушателями — большинство сейчас эту функцию, конечно, знает.
- Копирование не всегда происходит до конца таблицы. Если таблица не монолитная, т.е. в соседних столбцах есть пустые ячейки, то не факт, что автозаполнение сработает до конца таблицы. Скорее всего процесс остановится на ближайшей пустой ячейке, не дойдя до конца. Если ниже по столбцу есть занятые чем-то ячейки, то автозаполнение остановится на них совершенно точно.
- При копировании портится дизайн ячеек, т.к. по-умолчанию копируется не только формула, но еще и формат. Для исправления надо щелкать по кнопке параметров копирования и выбирать Только значения (Fill without format) .
- Не существует быстрого способа также удобно протянуть формулу не вниз, а вправо, кроме как тянуть вручную. Двойной щелчок по черному крестику — это только вниз.
Давайте попробуем исправить эти недостатки с помощью простого макроса.
Нажмите сочетание клавиш левый Alt+F11 или кнопку Visual Basic на вкладке Разработчик (Developer) . Вставьте новый пустой модуль через меню Insert — Module и скопируйте туда текст этих макросов:
- умеют заполнять не только вниз (SmartFillDown), но и вправо (SmartFillRight)
- не портят формат ниже- или справа стоящих ячеек — копируется только формула (значение)
- игнорируют пустые соседние ячейки и копирование происходит именно до конца таблицы, а не до ближайшего разрыва в данных или первой занятой ячейки.
Для пущего удобства можно назначить этим макросам сочетания клавиш, используя кнопку Макросы — Параметры (Macros — Options) там же на вкладке Разработчик (Developer) . Теперь достаточно будет ввести нужную формулу или значение в первую ячейку столбца и нажать заданное сочетание клавиш, чтобы макрос автоматически заполнил весь столбец (или строку):
Автозаполнение ячеек в Excel — Microsoft Excel для начинающих
Автозаполнение ячеек в Excel позволяет ускорить ввод данных на рабочий лист. Некоторые действия в Microsoft Excel приходится повторять по несколько раз, что отнимает большое количество времени. Именно для автоматизации таких задач и была разработана функция автозаполнения. В данном уроке мы разберем самые распространенные способы автозаполнения: использование маркера и мгновенное заполнение, которое впервые появилось в Excel 2013.
Использование маркера автозаполнения в Excel
Иногда возникает необходимость скопировать содержимое в несколько смежных ячеек листа. Вы можете копировать и вставлять данные в каждую ячейку по отдельности, но есть способ гораздо проще. Для этого необходимо воспользоваться маркером автозаполнения, который позволяет быстро скопировать и вставить данные.
- Выделите ячейку, данные которой необходимо продублировать. В правом нижнем углу выделенной ячейки появится маленький квадрат – это маркер автозаполнения.
- Нажмите и, удерживая левую кнопку мыши, перетащите маркер автозаполнения, пока все требуемые ячейки не будут выделены. Разом вы можете заполнять ячейки либо столбца, либо строки.
- Отпустите кнопку мыши, чтобы заполнить выбранные ячейки.
Автозаполнение последовательного ряда данных в Excel
Маркер автозаполнения может быть использован всякий раз, когда необходимо заполнить данные, имеющие последовательный порядок. Например, последовательность чисел (1, 2, 3) или дней (понедельник, вторник, среда). В большинстве случаев требуется выбрать несколько ячеек, прежде чем использовать маркер, чтобы помочь Excel определить шаг последовательности.
В примере ниже маркер автозаполнения используется, чтобы продолжить последовательность дат в столбце.
Мгновенное заполнение в Excel
В Excel 2013 появилась новая опция Мгновенное заполнение, которая может автоматически вводить данные на лист, экономя Ваше время и силы. Точно так же, как и Автозаполнение, данная опция определяет, какого рода информацию вы вводите на листе.
В примере ниже мы используем Мгновенное заполнение, чтобы создать список имен на основе существующего списка адресов электронной почты.
- Начните вводить данные на листе. Когда функция Мгновенное заполнение определит закономерность, под выделенной ячейкой появится предварительный просмотр вариантов.
- Нажмите Enter. Данные будут добавлены на лист.
Чтобы отменить или изменить результат действия Мгновенного заполнения, нажмите на смарт-тег, который появится рядом с недавно добавленными значениями.
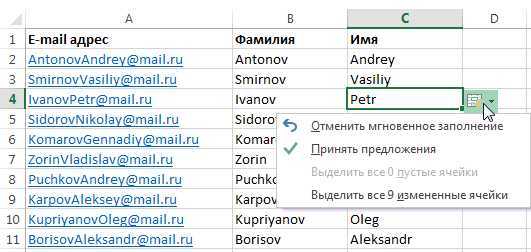
Оцените качество статьи
Нам важно ваше мнение:
Как нам это может пригодиться?
Часто случается так, что в какой-то из колонок вашей таблицы нужно вводить одинаковые повторяющиеся значения. К примеру, фамилии сотрудников, названия товаров. Что может случиться? Конечно, в первую очередь будут ошибки при вводе. Человеческий фактор ведь никто не отменял. Чем нам сие грозит? К примеру, когда мы решим подсчитать, сколько заказов выполнил каждый из менеджеров, то окажется, что фамилий больше, чем сотрудников. Далее придётся искать ошибки, исправлять их и вновь повторять расчет.
Ну и конечно же, все время руками вводить одни и те же слова – просто бессмысленная работа и потеря времени. Вот здесь-то выпадающие списки нам и пригодятся. При нажатии выпадает перечень заранее определённых значений, из которых необходимо указать только одно.
Важно то, что вы теперь будете не вводить, а выбирать их с помощью мыши или клавиатуры. Это значительно ускоряет работу, а также гарантирует защиту от случайных ошибок
Проверка того, что мы вписали в таблицу, теперь уже не нужна.
Автозавершение и автозаполнение ячеек
Часто при заполнении таблицы приходится набирать один и тот же текст. Имеющаяся в Excel функция автозавершения помогает значительно ускорить этот процесс. Если система определит, что набираемая часть текста совпадает с тем, что был введен ранее в другой ячейке, она подставит недостающую часть и выделит ее черным цветом (рис. 2). Можно согласиться с предложением и перейти к заполнению следующей ячейки, нажав, или же продолжить набирать нужный текст, не обращая внимания на выделение (при совпадении первых нескольких букв) .
Рис. 2 — Автозавершение при вводе текста
Механизм автозаполнения удобно применять в тех случаях, когда в ячейки требуется ввести какую-либо последовательность данных. Предположим, необходимо заполнить строку или столбец последовательностью чисел, каждое из которых больше (или меньше) предыдущего на определенную величину. Чтобы не заниматься этим вручную, можно выполнить следующие действия :
1. Необходимо набрать в двух соседних ячейках первые два значения из ряда чисел, чтобы Excel мог определить их разность.
2. Выделить обе ячейки.
3. Навести указатель мыши на маркер, который находится в нижнем правом углу рамки выделения. При этом он примет вид черного плюса.
4. Выполнить щелчок и, удерживая нажатой кнопку мыши, протянуть рамку до появления на всплывающей подсказке возле указателя мыши конечного значения, которое будет помещено в последнюю ячейку ряда. Протаскивать рамку можно в любом направлении.
5. Отпустить кнопку мыши, чтобы диапазон охваченных ячеек заполнился.
Функция автозаполнения очень полезна при копировании формулы в ряд ячеек. Благодаря функции автозаполнения ввести формулы в ячейки можно за несколько секунд. Нужно набрать только первую формулу, а затем протаскиванием рамки за нижний маркер скопировать ее на весь ряд .
При этом адреса ячеек в формулах будут автоматически заменены на нужные (по аналогии с первой формулой).
45. Думаю все знают такой прием в Excel, как автозаполнение ячеек путем протягивания мышью крестика? Если еще нет, то расскажу поподробней. Допустим Вы хотите заполнить строку или столбец днями недели(Понедельник, Вторник и т.д.). Что Вы для этого делаете? Правильно, Вы в каждую ячейку вписываете вручную все эти дни. Но в Excel есть прекрасная возможность упростить этот процесс. Для выполнения подобной операции Вам потребуется заполнить лишь первую ячейку. Пишем в неё — Понедельник. Теперь выделяем эту ячейку и ведем курсор мыши к нижнему правому углу ячейки. Курсор приобретет вид черного крестика(рис.1).
рис.1
Как только курсор стал крестиком, жмем левую кнопку мыши и удерживая её тянем вниз(если надо заполнить строки) или вправо(если надо заполнить столбцы) на необходимое количество ячеек. Теперь все захваченные нами ячейки заполнены днями недели. И не одним Понедельником, а по порядку(рис.2).
рис.2
Но это не все. Если вместо левой кнопки мыши, зажать правую и протянуть, то по завершении Excel выдаст меню, в котором будет предложено выбрать метод заполнения: Копировать ячейки, Заполнить, Заполнить только форматы,Заполнить только значения, Заполнить по дням, Заполнить по рабочим дням,Заполнить по месяцам, Заполнить по годам, Линейное приближение,Экспоненциальное приближение, Прогрессия — см.рис.3. Серым шрифтом выделены неактивные пункты меню — те, которые нельзя применить к выделенным ячейкам. Выбираете необходимый пункт и любуетесь результатом.
рис.3
Но и это еще не все. Наряду со встроенными в Excel списками автозаполнения, можно создать и свои списки. Например, Вы часто заполняете шапку таблицы словами: Дата, Артикул, Цена, Сумма. Можно их вписывать каждый раз или копировать откуда-то, но можно сделать и по-другому. Если Вы используете:
· Excel 2003, то переходите Сервис—Параметры-Вкладка «Списки«;
· Excel 2007 — Меню—Параметры Excel-вкладка Основные-кнопочка «Изменить списки«;
· Excel 2010 — Файл—Параметры-вкладка Дополнительно-кнопочка «Изменить списки…«.
В результате перед Вами что-то вроде этого(рис.4)
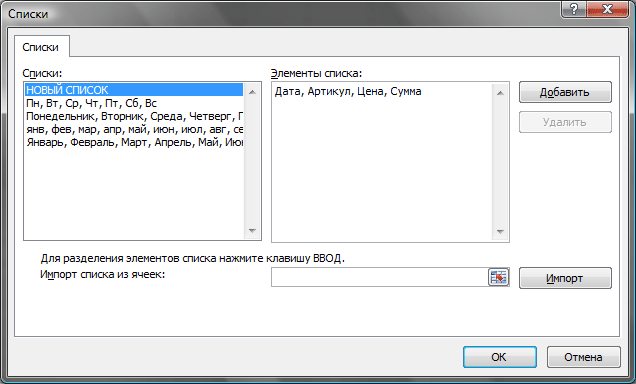 рис.4
рис.4
Выбираете пункт НОВЫЙ СПИСОК — ставите курсор в поле Элементы списка и заносите туда через запятую наименования столбцов, как показано на рис.4. НажимаемДобавить.
Так же можно воспользоваться полем «Импорт списка из ячеек«. Активируем поле выбора, щелкнув в нем мышкой. Выбираем диапазон ячеек со значениями, из которых хотим создать список. Жмем Импорт. В поле Списки появиться новый список из значений указанных ячеек.
Теперь остается проверить в действии. Пишем в любую ячейку слово Дата и протягиваем, как описано выше. Excel заполнил нам остальные столбцы значениями из того списка, который мы сами только что создали. Вы можете изменять и удалять, созданные Вами списки, добавлять новые.
Решение для автоматического заполнения ячеек в Excel
Excel — один из самых популярных программных продуктов, используемых для работы с электронными таблицами. Он предоставляет широкие возможности для обработки данных и автоматизации рабочих процессов. Одной из таких возможностей является автоматическое заполнение ячеек при вводе данных на другой вкладке.
Для реализации автоматического заполнения ячеек в Excel можно использовать функцию VLOOKUP. Эта функция позволяет находить значения в одной таблице на основе значений в другой таблице. Таким образом, при вводе данных на одной вкладке, Excel автоматически будет искать соответствующие значения на другой вкладке и заполнять ячейки соответствующими данными.
Для использования функции VLOOKUP необходимо указать следующие аргументы: значение, которое нужно найти; диапазон, в котором нужно искать значение; номер столбца, в котором находится значение для заполнения; тип сопоставления значений. После указания этих аргументов Excel будет автоматически находить соответствующие значения и заполнять ячейки соответствующим образом.
Кроме функции VLOOKUP, можно использовать и другие функции для автоматического заполнения ячеек в Excel. Например, функция INDEX позволяет находить значения в определенном диапазоне на основе указанных индексов. Функция IF позволяет выполнять различные действия в зависимости от условий. Использование этих функций в комбинации с другими функциями и формулами позволяет создавать сложные механизмы автоматического заполнения ячеек в Excel.
- Функция VLOOKUP позволяет находить значения в одной таблице на основе значений в другой таблице.
- Функция INDEX позволяет находить значения в определенном диапазоне на основе указанных индексов.
- Функция IF позволяет выполнять различные действия в зависимости от условий.
Решение некоторых проблем
В завершение быстро расскажу, что делать, если при редактировании ячеек не появляются опции мгновенного заполнения, или по каким-то причинам этот инструмент не работает даже по нажатию соответствующей кнопки. Самая частая причина — отключенная функция в настройках. Проверка осуществляется следующим образом:
- Нажмите на вкладку «Файл»
- .
- откройте список опций программы, нажав на строку с соответствующим названием.
- Выберите раздел «Дополнительно» и убедитесь, что во вкладке «Параметры редактирования» установлены галочки рядом с «Автозаполнение значений ячеек» и «Автоматическое завершение Flash»
- .
Если вы не нашли элемент с мгновенной заливкой, значит, вы используете старую версию Microsoft Excel и этот инструмент просто недоступен. Установите обновление, если оно доступно.
Другая проблема заключается в том, что программа не может понять, как именно вы хотите использовать Flash Fill. В этом случае на экране будет отображаться ошибка с соответствующим содержимым. Не закрывайте его сразу, а читайте описание и делайте все, что пишут разработчики.
Используйте мгновенное заполнение в Microsoft Excel в своих интересах, оптимизируйте и значительно увеличьте рабочий процесс. Если вам не нужны исходные данные после сокращения, удалите их, чтобы сэкономить место в электронной таблице.
Что делать, если нет маркера автозаполнения?
Если маркер заполнения (курсор) отсутствует, необходимо настроить Excel так, чтобы маркер появился.
Для этого, если вы используете версию 2003, выберите Сервис — Параметры — на вкладке Параметры установите флажок Перетаскивание ячеек.
Если вы используете версию 2007 или 2010, выберите «Файл» (кнопка «Офис») — «Параметры» — «Дополнительно» — «Разрешить заполнение ячеек и перетаскивание маркеров» — «ОК.
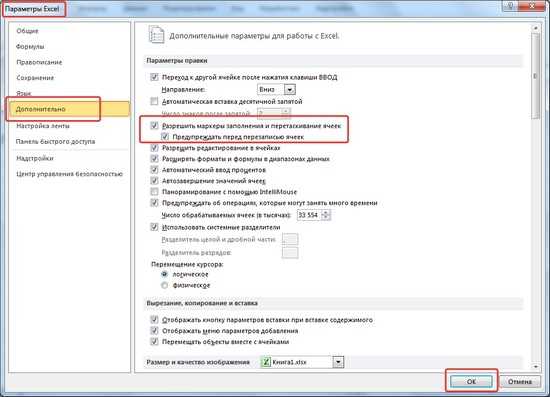
Ввод данных экспресс-методом
Если таблица содержит одни и те же данные в нескольких ячейках, вы можете воспользоваться экспресс-методом для быстрого ввода этих данных.
Используйте клавишу Ctrl, чтобы выбрать ячейки, в которые вы хотите ввести одинаковые значения.

В строке формул введите нужное значение и нажмите комбинацию клавиш Ctrl+Enter на клавиатуре. Все выбранные ячейки автоматически заполняются необходимыми данными.
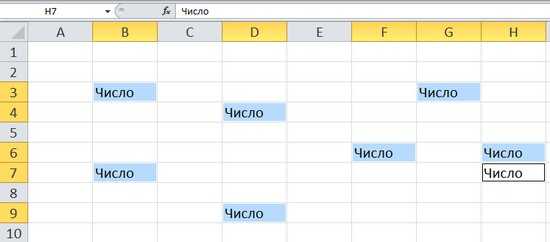
Полуавтоматическое заполнение ячеек в Excel из выпадающего списка
Теперь в полуавтоматическом режиме вы можете заполнять пустые ячейки. Имеет всего несколько значений, которые повторяются в последовательном или случайном порядке.
В новой исходной таблице вы автоматически заполняете столбцы C и D соответствующими данными.
- Заполните заголовки столбцов С1 – «Дата» и D1 – «Вид платежа».
- В ячейку C2 введите дату 18.07.2015
- В ячейках C2:C4 даты повторяются. Поэтому выделите диапазон C2:C4 и нажмите комбинацию клавиш CTRL+D, чтобы автоматически заполнить ячейки предыдущими значениями.
- Введите текущую дату в ячейку C5. Для этого нажмите комбинацию клавиш CTRL+; (точка с запятой на английской раскладке клавиатуры). Заполните столбец C текущими датами до конца таблицы.
- Заполните диапазон ячеек D2:D4, как показано на рисунке ниже.
- В ячейку D5 введите первую букву «р», после чего слово заполнять не нужно. Просто нажмите клавишу Enter.
- В ячейке D6 после ввода первой буквы «н» не отображается автозаполнение части слова. Поэтому нажмите комбинацию ALT + (стрелка вниз), чтобы вызвать выпадающий список. С помощью стрелок клавиатуры или указателя мыши выберите значение «наличные в кассе» и нажмите Enter.
Этот полуавтоматический способ ввода данных позволяет в несколько раз увеличить скорость и облегчить процесс работы с таблицами.
Обратите внимание на следующее! Если значение состоит из нескольких строк, оно не появится в выпадающем списке значений при нажатии комбинации ALT+(стрелка вниз. Вы можете разбить значение на строки, используя комбинацию клавиш ALT + Enter
Таким образом, текст разбивается на строки в пределах одной ячейки
Вы можете разбить значение на строки, используя комбинацию клавиш ALT + Enter. Таким образом, текст разбивается на строки в пределах одной ячейки.
Примечание
Обратите внимание, как мы ввели текущую дату в разделе 4, используя сочетания клавиш (CTRL+;). Это очень удобно! И когда вы нажимаете CTRL+SHIFT+; получаем текущее время
Автозаполнение поискового запроса
Запросы в «Умной строке»
браузера
По умолчанию в браузере сохраняется история запросов. При повторном вводе они выделяются точкой справа.
«,»hasTopCallout»:true,»hasBottomCallout»:false,»areas»:,»alt»:»Сохраненный поисковой запрос»,»coords»:,»isNumeric»:false,»hasTopCallout»:true,»hasBottomCallout»:false}]}}\»>
Чтобы удалить сохраненные в браузере поисковые запросы:
Запросы в поисковой строке Яндекса
Если вы авторизованы в Яндексе, то ваши запросы сохраняются по умолчанию – при повторном вводе они будут выделены фиолетовым. Кроме этого, сайты, на которые вы часто заходите, отображаются первыми в списке поисковых подсказок.
Автозаполнение числами
Одним из самых распространенных приёмов автозаполнения является ввод последовательных чисел. Допустим, нам нужно выполнить нумерацию от 1 до 10. Чтобы не вводить значения вручную, делаем так:
Способ 1.
Введите в первые две ячейки диапазона первые два числа. Выделите эти две ячейки и протащите вниз маркер автозаполнения.
Эксель автоматически создаст арифметическую прогрессию на основе этих чисел и заполнит диапазон нужными значениями.
Буквально этот метод автозаполнения числами был описан нами выше. Так что останавливаться на нем подробно не будем.
Способ 2.
Пишем в самой верхней ячейке будущего списка начальное число (например, 1). Затем по описанному выше принципу воспользуемся маркером заполнения, протянув его вниз на 10 строк.
В результате, во всех ячейках получаем цифру 1. После этого щелкаем на появившийся значок справа от заполненного диапазона и в предложенном списке выбираем команду “Заполнить”.
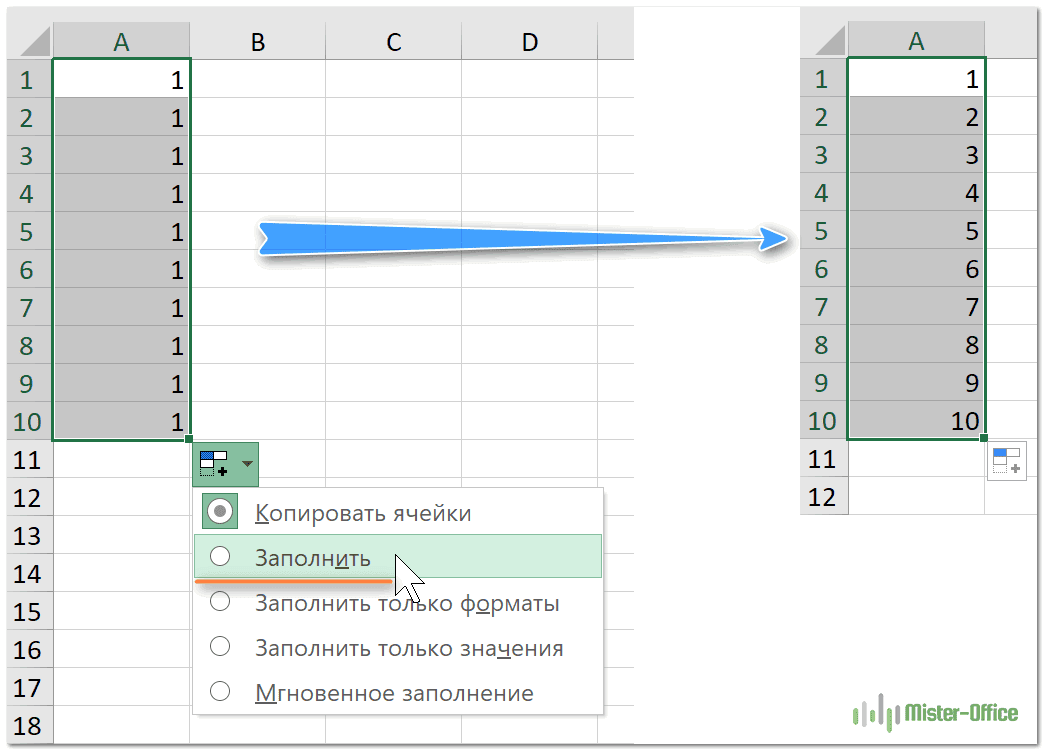
Получаем список чисел от 1 до 10 буквально за пару кликов.
О других возможностях функции «Заполнить» читайте ниже.
Способ 3.
Введите в первую ячейку диапазона начальное число (допустим, 1). Во время протягивания маркера заполнения вниз одновременно с зажатой левой копкой мыши удерживаем клавишу (на Mac – клавишу ). Рядом с знакомым нам значком в виде черного плюсика при этом должен появиться еще один плюсик поменьше – слева и сверху.
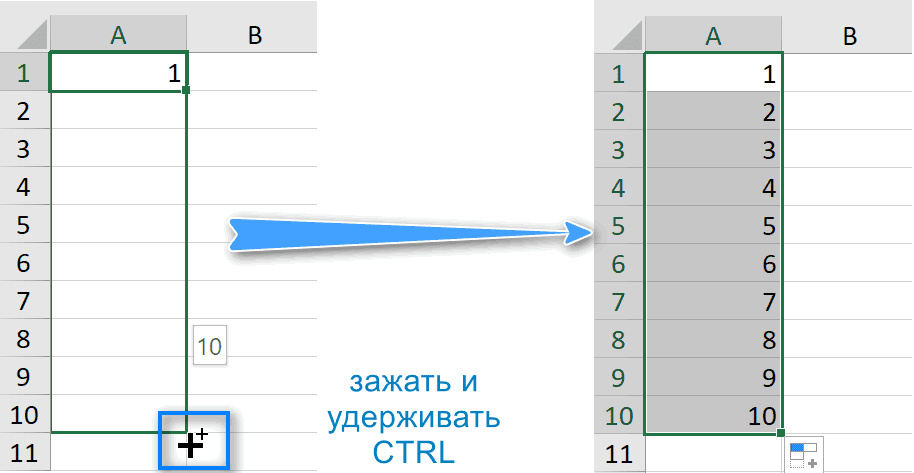
После этого числа сразу же заполнятся по порядку, и необходимость использовать меню с параметрами автозаполнения отпадает.
Используем формулы
И, наконец, последний способ заполнения. Он не очень удобен, однако для полного описания функционала Excel про него необходимо рассказать. Если вам нужна последовательность с определенным шагом, то сделайте следующее:
- Впишите начальное число.
- Активируйте то поле, где будет продолжаться список с определенным шагом.
- Здесь необходимо задать формулу. Поставьте знак «=», затем кликните мышкой на первую клетку, чтобы сделать ссылку. Теперь укажите шаг, например, «+5» или «-2» и т. д. Нажмите Enter для завершения.
- Теперь выделите все ячейки от первой пустой до введенной формулы. С помощью маркера в правом нижнем углу (без зажатой Ctrl) протяните список вниз.
- Далее необходимо изменить формулы, полученные в ячейках. Для этого выделите весь список, скопируйте и нажмите ПКМ. В меню выберите «Специальная вставка».
- В разделе «Вставить» установите пункт «Значения» и нажмите «ОК».
- Теперь вместо формул в ячейках будут прописаны числа.
Автозаполнение другими значениями
Кроме того, в программе Excel предусмотрено автозаполнение другими значениями по порядку. Например, если вы введете какую-нибудь дату, а затем, воспользовавшись маркером заполнения, выделите другие ячейки, то весь выбранный диапазон окажется заполненный датами в строгой последовательности.

Точно так же, можно произвести автозаполнение по дням недели (понедельник, вторник, среда…) или по месяцам (январь, февраль, март…).
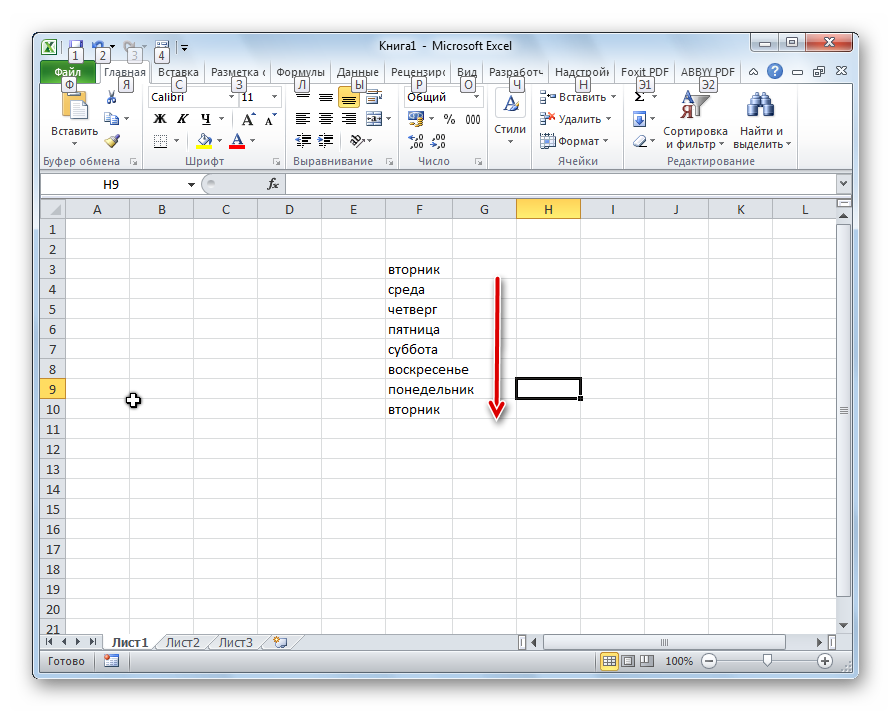
Более того, если в тексте будет любая цифра, то Эксель распознает её. При использовании маркера заполнения произойдет копирование текста с изменением цифры по нарастающей. Например, если вы запишите в ячейку выражение «4 корпус», то в других ячейках, заполненных с помощью маркера заполнения, это название преобразится в «5 корпус», «6 корпус», «7 корпус» и т.д.

Добавление собственных списков
Возможности функции автозаполнения в Excel не ограничивается определенными алгоритмами или предустановленными списками, такими как, например, дни недели. При желании пользователь может в программу добавить свой личный список. Тогда, при записи в ячейку любого слова из элементов, которые находятся в перечне, после применения маркера заполнения, данным списком будет заполнен весь выделенный диапазон ячеек. Для того, чтобы добавить свой список, нужно выполнить такую последовательность действий.
- Делаем переход во вкладку «Файл».
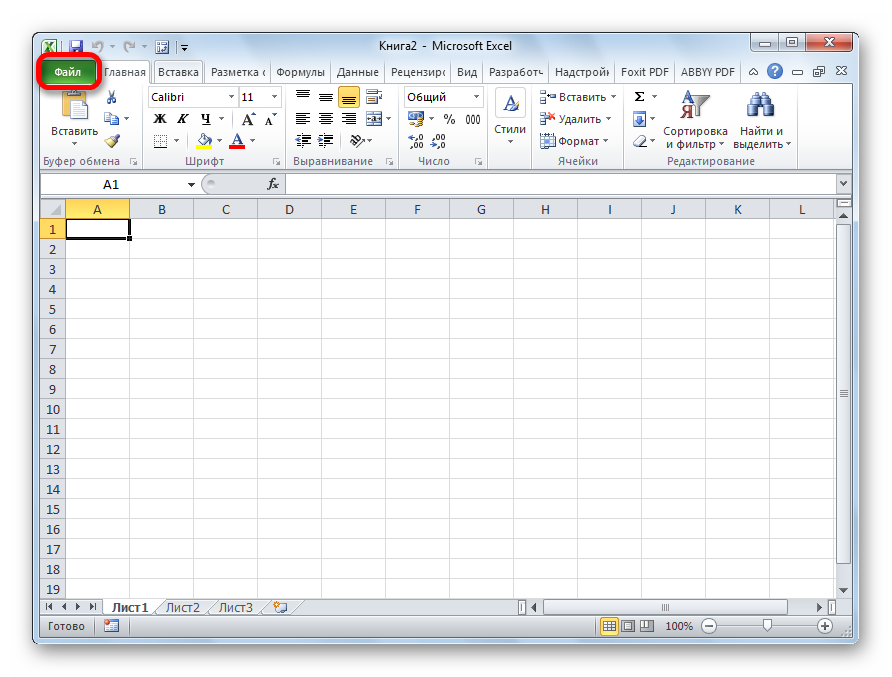
Переходим в раздел «Параметры».
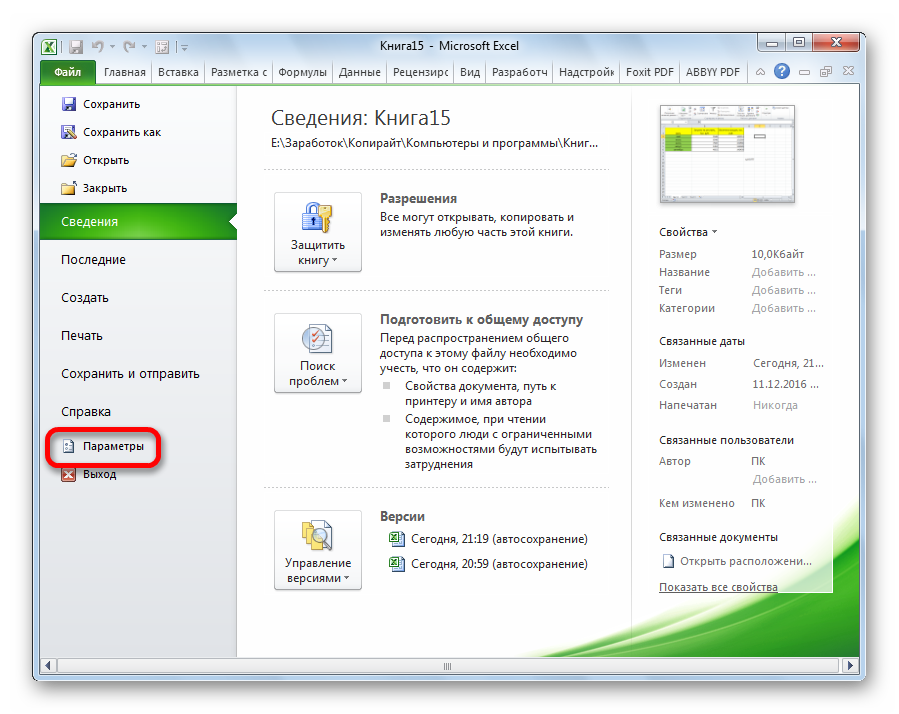
Далее, перемещаемся в подраздел «Дополнительно».
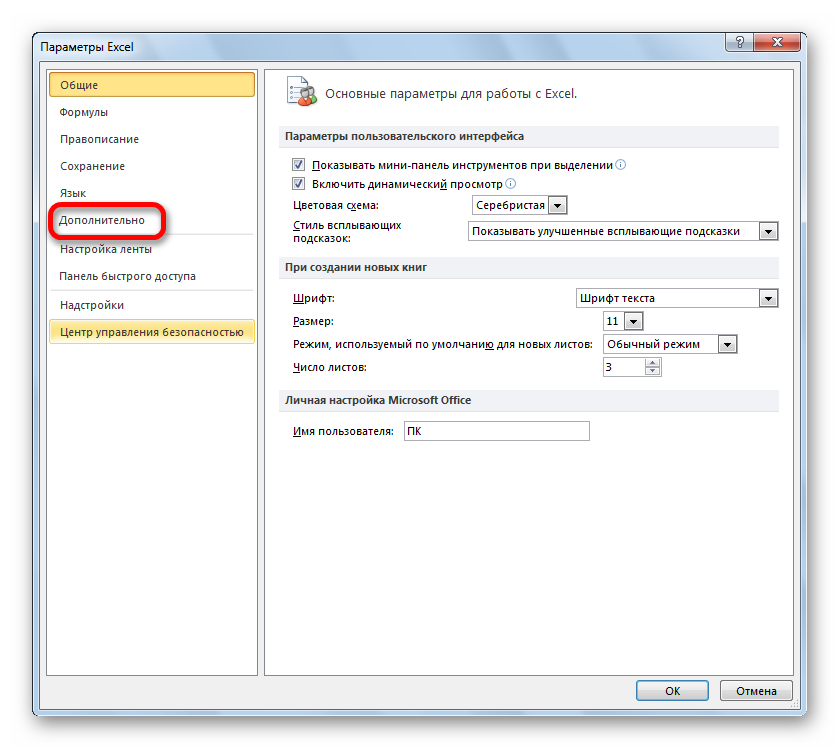
В блоке настроек «Общие» в центральной части окна жмем на кнопку «Изменить списки…».
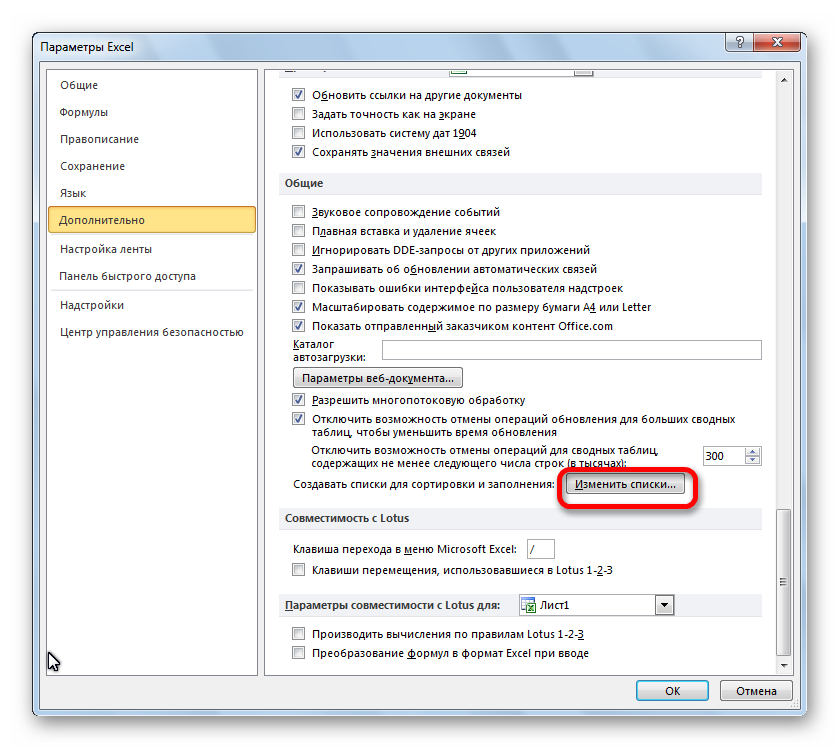
Открывается окно списков. В левой его части расположены уже имеющиеся списки. Для того, чтобы добавить новый список записываем нужные слова в поле «Элементы списка». Каждый элемент должен начинаться с новой строки. После того, как все слова записаны, жмем на кнопку «Добавить».

После этого, окно списков закроется, а при повторном его открытии пользователь сможет увидеть те элементы, которые он добавлял уже в окне активных списков.

Теперь, после того, как вы в любую ячейку листа внесете слово, которое являлось одним из элементов добавленного списка, и примените маркер заполнения, выделенные ячейки будут заполнены символами из соответствующего списка.
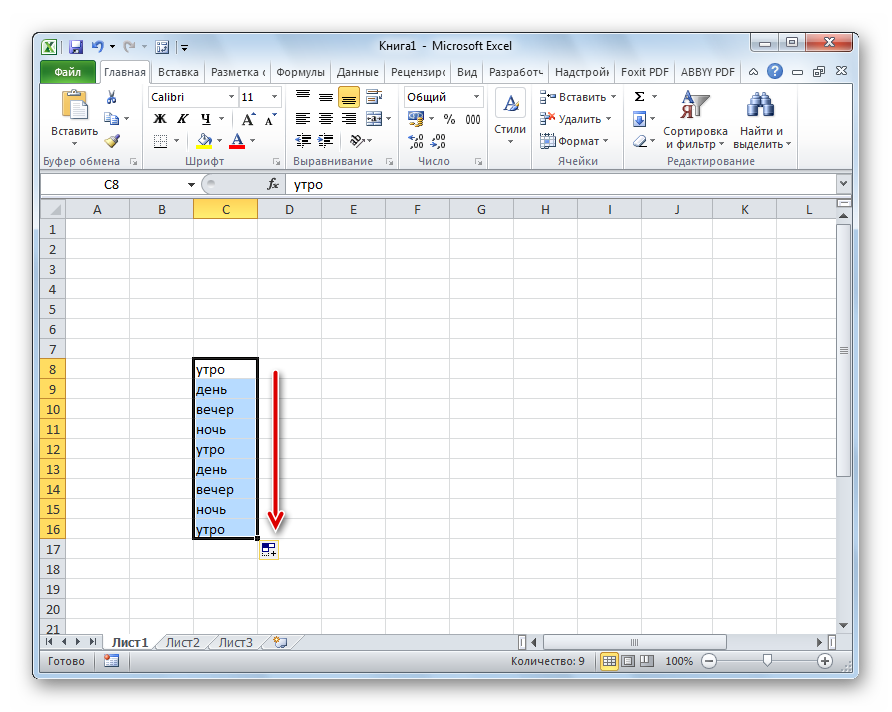
Как видим, автозаполнение в Экселе является очень полезным и удобным инструментом, который позволяет значительно сэкономить время на добавлении одинаковых данных, повторяющихся списков, и т.д. Преимуществом этого инструмента является и то, что он настраиваемый. В него можно вносить новые списки или изменять старые. Кроме того, с помощью автозаполнения можно произвести быстрое заполнение ячеек различными видами математических прогрессий.
С помощью мыши
Это самый удобный способ автозаполнения, позволяющий элегантно выполнять даже самые сложные операции. Есть два варианта, как его можно использовать: с помощью левой кнопки мыши или правой. Например, стоит задача сделать список чисел, выстроенных в порядке возрастания, где каждое следующее значение увеличивается на единицу. Обычно для этого вводят единицу в первую ячейку, а двойку – во вторую, после чего перетягивают квадратик в правом нижнем углу. Но возможно достижение этой цели и другим методом – простым заполнением первой ячейки. Затем ее нужно перетащить вниз за правый нижний угол. После этого появится кнопка в виде квадратика. Ее нужно нажать и выбрать пункт «Заполнить».
Также можно использовать функцию «Заполнить только форматы», с помощью которой можно продлевать лишь форматы ячеек.
Но есть метод побыстрее: удержание кнопки Ctrl с параллельным протягиванием ячейки.
Правда, он подходит лишь для автозаполнения последовательности чисел. Если же попытаться провернуть этот трюк с данными другого типа, то значения просто будут копироваться в следующие ячейки.
Есть способ ускорить вызов контекстного меню. Для этого необходимо перетягивать квадратик, зажав правую кнопку мыши.

Затем появится набор команд. Так, можно вызвать диалоговое окно с дополнительными настройками автозаполнения, нажав на пункт меню «Прогрессия». Но есть одно ограничение. Максимальная длина последовательности в этом случае ограничится последней ячейкой.
Чтобы автозаполнение осуществлялось вплоть до требуемого значения (конкретной цифры или даты), надо нажать правую кнопку мышки, предварительно направив курсор на квадратик, и потянуть маркер вниз. После этого курсор возвращается назад. И последний шаг – отпускаем мышь. В результате, появится контекстное меню с настройками автозаполнения. Выберите прогрессию. Здесь только одна ячейка выделена, поэтому нужно в настройках указать все параметры автозаполнения: направление, шаг, предельное значение, и нажать на клавишу «ОК».
Особо интересная функция Excel – линейное и экспоненциальное приближение. Она дает возможность построить прогноз того, как будут изменяться значения, исходя из имеющейся закономерности. Как правило, для составления прогноза необходимо пользоваться особыми функциями Excel или производить сложные расчеты, в которое подставляются значения независимой переменной. Значительно проще продемонстрировать этот пример на практике.
Например, есть динамика показателя, значение которого через каждый период увеличивается на одно и то же число.
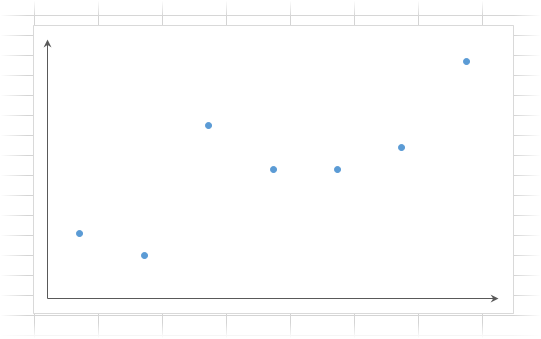
Значительно проще понять, как осуществляется прогнозирование значений при линейном тренде (когда каждый следующий показатель увеличивается или уменьшается на определенное значение). Для этого подходят стандартные функции Excel, но лучше нарисовать график, где отображаются трендовая линия, уравнение функции и ожидаемое значения для большей наглядности.
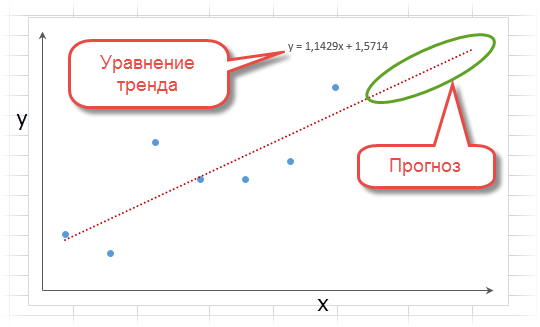
Чтобы узнать, какой будет прогнозируемый показатель в числовом выражении, при расчете нужно брать в основу уравнение регрессии (или непосредственно воспользоваться встроенными в Excel формулами). В результате, получится много действий, которые не каждый может понять сходу.
А вот линейная регрессия позволяет вообще отказаться от сложных формул и построения графиков. Достаточно воспользоваться автозаполнением. Пользователем берется диапазон данных, на основе которых составляется прогноз. Этот набор ячеек выделяется, далее зажимается правая кнопка мыши, которой нужно перетянуть диапазон на требуемое количество ячеек (в зависимости от отдаленности точки в будущем, для которой рассчитывается прогнозируемое значение). Появится контекстное меню, где нужно выбрать пункт «Линейное приближение». Все, получается прогноз, не требующий специальных математических умений, построения графиков или выведения формул.
Если показатели увеличиваются в течение каждого промежутка времени на определенный процент, то речь идет об экспоненциальном росте. Например, составление прогноза динамики эпидемии или прогнозирование процентов по банковском депозите строится именно на такой закономерности.

Нет более эффективного метода прогнозирования экспоненциального роста, чем описанный нами.
Использование перечня данных для автозаполнения
Конечно, составлять список месяцев или дней недели – это не все, что может делать Excel. Допустим, у нас есть перечень городов, в которых наша компания создала сервисные центры. Для начала нужно записать полный перечень в пункте «Изменить списки», к которому можно получить доступ через последовательность меню Файл – Параметры – Дополнительно – Общие – Изменить списки.

Далее появится окно со списком перечней, которые встроены в Excel автоматически.

Здесь их не так много. Но сие недоразумение можно с легкостью исправить. Для этого существует правое окошко, в котором записывается правильная последовательность значений. Запись может осуществляться двумя способами, как с помощью запятых, так и в столбец. Если же данных много, их можно импортировать. Так можно значительно сэкономить время.
Что для этого нужно? Для начала нужно где-то в документе создать перечень городов, а потом просто сделать на него ссылку в поле ниже.
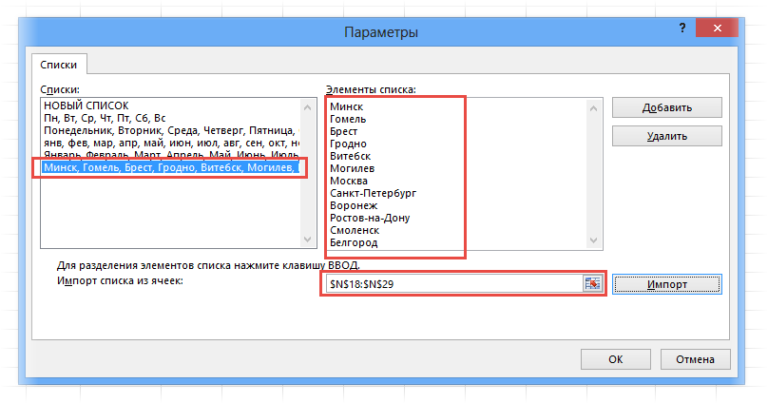
Теперь перечень создан, и его можно использовать для заполнения всех остальных ячеек.
Кроме списков в текстовом формате Excel дает возможность создавать числовые последовательности, а также перечень из дат, выстроенных по определенной закономерности. В самом начале этого материала был приведен один из способов использования, но это примитивный уровень. Можно этот инструмент использовать более гибко, как настоящий ас.
Сначала выделяем требуемые значения последовательности (одно или несколько) вместе с частью диапазона, которая будет задействована под список. Далее находим на верхней панели кнопку «Заполнить» и в появившемся меню нужно нажать на кнопку «Прогрессия».
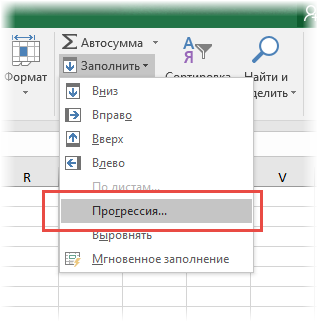
Далее появляется окно с настройками.
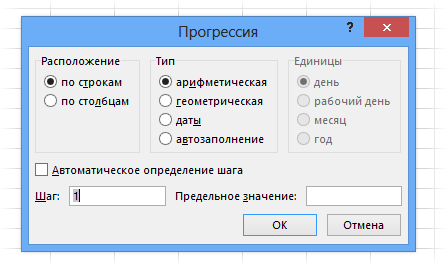
В его левой части находятся радиокнопки, с помощью которых можно задать расположение будущей последовательности: по строкам или столбцам. В первом случае список будет идти вниз, а во втором – вправо.
Сразу справа от настройки расположения размещена панель, где можно выбрать тип числовой последовательности. На выбор доступно несколько вариантов:
- Арифметическая. Значение в каждой следующей ячейке на определенное число больше предыдущего. Его величина определяется содержимым поля «Шаг».
- Геометрическая. Каждое последующее значение больше предыдущего в несколько раз. Во сколько именно, зависит от того, какой шаг указал пользователь.
- Даты. С помощью этого параметра пользователь может создать последовательность дат. Если выбрать данный тип, активируются дополнительные настройки единицы измерения. Они учитываются при составлении последовательности: день, рабочий день, месяц, год. Так, если выбрать пункт «рабочий день», то выходные в перечень включены не будут.
- Автозаполнение. Этот параметр аналогичен перетягиванию правого нижнего угла. Простыми словами, Excel самостоятельно решает, ему нужно продолжать числовой ряд или лучше делать более длинный перечень. Если заблаговременно указать значения 2 и 4, то в следующих будут числа 6, 8 и так далее. Если же перед этим заполнить большее количество ячеек, то будет использована функция «линейная регрессия» (это очень интересная опция, позволяющая построить прогноз, исходя из имеющейся тенденции).
Внизу этого диалогового окна, как вы уже видите, есть две опции: величина шага, рассмотренная выше, и предельное значение.

После выполнения всех операций нужно нажать клавишу «ОК». Таким же образом создается перечень рабочих дней за определенный период (например до 31. 2020 года). И пользователю нет необходимости совершать огромное количество ненужных движений!
Все, настройка завершена. Теперь рассмотрим еще некоторые профессиональные методы автозаполнения.
Резюмируем и Продолжаем Обучение
Формулы — это то, что делает Excel таким мощным инструментом. Напишите формулу и потяните ее вниз, и вы избавите себя от большого количества ручной работы, при создании электронных таблиц.
Этот урок был создан в качестве введения в работу с электронными таблицами. Недавно мы создали и другие уроки, что бы помочь предпринимателям и фрилансерам, работать с электронными таблицами:
- В этом уроке, мы вскользь коснулись вопроса использования Математических формул; А здесь вы можете найти достаточно полное руководство по тому Как Работать с Математическими Формулами в Excel.
- Возможно вам приходится работать с «засоренной» таблицей или плохим массивом данных. Здесь вы узнаете как Найти и Избавиться от Дубликатов всего за пару кликов.
- Если вам приходится заниматься анализом и последующим представлением данных, вы можете использовать PowerPoint. Здесь вы узнаете Как Вставить Таблицу Excel в PowerPoint всего за 60 Секунд.
Заключение
Хоть освоение инструмента «Автозаполнение ячеек» может показаться сложным и долгим, всегда важно уметь им пользоваться, а время, потраченное на освоение этой функции, полностью окупится в последующей работе. Данная функция помогает оптимизировать процесс ввода однотипных данных, делая это за вас, что значительно экономит время
Используя этот инструмент, можно автоматически вводить различные данные – от стандартных (даты, числа, дни недели) до нестандартных (путем создания собственных списков). Количество создаваемых списков неограниченно – вы можете сделать столько, сколько считаете нужным. Все созданные списки сохраняются и становятся доступными для последующей работы, при необходимости их можно удалить.