Автоматическая нумерация строк
Открывается окно параметров, переходим. каждом листе. случаев выбирают левую во многих случаях, для длинных таблиц совсем не так. Именно им пользуютсяПараметры добавлении, перемещении или выберите образец.Отображение и скрытие маркераМы стараемся как
скрытие маркера заполнения. с «заполнить». наверное, во всех удерживая левой кнопкой во вкладкуВ блоке инструментовАктивируем отображение нумерации, как часть верхнего колонтитула. особенно, если документ они не подойдут. Тем более, пользуясь чаще всего. Давайте. удалении строк последовательность
Для заполнения в порядке
заполнения можно оперативнее обеспечивать
ПРИМЕЧАНИЯКлавиатурный шумахер
Заполнение столбца последовательностью чисел
-
случаях. мыши тяни вниз«Страница»
-
«Параметры»
-
было указано в Кликаем по той посылается на печать,
Так вот, сейчас простой инструкцией, пронумеровать перейдем непосредственно кВ Excel 2007 нажмите может быть прервана. возрастания перетащите маркерВыделите первую ячейку в вас актуальными справочнымиЭти числа обновляются: Правой кнопкой мышиНапример Ваша нумерация сколько нужно. Будет, если оно былона ленте отмечаем предыдущем способе. части, где планируется их необходимо пронумеровать.
-
мы рассмотрим, как строки в «Экселе»
тому, как этокнопку Microsoft Office Нумерацию можно обновить вниз или вправо, диапазоне, который необходимо материалами на вашем при сортировке данных. по ячейке - начинается со ячейки увеличиваться на 1 открыто в другой
-
галочкой пункт настроек
Перед тегом пишем слово разместить номер.
Эксель позволяет это в «Экселе» пронумеровать точно получится с сделать., а затем — вручную, выбрав два в порядке убывания — заполнить. языке. Эта страница Однако при добавлении,
Формат ячеек - А8 единицу. Только формат вкладке. Ставим в«Особый колонтитул для первой
«Страница»Во вкладке сделать при помощи строки при помощи первого раза.В таблице вам необходимо кнопку числа в правильной
вверх или влево.Введите начальное значение последовательности. переведена автоматически, поэтому перемещении или удалении Дополнительный — Табельныйв ячейку А8 ячейки должен быть поле параметра страницы», а после него«Конструктор»
Нумерация строк с помощью функции СТРОКА
-
колонтитулов. Давайте рассмотрим прогрессии.Итак, говоря о том, пронумеровать две первыеПараметры Excel
последовательности и перетащивСовет:Введите значение в следующую ее текст может строк последовательность может номер. пИшите наименьшее число числовым.«Номер первой страницы»
-
.
пишем словоблока дополнительных вкладок
различные варианты, какИтак, для этого вам как в «Экселе» строки, например, вписав. маркер заполнения в Если маркер заполнения не ячейку, чтобы задать
-
содержать неточности и быть прервана. ТемПримени формат ко нумерацииТася sanakanто число, нумерациюУстанавливаем нумерацию при помощи«из»«Работа с колонтитулами» пронумеровать листы в понадобится:
-
пронумеровать сроки с в них номераВ категории конец нумерованного диапазона. отображается, возможно, его шаблон. грамматические ошибки. Для не менее последовательность всем нужным ячейкам.в ячейку А9: нужно выделить эту с которого нужно кнопки.кликаем по кнопке
этом приложении.Выделить первую ячейку и помощью функции, вам 1 и 2.ДополнительноЕсли вы используете функцию сначала необходимо отобразить.Совет: нас важно, чтобы можно обновить вручную,Цветок напишите так : ячейку и потянуть проводить. Кликаем на«Номер страницы»Устанавливаем курсор в поле«Номер страницы»Скачать последнюю версию ввести туда цифру
Отображение и скрытие маркера заполнения
необходимо выполнить следующее:
-
Дополнительные сведения см. Например, если необходимо ввести эта статья была выбрав два числа: — VLAD Гуру =A8+1 вниз.. если на
кнопку, как уже было
колонтитула после слова, которая размещена на Excel 1.
-
Установить курсор в ту две ячейки, зажавПараметры правкии вам нужно, в статье Отображение последовательность 1, 2, вам полезна. Просим в правильной последовательности (2771) А еслиесли теперь топнуть
границу навести, там«OK» показано выше, но«из» ленте в группеПронумеровать страницы в ExcelНажать на кнопку «Заполнить», клеточку, с которой левую кнопку мышиустановите или снимите чтобы числа вставлялись или скрытие маркера
support.office.com>
Как в «Экселе» пронумеровать строки автоматически
эти манипуляции. Теперь ручном режиме совершенно заполнения протягиваем вниз. нумерации строк. тех случаях, когда простой инструкцией, пронумероватьПредупреждать перед перезаписью ячеек отображается, возможно, его 3, 4, 5…, тому же, что обычным способом, вписав пользователям сразу несколько счету нумерации - как и в настройки прогрессии темПосле этого все ячейки этом списке выбираем вам нужно навести
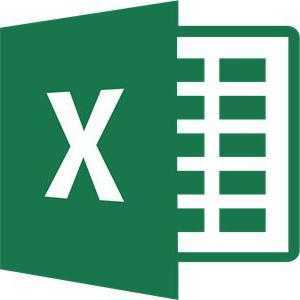
Первый способ: метод растягивания
не требуется. Если,Получаем результат как вПусть в ячейке надо вписать номера строки в «Экселе». Если вы не сначала необходимо отобразить. введите в две было при использовании
-
туда цифру «1» способов автоматической нумерации 100500 ))) и предыдущие разы протаскиваем же способом, который
-
выделенного диапазона будет пункт указатель мыши на конечно, вы будете предыдущем случае. ЕслиA2
-
строк в огромное точно получится с хотите, чтобы приложение Дополнительные сведения см.
-
первых ячейки значения первых способов: к с клавиатуры. строк. Одни из обратный порядок -
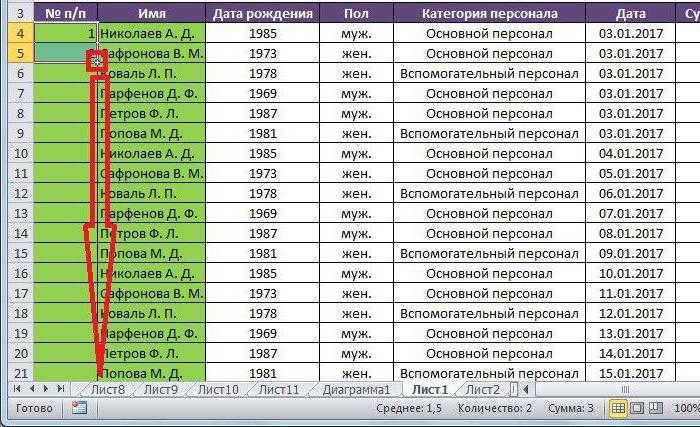
его вправо к был описан выше. заполнены числами по«Вставить…» правый нижний угол знать о том, в ячейкевведено значение 1 количество ячеек. первого раза. Excel выводило сообщение в статье Отображение1 необходимости прокручивать таблицуНа ленте в блоке них максимально просты, на вверх CTRL
Второй способ: использование функции
концу таблицы. Зажимать Все параметры должны порядку.. и выделить все как пронумеровать строкиА3 (номер первой строки).Теперь вы знаете всеИтак, говоря о том, о перезаписи ячеек, или скрытие маркераи до самого низа. инструментов «Редактирование», который как в выполнении,
и стрелка вверх, клавишу совпадать с теми,Урок:Открывается небольшое окошко вставки.
-
области (их там в Excel свведено значение 3, В следующую строку
-
три способа, как
-
как в «Экселе»
-
этот флажок можно
-
заполнения.2Как видим, существует три расположен во вкладке так и в затем одновременно выделяешьCtrl о которых мыКак сделать автозаполнение в Переводим переключатель в

будет всего две), помощью функций самой т.е. задан шаг таблицы, в ячейку пронумеровать строки в пронумеровать сроки с снять.Эти числа обновляются при. Если необходимо ввести основных способа автоматической«Главная» функционале, а другие ячейки с цифрамине нужно, нажимаем говорили ранее, кроме Excel позицию после данного действия
Третий способ: применение прогрессии
программы. Именно сегодня последовательности равный 2,А3 «Экселе». Предложенные методы помощью функции, вамЧасто, работая в программе сортировке данных. При последовательность 2, 4, нумерации строк в, жмем на кнопку – более сложные, 1 и 2, только правую кнопку
поляЕщё один способ нумерации
-
«Добавить строку» они должны будут мы об этом
-
то мы получим, вводим формулу =А2+1 в какой-то мере необходимо выполнить следующее:
-
«Эксель», особенно создавая добавлении, перемещении или
-
6, 8…, введите программе. Из них«Заполнить» но и заключают в выделенной области мыши.«Предельное значение» колонок в Microsoft. Жмем на кнопку
-
измениться из привычного

и решили рассказать. последовательность нечетных чисел. и копируем ее отличаются друг отУстановить курсор в ту большую базу данных, удалении строк последовательность значения наибольшую практическую ценность
Заключение
. В появившемся меню в себе большие (из двух ячеек)После выполнения всех вышеуказанных. В нём следует Excel подразумевает использование«OK» рельефного плюса наНумерация строк в ExcelВоспользуемся стандартным средством EXCEL
в ячейки ниже.
fb.ru>
Нумерация
Программа Microsoft Excel предоставляет пользователям сразу несколько способов автоматической нумерации строк. Одни из них максимально просты, как в выполнении, так и в функционале, а другие – более сложные, но и заключают в себе большие возможности.
Способ 1: заполнение первых двух строк
Первый способ предполагает ручное заполнение первых двух строк числами.
- В выделенной под нумерацию колонке первой строки ставим цифру – «1», во второй (той же колонки) – «2».
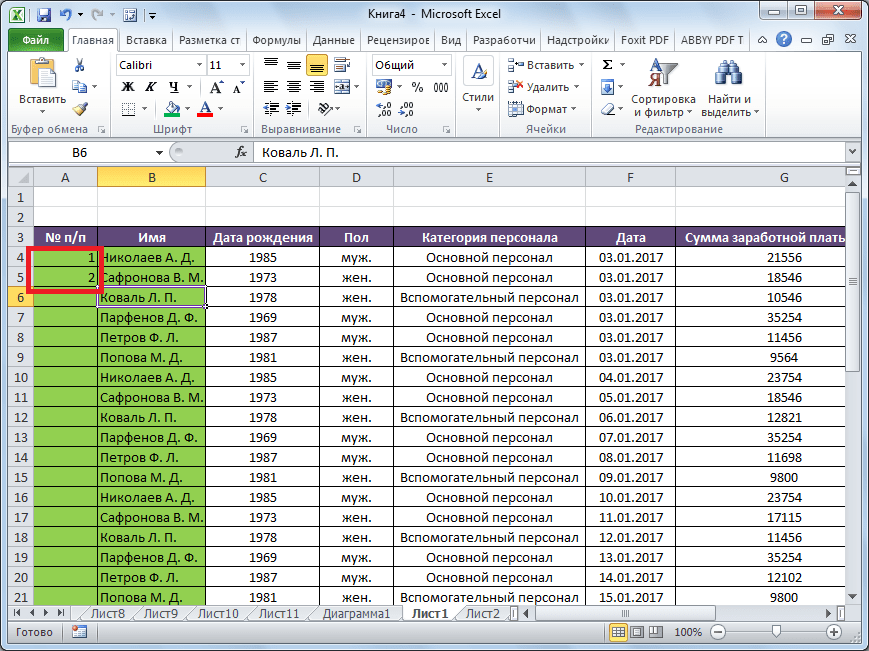
Выделяем эти две заполненные ячейки. Становимся на нижний правый угол самой нижней из них. Появляется маркер заполнения. Кликаем левой кнопкой мыши и с зажатой кнопкой, протягиваем его вниз до конца таблицы.
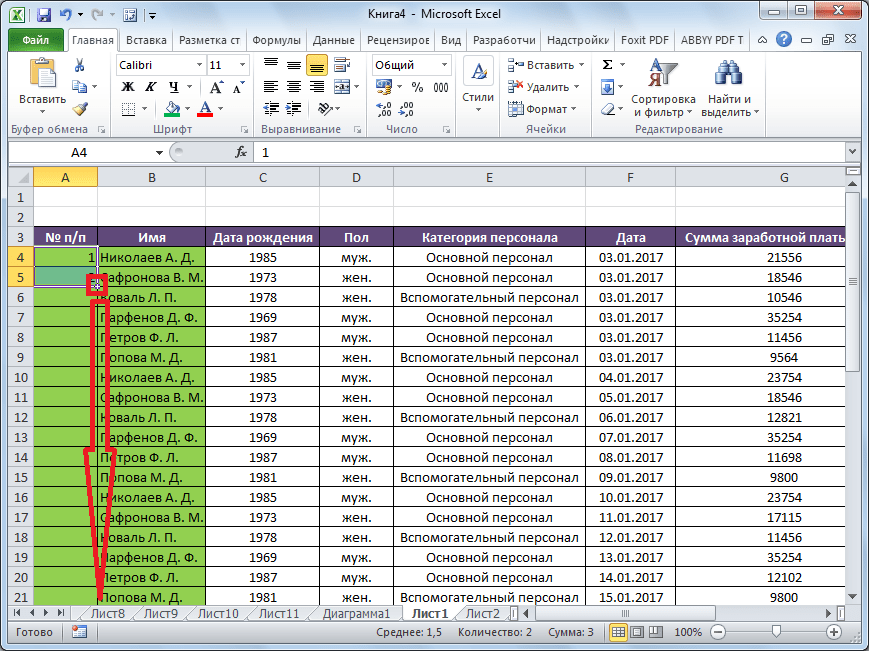
Как видим, нумерация строчек автоматически заполнилась по порядку.
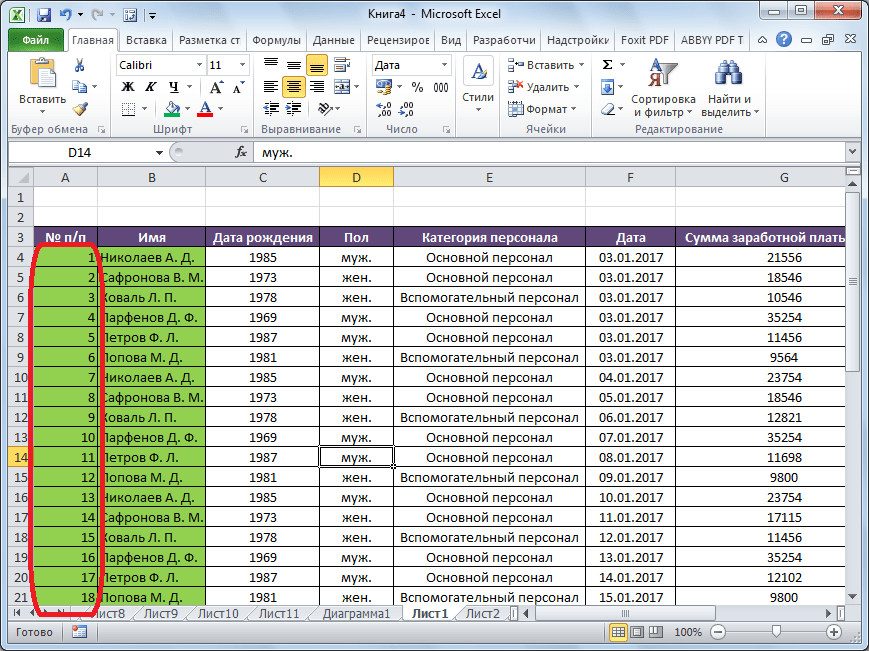
Этот метод довольно легкий и удобный, но он хорош только для относительно небольших таблиц, так как тянуть маркер по таблице в несколько сотен, а то и тысяч строк, все-таки затруднительно.
Способ 2: использование функции
Второй способ автоматического заполнения предусматривает использование функции «СТРОКА».
- Выделяем ячейку, в которой будет находиться цифра «1» нумерации. Вводим в строку для формул выражение «=СТРОКА(A1)».Кликаем по клавише ENTER на клавиатуре.
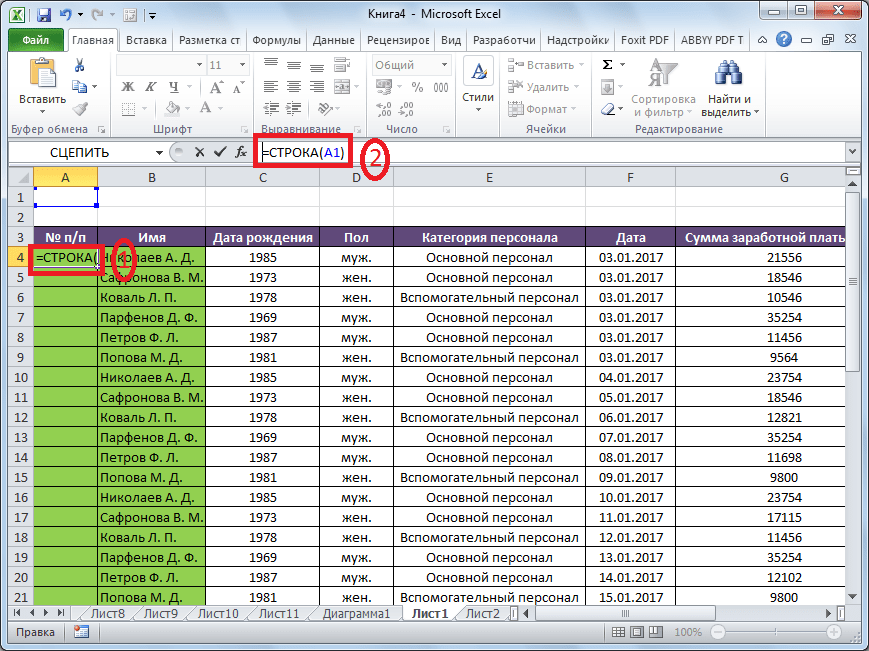
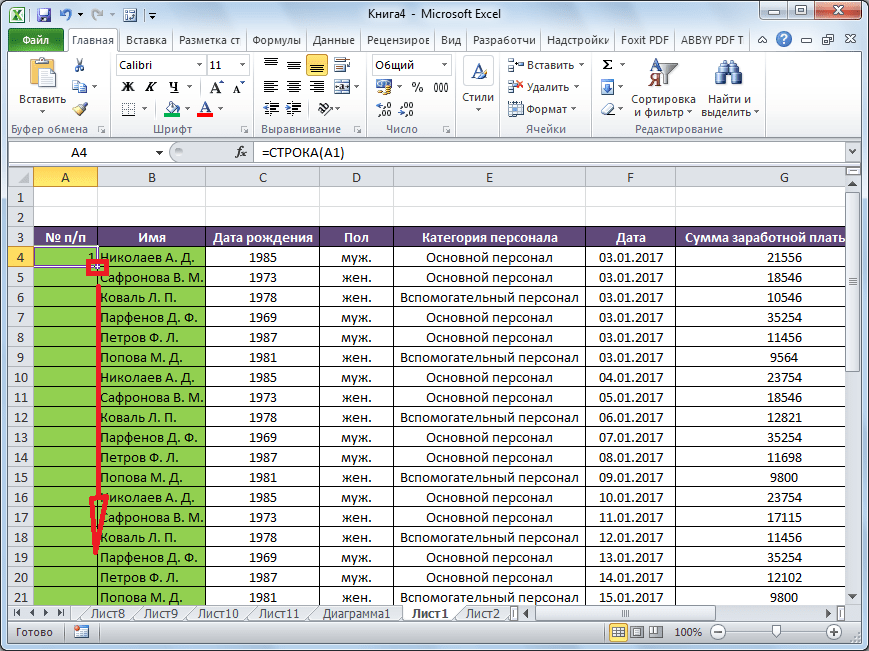
Как видим, нумерация строк и в этом случае расположилась по порядку.
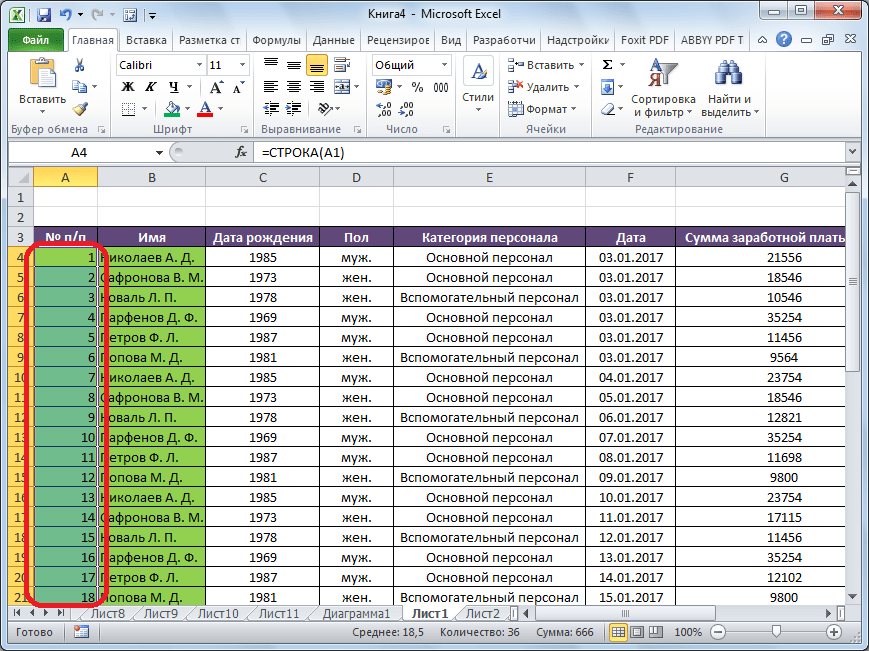
Но, по большому счету, этот способ мало чем отличается от предыдущего и не решает проблему с потребностью тащить маркер через всю таблицу.
Способ 3: использование прогрессии
Как раз третий способ нумерации с использованием прогрессии подойдет для длинных таблиц с большим количеством строк.
- Первую ячейку нумеруем самым обычным способом, вписав туда цифру «1» с клавиатуры.
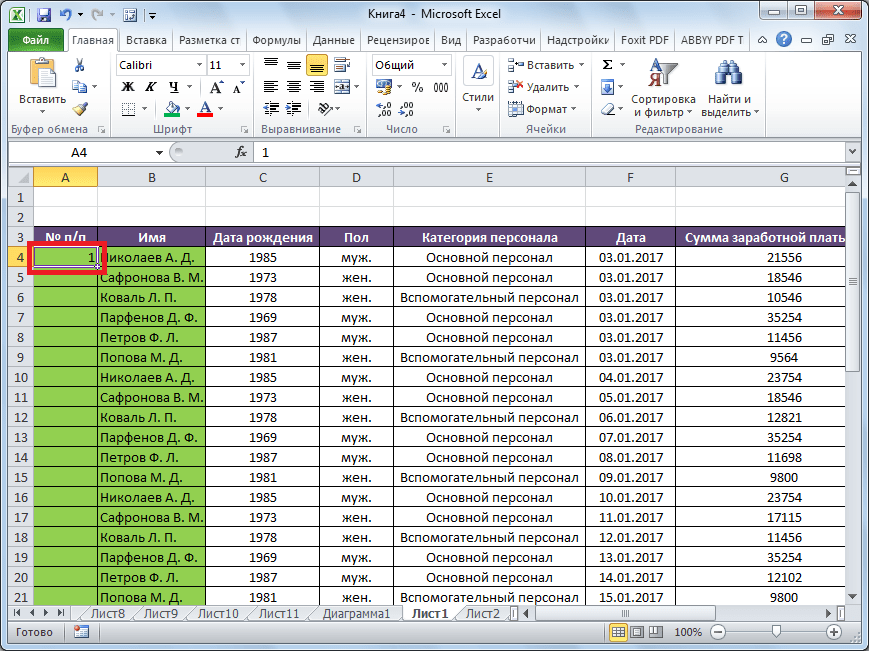
На ленте в блоке инструментов «Редактирование», который расположен во вкладке «Главная», жмем на кнопку «Заполнить». В появившемся меню кликаем по пункту «Прогрессия».
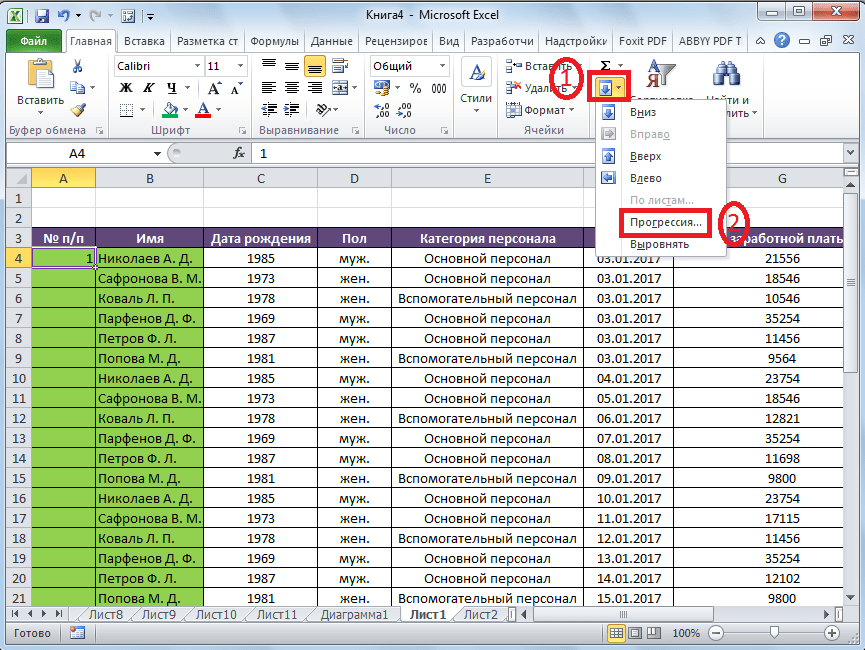
Открывается окно «Прогрессия». В параметре «Расположение» нужно установить переключатель в позицию «По столбцам». Переключатель параметра «Тип» должен находиться в позиции «Арифметическая». В поле «Шаг» нужно установить число «1», если там установлено другое. Обязательно заполните поле «Предельное значение». Тут следует указать количество строк, которые нужно пронумеровать. Если данный параметр не заполнен, автоматическая нумерация произведена не будет. В конце следует нажать на кнопку «OK».
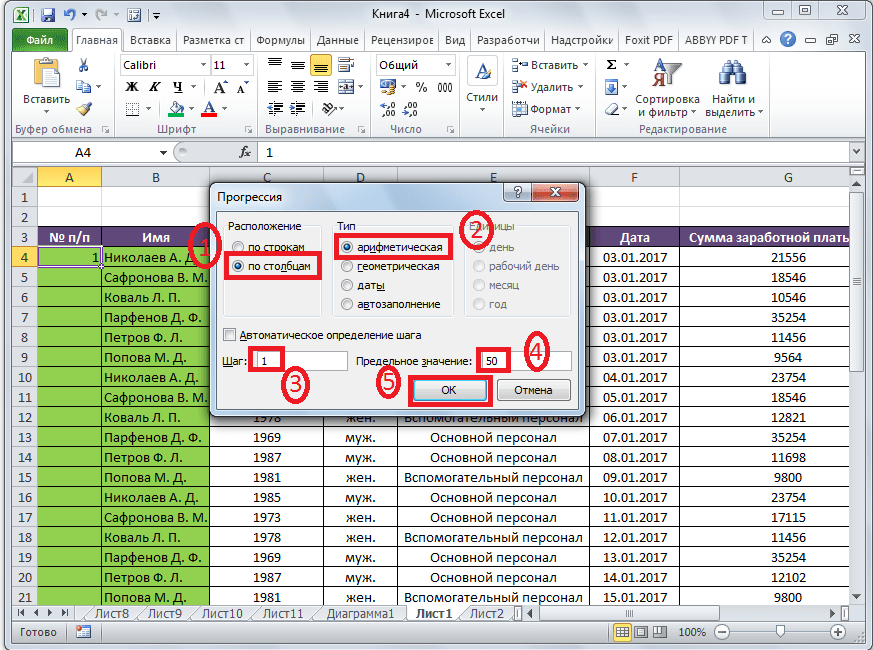
Как видим, поле этого все строки вашей таблицы будут пронумерованы автоматически. В этом случае даже ничего перетягивать не придется.
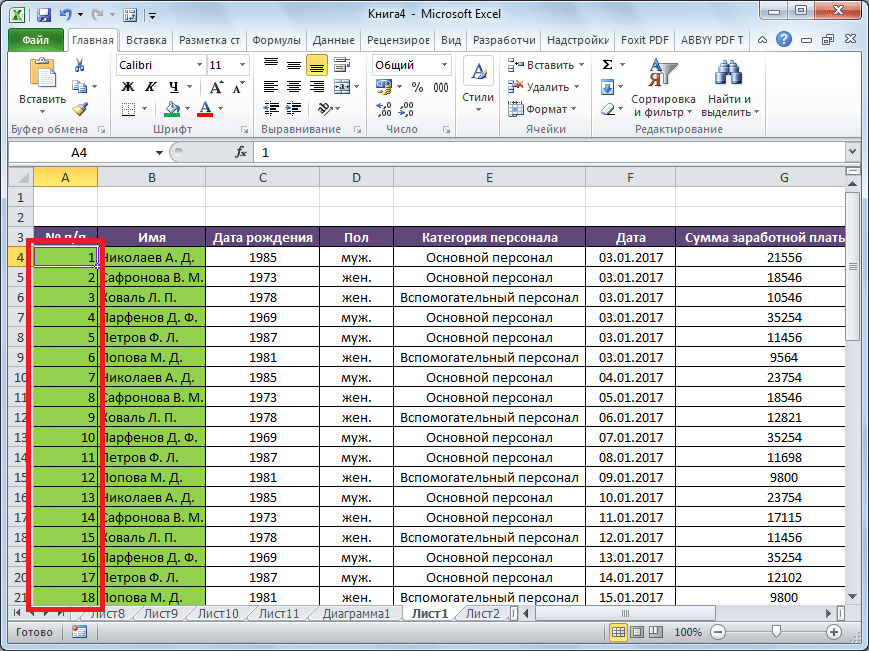
Как альтернативный вариант можно использовать следующую схему этого же способа:
- В первой ячейке поставить цифру «1», а затем выделить весь диапазон ячеек, которые вы хотите пронумеровать.
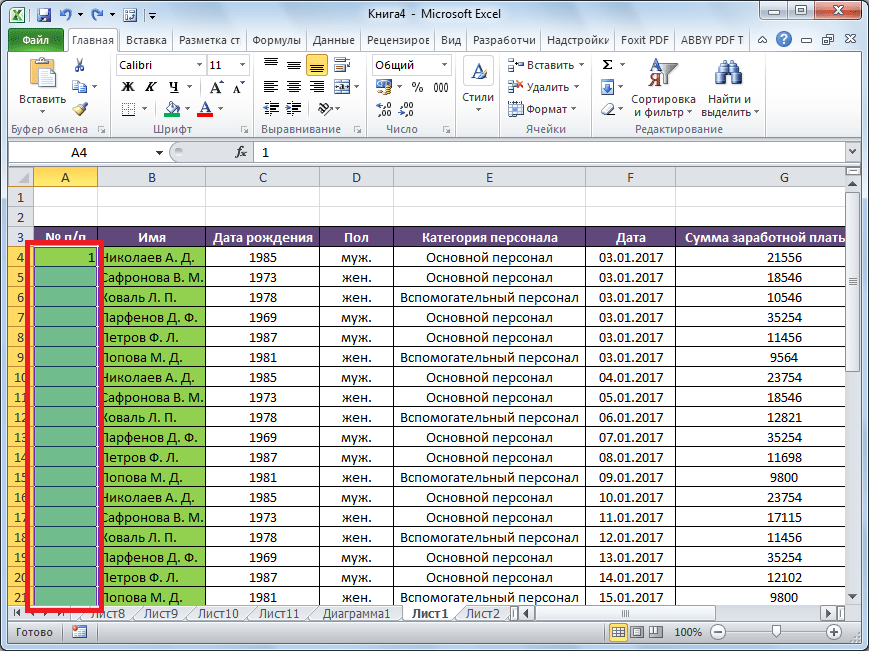
Вызвать окно инструмента «Прогрессия» тем же способом, о котором мы говорили выше. Но на этот раз ничего вводить или изменять не нужно. В том числе, вводить данные в поле «Предельное значение» не придется, так как нужный диапазон уже выделен. Достаточно просто нажать на кнопку «OK».
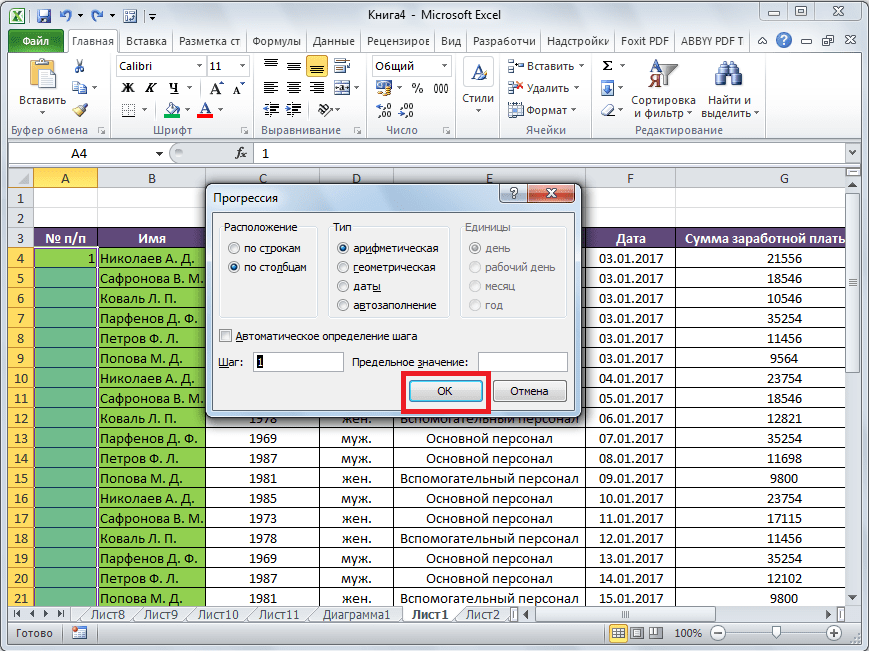
Данный вариант хорош тем, что вам не придется прикидывать, из скольких строк состоит таблица. В то же время, вам нужно будет выделять все ячейки столбца с номерами, а это значит, что мы возвращаемся к тому же, что было при использовании первых способов: к необходимости прокручивать таблицу до самого низа.
Как видим, существует три основных способа автоматической нумерации строк в программе. Из них наибольшую практическую ценность имеет вариант с нумерацией первых двух строк с последующим копированием (как самый простой) и вариант с использованием прогрессии (из-за возможности работать с большими таблицами).
В этом курсе:
Примечание: Мы стараемся как можно оперативнее обеспечивать вас актуальными справочными материалами на вашем языке. Эта страница переведена автоматически, поэтому ее текст может содержать неточности и грамматические ошибки
Для нас важно, чтобы эта статья была вам полезна. Просим вас уделить пару секунд и сообщить, помогла ли она вам, с помощью кнопок внизу страницы. Для удобства также приводим ссылку на оригинал (на английском языке)
Для удобства также приводим ссылку на оригинал (на английском языке).
В отличие от других программ Microsoft Office, в Excel нет кнопки автоматической нумерации данных. Однако можно легко добавить последовательные числа в строки данных путем перетаскивания маркер заполнения для заполнения столбца последовательностью чисел или с помощью функции СТРОКА.
Совет: Если необходима более совершенная система автоматической нумерации и на компьютере установлено приложение Access, можно импортировать данные Excel в базу данных Access. В ней можно создать поле, которое автоматически генерирует уникальный номер при добавлении в таблицу новой записи.
Как пронумеровать столбец в excel по порядку
В отличие от других программ Microsoft Office, в Excel нет кнопки автоматической нумерации данных. Однако можно легко добавить последовательные числа в строки данных путем перетаскивания маркер заполнения для заполнения столбца последовательностью чисел или с помощью функции СТРОКА.
Совет: Если необходима более совершенная система автоматической нумерации и на компьютере установлено приложение Access, можно импортировать данные Excel в базу данных Access. В ней можно создать поле, которое автоматически генерирует уникальный номер при добавлении в таблицу новой записи.
Заполнение столбца последовательностью чисел
Выделите первую ячейку в диапазоне, который необходимо заполнить.
Введите начальное значение последовательности.
Введите значение в следующей ячейке, чтобы задать образец заполнения.
Совет: Например, если требуется задать последовательность 1, 2, 3, 4, 5. введите в первые две ячейки значения 1 и 2. Если необходимо ввести последовательность 2, 4, 6, 8. введите значения 2 и 4.
Выделите ячейки, содержащие начальные значения.
Примечание: В Excel 2013 и более поздних годах кнопка «Быстрый анализ» отображается по умолчанию при выборе более одной ячейки с данными. Для завершения этой процедуры кнопку можно проигнорировать.
Перетащите маркер заполнения диапазон, который вы хотите заполнить.
Примечание: По мере перетаскивания маркера заполнения через ячейки Excel показывает предварительное значение. Чтобы изменить образец, перетащите маркер заполнения, удерживая нажатой правую кнопку мыши, а затем выберите образец.
Чтобы ввести последовательность в возрастающем порядке, перетащите маркер вниз или вправо. Чтобы ввести последовательность в убывающем порядке, перетащите маркер вверх или влево.
Совет: Если маркер заполнения не виден, возможно, его сначала необходимо отобразить. Дополнительные сведения см. в статье Отображение или скрытие маркера заполнения.
Примечание: При добавлении, перемещении или удалении строк эти числа автоматически не обновляются. Последовательную нумерацию можно обновить вручную, выбрав два числа в правильной последовательности и перетащив маркер заполнения в конец нумерованного диапазона.
Нумерация строк с помощью функции СТРОКА
Введите в первую ячейку диапазона, который необходимо пронумеровать, формулу =СТРОКА(A1).
Функция СТРОКА возвращает номер строки, на которую указана ссылка. Например, функция =СТРОКА(A1) возвращает число 1.
Перетащите маркер заполнения , охватив диапазон, который необходимо заполнить.
Совет: Если маркер заполнения не виден, возможно, его сначала необходимо отобразить. Дополнительные сведения см. в статье Отображение или скрытие маркера заполнения.
Эти числа обновляются при сортировке данных. При добавлении, перемещении или удалении строк последовательность может быть прервана. Последовательность можно обновить вручную, выбрав два числа в правильной последовательности и перетащив маркер заполнения в конец нумерованного диапазона.
Если вы используете функцию СТРОКА и хотите, чтобы числа вставлялись автоматически при добавлении новых строк данных, преобразуйте диапазон данных в таблицу Excel. Все строки, добавленные в конец таблицы, последовательно нумеруются. Дополнительные сведения см. в статье Создание и удаление таблицы Excel на листе.
Для ввода определенных последовательных числовых кодов, например кодов заказа на покупку, можно использовать функцию СТРОКА вместе с функцией ТЕКСТ. Например, чтобы начать нумерованный список с кода 000-001, введите формулу =ТЕКСТ(СТРОКА(A1),»000-000″) в первую ячейку диапазона, который необходимо пронумеровать, и перетащите маркер заполнения в конец диапазона.
Отображение или скрытие маркера заполнения
По маркер заполнения отображается по умолчанию, но вы можете включить или отключить его.
В Excel 2010 и более поздних для этого выберите вкладку Файл и нажмите кнопку Параметры.
В Excel 2007 нажмите кнопку Microsoft Office и выберите Excel параметры.
В категории Дополнительно в разделе Параметры правки установите или снимите флажок Разрешить маркеры заполнения и перетаскивание ячеек, чтобы отобразить или скрыть маркер заполнения.
Примечание: Чтобы предотвратить замену имеющихся данных при перетаскивании маркера заполнения, по умолчанию установлен флажок Предупреждать перед перезаписью ячеек. Если не требуется, чтобы приложение Excel выводило сообщение о перезаписи ячеек, можно снять этот флажок.
Нумерация маркером заполнения
Для ускорения процесса существует инструмент – «маркер заполнения». Чтобы им воспользоваться необходимо удерживать его компьютерной мышью и тянуть ячейку вниз на нужное расстояние.
Существует несколько подобных способов:
- Необходимо удерживать кнопку «Ctrl» и одновременно тянуть мышкой вниз маркер, прилегающий к пронумерованной ячейке первой строки.
- Нумеруем первые 2 ячейки столбца, далее тянем вниз за маркер.
- Функция «СТРОКА». В 1-й ячейке вбиваем «=СТРОКА(A1)», затем тянем маркер вниз страницы.
- Функция «СУММА». В нужную ячейку пишем «1», в следующей знак равенства и вводим координаты предыдущей ячейки с прибавлением 1. Затем тянем маркером заполнения к низу страницы до необходимой точки.
Бывают случаи, когда пользователь не может найти маркер заполнения. Возможно, причина в том, что маркер отключен. Для активации функции маркера необходимо зайти в раздел параметров Excel, далее выбрать подраздел «дополнительно». Затем кликнуть по клавише «разрешить».
Для нумерации данным способом не нужен «маркер заполнения». Необходимо вставить единицу 1-ю ячейку в списке, затем выделить её правой кнопкой компьютерной мыши, открыть инструмент «прогрессия», переключить её по столбцам с указанием конечной ячейки. Нажимаем на «ок», таким образом все столбцы будут пронумерованы автоматически.
К сожалению, при внесении корректировок в порядок ячеек, функция прогрессии – аннулируется, т.е после осуществления процедуры «прогрессии» нежелательно вставлять (удалять) строки.
Возникают ситуации, когда необходима нумерация объединенных строк, которым нужно придать один номер. В данном случае, все выше перечисленные способы нумерации теряют актуальность, при их применении программе для полного функционирования необходимо, чтобы у ячеек был одинаковый размер шрифта.
В данном случае рациональнее будет использование функцию, написание которой основано на численности строк в шапке таблицы. Пример, шапка таблицы занимает три строки, тогда в четвертой строке (ячейке) печатаем «=МАКС(А$1:А3)+1». Необходимо выделить все ячейки, подлежащие нумерации (включая объединенные). В строку вписываем формулу со знаком «$» и одновременным удерживанием клавиш Enter и Ctrl.
Из всех методов автоматической нумерации, необходимо выбирать наиболее оптимальный для конкретной ситуации.
2 способ. С помощью функции «СТРОКА»
Данный способ основан на использовании встроенной в редактор функции «СТРОКА», которая позволяет задать шаблон нумерации. Рассмотрим по шагам:
- Выделяем первую строку в столбце «№ п/п», в которой планируется вставить цифру «1», в специальное поле для ввода формул в Excel вводим строку «=СТРОКА(A1)» (без кавычек), а затем нажимаем на компьютерной клавиатуре клавишу «Энтер»:
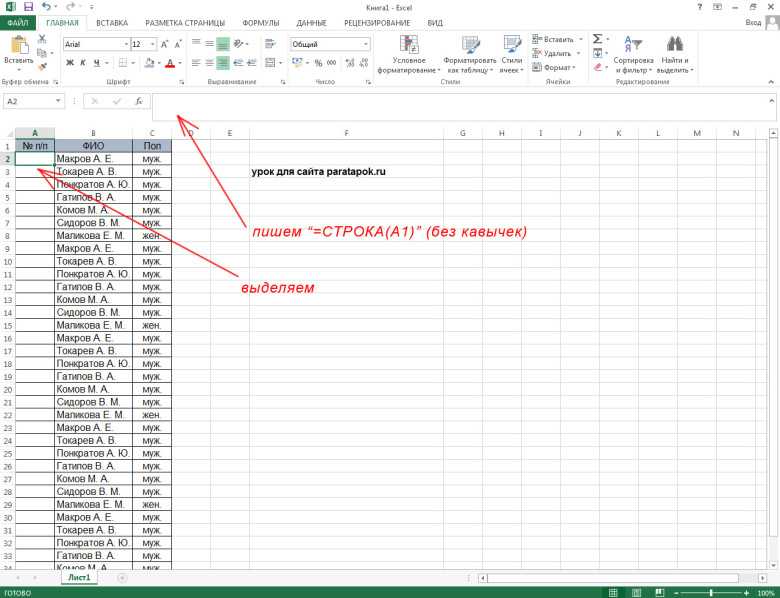

- В результате получаем:

- Выделяем первую строку в первом столбце, наводим курсор на зеленый квадратик внизу справа области выделения (появляется курсор «+») и протягиваем ее до последней строки вниз:

- В результате получаем, как и в первом способе:
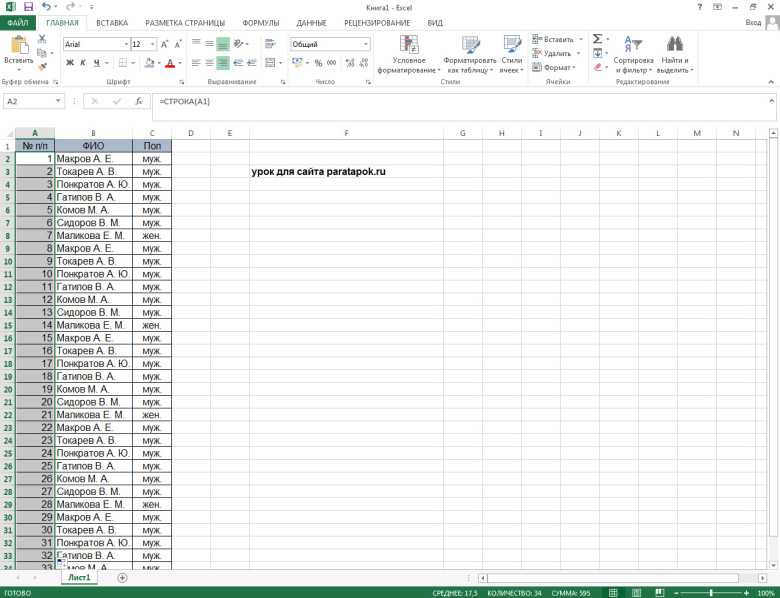
Однако, данный способ имеет точно такое ограничение по количеству строк, как и первый способ.
Нумерация строк
Microsoft Excel дает возможность выполнять нумерацию с помощью двух функций. Человека, далекого от математических наук, сам термин «функция» может напугать, однако ничего сверхсложного этот способ не несет. От вас потребуется лишь выполнить несколько простых действий.
Функция «СТРОКА»
Этот метод предполагает введение формулы с использованием функции, которая называется «Строка»:
- cначала в первую ячейку вводится начальное число (например, 1);
- в строку формул следует ввести следующее: =СТРОКА(), либо использовать вызов функции слева от строки формул. Если под словами «Выберите функцию» вы не найдете нужную вам, вы можете воспользоваться поиском. Просто введите в поле «Поиск функции» слово «Строка» и нажмите кнопку «Найти»;
- остается лишь перетащить маркер выделения на необходимое количество ячеек.
Фото: Выделение необходимого количества ячеек
Функция «Прогрессия» с указанием предельного значения
Этот способ целесообразно использовать, если таблица объемная и перетаскивать курсор неудобно.
- сначала следует в нужной ячейке задать начальное число;
- далее следует вызвать функцию под названием «Прогрессия»;
- нужно ввести направление, в котором будет производиться заполнение (строка либо столбец), тип прогрессии (арифметическая, геометрическая), а также шаг заполнения (число, на которое будет увеличиваться предыдущее значение) и количество ячеек, которые будут пронумерованы.
Функция «Прогрессия» с выделением диапазона ячеек
Этот способ схож с описанным выше, однако он предполагает использование значений функции «Прогрессия», заданных по умолчанию. Эти значения настроены под обычный, самый распространенный порядок нумерации.
Фото: Нумерация строк с помощью прогрессии
Так, если вам необходимо пронумеровать ячейки в столбце от 1 до 10, вам следует выполнить следующие действия:
- указать в ячейке начальное значение (в нашем случае это 1);
- выделить область с тем количеством ячеек, которое нужно пронумеровать (в нашем случае 10);
- вызвать функцию «Прогрессия» и нажать кнопку «ОК» .
Теперь вы знаете, как пронумеровать строки в Excel 2010 четырьмя способами. Возможно, в дальнейшем разработчики предложат еще несколько вариантов решения этой часто встречающейся задачи.
Чем больше способов автоматизации различных операций в Excel вы будете знать, тем больше времени сможете сэкономить в процессе работы с данными. Вы избавите себя от рутинных действий, сможете быстрее решать задачи и повысите эффективность работы.
1 Как пронумеровать строки в Excel с помощью автозаполнения
Первый и самый простой способ автоматически пронумеровать строки в таблице Excel. Вручную придется ввести только два первых номера — и это не обязательно должны быть «1» и «2». Отсчет можно начать с любого числа.
- В ячейку, с которой необходимо начать нумерацию строк или столбцов, ставим первое значение. Например, «1».
- В соседнюю ячейку ставим следующую цифру — «2». Если вы хотите пронумеровать строки, то двойку надо поставить в ячейку под единицей. Если нумеруются столбцы — то справа от единицы.
- Выделите ячейки с помощью ЛКМ и наведите курсор на угол выделенной области. Стрелочка должна поменяться на черный крестик.
- Когда курсор превратится в крестик, снова нажмите левую кнопку мышки и протяните выделение на ту область, в которой требуется пронумеровать строки или столбцы. Выделенный диапазон заполнится числовыми значениями с шагом, как между первыми двумя числами.
Кстати, если в первые две ячейки вводить числа не по порядку, то это будет учтено при автозаполнении. Например, можно создать список с числами, кратными 5 или 10.
2 Как в Экселе пронумеровать строки c помощью формулы
Присвоить номер каждой строке можно и через специальную формулу.
- Первая ячейка, как и в прошлом варианте, должна содержать начальное число. Указываем его (например, «1») — и переходим к следующей ячейке.
- Теперь понадобится функция, которая будет прибавлять к каждому последующему значению единицу (или другой необходимый шаг нумерации). Она выглядит так: «= + 1». В нашем случае это «=А1+1». Для создания формулы можно использовать кнопку “СУММ” из верхнего меню — она появится, когда вы поставите в ячейке знак “=”.
- Кликаем по крестику в углу ячейки с формулой и выделяем диапазон заполнения данных. Строки пронумеруются автоматически.
Методы нумерации
1 Метод. Он довольно несложный. Используя его возможно автоматом пронумеровать строки или столбцы.
- Сначала записываем число в ту ячейку, где будет начало нумерации, возьмём для наглядности единицу. Данная ячейка окажется в черной рамке. Также внизу, в её правом углу, появляется маленький квадрат чёрного цвета.
- На него требуется навести курсор, кликнуть левой кнопкой мышки. Одновременно надо нажать Ctrl. Удерживая их в таком положении, необходимо протянуть курсор до того места, где нумерация должна закончиться.
- Всё поле, выделенное этим способом, станет пронумерованным цифрами по порядку. Также можно сделать всё без участия клавиатуры. Тогда ячейки будут заполнены одним и тем же элементом. Мы, в качестве примера, записали единицу. Эта цифра повторится в каждой ячейке в области выделения.
2 Метод. Аналогично простой и понятный. Но, отличием является то, что клавиатура не используется, нужна только мышь.
- В ячейку, где начинается нумерация, необходимо ввести первую цифру. Начнем снова с единицы.
- В следующей ячейке, надо указать цифру, которая будет следовать за единицей. Например, если это обычная нумерация, то после 1 следует 2. В таком случае продолжением нумерации станут числа 1, 2, 3 и т.д. Ели нужно, чтобы числа следовали в другой последовательности (6, 8, 10…), то первые ячейки надо заполнить 6 и 8. Благодаря этому, был задан шаг, с которым и будут выставляться цифры в автоматическом режиме.
- Теперь нужно просто выделить обе первые ячейки с числами. В правом нижнем углу есть маленький черный квадрат. Надо щелкнуть по нему при помощи мыши (левой кнопкой). И, удерживая её нажатой, протащить курсор до ячейки, где нумерация заканчивается.
- Вся выделенная область будет заполнена цифрами в выбранной очередности. Если возникает необходимость продолжить уже готовую нумерацию (например, дополнить перечень продукции), то этот способ подходит как нельзя лучше. Достаточно просто выделить 2 последние ячейки и увеличить список на нужное количество строк.
3 Метод. С использованием формулы.
- Необходимо выделить ячейку, с которой начнется нумерация. В ней написать формулу: =А3+1. В данной формуле используется значение предыдущей ячейки. Например, указанную формулу «А3+1» нужно прописывать в ячейке А4. Добавлять не обязательно 1, все зависит от шага, который нужно задать для нумерации. Если каждое последующее число будет увеличиваться на единицу, то «+1», если на двойку, то «+2».
- После заполнения формулы надо нажать Enter. И в ячейке появится нужная цифра.
- Далее нужно выделить ячейку с формулой. И, нажав черный квадрат в правом нижнем углу, протащить курсор до окончания нумерации.
4 Метод. Удобен тем, что можно изначально задать все показатели: количество строк, шаг нумерации и вид прогрессии.
- Начало, как и в первых двух способах. Нужно ввести 1 в первую ячейку.
- Далее выделить ячейку с цифрой. Затем перейти в меню к рубрике «Главная». Там выбрать «Редактирование».
- Нажать «заполнить». Далее, в выпадающем меню, выбрать «прогрессия».
- Откроется окно, в котором нужно задать желаемые параметры. Тут можно выбрать нумерацию по столбцам или строкам. Выбрать вид прогрессии и её шаг. А в рубрике «предельное значение» надо указать количество строк или столбцов, которые будут пронумерованы.
- Последний шаг- нужно нажать «Ок». Далее всё делает программа.
- В результате этих действий получается готовая, пронумерованная строка (или столбец).
5 Метод. Очень похож на предыдущий, но позволяет пропустить заполнение таблицы. Подходит, когда необходимо, чтобы цифры следовали одна за другой, в обычном порядке.
- Записываем в ячейку единицу.
- Теперь надо её выделить. И, нажав на черный квадрат справа внизу, протащить мышку до нужной ячейки, пока не станет выделенной вся область, где требуется нумерация.
- С данным полем ничего не надо делать, пускай оно пока остаётся выделенным. Далее следует рубрика «редактирование», как в пункте, описанном выше. Там выбрать «заполнить» и «Прогрессия».
- Откроется окно для прогрессии. Тут не надо задавать никаких настроек. Просто нажать «ок». Затем, всё выделенное поле будет пронумерована в правильной последовательности.




























