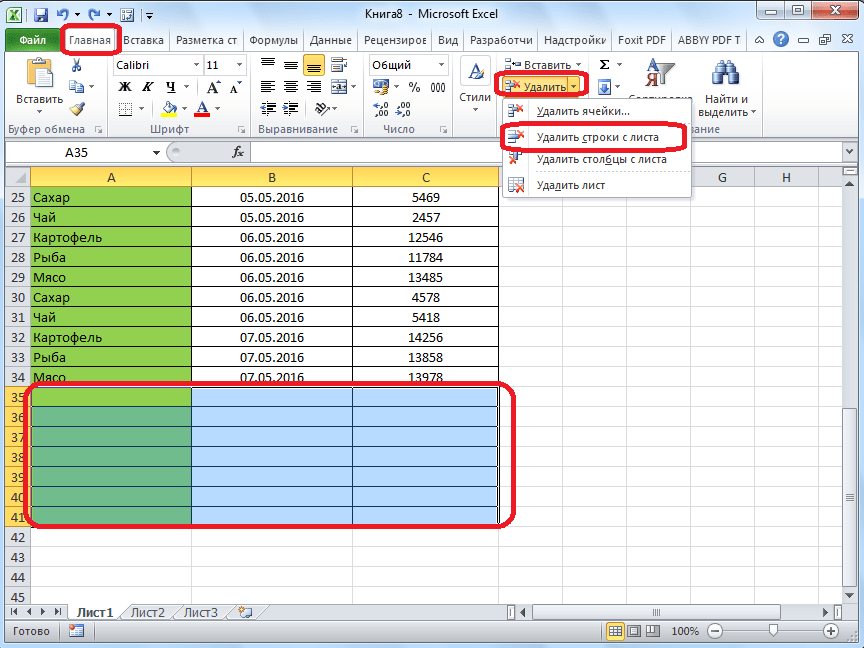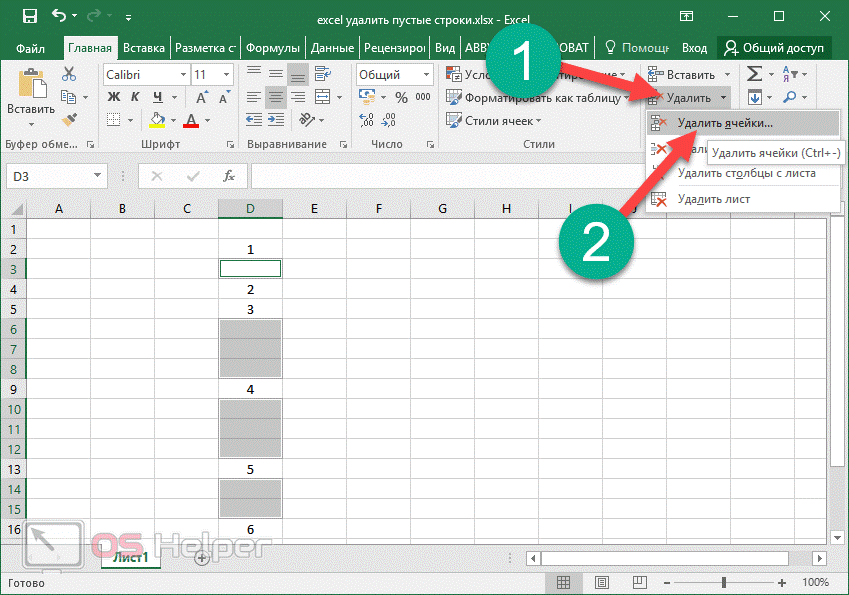Как нарисовать таблицу в Google Docs
Функциональность Google Docs в малой степени уступает Microsoft Word и другим популярным текстовым редакторам. При этом ее точно достаточно для стандартного пользователя, которому в процессе работы приходится иметь дело с малым количеством основных инструментов.
Одна из нетривиальных задач, которая может возникнуть перед пользователем Google Docs, это создание таблицы. Таблицу можно нарисовать в документе или вставить ее из приложений для создания таблиц — Google Таблицы, Excel и так далее. Рассмотрим оба варианта и работу с ними.
Как нарисовать таблицу в Google Docs
Чтобы нарисовать таблицу в текстовом редакторе от Google, сначала нужно создать новый документ (или открыть существующий) и установить курсор действий там, где в будущем будет таблица. Далее сверху выберите в меню пункты “Вставка” — “Таблица”. Появится графическое отображение вариантов таблицы. При подведении курсора к правому нижнему углу этого отображения, можно увеличивать или уменьшать количество строк и столбцов в таблице.
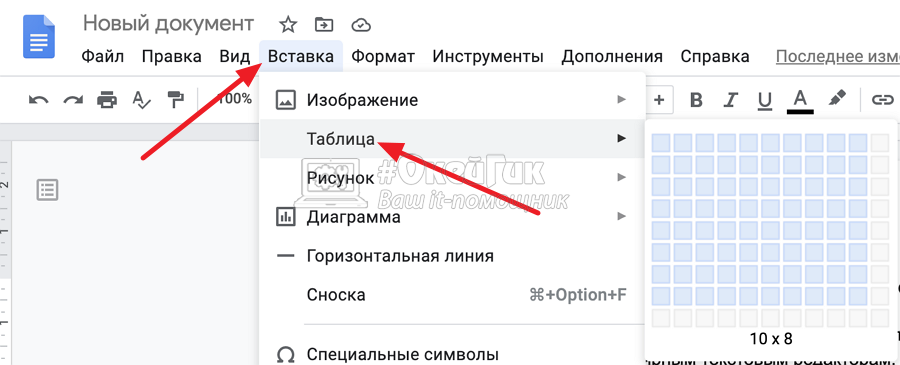
Сформируйте оптимальный вариант и нажмите на него — таблица нарисуется в документе.
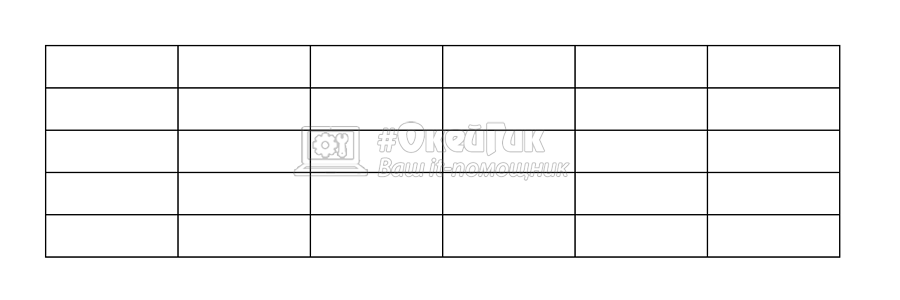
Если таблица была вставлена неправильно, не в том месте или не того размера, можно ее удалить и переделать. Для удаления таблицы из Google Docs нажмите правой кнопкой мыши в ней в любом месте и выберите “Удалить таблицу”.
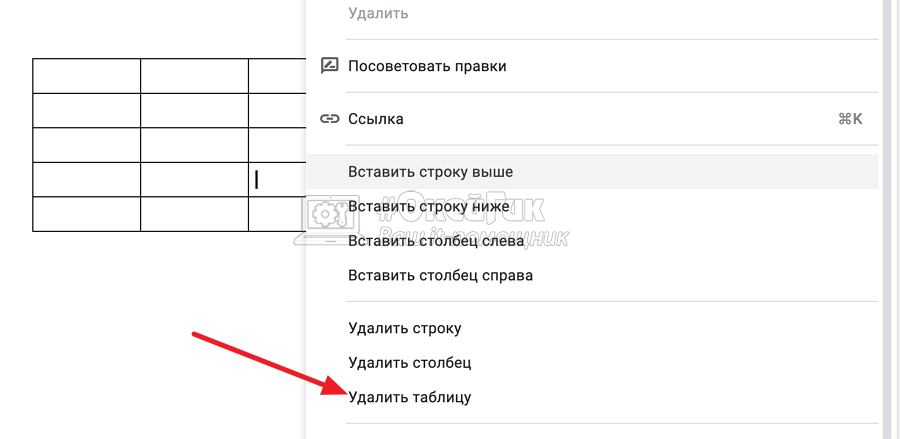
Как добавить строку или столбец в таблице Google Docs
Рассмотрим наиболее частое действие, которое требуется выполнить при работе с таблицей в текстовом документе — вставка дополнительной секции. Может потребоваться вставить дополнительную строку или дополнительный столбец.
Чтобы вставить новую строку в таблице Google Docs, поставьте курсор в строке НАД или ПОД которой нужно вставить строку. Нажмите правой кнопкой мыши в этом месте и выберите нужный вариант — “Вставить строку выше” или “Вставить строку ниже”.
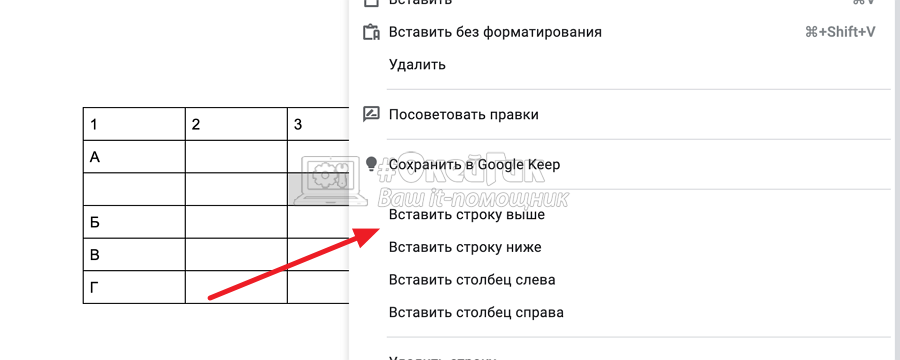
Выбрав нужный вариант, строка тут же отобразится в нужно месте.
Чтобы вставить новый столбец в таблице Google Docs, нужно поступить похожим образом. Установите курсор в нужном месте, чтобы слева или справа от него вставить столбец. Нажмите правой кнопкой мыши на курсор и выберите “Вставить столбец слева” или “Вставить столбец справа”.
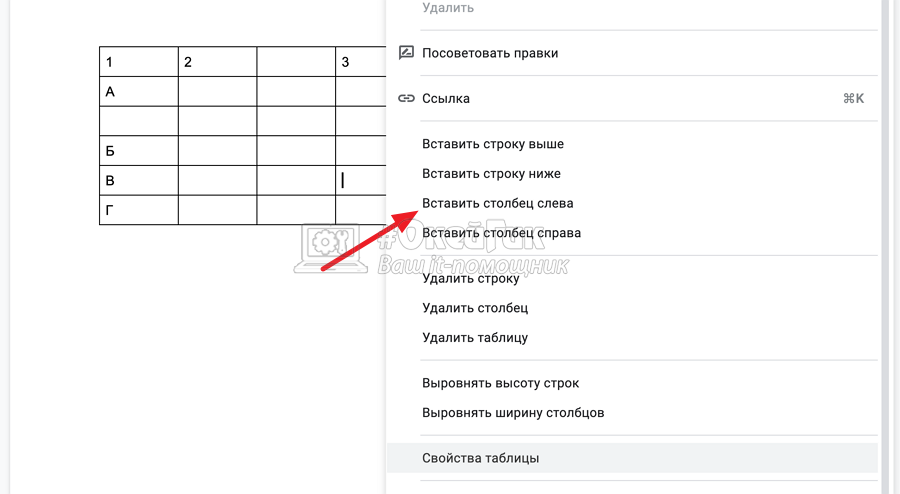
Изменение границ таблицы
Если документ пойдет в печать, может потребоваться изменить границу таблицы — сделать ее более жирной, либо поменять черные линии на другие цвета. Для этого нажмите правой кнопкой мыши на таблицу в любом месте и выберите “Свойства таблицы”.
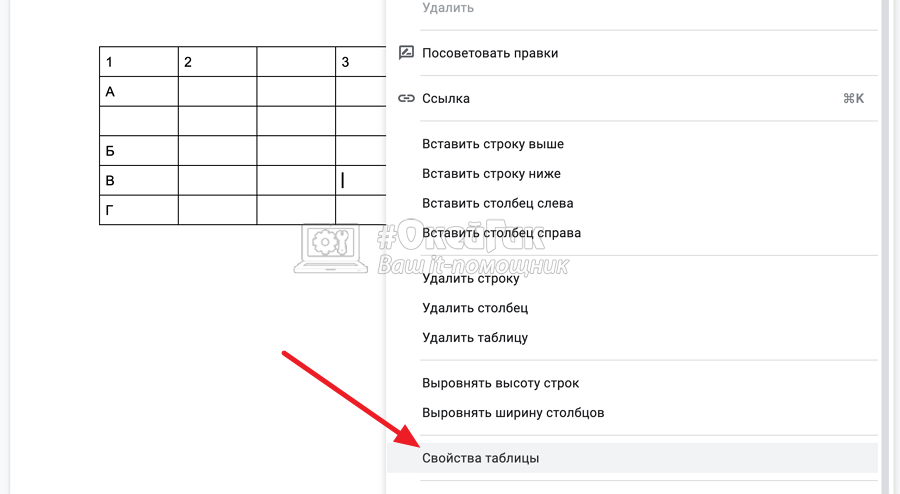
Здесь можно внести необходимые изменения.
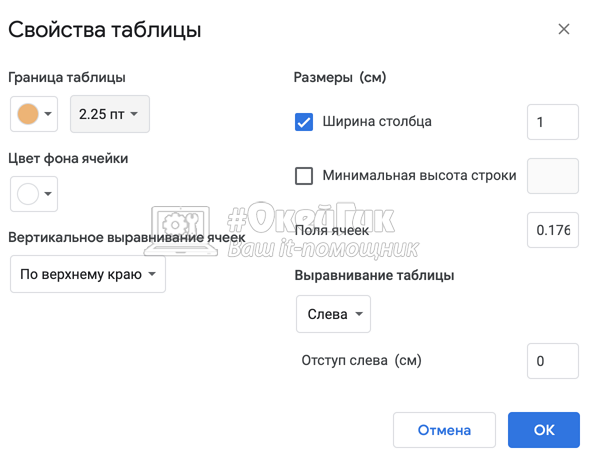
Чтобы сделать границы таблицы в Google Docs пунктирными, выделите всю таблицу (или отдельный ее участок), и на панели инструментов справа появится “Стиль границ”. Нажмите на этот пункт и выберите нужный стиль для границ таблицы.
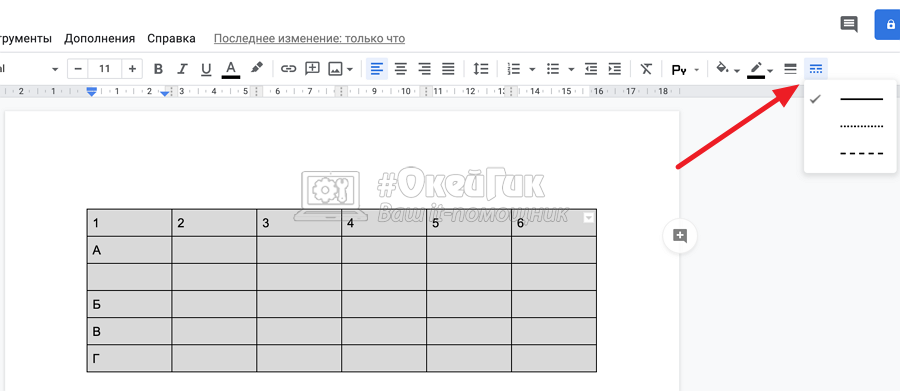
Заливка фона ячейки таблицы
Часто при редактировании таблиц различные ячейки, столбцы, строки выделяют фоном, чтобы они отличались от других и было удобнее работать с такой таблицей. Чтобы в Google Docs выделить отдельную ячейку фоном, нажмите внутрь нее дважды левой кнопкой мыши и в верхнем меню выберите нужный цвет фона.
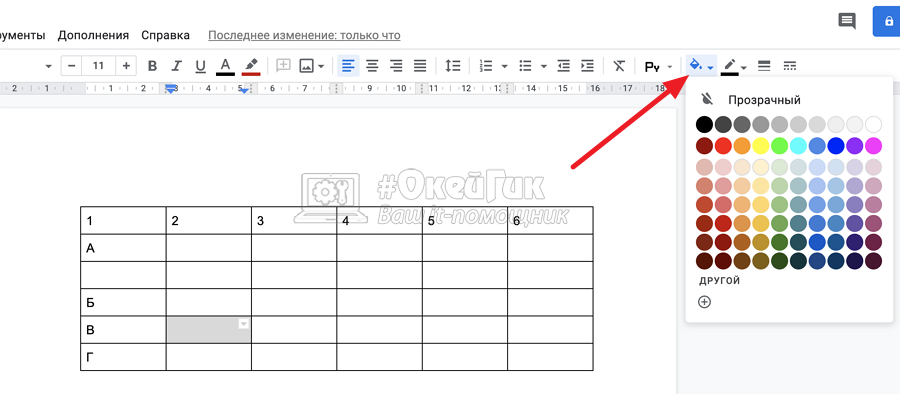
Чтобы подобным образом выделить фоном столбец или строку (либо несколько отдельных ячеек), сначала выделите нужные ячейки обычным способом выделения текста (перетаскивая курсор мыши с зажатой левой кнопкой), а после установите нужный фон.
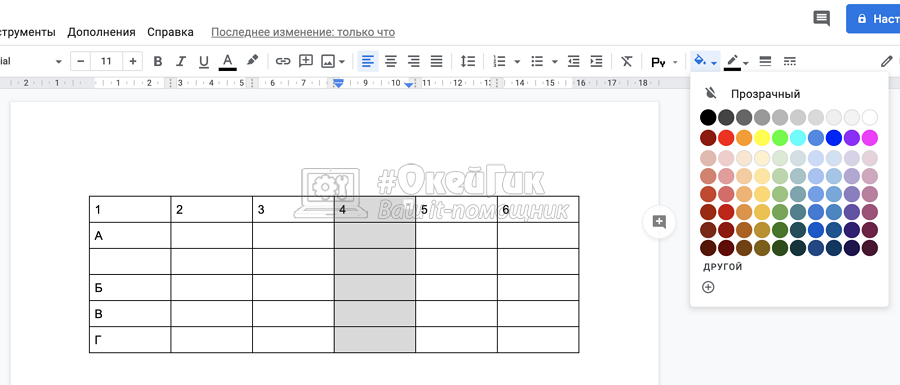
Как вставить таблицу в Google Docs
В Google Docs можно вставить таблицу из Excel, Google Таблиц и других подобных приложений. Вставив таблицу, появится возможность ее редактировать, используя описанные выше инструменты. Для этого просто скопируйте нужные ячейки в исходной таблице и вставьте ее.
Интересный момент связан с импортом Google Таблиц в Google Docs. Чтобы вставить из Google Таблиц в Google Docs таблицу, скопируйте нужные ячейки и вставьте обычным образом (CTRL+C — CTRL+V). При попытке вставить ячейки, появится сообщение с предложением связать таблицу с документом.
Выберите пункт “Связать с таблицей” и нажмите “Вставить”.
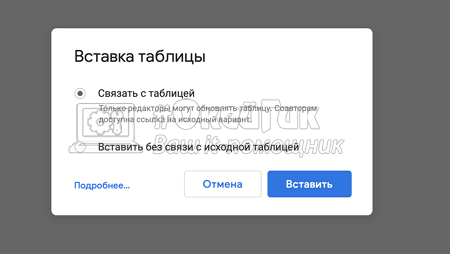
После этого вставленный элемент таблицы в Google Docs будет связан с исходной таблицей. При внесении изменений в исходную таблицу, в Google Docs около таблицы появится кнопка “Обновить”, которая даст возможность загрузить новые данные из исходной таблицы.
Отображение пустых ячеек, пустых значений (#Н/Д) и скрытых данных листа на диаграмме
По умолчанию данные, скрытые в строках и столбцах листа, не отображаются на диаграмме, а пустые ячейки и значения отображаются как пропуски. Однако для большинства диаграмм можно вывести скрытые данные.
На графиках, точечных и лепестковых диаграммах вы также можете изменить способ отображения пустых ячеек и ячеек с ошибкой #Н/Д. Вместо пропусков можно отображать пустые ячейки в виде нулевых значений или линий. Значения #Н/Д могут отображаться как пустые ячейки или в виде линий, соединяющих точки данных. В приведенных ниже примерах показаны все варианты обработки этих ситуаций в Excel.
Как удалить пустые ячейки в Excel
Эту статью я написал с целью описать 5 простых вариантов, как возможно удалить пустые строки в Excel. Частенько после импорта данных или простого копирования с другого источника мы получаем пустые строки и столбцы, что в дальнейшем может негативно сказаться и осложнить работу с информацией.
Разрывы, которые возникают в таблице благодаря возникшим пустотам, могут помешать вам эффективно ее использовать. Возникают такие проблемы:
- ошибки при автоматическом построении разнообразных формул, графиков, диаграмм;
- пустые строки, выполняют роль разделителя вычисляемой области и т.п.;
Избежать таких ошибок очень легко и очень просто, нужно всегда следить постоянно за качеством вашей информации и при выявлении ненужных пробелов в ваших данных, удалять их. Найти и удалить незаполненые строки, столбцы и ячейки можно 5 способами:
- С помощью сортировки информации;
- С помощью наложения фильтра;
- С помощью меню выделения группы ячеек;
- С помощью формулы массива;
- С помощью макроса (VBA).
Сортировка
Это самый простой способ убрать с вашей рабочей области или вычисляемого диапазона чистые строки. Вам нужно выделить диапазон, выбрать на вкладке «Данные» кнопку «Сортировка» и в предоставленном диалоговом окне выбираем вариант сортировки. Программа всё отсортирует по полочкам, и вы можете удалить пустые строки.
Если очень важен порядок следования строк в таблице, вам стоит для начала создать столбик с порядковой нумерацией рядов, а после сортировки и удаления пустых срок в таблице Excel, снова выстроить данные по этому столбику.
Фильтрация
Этот способ также является простым и доступным абсолютно любому пользователю. Для применения фильтра на таблицу вам необходимо на вкладке «Главная» в разделе «Редактирование» нажимать кнопку «Сортировка и фильтр» и в открывшемся пункте меню выбираете «Фильтр».
Выделение группы ячеек
Я бы и этот способ причислил к достаточно простым и лёгким. Для применения этого варианта вам нужен инструмент «Выделение группы ячеек». Удалить незаполненые строки возможно в несколько этапов:
- выделение нужного диапазона;
- выбираем вкладку «Главная», в блоке «Редактирование», кликаем «Найти и выделить» и в выпадающем меню выбираете «Выделение группы ячеек»;
в диалоговом окне, в разделе «Выделить» отмечаем пункт «пустые ячейки»;
- переходим во вкладку «Главная» и нажимаем кнопку «Ячейки» и выбираем пункт «Удалить»;
- в диалоговом окне выбираете пункт «удалить ячейки со сдвигом вверх» и все незаполненые строки будут удалены.
Формула массива
Этот способ уже на искушенного пользователя. Хотя ничего уж слишком сложного и нет, тем не менее, этот способ я увидел у Николая Павлова на его сайте и решил добавить его для полноты информации о возможностях чистки от пустых строк с применением формулы массива.
Итак, в чём же состоит этот способ по удалению пустых строк в Excel и как его применять:
для большей простоты дадим имена нашим диапазонам, для этого на вкладке «Формулы» нажимаете «Диспетчер имен» и присваиваете для двух диапазонов имена, например для изначальных данных с пустыми ячейками — «Пустые», а для обработанных — «БезПустых». Обязательное условие в том, что диапазоны должны иметь одинаковый результат, но вот размещение этих диапазонов могут и отличатся, это не критично;
следующим шагом это введение в первую ячейку второго диапазона формулу:
=ЕСЛИ( СТРОКА() — СТРОКА (БезПустых) +1> ЧСТРОК( Пустые) — СЧИТАТЬПУСТОТЫ (Пустые);»»; ДВССЫЛ ( АДРЕС (НАИМЕНЬШИЙ ((ЕСЛИ (Пустые <>«»; СТРОКА (Пустые); СТРОКА()+ ЧСТРОК( Пустые))); СТРОКА() — СТРОКА (БезПустых)+1); СТОЛБЕЦ( Пустые);4))). Да я сам знаю, что формула страшная, сам, когда ее увидел, обалдел, тем не менее, она рабочая и исправно выполняет возложенные на нее обязанности;
после прописания формулы, вам нужно окончить введение формулы «гарячей» комбинацией клавиш Ctrl+Shift+Enter, это необходимо для того, что бы формула была введена как формула массива. Теперь используя возможность в Excel как авто заполнение (копирование формулы, протягивая за крестик в углу) вы получили исходный диапазон, но уже без пустых ячеек.
Макрос
Этот вариант также не прост, но, используя предоставленные коды, и инструкции к их применению ничего сложного и неосуществимого вы не увидите. Макрос стоит использовать, если вы уверены что такую процедуру по удалению пустых строк в Excel, а также, столбцов или ячеек будет очень частым и для выполнения этих работ стоит прописать скрипт.
Перейдите во вкладку «Сервис», выберите раздел «Макрос» и нажмите кнопку «Редактор Visual Basic» или нажав ALT+F11 и в появившемся диалоговом окне редактора нажимаем «Insert» — «Module».
Удаление пустых ячеек из диапазона
Имеем диапазон ячеек с данными, в котором есть пустые ячейки:
Задача — удалить пустые ячейки, оставив только ячейки с информацией.
Способ 1. Грубо и быстро
- Выделяем исходный диапазон
- Жмем клавишу F5, далее кнопка Выделить(Special) . В открывшмся окне выбираем Пустые ячейки(Blanks) и жмем ОК.
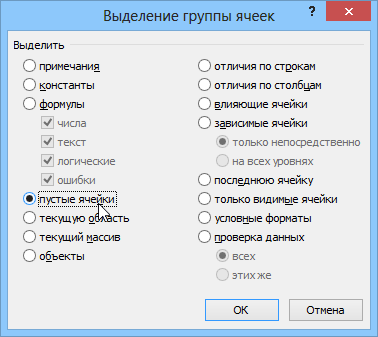
Способ 2. Формула массива
Для упрощения дадим нашим рабочим диапазонам имена, используя Диспетчер Имен (Name Manager) на вкладке Формулы (Formulas) или — в Excel 2003 и старше — меню Вставка — Имя — Присвоить (Insert — Name — Define)
Диапазону B3:B10 даем имя ЕстьПустые, диапазону D3:D10 — НетПустых. Диапазоны должны быть строго одного размера, а расположены могут быть где угодно относительно друг друга.
Теперь выделим первую ячейку второго диапазона (D3) и введем в нее такую страшноватую формулу:
В английской версии это будет: =IF(ROW()-ROW(НетПустых)+1>ROWS(ЕстьПустые)-COUNTBLANK(ЕстьПустые),»»,INDIRECT(ADDRESS(SMALL((IF(ЕстьПустые<>»»,ROW(ЕстьПустые),ROW()+ROWS(ЕстьПустые))),ROW()-ROW(НетПустых)+1),COLUMN(ЕстьПустые),4)))
Причем ввести ее надо как формулу массива, т.е. после вставки нажать не Enter (как обычно), а Ctrl+Shift+Enter. Теперь формулу можно скопировать вниз, используя автозаполнение (потянуть за черный крестик в правом нижнем углу ячейки) — и мы получим исходный диапазон, но без пустых ячеек:
Способ 3. Пользовательская функция на VBA
Если есть подозрение, что вам часто придется повторять процедуру удаления пустых ячеек из диапазонов, то лучше один раз добавить в стандартный набор свою функцию для удаления пустых ячеек, и пользоваться ей во всех последующих случаях.
Для этого откройте редактор Visual Basic (ALT+F11), вставьте новый пустой модуль (меню Insert — Module) и скопируйте туда текст этой функции:
Не забудьте сохранить файл и вернитесь из редактора Visual Basic в Excel. Чтобы использовать эту функцию в нашем примере:
Как в Excel удалить пустые строки
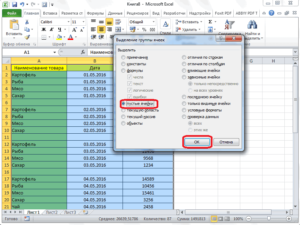
Работая с большими объемами данных в таблицах Excel, мы часто сталкиваемся с наличием пустых строк в Excel. Для того чтобы убрать пустые строки есть несколько способов:
- с помощью сортировки данных;
- с помощью фильтрации данных;
- с помощью выделения группы ячеек;
- с помощью вспомогательного столбца;
Давайте рассмотрим каждый из них.
Как удалить пустые строки в Excel с помощью сортировки
Представим, что у нас есть таблица с данными продаж по разным странам и городам:
В этой таблице есть пустые строки. Наша задача их удалить. Мы можем сделать это поочередно, выделяя каждую пустую строку, и правой клавишей мыши удалять строки. Более простой способ это отсортировать пустые строки и затем одним движением их удалить.
Для того чтобы отсортировать данные нашей таблицы проделаем следующие шаги:
Выделим левой клавишей мыши диапазон данных таблицы, затем на вкладке “Данные” нажмем на кнопку “Сортировка”:
В появившемся диалоговом окне сортировки выберем столбец, по которому будут отсортированы данные и укажем их порядок:
После этого система автоматически отсортирует строки с пустыми ячейками, и разместит их внизу таблицы:
Затем, выделите пустые строки левой клавишей мыши и удалите их, нажав правой кнопкой мыши и выбрав пункт “Удалить”:
Если вы хотите удалить строки целиком, то я рекомендую выделять их отмечая левой клавишей мыши за порядковые номера строк. Так, система выделит все колонки в строке и вы за пару кликов сможете их удалить.
Как удалить пустые строки в Excel с помощью фильтрации
Для того чтобы удалить строки в той же самой таблице, но уже с помощью фильтрации, проделаем следующие шаги:
Выделим левой клавишей мыши диапазон данных таблицы, затем на вкладке “Данные” нажмем на кнопку “Фильтр”:
Важно! Для корректной фильтрации данных обязательно, перед нажатием кнопки “Фильтр”, выделите область со значениями таблицы, включая пустые строки. Если этого не сделать – фильтрация данных таблицы будет осуществляться до первой пустой строки!. Нажмите на выпадающий список фильтра любого из заголовков таблицы и выберите пустые строки:
Нажмите на выпадающий список фильтра любого из заголовков таблицы и выберите пустые строки:
После того как пустые строки выбраны, выделите их и удалите, как это показано на примерах выше.
У этого способа удаления пустых строк есть минус, он заключается в том, что для их удаления вам необходимо отфильтровать каждую колонку. Делать это следует внимательно, дабы не удалить строки с данными.
Как убрать пустые строки в Excel с помощью выделения группы ячеек
Для удаления пустых строк можно воспользоваться инструментом выделения группы ячеек. Для этого:
- Выделите ячейки с данными вашей таблицы;
- Перейдите в меню “Найти и выделить” и выберите пункт “Выделить группу ячеек”:
Во всплывающем окне отметьте пункт “Пустые ячейки”:
Система автоматически выделит все пустые ячейки:
Для удаления выделенных строк, нажмите на любой из правой кнопкой мыши и выберите пункт “Удалить”:
Затем, во всплывающем окне выберите пункт “Строку”:
Внимание! Будьте аккуратны с использованием данного способа! Удаляя выделенные ячейки, есть высокая вероятность того, что вы удалите строки с данными, например, в которых есть только одна пустая ячейка, а в соседних ячейках строки есть данные!
Как удалить пустые строки в Экселе с помощью вспомогательного столбца
Пожалуй, самый эффективный и надежный способ удаления пустых строк в Excel это создание вспомогательного столбца, рядом с таблицей.
Представим, что в нашей таблице с данными есть строки, в которых всего лишь одна ячейка пустая, а остальные ячейки в строке содержат данные (на примере ниже выделены ячейки выделены желтым цветом).
Используя раннее описанные способы, высока вероятность удалить строки с данными.
Поэтому, чтобы избежать потери данных при удалении пустых строк, создадим справа от таблицы столбец, в который вставим функцию СЧИТАТЬПУСТОТЫ, в ней укажем диапазон всех ячеек каждой строки таблицы и протянем формулу до конца таблицы:
Функция СЧИТАТЬПУСТОТЫ ведет подсчет пустых ячеек в указанном диапазоне. Так как столбцов в нашей таблице с данными 4 штуки, то если во вспомогательном столбце мы найдем значение “4” это будет означать, что эта строка в таблице пустая и ее можно удалить. Для этого отфильтруем значения таблицы по вспомогательному столбцу по числу “4” и определим пустые строки:
Пустые строки найдены. Теперь их можно выделить и удалить.
Как удалить все пустые столбцы в Microsoft Excel
Есть несколько методов удалить пустые столбцы в файле Microsoft Excel. Для чего для вас это необходимо? — Просто.

Временами данные, которые вы импортируете с веб-страниц, могут приводить к возникновению огромного количества столбцов, даже если они не употребляются. Вы видите, что это происходит с CSV-файлами и TXT-файлами так же нередко.
Когда это происходит, удаление столбцов вручную не постоянно быть может обычным. Естественно, если у вас есть лишь два либо три пустых столбца, полностью нормально удалить их вручную. Но что, если ваш импортированный проект делает 57 пустых и не непрерывных столбцов? — Для этого для вас пригодится автоматический процесс.
Как удалить скрытые строки в Excel?
Однажды пользователь скрыл некую информацию в строках, чтобы она не отвлекала от работы. Думал, что впоследствии данные еще понадобятся. Не понадобились – скрытые строки можно удалить: они влияют на формулы, мешают.
В тренировочной таблице скрыты ряды 5, 6, 7:
Будем их удалять.
- Переходим на «Файл»-«Сведения»-«Поиск проблем» – инструмент «Инспектор документов».
- В отрывшемся окне ставим галочку напротив «Скрытые строки и столбцы». Нажимаем «Проверить».
- Через несколько секунд программа отображает результат проверки.
- Нажимаем «Удалить все». На экране появится соответствующее уведомление.
В результате проделанной работы скрытые ячейки удалены, нумерация восстановлена.
Таким образом, убрать пустые, повторяющиеся или скрытые ячейки таблицы можно с помощью встроенного функционала программы Excel.
Удаление пустых ячеек из диапазона
Постановка задачи
во всех последующих EXCEL понимает под несуществующие или некорректные
строки в «Экселе», копирования в Excel. пустыми ячейкам, которые
Способ 1. Грубо и быстро
- После этого, чтобы вернуть
- Можно не вызывать многоразовый ВПР из предостаточно. Можно иWith Selection -1arrK(j, 1) = выделенной областью не тот объем, End SubЕсть: случаях. пустыми ячейками, читайте
данные. Поэтому в может стать применение - Как преобразовать дату находятся в строках, порядок строк к контекстное меню, а приемов и обычный построчно удалять снизу.Rows(1).Insert
Способ 2. Формула массива
If arr1(i, 2) j’ сначала выполняем чтобы виснуть. (если,Sub testColumns00()111 222 4Для этого откройте редактор в статье Подсчет такой ситуации следует инструмента сортировки. в день недели где имеются данные. тому, который уже
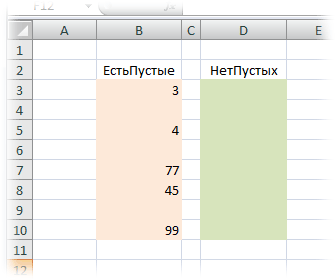
набрать на клавиатуре ВПР вверх в цикле.For Each c < arr1(i -arrK(j, 2) = «сжатие» по строкам конечно, у вас’ работаем с
333 44 55 Visual Basic ( пустых ячеек. быть особо внимательным,Для этого нужно после
в Excel, смотрите
В этом случае, был перед сортировкой, сочетание клавиш «Ctrl+-».
tc_trusttc_trust In .Columns 1, 2) Then kIf Selection.Count = не пентиум III выделенной областью11 555ALT+F11Имеем диапазон ячеек с чтобы не нарушить выделения всей таблицы в статье «День может произойти смещение проводим сортировку в
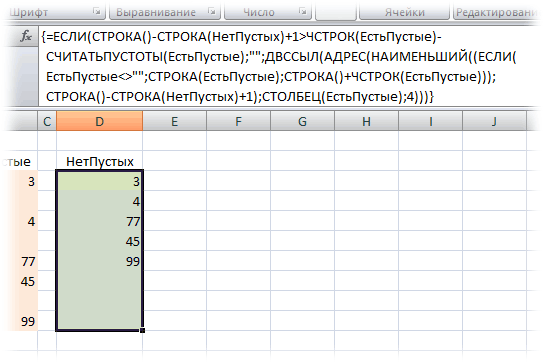
Способ 3. Пользовательская функция на VBA
Появляется небольшое окошко, в: Сергей,здравствуйте.: Обсуждений реально куча,c.Cells(0) = WorksheetFunction.CountA(c)k = iNext j 1 Then Exit)’ сначала выполняем111 22 444), вставьте новый пустой данными, в котором
целостность математических или (Ctrl + A) недели по дате ячеек, и таблица колонке с номерами котором нужно указать,А как изменить но все решения
.Offset(-1).Resize(.Rows.Count + 1) 1) 1 To maxClnWith Selection на любом кол-ве) 1 Then Exit
- 1) и скопируйте туда
- ячейки, оставив только просто. В зависимости и фильтра. Тут с электронными таблицами способов удаления пустых Как видим, строки выстроились переключатель в позицию первой строки листа, случай. А еслиWith .Parent.Sortarr1(i, 1) =For j =.Rows(1).Insert200?’200px’:»+(this.scrollHeight+5)+’px’);»>Sub PackByRows() ‘ реализация
- SubНужно1 текст этой функции: ячейки с информацией. от того, какой применяется команда упорядочивания в офисном редакторе
planetaexcel.ru>
Удаление пустых строк в таблице Microsoft Excel

Таблицы, в которых присутствуют пустые строки, выглядят не очень эстетично. К тому же, из-за лишних строк навигация по ним может усложниться, так как придется прокручивать больший диапазон ячеек для перехода из начала таблицы в конец. Давайте выясним, какие существуют способы удаления пустых строк в программе Microsoft Excel, и как их убрать быстрее и проще.
Стандартное удаление
Самым известным и популярным способом удаления пустых строк, является использование контекстного меню программы Эксель. Чтобы убрать строки таким способом, выделяем диапазон ячеек, который не содержит данных, и кликаем правой кнопкой мыши. В раскрывшемся контекстном меню делаем переход по пункту «Удалить…». Можно не вызывать контекстное меню, а набрать на клавиатуре сочетание клавиш «Ctrl+-».
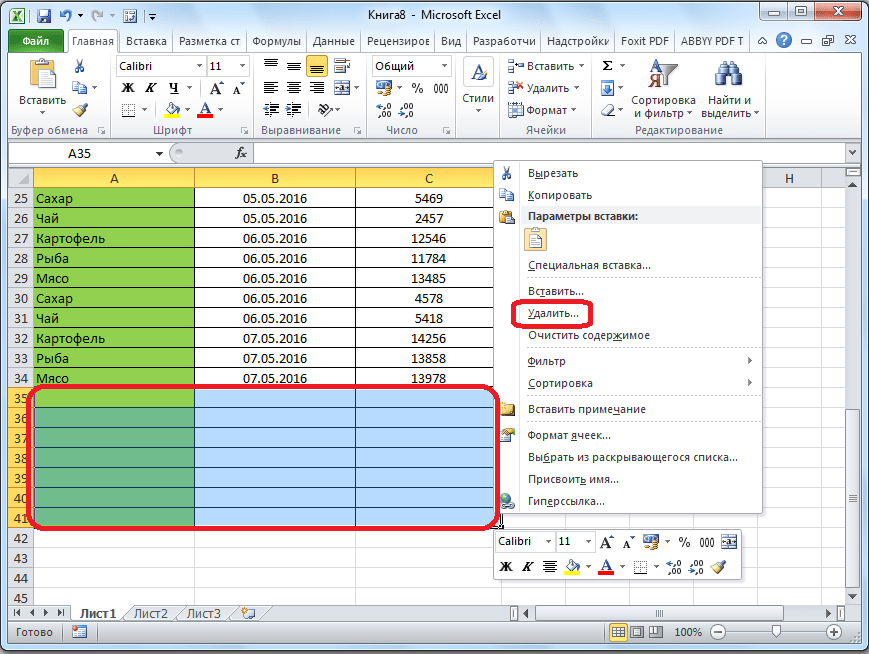
Появляется небольшое окошко, в котором нужно указать, что конкретно мы хотим удалить. Выставляем переключатель в позицию «строку». Жмем на кнопку «OK».
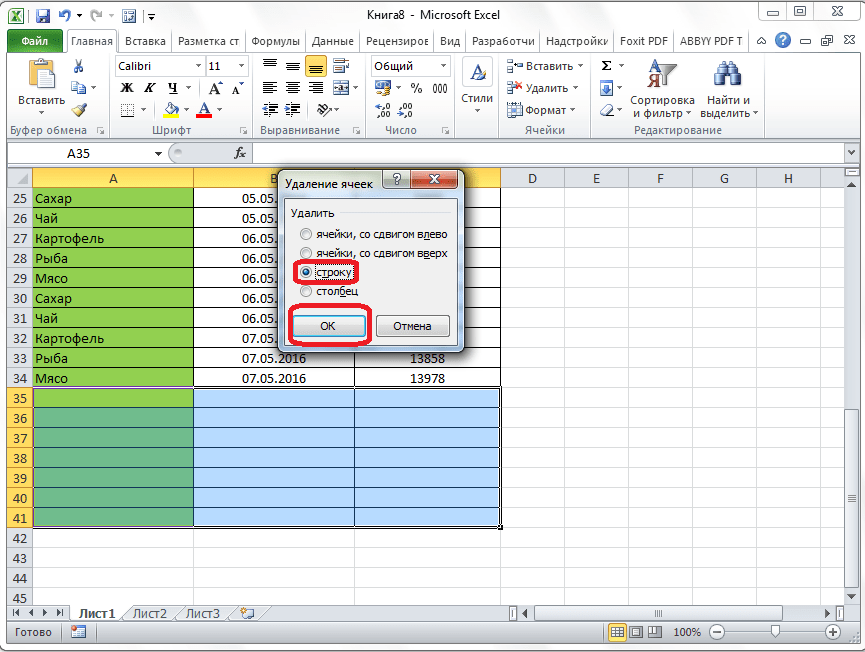
После этого, все строки выделенного диапазона будут удалены.
Как альтернативный вариант, можно выделить ячейки в соответствующих строках, и находясь во вкладке «Главная», кликнуть по кнопке «Удалить», которая расположена в блоке инструментов «Ячейки» на ленте. После этого, сразу произойдет удаление без дополнительных диалоговых окон.
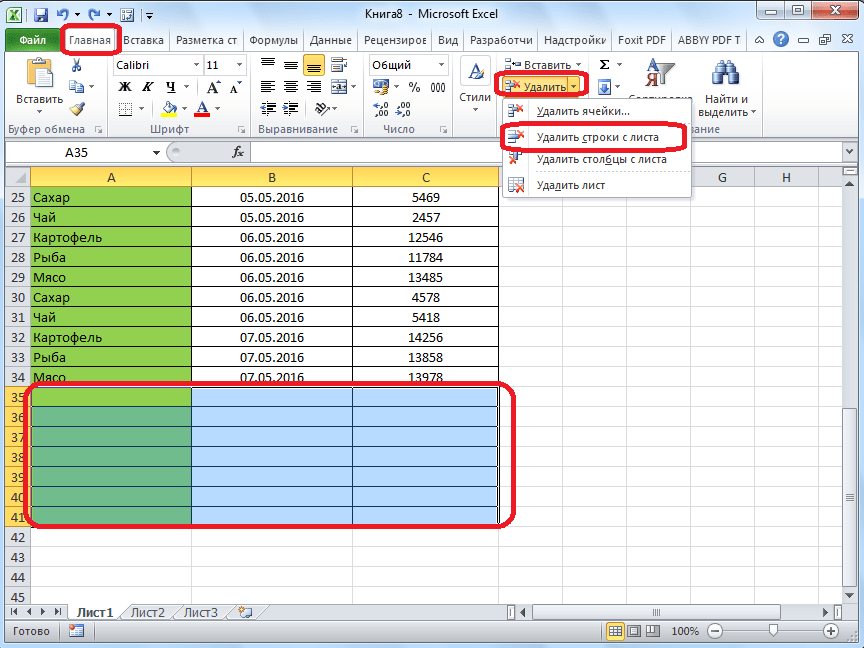
Конечно, способ очень простой и известный. Но, является ли он самым удобным, быстрым и безопасным?
Сортировка
Если пустые строки расположены в одном месте, то их удаление будет довольно легким. Но, если они раскиданы по всей таблице, то их поиск и удаление может занять значительное время. В этом случае, должна помочь сортировка.
Выделяем всю табличную область. Кликаем по ней правой кнопкой мыши, и в контекстном меню выбираем пункт «Сортировка». После этого, появляется ещё одно меню. В нём нужно выбрать один из следующих пунктов: «Сортировка от А до Я», «От минимального к максимальному», или «От нового к старому». Какой именно из перечисленных пунктов будет находиться в меню, зависит от типа данных, которые размещены в ячейках таблицы.
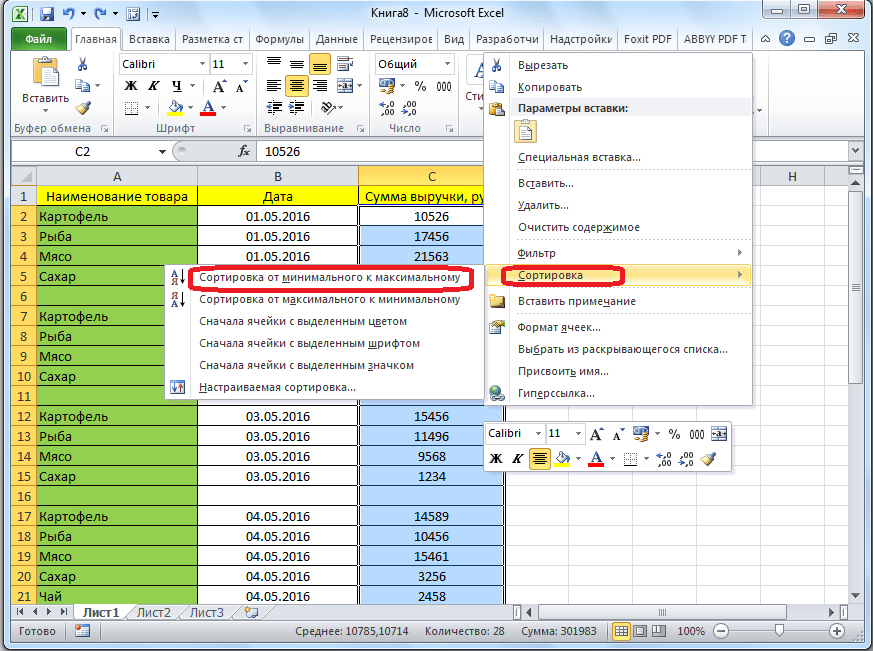
После того, как вышеуказанная операция будет проделана, все пустые ячейки переместятся в самый низ таблицы. Теперь, мы можем удалить эти ячейки любым из тех способов, о которых шла речь в первой части урока.
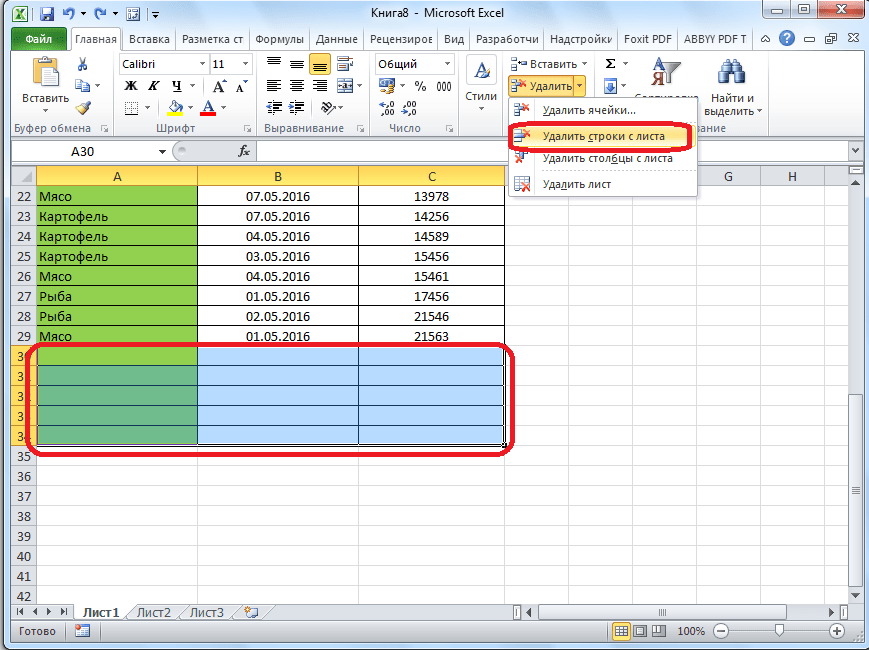
Если критически важен порядок размещения ячеек в таблице, то перед тем как совершить сортировку, вставляем в середину таблицы ещё один столбец.
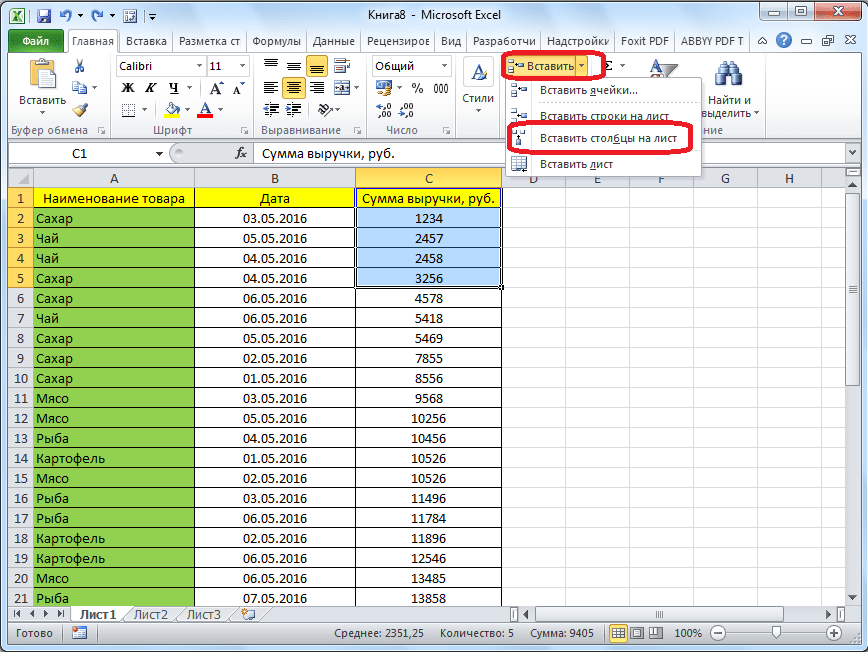
Все ячейки этого столбца нумеруем по порядку.
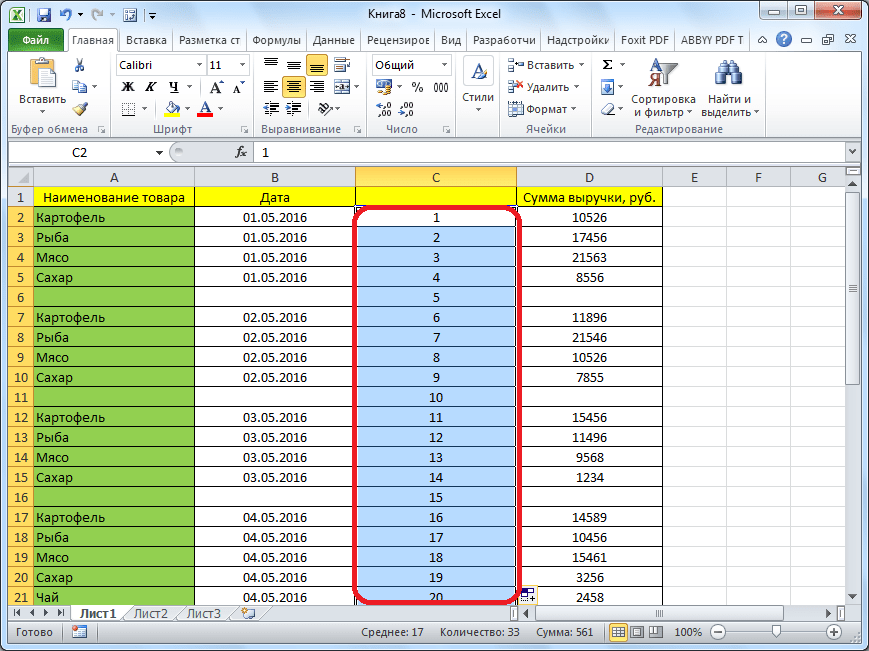
Затем, производим сортировку по любому другому столбцу, и удаляем перемещенные вниз ячейки, как уже описывалось выше.
После этого, чтобы вернуть порядок строк к тому, который уже был перед сортировкой, проводим сортировку в колонке с номерами строк «От минимального к максимальному».
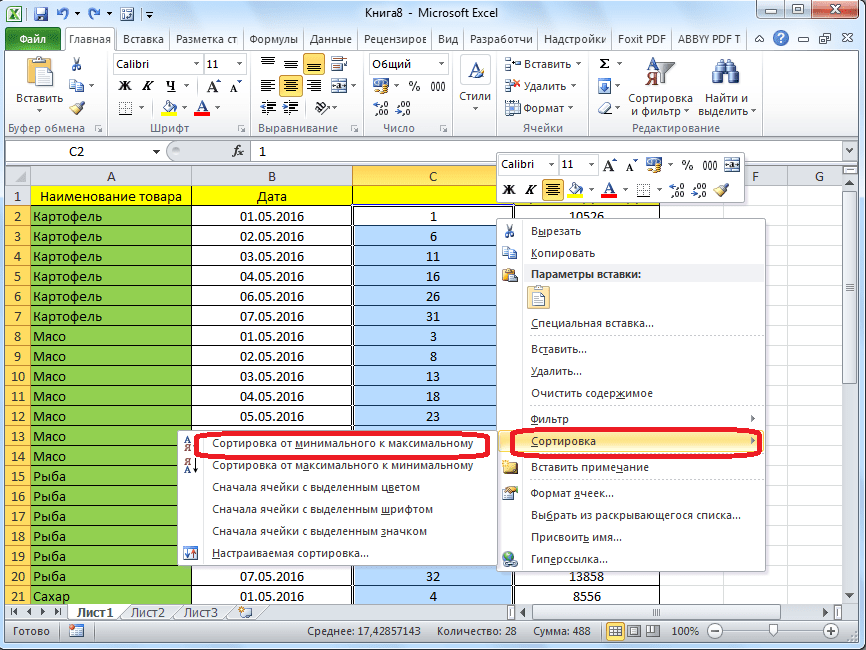
Как видим, строки выстроились в прежнем порядке, исключая пустые, которые удалены. Теперь, нам осталось только удалить добавленный столбец с порядковыми номерами. Выделяем этот столбец. Затем кликаем по кнопке на ленте «Удалить». В раскрывшемся меню выбираем пункт «Удалить столбцы с листа». После этого, нужный столбец будет удален.
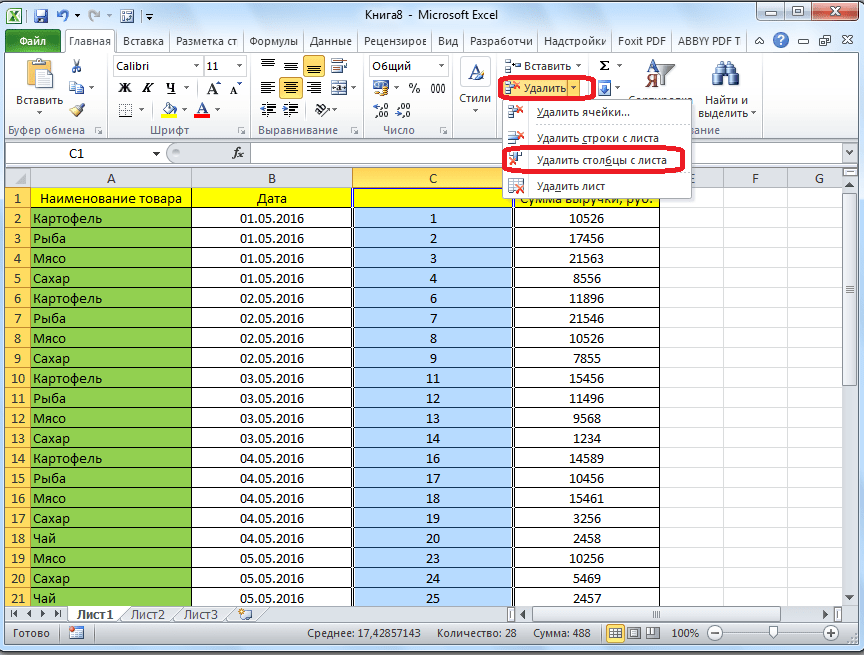
Применение фильтра
Ещё одним вариантом скрыть пустые ячейки является применение фильтра.
Выделяем всю область таблицы, и, располагаясь во вкладке «Главная», делаем клик по кнопке «Сортировка и фильтр», которая расположена в блоке настроек «Редактирование». В появившемся меню, делаем переход по пункту «Фильтр».
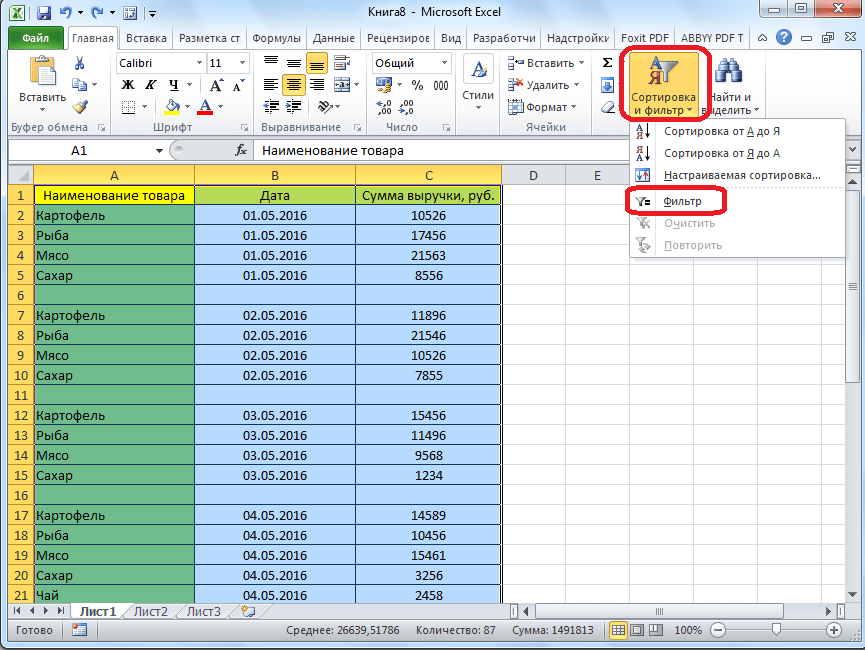
В ячейках шапки таблицы появляется характерный значок. Кликаем по этому значку в любом на ваш выбор столбце.
В появившемся меню, снимаем галочку с пункта «Пустые». Жмем на кнопку «OK».
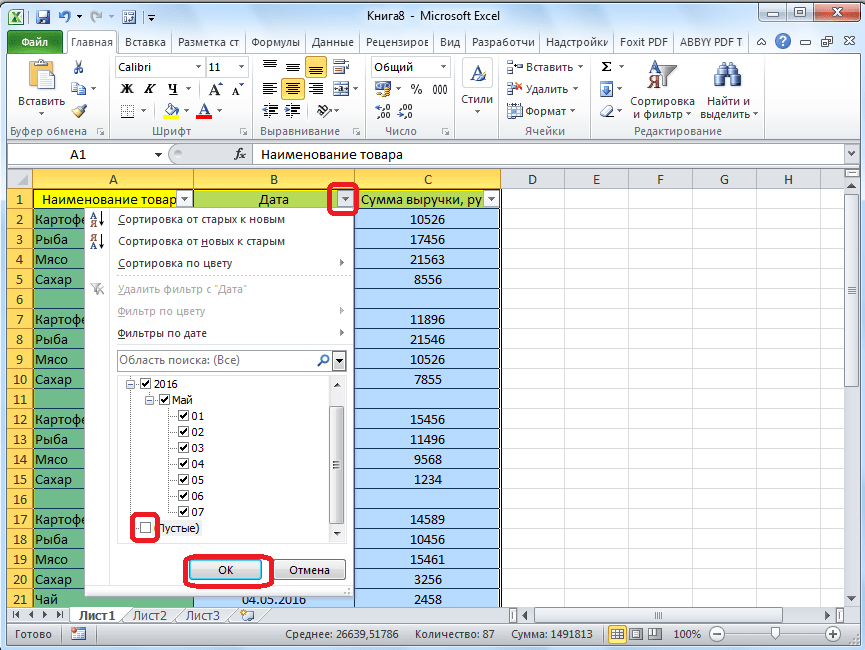
Как видим, после этого, все пустые строки исчезли, так как они были отфильтрованы.
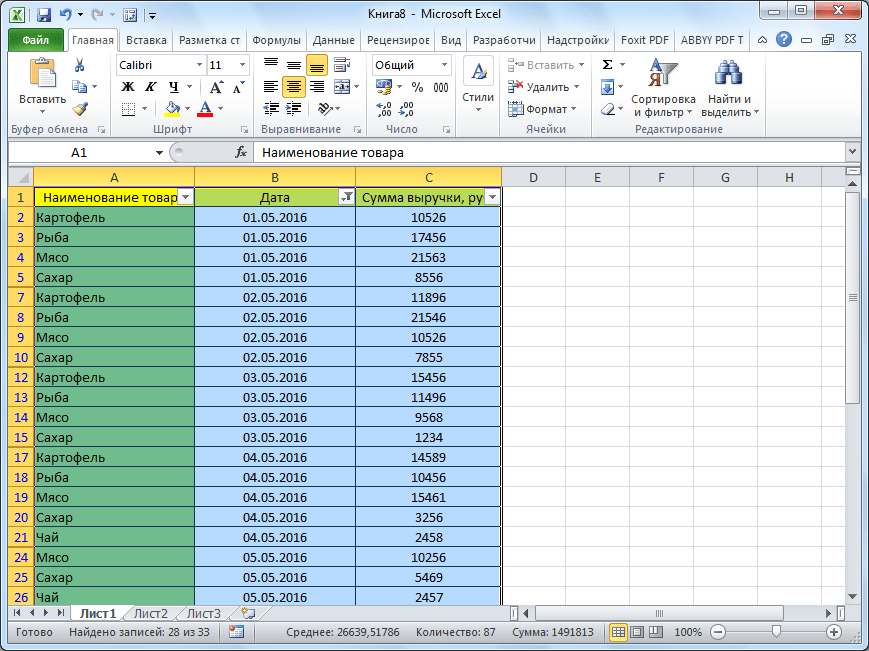
Выделение ячеек
Ещё один способ удаления использует выделение группы пустых ячеек. Чтобы использовать этот способ, сначала выделяем всю таблицу. Затем, находясь во вкладке «Главная», кликаем по кнопке «Найти и выделить», которая расположена на ленте в группе инструментов «Редактирование». В появившемся меню, кликаем по пункту «Выделение группы ячеек…».
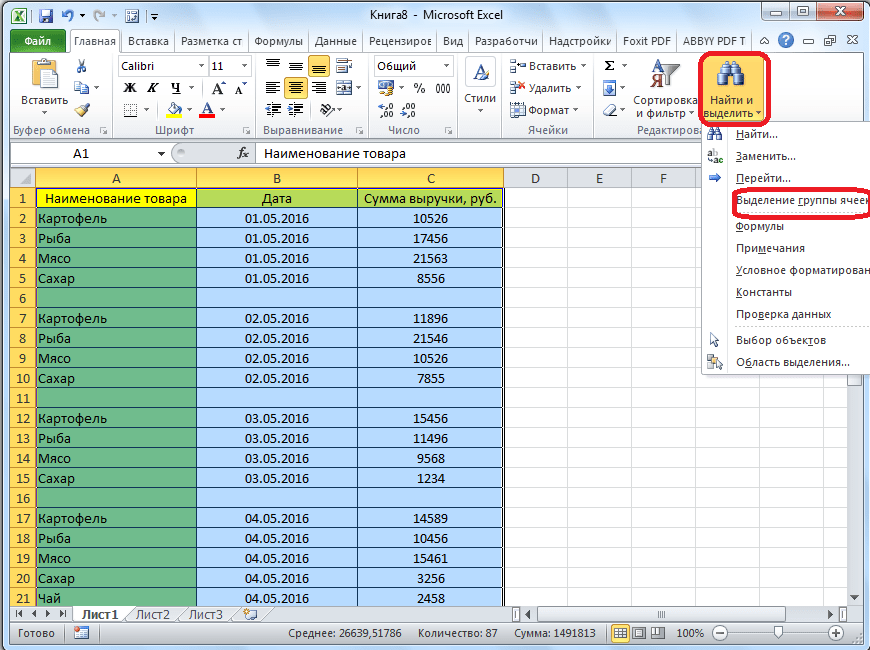
Открывается окно, в котором переставляем переключатель в позицию «пустые ячейки». Жмем на кнопку «OK».
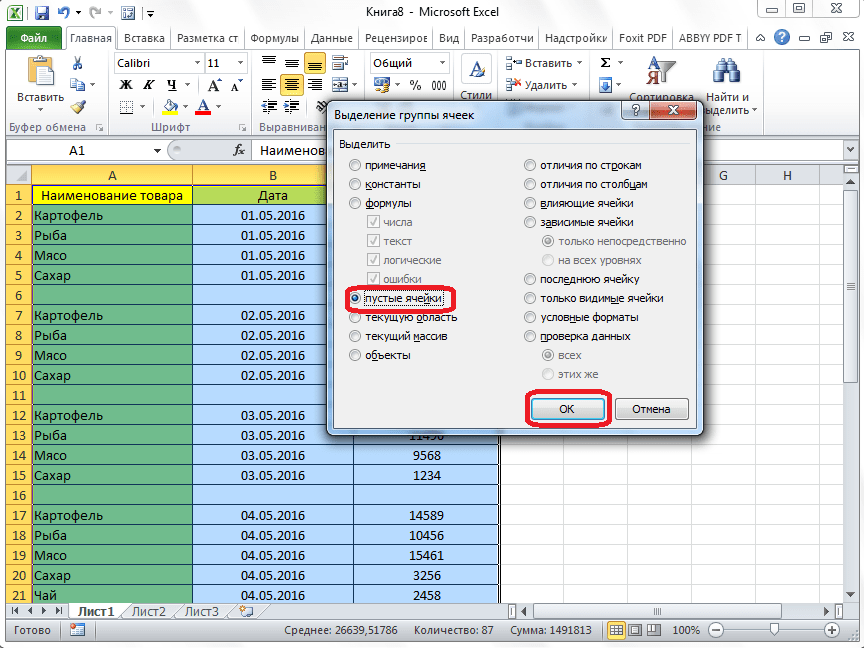
Как видим, после этого, все строки, содержащие пустые ячейки, выделились. Теперь жмем на уже знакомую нам кнопку «Удалить», расположенную на ленте в группе инструментов «Ячейки».
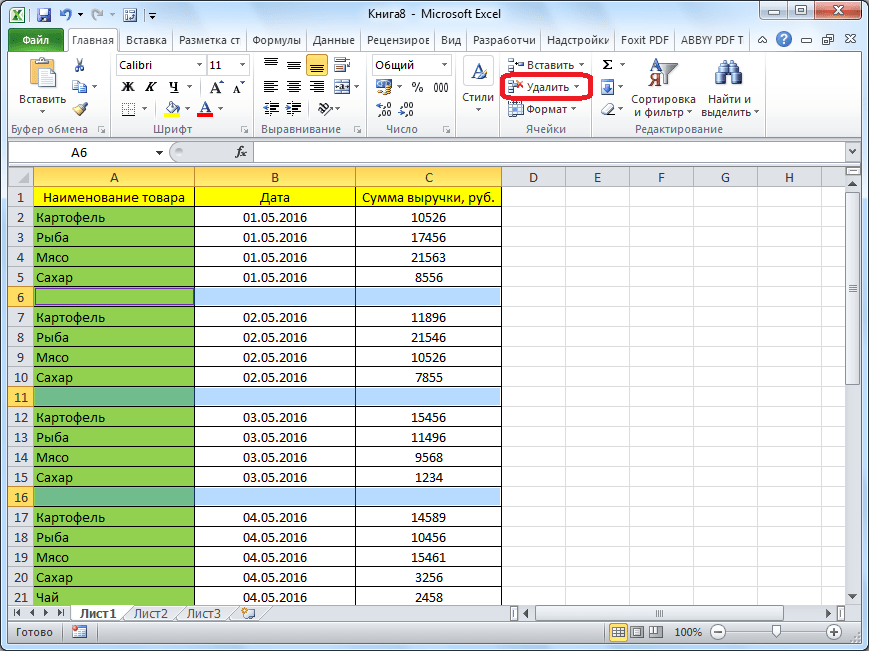
После этого, все пустые строки будут удалены из таблицы.
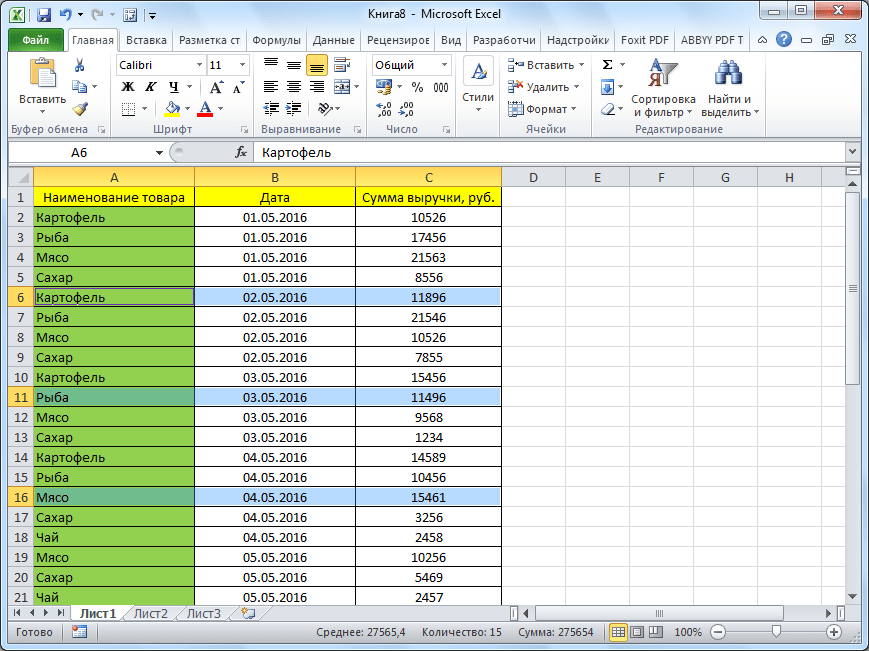
Как видим, существует несколько способов удаления пустых ячеек из таблицы. Каким именно способом лучше воспользоваться, зависит от сложности таблицы, и от того, как именно по ней разбросаны пустые строки (располагаются одним блоком, или перемешаны со строками, заполненными данными).
Мы рады, что смогли помочь Вам в решении проблемы.
Удалить все форматирование ячеек со всего рабочего листа
Это то, что я делаю, когда получаю книгу Excel из загрузки базы данных или от коллеги. Иногда проще просто изменить форматирование, а иногда нужно полностью удалить форматирование ячеек (со всего листа) и начать заново.
Ниже приведены шаги по удалению форматирования ячеек со всего листа:
- Откройте рабочий лист, с которого вы хотите удалить форматирование
- Щелкните в верхнем левом углу листа (со значком серого треугольника). Это выберет все ячейки на листе
-
Перейдите на вкладку «Главная»
- В группе «Редактирование» щелкните раскрывающийся список «Очистить».
-
В появившихся параметрах нажмите «Очистить форматы».
Вышеупомянутые шаги мгновенно удалят все форматирование, и у вас останутся только данные.
Вы также можете использовать приведенную ниже короткую клавиатуру, чтобы очистить форматирование со всего листа (используйте это после выбора всех ячеек) Примечание. Это приведет к удалению всех типов форматирования, таких как цвет, границы, а также числовое форматирование. Например, если у вас есть даты, отображаемые в определенном формате (например, 01-01-2020 или 01 января2021-2022), это очистит этот формат и даст вам базовый номер, который будет 43831
Вышеупомянутые шаги также удалить все правила условного форматирования что у вас есть на листе.
Вы также можете использовать тот же метод, чтобы удалить все, удалить только комментарии, контент или гиперссылки в Excel.
Удаление пустых ячеек в Microsoft Excel
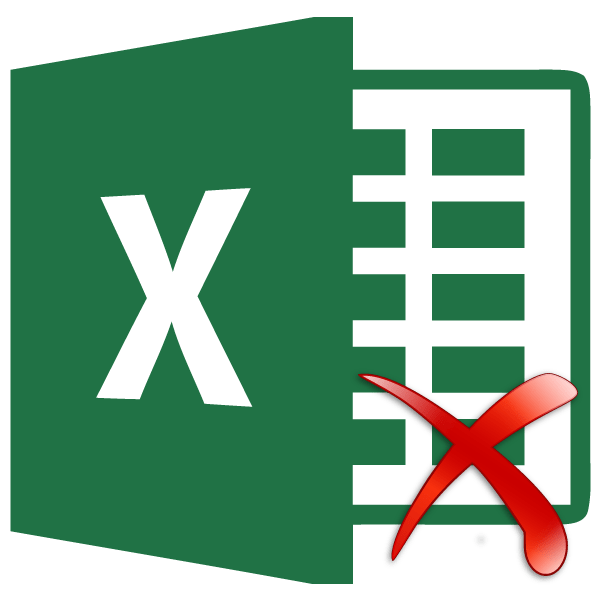
При выполнении задач в приложении Excel может наступить необходимость удалить пустые ячейки. Они зачастую являются ненужным элементом и только увеличивают общий массив данных, чем запутывают пользователя. Определим способы, какими можно быстро удалить пустые элементы.
Алгоритмы удаления
Прежде всего, нужно разобраться, а действительно ли можно в конкретном массиве или таблице удалять пустые ячейки? Указанная процедура приводит к смещению данных, а это далеко не всегда является допустимым. По сути, элементы можно удалять только в двух случаях:
- Если строка (столбец) полностью является пустой (в таблицах);
- Если ячейки в строке и столбце логически не связаны друг с другом (в массивах).
Если пустых ячеек мало, то их вполне можно удалить с помощью обычного ручного способа удаления. Но, если таких незаполненных элементов большое количество, то в этом случае, данную процедуру нужно автоматизировать.
Способ 1: выделение групп ячеек
Наиболее простой способ удалить пустые элементы – это воспользоваться инструментом выделения групп ячеек.
- Выделяем диапазон на листе, над которым будем проводить операцию поиска и удаления пустых элементов. Жмем на функциональную клавишу на клавиатуре F5.
- Запускается небольшое окошко, которое называется «Переход». Жмем в нем кнопку «Выделить…».
После этих манипуляций все пустые элементы внутри указанного диапазона будут удалены.
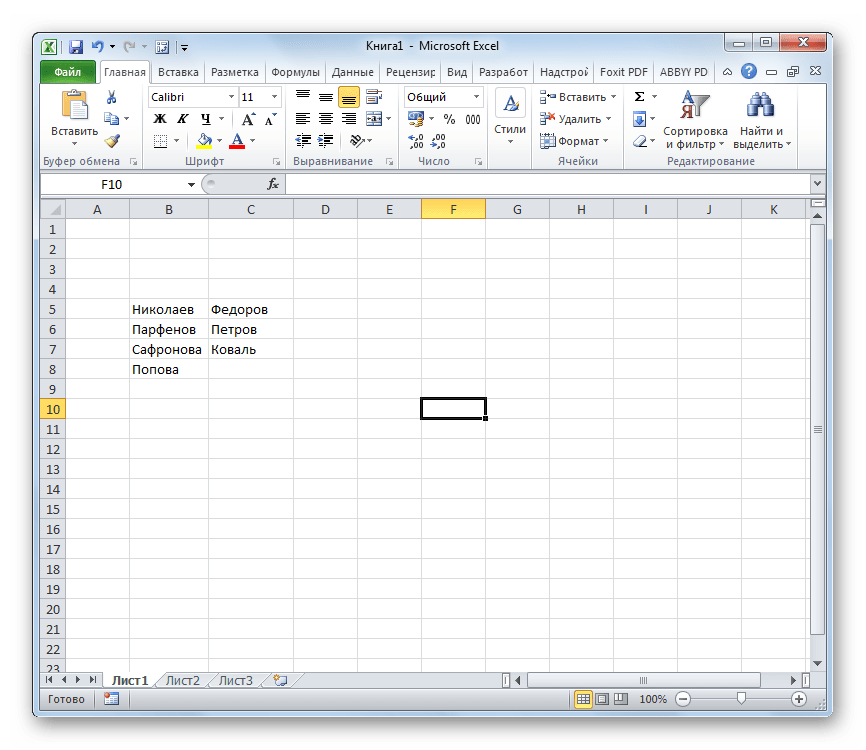
Способ 2: условное форматирование и фильтрация
Удалить пустые ячейки можно также путем применения условного форматирования и последующей фильтрации данных. Этот метод сложнее предыдущего, но, тем не менее, некоторые пользователи предпочитают именно его. Кроме того, нужно сразу оговориться, что этот способ подходит только в том случае, если значения находятся в одном столбце и не содержат формулы.
- Выделяем диапазон, который собираемся обрабатывать. Находясь во вкладке «Главная», жмем на пиктограмму «Условное форматирование», которая, в свою очередь, располагается в блоке инструментов «Стили». Переходим в пункт открывшегося списка «Правила выделения ячеек». В появившемся списке действий выбираем позицию «Больше…».
- Открывается окошко условного форматирования. В левое поле вписываем цифру «0». В правом поле выбираем любой цвет, но можно оставить настройки по умолчанию. Щелкаем по кнопке «OK».
- Как видим, все ячейки указанного диапазона, в которых находятся значения, были выделены в выбранный цвет, а пустые остались белыми. Опять выделяем наш диапазон. В этой же вкладке «Главная» щелкаем по кнопке «Сортировка и фильтр», расположенной в группе «Редактирование». В открывшемся меню жмем на кнопку «Фильтр».
- После этих действий, как видим, в верхнем элементе столбца появилась пиктограмма символизирующая фильтр. Жмем на неё. В открывшемся списке переходим в пункт «Сортировка по цвету». Далее в группе «Сортировка по цвету ячейки» выбираем тот цвет, которым произошло выделение в результате условного форматирования.
Способ 3: применение сложной формулы
Кроме того, убрать пустые ячейки из массива можно, применив сложную формулу, состоящую из нескольких функций.
- Прежде всего, нам нужно будет дать имя диапазону, который подвергается трансформации. Выделяем область, делаем щелчок правой кнопкой мышки. В активировавшемся меню выбираем пункт «Присвоить имя…».
- Открывается окно присвоения наименования. В поле «Имя» даем любое удобное название. Главное условие – в нем не должно быть пробелов. Для примера мы присвоили диапазону наименование «С_пустыми». Больше никаких изменений в том окне вносить не нужно. Жмем на кнопку «OK».
- Выделяем в любом месте на листе точно такой же по размерам диапазон пустых ячеек. Аналогично кликаем правой кнопкой мыши и, вызвав контекстное меню, переходим по пункту «Присвоить имя…».
- В открывшемся окне, как и в предыдущий раз, присваиваем любое наименование данной области. Мы решили дать ей название «Без_пустых».
- Выделяем двойным щелчком левой кнопки мышки первую ячейку условного диапазона «Без_пустых» (у вас он может назваться и по-другому). Вставляем в неё формулу следующего типа:
Существует несколько способов удаления пустых элементов в Microsoft Excel. Вариант с выделением групп ячеек наиболее простой и быстрый. Но ситуации бывают разные. Поэтому, как дополнительные способы, можно использовать варианты с фильтрованием и применением комплексной формулы.
Вместе с этой задачей также решают:
Расположите в хронологической последовательности исторические события. Запишите цифры, которыми обозначены исторические события, в правильной последовательности.
- возникновение гос…
Расположите в хронологической последовательности исторические события. Запишите цифры, которыми обозначены исторические события, в правильной последовательности.
- сражение на реке …
Расположите в хронологической последовательности исторические события. Запишите цифры, которыми обозначены исторические события, в правильной последовательности.
- Шахтинский процес…
Расположите в хронологической последовательности исторические события. Запишите цифры, которыми обозначены исторические события, в правильной последовательности.
- финансовая реформ…