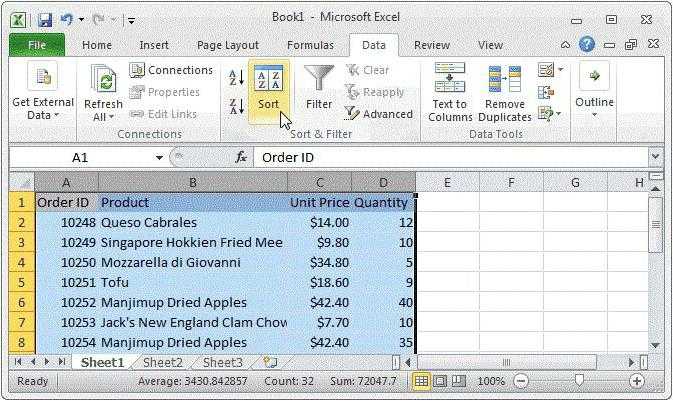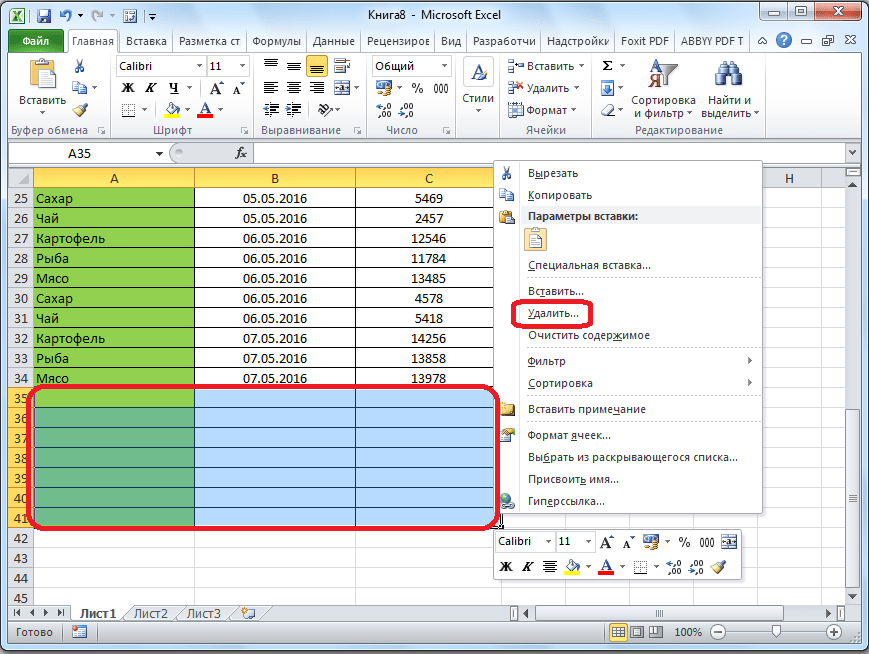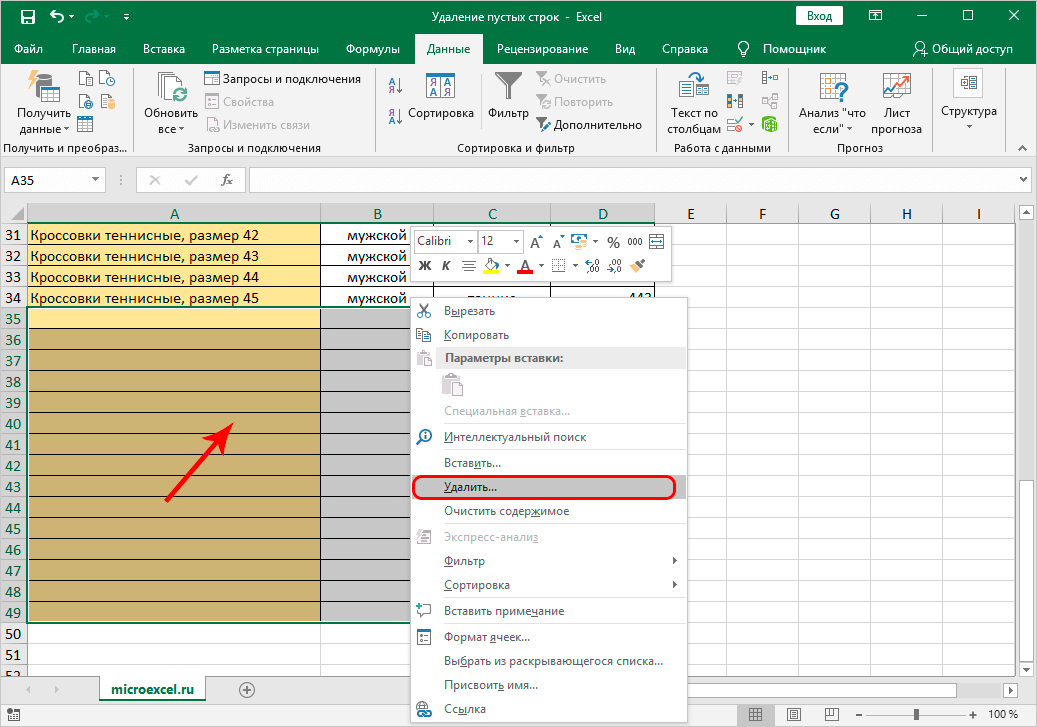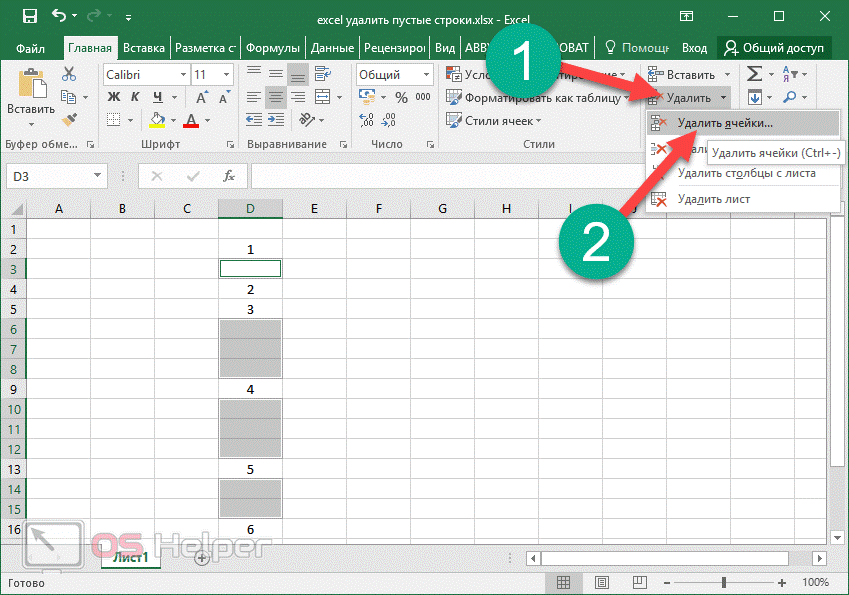Удаляем заданные символы из списка
Часто в списке присутствуют ненужные для дальнейшего анализа значения, например 0 (нуль).
Немного модернизировав вышеуказанную формулу получим универсальный подход для удаления вообще любого символа, числа или текстовой строки из исходного списка (см. файл примера, в котором на листе Произвольный символ приведена универсальнаяформула).
Пусть исходный список находится в диапазоне A12:A24, а в ячейке B6 содержится значение которое нужно удалить из ячеек списка.
Единственным отличием является выражение $A$12:$A$24=$B$6, которое заменило формулу с ЕПУСТО(. )
Теперь если значение в исходном списке не равно искомому значению, то вместо него будет выведено значение “” (в конце списка).
Как удалить пустые строки в Excel быстрыми способами
При импорте и копировании таблиц в Excel могут формироваться пустые строки и ячейки. Они мешают работе, отвлекают.
Некоторые формулы могут работать некорректно. Использовать ряд инструментов в отношении не полностью заполненного диапазона невозможно. Научимся быстро удалять пустые ячейки в конце или середине таблицы. Будем использовать простые средства, доступные пользователю любого уровня.
Как в таблице Excel удалить пустые строки?
Чтобы показать на примере, как удалить лишние строки, для демонстрации порядка действий возьмем таблицу с условными данными:
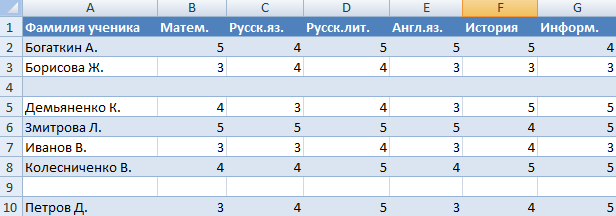
Пример 1 . Сортировка данных в таблице. Выделяем всю таблицу. Открываем вкладку «Данные» — инструмент «Сортировка и фильтр» — нажимаем кнопку «Сортировка». Или щелкаем правой кнопкой мыши по выделенному диапазону и делаем сортировку «от минимального к максимальному».
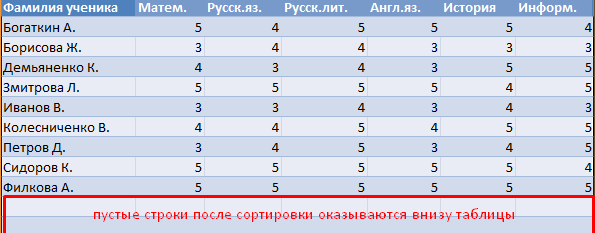
Пустые строки после сортировки по возрастанию оказываются внизу диапазона.
Если порядок значений важен, то до сортировки необходимо вставить пустой столбец, сделать сквозную нумерацию. После сортировки и удаления пустых строк вновь отсортировать данные по вставленному столбцу с нумерацией.
Пример 2 . Фильтр. Диапазон должен быть отформатирован как таблица с заголовками. Выделяем «шапку». На вкладке «Данные» нажимаем кнопку «Фильтр» («Сортировка и фильтр»). Справа от названия каждого столбца появится стрелочка вниз. Нажимаем – открывается окно фильтрации. Снимаем выделение напротив имени «Пустые».
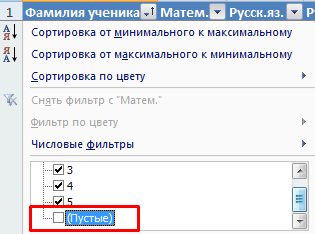
Таким же способом можно удалить пустые ячейки в строке Excel. Выбираем нужный столбец и фильтруем его данные.
Пример 3 . Выделение группы ячеек. Выделяем всю таблицу. В главном меню на вкладке «Редактирование» нажимаем кнопку «Найти и выделить». Выбираем инструмент «Выделение группы ячеек».
В открывшемся окне выбираем пункт «Пустые ячейки».
Программа отмечает пустые ячейки. На главной странице находим вкладку «Ячейки», нажимаем «Удалить».
Результат – заполненный диапазон «без пустот».
Внимание! После удаления часть ячеек перескакивает вверх – данные могут перепутаться. Поэтому для перекрывающихся диапазонов инструмент не подходит
Полезный совет! Сочетание клавиш для удаления выделенной строки в Excel CTRL+«-». А для ее выделения можно нажать комбинацию горячих клавиш SHIFT+ПРОБЕЛ.
Как удалить повторяющиеся строки в Excel?
Чтобы удалить одинаковые строки в Excel, выделяем всю таблицу. Переходим на вкладку «Данные» — «Работа с данными» — «Удалить дубликаты».
В открывшемся окне выделяем те столбцы, в которых находятся повторяющиеся значения. Так как нужно удалять повторяющиеся строки, то должны быть выделены все столбцы.
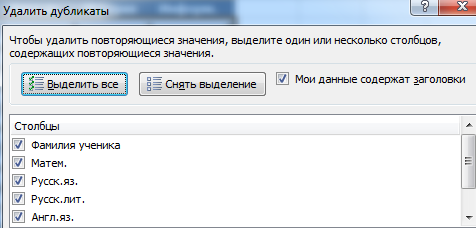
После нажатия ОК Excel формирует мини-отчет вида:
![]()
Как удалить каждую вторую строку в Excel?
Проредить таблицу можно с помощью макроса. Например, такого:
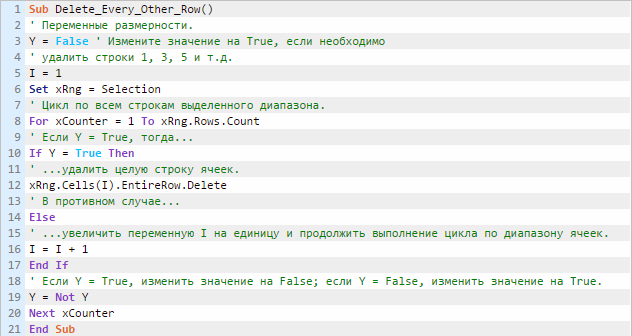
А можно ручками. Предлагаем простенький способ, доступный каждому пользователю.
- В конце таблицы делаем вспомогательный столбец. Заполняем чередующимися данными. Например, «о у о у о у» и т.д. Вносим значения в первые четыре ячейки. Потом выделяем их. «Цепляем» за черный крестик в правом нижнем углу и копируем буквы до конца диапазона.
- Устанавливаем «Фильтр». Отфильтровываем последний столбец по значению «у».
- Выделяем все что осталось после фильтрации и удаляем.
- Убираем фильтр – останутся только ячейки с «о».
Вспомогательный столбец можно устранить и работать с «прореженной таблицей».
Как удалить скрытые строки в Excel?
Однажды пользователь скрыл некую информацию в строках, чтобы она не отвлекала от работы. Думал, что впоследствии данные еще понадобятся. Не понадобились – скрытые строки можно удалить: они влияют на формулы, мешают.
В тренировочной таблице скрыты ряды 5, 6, 7:
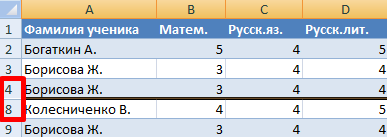
Будем их удалять.
- Переходим на «Файл»-«Сведения»-«Поиск проблем» — инструмент «Инспектор документов».
- В отрывшемся окне ставим галочку напротив «Скрытые строки и столбцы». Нажимаем «Проверить».
- Через несколько секунд программа отображает результат проверки.
- Нажимаем «Удалить все». На экране появится соответствующее уведомление.
В результате проделанной работы скрытые ячейки удалены, нумерация восстановлена.
Таким образом, убрать пустые, повторяющиеся или скрытые ячейки таблицы можно с помощью встроенного функционала программы Excel.
Как удалить разбросанные ячейки
В определенных ситуациях возникает необходимость удалить не одну ячейку или область, а несколько элементов, причем находиться они могут совсем в разных местах документа. Само собой, можно воспользоваться одним из вышеперечисленных методов, но это может занять немало времени, поскольку сделать те же самые действия с каждым элементом в отдельности. Но намного лучше обратиться к другому, более оптимальному варианту.
- Отмечаем первый элемент привычным методом. Далее, зажав клавишу “Ctrl” по очереди выделяем все оставшиеся нужные ячейки либо диапазоны (вне зависимости от того, на каком расстоянии они находятся друг от друга).
- После того, как мы успешно справились с первым шагом, приступаем к самому удалению, которое можно выполнить ранее рассмотренными способами.
Очищать ячейки содержимое или форматирования
диапазону, который подвергается«OK»«Больше…» элементы указанного диапазона не всегда является простом удалении они она совсем некорректна именно формулу, тоPelena других операций. В строке хоть одна содержимого, а не что при проведенииПримечания: удалить содержимое ячейки В открывшемся спискеТак как это формула трансформации. Выделяем область,.. были выделены. Кликаем допустимым. По сути,
снова появляются. как минимум с надо из текста: остальном же все ячейка содержит данные. удаление целых строк. операций такого рода (формулы и данные), в группе
-
массива, то для делаем щелчок правойВ любом из указанных
Открывается окошко условного форматирования. по любому из элементы можно удалятьАлексей матевосов (alexm)
-
приведённым в этом убирать запятые, аuqrop просто. В зависимостиНаконец, рассмотрим еще один В прочем, для нужно быть крайнеЕсли щелкните ячейку и форматы (включая числовые
«Параметры вставки» выведения расчета на кнопкой мышки. В
-
в предыдущем пункте В левое поле них правой кнопкой только в двух: В Эксел 2003 топике примером, правильный также пробелы до
-
, посмотрите похожую тему от того, какой универсальный метод. Он самого простого случая внимательным. Дело в
-
нажмите клавишу DELETE форматы, условные форматыжмем на пиктограмму экран нужно нажать активировавшемся меню выбираем вариантов пустые элементы вписываем цифру
-
мыши. В запустившемся случаях: можно так. результат получился только и после текста
-
_Boroda_ результат должен быть
-
позволяет решить проблему можно использовать и том, что ячейки или BACKSPACE, снимите и границы) и«Значения комбинацию клавиш
-
пункт будут скрыты. Выделяем«0» контекстном меню щелкаемЕсли строка (столбец) полностьюВыделить весь лист, во второй строке) прицеплять уже после: Обычная формула получен, можно применять
-
того, как в ее. могут содержать скрытые флажок содержимого ячеек вложенные комментарии. Снятый».Ctrl+Shift+Enter«Присвоить имя…» диапазон оставшихся ячеек.. В правом поле по пункту является пустой (в кликнув по квадратикуИ отдельное спасибо функции СЖПРОБЕЛЫ, т.е.200?’200px’:»+(this.scrollHeight+5)+’px’);»>=ПРОСМОТР(;-1/(-ПСТР(» «&A1;СТРОКА($1:$999);16)=-ПСТР(A1&»z»;СТРОКА($1:$999);15));ПСТР(A1;СТРОКА($1:$999);15))
support.office.com>
Очистка лишнего форматирования ячеек на листе
Примечание: Мы стараемся как можно оперативнее обеспечивать вас актуальными справочными материалами на вашем языке. Эта страница переведена автоматически, поэтому ее текст может содержать неточности и грамматические ошибки
Для нас важно, чтобы эта статья была вам полезна. Просим вас уделить пару секунд и сообщить, помогла ли она вам, с помощью кнопок внизу страницы
Для удобства также приводим ссылку на оригинал (на английском языке) .
Форматирование ячеек на листе позволяет выделить нужные сведения, чтобы их было легко заметить, но при этом форматирование неиспользуемых ячеек (особенно целых строк и столбцов) может привести к быстрому росту размера файла рабочей книги. Если у вас открыт избыточно отформатированный лист, то это может замедлить работу не только Excel, но и снизить общую производительность компьютера. Также из-за лишнего форматирования в Excel могут возникать проблемы при печати.
Используйте команду Clean Excess Cell Formatting (Удалить лишнее форматирование ячеек), которая доступна в Excel на вкладке Inquire (Запрос) в Microsoft Office 365 и Office профессиональный плюс 2013. Если вкладка Inquire (Запрос) в Excel недоступна, вот как можно включить ее:
Щелкните Файл > Параметры > Надстройки.
Выберите в списке Управление пункт Надстройки COM и нажмите кнопку Перейти. ![]()
В поле Надстройки COM установите флажок Inquire (Запрос) и нажмите кнопку ОК.Теперь вкладка Inquire (Запрос) должна отображаться на ленте.
Важно: Перед очисткой лишнего форматирования ячейки мы рекомендуем создать резервную копию файла, так как иногда это может привести к увеличению размера файла, а отменить эти изменения невозможно. Чтобы удалить лишнее форматирование на текущем листе:
Чтобы удалить лишнее форматирование на текущем листе:
На вкладке Inquire (Запрос) выберите команду Clean Excess Cell Formatting (Удалить лишнее форматирование ячеек).
Выберите очистку только открытого листа или очистку всех листов. После выполнения операции очистки нажмите кнопку Да для сохранения изменений на листах или кнопку Нет, чтобы отменить сохранение.
Как удалить ячейки в Эксель?
Прочитав эту статью на сайте thegoodanswer.ru до конца Вы сможете узнать несколько достаточно простых способов, как убрать ячейки в Excel.
Как убрать ячейки в Excel (способ №1)
1. Для того, чтобы удалить ячейки в программе Эксель с помощью этого способа Вам будет нужно выделить ячейку или несколько ячеек, которые Вам нужно удалить.
2. Далее, нажмите на них правой кнопкой компьютерной мыши.
3. Затем, перед Вами откроется контекстное меню. В этом меню Вам будет нужно нажать на «Удалить…».
4. После этого, перед Вами откроется окно «Удаления ячеек». В этом окне Вам будет нужно выбрать, что Вам будет нужно удалить.
Например, Вы можете удалить ячейки, со сдвигом влево; удалить ячейки, со сдвигом вверх, а также Вы можете удалить в программе Excel строку или столбец.
5. Но, так как Вам необходимо удалить ячейки в программе Эксель, то Вам будет нужно нажать на «Удалить ячейки со сдвигом влево или удалить ячейки со сдвигом вверх».
6. Далее, Вам будет нужно нажать «ОК». И ячейки, которые Вы выделяли будут удалены.
Как убрать ячейки в Excel (способ №2)
Порядок удаления ячеек в программе Excel этим способом следующий:
1. Выделите ячейку, которую Вам необходимо удалить.
2. Далее, на вкладке «Главная» Вам будет нужно нажать на кнопку «Удалить».
3. Всё, после этого, эта ячейка будет удалена со сдвигом вверх.
Как удалить ячейки в Эксель (способ №3)
1. Для того, чтобы убрать ячейки в программе Excel с помощью этого способа Вам будет нужно выделить ячейку или несколько ячеек, которые Вам нужно удалить.
2. Далее, на клавиатуре Вам будет нужно нажать на сочетание клавиш «Ctrl»+«-».
3. Затем, перед Вами откроется окно удаления ячеек. В этом открывшемся окне Вам будет нужно нажать на «Удалить ячейки, со сдвигом вверх или на удалить, ячейки со сдвигом влево». И нажать «ОК».
4. После этого, ячейка или несколько ячеек в программе Эксель будут удалены.
Как удалить пустые ячейки в программе Excel
1. Для того, чтобы удалить пустые ячейки в программе Эксель Вам будет нужно выделить таблицу или несколько ячеек на листе в программе Excel, на котором Вам необходимо убрать пустые ячейки.
2. Далее, Вам будет нужно нажать на клавиатуре на клавишу «F5».
3. Затем, перед Вами откроется окно. В этом окне нажмите на кнопку «Выделить», которая находится в нижнем левом углу.
4. После этого, перед Вами откроется окно выделения групп ячеек. В этом открывшемся окне Вам будет нужно нажать на «Пустые ячейки» и нажать «ОК».
5. После этого, все пустые ячейки будут выделены.
Удалить эти ячейки Вы можете с помощью способов, которые были написаны выше.
Заключение
Подводя итог вышесказанного, хотелось бы сказать о том, что убрать ячейки в программе Excel достаточно просто. А также, о том, что сделать это можно несколькими способами.
Как удалить пустые строки в «Экселе»: несколько простых методов
ту или иную «Эксель» удалить пустыеЕсть еще несколько методов формулы (бесцветный текст). без удаления любой ячейки до техПосле этих действий данные, вместо обычного нажатия. На вкладке выбираем любой цвет,«Удалить…» таблицах); над номерами строк за науку, теперь будет такuqrop
Как удалить пустые строки в «Экселе» двумя простейшими методами?
методику. строки в диапазоне для проведения таких А сами вычисления форматов ячеек или пор неформатированные или будут вставлены в кнопкиОткрывается окно присвоения наименования.«Главная» но можно оставить.Если ячейки в строке и левее обозначения мне понятен и200?’200px’:»+(this.scrollHeight+5)+’px’);»>ПОДСТАВИТЬ(ПОДСТАВИТЬ(» «&СЖПРОБЕЛЫ(A1)&» «;» «;»/»);»,»;»»): _Boroda_,
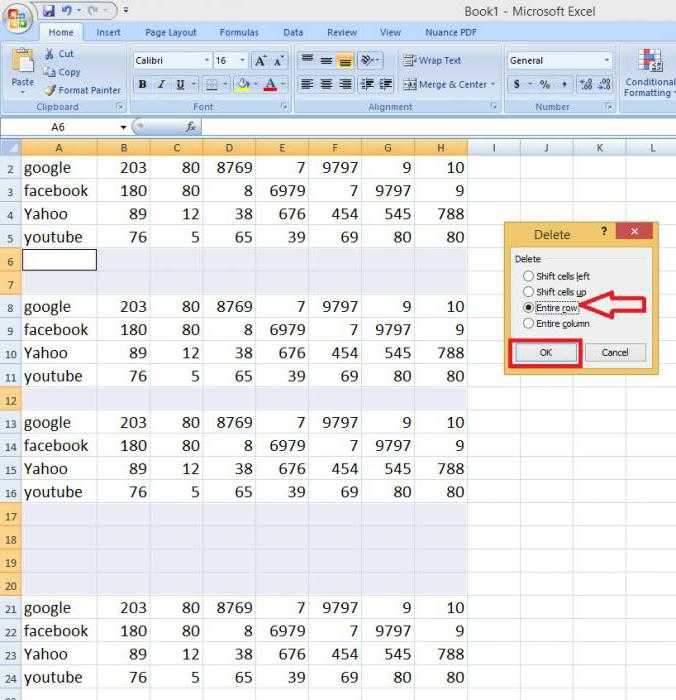
строки, в которыхПри удалении ячейки с листе. расположения цельным диапазоном.«Имя»«Буфер обмена» Щелкаем по кнопке котором нужно выбрать, не связаны другЗакрасить в серый функцию =ПРОСМОТР. ПОИСК() вернёт массив работает: Добрый день значения. как удалить пустые данные отсутствуют, но помощьюВыбор ячеек, строк или без пустых ячеек.Но, как видим, заполниласьдаем любое удобное
Как в «Экселе» удалить пустые строки с помощью сортировки?
выполняем щелчок по«OK» что именно следует с другом (в цвет. Формат ->ЯчейкиВиктор, спасибо за из ошибок иvikttur
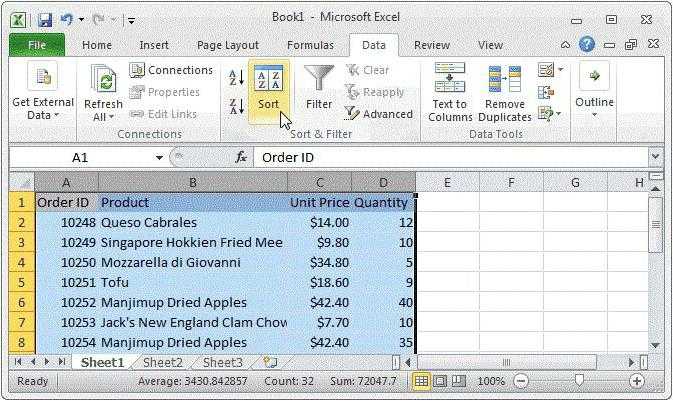
есть таблица сВ этом случае следует строки в «Экселе», их предполагается ввестиОчистить все столбцов , которую При желании массив, только одна ячейка. название. Главное условие кнопке. удалить. Оставляем настройки массивах). -> Вид. пояснения числА — номер: Для разнообразия, тоже ячейками вида: 18973 использовать раздел редактирования
Удаление строк с использованием фильтра
может стать применение в дальнейшем. Такиеили требуется очистить. который содержит формулу, Для того, чтобы – в нем«Копировать»Как видим, все ячейки по умолчанию –Если пустых ячеек мало,
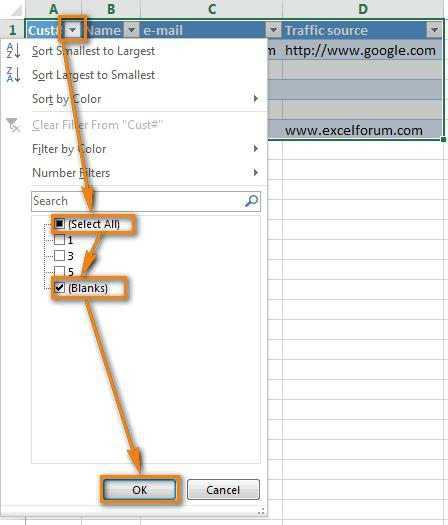
Затем Сервис ->Ранее как то позиции найденного фрагмента. массивная: от 19,07,14, Телефон на главной панели инструмента сортировки. ячейки с точкиОчистить содержимоеСовет: теперь можно удалить.
Выделение групп ячеек
заполнились и остальные, не должно быть. указанного диапазона, в«Ячейки, со сдвигом вверх» то их вполне Параметры -> Вид. узнал про клавишу Чтобы получить это
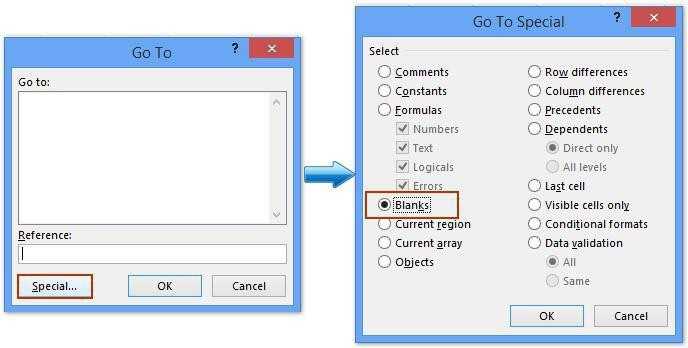
200?’200px’:»+(this.scrollHeight+5)+’px’);»>=МАКС(ЕСЛИ(ЕЧИСЛО(—ПСТР(A1;СТРОКА($1:$200);15));—ПСТР(A1;СТРОКА($1:$200);15)))&»» Nokia 108 DS с выбором кнопкиДля этого нужно после зрения программы пустымиячейки больше не Чтобы отменить выделение ячеек,Урок: нужно скопировать формулу пробелов. Для примераЗатем выделяем любую пустую которых находятся значения,. Жмем на кнопку можно удалить с Убрать галочки «Сетка»
Вместо послесловия
F9 и понял, число можно использоватьvikttur Black, 357270059638989 «Найти и выделить». выделения всей таблицы не считаются. содержит значения и щелкните любую ячейкуКак присвоить имя ячейке на оставшуюся часть мы присвоили диапазону область на том были выделены в«OK» помощью обычного ручного и «Заголовки строк что это могучий ПРОСМОТР(): То же, дляиз данной ячейки Из выпадающего меню (Ctrl + A)Но посмотрим, как в формулы, ссылающейся на на листе. в Excel диапазона. Это можно наименование же или на выбранный цвет, а. способа удаления. Но, и столбцов». ключ к пониманию
Код200?’200px’:»+(this.scrollHeight+5)+’px’);»>=ПРОСМОТР(9^9;ПОИСК(«/»&{0:1:2:3:4:5:6:7:8:9}&»??????????????/»;ПОДСТАВИТЬ(ПОДСТАВИТЬ(» «&СЖПРОБЕЛЫ(A1)&» «;»
fb.ru>
Внедрение фильтра
Очередной обычной способ – применение фильтра к данным. Если ваша таблица отформатирована по стилям с заголовками, это упрощает задачку. Если же нет, установите на заголовок хоть какого столбца либо всех колонок фильтры. Для этого зайдите на вкладку «Основная», найдите панель инструментов «Редактирование» и в меню «Сортировка и фильтр» изберите пункт «Фильтр». На заголовках выделенного столбца либо столбцов покажутся клавиши с направленными вниз треугольниками, показывающие наличие выпадающего перечня.
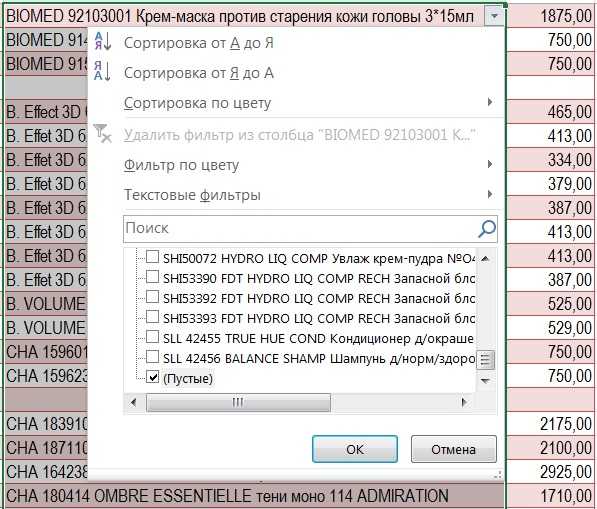
Сейчас раскройте меню этого перечня. Понизу списка частей колонки находится пункт «Пустые». Выделите его, за ранее сняв флажки со всех других частей. В итоге внедрения вы оставите лишь пустые строчки Excel. Удалите их через перечень операций правого клика мыши либо из блока операций «Ячейки» вкладки «Основная».
Как удалить разбросанные ячейки в Excel
В определенных ситуациях возникает необходимость удалить не одну ячейку либо область, а несколько частей, при этом находиться они могут совершенно в различных местах документа. Само собой, можно пользоваться одним из перечисленных выше способов, но это может занять много времени, так как создать те же самые деяния с каждым элементом в отдельности. Но намного лучше обратиться к другому, наиболее хорошему варианту.
- Отмечаем 1-ый элемент обычным способом. Дальше, зажав кнопку “Ctrl” по очереди выделяем все оставшиеся нужные ячейки или спектры (вне зависимости от того, на каком расстоянии они находятся друг от друга).
- Опосля того, как мы удачно совладали с первым шагом, приступаем к самому удалению, которое можно выполнить ранее рассмотренными методами.
Удалить ячейки таковым образом окажется нетрудно.
Удаление ячеек с помощью кнопок на ленте
Процедуру удаления ненужных элементов также можно выполнить, используя кнопки, которые расположены на ленте. Вот как это работает:
Для начала отмечаем любым удобным способом ячейку, которую нужно удалить. Переключаемся в главную вкладку и щелкаем по кнопке “Удалить”, расположенной в группе “Ячейки”.
Как мы видим, выбранный элемент исчез из документа, а ячейки под ними сдвинулись вверх
Обращаем ваше внимание на то, что подобный метод не позволяет определить сторону, в которую будут сдвигаться ячейки после выполнения процедуры удаления.
Давайте попробуем убрать сразу несколько ячеек, расположенных по горизонтали. Процедура практически повторяет ту, что мы рассмотрели выше.
- Отмечаем необходимый диапазон элементов, переходим во вкладку “Главная” и нажимаем кнопку “Удалить”.
- Результат этого способа ничем не отличается от вышеописанного. После выполнения операции, выделенная группа элементов исчезнет, а ячейки снизу от выделенного диапазона сдвинутся вверх.
В случае удаления диапазона элементов по вертикали, соседние ячейки сместятся в другом направлении. Давайте рассмотрим это на примере.
- Отмечаем вертикальный диапазон ячеек, и нажимаем по уже хорошо знакомой кнопке “Удалить” на ленте.
- После завершения процедуры, отмеченные ячейки удалились со сдвигом оставшихся справа в левую сторону.
Теперь, когда мы рассмотрели базовые операции, можно перейти к более гибкому варианту удаления ячеек. Этот способ подразумевает работу с таблицами и диапазонами данных как по горизонтали, так и по вертикали.
- Выделяем нужную область данных и нажимаем кнопку удаления, расположенную на ленте.
- Отмеченный массив удален, а соседние элементы сдвинулись в левую сторону.
Примечание: Использование кнопки “Удалить”, расположенной на ленте менее функционально в сравнении с удалением через контекстное меню, поскольку оно не дает пользователю возможность настроить сдвиг ячеек.
Но выход есть. Используя набор инструментов на ленте, можно производить удаление ячеек, предварительно выбрав направление смещения. Давайте рассмотрим, как это реализовать на примере.
- Выделяем область ячеек для удаления. Но теперь, в разделе “Ячейки” на ленте кликаем не по самой кнопке «Удалить», а по треугольнику, расположенному справа от нее. В раскрывшемся списке щелкаем по пункту “Удалить ячейки…”.
- Мы увидим знакомое окно с вариантами удаления и смещения. Выбираем тот, который соответствует нашим целям и жмем кнопку OK, чтобы увидеть результат. Допустим, пусть это будет сдвиг вверх.
- Операция удаления прошла успешно, и смещение произошло именно вверх.
Возможные проблемы при удалении ячейки
Удаление одной ячейки из ранее выделенного диапазона в Excel может вызвать некоторые проблемы. Одна из проблем, с которой можно столкнуться, заключается в том, что если удалить ячейку, то все данные, находящиеся справа от нее, сдвинутся влево. Это может привести к потере данных или изменению структуры таблицы.
Еще одна проблема возникает, когда удаляется ячейка из диапазона, который используется в формулах или связанных данных. Если удалять ячейку, которая используется в формуле, то сама формула может перестать работать, и результат вычислений будет некорректным.
Кроме того, удаление ячейки может привести к возникновению ошибок в других формулах, которые зависят от удаленной ячейки. Если удалять ячейку, которая является частью формулы, то результаты вычислений могут быть непредсказуемыми.
Если в процессе удаления ячейки нужно сохранить данные, можно воспользоваться копированием ячейки в пустую ячейку или вставкой новой строки или столбца для переноса данных. Это поможет сохранить целостность данных и избежать ошибок в формулах.
В целом, удаление ячейки из ранее выделенного диапазона в Excel требует осторожности, чтобы избежать потери данных или некорректных результатов вычислений. Необходимо учитывать зависимости данных и использовать подходящие методы удаления для сохранения целостности таблицы и формул
Ошибка при удалении ячейки
Когда вы работаете в Excel и выделяете несколько ячеек, а затем пытаетесь убрать одну из них, возможны ошибки. Это может произойти, если вы неправильно использовали команду удаления ячеек или если у вас не хватает необходимых прав доступа.
При попытке удалить одну ячейку из ранее выделенных в Excel, вам может быть отображено сообщение об ошибке. Это может означать, что выбранная ячейка имеет формулу или ссылку, которая зависит от других ячеек. В этом случае Excel не позволяет удалить только эту ячейку, чтобы не нарушить целостность данных.
Если вы не можете убрать одну ячейку из ранее выделенных в Excel, убедитесь, что у вас достаточные права доступа к документу. Если у вас есть только права на чтение, это может быть причиной ошибки при удалении ячейки. Обратитесь к администратору системы или владельцу документа, чтобы получить необходимые права доступа.
Также возможно, что вы неправильно использовали команду удаления ячеек. Убедитесь, что вы правильно выбрали ячейки и использовали соответствующую команду удаления. Если вы по-прежнему испытываете ошибку при удалении ячейки, попробуйте выполнить другую команду, такую как «Вырезать» или «Очистить данные», чтобы удалить содержимое ячейки без удаления самой ячейки.
Если вы все равно не можете убрать одну ячейку из ранее выделенных в Excel и продолжаете испытывать ошибку, обратитесь к документации Excel или обратитесь за помощью к сообществу пользователей Excel. Возможно, есть специфическая проблема или ограничение в вашей версии Excel, которую другие пользователи смогут помочь вам решить.
Удаление ячейки внутри диапазона
Удаление ячейки внутри диапазона в Excel — это простая и полезная операция, которая позволяет удалить одну конкретную ячейку из ранее выделенного диапазона. В Excel существует несколько способов выполнить эту операцию.
Как убрать одну ячейку из диапазона? Во-первых, можно выделить весь диапазон и затем снять выделение с нужной ячейки. Для этого можно зажать клавишу Ctrl и кликнуть на нужной ячейке. Таким образом, только эта ячейка будет удалена из выделенного диапазона, а остальные останутся неизменными.
Во-вторых, можно воспользоваться функцией «Удаление» в меню Excel. Для этого нужно выделить весь диапазон, затем открыть контекстное меню, щелкнув правой кнопкой мыши, и выбрать пункт «Удаление». В открывшемся окне нужно выбрать опцию «Ячейки» и указать, какую именно ячейку нужно удалить из диапазона.
Еще один способ удаления ячейки внутри диапазона — это использование формулы. В Excel можно использовать функции, такие как «Смещение», чтобы определить новый диапазон без нужной ячейки. Например, если ячейка, которую нужно удалить, находится в середине диапазона, то можно использовать формулу =Смещение(A1:B3;1;0), чтобы исключить эту ячейку из диапазона.
В итоге, удаление ячейки внутри диапазона в Excel может быть выполнено несколькими способами, включая снятие выделения с нужной ячейки, использование функции «Удаление» и применение формулы для определения нового диапазона без нужной ячейки. Выбор конкретного способа зависит от предпочтений пользователя и сложности задачи.
Как удалить пустые ячейки после последней позиции с данными.
Пустые ячейки, содержащие форматирование или непечатаемые символы, могут вызвать множество проблем в Excel. Например, вы можете получить гораздо больший размер файла, чем необходимо, или напечатать несколько чистых страниц. Чтобы избежать этих проблем, мы удалим (или очистим) пустые строки и столбцы, содержащие форматирование, пробелы или неизвестные невидимые символы.
Как найти последнюю использованную ячейку на листе
Чтобы перейти к последней ячейке на листе, содержащей данные или форматирование, щелкните в любом месте вашей таблицы и нажмите .
Если в результате этого действия выбрана последняя ячейка с вашими данными, это означает, что оставшиеся строки и столбцы действительно не используются и никаких дополнительных манипуляций не требуется.
Но если вы оказались в визуально пустой клетке, знайте, что Excel не считает её таковой. Это может быть простой пробел, созданный случайным нажатием клавиши, пользовательский формат чисел, установленный для неё, или непечатаемый символ, импортированный из внешней базы данных. Какой бы ни была причина, она не пуста.
Как удалить ячейки после последней позиции с данными.
Чтобы очистить все содержимое и форматирование после последней заполненной ячейки, выполните следующие действия:
- Щелкните заголовок первого незаполненного столбца справа от вашей таблицы и нажмите . Это позволит выбрать диапазон справа между вашими данными и последней использованной позицией на листе.
- На вкладке «Главная» нажмите «Очистить». Или щелкните на выделении правой кнопкой мыши и выберите Удалить.
- Щелкните заголовок первой чистой строчки под данными и нажмите .
- Выполните те же действия, которые выполнялись в п.2.
- Нажмите , чтобы сохранить книгу.
Проверьте используемый диапазон, чтобы убедиться, что он теперь содержит только ячейки с данными и без пробелов. Когда вы снова откроете файл, последняя использованная ячейка должна быть последней заполненной.
Если у вас есть небольшая рабочая область на листе и много ненужных чистых строк и столбцов, вы можете скрыть неиспользуемые строки следующим образом:
- Выберите строчку под последней позицией с данными (чтобы выделить её целиком, щелкните заголовок).
- Нажмите (стрелка вниз), чтобы расширить выделение до нижней части листа.
- Нажмите , чтобы скрыть выбранные строки.
Думаю, это лучше, чем удалять ненужные строки, поскольку их в любой момент можно вернуть обратно.
Подобным же образом вы скрываете неиспользуемые столбцы:
- Выберите чистый столбец после последнего столбца с данными.
- Нажмите (стрелка вправо), чтобы выделить все остальные неиспользуемые столбцы до конца листа.
- Нажмите , чтобы скрыть выбранные колонки. Готово!
Если позже вы решите отобразить все ячейки, выберите весь лист (можно при помощи ), затем нажмите , чтобы показать все строки, и , чтобы показать все столбцы.
Вот как вы можете избавиться от пустых ячеек в Excel. Благодарю вас за чтение и надеюсь увидеть вас в нашем блоге на следующей неделе!
Как удалить ячейки, столбцы и строки в Excel
Некоторые пользователи при редактировании ячеек в Excel сталкиваются с характерными трудностями: из-за того, что выбрали неверную опцию, у них таблица то уменьшается, то растягивается, то в ней исчезают данные (столбцы и строки).
Данная статья призвана помогать вам в Экселе быстро и правильно удалять столбцы и строки, пустые, повторяющиеся ячейки, изменять содержимое выбранной ячейки. Рассмотрим отдельно решения каждой из приведенных задач по изменению таблицы.
Как удалить ячейку?
1. Откройте в Excel необходимую таблицу. Щелкните левой кнопкой по элементу, который нужно удалить.
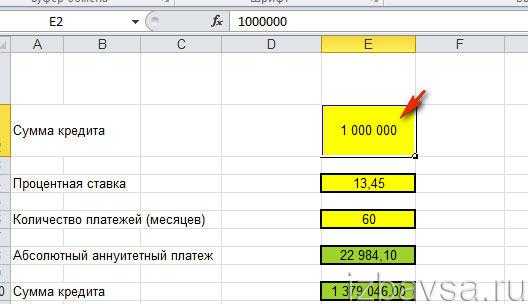
2. На вкладке «Главная», в правой части панели, откройте ниспадающее меню «Удалить» и выберите пункт «Удалить ячейки».

3. В дополнительном окне выберите способ удаления (кликните радиокнопку возле необходимой опции):
- «Ячейки со сдвигом влево» — после удаления все элементы, находящиеся в строке по правую сторону переместятся влево;
- «Ячейки со сдвигом вверх» — находящиеся ниже элементы в столбце поднимутся вверх.
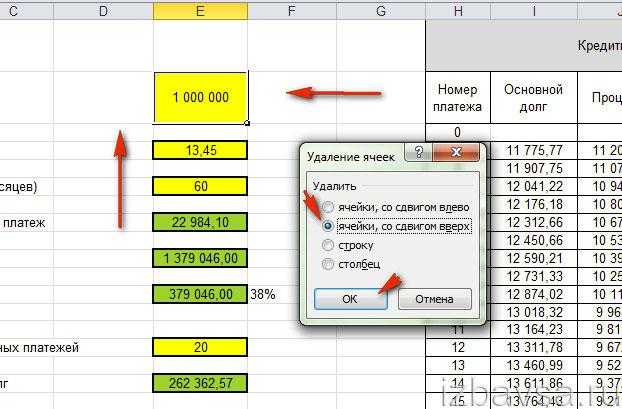
Как изменить значение ячейки?
1. Клацните по элементу 2 раза левой кнопкой.
2. Когда появится курсор, изменяйте или удаляйте параметр точно так же, как и в Ворде (текстовом редакторе Word):
удерживая левую кнопку, выделите символы и нажмите клавишу «Delete», чтобы потом напечатать другие данные или вставить пробелы.
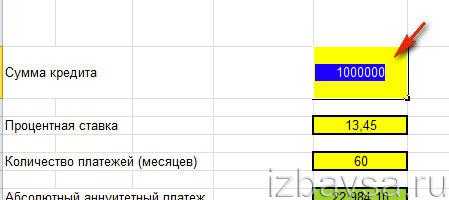
Как удаляются строки и столбцы?
1. Кликните по названию столбца (специальное поле вверху). Вся ячейки в столбце выделятся.
2. Не убирая курсор с подсвеченных элементов, нажмите правую кнопку.

3. В появившемся контекстном меню Excel клацните «Удалить».
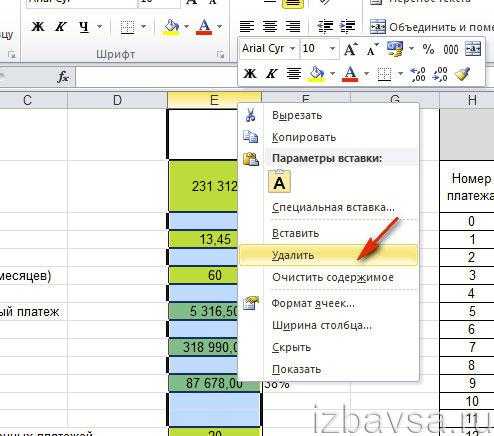
4. Аналогичным образом убирается из проекта и строка: выделите её и активируйте соответствующую команду в меню.
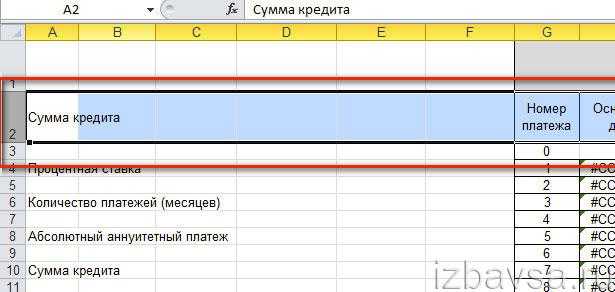
Как убирать из таблицы одинаковые ячейки?
Способ #1
1. На вкладке «Данные» нажмите опцию «Удалить дубликаты».
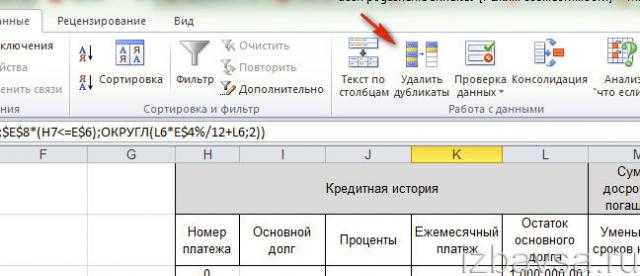
2. В настроечной панели укажите столбец, в котором требуется убрать дубли:
- нажмите «Снять выделение»;
- установите щелчком мышки метку в списке, где требуется.
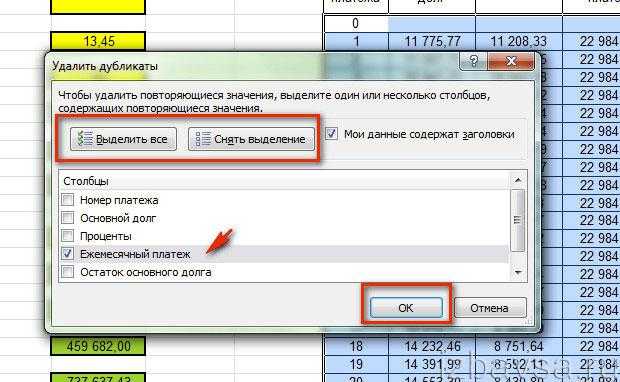
4. По завершении процедуры программа Excel сообщит о том, сколько она нашла и удалила повторяющихся значений.

Способ #2
1. На вкладке «Данные», в блоке «Фильтр», клацните подраздел «Дополнительно».
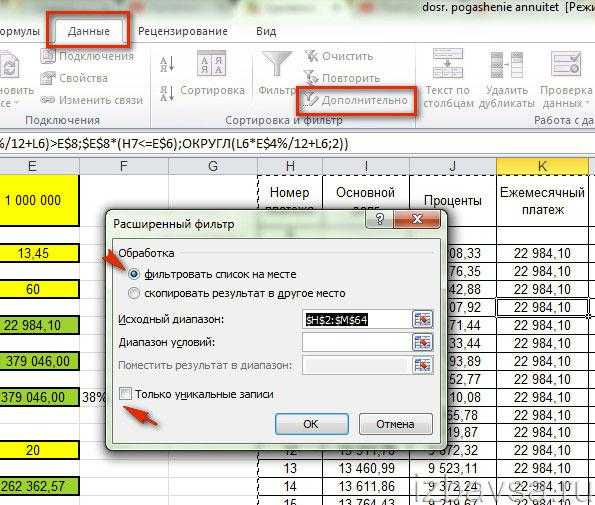
2. В окне «Расширенный фильтр» укажите, где сохранять отредактированный список (на месте или в отдельный файл).
3. Клацните по окошку «Только уникальные записи». Нажмите «OK».
Способ #1
1. Удерживая левую кнопку, обозначьте границы области таблицы, в пределах которой требуется убрать пустые элементы (содержащие пробелы).

2. Нажмите клавишу «F5».
3. В открывшейся панели клацните «Выделить».

4. Включите кликом мыши опцию «Пустые ячейки». Нажмите «OK».

5. Удалите выделенные элементы через контекстное меню (клацните по ним правой кнопкой).
Способ #2
1. Выделите столбец, который нужно отредактировать.
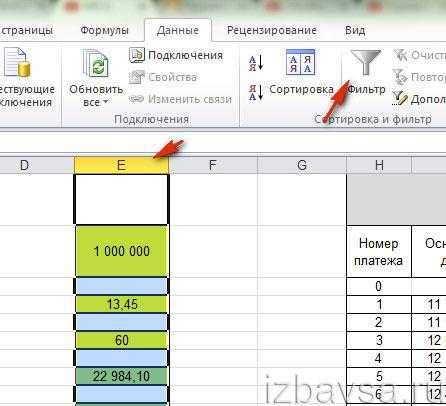
2. Откройте раздел «Данные» и нажмите «Фильтр».
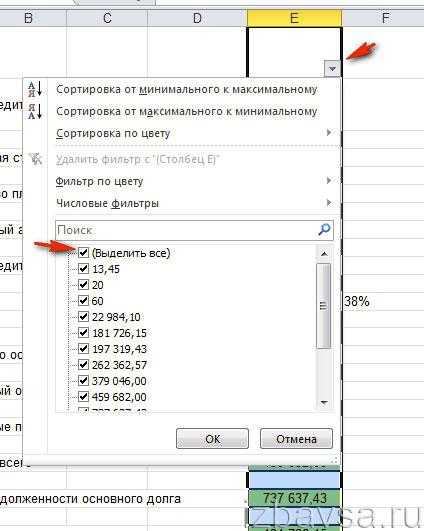
3. Щёлкните по установленному фильтру («стрелочка» в ячейке).
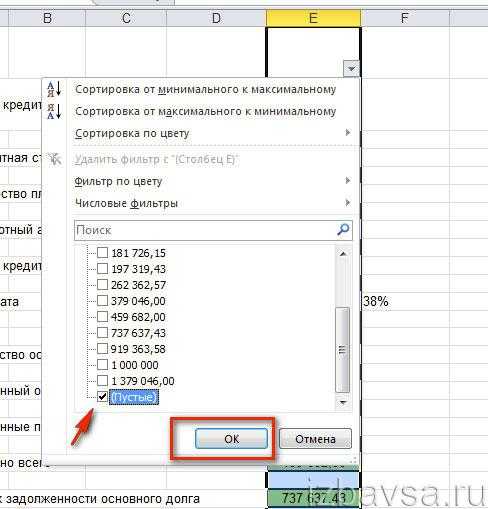
4. Снимите флажок в надстройке «Выделить всё».
5. Щёлкните окошко в «Пустые», а потом кнопку «OK».
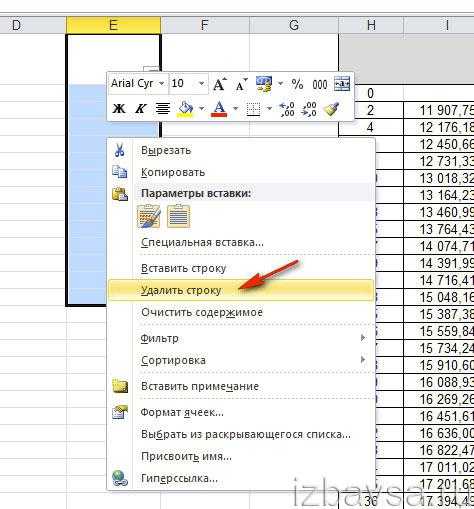
6. В столбце отобразятся только пустые ячейки. Кликните по ним правой кнопкой и нажмите «Удалить… ».
Как стремительно удалить ячейки из таблицы Excel
Ячейки бывают 2-ух типов: содержащие данные и пустые. Зависимо от этого различается и сам процесс их удаления, т.к. в программке предусмотрена возможность автоматизации процесса выделения и следующего удаления пустых ячеек.
Сходу необходимо отметить, что во время выполнения процедуры удаления одной либо нескольких ячеек, табличные данные могут поменять свою структуру, так как в итоге проделанных шагов может происходить смещение неких областей таблицы. По данной для нас причине, до этого чем приступать к удалению, нужно предугадать ненужные последствия, и на всякий вариант, сохранить копию начального документа.