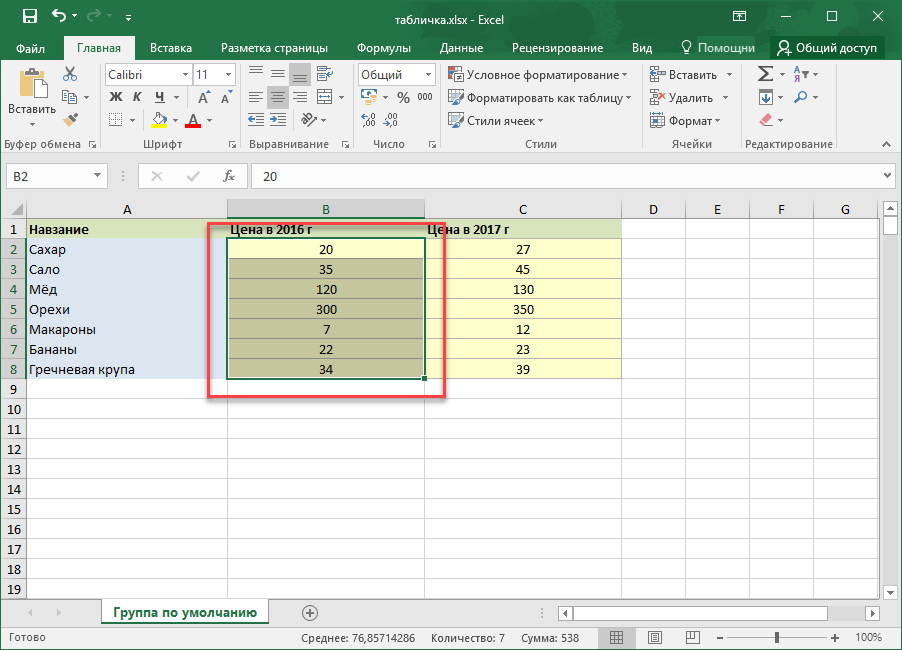Создание массива с нормальным распределением
Итак, чтобы сгенерировать массив данных с нормальным распределением, нам понадобится функция НОРМ.ОБР() – это обратная функция от НОРМ.РАСП(), которая возвращает нормально распределенную переменную для заданной вероятности для определенного среднего значения и стандартного отклонения. Синтаксис формулы выглядит следующим образом:
=НОРМ.ОБР(вероятность; среднее_значение; стандартное_отклонение)
Другими словами, я прошу Excel посчитать, какая переменная будет находится в вероятностном промежутке от 0 до 1. И так как вероятность возникновения продукта с весом в 100 грамм максимальная и будет уменьшаться по мере отдаления от этого значения, то формула будет выдавать значения близких к 100 чаще, чем остальных.
Давайте попробуем разобрать на примере. Выстроим график распределения вероятностей от 0 до 1 с шагом 0,01 для среднего значения равным 100 и стандартным отклонением 1,5.
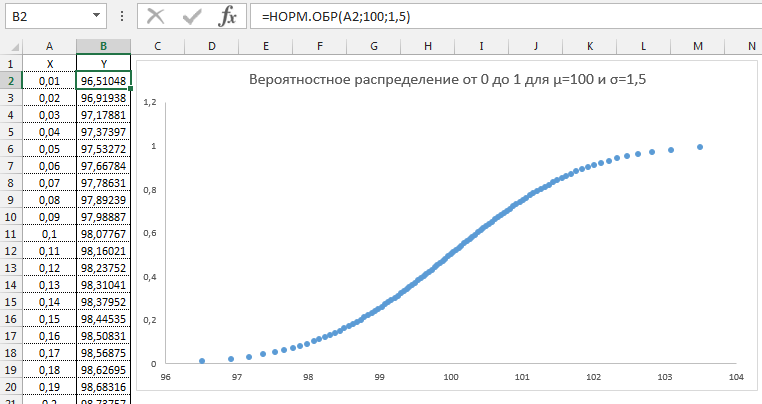
Как видим из графика точки максимально сконцентрированы у переменной 100 и вероятности 0,5.
Этот фокус мы используем для генерирования случайного массива данных с нормальным распределением. Формула будет выглядеть следующим образом:
=НОРМ.ОБР(СЛЧИС(); среднее_значение; стандартное_отклонение)
Создадим массив данных для нашего примера со средним значением 100 грамм и стандартным отклонением 1,5 грамма и протянем нашу формулу вниз.
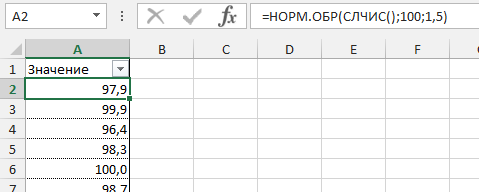
Теперь, когда массив данных готов, мы можем выстроить график с нормальным распределением.
Как построить два графика на одной диаграмме Excel?
Также статьи о графиках в Экселе:
В Экселе можно результаты расчетов отобразить в виде диаграммы или графика, придавая им большую наглядность, а для сравнения иногда нужно построить два графика рядом. Как построить два графика в Excel на одном поле мы далее и рассмотрим.
Начнем с того, что не каждый тип диаграмм в Экселе сможет отобразить именно тот результат, который мы ожидаем. К примеру, имеются результаты расчетов для нескольких функций на основе одинаковых исходных данных. Если по этим данным строить обычную гистограмму или график, то исходные данные не будут учитываться при построении, а лишь их количество, между которыми будут задаваться одинаковые интервалы.
Выделяем два столбца результатов расчетов и строим обычную гистограмму.

Теперь попробуем добавить еще одну гистограмму к имеющимся с таким же количеством результатов расчетов. Для добавления графика в Экселе делаем активным имеющийся график, выделив его, и на появившейся вкладке «Конструктор» выбираем «Выбрать данные». В появившемся окошке в разделе «Элементы легенды» нажимаем добавить, и указываем ячейки «Имя ряда:» и «Значения:» на листе, в качестве которых будут значения расчета функции «j».
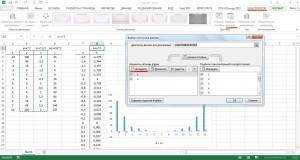
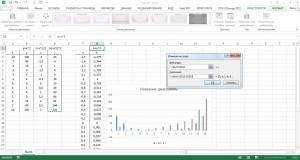

Теперь посмотрим, как будет выглядеть наша диаграмма, если мы к имеющимся гистограммам добавим еще одну, у которой количество значений почти в два раза больше. Добавим к графику значения функции «k».

Как видно, последних добавленных значений гораздо больше, и они настолько малы, что их на гистограмме практически не видно.
Если изменить тип диаграммы с гистограммы на обычный график, результат получится в нашем случае более наглядным.

Если использовать для построения графиков в Экселе точечную диаграмму, то на полученных графиках будет учитываться не только результат расчетов, но и исходные данные, т.е. будет прослеживаться четкая зависимость между величинами.
Для создания точеного графика выделим столбец начальных значений, и пару столбцов результатов для двух разных функций. На вкладке «Вставка» выбираем точечную диаграмму с гладкими кривыми.

Для добавления еще одного графика выделяем имеющиеся, и на вкладке «Конструктор» нажимаем «Выбрать данные».
В новом окошке в графе «Элементы легенды» нажимаем «Добавить», и указываем ячейки для «Имя ряда:», «Значения X:» и «Значения Y:». Добавим таким образом функцию «j» на график.

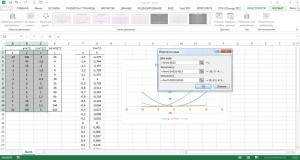
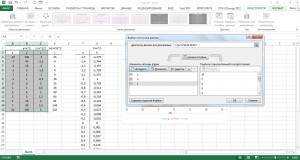

Теперь добавим функцию «k», у которой совершенно другие исходные данные и их количество.
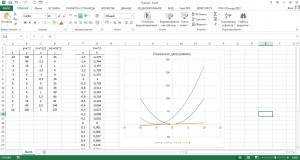
Как видно, на точечном графике функция «k» практически незаметна, но зато построена с учетом значений по обеим осям.
Создаем диаграмму в Excel
Чтобы представить данные пользователям наиболее содержательно, нужно из множества типов диаграмм выбрать подходящий. Можно также , используя несколько типов диаграмм.
Чтобы создать диаграмму в Excel, начните с ввода числовых данных на рабочий лист, а затем выполните следующие шаги:
1. Подготовьте данные для построения диаграммы
Для большинства диаграмм Excel (таких как гистограммы или линейчатые диаграммы) особое расположение данных не требуется. Данные могут быть в строках или столбцах, и Microsoft Excel автоматически предложит наиболее подходящий тип графика (позже его можно изменить).
Чтобы сделать красивую диаграмму в Excel, следующие моменты могут быть полезны:
- В легенде диаграммы используются либо заголовки столбцов, либо данные из первого столбца. Excel автоматически выбирает данные для легенды, основываясь на расположении исходных данных.
- Данные в первом столбце (или в заголовках столбцов) используются в качестве подписей оси Х в диаграмме.
- Числовые данные в других столбцах используются для создания подписей оси Y.
Для примера построим график на основе следующей таблицы.
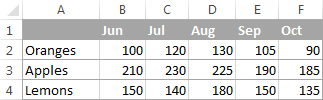
2. Выберите, какие данные нужно показать на графике
Выберите все данные, которые нужно включить в диаграмму Excel. Выберите заголовки столбцов, которые хотите видеть в легенде диаграммы или в качестве подписей оси.
Если нужно построить график, основанный на смежных ячейках, то достаточно выбрать одну ячейку, и Excel автоматически добавит к выделению все смежные ячейки, содержащие данные. Чтобы создать график на основе данных в несмежных ячейках, выберите первую ячейку или диапазон ячеек, затем, нажав и удерживая клавишу Ctrl, выберите остальные ячейки или диапазоны
Обратите внимание, что построить график на базе несмежных ячеек или диапазонов можно, только если выбранная область образует прямоугольник.. Совет: Чтобы выбрать все используемые ячейки на листе, установите курсор в первую ячейку используемой области (нажмите Ctrl+Home, чтобы перейти к ячейке А1), затем нажмите Ctrl+Shift+End, чтобы расширить выбор до последней использованной ячейки (правый нижний угол диапазона). Совет: Чтобы выбрать все используемые ячейки на листе, установите курсор в первую ячейку используемой области (нажмите Ctrl+Home, чтобы перейти к ячейке А1), затем нажмите Ctrl+Shift+End, чтобы расширить выбор до последней использованной ячейки (правый нижний угол диапазона)
Совет: Чтобы выбрать все используемые ячейки на листе, установите курсор в первую ячейку используемой области (нажмите Ctrl+Home, чтобы перейти к ячейке А1), затем нажмите Ctrl+Shift+End, чтобы расширить выбор до последней использованной ячейки (правый нижний угол диапазона).
3. Вставьте диаграмму на лист Excel
Чтобы добавить график на текущий лист, перейдите на вкладку Вставка (Insert) раздел Диаграммы (Charts) и нажмите на иконку нужного типа диаграммы.
В Excel 2013 и Excel 2016 можно нажать кнопку Рекомендуемые диаграммы (Recommended Charts), чтобы посмотреть галерею готовых диаграмм, которые лучше всего подходят для выбранных данных.
В данном примере, мы создаем объёмную гистограмму. Для этого кликнем по стрелке рядом со значком гистограммы и выберем один из подтипов диаграмм в категории Объёмная гистограмма (3D Column).
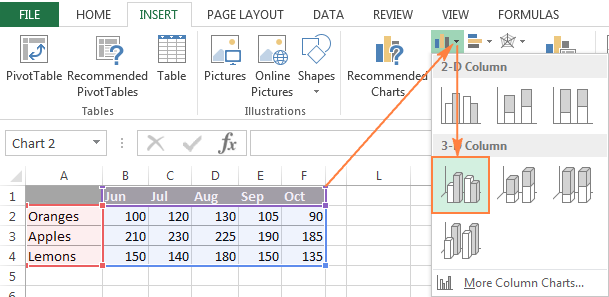
Для выбора других типов диаграмм, кликните ссылку Другие гистограммы (More Column Charts). Откроется диалоговое окно Вставка диаграммы (Insert Chart) со списком доступных подтипов гистограмм в верхней части окна. В верхней части окна можно выбрать другие типы диаграмм, доступные в Excel.
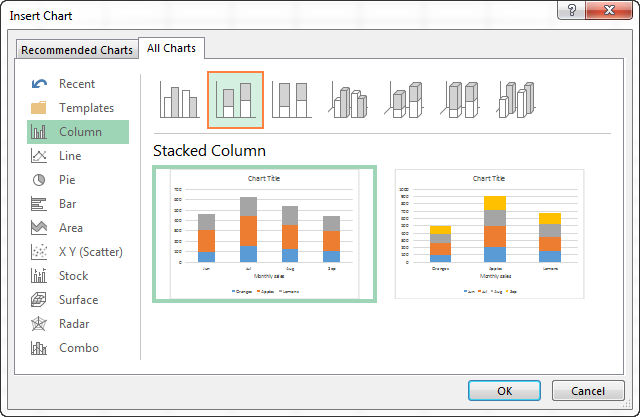
Совет: Чтобы немедленно увидеть все доступные типы диаграмм, нажмите кнопку Просмотр всех диаграмм (See All Charts) в правом нижнем углу раздела Диаграммы (Charts) на вкладке Вставка (Insert) Ленты меню.
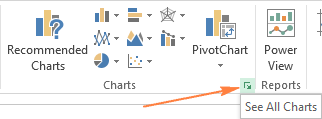
В целом, всё готово. Диаграмма вставлена на текущий рабочий лист. Вот такая объёмная гистограмма у нас получилась:
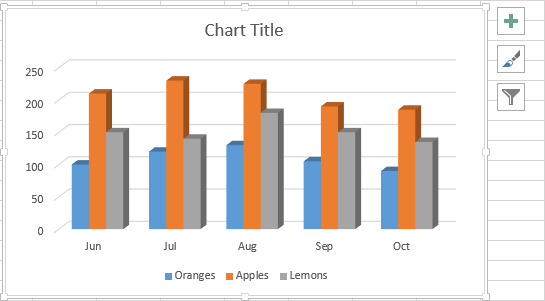
График выглядит уже хорошо, и все же можно сделать несколько настроек и улучшений, как описано в разделе .
Немного теории
Вставить диаграмму в программе Microsoft Excel версий 2007, 2010,2013 и 2016 можно на вкладке Вид – группа Диаграммы.
График это один из типов диаграмм. Графики в Экселе бывают:
- Объемные.
- Плоские.
- Плоские простые.
- Плоские графики с метками.
Краткий обзор диаграмм
В Экселе есть множество различных графиков, и чтобы их построить, необходимо составить таблицу данных. Что бы создать диаграмму нужно открыть вкладку «Вставка» и выбрать на панели «Диаграммы» подходящий вид.
Среди них самыми популярными являются следующие диаграммы:
Если нужно отобразить изменение ряда данных в течение времени, то выбирайте «График». Если данных немного, то можно выбрать «График с маркерами», если достаточно много, то выберите простой график.
Если есть функция зависимости, или необходимо изобразить сразу несколько графиков и сравнить пары значений, то лучше выбрать «Точечную диаграмму». Здесь маркеры также уместны при небольшом количестве данных.
Круговая диаграмма используется для отображения ряда данных относительно общей суммы (в процентном соотношении), при этом это должен быть только один ряд данных, желательно не более 7 и значения обязательно должны быть положительными. Данная диаграмма может быть выполнена в двухмерном и трехмерном виде. Для акцентирования внимания на конкретном секторе, можно выбрать «Разрезную круговую диаграмму».
Рассмотрим гистограммы. Они применяются для графического изображения значений по группам. Они также бывают плоскими и объемными. Вторые могут быть представлены в виде различных трехмерных фигур:
Если помимо разделения данных по категориям необходимо еще и отобразить вклад каждого значения в рамках одной категории, то следует выбрать «Гистограмму с накоплением».
Другие виды диаграмм
Столбиковая диаграмма
Среди плоскостных диаграмм наибольшее распространение получили столбиковые, полосовые или ленточные, треугольные, квадратные, круговые, секторные, фигурные.
Столбиковые диаграммы изображаются в виде прямоугольников (столбиков), вытянутых по вертикали, высота которых соответствует значению показателя (рис. 6.9).
Полосовая диаграмма
Принцип построения полосовых диаграмм тот же, что и столбиковых. Отличие заключается в том, что полосовые (или ленточные) графики представляют значение показателя не по вертикальной, а по горизонтальной оси.
Оба вида диаграмм применяются для сравнения не только самих величин, но и их частей. Для изображения структуры совокупности строят столбики (полосы) одинакового размера, принимая целое за 100%, а величину частей целого — соответствующей удельным весам (рис. 6.10).
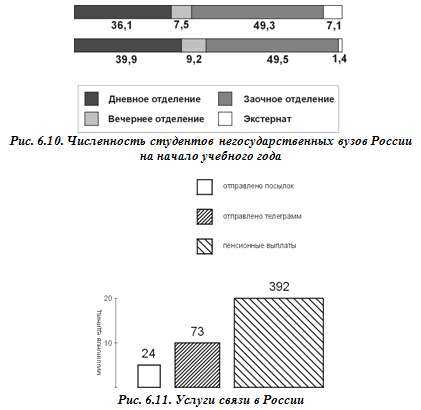
Для изображения показателей с противоположным содержанием (импорт и экспорт, сальдо положительное и отрицательное, возрастная пирамида) строят разнонаправленные столбиковые или полосовые диаграммы.
Основу квадратных, треугольных и круговых диаграмм составляет изображение значения показателя величиной площади геометрической фигуры.
Квадратная диаграмма
Для построения квадратной диаграммы устанавливают размер стороны квадрата путем извлечения корня квадратного из значения показателя.
Так, например, для построения диаграммы на рис. 6.11 из объема услуг связи за 1997 г. в России по отправлению телеграмм (73 млн.), пенсионных выплат (392 млн.), посылок (24 млн.) квадратные корни составили соответствено 8,5; 19,8; 4,9.
Круговая диаграмма
Круговые диаграммы строятся в виде площади кругов, радиусы которых равны корню квадратному из значений показателя.
Секторная диаграмма
Для изображения структуры (состава) совокупности используются секторные диаграммы. Круговая секторная диаграмма строится путем разделения круга на секторы пропорционально удельному весу частей в целом. Размер каждого сектора определяется величиной угла расчета (1% соответствует 3,60).
Пример. Доля продовольственных товаров в объеме розничного товарооборота России составила в 1992 г. 55%, а в 1997 г. — 49%, доля непродовольственных товаров составила соответственно 45% и 51%.
Построим два круга одинакового радиуса, а для изображения секторов определим центральные углы: для продовольственных товаров 3,60*55 = 1980, 3,6*49 = 176,40; для непродовольственных товаров 3,60*45 = 1620; 3,60*51 = 183,60. Разделим круги на соответствующие секторы (рис. 6.12).
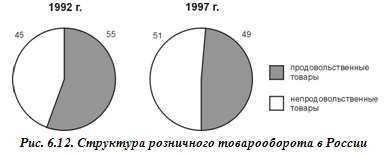
Треугольная диаграмма
Разновидностью диаграмм, представляющих структуру (кроме столбиковых и полосовых), является диаграмма треугольная. Она применяется для одновременного изображения трех величин, изображающих элементы или составные части целого. Треугольная диаграмма представляет собой равносторонний треугольник, каждая сторона которого является равномерной масштабной шкалой от 0 до 100. Внутри строится координатная сетка, соответствующая линиям, проводимым параллельно сторонам треугольника. Перпендикуляры из любой точки координатной сетки представляют доли трех компонентов, соответствует в сумме 100% (рис. 6.13). Точка на графике соответствует 20% (по А), 30% (по В) и 50% (по С).
Как построить диаграмму и график (круговая, точечная, линейная и др. ). На примере Excel 2016/2019
Сам по себе процесс не сложен, но часто вызывает вопросы (причем, даже у тех, кто роде бы не первый день сидит за ПК ) .
В своем примере ниже хочу показать, как построить разнообразные диаграммы в популярной программе Excel (версия 2016/2019) . Выбор пал на нее, так как она (либо ее аналоги) есть практически на любом домашнем ПК (всё-таки пакет Microsoft Office до сих пор для многих считается базовым) .
Быстрый способ построения графика
Чем хорош новый Excel — так это не только наличием более высоких системных требований и более современным дизайном, но и более простым и быстрыми возможностями для построения графиков.
Покажу сейчас, как можно построить график в Excel 2016 (2019) всего за пару шагов.
1) Сначала открываем документ в Excel, на основании которого собираемся строить график. Обычно, он представляет из себя табличку с несколькими данными. В моем случае — таблица с разнообразными ОС Windows.
Необходимо выделить всю таблицу (пример показан ниже на скриншоте ) .
Таблица выделена (зеленая рамочка)
2) Далее открываем раздел «Вставка» , и жмем по кнопке «Рекомендуемые диаграммы» .
Суть в том, что Excel сам проанализирует вашу таблицу и предложит самые оптимальные и наглядные варианты ее представления. Т.е. вам не придется ничего настраивать, подгонять, забивать данные и т.д.
В общем, рекомендую к использованию.
3) В появившейся форме выберите тот тип графика, который вам пришелся «по душе». Я выбрал классический линейный график (см. пример ниже) .
4) Далее в конструкторе (появится сверху) можно задать нужный стиль отображения диаграммы. Хорошо смотрится, например, черный контрастный стиль (пример ниже) .
Стили графика, диаграммы
Собственно, на этом диаграмма (график) то готовы! Теперь его можно вставить в форме скриншота (или диаграммы) в презентацию или доклад.
Кстати, неплохо бы еще дать название диаграмме (но это достаточно просто и легко, поэтому не останавливаюсь).
Построение круговой диаграммы
Для построения круговой или точечной диаграммы (которые очень наглядны и полюбились многим пользователям) , необходим определенный тип данных.
Чтобы круговая диаграмма наглядно показала зависимость, необходимо использовать только одну строку из таблицы, а не все. Наглядно показано, о чем идет речь на скрине ниже.
Выбор диаграммы в зависимости от типа данных
Итак, строим круговую диаграмму (скрин ниже, см. номера стрелок) :
- сначала выделяем нашу таблицу;
- далее переходим в раздел «Вставка» ;
- жмем по значку «Рекомендуемые диаграммы» ;
- далее в списке выбираем «Круговая диаграмма» , нажимаем OK.
Построение круговой диаграммы
Далее осталось только выбрать стиль диаграммы под свои требования. Диаграмма готова!
Полученная круговая диаграмма
Построение точечной или любой другой диаграммы
Если среди рекомендуемых диаграмм нет той, которую вы хотите построить (например, вы хотите построить точечную диаграмму) .
В этом случае все действия будут аналогичны: так же выделяете таблицу, в разделе «Вставка» выбираете и жмете по «Рекомендуемые диаграммы», а затем выберите пункт «Все диаграммы» (см. стрелка 4 на скрине ниже ) .
Вставка любой диаграммы
Пожалуй, единственный момент: те диаграммы, которые не порекомендовал вам Excel, не всегда будут качественно и наглядно отображать закономерности вашей таблицы.
Возможно, стоит всё-таки остановиться на тех, которые он рекомендует?
Построение графиков других функций
Теперь, когда у нас есть основа в виде таблицы и диаграммы, можно строить графики других функций, внося небольшие корректировки в нашу таблицу.
Квадратичная функция y=ax 2 +bx+c
- В первой строке меняем заголовок
- В третьей строке указываем коэффициенты и их значения
- В ячейку A6 записываем обозначение функции
- В ячейку B6 вписываем формулу =$B3*B5*B5+$D3*B5+$F3
- Копируем её на весь диапазон значений аргумента вправо
График квадратичной функции
Кубическая парабола y=ax 3
- В первой строке меняем заголовок
- В третьей строке указываем коэффициенты и их значения
- В ячейку A6 записываем обозначение функции
- В ячейку B6 вписываем формулу =$B3*B5*B5*B5
- Копируем её на весь диапазон значений аргумента вправо
График кубической параболы
Гипербола y=k/x
Для построения гиперболы заполните таблицу вручную (смотри рисунок ниже). Там где раньше было нулевое значение аргумента оставляем пустую ячейку.
- В первой строке меняем заголовок.
- В третьей строке указываем коэффициенты и их значения.
- В ячейку A6 записываем обозначение функции.
- В ячейку B6 вписываем формулу =$B3/B5
- Копируем её на весь диапазон значений аргумента вправо.
- Удаляем формулу из ячейки I6.
Для корректного отображения графика нужно поменять для диаграммы диапазон исходных данных, так как в этом примере он больше чем в предыдущих.
- Кликните диаграмму
- На вкладке Работа с диаграммами перейдите в Конструктор и в разделе Данные нажмите Выбрать данные.
- Откроется окно мастера ввода данных
- Выделите мышкой прямоугольный диапазон ячеек A5:P6
- Нажмите ОК в окне мастера.
График гиперболы
Построение тригонометрических функций sin(x) и cos(x)
Рассмотрим пример построения графика тригонометрической функции y=a*sin(b*x). Сначала заполните таблицу как на рисунке ниже
Таблица значений функции sin(x)
Запись расчетной формулы функции sin(x) в Excel
В нашем примере =$B$3*SIN($D$3*B6). Адреса B3 и D3 являются абсолютными. Их значения – коэффициенты a и b, которые по умолчанию устанавливаются равными единице. После заполнения таблицы приступаем к построению графика.
Выделяем диапазон ячеек А6:J7. В ленте выбираем вкладку Вставка в разделе Диаграммы указываем тип Точечная и вид Точечная с гладкими кривыми и маркерами.
Построение диаграммы Точечная с гладкими кривыми
График sin(x) после вставки диаграммы
Теперь настроим правильное отображение сетки, так чтобы точки графика лежали на пересечении линий сетки. Выполните последовательность действий Работа с диаграммами –Конструктор – Добавить элемент диаграммы – Сетка и включите три режима отображения линий как на рисунке.
Настройка сетки при построении графика
Теперь зайдите в пункт Дополнительные параметры линий сетки. У вас появится боковая панель Формат области построения. Произведем настройки здесь.
Кликните в диаграмме на главную вертикальную ось Y (должна выделится рамкой). В боковой панели настройте формат оси как на рисунке.
Кликните главную горизонтальную ось Х (должна выделится) и также произведите настройки согласно рисунку.
Настройка формата горизонтальной оси Х графика функции
Вот и все. Если сделали правильно, то и график будет замечательным. Вот такой.
Аналогичным способом можно строить графики других функций. Главное правильно записать вычислительные формулы и построить таблицу значений функции. Надеюсь, что вам была полезна данная информация.
PS: Интересные факты про логотипы известных компаний
ОЧЕНЬ ВАЖНО! Оцени лайком или дизлайком статью!
Счетеслимн excel примеры Рассмотрим функции: СЧЁТЕСЛИ(диапазон;критерий) и СЧЁТЕСЛИМН(диапазон_условия; условие; . ). Функция счетесли подсчитывает количество непустых
Здравствуйте, друзья! Часто ли вам приходится делать выбор? Например, захотели купить новый телефон, а
Что представляют собой графики и диаграммы в Эксель

Программа Ексель входит в пакет Майкрософт, и это одна из эффективных и удобных программ, которая может создавать различные графики, диаграммы.
Что представляет собой график и диаграмма? На этот вопрос стоит ответить, особенно если Вы новичок и наверное маловероятно знакомы, с данной программой. График – это линии, которые расходятся в разные стороны, и отображаается разделение показателей одного от другого. Обычно они отображаются на графике линиями вверх и вниз. На нём так же можно видеть нумерацию, или название чего-либо по убыванию и возрастанию.
Затем расскажу немного о диаграмме. Они тоже бывают разного вида
Первое, на что хотелось бы обратить своё внимание – это круговые, линейчатые, точечные и поверхностные диаграммы. Эти виды диаграмм помогают создавать красивые и удобные диаграммы для различных целей
Ещё есть цилиндрические, объёмные, конические и пирамидальные, такие виды диаграмм больше всего подойдут для профессионального использования. Далее мы лишь создадим график в Ексель по шагам и в том числе диграмму.
Создаем диаграмму
Решать задачу мы будем разными способами, вы же выберете наиболее подходящий. Итак, приступаем.
Гистограмма
Данный тип подойдет тогда, когда нам нужно просто визуально отобразить значения, или сравнить их с другими.
- Для того чтобы начать создавать диаграмму, изначально следует иметь данные, которые лягут в ее основу. Поэтому, выделяем весь столбик цифр из таблички и жмем комбинацию кнопок Ctrl+C.
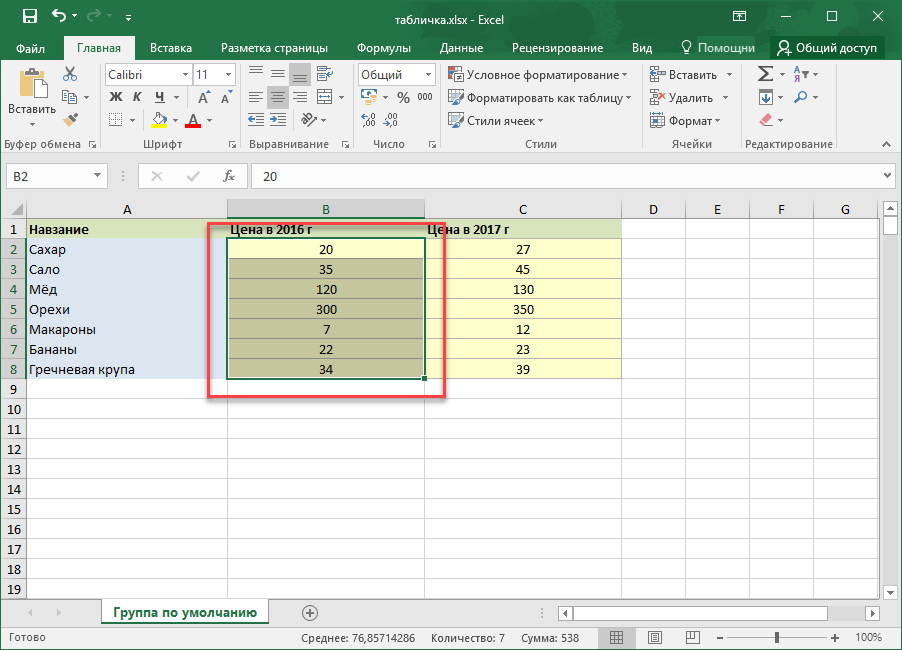
- Далее, кликаем по вкладке Вставка и выбираем гистограмму. Она как нельзя лучше отобразит наши данные.
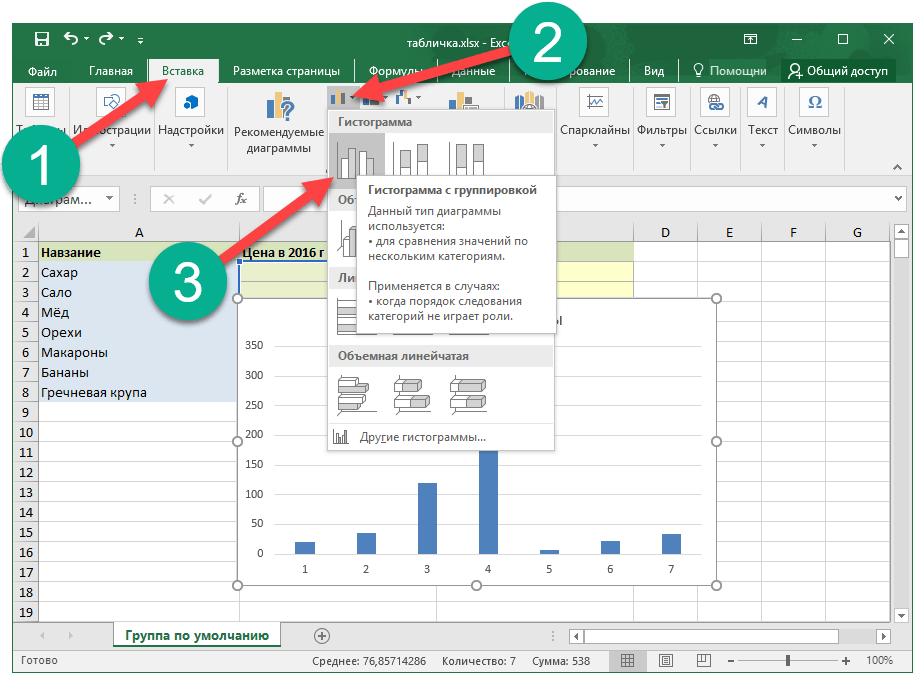
- В результате приведенной последовательности действий в теле нашего документа появится диаграмма. В первую очередь нужно откорректировать ее положение и размер. Для этого тут есть маркеры, которые можно передвигать.
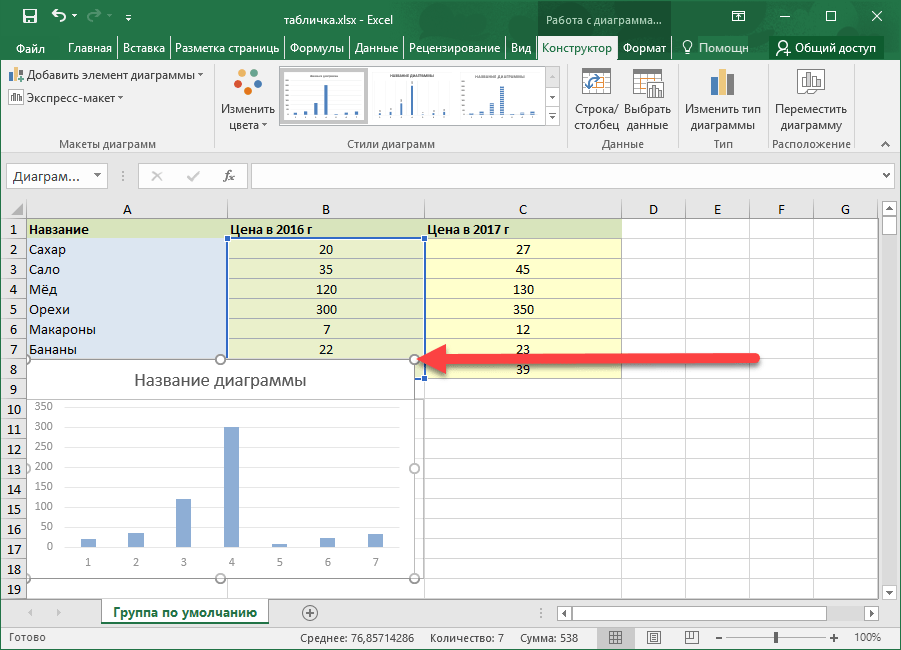
- Мы настроили конечный результат следующим образом:
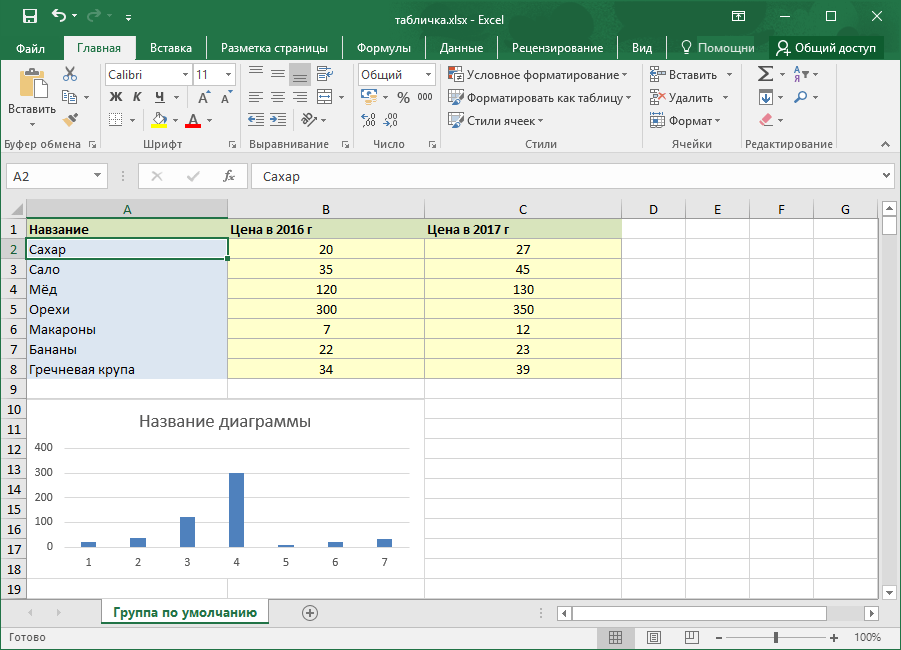
- Давайте придадим табличке название. В нашем случае это Цены на продукты. Чтобы попасть в режим редактирования, дважды кликните по названию диаграммы.
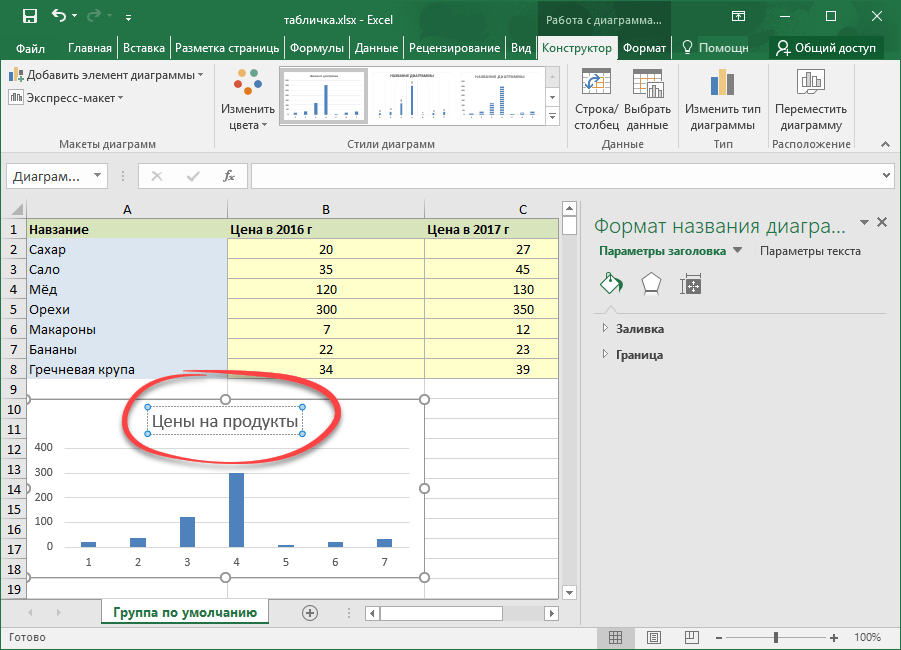
- Также попасть в режим правки можно кликнув по кнопке, обозначенной цифрой 1 и выбрав функцию Название осей.
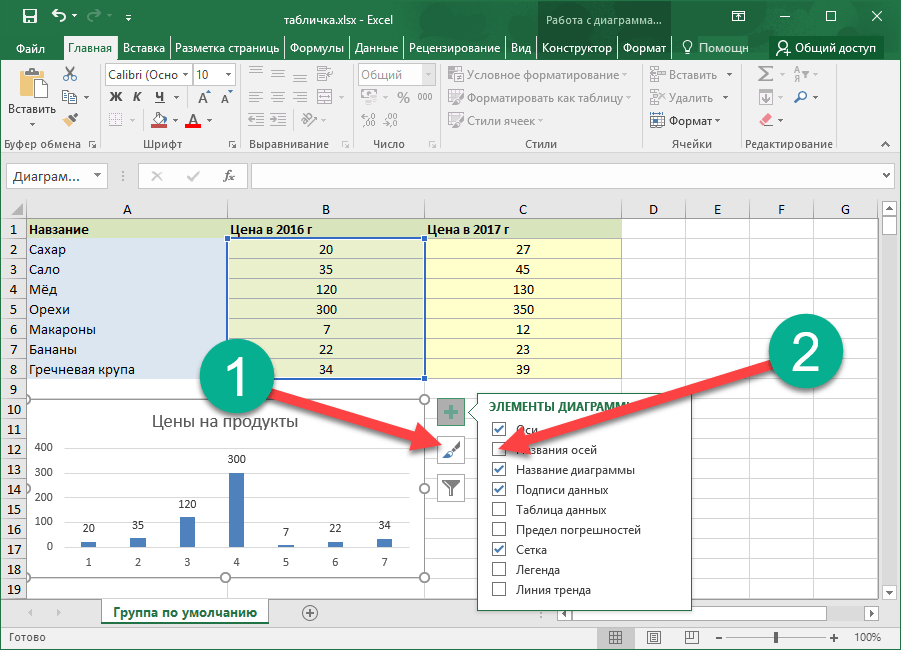
- Как видно, надпись появилась и тут.
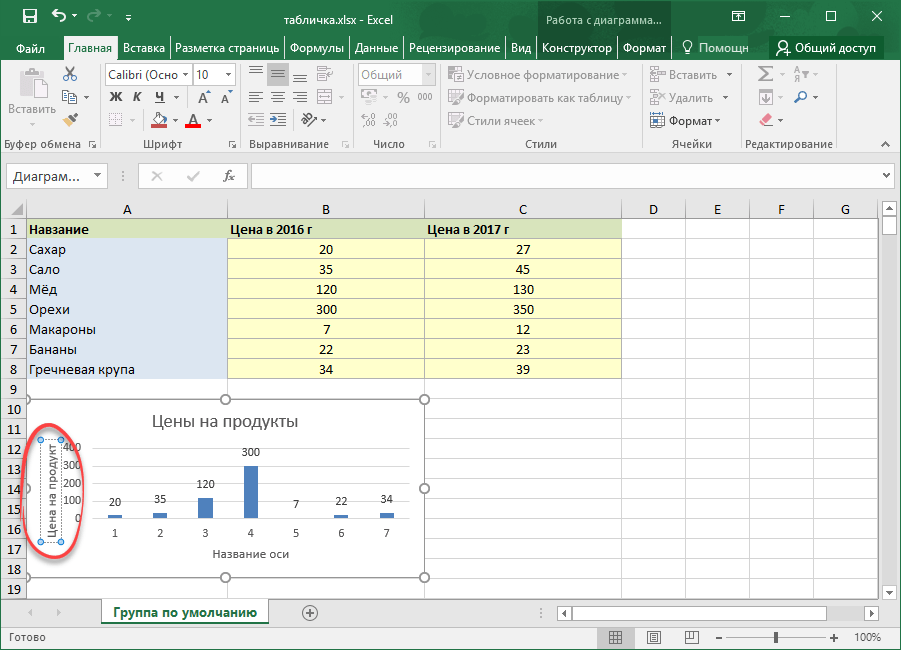
Так выглядит результат работы. На наш взгляд, вполне неплохо.
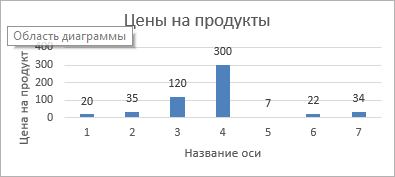
Сравнение разных значений
Если у вас есть несколько значений, их тоже можно добавить сюда же, так, мы сможем получить отличный материал для визуального сравнения.
- Копируем цифры второго столбца.
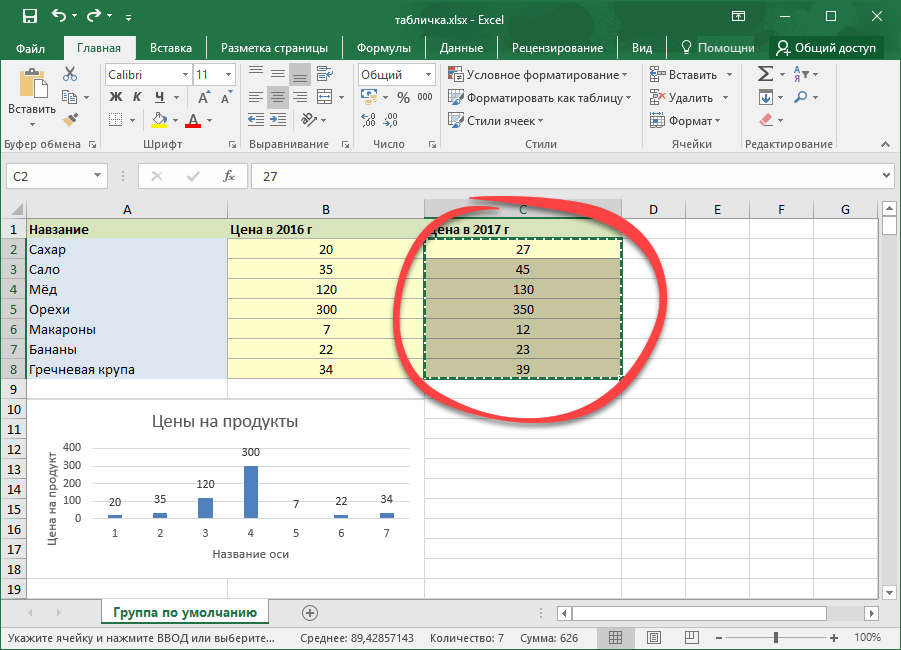
- Теперь выделяем саму диаграмму и жмем Ctrl+V. Эта комбинация вставит данные в объект и заставит упорядочить их, снабдив столбиками разной высоты.
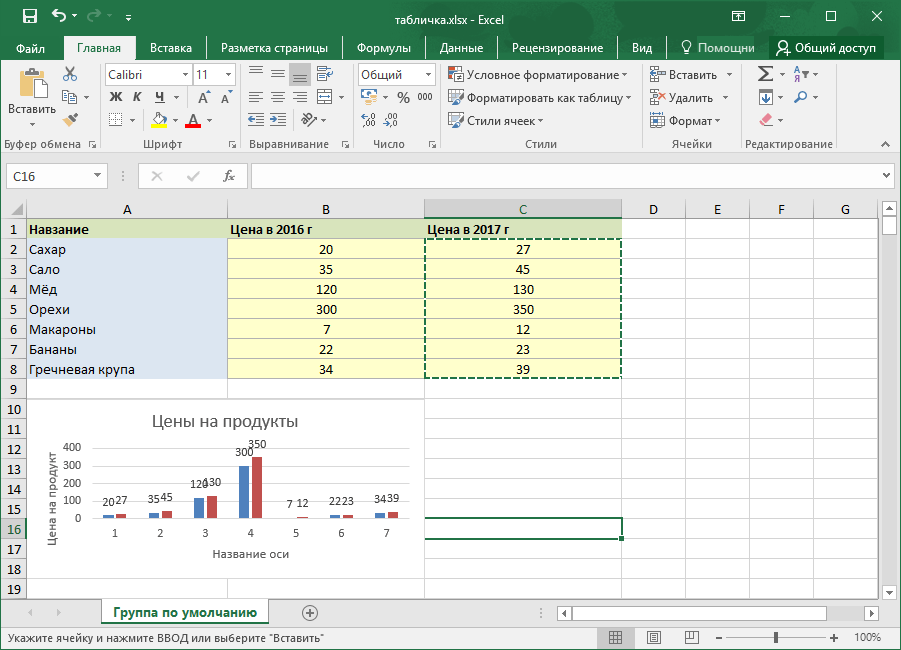
В программе есть сотни других типов графиков, их можно найти в меню Вставка. Путем проб и комбинаций с каждым нужно разбираться по-отдельности.
Процентное соотношение
Для того чтобы более четко понимать роль различных ячеек нашей таблицы и в целом ее значений, можно сопоставить результаты в виде круговой диаграммы. Причем делать это мы будем с выводом процентного соотношения. Приступаем.
- Как и в предыдущих случаях копируем данные нашей таблички. Для этого достаточно выделить их и нажать комбинацию клавиш Ctrl+C. Также можно воспользоваться контекстным меню.
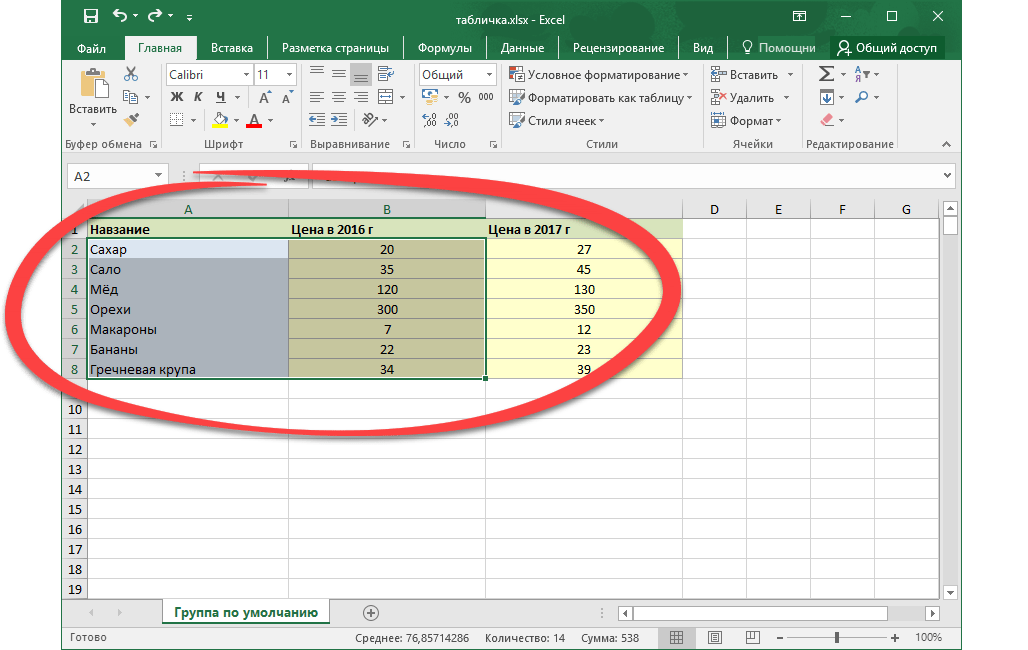
- Снова кликаем по вкладке Вставка и выбираем круговую диаграмму из списка стилей.
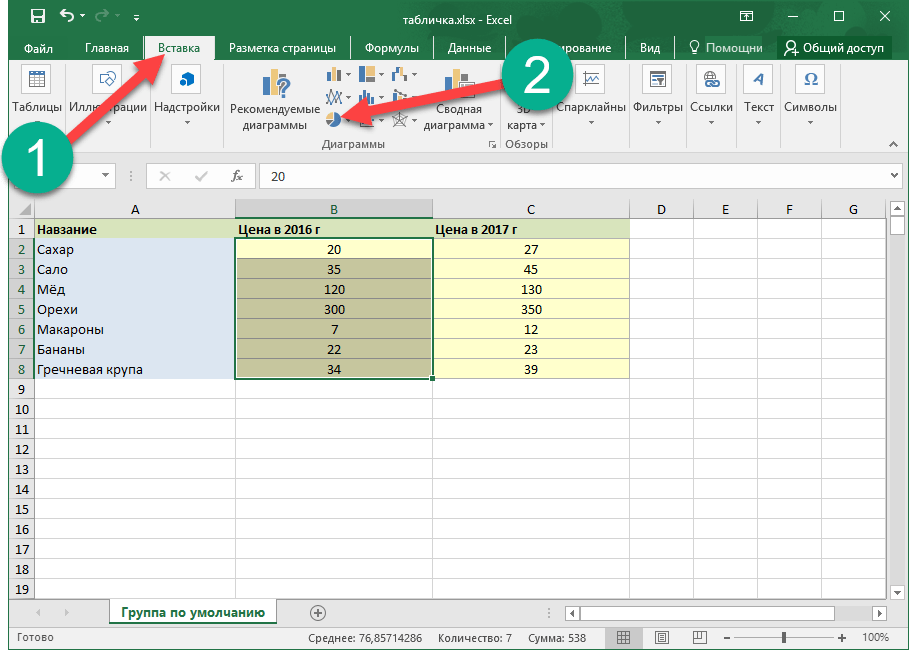
- Как только метод вывода будет добавлен, вы увидите следующую картину:
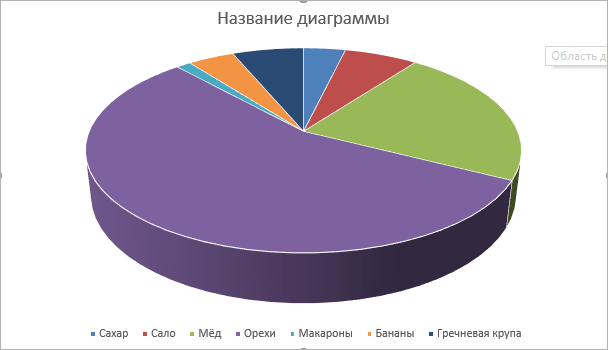
- Далее, нам потребуется сменить стиль и выбрать профиль с отображением процентов. Делается это после выделения готового объекта в списке стилей.
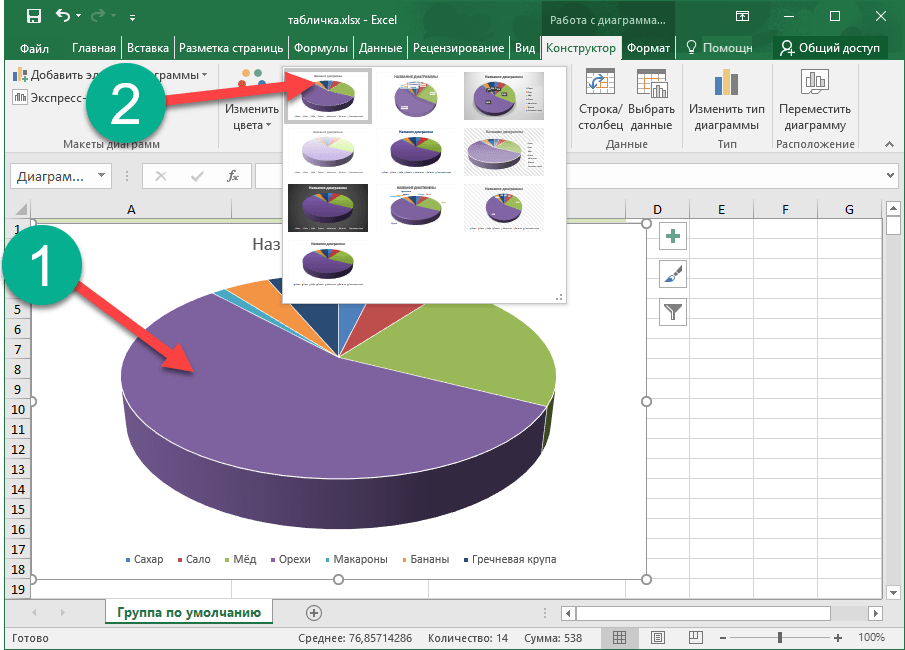
- Ну что, совсем другой результат. Диаграмма смотрится вполне профессионально. Нам удалось сделать поистине отличный наглядный индикатор.
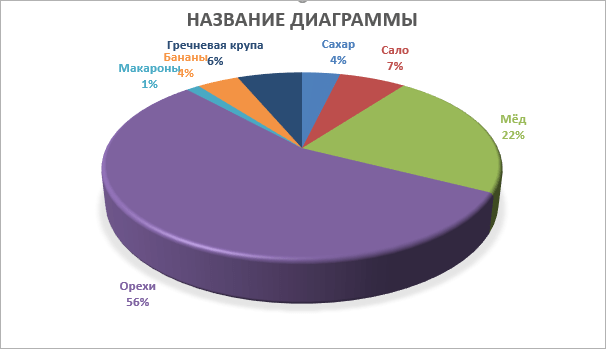
Все параметры, включая цвета, шрифты и их тени гибко настраиваются в Microsoft Excel. Обилие управляющих элементов поистине велико.