Скрытие столбцов: простые шаги
Скрытие столбцов в Microsoft Excel – это удобная функция, которая позволяет скрыть выбранные столбцы, чтобы они не отображались на листе. Это может потребоваться, например, если в таблице содержатся конфиденциальные данные, которые не должны быть видны другим пользователям.
Чтобы скрыть столбец в Excel, нужно выбрать его, затем нажать правой кнопкой мыши и выбрать пункт «Скрыть». Можно также воспользоваться комбинацией клавиш «CTRL»+»0».
Если нужно скрыть несколько столбцов, достаточно выделить их вместе, затем нажать правой кнопкой мыши и выбрать «Скрыть». Это удобно, если в таблице не нужно отображать некоторые данные, чтобы не занимать место на листе.
Чтобы отобразить скрытые столбцы, нужно выделить соседние столбцы, затем нажать правой кнопкой мыши и выбрать пункт «Отобразить». Можно также воспользоваться комбинацией клавиш «CTRL»+»SHIFT»+»0».
Не забывайте, что скрытие столбцов не удаляет данные, содержащиеся в них. Другие пользователи могут увидеть скрытые столбцы, если они откроют файл в другой программе. Поэтому лучше использовать другие методы защиты данных, например, парольную защиту.
Способ 4: выключение фильтра
Фильтрация данных таблицы – действенный метод поиска и систематизации больших объемов данных. Однако использование данного инструмента делает часть строк в таблице скрытой. Давайте посмотрим, как убрать фильтр, когда он больше не нужен.
- Находим столбец, который отфильтрован по определенному признаку. Активный фильтр обозначается пиктограммой воронки, расположенной рядом с перевернутой стрелкой.
- Жмем на пиктограмму фильтра и переходим в окно с настройками фильтрации. Чтобы отобразить данные, отмечаем галочкой каждого значение, либо выбираем верхний пункт “Выделить все”. Затем жмем OK.
- После отмены фильтра в таблице отобразятся все скрытые элементы.
Как в Excel 2010 и 2013 скрывать и отображать сетку
В одной из предыдущих статей мы успешно справились с задачей и научились печатать линии сетки на бумажной странице. Сегодня я хочу разобраться ещё с одним вопросом, также касающимся сетки. Из этой статьи Вы узнаете, как отобразить сетку на всём листе Excel или только для выбранных ячеек, а также научитесь скрывать линии, изменяя цвет заливки или цвет границ ячейки.
При открытии документа Excel, Вы видите бледные горизонтальные и вертикальные линии, которые делят рабочий лист на ячейки. Их называют линиями сетки. Очень удобно, когда на листе Excel видна сетка, так как главный замысел приложения – распределить данные по строкам и столбцам. Нет необходимости дополнительно рисовать границы ячеек, чтобы сделать таблицу с данными более понятной.
В Excel сетка отображается по умолчанию, но иногда встречаются листы, на которых она скрыта. В такой ситуации может понадобиться сделать её снова видимой. Так же часто возникает необходимость скрыть сетку. Если Вы считаете, что рабочий лист будет выглядеть аккуратнее и приятнее без линий сетки, то всегда можете сделать их невидимыми.
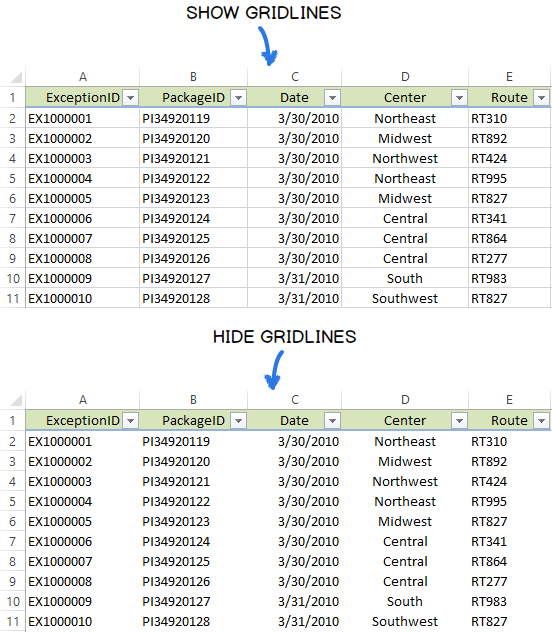
Хотите ли Вы отобразить сетку или, наоборот, скрыть её – читайте внимательно данную статью до конца и узнайте различные способы выполнения этих задач в Excel 2010 и 2013.
Способ 3: группировка ячеек
Группировка – инструмент Эксель, который также позволяет временно скрывать диапазон строк или столбцов, объединяя их в группы, сворачиваемые и раскрываемые при помощи специальных управляющих кнопок. Разберем метод раскрытия сгруппированных ячеек подробнее:
- Сначала определяем, что на листе есть скрытые при помощи группировки данные. Если это так, то над панелью названий столбцов, либо слева от панели номеров строк будут отображаться значки в виде плюса (“+”). Нажатие на значок приведет к раскрытию сгруппированных ячеек.
- Еще один способ, пользуясь которым можно раскрыть сгруппированные ячейки – нажать на кнопки с цифрами, расположенные в то же области, что и значки “+”, описанные выше. Если цифр несколько – выбираем максимальную из них и кликаем по ней левой кнопкой мыши.
- И после Шага 1, и после Шага 2 скрытые строки или столбцы будут раскрыты.
- Можно отменить группировку совсем. Для этого выделяем группу столбцов на координатной панели (в нашем случае – горизонтальной), переходим во вкладку “Данные”, находим в ленте кнопку “Структура”, при нажатии на которую будет предложен перечень действий с ячейками. Выбираем команду “Разгруппировать”.
- Аналогично действуем в случае со скрытыми при помощи группировки строками, за исключением того, что нам нужно теперь выбрать диапазон строк на вертикальной координатной панели.
- Для удаления группировки можно также использовать сочетание клавиш Shift+Alt+Стрелка влево.
Отображение и скрытие сетки на листе
Линии сетки — это бледные линии между ячейками на листе.
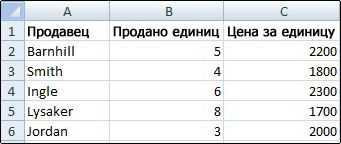
При работе с линиями сетки следует учитывать указанные ниже моменты.
По умолчанию цвет линий сетки на листах назначается приложением Excel. При необходимости цвет линий сетки на отдельном листе можно изменить, щелкнув кнопку Цвет линий сетки в разделе Параметры отображения листа (вкладка Файл, пункт Параметры, категория Дополнительно).
Пользователи часто путают границы и линии сетки в Excel. Линии сетки нельзя настроить так, как границы. Инструкции по изменению ширины и других атрибутов линий границ см. в статье Применение и удаление границ ячеек на листе.
Если вы применяете цвет заливки к ячейкам на листе, вы не сможете просматривать и печатать линии сетки ячеек для этих ячеек. Чтобы просмотреть или распечатать линии сетки для этих ячеек, удалите цвет заливки, выделив ячейки, а затем щелкните стрелку рядом с кнопкой Цвет заливки
Примечание: Заливку необходимо удалить полностью. Если просто изменить ее цвет на белый, линии сетки останутся скрытыми. Чтобы сохранить цвет заливки, но оставить видимыми линии, разделяющие ячейки, можно использовать вместо линий сетки границы. Дополнительные сведения см. в статье Применение и удаление границ ячеек на листе.
Линии сетки всегда применяются ко всему листу или книге, а не к отдельным ячейкам и диапазонам. Чтобы выборочно отобразить линии вокруг определенных ячеек или диапазонов ячеек, используйте вместо линий сетки (или в дополнение к ним) границы. Дополнительные сведения см. в статье Применение и удаление границ ячеек на листе.
Если на листе не должно быть линий сетки, их можно скрыть.
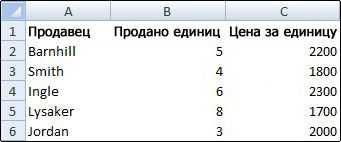
Совет: Если выделено несколько листов, в строке заголовка вверху листа появится надпись . Чтобы отменить выделение нескольких листов книги, щелкните любой невыделенный лист. Если невыделенных листов нет, щелкните правой кнопкой мыши ярлычок выделенного листа и в контекстном меню выберите команду Разгруппировать листы.
В Excel 2007: на вкладке Вид в группе Показать/скрыть снимите флажок Сетка.
В других версиях Excel: на вкладке Вид в группе Показать снимите флажок Сетка.
Если линии сетки на листе скрыты, их можно снова отобразить, выполнив указанные ниже действия.
Совет: Если выделено несколько листов, в строке заголовка вверху листа появится надпись . Чтобы отменить выделение нескольких листов книги, щелкните любой невыделенный лист. Если невыделенных листов нет, щелкните правой кнопкой мыши ярлычок выделенного листа и в контекстном меню выберите команду Разгруппировать листы.
В Excel 2007: на вкладке Вид в группе Показать/скрыть установите флажок Сетка.
В других версиях Excel: на вкладке Вид в группе Показать установите флажок Сетка.
Примечание: По умолчанию линии сетки не выводятся на печать. Чтобы линии сетки печатались, на вкладке Разметка страницы в группе Параметры листа установите флажок Печать в разделе Сетка.
Скрытие всех или отдельных границ таблицы в Microsoft Word
Многофункциональный текстовый редактор MS Word имеет в своем арсенале довольно большой набор функций и широкие возможности для работы не только с текстом, но и с таблицами. Более подробно о том, как создавать таблицы, как с ними работать и изменять в соответствии с теми или иными требованиями, вы можете узнать из материала, размещенного на нашем сайте.
Итак, как вы уже могли понять, прочитав наши статьи, о таблицах в MS Word мы написали весьма немало, предоставив ответы на многие актуальные вопросы. Однако, на один из не менее распространенных вопросов мы пока еще не ответили: как сделать прозрачную таблицу в Ворде? Именно об этом мы сегодня и расскажем.
Делаем границы таблицы невидимыми
Наша с вами задача — скрыть, но не удалить границы таблицы, то есть, сделать их прозрачными, невидимыми, незаметными при печати, оставив при этом все содержимое ячеек, как и сами ячейки, на своих местах.
Включение сетки
1. Во вкладке “Главная” (“Формат” в MS Word 2003 или “Разметка страницы” в MS Word 2007 — 2010) в группе “Абзац” нажмите на кнопку “Границы”.
2. Выберите в развернувшемся меню пункт “Отобразить сетку”.
Сделав это, мы можем смело переходить к описанию того, как сделать невидимую таблицу в Ворде.
Скрытие всех границ таблицы
1. Выделите таблицу, используя для этого мышку.
2. Кликните правой кнопкой мышки по выделенному полю и выберите в контекстном меню пункт “Свойства таблицы”.
3. В открывшемся окне нажмите расположенную снизу кнопку “Границы и заливка”.
4. В следующем окне в разделе “Тип” выберите первый пункт “Нет”. В разделе “Применить к” установите параметр “таблице”.Нажмите кнопку “ОК” в каждом из двух открытых диалоговых окон.
5. После того, как вы выполните вышеописанные действия, граница таблицы из сплошной линии одного цвета превратится в бледный пунктир, который, хоть и помогает ориентироваться в строках и столбцах, ячейках таблицы, но на печать при этом не выводится.
- Совет: Если вы отключите отображение сетки (меню инструмента “Границы”), пунктирная линия тоже исчезнет.
Скрытие некоторых границ таблицы или границ некоторых ячеек
1. Выделите ту часть таблицы, границы в которой необходимо скрыть.
2. Во вкладке “Конструктор” в группе “Обрамление” нажмите на кнопку “Границы” и выберите необходимый параметр для скрытия границ.
3. Границы в выделенном вами фрагменте таблицы или выбранных вами ячейках будут скрыты. Если это необходимо, повторите аналогичное действие для другого фрагмента таблицы или отдельных ячеек.
4. Нажмите клавишу “ESC”, чтобы выйти из режима работы с таблицей.
Скрытие определенной границы или определенных границ в таблице
Если это необходимо, вы всегда можете скрыть конкретные границы в таблице, не заморачиваясь при этом с выделением отдельного фрагмента или фрагментов.Данный метод особенно хорошо использовать в случае, когда вам необходимо скрыть не только одну конкретную границу, но и несколько границ, расположенных в разных местах таблицы, за один раз.
1. Кликните в любом месте таблицы, чтобы отобразилась основная вкладка “Работа с таблицами”.
2. Перейдите во вкладку “Конструктор”, в группе “Обрамление” выберите инструмент “Стили оформления границ” и выберите белую (то есть, невидимую) линию.
- Совет: Если белая линия не отображается в выпадающем меню, выберите сначала ту, которая используется в качестве границ в вашей таблице, а затем измените ее цвет на белый в разделе “Стили пера”.
3. Указатель курсора примет вид кисти. Просто кликните ею в том месте или тех местах, где необходимо убрать границы.
- Совет: Для удаления границ нескольких ячеек подряд кликните левой кнопкой мышки на первой границе и протяните кисть до последней границы, которую вы хотите удалить, затем отпустите левую кнопку.
4. Нажмите “ESC”, чтобы выйти из режима работы с таблицами.
На этом мы закончим, ведь теперь вы знаете еще больше о таблицах в MS Word и умеете скрывать их границы, делая полностью невидимыми. Желаем вам успехов и только положительных результатов в дальнейшем освоение этой продвинутой программы для работы с документами.
Мы рады, что смогли помочь Вам в решении проблемы.
Помимо этой статьи, на сайте еще 11902 инструкций. Добавьте сайт Lumpics.ru в закладки (CTRL+D) и мы точно еще пригодимся вам.
Опишите, что у вас не получилось. Наши специалисты постараются ответить максимально быстро.
Учимся как скрыть строки в Excel и как скрыть столбцы в Excel, просто и понятно!
В этой статье я хотел бы рассказать вам о том, как скрыть строки в Excel или как скрыть столбцы в Excel . Сначала, я бы хотел вам объяснить для чего это нужно, и таких причин может быть несколько:
1. Необходимо просто скрыть данные от пользователя ;
2
Скрыть данные, которые визуализировать нет нужды, а вот для вычислений это важно как, например, выпадающие списки, значение для которых вы будете черпать со скрытых вами диапазонов
3
Для минимизации визуальных данных , когда данных очень много то скрывая промежуточные диапазоны, акцентируя внимание на итоговые значения
Вот они, основные причины необходимости скрывать или сворачивать строки и столбцы. Каждый способ по-своему нужен и подходит под ту или иную нужду, которую вы уже сами определите.
скрыть строки или столбцы есть необходимость в долгосрочном периодевыпадающих списков
А вот сворачивание строк или столбцов, это уже для решения оперативных задач и основная цель — это удобство в визуализации конечных данных, вы просто напросто скрываете не очень нужные вам промежуточные итоги, в которых легко запутаться, если они объёмные, оставляя итоговые строки и столбцы содержащие уже конкретные и нужные вам вычисления . Этот вариант я часто использовал, когда готовил информацию для совета директоров. Для примера, я брал бухгалтерский отчёт выгруженный с 1 С , делал в нём необходимые вычисления и расчёты, добавлял пару строк с итоговыми и расчётными значениями, а первичную таблицу сворачивал и получал удобный и читаемый документ.
Как бы просто ни выглядел этот инструмент , но знать о нём и пользоваться им необходимо, это позволит вам получать отличный документ, который прекрасно выглядит и содержит в себе все необходимые вам данные.
Инструмент позволяющий, скрывать строки и столбцы найти очень просто он доступен в контекстном меню и одним нажатием мышки выделенные диапазоны пропадают с поля зрения и также само появляются по нажатию кнопки, есть еще возможность скрывать значение ячеек, но это другая история.
А вот доступ к инструменту сворачивания не так прост и в стандартной панели он отсутствует до версии Excel 2007, в более ранних версиях, необходимо через команду “ Настройки ” в панель управления программой и в соответствующем меню вытаскиваете себе на панель пиктограммки этих операций.
Ещё одна полезная возможность сворачивания данных — это многократные вложения, то есть в уже свёрнутом диапазоне можно ещё раз свернуть данные, к примеру, есть данные месяца , кварталы, полугодия, 9 месяцев и года, можно месяцы свернуть оставив квартальные и годовой результат , ещё свернём квартал и получим полугодие с годовыми итогами, ещё разик свернём и будем иметь только годовые результаты . И это очень удобно, советую использовать.
Вы можете применить любой из вариантов для решения ваших задач, а лучше использовать и совмещать все. Чем проще отображение данных, которые видят люди, тем удобнее им с ними работать, идите к простоте и удобству и ваши труды будут по достоинству оценены. Людям проще ориентироваться в таблице с несколькими итоговыми цифрами, нежели с большой таблицей промежуточных итогов. Как говорится “ Краткость — сестра таланта ” и пусть ваши данные будут краткие и ясные.
В примере вы наглядно увидите не только то как скрыть строки в Excel или как скрыть столбцы в Excel , но и то как отобразить скрытые столбцы в Excel, что тоже является важным процессом изъятия данных, особенно если не вы их прятали. Кстати, кроме всего перечисленного есть возможность скрыть лист вообще.
«Если много денег — не радуйся, если мало — не горюй» Эзоп, баснописец
Вариант 3: Меню «Формат»
Данный метод работает примерно по такому же принципу, что и предыдущий, однако для реализации не требует обращения к контекстному меню. В этом случае все происходит через список настроек, который можно найти на вкладке «Главная».
Предварительно выберите строки для скрытия точно так же, как это было показано в предыдущем варианте
Откройте ту самую вкладку, найдите блок «Ячейки», разверните меню «Формат» и наведите курсор на строку «Скрыть или отобразить».
Из нового меню выберите пункт «Скрыть строки».
Обратите внимание на то, что скрытие прошло успешно. Показать строки можно через этот же список настроек или контекстное меню, как это было в Варианте 2.
Как показать скрытые строки в Excel
При работе с таблицами Excel иногда нужно скрыть формулы или временно ненужные данные, чтобы они не мешали. Но рано или поздно наступает момент, когда требуется скорректировать формулу, или информация, которая содержится в скрытых ячейках, пользователю вдруг понадобилась. Вот тогда и становится актуальным вопрос, как отобразить скрытые элементы. Давайте выясним, как можно решить данную задачу.
Процедура включения отображения
Сразу нужно сказать, что выбор варианта включения отображения скрытых элементов в первую очередь зависит от того, каким образом они были скрыты. Зачастую эти способы используют совершенно разную технологию. Существуют такие варианты скрыть содержимое листа:
- сдвиг границ столбцов или строк, в том числе через контекстное меню или кнопку на ленте;
- группирование данных;
- фильтрация;
- скрытие содержимого ячеек.
А теперь попробуем разобраться, как можно отобразить содержимое элементов, скрытых при помощи вышеперечисленных методов.
Способ 1: размыкание границ
Чаще всего пользователи прячут столбцы и строки, смыкая их границы. Если границы были сдвинуты очень плотно, то потом трудно зацепиться за край, чтобы раздвинуть их обратно. Выясним, как это можно сделать легко и быстро.
- Выделяем две смежные ячейки, между которыми находятся скрытые столбцы или строки. Переходим во вкладку «Главная». Кликаем по кнопке «Формат», которая расположена в блоке инструментов «Ячейки». В появившемся списке наводим курсор на пункт «Скрыть или отобразить», который находится в группе «Видимость». Далее в появившемся меню выбираем пункт «Отобразить строки» или «Отобразить столбцы», в зависимости от того, что именно скрыто.
Существует ещё один вариант, который можно задействовать для отображения скрытых при помощи сдвига границ элементов.
- На горизонтальной или вертикальной панели координат, в зависимости от того, что скрыто, столбцы или строки, курсором с зажатой левой кнопкой мыши выделяем два смежных сектора, между которыми спрятаны элементы. Кликаем по выделению правой кнопкой мыши. В контекстном меню выбираем пункт «Показать».
Эти два варианта можно применять не только, если границы ячейки были сдвинуты вручную, но также, если они были спрятаны с помощью инструментов на ленте или контекстного меню.
Способ 2: Разгруппировка
Строки и столбцы можно также спрятать, используя группировку, когда они собираются в отдельные группы, а затем скрываются. Посмотрим, как их отобразить на экране заново.
- Показателем того, что строки или столбцы сгруппированы и спрятаны, является наличие значка «+» слева от вертикальной панели координат или сверху от горизонтальной панели соответственно. Для того, чтобы показать скрытые элементы, достаточно нажать на этот значок.
Также можно их отобразить, нажав на последнюю цифру нумерации групп. То есть, если последней цифрой является «2», то жмите на неё, если «3», то кликайте по данной цифре. Конкретное число зависит от того, сколько групп вложено друг в друга. Эти цифры расположены сверху от горизонтальной панели координат или слева от вертикальной.
Группы будут удалены.
Способ 3: снятие фильтра
Для того, чтобы скрыть временно ненужные данные, часто применяют фильтрацию. Но, когда наступает необходимость вернуться к работе с этой информацией, фильтр нужно снять.
- Щелкаем по значку фильтра в столбце, по значениям которого производилась фильтрация. Такие столбцы найти легко, так как у них обычная иконка фильтра с перевернутым треугольником дополнена ещё пиктограммой в виде лейки.
Способ 4: форматирование
Для того чтобы скрыть содержимое отдельных ячеек применяют форматирование, вводя в поле типа формата выражение «;;;». Чтобы показать спрятанное содержимое, нужно вернуть этим элементам исходный формат.
- Выделяем ячейки, в которых находится скрытое содержимое. Такие элементы можно определить по тому, что в самих ячейках не отображается никаких данных, но при их выделении содержимое будет показано в строке формул.
Как видим, после этого скрытые значения снова отображаются на листе. Если вы посчитаете, что отображение информации некорректно, и, например, вместо даты видите обычный набор цифр, то попробуйте ещё раз поменять формат.
Урок: Как изменить формат ячейки в Excel
При решении проблемы отображения скрытых элементов главная задача состоит в том, чтобы определить, с помощью какой технологии они были спрятаны. Потом, исходя из этого, применять один из тех четырех способов, которые были описаны выше. Нужно уяснить, что если, например, контент был скрыт путем смыкания границ, то разгруппировка или снятие фильтра отобразить данные не помогут.
Вариант 1: Группировка строк
Один из самых удобных вариантов реализации поставленной задачи – группировка строк с дальнейшей настройкой скрытия. Так вы сразу обозначите на листе, что определенная информация недоступна, а для ее отображения и повторного скрытия юзеру не понадобится выполнять непонятные действия. Весь процесс группировки выглядит следующим образом:
-
С зажатой левой кнопкой мыши выделите необходимые строки.
-
После этого перейдите на вкладку «Данные», разверните блок «Структура», если он не поместился на общей панели, и выберите пункт «Группировать».
-
Отметьте маркером «Строки» и подтвердите действие.
-
Вы увидите, что слева появилась дополнительная панель, обозначающая группу строк. Их можно скрыть, щелкнув по кнопке со знаком минуса.
-
Точно так же их можно и развернуть. Понять, что какие-то строки скрыты, можно по нарушенному порядку нумерации.
Комьюнити теперь в Телеграм
Подпишитесь и будьте в курсе последних IT-новостей
Подписаться
Видео: как в Excel отобразить скрытые ячейки
Представляем несколько довольно полезных видеороликов, которые помогут разобраться как скрыть ячейки в файле Excel и отобразить их.
Так, чтобы научиться скрывать ячейки, рекомендуем посмотреть ролик, указанный ниже, где автор видео наглядно показывает несколько способов скрытия некоторых строк или столбцов, а также информации в них:
Также советуем ознакомиться и с другими материалами по теме:
Просмотрев внимательно всего несколько видеороликов по данной теме, любой пользователь сможет справиться с такой задачей, как отображение или скрытие ячейки с информацией в таблицах Excel.
Скрытие/отображение ненужных строк и столбцов
Постановка задачи
Предположим, что у нас имеется вот такая таблица, с которой приходится «танцевать» каждый день:
![]()
Кому таблица покажется маленькой — мысленно умножьте ее по площади в двадцать раз, добавив еще пару кварталов и два десятка крупных российских городов.
Задача — временно убирать с экрана ненужные в данный момент для работы строки и столбцы, т.е.,
- скрывать подробности по месяцам, оставляя только кварталы
- скрывать итоги по месяцам и по кварталам, оставляя только итог за полугодие
- скрывать ненужные в данный момент города (я работаю в Москве — зачем мне видеть Питер?) и т.д.
В реальной жизни примеров таких таблиц — море.
Способ 1. Скрытие строк и столбцов
Способ, прямо скажем, примитивный и не очень удобный, но два слова про него сказать можно. Любые выделенные предварительно строки или столбцы на листе можно скрыть, щелкнув по заголовку столбца или строки правой кнопкой мыши и выбрав в контекстном меню команду Скрыть (Hide) :
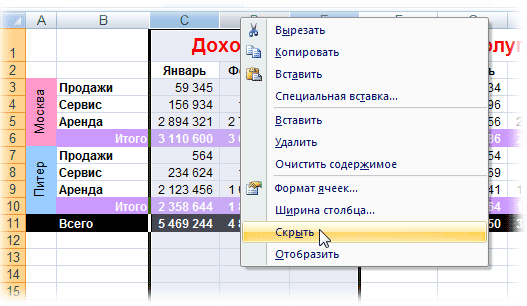
Для обратного отображения нужно выделить соседние строки/столбцы и, щелкнув правой кнопкой мыши, выбрать в меню, соответственно, Отобразить (Unhide) .
Проблема в том, что с каждым столбцом и строкой придется возиться персонально, что неудобно.
Способ 2. Группировка
Если выделить несколько строк или столбцов, а затем выбрать в меню Данные — Группа и структура — Группировать (Data — Group and Outline — Group) , то они будут охвачены прямоугольной скобкой (сгруппированы). Причем группы можно делать вложенными одна в другую (разрешается до 8 уровней вложенности):
![]()
Более удобный и быстрый способ — использовать для группировки выделенных предварительно строк или столбцов сочетание клавиш Alt+Shift+стрелка вправо, а для разгруппировки Alt+Shift+стрелка влево, соответственно.
Такой способ скрытия ненужных данных гораздо удобнее — можно нажимать либо на кнопку со знаком «+» или «—«, либо на кнопки с цифровым обозначением уровня группировки в левом верхнем углу листа — тогда все группы нужного уровня будут сворачиваться или разворачиваться сразу.
Кроме того, если в вашей таблице присутствуют итоговые строки или столбцы с функцией суммирования соседних ячеек, то есть шанс (не 100%-ый правда), что Excel сам создаст все нужные группировки в таблице одним движением — через меню Данные — Группа и структура — Создать структуру (Data — Group and Outline — Create Outline) . К сожалению, подобная функция работает весьма непредсказуемо и на сложных таблицах порой делает совершенную ерунду. Но попробовать можно.
В Excel 2007 и новее все эти радости находятся на вкладке Данные (Data) в группе Структура (Outline) :

Способ 3. Скрытие помеченных строк/столбцов макросом
Этот способ, пожалуй, можно назвать самым универсальным. Добавим пустую строку и пустой столбец в начало нашего листа и отметим любым значком те строки и столбцы, которые мы хотим скрывать:
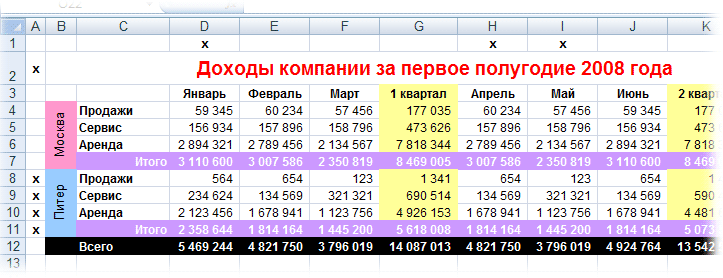
Теперь откроем редактор Visual Basic (ALT+F11), вставим в нашу книгу новый пустой модуль (меню Insert — Module) и скопируем туда текст двух простых макросов:
Как легко догадаться, макрос Hide скрывает, а макрос Show — отображает обратно помеченные строки и столбцы. При желании, макросам можно назначить горячие клавиши (Alt+F8 и кнопка Параметры), либо создать прямо на листе кнопки для их запуска с вкладки Разработчик — Вставить — Кнопка (Developer — Insert — Button) .
Способ 4. Скрытие строк/столбцов с заданным цветом
Допустим, что в приведенном выше примере мы, наоборот, хотим скрыть итоги, т.е. фиолетовые и черные строки и желтые и зеленые столбцы. Тогда наш предыдущий макрос придется немного видоизменить, добавив вместо проверки на наличие «х» проверку на совпадение цвета заливки с произвольно выбранными ячейками-образцами:
Однако надо не забывать про один нюанс: этот макрос работает только в том случае, если ячейки исходной таблицы заливались цветом вручную, а не с помощью условного форматирования (это ограничение свойства Interior.Color). Так, например, если вы с помощью условного форматирования автоматически подсветили в своей таблице все сделки, где количество меньше 10:
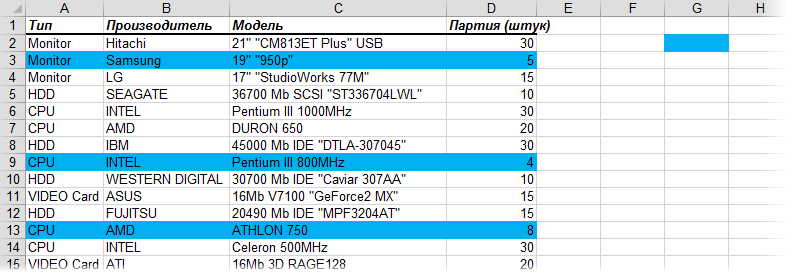
. и хотите их скрывать одним движением, то предыдущий макрос придется «допилить». Если у вас Excel 2010-2013, то можно выкрутиться, используя вместо свойства Interior свойство DisplayFormat.Interior, которое выдает цвет ячейки вне зависимости от способа, которым он был задан. Макрос для скрытия синих строк тогда может выглядеть так:
Ячейка G2 берется в качестве образца для сравнения цвета. К сожалению, свойство DisplayFormat появилось в Excel только начиная с 2010 версии, поэтому если у вас Excel 2007 или старше, то придется придумывать другие способы.






























