Создайте комбинированную диаграмму, чтобы объединить два типа диаграмм.
Если вы хотите сравнить различные типы данных на диаграмме Excel, создание комбинированной диаграммы — правильный путь. Например, вы можете объединить гистограмму или диаграмму с областями с линейной диаграммой для представления разнородных данных, например общего дохода и количества проданных товаров.
В Microsoft Excel 2010 и более ранних версиях создание комбинированной диаграммы было трудоемкой задачей. Все решалось добавлением второй оси на график. В Excel 2013 — Excel 365 эти сложныерекомендации превращаются в четыре быстрых шага.
- Выберите данные, которые вы хотите отобразить на диаграмме. В этом примере мы возьмем для примера таблицу продаж, в которой указаны количество проданного товара и его средняя цена в течение года.
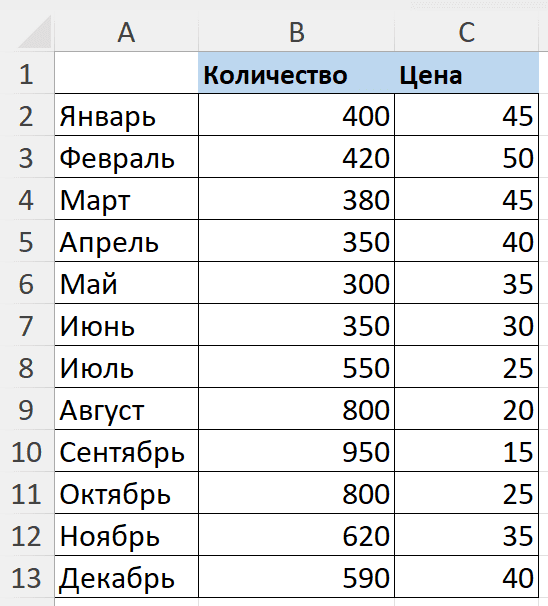
- На вкладке «Вставка» щелкните кнопку запуска диалогового окна рядом с «Диаграммы», чтобы открыть диалоговое окно «Вставить диаграмму».
- В диалоговом окне «Вставить диаграмму» перейдите на вкладку «Все диаграммы» и выберите категорию «Комбо».
В верхней части диалогового окна вы увидите несколько заранее созданных комбинированных диаграмм, которые помогут вам быстро приступить к работе. Вы можете щелкнуть по каждой из них, чтобы увидеть предварительный просмотр. И есть большая вероятность, что вы найдете среди них диаграмму по своему вкусу. Да, второй график — гистограмма с группировкой и график на вспомогательной оси — отлично подойдет для наших данных.
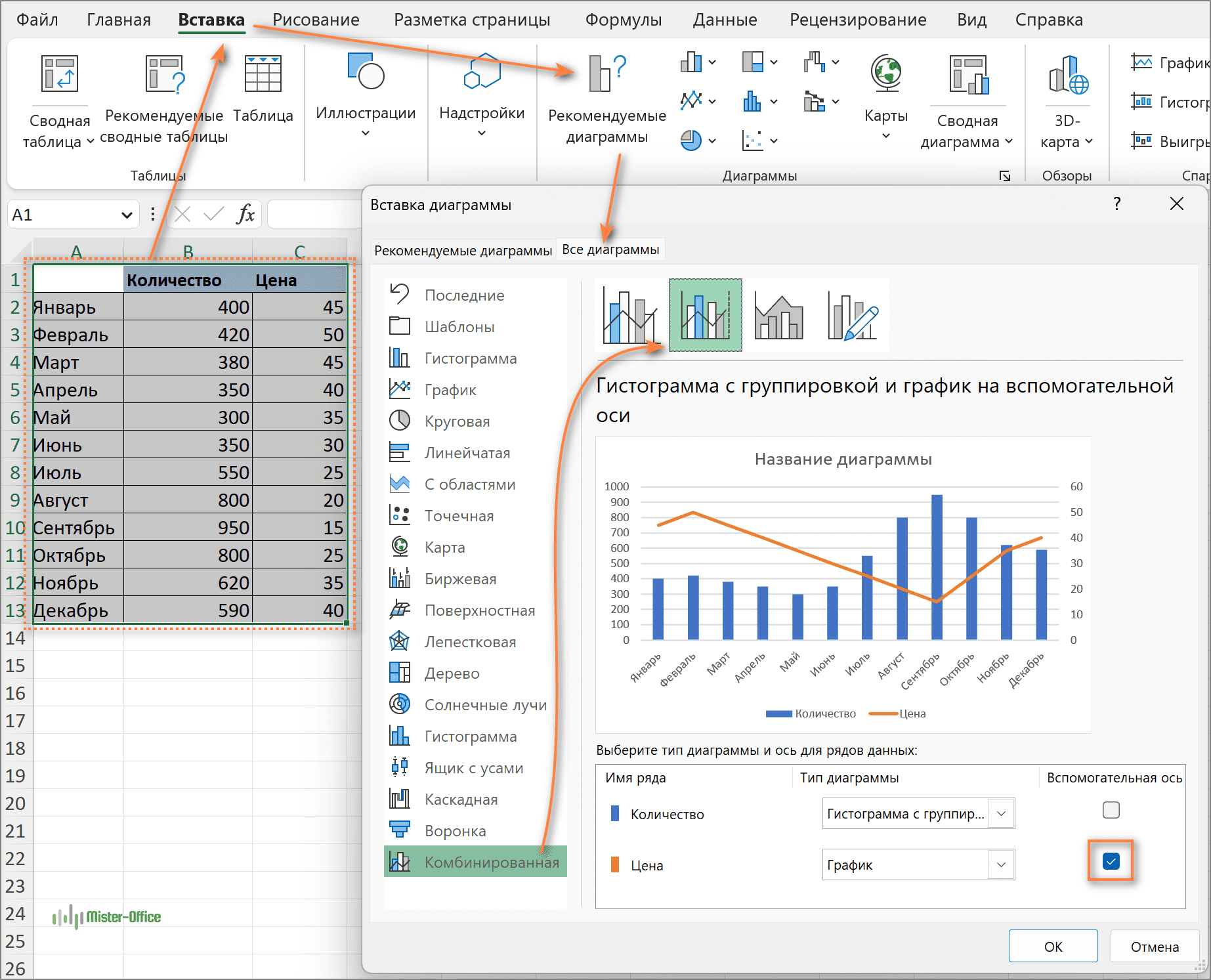
Учитывая, что наши ряды данных (Сумма и Цена) имеют разные масштабы измерения, нам нужна дополнительная ось для одного из них, чтобы наглядно видеть значения для обоих рядов на графике. Если вдруг ни одна из предложенных вам комбинированных диаграмм не имеет вспомогательной оси, просто выберите ту, которая вам больше всего нравится, и установите флажок «Вспомогательная ось для одного из рядов данных.
Если вас не устраивает какой-либо из предварительно подготовленных комбинированных графиков, выберите тип Пользовательская комбинация (последняя иконка со значком пера) и подберите подходящий тип диаграммы отдельно для каждого ряда данных.
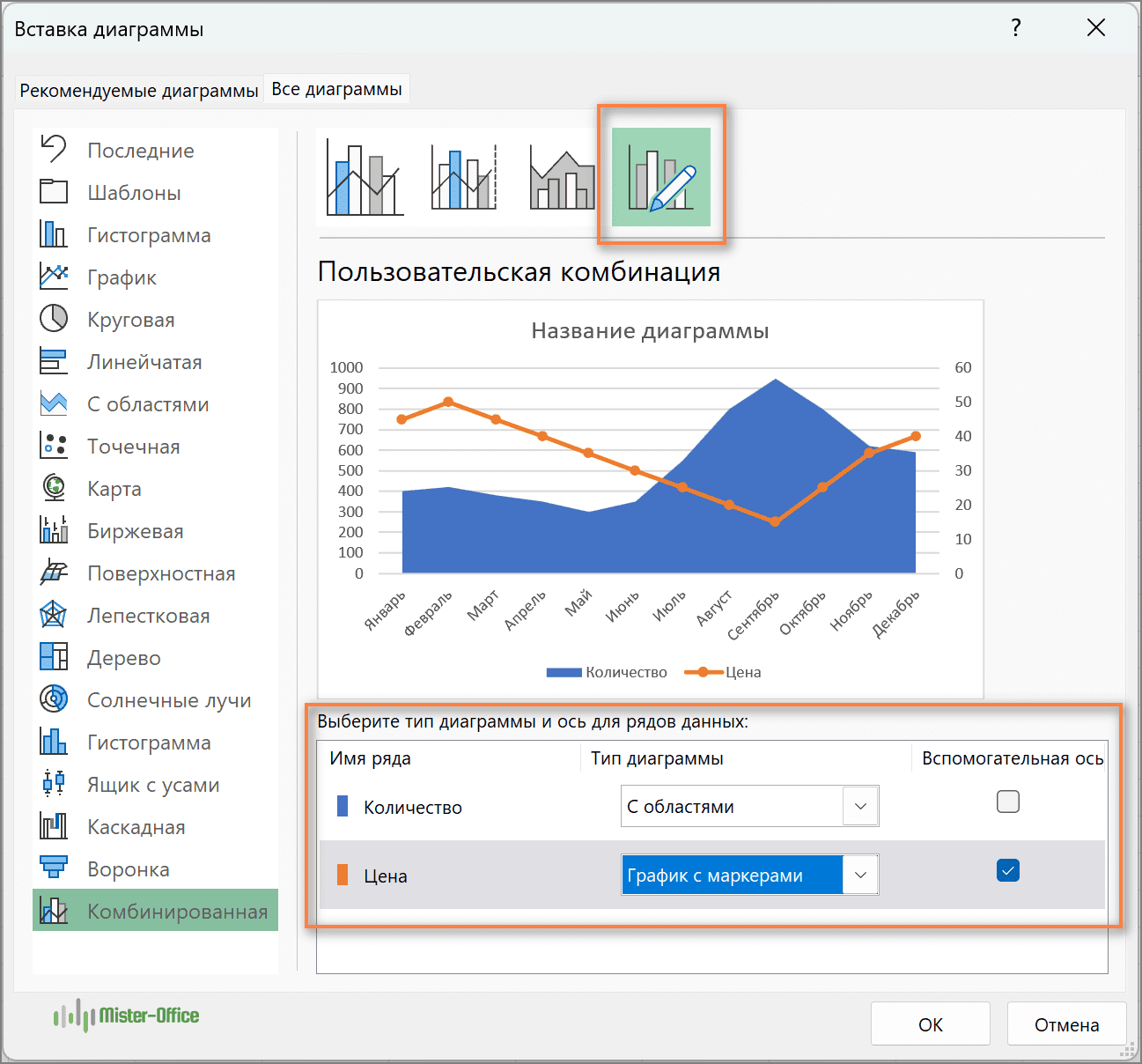
- Нажмите кнопку «ОК», чтобы вставить комбинированную диаграмму на лист Excel.
Наконец, вы можете добавить некоторые завершающие штрихи, например ввести заголовок диаграммы и добавить заголовки осей. Оформленная комбинированная диаграмма может выглядеть примерно так:
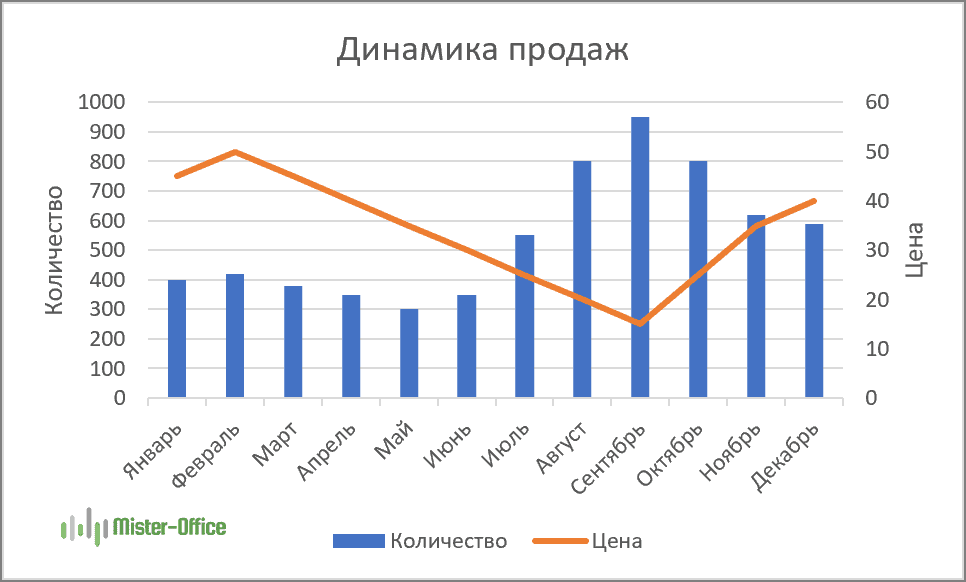
Изменение диаграммы Excel, построенной из нескольких листов
Создав диаграмму на основе данных с двух или более листов, вы можете понять, что хотите, чтобы она отображалась по-другому. А поскольку создание таких диаграмм не является мгновенным процессом, как построение графика из одного листа в Excel, вы можете отредактировать существующую диаграмму, а не создавать новую с нуля.
В целом параметры настройки для диаграмм Excel на основе нескольких листов такие же, как и для обычных диаграмм Excel. Вы можете использовать Инструменты для работы с диаграммами вкладки на ленте, контекстное меню или кнопки настройки диаграммы в правом верхнем углу диаграммы для изменения основных элементов диаграммы, таких как заголовок диаграммы, заголовки осей, легенда диаграммы, стили диаграммы и т. д. Подробные пошаговые инструкции приведены в разделе Настройка диаграмм Excel.
И если вы хотите изменить ряды данных, нанесенные на диаграмму, есть три способа сделать это:
Редактировать ряды данных с помощью диалогового окна «Выбор источника данных»
Открой Выберите источник данных диалоговое окно (Дизайн вкладка > Выберите данные).
Чтобы изменить ряд данных, нажмите на него, затем нажмите кнопку «Редактировать» и измените Название серии или же Значения серии как мы делали, когда .
Чтобы изменить порядок рядов на диаграмме, выберите ряд и используйте стрелки вверх и вниз для перемещения этого ряда вверх или вниз.
Чтобы скрыть ряд данных, просто снимите его флажок в Легендарные записи (серия) список в левой части Выберите источник данных диалог.
Чтобы навсегда удалить определенный ряд данных с диаграммы, выберите этот ряд и нажмите кнопку «Удалить» внизу.
Скрытие или отображение серий с помощью кнопки «Фильтр диаграмм»
Другой способ управления рядом данных, отображаемых на диаграмме Excel, — использовать кнопку «Фильтры диаграммы». . Эта кнопка появляется справа от вашего графика, как только вы нажимаете на нее.
Чтобы скрыть определенные данные, нажмите кнопку Фильтры диаграммы кнопку и снимите отметку с соответствующих серий данных или категорий.
Чтобы изменить ряд данных, щелкните значок Редактировать серию Кнопка справа от названия серии. старый добрый Выберите источник данных Появится диалоговое окно, в котором вы можете внести необходимые изменения. Для Редактировать серию Чтобы появилась кнопка, вам просто нужно навести курсор мыши на название серии. Как только вы это сделаете, соответствующий ряд будет выделен на графике, так что вы четко увидите, какой именно элемент вы собираетесь изменить.
Редактирование ряда данных с помощью формулы
Как вы, наверное, знаете, каждый ряд данных в диаграмме Excel определяется формулой. Например, если вы выберете один из рядов на графике, который мы только что создали, формула ряда будет выглядеть следующим образом:
=SERIES(‘2013′!$B$1,’2013′!$A$2:$A$5,’2013’!$B$2:$B$5,1)
Каждую формулу ряда данных можно разбить на четыре основных элемента:
=СЕРИЯ(, , , )
Итак, нашу формулу можно интерпретировать следующим образом:
- Название серии (‘2013’!$B$1) берется из ячейки B1 на листе “2013”.
- Значения по горизонтальной оси (‘2013’!$A$2:$A$5) берутся из ячеек A2:A5 на листе “2013”.
- Значения вертикальной оси (‘2013’!$B$2:$B$5) берутся из ячеек B2:B5 на листе “2013”.
- Порядок сюжета (1) указывает, что этот ряд данных стоит первым на диаграмме.
Чтобы изменить определенный ряд данных, выберите его на графике, перейдите в строку формул и внесите необходимые изменения. Конечно, вам нужно быть очень осторожным при редактировании формулы ряда, потому что это может быть подвержено ошибкам, особенно если исходные данные расположены на другом листе, и вы не видите их при редактировании формулы. И все же, если вы чувствуете себя более комфортно с формулами Excel, чем с пользовательскими интерфейсами, вам может понравиться этот способ быстрого внесения небольших изменений в диаграммы Excel.
Это все на сегодня. Я благодарю вас за ваше время и надеюсь увидеть вас в нашем блоге на следующей неделе!
Основы работы с диаграммами Excel
Диаграмма, также часто называемая — график, это графическое представление числовых данных, где эти данные представлены в виде столбиков, окружностей, линий и т. д. В Excel принято создавать графики, чтобы лучше иллюстрировать большие объемы информации или взаимосвязь между различными показателями.
Microsoft Excel позволяет создавать множество различных типов диаграмм, таких как столбчатая диаграмма, график, линейчатая, круговая, диаграмма с областями, пузырьковая, биржевая, поверхностная, лепестковая, сводная и многие другие.
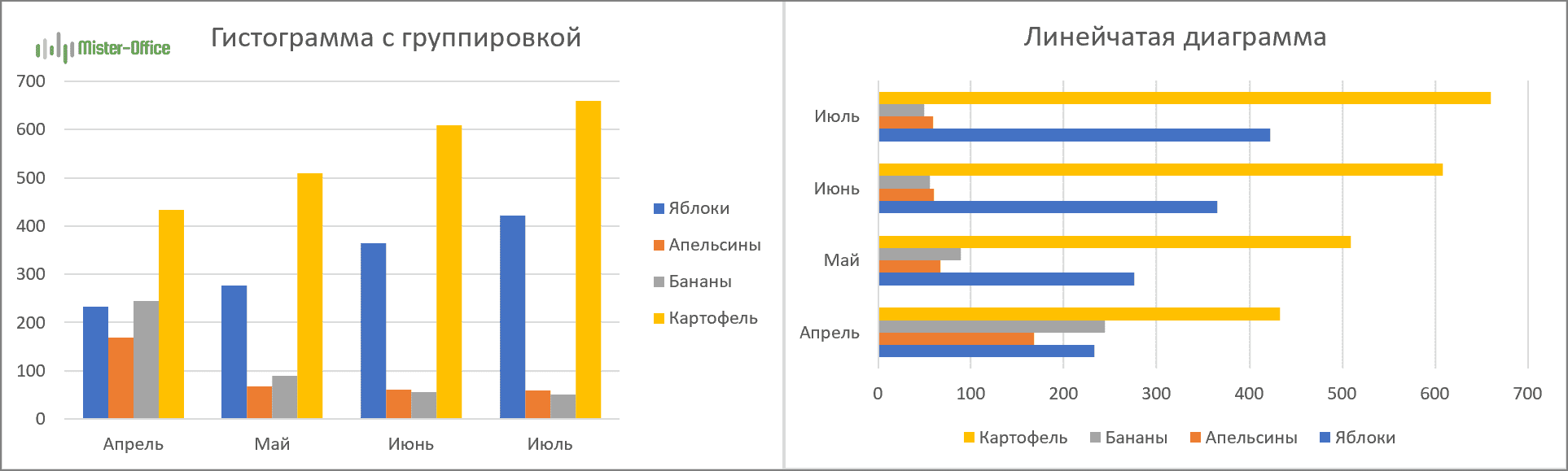
Диаграммы Excel состоят из отдельных элементов. Некоторые из этих элементов отображаются по умолчанию, другие можно добавлять и изменять вручную по мере необходимости.
| 1. Область диаграммы2. Название диаграммы3. Область графика4. Горизонтальная ось (категория)5. Вертикальная ось (значение) | 6. Название оси7. Точки данных ряда данных8. Легенда диаграммы9. Метка данных |
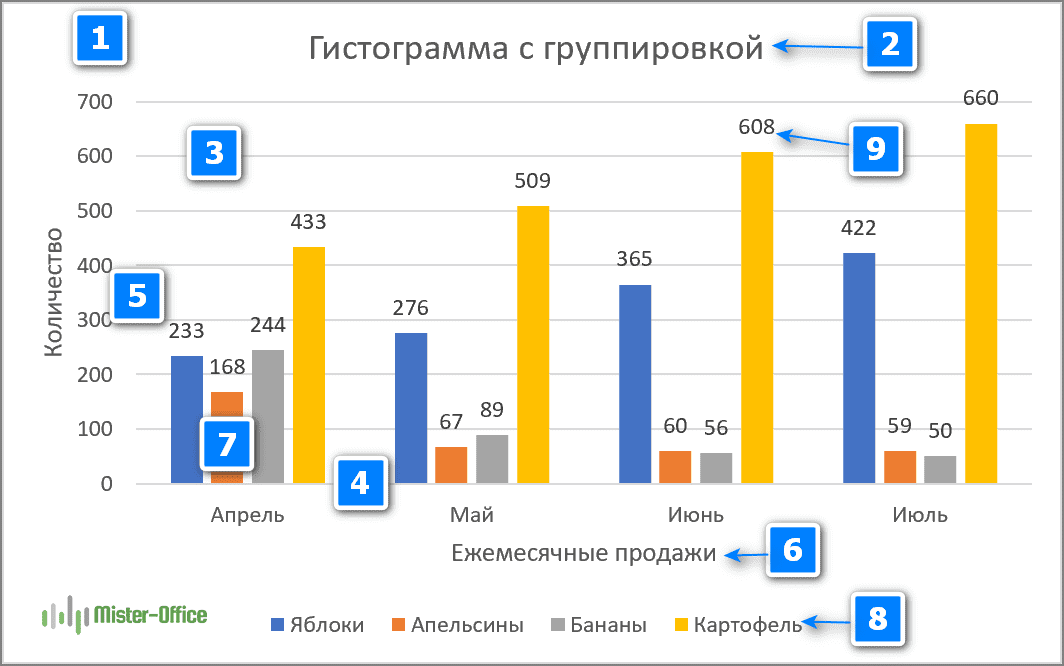
Как сделать сводную диаграмму
Данный инструмент более сложный по сравнению с описанными выше. Ранее всё происходило автоматически. Вам нужно было только выбрать внешний вид и желаемый тип. Здесь всё иначе. На этот раз придется всё делать вручную.
- Выделите нужные ячейки в таблице и кликните на соответствующую иконку.
- Сразу после этого появится окно «Создать сводную диаграмму». Необходимо указать:
- таблицу или диапазон значений;
- место, где следует разместить объект (на новый или текущий лист).
- Для продолжения нажмите на кнопку «OK».
- В результате этого вы увидите:
- пустую сводную таблицу;
- пустую диаграмму;
- поля сводной диаграммы.
- Необходимо перенести мышкой желаемые поля в области (по своему усмотрению):
- легенды;
- значений.
- Кроме этого, вы можете настроить, какое именно значение нужно выводить. Для этого сделайте правый клик мыши по каждому полю и нажмите на пункт «Параметры полей значений…».
- В результате этого появится окно «Параметры поля значений». Здесь вы сможете:
- подписать источник своим имением;
- выбрать операцию, которую следует использовать для сведения данных в выбранном поле.
Для сохранения нажмите на кнопку «OK».
Вкладка «Анализировать»
После того как вы создадите сводную диаграмму, у вас откроется новая вкладка «Анализировать». Она сразу же исчезнет, если активным станет другой объект. Для возврата достаточно снова кликнуть на диаграмму.
Рассмотрим каждый раздел более внимательно, поскольку при помощи их можно изменить все элементы до неузнаваемости.
Параметры сводной таблицы
- Нажмите на самую первую иконку.
- Выберите пункт «Параметры».
- Благодаря этому появится окно настроек данного объекта. Здесь вы сможете задать желаемое имя таблицы и множество других параметров.
Для сохранения настроек необходимо кликнуть на кнопку «OK».
Как изменить активное поле
Если вы кликните на эту иконку, то увидите, что все инструменты не активны.
Для того чтобы можно было изменить какой-нибудь элемент, нужно сделать следующее.
- Кликните на что-нибудь на вашей диаграмме.
- В результате этого данное поле выделится «кружочками».
- Если вы снова кликните на иконку «Активное поле», то увидите, что инструменты стали активными.
- Для настроек нужно кликнуть на соответствующее поле.
- В результате этого появится окно «Параметры поля».
- Для дополнительных настроек перейдите на вкладку «Разметка и печать».
- Чтобы сохранить внесенные изменения, необходимо нажать на кнопку «OK».
Как вставить срез
При желании вы можете настроить выборку по определенным значениям. Благодаря этой функции очень удобно анализировать данные. Особенно если таблица очень большая. Для того чтобы воспользоваться этим инструментом, нужно сделать следующие шаги:
- Кликните на кнопку «Вставить срез».
- В результате этого появится окно со списком полей, которые есть в сводной таблице.
- Выберите какое-нибудь поле и нажмите на кнопку «OK».
- В результате этого появится маленькое окошко (его можно перемещать в любое удобное место) со всеми уникальными значениями (итогов сведения) для этой таблицы.
- Если вы нажмете на какую-нибудь строчку, то увидите, что все остальные записи в таблице исчезли. Осталось только то, где среднее значение соответствует выбранному.
- Если кликнуть на другую цифру, то результат сразу же изменится.
- Количество строк может быть абсолютно любым (минимум одна).
- Если хотите удалить срез, нужно кликнуть на крестик в правом верхнем углу.
- Благодаря этому таблица восстановится до исходного вида.
Для того чтобы убрать это окно срезов, необходимо сделать несколько несложных шагов:
- Кликните правой кнопкой мыши по данному элементу.
- После этого появится контекстное меню, в котором нужно выбрать пункт «Удалить ‘название поля’».
Результат будет следующим
Обратите внимание на то, что в правой части редактора снова появилась панель для настройки полей сводной таблицы.
Как вставить временную шкалу
Для того чтобы вставить срез по дате, нужно сделать следующие шаги.
- Кликните на соответствующую кнопку.
- В нашем случае мы увидим следующее окно с ошибкой.
Дело в том, что для среза по дате в таблице должны быть соответствующие значения.
Как изменить информацию для построения
Для редактирования диапазона ячеек в таблице необходимо выполнить следующие операции:
- Кликните на иконку «Источник данных».
- В появившемся меню выберите одноименный пункт.
- Далее вас попросят указать нужные ячейки.
- Для сохранения изменений кликните на «OK».
Делаем диаграмму в Эксель Онлайн на основе готовой таблицы
С помощью Excel Online обрабатывают не только числовые данные, но и другую информацию. В связи с этим, в редакторе сможете сделать диаграмму в любом направлении. Здесь есть стандартные варианты, опирающиеся на обычные данные, а также те виды, которые наглядно демонстрируют процентное соотношение. Руководствуйтесь следующими действиями:
- Откройте редактор Эксель Онлайн.
- Пройдите авторизацию в системе.
- Создайте новый документ. Постройте в нем таблицу и введите данные, на основе которых будете делать диаграмму.
- После того как внесете все значения, выделите нужный диапазон ячеек левой кнопкой мышки.
- Перейдите на панель инструментов, которая находится над рабочей областью.
- Откройте раздел Вставка.
- В блоке Диаграммы выберите нужный вид.
- Если нет того варианта, который хотите создать, то нажмите на пункт Другие диаграммы.
- В появившемся списке кликните по последней строчке, где представлены все виды диаграмм.
- В новом окошке появится полный перечень: гистограмма, круговая, кольцевая лепестковая, линейчатая и т.д. С левой стороны вы увидите наименования, а с правой наглядное изображение каждой из них.
- Нажмите на ту, которую будете создавать.
- Подтвердите свой выбор, кликнув по кнопке ОК.
- После этого на листе появится диаграмма с теми значениями, которые вы ранее выделили. При необходимости переместите ее в другую часть документа.
Вставка и построение
Для примера используем таблицу выручки и затрат за год, на основании которой построим простой график:
| янв.13 | фев.13 | мар.13 | апр.13 | май.13 | июн.13 | июл.13 | авг.13 | сен.13 | окт.13 | ноя.13 | дек.13 | |
| Выручка | 150 598р. | 140 232р. | 158 983р. | 170 339р. | 190 168р. | 210 203р. | 208 902р. | 219 266р. | 225 474р. | 230 926р. | 245 388р. | 260 350р. |
| Затраты | 45 179р. | 46 276р. | 54 054р. | 59 618р. | 68 460р. | 77 775р. | 79 382р. | 85 513р. | 89 062р. | 92 370р. | 110 424р. | 130 175р. |
Вне зависимости от используемого типа, будь это гистограмма, поверхность и т.п., принцип создания в основе не меняется. На вкладке «Вставка» в приложении Excel необходимо выбрать раздел «Диаграммы» и кликнуть по требуемой пиктограмме.
Выделите созданную пустую область, чтобы появились дополнительные вкладки лент. Одна из них называется «Конструктор» и содержит область «Данные», на которой расположен пункт «Выбрать данные». Клик по нему вызовет окно выбора источника:
Обратите внимание на самое первое поле «Диапазон данных для диаграммы:». С его помощью можно быстро создать график, но приложение не всегда может понять, как именно хочет видеть это пользователь
Поэтому рассмотрим простой способ добавления рядов и осей.
На упомянутом выше окне нажмите кнопку «Добавить» в поле «Элементы легенды». Появится форма «Изменение ряда», где нужно задать ссылку на имя ряда (не является обязательным) и значения. Можно указать все показатели вручную.
После занесения требуемой информации и нажатия кнопки «OK», новый ряд отобразиться на диаграмме. Таким же образом добавим еще один элемент легенды из нашей таблицы.
Теперь заменим автоматически добавленные подписи по горизонтальной оси. В окне выбора данных имеется область категорий, а в ней кнопка «Изменить». Кликните по ней и в форме добавьте ссылку на диапазон этих подписей:
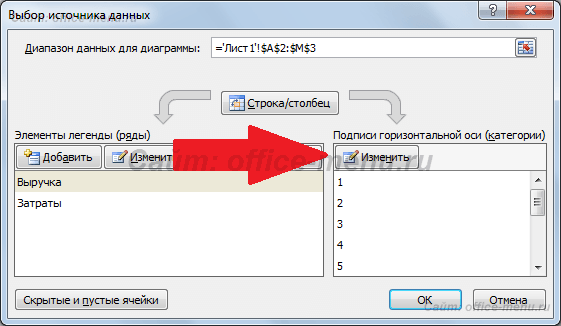
Посмотрите, что должно получиться:
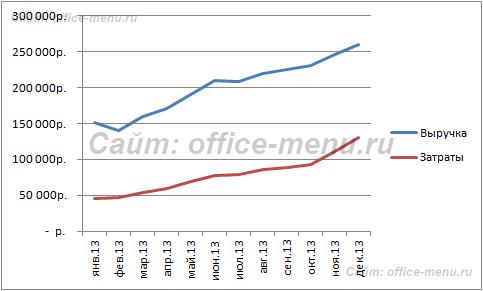
Как закрепить элементы управления на диаграмме Excel?
Если очень часто приходится добавлять в гистограмму новые данные, каждый раз менять диапазон неудобно. Оптимальный вариант – сделать динамическую диаграмму, которая будет обновляться автоматически. А чтобы закрепить элементы управления, область данных преобразуем в «умную таблицу».
- Выделяем диапазон значений A1:C5 и на «Главной» нажимаем «Форматировать как таблицу».
В открывшемся меню выбираем любой стиль. Программа предлагает выбрать диапазон для таблицы – соглашаемся с его вариантом. Получаем следующий вид значений для диаграммы:
Как только мы начнем вводить новую информацию в таблицу, будет меняться и диаграмма. Она стала динамической:
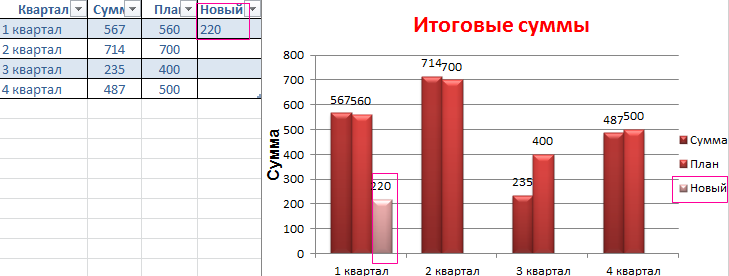
Мы рассмотрели, как создать «умную таблицу» на основе имеющихся данных. Если перед нами чистый лист, то значения сразу заносим в таблицу: «Вставка» — «Таблица».
Таблица стилей пончиков.
Диаграмма в виде пончика – это еще одно сложное изображение, которое позволяет рисовать ряд данных в формате круговой диаграммы, но также имеет дополнительные ряды данных в «слоях», образующих «разноцветные пончики». . Эту диаграмму лучше всего использовать, когда два ряда данных являются под-данными более крупного типа.
Хорошим примером этой диаграммы являются наборы данных, использованные ранее в этой статье, по мужскому и женскому населению каждый год.
Как показано на диаграмме, каждая серия (с 2010 по 2015 год) содержит сегменты почти одинакового размера, что показывает изменение от года к году.
Выбрано много типов диаграмм, но это зависит от типа данных и от того, что именно пользователи хотят отобразить (или доказать) этим данным. Знание того, какую диаграмму использовать, – это половина дела. Другая половина – выяснить, как именно организовать данные и отформатировать диаграмму по своему усмотрению.
Дело в том, что график оказывает огромное влияние на любую презентацию. Теперь, когда вы знаете все, что доступно в Microsoft Excel, выберите график, который соответствует вашим потребностям.
Как создать диаграмму из нескольких листов в Excel
Предположим, у вас есть несколько листов с данными о доходах за разные годы, и вы хотите построить диаграмму на основе этих данных, чтобы визуализировать общую тенденцию.
1. Создайте диаграмму на основе вашего первого листа
Откройте свой первый рабочий лист Excel, выберите данные, которые вы хотите отобразить на диаграмме, перейдите к Вставлять вкладка > Графики группу и выберите тип диаграммы, которую вы хотите создать. В этом примере мы будем создавать диаграмму Stack Column:
2. Добавьте второй ряд данных с другого листа
Нажмите на только что созданную диаграмму, чтобы активировать Инструменты диаграммы вкладки на ленте Excel, перейдите к Дизайн вкладка (Дизайн диаграммы в Excel 365) и щелкните значок Выберите данные кнопка.
Или нажмите кнопку Фильтры диаграммы кнопка справа от графика, а затем щелкните значок Выберите данные… ссылка внизу.
в Выберите источник данных окно, нажмите на Добавлять кнопка.
Теперь мы собираемся добавить вторую серию данных на основе данных, расположенных на другом листе. Это ключевой момент, поэтому внимательно следуйте инструкциям.
Нажав на Добавлять кнопка открывает Редактировать серию диалоговое окно, в котором вы нажимаете кнопку Свернуть диалоговое окно рядом с полем Значения серии.
Редактировать серию диалоговое окно уменьшится до узкого окна выбора диапазона. Щелкните вкладку листа, содержащего другие данные, которые вы хотите включить в диаграмму Excel (вкладка Редактировать серию окно останется на экране при перемещении между листами).
На втором листе выберите столбец или строку данных, которые вы хотите добавить к диаграмме Excel, а затем щелкните значок Развернуть диалоговое окно значок, чтобы вернуться к полноразмерному Редактировать серию окно.
А теперь нажмите кнопку Свернуть диалоговое окно справа от поля Название серии и выберите ячейку, содержащую текст, который вы хотите использовать в качестве имени серии. Нажмите на Развернуть диалоговое окно вернуться к исходному Редактировать серию окно.
Убедитесь, что ссылки в Название серии а также Значение серии поля указаны правильно и щелкните ХОРОШО кнопка.
Как вы видите на снимке экрана выше, мы связали имя серии с ячейкой B1, которая является именем столбца. Вместо имени столбца вы можете ввести собственное имя серии в двойных кавычках, например, =”Второй ряд данных“.
Имена серий будут отображаться в легенде вашей диаграммы, поэтому вы можете потратить пару минут на то, чтобы дать несколько осмысленных и описательных имен для ваших рядов данных.
На этом этапе результат должен выглядеть примерно так:
3. Добавьте больше рядов данных (необязательно)
Если вы хотите отобразить на диаграмме данные из нескольких рабочих листов, повторите процесс, описанный в шаге 2, для каждой серии данных, которую вы хотите добавить. Когда закончите, нажмите кнопку ХОРОШО кнопка на Выберите источник данных диалоговое окно.
В этом примере я добавил 3-й ряд данных, вот как теперь выглядит моя диаграмма Excel:
4. Настройте и улучшите диаграмму (необязательно)
При создании диаграмм в Excel 2013 и 2016 обычно элементы диаграммы, такие как заголовок диаграммы и легенда, добавляются Excel автоматически. Для нашей диаграммы, построенной из нескольких рабочих листов, заголовок и легенда не были добавлены по умолчанию, но мы можем быстро исправить это.
Выберите свой график, нажмите кнопку Элементы диаграммы кнопку (зеленый крестик) в правом верхнем углу и выберите нужные параметры:
Дополнительные параметры настройки, такие как добавление меток данных или изменение способа отображения осей на диаграмме, см. в следующем руководстве: Настройка диаграмм Excel.
Составление диаграммы из сводной таблицы
Продемонстрированное выше решение работает только в том случае, если ваши записи отображаются в одном и том же порядке на всех листах, которые вы хотите отобразить на диаграмме. В противном случае ваш график не будет испорчен.
В этом примере порядок записей (Апельсины, яблоки, Лимоны, Виноград) одинакова во всех 3-х листах. Если вы создаете диаграмму из больших рабочих листов и не уверены в порядке расположения всех элементов, имеет смысл сначала создать сводную таблицу, а затем построить диаграмму на основе этой таблицы. Чтобы вывести совпадающие данные в сводную таблицу, вы можете использовать функцию ВПР или мастер объединения таблиц.
Например, если рабочие листы, обсуждаемые в этом примере, имеют другой порядок элементов, мы могли бы составить сводную таблицу, используя следующую формулу:
=ВПР(A3,’2014′!$A$2:$B$5, 2,ЛОЖЬ)
И получил следующий результат:
А затем, просто выберите сводную таблицу, перейдите к Вставлять вкладка > Графики группу и выберите нужный тип диаграммы.
Построение диаграммы на основе таблицы
Методика создания диаграмм не сложнее, чем построение обычных таблиц в Экселе, и освоить ее легко и быстро может каждый желающий.
- Прежде, чем приступать к построению любой диаграммы, необходимо создать таблицу и заполнить ее данными. Будущая диаграмма будет построена на основе именно этой таблицы.
- Когда таблица будет полностью готова, необходимо выделить область, которую требуется отобразить в виде диаграммы, затем перейти во вкладку “Вставка”. Здесь будут представлены для выбора разные типы диаграмм:
- Гистрограмма
- График
- Круговая
- Иерархическая
- Статистическая
- Точечная
- Каскадная
- Комбинированная
Примечание:
В зависимости от версии программы количество разновидностей диаграмм может быть разным.Также, существуют и другие типы диаграмм, но они не столь распространённые. Ознакомиться с полным списком можно через меню “Вставка” (в строке меню программы в самом верху), далее пункт – “Диаграмма”.
- После того как вы определились с типом подходящей диаграммы, кликаем по соответствующему пункту. Далее будет предложено выбрать подтип. К примеру, если вы выбрали гистограмму, будут предложены следующие подтипы: обычная, объемная, линейчатая, объемная линейчатая.
- Выбираем подходящий подтип, щелкаем по нему, после чего диаграмма автоматически сформируется и отобразится на экране.
- К примеру, визуальное отображение обычной гистограммы будет вот таким:
Диаграмма в виде графика будет отображается следующим образом:
А вот так выглядит круговая диаграмма:
Пузырьковая диаграмма
Приведенные выше данные также могут быть выражены (даже лучше) в виде пузырьковой диаграммы. Это забавное изображение для создания трехмерного пространства для данных.
Это точка данных XY, типичная для двух значений («пузырь»), с дополнительным комбинированным значением, определяющим размер пузырька. Например, с помощью этого типа диаграммы вы можете показать, сколько подростков ходят в кино, но размер каждой точки данных (кружок) может показать, сколько женщин составляют набор данных. там.
Это интересный способ изобразить два набора данных на диаграмме. В приведенном выше примере, если вы добавите столбец с названием фильма на ось X, вы сможете определить все фильмы, в которые ходят подростки, и какие из них привлекают больше женщин.
Диаграмма Ганта в Excel
Диаграмма Ганта – это способ представления информации в виде столбиков для иллюстрации многоэтапного мероприятия. Красивый и несложный прием.
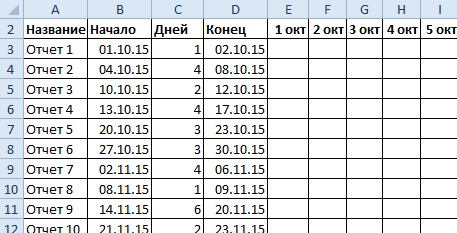
Когда вам нужно построит презентабельный отчет финансовой активности предприятия, лучше использовать средства графического представления информации.
Графическое представление информации намного эффективней и быстрей усваивается человеческим зрительным восприятием информации, чем текст и цифры. Легче проводить аналитики, лучше видно ситуацию, как в целом, так и в отдельных деталях.
Простенькая диаграмма Ганта готова. Скачать шаблон с примером в качестве образца.
Готовые примеры графиков и диаграмм в Excel скачать:
Пример как сделать шаблон дашборда для формирования отчета по индексу удовлетворенности клиентов CSAT. Скачать готовый дашборд C-SAT для анализа индексов и показателей.
Пример создания динамического синхронного еженедельного графика вместе с ежедневным. Синхронное отображение двух таймфреймов на одном графике.
Создание простого дашборда для визуальной аналитики по показателям: уровень обслуживания, качество, производительность. Скачать готовый шаблон дашборда – бесплатно.
Пример создания шаблона динамической круговой диаграммы отображения показателей KPI на дашборде. Скачать круговую диаграмму показателей KPI в процентах для дашборда.
Как сделать шаблон, дашборд, диаграмму или график для создания красивого отчета удобного для визуального анализа в Excel? Выбирайте примеры диаграмм с графиками для интерактивной визуализации данных с умных таблиц Excel и используйте их для быстрого принятия правильных решений. Бесплатно скачивайте готовые шаблоны динамических диаграмм для использования их в дашбордах, отчетах или презентациях.
В программе Excel специально разрабатывались диаграммы и графики для реализации визуализации данных.
Microsoft Excel дает возможность не только удобно работать с числовыми данными, но и предоставляет инструменты для построения диаграмм на основе вводимых параметров. Их визуальное отображение может быть совершенно разным и зависит от решения пользователя. Давайте разберемся, как с помощью этой программы нарисовать различные типы диаграмм.
Поскольку через Эксель можно гибко обрабатывать числовые данные и другую информацию, инструмент построения диаграмм здесь также работает в разных направлениях. В этом редакторе есть как стандартные виды диаграмм, опирающиеся на стандартные данные, так и возможность создать объект для демонстрации процентных соотношений или даже наглядно отображающий закон Парето. Далее мы поговорим о разных методах создания этих объектов.
Вариант 1: Построение диаграммы по таблице
Построение различных видов диаграмм практически ничем не отличается, только на определенном этапе нужно выбрать соответствующий тип визуализации.
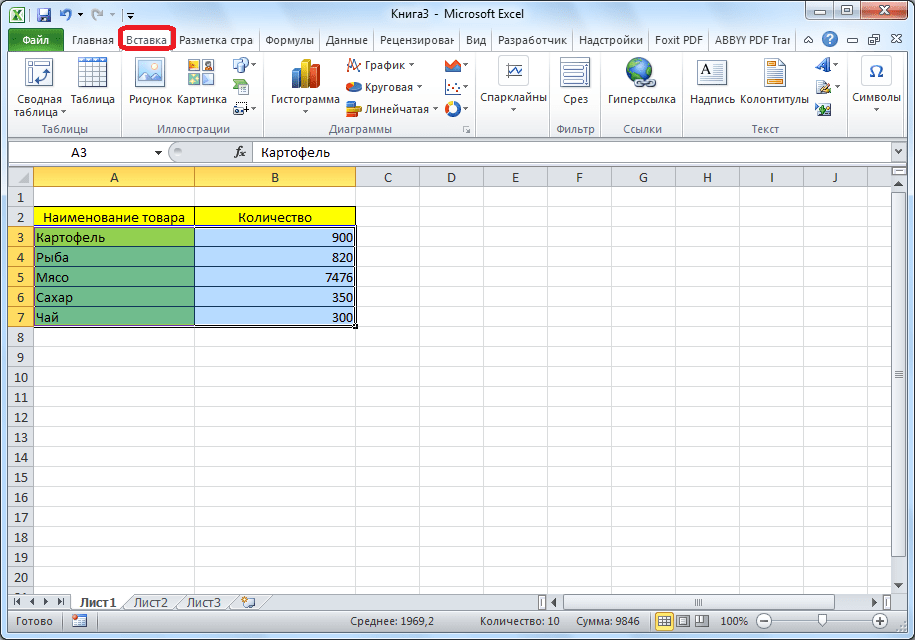
Работа с диаграммами
После того как объект был создан, в новой вкладке «Работа с диаграммами»
становятся доступными дополнительные инструменты для редактирования и изменения.
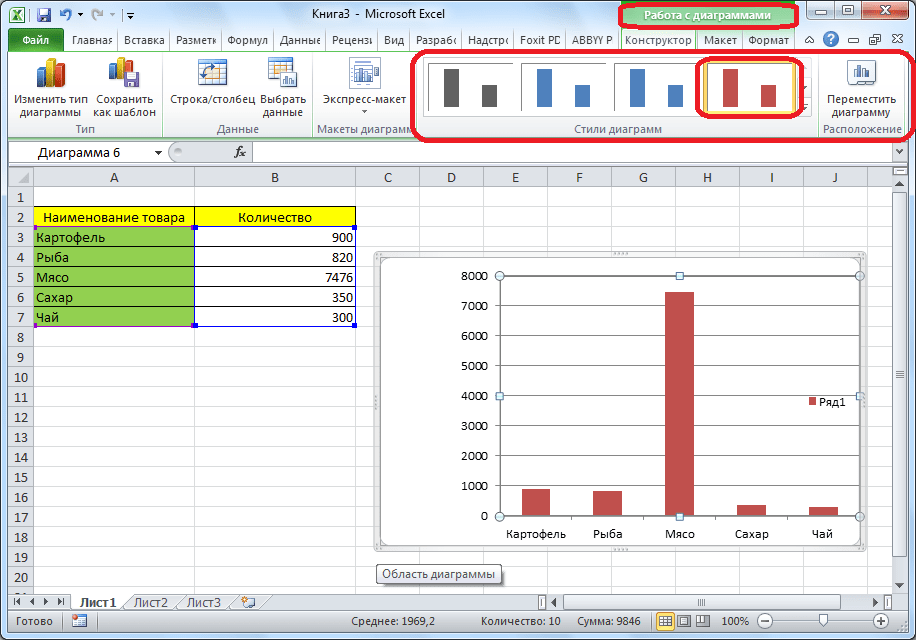
Чтобы отобразить процентное соотношение различных показателей, лучше всего построить круговую диаграмму.
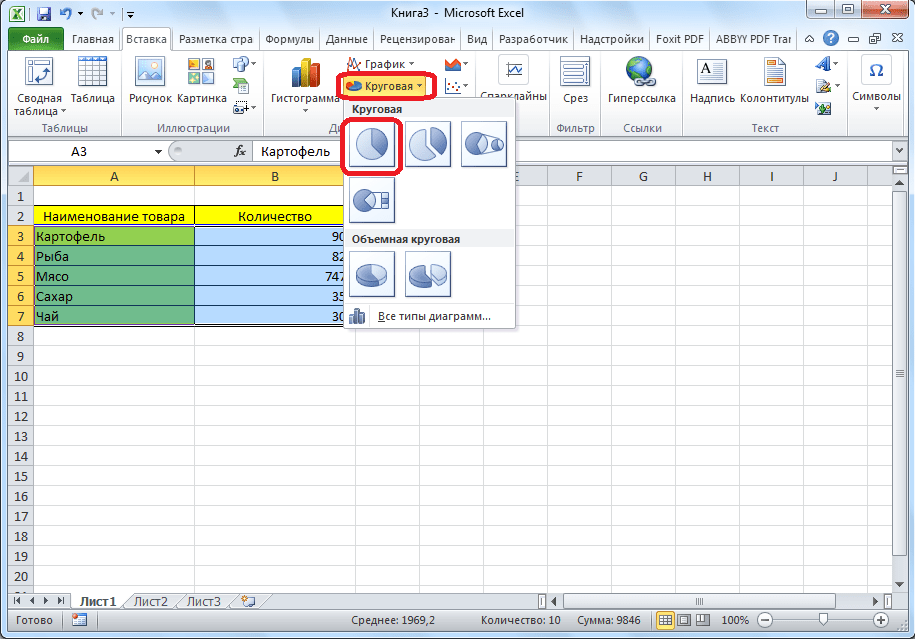
Вариант 3: Построение диаграммы Парето
Согласно теории Вильфредо Парето, 20% наиболее эффективных действий приносят 80% от общего результата. Соответственно, оставшиеся 80% от общей совокупности действий, которые являются малоэффективными, приносят только 20% результата. Построение диаграммы Парето как раз призвано вычислить наиболее эффективные действия, которые дают максимальную отдачу. Сделаем это при помощи Microsoft Excel.
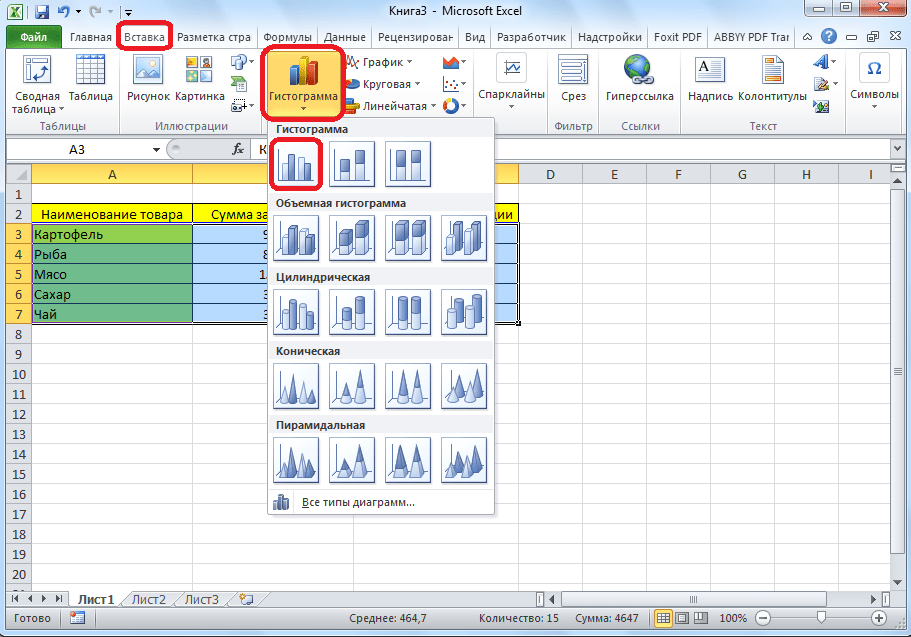
Как видим, Excel представляет множество функций для построения и редактирования различных типов диаграмм — пользователю остается определиться, какой именно ее тип и формат необходим для визуального восприятия.
Часть 3. Лучший альтернативный способ использования Excel для создания круговой диаграммы
Если использование автономной программы не является вашим предпочтительным способом создания круговой диаграммы, у нас есть лучшая альтернатива. Если вы не хотите заморачиваться с загрузкой программы, то MindOnMap лучший создатель круговых диаграмм, который вы можете использовать. У него простой процесс создания. Не требует процесса установки. Вы можете использовать этот инструмент прямо в браузере. Пользовательский интерфейс также прост в использовании. Каждый параметр, инструмент и стиль прост для понимания и применения. Кроме того, программа предоставляет все необходимые компоненты круговой диаграммы. Он включает в себя формы, линии, текст, символы, цвета и темы. Вы можете быть уверены, что получите желаемый результат с помощью этих компонентов.
Кроме того, вы можете сотрудничать с другими пользователями при использовании онлайн-инструмента. Его функции совместной работы позволяют другим пользователям редактировать вашу круговую диаграмму. Таким образом, вам не нужно встречаться с ними лично. Вы можете работать вместе, даже если вы не находитесь в одном месте. Вы даже можете получить доступ к этому инструменту на всех веб-платформах, что делает его более удобным для всех пользователей.
1
Перейти на сайт MindOnMap. Затем нажмите кнопку Создайте свою ментальную карту вариант.
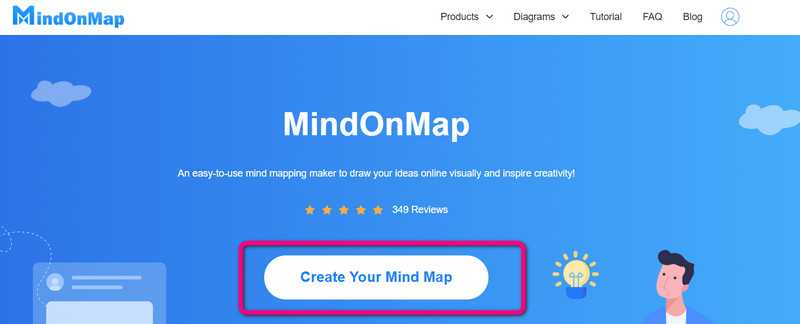 2
2
На экране появится другой интерфейс. Нажмите на Новый кнопку и выберите Блок-схема икона. Затем на экране появится интерфейс инструмента.
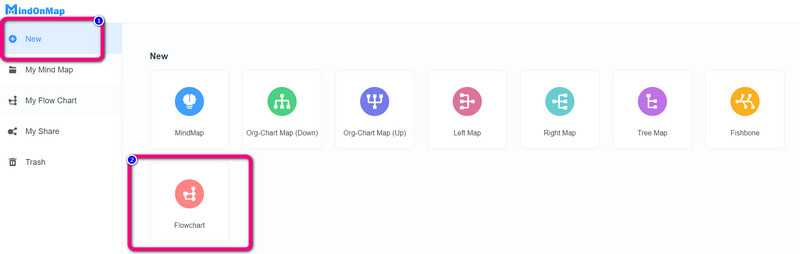 3
3
Вы можете просмотреть все элементы, чтобы создать круговую диаграмму. Использовать формы в левой части интерфейса. Перейдите к правой части интерфейса для использования темы. Если вы хотите вставить текст внутрь фигуры, дважды щелкните ее левой кнопкой мыши. Перейти к Заливка цветом возможность поместить цвет на формы.
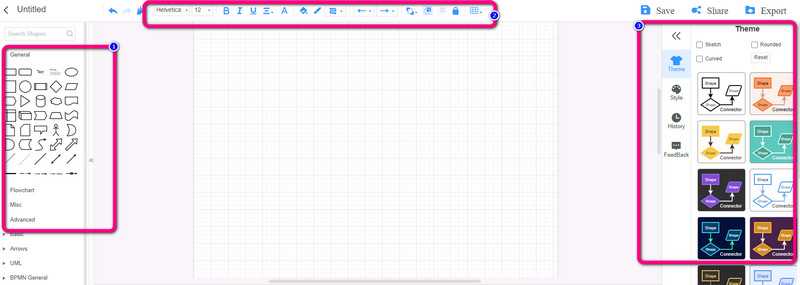 4
4
Когда вы закончите свою круговую диаграмму, нажмите кнопку Сохранять кнопка в верхнем правом интерфейсе. Нажмите на Делиться возможность сотрудничать с другими пользователями. Также нажмите кнопку Экспорт кнопка для сохранения круговая диаграмма в различных форматах, таких как PDF, PNG, JPG, SVG и других.
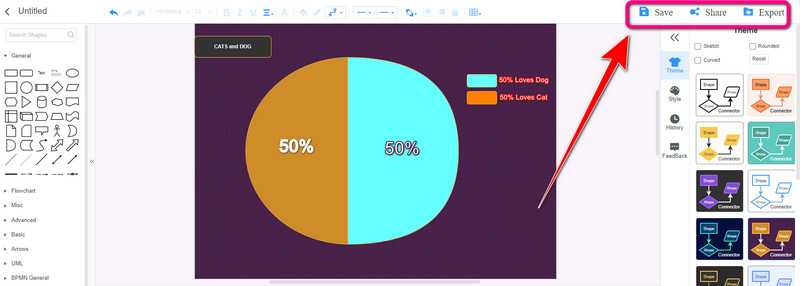
Столбчатая диаграмма
Одна из самых популярных диаграмм используется в презентациях и информационных панелях, столбчатые диаграммы используются для сравнения значений друг с другом. Наиболее распространенные данные для столбчатых диаграмм – это набор данных, разделенный на категории.
В этом примере – проблема арендаторов, разделенных по площади. После того, как вы выбрали данные, просто нажмите «Вставить», и вы увидите типы диаграмм в меню. В этом случае вы можете нарисовать двухмерную или трехмерную столбчатую диаграмму.
Данные ниже показаны на трехмерной столбчатой диаграмме.
Однако диаграммы по умолчанию не имеют вертикальных или горизонтальных меток, поэтому вам нужно добавить их, чтобы люди знали, что означает это число. Для этого просто нажмите кнопку «+» в правом верхнем углу диаграммы, выберите «Заголовки осей», а затем выберите «Только первичная вертикаль».
Теперь вы должны увидеть редактируемую вертикальную метку.
Использование столбчатых диаграмм для визуализации классифицированных данных проясняет проблему. Здесь у людей на Северо-Востоке проблемы с водопроводом и отоплением. Но как сравнить с другими регионами? Чтобы показать это, добавьте данные и используйте вместо них гистограммы. Гистограмма такая же, как столбчатая диаграмма, но отображается не вертикально, а горизонтально.
На этот раз выберите все данные.
Теперь нажмите «Вставить» в меню, как и раньше, и на этот раз щелкните раскрывающееся меню диаграммы справа от столбчатой диаграммы.
Теперь у вас есть гистограмма, в которой сравниваются проблемы арендаторов в разных географических регионах.
Таким образом, гистограммы и гистограммы – отличный способ сравнить классифицированные данные для набора данных или сравнить классифицированные данные из нескольких наборов данных.






























