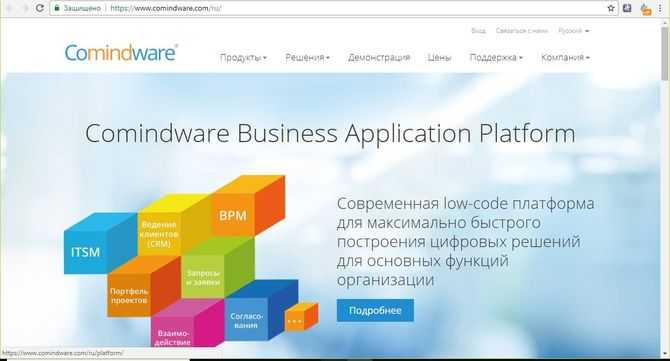График отпусков на диаграмме Ганта.
Давайте с учетом уже имеющихся у нас навыков рассмотрим достаточно популярную задачу – изобразим на диаграмме Ганта график отпусков сотрудников.
Естественно, начнем с исходных данных. Вот простой пример для 5 сотрудников:
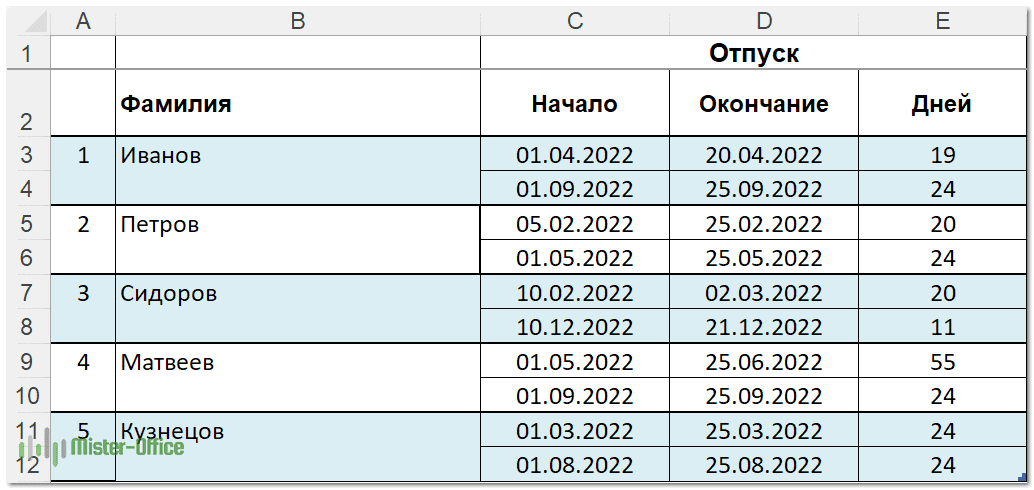
Определяем исходные данные для диаграммы отпусков. В видите это на скриншоте ниже.
Обратите внимание, что у каждого сотрудника отпуск разбит на 2 части. Поэтому, чтобы корректно отображать их фамилии на графике, и чтобы эти фамилии находились как раз напротив графиков их отпусков, исходный диапазон я определил сразу из двух столбцов
В него входит и столбец с фамилиями, и колонка дат начала отпуска.
Следуя описанной выше инструкции, а также применяя возможности форматирования диаграмм в Excel, я получил вот такую диаграмму отпусков:
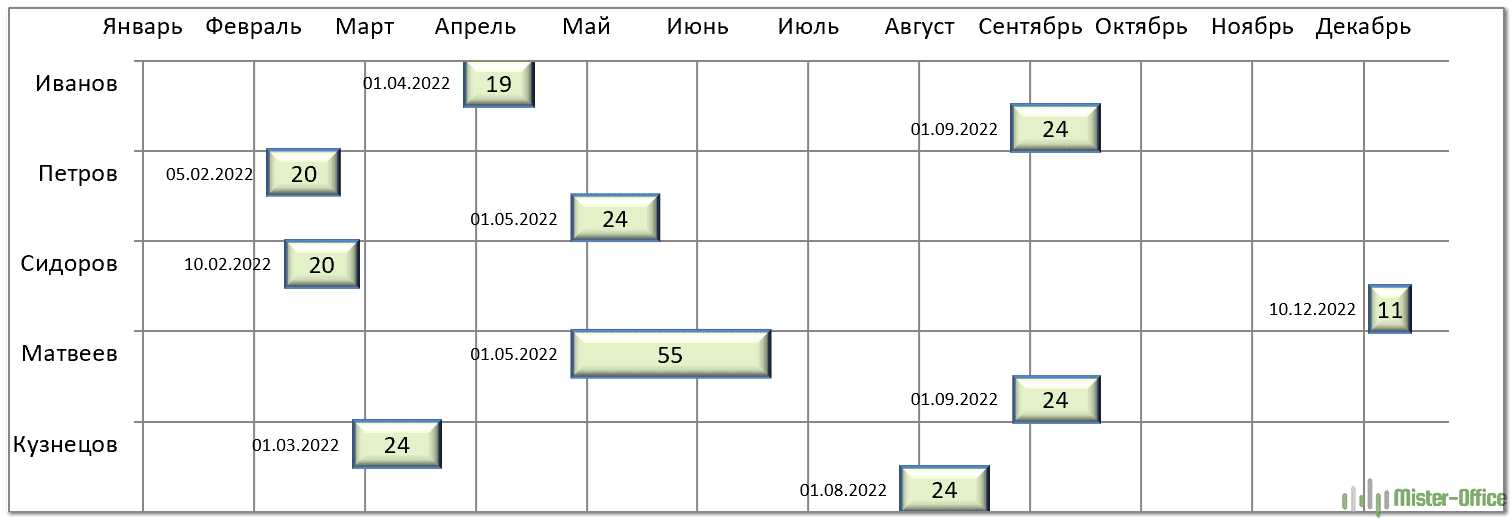
Кратко остановлюсь на отдельных особенностях оформления этой диаграммы Ганта с отпусками, которые мы не рассматривали в предыдущем разделе.
Для шкалы дат максимальное и минимальное значения соответствуют 1 января и 31 декабря. Шаг делений установлен в 31 день, что позволяет хотя бы приблизительно показывать на графике начало и конец месяца при помощи линий вертикальной сетки.
Вот как была настроена временная шкала, чтобы показывать названия месяцев, а не даты:
Как видите, важно правильно указать формат отображения даты. Наконец, для наглядности было бы неплохо рядом с графиком отпуска указывать дату его начала
Для этого вспомним, что ранее мы скрыли график ряда «Начало». Но ведь на диаграмме он остался. Поэтому кликаем мышкой на пустом месте чуть левее любого прямоугольника. Будут выделены скрытые графики. Выбираем в контекстном меню «Формат подписей данных»
Наконец, для наглядности было бы неплохо рядом с графиком отпуска указывать дату его начала. Для этого вспомним, что ранее мы скрыли график ряда «Начало». Но ведь на диаграмме он остался. Поэтому кликаем мышкой на пустом месте чуть левее любого прямоугольника. Будут выделены скрытые графики. Выбираем в контекстном меню «Формат подписей данных».
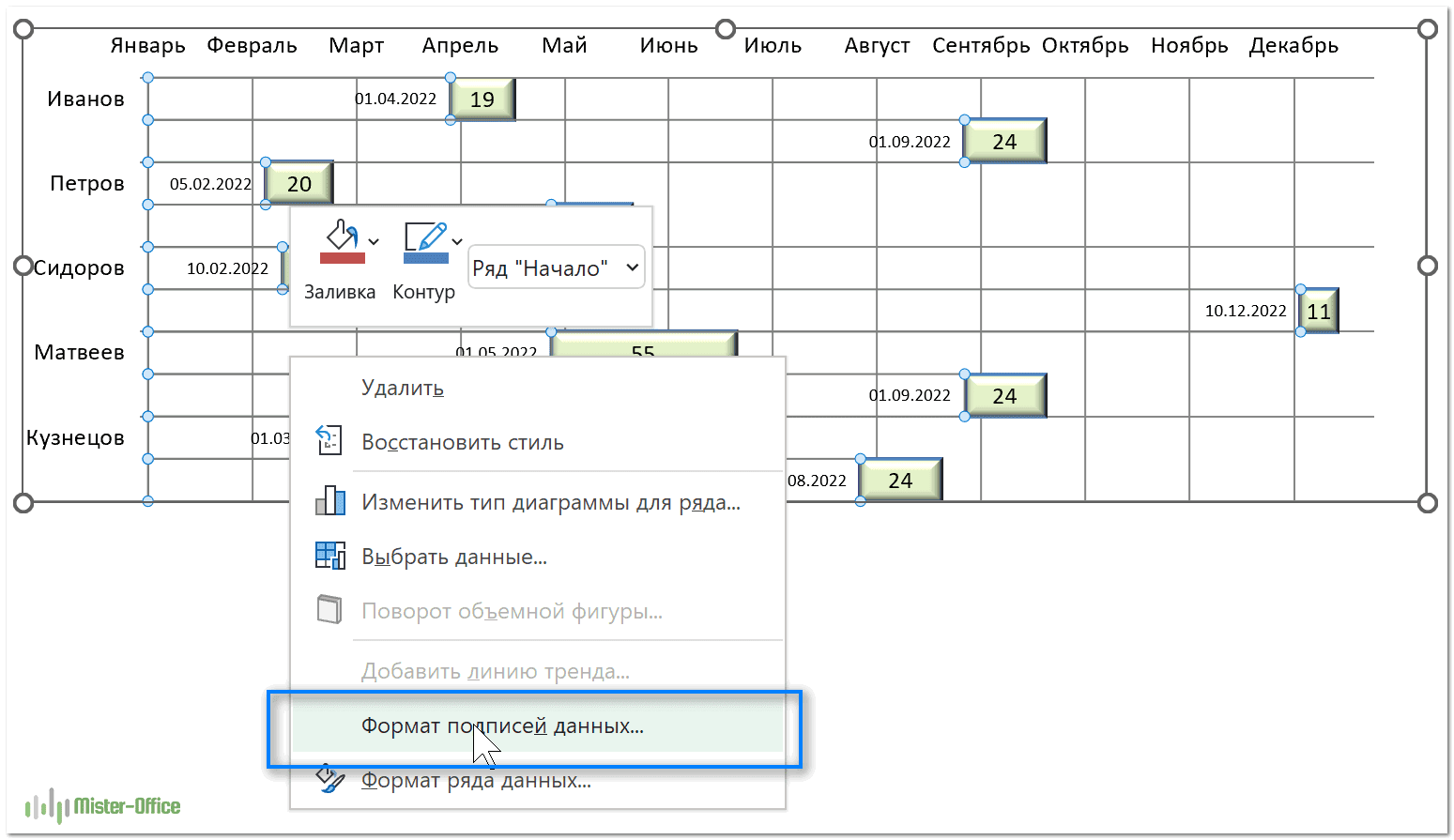
В разделе «Параметры подписи» указываем, что хотим в подпись включить значение ряда. Положение этой подписи указываем «У вершины, внутри». Поскольку диаграмма горизонтальная, то вершина ее находится справа и примыкает к графику продолжительности отпуска. На скриншоте ниже эти действия хорошо видны.
Если вы хотите еще улучшить или изменить получившуюся диаграмму Ганта для отпусков, можете попробовать. Благо, возможностей дополнительного форматирования диаграмм Excel предоставляет достаточно много.
Вы можете скачать шаблон отпусков диаграммы Ганта, который мы здесь рассматривали.
Диаграмма Ганта – График отпусковСкачать
Диаграмма Ганта онлайн
Построить диаграмму можно не только посредством специализированного программного обеспечения, но и онлайн сервисов. Далее будут подробно рассмотрены ресурсы, где пользователи смогут в пару кликов создать нужный график.
Smartsheet
Условно-бесплатный сервис для создания графиков и диаграмм. С помощью Smartsheet пользователи могут создать нужную гистограмму за несколько минут.
Процесс выгладит следующим образом:
- после перехода на ресурс, пользователю будет предложена регистрация, посредством ввода адреса электронной почты или автоматического входа с помощью Google-аккаунта;
- после этого произойдет переадресация на страницу редактора, где требуется принять лицензионное соглашение;
- далее выбираем из представленного списка нужный проект, в нашем случае «Список задач»;
- далее заполняем свой рабочий профиль;
- после этого вводим соответствующие значения в таблицу;
- выбираем «Представление в виде Ганта» и справа от таблицы отобразится диаграмма.
GanttPRO
Редактор является условно-бесплатным и представляет собой рабочую среду для создания и управления различными проектами. В GanttPRO пользователю доступна возможность многозадачности – создание нескольких проектов и осуществления контроля за их выполнением.
После того, как пользователь пройдет регистрацию на ресурсе, ему будет предложено пройти анкетирование, где требуется указать данные компании для выбора оптимального шаблона. Шаблон можно просто отредактировать или с нуля создать собственный.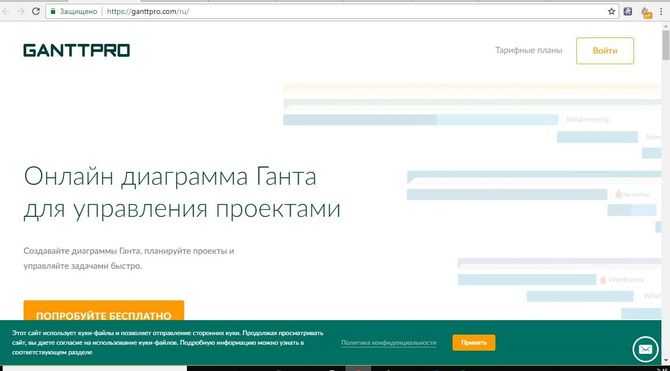
Comindware
Условно-бесплатная программа, предназначенная для управления бизнес проектами. С помощью Comindware доступна возможность создания различных диаграмм, которые будут отражать выполнение поставленных задач и процент их готовности. Для доступа к понадобится разрешение менеджера. Для пользователей данного ПО разработана корпоративная социальная сеть. Стоит заметить, что программа поддерживает возможность импорта из Excel и MS Project.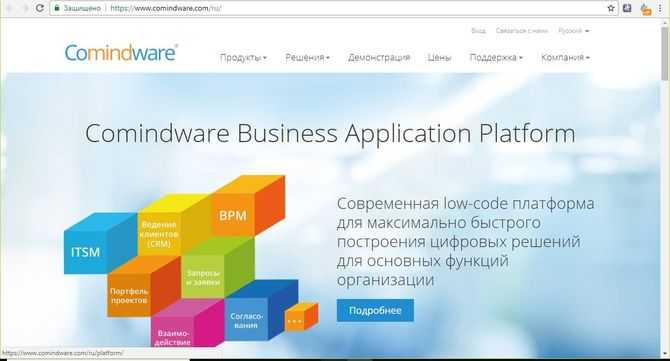
Google Таблицы
Google Таблицы – бесплатный инструмент для работы с таблицами и графиками. Но в данном офисном пакете присутствуют некоторые ограничения.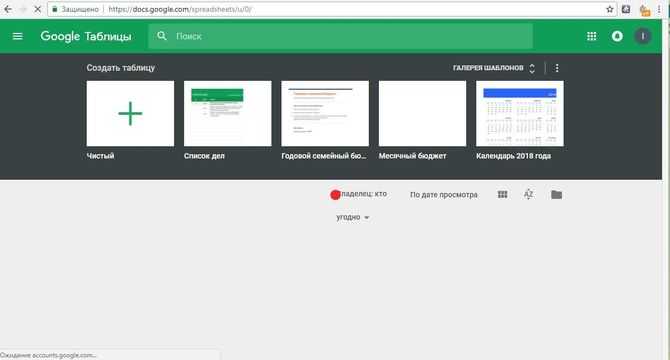
Построение выглядит следующим образом:
- вносим необходимые данные в таблицу. В первых трех столбах размещаем «Задача», «Начало» и «Окончание»;
- пропускаем один столбец и в верхней части размещаем даты проекта справа от таблицы;
- после выделяем строчку между таблицей и размещенными сверху датами, кликаем ПКМ и открываем «Условное форматирование»;
- переходим к пункту «Форматирование ячеек» и в списке выбираем «Ваша формула»;
- далее вводим параметры начала и окончания проекта.
Экспорт диаграммы Ганта в MS Excel
Выгрузите информацию по проекту, представленную в табличной части диаграммы Ганта, в формате MS Excel для удобной печати и дальнейшего использования.
Ограничения
- Не отрисовываются зависимости типа начало-начало и начало-окончание.
- График может отображатся некорректно, если его длина превышает несколько лет (погрешность может суммарно достигать нескольких месяцев).
- Выгрузка и отображение графика зависят от мощности вашего компьютера. Мы не рекомендуем выгружать более 500 записей.
Эта функциональность НЕ поддерживается и НЕ модифицируется.
Чтобы экспортировать данные в формат MS Excel:
- зайдите в диаграмму Ганта (карточка проекта → в меню слева «Гант»);
-
в панели инструментов → Экспорт в XLS (Рисунок 3).
Рисунок 3 – Экспорт в XLS из диаграммы Ганта
на карточке проекта → меню проекта (три точки) → Экспорт в XLS (Рисунок 3).
Рисунок 3 – Экспорт в XLS с карточки объекта
Работа с файлом
- Откройте сохранённый файл в MS Excel.
-
Нажмите кнопку «Включить содержимое» → «Обновить диаграмму» (Рисунок 4).
Рисунок 4 – Кнопка «Включить содержимое»
Программа обработает макросом данные и построит диаграмму Ганта (Рисунок 5).Рисунок 5 – Экспортированные данные
Содержимое файла
На листе отчета (Рисунок 6).
-
кнопка «Обновить диаграмму» строит диаграмму только из тех данных, которые нужны для обсуждения проекта. Представление формируется согласно значений из:
- фильтров,
- настроенных стилей,
- длин элементов диаграммы.
-
кнопка «Печать диаграммы» позволяет распечатать диаграмму Ганта из этого файла.
Рисунок 6 – Лист «Отчет»
На листе «Переменные» (Рисунок 7) для каждого проекта установлены значения переменных и подобран оптимальный масштаб для продолжительности. Менять формулы переменных не рекомендуется.
Рисунок 7 – Лист «Переменные»
| Условное обозначение | Формат | Что значит |
|---|---|---|
| минУДН | дд.мм.гггг | минимальная утверждённая дата начала задач в проекте |
| минПДН | дд.мм.гггг | минимальная плановая дата начала задач в проекте |
| дпДней | целое число | длительность проекта в днях |
| дпНедель | целое число | длительность проекта в неделях |
| дпМесяцев | целое число | длительность проекта в месяцах |
| дпКварталов | целое число | длительность проекта в кварталах |
| дпЛет | целое число | длительность проекта в годах |
| количество строк | целое число | количество строк отчета |
| дата отчета | дд.мм.гггг | текущая дата |
| ширина первого столбца | целое число | ширина первого столбца графической части отчета в пикселях. |
-
мин дата (дд.мм.гггг):
- в первом столбце – дата, начиная с которой будет построена временная шкала графической части отчета (левая граница графической части отчета),
- во втором — дата начала проекта.
-
макс дата (дд.мм.гггг):
- дата окончания проекта (самая поздняя из дат окончания: расчетной, утвержденной, фактической);
- временная шкала будет размечена до конца минимального отображенного временного интервала (на рисунке ниже — месяца), в который входит «макс дата» (правая граница графической части отчета).
Эти две переменные определяют длину временной шкалы.
- дельта (целое число) – разница между максимальной и минимальной датами в проекте, длительность проекта в днях. Используется как промежуточная величина для расчета других переменных (длительность в днях, неделях, месяцах, кварталах, годах);
-
шаг СДР (целое число) – количество пикселей, соответствующих 1 дню. Если в проекте <10 месяцев — по умолчанию устанавливается 1, если <20 – 0,5, иначе – 0,2.
Отвечает за масштаб отображения графической части диаграммы. С помощью нее можно настроить нужный масштаб диаграммы для печати (единственная переменная, которую рекомендуется указывать вручную).
Рисунок 8 – Шаг СДР равен 0,5
Рисунок 9 – Шаг СДР равен 1
На листе «Стили» (Рисунок 10) настройте отображение элементов табличной и графической части итогового отчета.
Рисунок 10 – Лист «Стили»
После изменений переменных и стилей отчета, нажмите кнопку «Обновить диаграмму» для отображения изменений на диаграмме.
Не меняйте содержимое остальных листов, это может нарушить целостность отчета.
Сообщения об ошибках в работе этой функциональности не принимаются.
Как построить диаграмму Ганта онлайн
Как мы уже говорили, работать с диаграммой Ганта в Экселе проще, если вы ведете проект самостоятельно либо в небольшой команде. А как быть тем, кто планирует многоуровневый проект в крупной компании?
Решит эту проблему специальный инструмент для построения диаграммы Ганта. С его помощью вы можете быстро и легко создать график, управлять им, а также централизованно хранить всю информацию о плане в одном месте.
Далее мы расскажем вам, как построить диаграмму Ганта в инструменте управления проектами онлайн GanttPRO.
1. Зарегистрируйтесь в приложении, используя электронную почту либо аккаунты Microsoft, LinkedIn или Facebook.
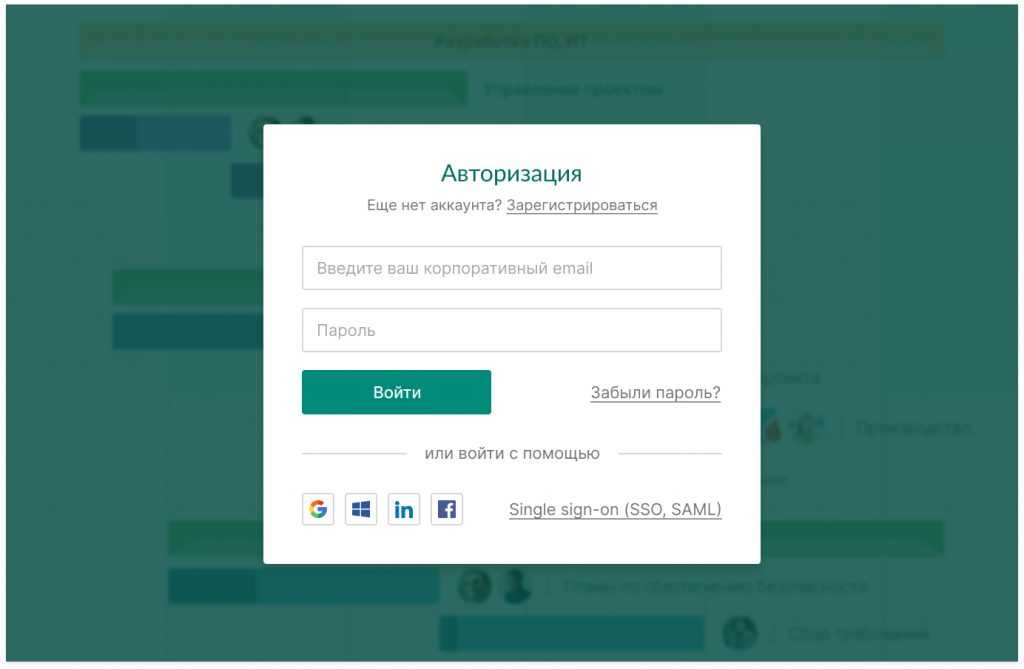
2. Затем перейдите к добавлению нового проекта. В окне, появившемся после регистрации, нажмите «Создать новый проект». Настройте рабочий календарь, выберите дни для работы и отдыха, задайте единицу планирования проектов (от часов до месяцев).
Если вы начали работу с проектом в одном из классических приложений, а затем решили перейти в GanttPRO, мы можем предложить вам возможность импорта. В GanttPRO легко импортировать файлы форматов:
- XLSX.
- MPP (ранее мы рассказывали о том, как построить диаграмму Ганта в MS Project).
- CSV,
- и проекты из JIRA Cloud.
Таким образом, вся ранее созданная информация сохранится, и вам не придется тратить время на ее восстановление.
3. Итак, когда основные параметры будущего проекта заданы, нажмите на «Создать новый проект».
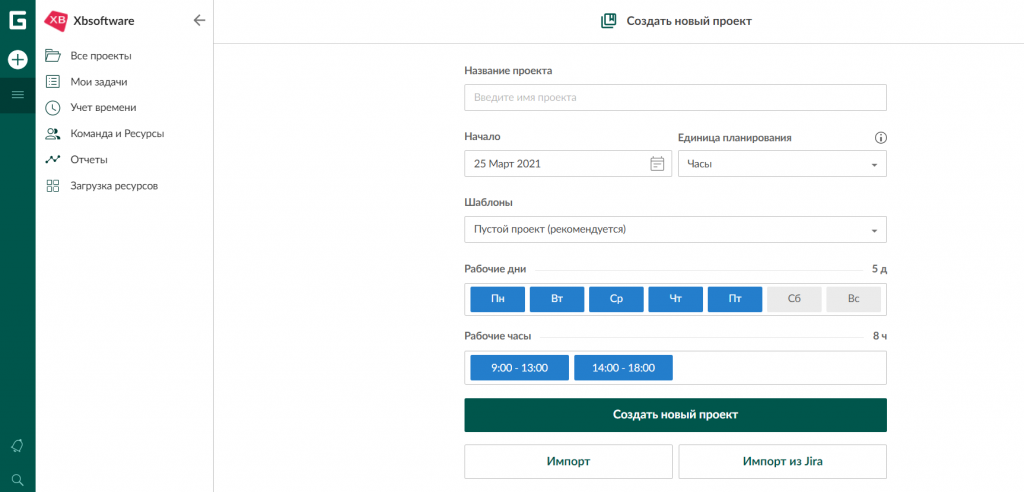
Перед вами откроется рабочее поле, где буквально за несколько секунд вы сможете начать создавать задачи. Для этого кликните на «Добавить задачу» слева от временной шкалы.
Ниже вы можете посмотреть, как выглядит уже готовый проект, созданный с помощью нашего планировщика задач онлайн.
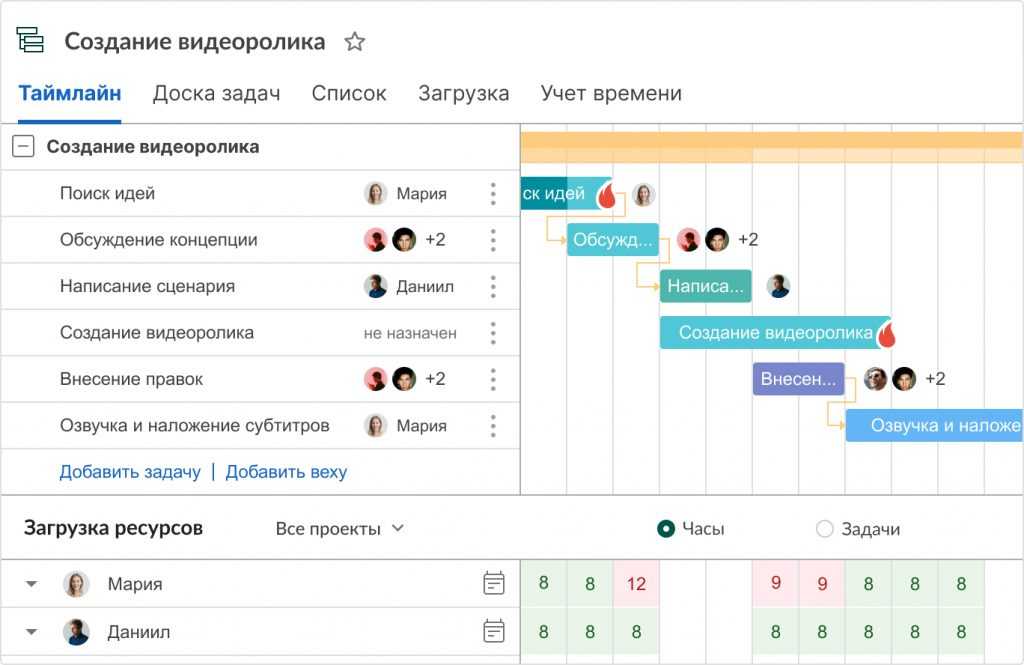
Вся информация о проекте всегда находится в одном месте и доступна каждому участнику команды 24/7.
Преимущества работы с диаграммой Ганта в GanttPRO:
- Простой и интуитивный интерфейс, который позволяет построить график в считанные минуты.
- Возможность автоматического планирования.
- Создание подзадач, групп задач, вех и зависимостей.
- Оповещения в режиме реального времени.
- Контроль дедлайнов.
- Управление рабочей загрузкой.
- Возможность оставлять комментарии, упоминать коллег, прикреплять файлы.
- Настраиваемые колонки.
- Интеграция с JIRA Cloud, Google Drive, Slack.
- Возможность поделиться диаграммой с кем угодно с помощью ссылки.
- Управление портфелем проектов.
- Готовые шаблоны диаграммы Ганта для различных профессиональных областей.
- Создание собственного шаблона для использования в будущем.
- Возможность назначать несколько ресурсов на задачу,
- и многое другое.
С GanttPRO все эти действия не займут много времени и значительно облегчат работу над проектом.
Какой инструмент выбрать для создания диаграммы Ганта
График Ганта — универсальный инструмент для управления проектами. С его помощью можно просто и быстро визуализировать рабочие процессы и контролировать их реализацию.
Диаграмму Ганта можно создать с помощью множества классических инструментов:
- Word.
- PowerPoint.
- MS Project.
- Excel,
- и других.
Выбор инструмента зависит от того, насколько широкий функционал требуется для комфортной работы над проектом вам и вашей команде. Стандартные приложения, перечисленные выше, подойдут для работы с графиком начинающим менеджерам либо тем, кто работает в одиночку.
В Экселе полноценно работать с диаграммой Ганта довольно проблематично: внесение правок и корректировок будет отнимать много времени, которое можно было бы потратить на работу над проектом.
Если же вы планируете не только создание, но и работу с графиком Ганта и его данными, удобнее будет воспользоваться специальными инструментами для управления проектами.
Шаблоны диаграмм Ганта в Excel
Как видите, построить простую диаграмму Ганта в Excel совсем не сложно. Но что, если требуется более сложная диаграмма Ганта, в которой заливка задачи зависит от процента её выполнения, а контрольные точки проекта обозначены вертикальными линиями? Конечно, если Вы относитесь к числу тех редких и загадочных существ, которых мы уважительно называем Гуру Excel, то можете попробовать сделать такую диаграмму самостоятельно.
Однако, быстрее и проще будет использовать готовые шаблоны диаграммы Ганта в Excel. Ниже приведён краткий обзор нескольких шаблонов диаграммы Ганта для управления проектами для различных версий Microsoft Excel.
Шаблон диаграммы Ганта для Excel 2013 от Microsoft
Этот шаблон диаграммы Ганта для Excel называется Планировщик проекта (Gantt Project Planner). Он предназначен для отслеживания выполнения проекта по различным показателям, таким как Плановое начало (Plan Start) и Фактическое начало (Actual Start), Плановая длительность (Plan Duration) и Фактическая длительность (Actual Duration), а также Процент завершения (Percent Complete).
В Excel 2013 этот шаблон доступен на вкладке Файл (File) в окне Создать (New). Если в этом разделе шаблон отсутствует, то его можно загрузить с веб-сайта Microsoft. Для использования этого шаблона не требуется никаких дополнительных знаний – кликните по нему и приступайте к работе.
Онлайн шаблон диаграммы Ганта
На сайте smartsheet.com предложен интерактивный онлайн конструктор диаграмм Ганта. Этот шаблон диаграммы Ганта так же прост и готов к использованию, как и предыдущий. Сервис предлагает 30-дневный бесплатный пробный период, так что смело регистрируйтесь при помощи аккаунта Google и сразу же приступайте к созданию своей первой диаграммы Ганта.
Процесс очень прост: в таблице слева вводите детали своего проекта, и по мере заполнения таблицы, справа создаётся диаграмма Ганта.
Шаблоны диаграммы Ганта для Excel, Таблиц Google и OpenOffice Calc
На сайте vertex42.com можно найти бесплатные шаблоны диаграммы Ганта для Excel 2003, 2007, 2010 и 2013, которые также будут работать с OpenOffice Calc и Таблицами Google. Работать с этими шаблонами можно так же, как и с любой обычной таблицей Excel. Просто введите дату начала и продолжительность для каждой задачи и укажите % выполнения в столбце % Complete. Чтобы изменить диапазон дат, показанный в области построения диаграммы Ганта, передвигайте ползунок на полосе прокрутки.
И, наконец, ещё один шаблон диаграммы Ганта в Excel для вашего рассмотрения.
Шаблон «Project Manager Gantt Chart»
Ещё один бесплатный шаблон диаграммы Ганта предложен на сайте professionalexcel.com и называется «Project Manager Gantt Chart». В этом шаблоне есть возможность выбирать просмотр (дневной или стандартный недельный), в зависимости от длительности отслеживаемых задач.
Надеюсь, что, хотя бы один из предложенных шаблонов диаграммы Ганта подойдёт для Ваших нужд. Если нет – в интернете можно найти великое множество разнообразных шаблонов диаграммы Ганта.
Теперь, познакомившись с основными особенностями диаграммы Ганта, Вы можете продолжить её изучение и научиться создавать собственные сложные диаграммы Ганта в Excel, чтобы удивить начальника и всех своих коллег
Как создать диаграмму Ганта в Excel
Создать таблицу расписания проекта
Откройте рабочий лист Excel и создайте таблицу, в которой перечислены все задачи в вашем проекте по порядку; сначала будет задана самая ранняя дата начала, а последняя – до конца. Введите полные данные в таблицу, содержащую столбцы, такие как Дата начала, Дата окончания, Описание и Продолжительность.
Теперь щелкните любую черную ячейку на листе и перейдите на вкладку «Вставка» на ленте Excel.
Нажмите значок гистограммы.
Выберите столбчатую диаграмму в раскрывающемся меню. Это создаст пустой график.
Щелкните правой кнопкой мыши на пустом графике и выберите «Выбрать данные» в раскрывающемся меню. Откроется окно выбора источника данных.
В окне «Выбор источника данных» нажмите «Добавить» в разделе «Записи легенды (серии)». Откроется окно «Редактировать серию».
В окне «Редактировать серию» наведите курсор на пустое поле в названии серии и щелкните дату начала в таблице на рабочем листе.
Теперь переместите курсор вниз к значению Series в окне Edit Series. Нажмите на значок электронной таблицы в конце поля значений Серии. Откроется небольшое окно редактирования серии.
Теперь щелкните по первой дате в столбце «Дата начала» из таблицы и перетащите указатель мыши до последней даты даты начала столбца. Это добавит даты начала задач проекта в диаграмму Ганта.
Снова нажмите на значок электронной таблицы, и вы вернетесь в окно «Редактировать серию». Нажмите Ok в окне Изменить серию.
Добавьте продолжительность к диаграмме Ганта
После того, как даты начала добавлены в диаграмму Ганта, следующим шагом будет добавление продолжительности задачи в окне «Выбор источника данных».
В окне «Выбор источника данных» нажмите «Добавить» в разделе «Записи легенды (серии)». Это снова откроет окно редактирования серии.
В окне «Редактировать серию» наведите курсор на пустое поле в имени серии и нажмите «Продолжительность» в таблице на рабочем листе.
Теперь переместите курсор вниз к значению Series в окне Edit Series. Нажмите на значок электронной таблицы в конце поля значений Серии. Откроется небольшое окно редактирования серии.
Теперь щелкните первые данные в столбце «Длительность» из таблицы и перетащите указатель мыши до последних данных в столбце «Длительность». Это добавит продолжительность задач проекта в диаграмму Ганта.
Снова нажмите на значок электронной таблицы, и вы вернетесь в окно «Редактировать серию». Нажмите Ok в окне Изменить серию.
В окне «Выбор источника данных» нажмите кнопку «ОК», чтобы построить диаграммы Ганта.
Добавить описания задач в диаграмму Ганта
Выполните следующие шаги, чтобы добавить описания задач в диаграмму Ганта.
На диаграмме Ганна щелкните правой кнопкой мыши на синих столбцах.
Выберите «Данные» в раскрывающемся меню. Это снова откроет окно выбора источника данных.
Нажмите кнопку «Редактировать» под метками горизонтальной (категории) оси. Это откроет окно меток оси.
Щелкните значок электронной таблицы в окне «Метка оси» и выберите первые данные в столбцах «Описание» таблицы на рабочем листе и перетащите их до конца столбца «Описание».
После этого снова щелкните значок электронной таблицы в метке оси и нажмите кнопку «ОК» в окне «Выбор источника данных».
Форматировать диаграмму
Последний шаг – отформатировать диаграмму так, чтобы она выглядела как диаграмма Ганта. Чтобы гистограмма выглядела как диаграмма Ганта, сделайте прозрачными синие части столбчатой диаграммы, чтобы были видны только оранжевые части. Выполните следующие шаги
Щелкните правой кнопкой мыши синюю полосу в диаграмме Ганта и выберите «Форматировать ряд данных» в меню. Откроется окно «Форматировать ряд данных».
Нажмите на иконку Paint и выберите No fill.
Под границей выберите Нет линии.
Вы увидите, что диаграмма Ганта находится в обратном порядке, и чтобы изменить это, нажмите на задание вдоль вертикальной оси диаграммы Ганта. Откроется окно «Формат оси».
Щелкните значок «Гистограмма» и выберите параметр «Категории» в обратном порядке под позицией «Ось подзаголовка».
Ваша диаграмма Ганта готова.
Это все.
Надеюсь, вы найдете этот совет полезным!
Примеры сетевых моделей
Рассмотрим варианты сетевых графиков из кулинарной области на примере варки борща из курицы. а) Варка в обычной посуде 1 2 3 4 5 1 10 30 15 7
Работы: 1,2: чистка овощей (капуста, морковь, картофель, свекла, лук), 10 мин. 1,3: варить курицу, 30 мин. 2,3: положить капусту и варить 10 мин. 3,4: положить 1/2 свеклы, морковь и картофель. Варить 15 мин. 4,5: доложить остатки свеклы, лук, зелень. Варить 7 мин. б) Варка в посуде с эффектом русской печи (трехслойное дно, крышка без отверстий)
1 2 3 4 5 10 10 20 30 60
Работы: 1,2: чистка овощей (капуста, морковь, картофель, свекла, лук), 10 мин. 1,4: варить курицу в обычной посуде, 30 мин. 2,3: положить овощи в спецпосуду, добавить 3 ложки воды, нагреть до T=70 C и выключить, 10 мин. 3,4: приготовление овощей в собственном соку, 20 мин. 4,5: добавить к курице приготовленные овощи. Настаивается 60 мин.
Плюсы и минусы диаграммы
Идеальных инструментов нет — у диаграммы Ганта есть свои плюсы и минусы.
Плюсы:
Визуализация хронологии проекта. График показывает порядок работ и сроки их выполнения — это делает последовательность задач более понятной.
Простая организация сложных задач. Диаграмма служит своеобразным путеводителем и показывает каждый шаг, как на карте. Она позволяет упорядочить задачи — в том числе если нужно привлечь несколько команд.
Помощь в управлении ресурсами. Менеджеры могут быстро контролировать и распределять время и другие ресурсы, назначая людей на разные задачи.
Координация работы команды. Сотрудники могут работать над несколькими задачами в рамках проекта. Диаграмма показывает, когда и кому нужно начать работать над задачей. Это упрощает координацию.
Оценка загрузки сотрудников. Планирование с помощью диаграммы Ганта позволяет заранее определить, сколько времени и сотрудников понадобится на проект. Благодаря этому можно рационально распределить ресурсы так, чтобы специалисты не были перегружены.
Определение критического пути. Критический путь — поиск задач, без которых выполнение проекта невозможно. Обычно это важнейшие взаимосвязанные этапы: если меняется срок выполнения одного, то меняются сроки всего проекта. Диаграмма Ганта как раз позволяет быстро найти связанные задачи.
Быстрое обновление. Онлайн-диаграмму легко обновить — добавить новый этап работы или изменить срок задачи, если того требует ситуация.
Диаграмма даст максимальный результат, если вы можете качественно спланировать работы по проекту. У вас должен быть чёткий план, понятная декомпозиция задач, назначенные исполнители, установленные сроки и дедлайны. Однако идеальных проектов очень мало.
Минусы диаграммы Ганта:
Иногда нужно много времени на настройку. Создание диаграммы может оказаться сложным для начинающих менеджеров проектов. Даже готовые шаблоны требуют корректировок и доработок, и понадобится время, чтобы подогнать график под особенности проекта.
Нужно обновлять данные. Во время реализации проекта возможны правки и изменения. Если что-то меняется, нужно пересматривать и график работ. Но если менеджер всё тщательно проработал на стадии планирования, обновление данных не отнимет много времени.
Что такое диаграмма Ганта и зачем она нужна
Диаграмма Ганта — это разновидность графика, который в наглядном виде отображает план работ по реализации проекта. Каждая задача обозначается прямоугольником, его длина показывает, сколько времени займет выполнение. Несколько таких прямоугольников размещаются по вертикали и обозначают каждый свою работу в рамках проекта.
«Земной шар бесполезен, потому что он не показывает мне, куда обратиться на следующем перекрестке!». Диаграмма является одним из лучших инструментов для отслеживания продолжительности и последовательности задач и этапов в календаре проекта. Зависимости между процессами также вводятся в диаграмме Ганта и, таким образом, всегда видны.
Специальные преимущества взяты из диаграмм Ганта, если они создаются с помощью профессионального программного обеспечения для управления проектами. Программное обеспечение для управления проектами автоматически рассчитывает план проекта на основе спецификаций, сделанных планировщиком проекта. Временные ограничения на транзакции и отношения между транзакциями автоматически учитываются. Также учитывается основной график рабочего времени — таким образом, расчет рабочего времени и нерабочее время учитываются при расчете продолжительности процессов и проекта. Таким образом, вы можете видеть в любое время, сколько времени осталось и где вам может потребоваться увеличить штатное расписание или уменьшить объем задач. С помощью программного обеспечения дополнительные габариты могут быть добавлены в диаграмму Ганта. Рабочие пакеты используются для задания конкретных индивидуальных задач и уточнения ответственности за процедуры. Некоторые инструменты также позволяют вам согласовывать планирование вперед и назад для обнаружения критических этапов. План проекта можно легко обновить. Если вы перемещаете задачу по расписанию, связанные задачи автоматически перемещаются в соответствии с настройками по умолчанию. По запросу может отображаться буфер времени и критический путь.
. Трудности обычно возникают, когда диаграмма не используется правильно.
Диаграмма может применяться в проектах любой сложности. На этапы можно разбить проект по приобретению автомобиля, созданию нового направления бизнеса или постройки бизнес-центра. Кроме того, эта диаграмма используется в презентациях инвестиционных проектов, стартапов, инновационных производств. Такая подача информации значительно упрощает и ускоряет понимание — насколько сложен проект, как много времени надо на его реализацию, насколько он проработан. В целом, диаграмма Ганта в Excel стала стандартом в практике управления проектами и широко применяется проектными менеджерами.
График Ганта предназначен для лучшего обзора контроля над проектами. Если, однако, каждое собрание проектов используется только для обновления диаграммы, что-то пойдет не так. Реальная задача с диаграммой Ганта — уровень детализации. Если вводится слишком много мелких процессов, диаграмма быстро становится запутанной и несущественной. Если это большой проект со многими процессами, может возникнуть смысл создавать отдельные графики Ганта для подпроектов. Гибкие методы также можно комбинировать с гистограммами, например, если для каждого спринта создается диаграмма Ганта.
Конечно, без этой диаграммы можно обойтись. Например — использовать обычный план действий, либо устно передавать своей команде информацию о задачах и сроках
Однако графическое представление сроков и этапов работ дает важное преимущество — наглядность. Человек гораздо лучше воспринимает информацию в виде визуальных образов, поэтому одна диаграмма поможет гораздо быстрее передать массу информации, чем многостраничный тест с планом действий. Особенно это актуально когда в проекте меняются участники
Также наглядное представление более уместно при презентации проекта перед аудиторией
Особенно это актуально когда в проекте меняются участники. Также наглядное представление более уместно при презентации проекта перед аудиторией.
Критики также жалуются, что прогресс процесса в диаграмме Ганта не говорит ничего о результатах, достигнутых в проекте. Если, например, 50% длительности задачи закончено, это не означает, что результат уже достигнут пополам. Для этой цели, однако, следует указать желаемые результаты в качестве этапов в плане проекта. Поэтому вы всегда видите сразу, если крайний срок не был удовлетворен, а промежуточный результат не был доставлен. Однако, если вы создаете диаграмму Ганта с помощью программного обеспечения проекта, часто появляется возможность вводить ход результата для каждой транзакции.
Что такое диаграмма Ганта?
По своей сути это одна из разновидностей столбчатых диаграмм, в котором каждый отдельный столбец (строка) соответствует той или иной задаче. В зависимости от расположения и размеров он иллюстрирует время старта и завершения работ над соответствующим этапом. Размещать задания в диаграмме Ганта можно как в соответствии с последовательностью выполняемой работы, так и согласно их приоритетности
Следовательно, использовать ее можно как при традиционной линейной системе проекта, при котором важно соблюдать изначально установленную последовательность, так и при использовании гибких методологий, допускающих редактирование перечня задач и их приоритета
Изначально диаграммы этого типа были разработаны Генри Гантом для управления деятельностью и задачами инженеров на английском судостроительном заводе. Он собрал в отдельные списки задания подчиненных, определил требуемые для них ресурсы и зависимость одной задачи от другой. Также был рассчитан период времени на выполнение каждого рода заданий, трудоемкость каждой отдельной задачи, а также ответственность того или иного сотрудника за их исполнение. Далее Гант перенес полученные результаты на график диаграммы получив модель, связав этапы работы с временем, – и получил таким образом модель, наглядно представлявшую структуру проекта, прогресс и объемность каждой задачи в его структуре. Впоследствии диаграммы Ганта несколько изменялись и модифицировались, появлялись новые способы их построения, в том числе и посредством инструментария Excel, — однако основная сущность по-прежнему остается неизменной.