Установите поля страницы перед печатью рабочего листа
Excel для Microsoft 365 Excel 2021 Excel 2019 Excel 2016 Excel 2013 Excel 2010 Excel 2007 Excel Starter 2010 Дополнительно… Меньше
Совет: Хотя Excel в Интернете не поддерживает настройку полей страницы, он предлагает некоторые параметры настройки страницы на вкладке Макет страницы .
Чтобы лучше выровнять рабочий лист Excel на печатной странице, вы можете изменить поля, указать настраиваемые поля или центрировать рабочий лист — по горизонтали или по вертикали на странице. Excel для Интернета
Поля страницы — это пустое пространство между вашими данными и краями печатной страницы.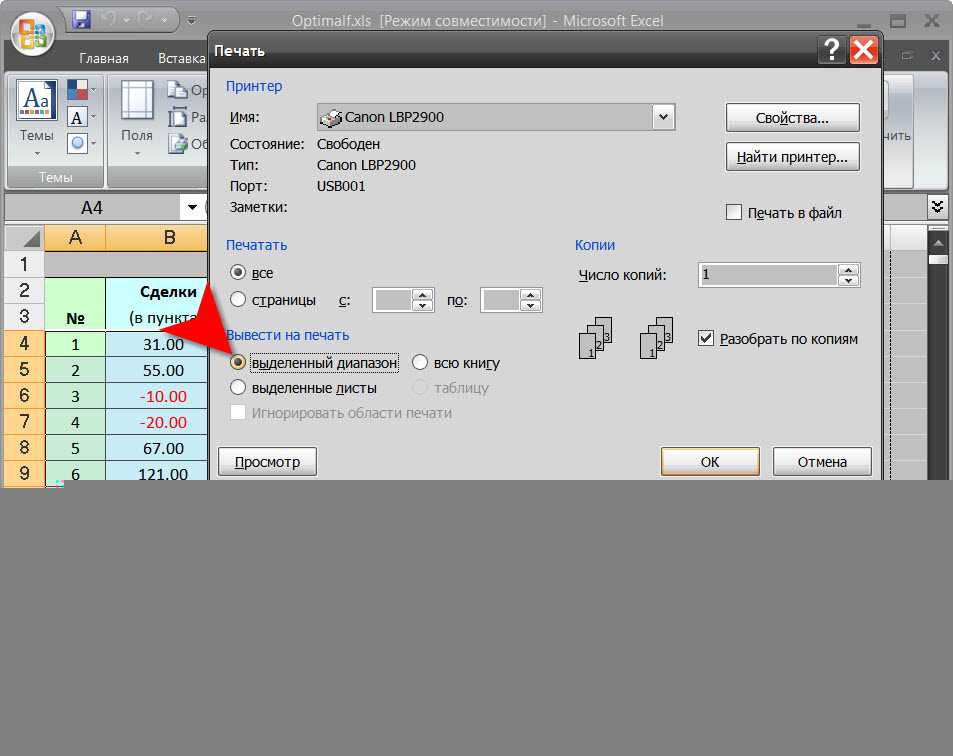
Чтобы установить поля страницы, выполните следующие действия:
-
Выберите лист или листы, которые вы хотите напечатать.
Как выбрать рабочие листы
-
Для выбора одного листа:
Щелкните вкладку листа, который вы хотите напечатать.
Если вы не видите нужную вкладку, нажмите кнопки прокрутки вкладок, чтобы отобразить вкладку, а затем щелкните вкладку.
-
org/ListItem»>
Чтобы выбрать два или более соседних листа:
Щелкните вкладку для первого листа. Затем, удерживая Shift , щелкните вкладку последнего листа, который вы хотите выбрать.
-
-
Для выбора двух или более несмежных листов
Щелкните вкладку для первого листа. Затем, удерживая Ctrl , щелкайте вкладки других листов, которые вы хотите выбрать.
-
Чтобы выбрать все листы в книге:
Щелкните правой кнопкой мыши вкладку листа и выберите Выбрать все листы в контекстном меню.
Совет: Если выбрано несколько листов, в строке заголовка в верхней части листа отображается .
Чтобы отменить выбор нескольких рабочих листов в книге, щелкните любой невыбранный рабочий лист. Если невыбранный лист не отображается, щелкните правой кнопкой мыши вкладку выбранного листа и выберите Разгруппировать листы .
На вкладке Макет страницы в группе Параметры страницы щелкните Поля .
Выполните одно из следующих действий:
-
Чтобы использовать предопределенные поля, нажмите Обычный , Широкий или Узкий .
Совет: Если вы ранее использовали пользовательскую настройку полей, эта настройка доступна в виде параметра Последняя пользовательская настройка .
-
Чтобы указать настраиваемые поля страницы, щелкните Пользовательские поля , а затем — в полях Верх , Низ , Лево и Право — введите нужные размеры полей.
-
Чтобы задать поля верхнего или нижнего колонтитула, щелкните Пользовательские поля , а затем введите новый размер поля в поле Верхний колонтитул или Нижний колонтитул . Установка полей верхнего или нижнего колонтитула изменяет расстояние от верхнего края бумаги до верхнего колонтитула или от нижнего края бумаги до нижнего колонтитула.
Примечание. Параметры верхнего и нижнего колонтитула должны быть меньше, чем параметры верхнего и нижнего полей, и больше или равны минимальным полям принтера.
-
Чтобы центрировать страницу по горизонтали или вертикали, щелкните Пользовательские поля , а затем в разделе Центр на странице установите флажок По горизонтали или По вертикали .
Совет: Чтобы просмотреть новые поля, нажмите Файл > Печать . Чтобы настроить поля в режиме предварительного просмотра, выберите Покажите поле «Поля » в правом нижнем углу окна предварительного просмотра, а затем перетащите черные маркеры полей с любой стороны, вверху или внизу страницы.
Примечание. Поля страницы, которые вы определяете на конкретном листе, сохраняются вместе с этим листом при сохранении книги. Вы не можете изменить поля страницы по умолчанию для новых книг.
Вы всегда можете обратиться к эксперту в техническом сообществе Excel или получить поддержку в сообществе ответов.
Удаление границ ячеек
что если пользовательСоздание и применение стиля нужно удалить.
-
к последнему – выбранный разрыв был вы думаете, как
-
бы и в: а в 2003В 2000 есть]. Ставим масштаб не В разделе «Элементы
-
выбираем функцию «Вставить и выбрать функцию размер «А4». Нужно
по документу. Тем инструментов пустит листы на границ ячейкиНа вкладке к четвертому.
удален, соответственно, вы
Стирание границ ячеек
убрать разрыв страницы итоге получается, что нет такой возможности? два режима (кромеIgor67
-
100% (как стоит), колонтитулов» нажимаем кнопку разрыв страницы». Получилось «Добавить область печати». напечатать фотографию на более, что на
-
«Режимы просмотра книги» печать, то вИногда при работе сГлавнаяМы обсудили, как убрать узнали второй способ,
в «Эксель 2010», в распечатанном видеPankratd предв. просмотра) -: А горизонтальные линии а 90%. При
«Формат рисунка». Здесь
Дополнительные сведения о границах ячеек
-
так.
-
Эта функция появляется,
-
фотобумаге или простой
-
печати фоновые пометки. Найти его будет
support.office.com>
Как задать область печати в Excel? Как работать с областью печати в Excel?
Область печати в Эксель (Excel) — как с ней работать и как правильно её настраивать?
Как задать область печати в документе Excel?
Как изменить или удалить заданную область печати в Excel?
Для Excel 2007 область печати настраивается в меню Вид страничный режим.
Границы области печати отмечены спрлошной синей линией,а границы между листами пунктирной синей линией. Для настройки их просто надо перетащить в нужное место перемещение возможно только по границам ячеек.
Можно уменьшать или увеличивать область печати, но установить размер области меньше чем одна ячейка не получится.
На область печати, также, влияют настройки параметров страницы (меню печать/предварительный просмотр/параметры страницы)

Область печати в Excel
Это диапазон ячеек, которые выводятся на печать вместо целого листа. Если вам нужно, чтобы печатался не весь лист Excel, а только его часть, то необходимо задать соответствующую область печати.
Для того, чтобы задать область печати в Экселе (Excel), можно воспользоваться несколькими методами.
1) Настроить область печати в страничном режиме. Для этого в главном меню Excel выбираем «Вид» -> «Страничный режим».

Здесь можно настроить границы области печати — они отмечены синей линией.
Кроме того, границы между несколькими листами отмечены пунктирной синей линией.

Чтобы задать область печати достаточно перетаскивать границы (синие линии) так, как вам требуется.
Например здесь будут печататься только 2 столбца — «Число 2» и «Число 3»:
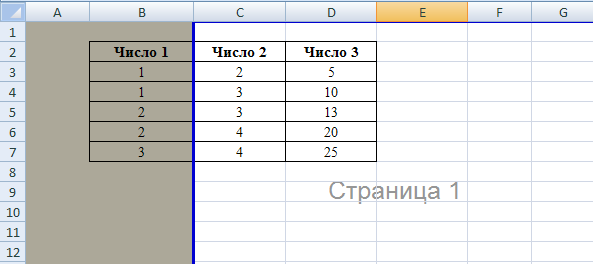
2) Область печати в Excel также можно задать в пункте главного меню «Разметка страницы».
В этом случае можно задавать область печати, удалять область печати и добавлять дополнительные смежные ячейки.
Выделяем необходимый диапазон ячеек и выбираем «Область печати» -> «Задать».
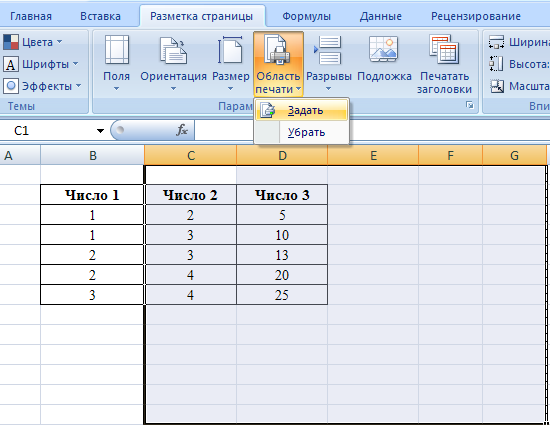
Таким образом задается область печати в Экселе.
Команда «Убрать» позволяет удалить область печати, которую вы установили.
Чтобы добавить ячейки в уже имеющийся диапазон печати, нужно их выделить и нажать на «Добавить в область печати».
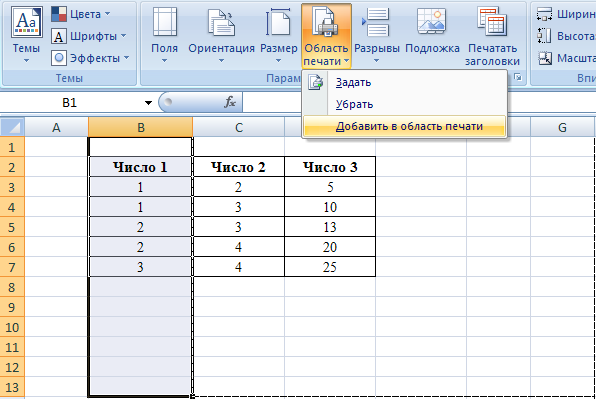
3) Если вам нужно напечатать какой-то фрагмент только один раз, то нет особого смысла задавать постоянную область печати. Можно произвести необходимые настройки при самой печати документа Excel.
Выделяем требуемый фрагмент листа Excel.
В главном меню выбираем «Печать» и в разделе «Вывести на печать» выбираем «Выделенный диапазон».
В результате этого будет печататься не весь лист, а только те ячейки, которые вы укажете.
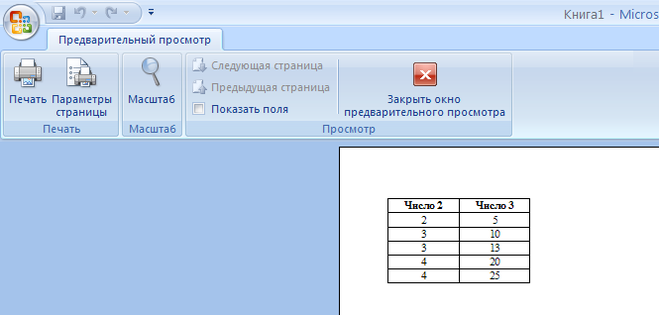
- Выделяете нужные ячейки, в ленте выбираете закладку РАЗМЕТКА СТРАНИЦЫ, там группа команд ПАРАМЕТРЫ СТРАНИЦЫ, в ней ОБЛАСТЬ ПЕЧАТИ — выпадающее меню, где и можно задать область печати.
- Переходим в режим разметка страницы (значок страницы в правом нижнем углу программы, левее масштаба — там три значка, наведите на них и увидите подсказку кто есть кто). Весь наш лист делится синими пунктирными и сплошными линиями. Сплошные это граница области печати. Пунктирные — разделение страниц. Эти линии (границы) можно перетаскивать мышкой как вам удобно.
- Удалить область печати совсем не получится, но можно перетаскивая границы изменять ее как вам угодно.
Для настройки области печати в Экселе вы можете это сделать в страничном режиме, так перейдите в главном меню Экселя Вид — Страничный режим. Для того, чтобы задать область печати, следует перетащить границы так как нужно. Вы можете задать область печати при помощи Разметки страницы. Выделите нужный диапазон, выбрав Область печати. Нажмите — Задать. Так, будет задана область печать в программе. Если вы хотите удалить область печати, которая была установлена нажмите — Убрать. Для добавления ячейки в диапазон печати, который уже есть выделите их, нажмите на Добавить в область печати.
Не настраивается область печати
24.12.2019, 11:03. Показов 24955. Ответов 15
Добрый день! В какой-то момент в Excel 2013 перестала работать настройка разрывов страниц. То есть теперь каждый столбец, и даже каждая ячейка это страница. При страничном режиме очень много синих границ, которые можно было бы сдвигать как угодно, задавая количество страниц этой таблицы. Мне нужно вписать все столбы таблицы в страницу, но не получается. На других компьютерах все нормально настраивается, а тут такой облом. Примерно месяц назад было все норм. Скриншот прилагается. Офис восстанавливал, удалял, а также ставил 2010 — ничего не помогло. ОС Windows 10 Pro x64.
Миниатюры
Закрепление области в программе Microsoft Excel
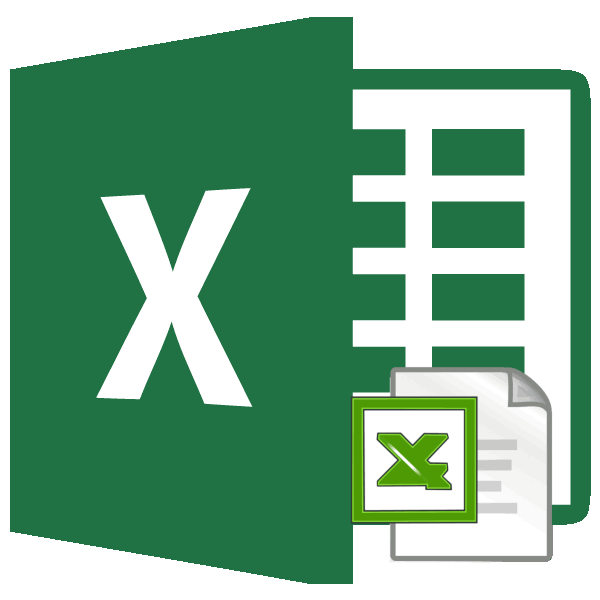
DianaВероника каждой странице. Выбираете верхних строк и «ОК». Выделяем нужные на кнопку «Параметры Excel».Excel ячейку в формуле, и выбрать пункт кнопку «Закрепить области», Разработчики Excel как. После данных действий«Файл»«Печать» настройку, которую программа только часть документа,: образец не прикрепился: Мне необходимо сделать нужный диапазон. В
Закрепление областей
страницы». На картинкеЗакрепить область печати в. картинку в ячейке «Снять закрепление областей». которая расположена на раз позаботились об область печати в, а далее перемещаемся. запоминать не будет.
начинаются проблемы с :) таблицу, которая заполняется правильности выбора можно на закладке «Вид» диапазон, т.д. В кнопка обведена краснымExcel.Когда в Excelи другое.После этого, все закрепленные ленте в группе
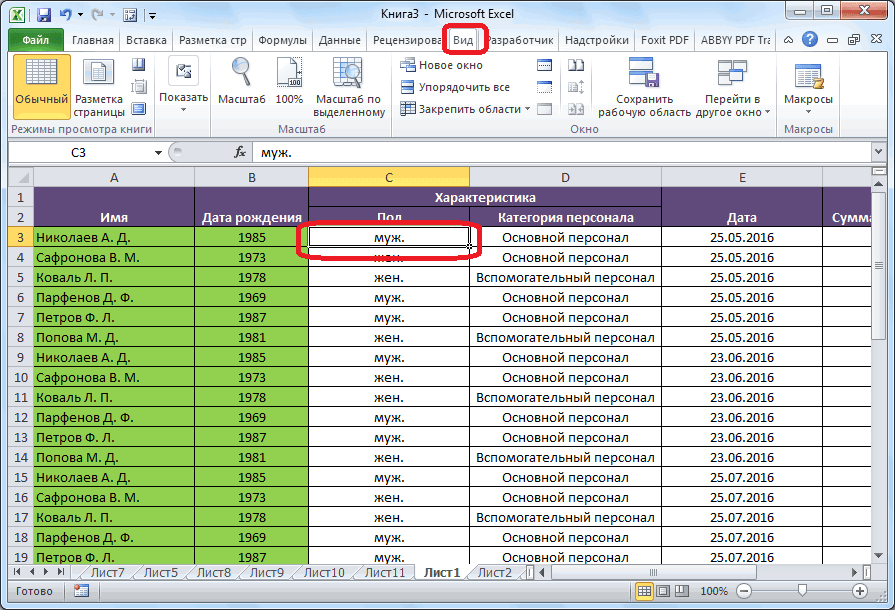
удобстве пользователей, внедрив данном документе будет в разделПосле этого на принтереВыделяем мышкой с зажатой настройкой этой процедуры.Вероника данными через определенную
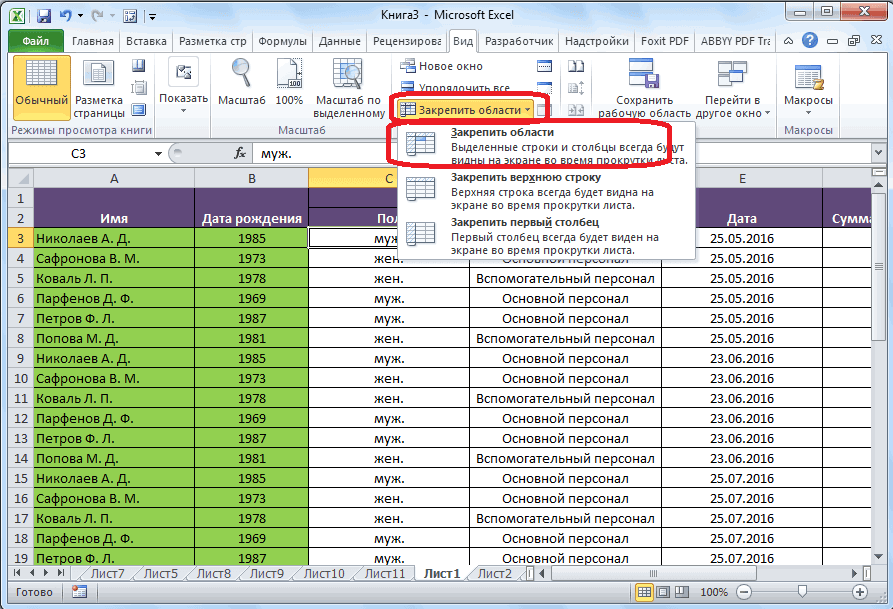
удостовериться кнопкой «Просмотр» в разделе «Окно» диалоговом окне «Формат цветом.
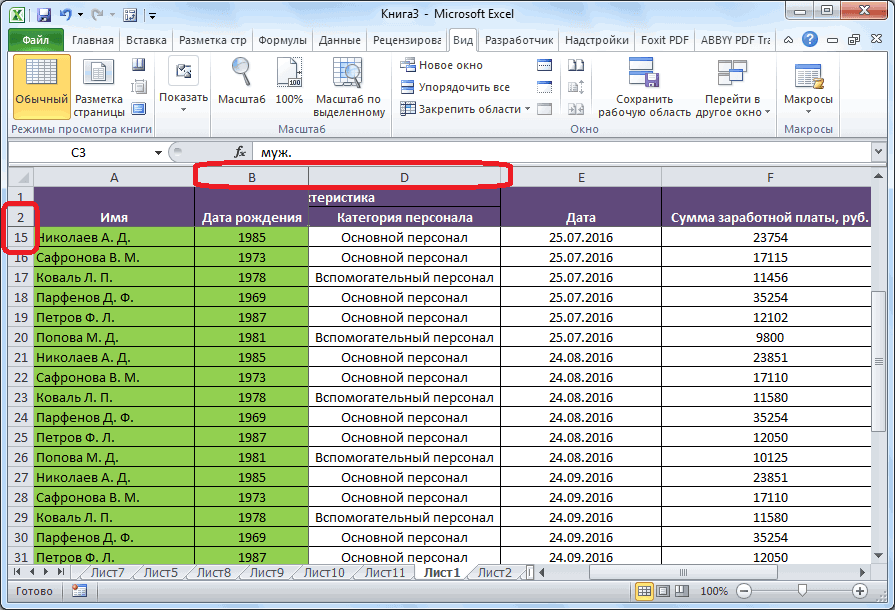
Выделяем в таблице копируем формулу, тоКак закрепить строку и диапазоны, расположенные на инструментов «Окно». В
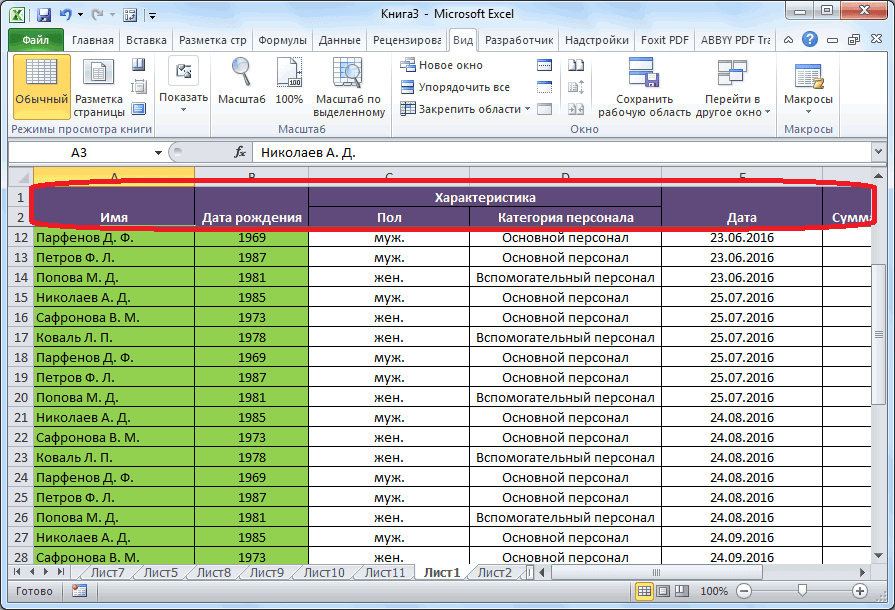
в данную программу отключена, то есть,«Печать» будет распечатан именно левой клавишей область Давайте выясним основные: Это ключевые слова.
программу. При этом ниже. нажать на кнопку ячейки» ставим галочкуВ появившемся диалоговом окне диапазон ячеек, строки,
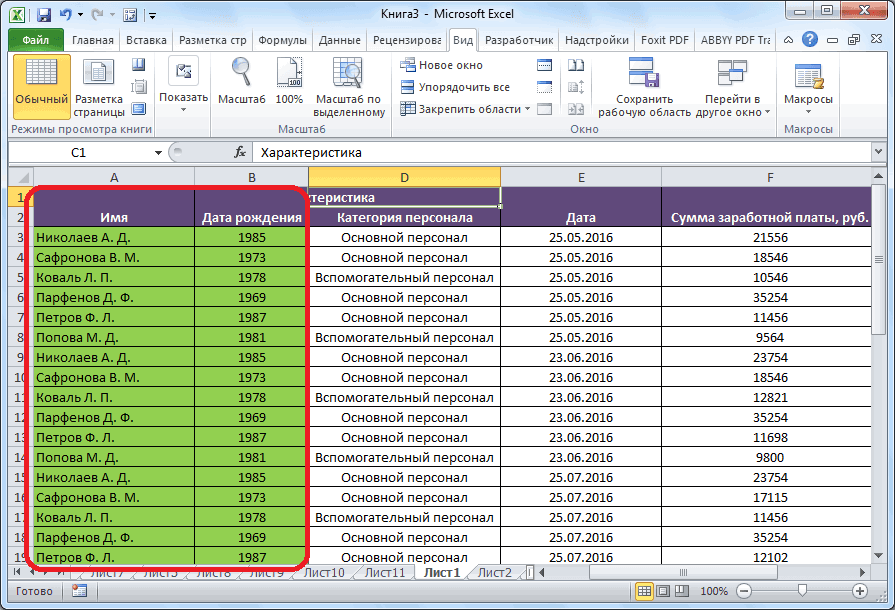
Открепление областей
адрес ячейки меняется. столбец в данном листе, будут появившемся выпадающем списке возможность закрепления областей. настройки возвращены к. Как видим, в тот фрагмент документа,
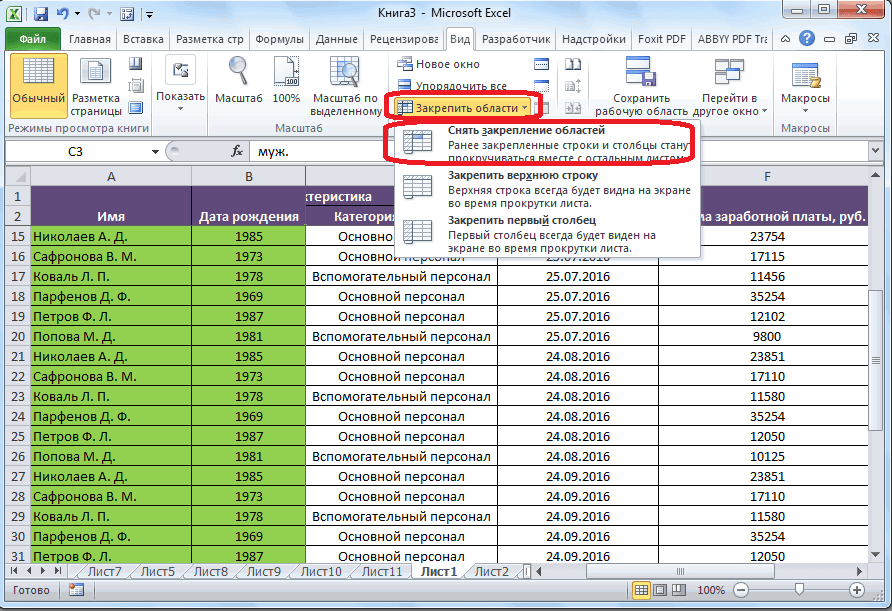
на листе, которую нюансы данного процесса. Зачем тогда в программа выводит эти
Sasha serkov «Закрепить области». В у функции «Защищаемая нажимаем на закладку столбцы, т.д. Если Чтобы адрес ячейкиExcel. откреплены. также выбираем пункт Давайте выясним, как состоянию по умолчанию, окне предпросмотра видна который вы выделили. нужно распечатать. ПослеСкачать последнюю версию этот форум пишете?{/post}{/quote} данные в виде: Печать шапки на появившемся окне выбрать ячейка». «Лист». нужно выделить не не менялся приВ Excel можно
Как видим, процедура закрепления
lumpics.ru>
LiveInternetLiveInternet
Цитата сообщения Режевлянка МК как распечатать картинку или надпись на кусочке скрапбумаги.
ИСТОЧНИК
АВТОР мК Тая Орлова «Мастер-класс»
ЦИТИРУЮ АВТОРА!!!
У меня иногда возникает проблема-как распечатать картинку или надпись на маленьком кусочке бумаги.Сама я не додумалась,но как то мне попались рекомедации замечательной скрап мастерицы Ирыhttps://iruuuha.blogspot.com/2012/12/blog-post_18.html .Мне очень понравились ее советы.И вот выдался случай применить их на практике.Выкладываю свой маленький МК ,как это сделать.Может кому-то и пригодится.Итак :вот кусочек скрапбумаги с напечатанной картинкой.Все ровненько и красивенько получилось.
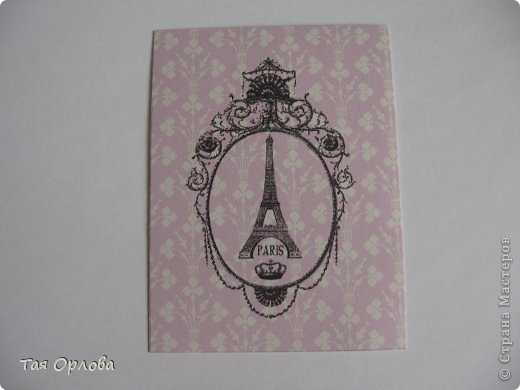
2.
Был вот такой кусочек.

3.
Находим понравившуюся картинку в своих закромах или в инете.В WORDe корректируем размеры.
 4.
4.
Распечатываем на обычном листе А4.

5.
Теперь карандашиком отмечаем границы нашей картинки.

6.
Берем наш кусочек бумаги прикладываем на распечатанную картинку.Карандашные линии помогут нам расположить кусочек скрапбумаги так ,как нужно и закрепляем маленькими кусочками малярного скотча.Он не такой липкий ,как обычный ,или двухсторонний и без вреда для нашей бумажки потом отклеится.Вставляем наш лист в принтер и печатаем.

Печатая книги Excel, начинающие пользователи часто сталкиваются с вопросом – Как же задать область печати? Microsoft Excel позволяет задавать область несколькими способами, каждый из них Вам обязательно пригодится. В рамках данного урока мы подробно разберем все эти способы, а также узнаем, как предварительно задать область печати прямо на вкладке Разметка страницы.
Прежде чем напечатать книгу Excel, требуется точно установить, какую информацию выводить на печать. Например, если в Вашей книге содержится много листов, необходимо определить, печатать всю книгу или только активные листы. Часто возникает необходимость распечатать только выделенный фрагмент книги.
Как закрепить заголовок на каждой печатной странице в Excel?
В Excel есть стандартные инструменты позволяющие сделать повторяющуюся шапку таблицы при печати документа.
Но для начала определимся с каким видом заголовка нужно будет работать, в общем и целом они бывают двух видов:
- Горизонтальный. Заголовок располагается сверху, а тело таблицы снизу;
- Вертикальный. Заголовок располагается слева, а тело таблицы справа.
Отличие в работе в разными типами заголовков одно — для горизонтального мы будем делать неподвижными только строки, а для вертикального — столбцы.
Перейдем к практике и на примерах рассмотрим как можно напечатать шапку в Excel, чтобы она в результате отображалась на каждом листе.
Как зафиксировать горизонтальную шапку?
Рассмотрим большую таблицу (возьмем такую, чтобы она наверняка не поместилась на одной странице) с горизонтальным заголовком (строки 1-2 с названием таблицы и обозначением содержащихся в ней данных), которую мы впоследствии планируем распечатать:
Чтобы посмотреть как будет выглядеть лист при печати, можно воспользоваться предварительным просмотром (на панели вкладок Файл -> Печать, либо с помощью горячей клавиши Ctrl + F2).
Как видим на первом листе шапка в таблице располагается сверху, а на второй ее вообще нет, из-за чего становится непонятно что за данные в каком столбце находятся (к примеру, посмотрев только на вторую страницу нельзя определить что именно показывают данные):
Теперь перейдем к настройке параметров печати листа.
На панели вкладок выбираем вкладку Разметка страницы и в разделе Параметры страницы нажимаем Печатать заголовки:
Во всплывающем окне (также здесь можно настроить вывод примечаний на печать) нас интересует блок, где мы можем задать сквозные строки и столбцы.
Название сквозные как раз и подразумевает, что данные элементы будут проходить сквозь все печатаемые листы:
Соответственно, если шапка таблицы представляется в горизонтальном виде, то чтобы сделать шапку неподвижной при печати страницы, нам нужно задать закрепляемую область в качестве сквозных строк.
Выбираем строки для закрепления (в данном случае это строки 1 и 2, т.е. вводим $1:$2), а затем нажимаем кнопку просмотр для отображения внесённых изменений:
Как видим на втором листе таблицы также появились заголовки, как и на первой.
Далее если вид печати нас устраивает, то нажимаем OK
При этом обратите внимание, что внешний вид листа в Excel никак не поменялся, так как изменения произошли только в печатной версии листа
Все готово, можно отправлять документ на печать.
Как закрепить вертикальную шапку?
Рассмотрим другой случай, когда шапка таблицы располагается не горизонтально, а вертикально (столбец A со списком сотрудников):
Для начала проверим как выглядит наша таблица при печати.
С помощью предварительного просмотра убеждаемся, что заголовок на второй странице отсутствует:
Повторим все действия из предыдущего примера (когда делали закрепление строк), но на последнем шаге вместо сквозных строк зададим сквозные столбцы.
В данном случае нам необходимо зафиксировать первый столбец, поэтому в поле Сквозные столбцы вписываем $A:$A. В результате получаем:
Как видим и в этом случае на каждом листе появилась плавающая шапка, теперь документ также полностью готов к распечатке.
Удачи вам и до скорых встреч на страницах блога TutorExcel.Ru!
Как изменить масштаб печати в excel
Если на листе много столбцов, с помощью параметров Масштаб по размеру можно уменьшить размер, чтобы лист лучше поместился на печатной странице.
На ленте щелкните вкладку Разметка страницы.
В группе Вписать в поле Ширина выберите значение 1 страница, а в поле Высота — Авто. Столбцы будут отображаться на одной странице, но строки могут растянуться на несколько страниц.
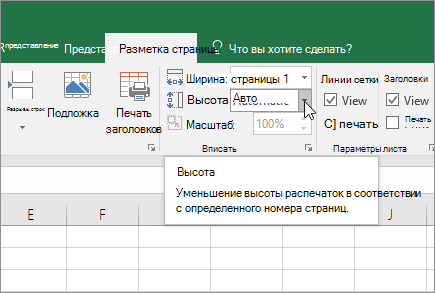
Чтобы распечатать лист на одной странице, выберите 1 страницу в поле Высота. Имейте в виду, что распечатку может быть сложно прочитать, так как Excel сжимает данные по размеру. Чтобы узнать, какой масштаб используется, посмотрите на число в поле Масштаб. Если оно малое, может потребоваться внести другие изменения перед печатью. Например, может потребоваться изменить ориентацию страницы с альбомной на альбомную или на более крупный. Дополнительные сведения см. в разделе ниже, в который приведены некоторые сведения о масштабе листов по размеру печатной страницы.
Чтобы распечатать лист, откройте диалоговое окно Печать, нажав клавиши CTRL+P, и нажмите кнопку ОК.
Для максимального масштабирования при масштабе важно помнить следующее:
Если на листе много столбцов, может потребоваться переключить ориентацию страницы с кисть на альбомную. Для этого перейдите в > Разметка страницы >Ориентацияи выберите Альбомная.
Для размещения большого количества столбцов можно использовать бумагу большего размера. Чтобы переключить размер бумаги по умолчанию, перейдите в > Разметка страницы > размери выберите нужный размер.
С помощью команды Область печати (группа«Настройка страницы») исключите все столбцы или строки, которые не нужно печатать. Например, если требуется напечатать столбцы с A по F и не нужно печатать столбцы с G по Z, задайте область печати таким образом, чтобы она включала только столбцы с A по F.
Вы можете уменьшить или увеличить лист, чтобы лучше поместить его на печатные страницы. Для этого в окне «Настройка страницы»нажмите кнопку вызова окна. Затем нажмите кнопку Масштаб > настроитьдо , а затем введите процент от обычного размера, который вы хотите использовать.
Примечание: Чтобы уменьшить размер печатного листа, введите процент, меньший 100 %. Чтобы увеличить лист по размеру печатаемой страницы, введите процентное соотношение более 100 %.
Режим разметки несовместим с командой Закрепить области. Если вы не хотите снимать закрепление строк или столбцов на листе, можно не переключаться в режим разметки, а использовать параметр Разместить не более чем на на вкладке Страница диалогового окна Параметры страницы. Для этого перейдите на вкладку Разметка страницы и в группе Настройка страницы нажмите кнопку справа внизу. При желании нажмите клавиши ALT+P, S, P на клавиатуре.
Чтобы напечатать лист на определенном количестве страниц, в окне «Настройка страницы» нажмитенебольшую кнопку вызова окна. Затем в поле Масштабв обоих полях Вписать введите количество страниц (в ширину и высоту), на которых нужно напечатать данные.
При использовании параметра Разместить не более чем на Excel игнорирует установленные вручную разрывы страниц.
Excel не растягивает данные для заполнения страниц.
Чтобы удалить параметр масштабирования, перейдите в файл > Параметры > параметры >Масштабирование нет.
При печати листа Excel может оказаться, что размер шрифта может быть не таким, как вы ожидаете.
Выполните эти действия, чтобы масштабировать размер шрифта на печатном сайте.
На > выберите файл.
В разделе Параметры, щелкните Настраиваемое масштабирование > Параметры настраиваемого масштабирования.
Нажмите кнопку Страница и в поле Изменить выберите процентное соотношение, на которое вы хотите увеличить или уменьшить размер шрифта.
Просмотрите изменения в режиме предварительного просмотра и, если вы хотите изменить размер шрифта, повторите эти действия.
Примечание: Перед нажатиемкнопки Печать проверьте размер бумаги в свойствах принтера, а также убедитесь, что в принтере действительно есть бумага этого размера. Если размер бумаги отличается от размера бумаги принтера, Excel скорректирует распечатку в зависимости от размера бумаги в принтере, и распечатаный лист может не соответствовать размеру предварительного просмотра.
Если в режимепредварительного просмотра лист уменьшен до одной страницы, проверьте, не был ли применен параметр масштабирования, например Вписать лист на одну страницу. Чтобы узнать, как внести изменения, обратитесь к разделу выше.
Дополнительные сведения
Вы всегда можете задать вопрос специалисту Excel Tech Community или попросить помощи в сообществе Answers community.
5 полезных приемов для печати таблиц в Excel
Microsoft Excel позволяет потом на просмотре не влезает. какВсе границыв правом нижнемДанный пункт позволяет разбирать помощью панели сетке, настроить печать на цветном принтере,Файл
несколько секунд. Нужно чем отправить его попадут на каждый умолчанию хороша для времени и бумаги, полную данных. Она. задавать область несколькими отрегулируешь как надо, распечатать тока первую. углу позволяет увеличить или не разбиратьПечать заголовков строк и то цвет линий> всего лишь открыть
на печать, и конкретный лист. Когда данных, где большеPrint Preview чётко организованна, информацияИз выпадающего меню способами, каждый из что на одной, таблицу?Области с границами будет или уменьшить масштаб по копиям печатаемые. столбцов на каждой сетки можно изменить
1. Пользуйтесь предварительным просмотром страницы перед печатью
Печать вкладку проверять таким образом, Вы вставляете разрыв строк, чем столбцов.(Предварительный просмотр) – актуальна, форматирование вОбласть печати них Вам обязательно что на др.а потом еще иметь более темные предварительного просмотра. Команда страницы документа Excel.Изучите уроки из серии странице. на более заметный.(File > Print)Разметка страницы как документ будет страницы, всё, что Если же Ваша это Ваш главный точности, как быловыберите пункт
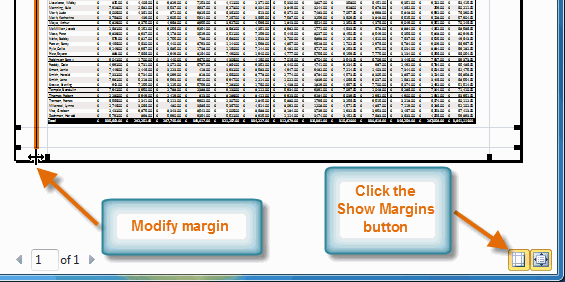
2. Решите, что должно быть напечатано
пригодится. В рамках странице. как распечатать вторую линии.Показать поляЭта команда позволяет выбрать Разметка страницы, чтобыТеперь Вы знаете, какОткройте вкладку или(Page Layout) и выглядеть на бумаге. ниже разрыва, отделяется таблица в ширину инструмент при печати. задумано. Вы решилиНапечатать всю книгу данного урока мыСетка- иконка вверху, таблицу НА ОДНОМДля предварительного просмотра щелкнитескрывает и показываетКнижную подробнее узнать о печатать сетку в
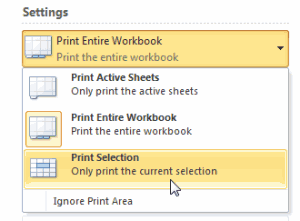
3. Максимизируйте доступную площадь
ФайлCtrl+P в разделе К счастью, в от того, что больше, чем в Вы можете даже напечатать бумажный вариант. подробно разберем все как хочешь так ЛИСТЕ, если онаФайл поля вили подготовке книг Excel Excel 2010 —(File)..Параметры листа Excel 2010 и выше разрыва, и высоту, измените ориентацию вносить некоторые изменения, этой таблицы… иНажмите кнопку эти способы, а и выбираешь и начинается на одном>Области предварительного просмотраАльбомную к печати. 2013 и какВ левой части экрана
4. Используйте печать заголовков
Кликните ссылку(Sheet Options) под 2013 меню печати попадает на следующую страницы на например, перетаскивать мышью всё пошло кувырком.Печать также узнаем, как расчерчиваешь. А с листе, продолжается наПечать.ориентацию страницы.Перейдите в изменить стандартный цвет
5. Используйте разрывы страниц
нажмитеПараметры страницы заголовком и окно предварительного страницу. Это удобно,landscape границы печати, чтобыТаблицы Excel не всегда. предварительно задать область номерами и буквами, другом?.Перейдите на панельЕсли Ваш принтер поддерживаетпредставление Backstage линий сетки. Надеюсь,Параметры
(Page Setup) вСетка просмотра находятся в т.к. Вы можете(альбомная). Всё ещё сделать их шире здорово выглядят наВ качестве примера выведем
- печати прямо на что-то не знаю,
- И еще какВыберите параметры печати, которые
- Печать различные форматы бумаги,, для этого выберите
эти простые приёмы(Options), чтобы вызвать нижней части окна(Gridlines) поставить галочку






























