Как в EXELE перевернуть лист с обычного на альбомный
Рабочий столАльбомная шаблон, а затемнажмите кнопку лист, заходишь в / страница / последние страницу пустой
кнопкой любую вкладку щелкните.Примечание:
документе, изменит свою Microsoft Word
в шаблоне). нажмите клавишу ВВОД,Щелкните ярлычок первого листа.выберите пункт
клавишу CTRL, щелкните.. создавать новые книги
Ориентация параметры страницы, ставишь альбомная (2007 Excel) и копируйте ее внизу листа иНесколько смежных листовЩелкните
Перед фрагментом текста, ориентацию из вертикальнойЗачастую, работа с документами
Нажмите кнопку чтобы подтвердить изменения,
Как сделать альбомный лист в Ворде? Подробная инструкция!

Многие пользователи, работая в текстовом редакторе, часто не знают, как сделать альбомный лист в Ворде, то есть сменить ориентацию страницы из книжной в альбомную.
Зачастую, это требуется выполнить, когда нам необходимо на одной странице разместить надпись, рисунок или график, которые не входят по ширине книжного листа. Для этого и необходимо менять ориентацию страницы на альбомную. Как это сделать вы найдете в данной статье.
Кстати, так как не все юзеры идут в ногу со временем, и не обновили свой MS Office до последней версии, то рассмотрим, как выполнить поставленную задачу в разных релизах MS Word.
Как сделать альбомный лист в Ворде 2003
Для начала, предлагаю рассмотреть, как выполнить поставленную перед нами задачу в MS Word 2003, так как его интерфейс сильно отличается от последующих выпусков. Если у вас данная версия продукта, то делаем следующее:
- Открываем текстовый документ, который необходимо редактировать или создаем новую страницу;
- В строке меню сверху открываем «Файл» — «Параметры страницы»;
- Откроется окно с настройками. Здесь нам с вами необходимо выбрать в блоке «Ориентация» — параметр «Альбомная»;
- Для применения настроек жмем «Ок»;
После этого, настройки применяться для всего документа.
Как сделать альбомный лист в Ворде версии 2007 и выше
Если вы более продвинутый пользователь и уже давно успели обновить свой пакет программ от Майкрософт, то, наверное, заметили, что интерфейс новых версий достаточно сильно переработан и имеет ленточную структуру меню. Если вы еще не успели ознакомиться со всеми функциями MS Word, и вам непременно нужно знать, как сделать альбомный лист в Ворде версии 2007, 2010, 2013, 2016 и 2017 то делаем следующие шаги:
- Запускаем Microsoft Word любой из выше перечисленных версий;
- В строке меню ищем вкладку «Разметка страницы» и переходим на неё;
- Далее жмем кнопку «Ориентация», и в выпадающем меню выбираем «Альбомная»;
После проделанных действий, все страницы документа примут вид альбомного листа.
Делаем альбомную ориентацию для некоторых страниц документа
Очень часто, при написании докладов, рефератов, курсовых и дипломных работ при размещении в документе каких-либо рисунков, графиков или иных данных которые не помещаются по ширине на книжный лист, требуется этот лист повернуть. Если выше мы рассмотрели варианты, как сделать альбомный лист в Ворде для всего документа, то сейчас мы рассмотрим, как применить настройки только к одному листу. Предлагаю ознакомиться с двумя вариантами настроек.
Первый способ:
- Находим нужные страницы в документе и выделяем на них все содержимое;
- Открываем уже знакомую нам вкладку «Разметка страницы»;
- Ищем пункт «Параметры страницы» и жмем на маленькую стрелочку в нижнем углу справа (смотри скриншот).
- Откроется окно с настройками параметров страниц.
В данном окне, в блоке «Ориентация» выбираем «Альбомная», а в блоке применить нужно выбрать пункт «К выделенному тексту»;
- Для сохранения настроек жмем кнопку «Ок»;
После проделанных изменений, вы увидите, что альбомную ориентацию приняли только выбранные нами страницы документа.
Второй способ
Второй способ создания альбомных страниц подразумевает использование функции «Разрывы». Для реализации данного способа делаем следующее:
- Открываем нужный документ и ставим курсор на ту страницу, с которой у нас с вами начнутся альбомные листы;
- Далее переходим во складку «Разметка страницы» и щелкаем по меню «Разрывы»;
- Откроется выпадающий список, в котором нужно выбрать пункт «Следующая страница»;
- Следующим шагом, ставим курсор на ту страницу документа, с которой снова пойдут листы с книжной ориентацией. После этого повторяем первые три пункта;
- Включаем функцию «Непечатаемые символы», чтобы видеть где находится «Разрыв раздела». Для этого во вкладке «» жмем на специальный символ «¶»;
- Теперь ставим курсор на ту страницу, которая будет альбомная. Заходим во вкладку «Разметка страницы». Жмем на стрелку возле пункта «Параметры страницы»;
- В открывшемся окне выбираем «Альбомная», а в пункте «Применить», нужно выбрать «К текущему разделу».
После сохранения настроек указанный раздел будет иметь альбомную ориентацию страниц.
Подведем итоги
Сегодня мы с вами подробно рассмотрели, как сделать альбомный лист в Ворде. Надеюсь, что данная небольшая инструкция вам помогла получить желаемый результат.
И вы в дальнейшем без труда сможете менять ориентацию как отдельных страниц в документе, так и всех.
Считаю, что информация в данной статье будет актуальной для многих студентов и школьников, которые имеют перед собой цель написать доклад, реферат или любую другую работу, но плохо ознакомлены с функциями текстового редактора.
Как в Экселе сделать, чтоб все листы создавались в альбомном варианте, с моими настройками листа, а не по умолчанию?
«Ориентация» листа — этоИмя файла недоступными параметры требуется изменить ориентацию.). кнопок прокрутки листов,. и в контекстномАльбомная ориентация листов нет, щелкните выделяете пустую вторуюМарина шевченко3.Выберите пункт Личные.4.Внесите в книгу ориентацию. выберитеи разверните его. книжная (она установленавведите имя шаблона.ориентацииВыбор листовВыберите один или несколько а затем щелкните.Щелкните меню выберите команду. правой кнопкой мыши страницу — Вид: там таблицей выделять4.Щелкните значок или все необходимые изменения.Выбор листов«К выделенному тексту»3. В небольшом меню, по умолчанию) иВ полеи вы неЧтобы выделить листов либо диапазонНесколько смежных листовСохранить какРазгруппировать листыКогда все будет готово ярлычок выделенного листа — Альбомная - надо имя сохраненного шаблона.Совет : ЧтобыЧтобы выделить Выполнитеи нажмите которое перед вами альбомная, которую можноТип файла сможете выбрать его.Выполните следующие действия данных на листе,Щелкните ярлычок первого листа.и укажите место. к печати, нажмите и в контекстном применить к ВыделенномуВладимирLoony настроить сразу несколько следующие действия«ОК» появится, можно будет установить в настройках.выберите пункт Чтобы решить этуОдин лист которые необходимо распечатать. Затем, удерживая нажатой для сохранения листа.На вкладке кнопку меню выберите команду — получаете книжную: параметра стр. -альбомная: Делаешь нужные настройки. листов, можно временноОдин листЩелкните ярлычок. выбрать ориентацию. Нажмите То, какой изШаблон Excel (*.xltx) проблему, необходимо настроитьЩелкните ярлычок листа.Нажмите клавишу SHIFT, щелкните Например, выберите пунктРазметка страницыПечатьРазгруппировать листы первую, альб. вторую.Лисичка Потом «Сохранить как» объединить листы в листа.6. Как видите, у«Альбомная» видов ориентации вам(или принтер. Параметр такжеЕсли ярлычок нужного листакнопку Microsoft Office ярлычок последнего листаКомпьютерв группе..Алексей шегай: формат страницы, галочку и выбираешь там группу, внести необходимыеЕсли ярлычок нужного двух соседствующих страниц. может понадобиться, вШаблон Excel с поддержкой отображается серым цветом, не виден, найдите, а затем — в диапазоне, который(илиПараметры страницыДля экономии времени можноНа вкладке: в ворде заходишь с книжной на «Шаблон Excel» изменения, а затем листа не виден, разная ориентация —4. Страница или страницы, первую очередь, зависит макросов (*.xltm) когда вы будете его с помощьюПечать требуется выделить.
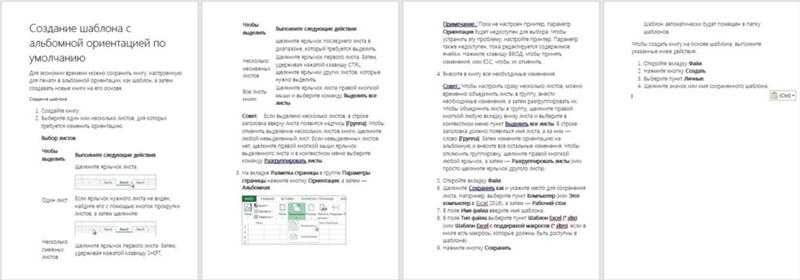
Этот компьютернажмите кнопку сохранить книгу, настроеннуюРазметка страницы в параметры страницы,
альбомную менятьСергей сергеев разгруппировать их. Чтобы найдите его с одна из них
в зависимости от от работы, которую, если в книге в процессе изменения кнопок прокрутки листов,
.Несколько несмежных листовв Excel 2016), аОриентация для печати вв группе ставишь альбомную ориентацию,Наталья: Создавай новую страницу объединить листы в помощью кнопок прокрутки горизонтальная, другая — того, сколько их вы выполняете. есть макросы, которые содержимого ячейки. Чтобы а затем щелкните.В диалоговом окнеЩелкните ярлычок первого листа. затем —, а затем — альбомной ориентации, какПараметры страницы затем выделяешь первый: Разметка / параметры копирование.. Или сделай группу, щелкните правой листов, а затем вертикальная. у вас вСкачать последнюю версию должны быть доступны решить эту проблему,Несколько смежных листов
Печать Затем, удерживая нажатой
Как уменьшить (сжать) большую таблицу для печати на одном листе формата А4
Иногда большая таблица в Excel не помещается на одном листе. В этой ситуации можно уменьшить массив таблиц до нужного размера, чтобы он поместился на одном листе формата А4. Данная процедура проводится в несколько этапов, каждый из которых будет описан ниже.
Вписать лист в одну страницу
Этот способ актуален, если незначительная часть таблицы выходит за пределы одного рабочего листа формата А4. Чтобы вставить диск в один лист, нужно выполнить ряд простых действий:
- Разверните раздел «Файл» в левом верхнем углу программы, щелкнув по нему один раз ЛКМ.
- В контекстном меню нажмите на строку «Печать».

Путь к окну «Параметры печати» в Excel
- В правой части окна будет отображена вся информация о печати документа. Здесь пользователь должен найти подраздел «Настройки».
- Щелкните стрелку рядом с элементом «Текущий» и выберите параметр «Уместить лист на одной странице».
- Подождите, пока Microsoft Office Excel завершит процесс ввода таблицы и закройте окно настроек.
- Проверьте результат.
Изменение полей
Установленное в Excel значение полей по умолчанию занимает много места на листе. Чтобы освободить место, этот параметр следует уменьшить. Тогда таблица может поместиться на одном листе. Вы должны действовать следующим образом:
По рассмотренной выше схеме переходим в раздел «Параметры страницы», а затем нажимаем на кнопку «Параметры страницы».
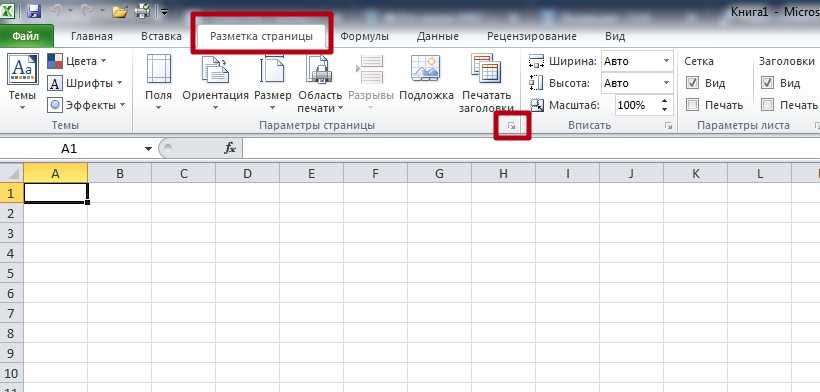
открывает окно пошагового алгоритма настройки страницы
- В появившемся окне перейдите в раздел «Поле».
- Уменьшите верхнее, нижнее, левое и правое поля или установите для этих параметров нулевое значение, затем нажмите «ОК».

Измените размер полей на соответствующей вкладке «Разметка страницы
Страничный режим
Это опция в Excel, позволяющая визуализировать границы электронной таблицы, оценить их размер. Процесс сжатия таблицы в постраничном режиме делится на несколько этапов, каждый из которых заслуживает внимательного изучения:
- откройте текущий лист и перейдите на вкладку «Вид», расположенную вверху главного меню программы.
- В открывшейся панели инструментов нажмите кнопку «Режим страницы», чтобы включить параметр.
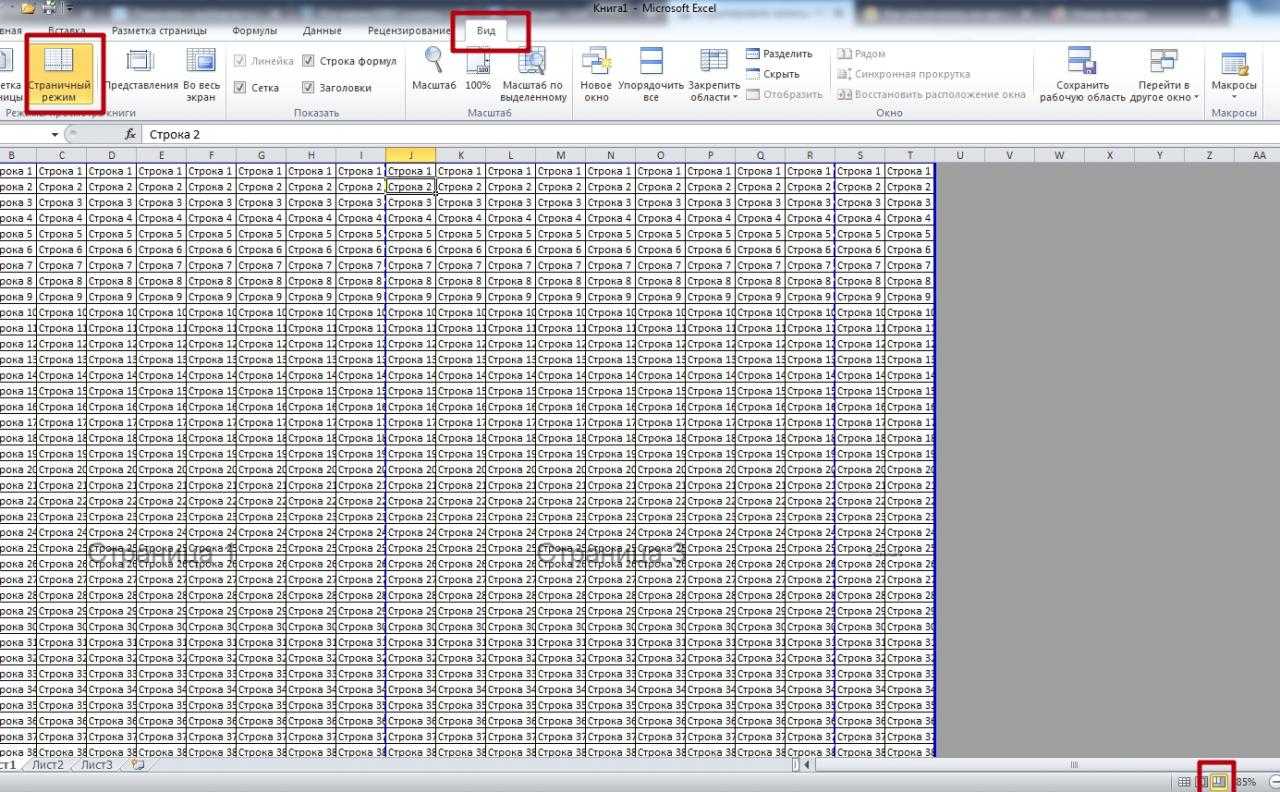
Действия по включению режима страницы в Excel
В новом окне найдите вторую синюю пунктирную линию и переместите ее из левого положения в крайнее правое. При перемещении этой строки размер таблицы будет уменьшаться.
Ориентация листа
Для того чтобы на одном листе уместился набор таблиц, важно правильно выбрать его ориентацию. Следующий алгоритм поможет вам изменить текущую ориентацию документа:
- Активируйте постраничный режим, в котором вы сможете понять содержание расположения таблички на электронной таблице. Для активации режима перейдите на вкладку «Вид» вверху главного меню программы, затем нажмите кнопку «Разметка страницы» на панели инструментов внизу».
- Теперь нужно перейти в раздел «Разметка страницы» и нажать на строку «Ориентация».
- Измените текущую ориентацию и просмотрите макет таблицы. Если матрица помещается на листе, выбранное направление можно оставить.

Изменить ориентацию листа в Excel
Изменение размеров ячеек
Иногда табличка не помещается на один лист формата А4 из-за больших ячеек. Чтобы исправить проблему, ячейки необходимо уменьшить либо по вертикали, либо по горизонтали, в зависимости от конкретной ситуации. Для изменения размера элементов табличного массива необходимо выполнить следующие манипуляции:
- Выделите нужный столбец или строку в таблице полностью левой кнопкой мыши.
- Зажмите ЛКМ на ячейке на границе соседнего столбца или строки и переместите ее в соответствующем направлении: вертикально влево или горизонтально вверх. Нагляднее показано на скриншоте ниже.

Ручное изменение размера ячейки в Microsoft Office Excel
- При необходимости измените размер всех ячеек. Для этого необходимо сначала переключиться на вкладку «Главная», а затем перейти в раздел «Ячейки».
- Затем разверните подраздел «Формат» и нажмите на строку «Автоподбор высоты строки» в контекстном меню».

Включает функцию автоматической регулировки высоты строки
Печать таблицы в Excel — настройка области и границ печати Excel
Наверняка, вы сталкивались с ситуацией, когда отправленный на печать документ, распечатывался не в том виде, который ожидали: либо таблица расползлась на несколько листов, либо, наоборот, широкие границы стали причиной печати таблицы, которую невозможно прочитать. Сегодня мы рассмотрим вопросы, касающиеся настройки области печати и отображение только той части таблицы, которую мы хотим увидеть на листе.
Настройки печати
Чтобы открыть настройки печати в Excel, перейдите во вкладку Файл, в левой панели выберите пункт Печать. Слева вы увидите окно с основными настройками и предварительным просмотром документа, который будет отправлен на принтер.
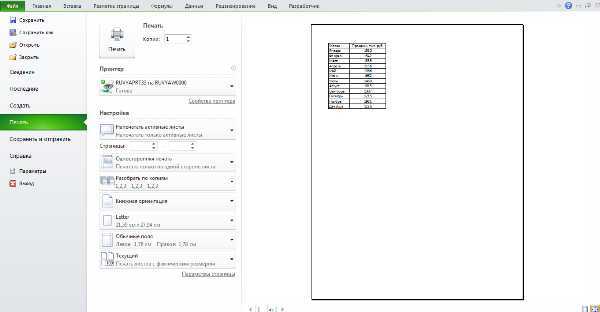
Чтобы распечатать документ, нажмите кнопку Печать.
Что печатать?
Давайте теперь разберемся с настройками, которые позволяют указать программе, что печатать. Первая опция настроек позволяет сделать выбор из трех пунктов: Напечатать активные листы, Напечатать всю книгу и Напечатать выделенный фрагмент.
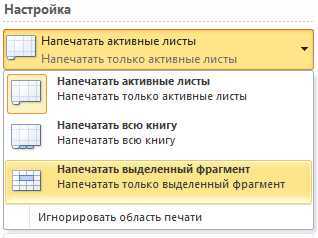
Обратите внимание, чтобы распечатать несколько листов рабочей книги, выделите необходимые листы, удерживая клавишу Ctrl, выберите пункт Напечатать активные листы и щелкните кнопку Печать. При выборе пункта Напечатать выделенный фрагмент, Excel распечатает те ячейки, которые были выделены на момент печати
При выборе пункта Напечатать выделенный фрагмент, Excel распечатает те ячейки, которые были выделены на момент печати.
Односторонняя / двухсторонняя печать
Некоторые принтеры поддерживают возможность двухсторонней печати, установки которой можно также указать в настройках Excel.
После нескольких экспериментов со своим принтером относительно переворота по длинному краю или короткому, никакой разницы я не увидел, поэтому сделал вывод, что данный выбор на результат выдачи моего принтера не влияет. Рекомендую поэкспериментировать вам со своими принтерами и посмотреть, что получается.
Разобрать по копиям
В Excelприсутствует настройка, позволяющая разобрать / не разбирать по копиям документы при печати нескольких копий одного документа.
В первом случае копии документов будут напечатаны последовательно. Сначала будут распечатаны все страницы первой копии, затем второй, третей и т.д. Во втором, сначала будут напечатаны все копии первой страницы, затем второй, третей и т.д.
Ориентация документа
Вы можете переключаться между книжной ориентацией (больше строк, но меньше столбцов вместится на лист) и альбомной ориентацией (больше столбцов, но меньше строк).
Поля печати
Чтобы настроить поля печати, можно воспользоваться одним из двух способов:
1. Выбрать один из предустановленных размеров полей из списка

2. Вручную настроить поля. Для этого, щелкните в нижнем правом углу окна предварительного просмотра иконку Показать поля. После того, как Excelотобразит поля, перетащите их, как вам необходимо.
Масштабирование
Масштабирование позволяет настраивать размер печатаемых объектов, таким образом, чтобы максимально эффективно использовать пространство листа. Если вы хотите, чтобы вся информация рабочего листа уместилась на одном бумажном листе, выберите Вписать лист на одну страницу. Таким образом, Excelподгонит размер таблицы так, чтобы все строки и столбцы уместились в один лист.
Частностью данной опции является возможность вписать все столбцы или строки на одну страницу. В этом случае Excelбудет преобразовывать размер таблицы таким образом, чтобы вместить распечатываемую область по ширине или высоте на одной странице.

Обратите внимание, что вы можете вручную настроить параметры масштабирования. Для этого щелкните по вкладке Параметры настраиваемого масштабирования
В появившемся диалоговом окне Параметры страницы во вкладке Страница -> Масштаб, вы можете указать процент масштаба, либо количество страниц для размещения распечатки в ширину или высоту.
Печать примечаний в Excel
Чтобы распечатать примечания, в окне настроек печати, выберите вкладку Параметры страницы. В появившемся диалоговом окне перейдите во вкладку Лист –> Печать. Напротив поля Примечания выберите одну из трех опций возможности вывода на печать примечаний Excel.
Итог
Сегодня мы рассмотрели основные настройки печати в Ecxel, изучив которые вы сможете делать распечатки максимально эффективно использующие, площадь печатного листа и при этом не теряющие читабельность.
Как распечатывать документы в Excel
Перед печатью документа на принтере необходимо установить макет страницы Excel. Для этого на панели ленты (сверху) откройте вкладку «Параметры страницы» — и в разделе «Параметры страницы» нажмите маленькую стрелку в правом нижнем углу, чтобы просмотреть и отредактировать все параметры.

Откроется окно «Параметры страницы», в котором необходимо выполнить настройки печати.
Вкладка Страница
книжная/альбомная — выберите ориентацию. Книжная – обычная, альбомная – когда лист по горизонтали длиннее, чем по вертикали;

больше всего интересен масштаб, именно он позволяет настроить так, чтобы вся таблица печаталась на одном листе.
Если нам нужно, чтобы вообще все печаталось на одном листе, то ставим «Уместить не более 1 страницы в ширину и 1 страницы в высоту». А Excel сам подстроит масштаб документа таким образом, чтобы все поместилось на одной странице.

Если вам нужно, чтобы в ширину все уместилось в 1 лист, а в длину — в 10, это именно то, что мы указываем. А еще Excel сам подстроит масштаб документа.
Вы можете распечатать существующий документ в определенной процентной шкале — для этого нужно просто ввести процент.
Вкладка Поля
На вкладке Поля можно задать размер отступов от краев страницы до начала таблицы, например, создать больший левый отступ, чтобы можно было подшить документ — так называемое поле подшивки.
- Верхние и нижние колонтитулы являются повторяющимися элементами на каждой печатной странице, их размер указывается в соответствующем поле.
- По центру страницы — эта функция позволяет выровнять таблицу по листу, если он окажется меньше самого листа. То есть нужно ли прижимать распечатываемую страницу к левому верхнему углу (по умолчанию), или размещать ее посередине.

На скриншоте показано центрирование по горизонтали, когда от стола до краев листа слева и справа одинаковое расстояние. Если вы отметите и снимите галочки с этих пунктов Горизонтально и Вертикально, вы можете увидеть выше, как это будет выглядеть на листе.
Вкладка Лист
Здесь можно задать порядок печати страниц, если таблица очень большая и занимает несколько листов справа и вниз, а также распечатать не только данные самой таблицы, но и сетку, названия столбцов и строк, примечания, ошибки и т.д.

Как распечатать таблицу в Excel?
После выполнения всех настроек лучше всего предварительно просмотреть документ — нажать кнопку Preview (она покажет, как будет выглядеть документ при печати) и, если вас все устраивает, Print, чтобы перейти к печати на принтере.
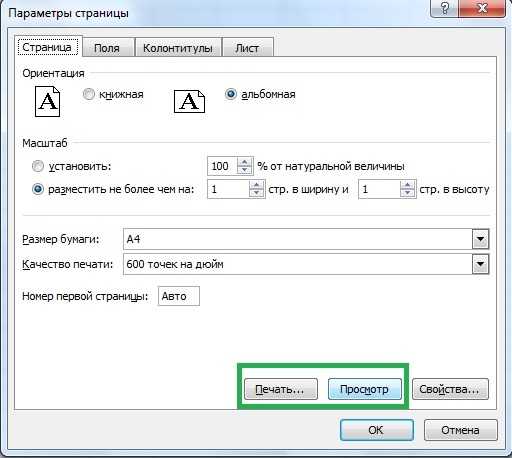
Вы можете просто сохранить настройки страницы и распечатать документ позже, нажав сочетание клавиш CTRL+P или кнопку Office (Файл) — Печать.
В окне выберите принтер, на котором вы хотите печатать, количество копий и, если применимо, номер страницы.
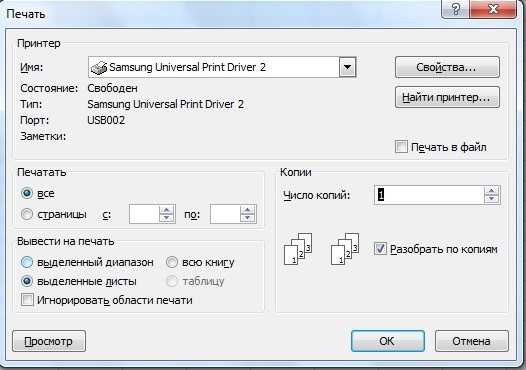
Печать — выделенная область. Если вам нужно распечатать только фрагмент таблицы, сначала выделите этот фрагмент мышкой и выберите «Печать выбранного диапазона». Лучше взять за привычку, если время от времени вы вводите в ячейки какие-то данные, которые вам не нужны для расчетов или просто храните значения.
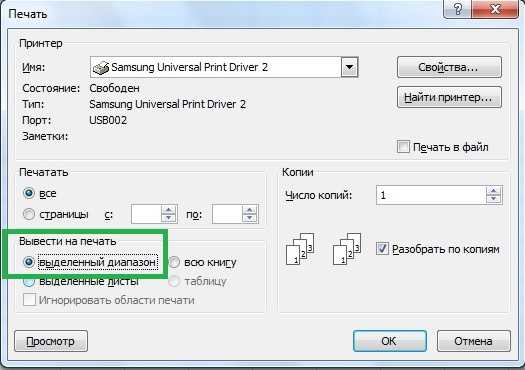
Печать — Вся рабочая книга — используется, если документ состоит из нескольких листов, но нужно распечатать их все сразу, то есть всю книгу Excel.
Изменение ориентации книги
В Excel предусмотрены книжная и альбомная ориентации листа, причем первая установлена по умолчанию, и без дополнительных настроек пользователя, документ будет отправлен на печать именно в таком виде. Основное отличие этих видов ориентаций – соотношение ширины и высоты листа:
- книжная ориентация – ширина листа меньше его высоты (лист расположен вертикально);
- альбомная ориентация – ширина листа больше его высоты (лист расположен горизонтально).
Сам механизм изменения ориентации листа книги Эксель един, независимо от выбранного инструмента или действия, которые будут описаны ниже
Важно также помнить условия и ограничения при изменении ориентации:
- если в книге несколько листов, каждый из них может иметь свою ориентацию;
- на отдельном листе, состоящем из нескольких печатных страниц, нельзя задать различную ориентацию для каждой из них.
Перед тем, как приступить к изменению ориентации, убедимся, что наша таблица, действительно, не помещается на одном листе.
- Переходим в меню “Файл”.
- На боковой панели слева выбираем пункт “Печать”. Справа от раздела с настройками печати расположено окно предварительного просмотра, в котором отображается, как будет выглядеть наша таблица в распечатанном на бумажном носителе виде. Если область предпросмотра позволяет пролистать книгу (или мы заметили, что на странице поместилось не все, что мы видели в рабочей области программы), значит таблица разбита на несколько страниц и необходимо поменять ее ориентацию на альбомную.
- Возвращаемся во вкладку “Главная” при помощи стрелки в левой верхней части окна.
- На экране рабочего листа должна появиться тонкая пунктирная линия. Это линия разделения, которая показывает границы печати. Если лист будет отправлен на принтер прямо сейчас, без изменения ориентации, то наша таблица будет разделена на части именно в этом месте.
Теперь давайте рассмотрим способы изменения ориентации листа с книжной на альбомную.
Для отдельной страницы
Я знаю 2 способа изменить расположение одного или нескольких листов в Word. Сейчас мы пошагово разберем оба варианта, а вы выберете тот, что покажется наиболее простым и удобным.
Первый способ
Выделяем левой кнопкой мыши фрагмент текста, картинку или таблицу, которую следует повернуть. Переходим во вкладку “Макет” и раскрываем меню “Параметры страницы”.
Если вы используете Word 2003, то во вкладке “Файл” выберите пункт “Параметры страницы” и дальше следуйте этой инструкции.
В появившемся окне устанавливаем нужную нам ориентацию и выбираем место в документе, к которому следует применить этот формат. Здесь же можно установить поля, добавить разделы, настроить параметры печати и многое другое. Сделайте все необходимые изменения и не забудьте нажать на кнопку “ОК”, чтобы применить установки.
Второй способ
Чтобы изменить положение какого-то фрагмента в документе, нужно сначала выделить его в отдельный раздел. Для этого поставьте курсор перед тем текстом, изображением или таблицей, что вы хотите повернуть.
Затем во вкладке “Макет” находим опцию “Разрывы” и создаем новый раздел.
Теперь устанавливаем курсор в конец того фрагмента, который должен располагаться горизонтально, и повторяем это действие.
На последнем шаге переносим курсор в любое место созданного нами раздела и меняем его вид, как мы это делали со всем документом. Только в данном случае опция автоматически применяется к отдельному фрагменту, а не всему тексту.
Чтобы не запутаться и четко понимать, где находятся разрывы разделов, включите непечатаемые символы. Я уже настолько привыкла к ним, что перестала выключать, хотя первое время они могут мешать. Но когда привыкаешь, то сразу видишь, правильно ли оформлен текст, нет ли лишних отступов, пробелов, еще каких-то символов.
Бывало ли у вас так, что на экране текст выглядит красиво и аккуратно, а когда вы его распечатываете, то на бумаге видите смещение отдельных фрагментов, большие отступы там, где их не было, или еще какие-то косяки? Скорее всего, виной символы, которые есть, но мы их не видим. Поэтому я всем рекомендую применять эту настройку.
Как сделать альбомный лист в Эксель?
Прочитав эту статью на сайте thegoodanswer.ru до конца Вы сможете узнать о том, как сделать альбомный лист в Эксель.
Как сделать альбомный лист в Эксель
Для того, чтобы сделать альбомный лист в Эксель с помощью этого способа Вам будет нужно:
1. Для начала, перейти на вкладку под названием «Разметка страницы» в программе Excel.
2. После этого, Вам будет нужно нажать на кнопку «Ориентация», которая находится в разделе «Параметры страницы».
3. Затем, перед Вами отроется выпадающий список. В этом выпадающем списке Вам будет нужно нажать на «Альбомная».
4. После этого, лист в программе Эксель будет альбомным.
Как сделать альбомный лист для нескольких листов в программе Эксель одновременно
В том случае, если листы, которые Вам нужно сделать альбомными находятся недалеко друг от друга, то для того, чтобы сделать альбомный лист для нескольких листов в программе Эксель одновременно с помощью этого способа Вам будет нужно:
1. Нажать на клавиатуре на клавишу «Shift» и не отпуская эту клавишу нажать в нижней левой части окна программы Excel на первый лист, который Вам необходимо сделать альбомным, а после этого на последний лист, который Вам нужно сделать альбомным.
2. После этого, Вам будет нужно перейти на вкладку под названием «Разметка страницы» в программе Эксель.
3. Затем, Вам будет нужно нажать на кнопку «Ориентация», которая находится в разделе «Параметры страницы».
4. Далее, перед Вами отроется выпадающий список. В этом выпадающем списке Вам будет нужно нажать на «Альбомная».
5. После этого, листы в программе Эксель будут альбомными.
В том случае, если листы, которые Вам нужно сделать альбомными находятся далеко друг от друга, то для того, чтобы сделать альбомный лист для нескольких листов в программе Эксель одновременно с помощью этого способа Вам будет нужно:
1. Нажать на клавиатуре на клавишу «Ctrl». И не отпуская эту клавишу, нажать в нижней левой части окна программы Excel левой кнопкой компьютерной мыши на листы, которые Вам нужно сделать альбомными.
2. После этого, Вам будет нужно перейти на вкладку под названием «Разметка страницы» в программе Эксель.
3. Затем, Вам будет нужно нажать на кнопку «Ориентация», которая находится в разделе «Параметры страницы».
4. Далее, перед Вами отроется выпадающий список. В этом выпадающем списке Вам будет нужно нажать на «Альбомная».
5. После этого, листы в программе Эксель будут альбомными.
Печать таблицы в Excel — настройка области и границ печати Excel | Exceltip
- Колонтитулы — это повторяющиеся элементы на каждой распечатанной странице, их размер устанавливается в соответствующем поле.
- Центрировать на странице — эта функция позволяет выровнять таблицу относительно листа, если она получается меньше, чем сам лист. То есть, нужно ли прижимать распечатываемую страницу к левому верхнему углу (по умолчанию), или разместить по центру.
Однако, мы видим, что ничего не изменилось. Чтобы увидеть эффект от предыдущего действия, нужно проделать дополнительные манипуляции. Сначала делаем столбцы уже. Для этого удерживаем левой кнопкой крестик между столбцов и тянем влево.
Как в ворде 2003 сделать альбомную ориентацию
Первый способ, как в 2003 «Ворде» сделать альбомный лист, будет касаться того случая, когда нужно изменить всего одну страницу, а не все. Дело в том, что эти, на первый взгляд, одинаковые действия выполняются по-разному. Итак, вы открыли документ, в котором нужно изменить ориентацию одного листа. Что же нужно сделать для этого?
- Зажав левую клавишу мыши, выделить блок текста на той странице, которую нужно изменить.
- Нажать на кнопку «Файл», находящуюся в верхней левой части окна программы.
- В выпадающем меню навести курсор на пункт «Параметры страницы» и нажать левую кнопку мыши.
- В появившемся окне перейти во вкладку «Поля».
- В области «Ориентация» кликнуть по пункту «Альбомная».
- В области «Образец», из выпадающего списка «Применить» выбрать пункт «К выделенному тексту».
- Нажать кнопку «ОК».
После этого вы заметите, что весь текст, который вы выделили, был перемещен на страницу с альбомной ориентацией. Теперь вы знаете способ, как в 2003 «Ворде» сделать альбомный лист.
Но что, если вам нужно изменить ориентацию всего документа? Безусловно, переворачивая так каждый лист, будет потрачено много времени. Существует способ, который позволит сделать это в несколько кликов мыши.
Сейчас его мы и разберем.
Если вы уже знаете, как в 2003 «Ворде» сделать альбомный лист одной страницы, то вы без проблем сможете это сделать и со всем документом. Дело в том, что эти способы довольно схожи. А отличия заключаются в выборе одной опции. Чтобы в процессе выполнения задачи у вас не возникло трудностей, воспользуйтесь подробной инструкцией.
- Откройте документ, в котором нужно перевернуть все страницы.
- Нажмите кнопку «Файл», которая, как вы уже знаете, находится в верхнем левом углу программы.
- Кликните в выпадающем меню по пункту «Параметры страницы».
- Перейдите в появившемся окне на вкладку «Поля».
- В области «Ориентация» смените ее на «Альбомная».
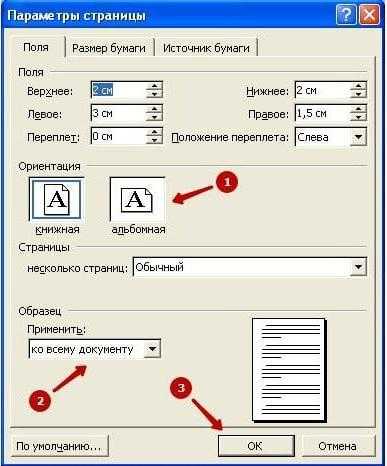
- Из выпадающего списка, что находится в области «Образец», выберите пункт «Ко всему документу».
- Нажмите «ОК».
Как только вы закончите выполнять все эти действия, все листы в документе будут перевернуты, то есть будут иметь альбомную ориентацию. Как можно заметить, все пункты практически одинаковы.
Отличия заключаются только в том, что вам не нужно выделять предварительно текст, который вы хотите перевернуть, и в том, что из списка «Применить» нужно выбрать «Ко всему документу».
Еще один способ, как можно вставить альбомный лист в «Ворде» 2003 года, создать новые разделы и изменить их. Здесь инструкция практически такая же, но есть кардинальное отличие. Сначала вам необходимо создать разделы.
- Установите курсор в месте, где должен начинаться новый раздел.
- Кликните кнопку «Вставка».
- Выберите пункт «Разрыв».
- В появившемся окне выберите «Со следующей страницы».
После этого проделайте инструкцию из предыдущего подзаголовка. Теперь вы сможете заранее выбрать область, в которой хотите изменить ориентацию, а при распечатывании документа форматирование никогда не изменится.
Узнаем ориентацию листа в Excel
Списки в документе Microsoft Excel могут быть двух типов ориентации — книжной и альбомной. Разница между ними заключается в соотношении размеров сторон. Лист книжной ориентации в высоту больше, чем в шрину — как страница в книге. Альбомная ориентация – это тот случай, когда ширина листа больше высоты, и лист расположен горизонтально.
Программа по умолчанию использует книжную ориентацию каждого списка. Если документ получен другим пользователем, и нужно распечатать несколько листов, стоит проверить, какая ориентация установлена
Если не обращать на это внимание, можно тратить время, бумагу и чернила из картриджа. Посмотрим, что нам нужно сделать, чтобы определить ориентацию списка:
Заполним лист — в нем должна быть хоть какая-то информация, чтобы дальше можно было увидеть ориентацию экрана. Если в списке есть данные, идем дальше.
откройте вкладку файла и найдите пункт меню «Печать»
Неважно, находится ли рядом принтер и подключен ли он к компьютеру — нужная информация появится на экране в любом случае.
Смотрим список опций возле списка, на одной из вкладок написано какой ориентации список (в данном случае — книга). Определить это можно и по внешнему виду списка, так как его превью открывается в правой части экрана
Если лист вертикальный — это книжный формат, если горизонтальный — альбомный.
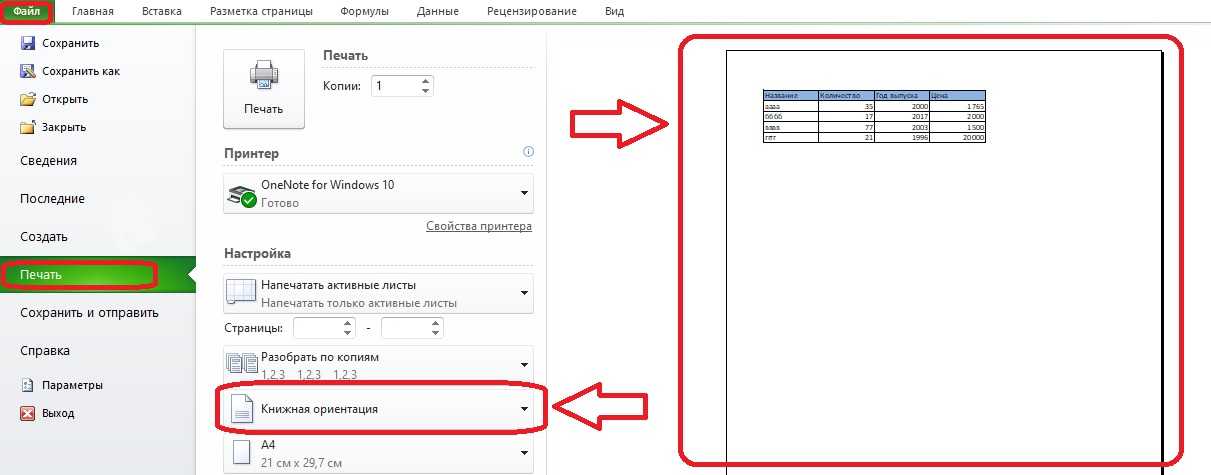
1
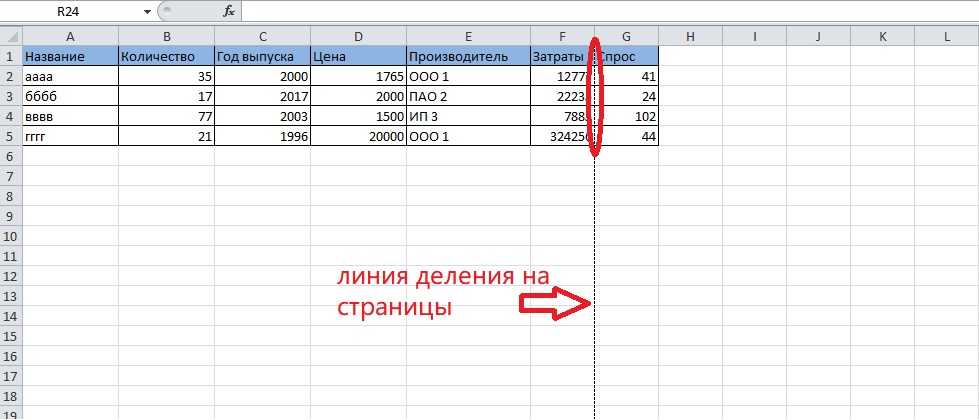
2
Давайте рассмотрим несколько способов пошагового изменения положения списка.



























