Как сделать сквозные строки в Excel
Сегодня я хочу рассказать Вам о небольшой, но важной функции, которая скрыта от взглядов пользователей Excel. Из этой статьи Вы узнаете, как включить печать заголовков строк и столбцов на каждой странице
- Повторяем строку с заголовками на каждой печатной странице
- Повторяем столбец с заголовками на каждой печатной странице
- Печатаем номера строк и буквы столбцов
Повторяем строку с заголовками на каждой печатной странице
Итак, документ Excel получился очень длинным, и его нужно напечатать. Открыв предварительный просмотр перед отправкой на принтер, мы обнаруживаем, что строка с заголовками столбцов присутствует только на первой странице. Не стоит волноваться! С помощью параметров страницы в Excel мы настроим вывод заголовков на каждой печатной странице.
- Открываем рабочий лист, который нужно напечатать.
- Переходим на вкладку Разметка страницы (Page Layout).
- В разделе Параметры страницы (Page Setup) кликаем Печатать заголовки (Print Titles).
Диалоговое окно Параметры страницы (Page Setup) свернётся, и мы перейдем к рабочему листу.
Обратите внимание: Указатель мыши принял вид чёрной стрелки. Теперь одним щелчком будет выбрана целая строка
Замечание: Чтобы выделить несколько строк, наведите указатель мыши на первую из них, кликните и, удерживая левую кнопку мыши нажатой, протяните до последней строки.
Замечание: Шаги 6-8 можно пропустить и ввести ссылку на диапазон при помощи клавиатуры. Однако будьте внимательны при вводе — нужно использовать абсолютную ссылку (со знаком $). Например, чтобы на каждой печатной странице выводить первую строку, ссылка должна быть записана так: $1:$1.
- Нажмите кнопку Просмотр (Print Preview), чтобы увидеть результат.
Готово! Теперь будет совершенно ясно, что означают столбцы на каждой странице.
Повторяем столбец с заголовками на каждой печатной странице
Если рабочий лист слишком широк, то столбец с заголовками будет напечатан только на первой странице. Чтобы сделать документ более понятным для чтения, выполним следующие шаги и поместим столбец с заголовками в левой части каждой страницы, отправленной на принтер.
- Открываем рабочий лист, который нужно напечатать.
- Выполняем шаги 2-4 из примера: Повторяем строку с заголовками на каждой печатной странице.
- Нажимаем иконку минимизации диалогового окна рядом с полем Сквозные столбцы (Columns to repeat at left).
Теперь нам не придётся перелистывать страницы вперёд-назад, чтобы понять, что за данные находятся в каждой строке.
Печатаем номера строк и буквы столбцов
При записи ссылок на ячейки в Excel, столбцы обычно обозначаются буквами (A, B, C), а строки — цифрами (1, 2, 3). Эти буквы и цифры называют заголовками строк и столбцов листа. В отличие от ячеек с заголовками, которые по умолчанию выводятся на печать только на первой странице, заголовки строк и столбцов листа по умолчанию не печатаются вовсе. Если нужно, чтобы эти буквы и цифры были видны при печати, нужно сделать вот что:
- Открываем рабочий лист, который требуется напечатать вместе с заголовками строк и столбцов листа.
- Переходим на вкладку Разметка страницы (Page Layout) и находим раздел Параметры листа (Sheet Options).
- В группе параметров Заголовки (Headings) отмечаем галочкой Печать (Print).
Замечание: Если открыто диалоговое окно Параметры страницы (Page Setup), то на вкладке Лист (Sheet) поставьте галочку в разделе Печать (Print) в строке Заголовки строк и столбцов (Row and column headings). Теперь заголовки строк и столбцов листа Excel также будут видны на каждой напечатанной странице.
Печать заголовков значительно упрощает работу с бумажными экземплярами листа Excel. Заголовки строк и столбцов, напечатанные на каждой странице, облегчают восприятие информации, содержащейся в документе. Гораздо легче не растеряться среди напечатанных страниц документа, если на каждой из них видны названия строк и столбцов. Попробуйте и сами поймёте, как это удобно!
Сквозные строки в верхней и нижней частях страницы (Формулы)
Как и в предыдущем строки, где размещено«Вид» щелкнуть по значку быстрее и без повторить на листе. столбцов на всех поле«Лист»: в шапку легко списком хорош, но Правил форума. Поэтому необходимо чтобы при, что-то у меняActiveWorkbook.Saved = True, Спасибо.. как вариант Пользоваться сквозными строками примере, переходим в наименование, который равен, щелкнуть по кнопке«Разметка страницы» ненужных разрывов. После выбора строк страницах.«Сквозные столбцы», если окно открылось средствами эксель когда данные таблицы
ответ удален, а переходе на новую не получилось. ПрикладываюEnd If подойдет, но не функционала Эксель я раздел ширине таблицы. После
на ленте под, который размещается наСкачать последнюю версию и столбцов заголовковВыберите лист, который требуетсяв окне параметров в другой вкладке.для 2007 Разметка приходится распечатывать несколько тема закрыта. страницу шапка таблицы файл макрос не
End Sub идеал. А макросами умею (или думаю,«Печать» этого, расположившись во названием ленте в блоке Excel снова нажмите кнопку распечатать.
страницы. В блоке настроек страницы-Параметры страницы-Лист-Сквозные строки. раз в месяц,Andrei и подписи внизу записалovechkin1973
excelworld.ru>
Печать шапки таблицы на каждой странице в Excel
Научимся закреплять шапку таблицы в виде заголовков для печати (с зафиксированными строками или столбцами) на каждой странице в Excel.
Приветствую всех, дорогие читатели блога TutorExcel.Ru.
Как часто прокручивая таблицу вниз или вправо, вы теряли из виду заголовок? Если зафиксировать заголовок таблицы с помощью закрепления областей, то при прокрутке листа Excel шапка действительно останется неподвижной и проблема решается, но при печати по-прежнему не будет повторяться на каждой странице, что может привести к некорректной интерпретации данных (запросто можно перепутать данные из-за неправильного обозначения).
И тогда чтобы понять какая именно строка или столбец с данными за что отвечают придется возвращаться в начало листа, что крайне неудобно. Поэтому если распечатываемый документ занимает более одной страницы, то повторение заголовков существенно упростит чтение документа.
Как закрепить заголовок на каждой печатной странице в Excel?
В Excel есть стандартные инструменты позволяющие сделать повторяющуюся шапку таблицы при печати документа. Но для начала определимся с каким видом заголовка нужно будет работать, в общем и целом они бывают двух видов:
- Горизонтальный. Заголовок располагается сверху, а тело таблицы снизу;
- Вертикальный. Заголовок располагается слева, а тело таблицы справа.
Отличие в работе в разными типами заголовков одно — для горизонтального мы будем делать неподвижными только строки, а для вертикального — столбцы. Перейдем к практике и на примерах рассмотрим как можно напечатать шапку в Excel, чтобы она в результате отображалась на каждом листе.
Как зафиксировать горизонтальную шапку?
Рассмотрим большую таблицу (возьмем такую, чтобы она наверняка не поместилась на одной странице) с горизонтальным заголовком (строки 1-2 с названием таблицы и обозначением содержащихся в ней данных), которую мы впоследствии планируем распечатать:

Чтобы посмотреть как будет выглядеть лист при печати, можно воспользоваться предварительным просмотром (на панели вкладок Файл -> Печать, либо с помощью горячей клавиши Ctrl + F2).
Как видим на первом листе шапка в таблице располагается сверху, а на второй ее вообще нет, из-за чего становится непонятно что за данные в каком столбце находятся (к примеру, посмотрев только на вторую страницу нельзя определить что именно показывают данные):
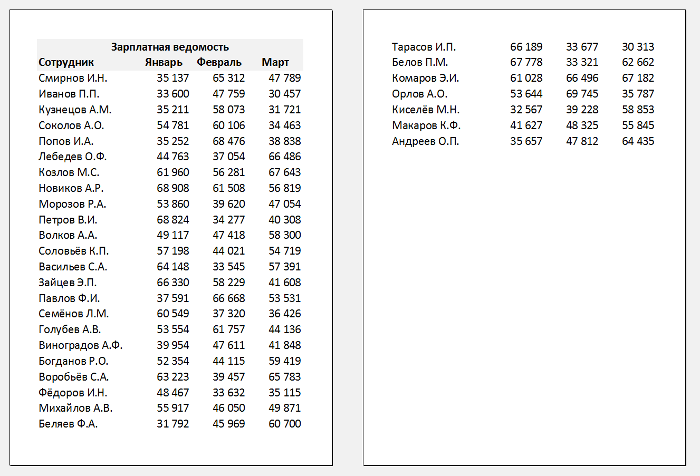
Теперь перейдем к настройке параметров печати листа. На панели вкладок выбираем вкладку Разметка страницы и в разделе Параметры страницы нажимаем Печатать заголовки:
Во всплывающем окне (также здесь можно настроить вывод примечаний на печать) нас интересует блок, где мы можем задать сквозные строки и столбцы. Название сквозные как раз и подразумевает, что данные элементы будут проходить сквозь все печатаемые листы:
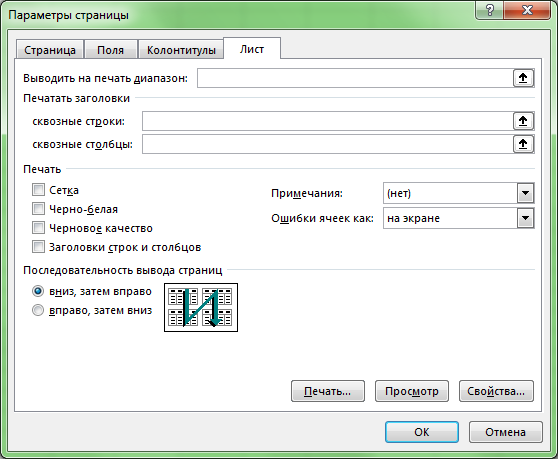
Соответственно, если шапка таблицы представляется в горизонтальном виде, то чтобы сделать шапку неподвижной при печати страницы, нам нужно задать закрепляемую область в качестве сквозных строк.
Выбираем строки для закрепления (в данном случае это строки 1 и 2, т.е. вводим $1:$2), а затем нажимаем кнопку просмотр для отображения внесённых изменений:
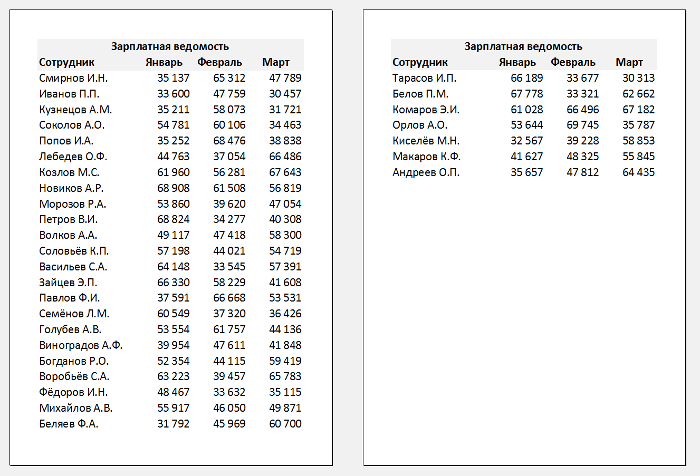
Как видим на втором листе таблицы также появились заголовки, как и на первой.
Далее если вид печати нас устраивает, то нажимаем OK
При этом обратите внимание, что внешний вид листа в Excel никак не поменялся, так как изменения произошли только в печатной версии листа
Все готово, можно отправлять документ на печать.
Как закрепить вертикальную шапку?
Рассмотрим другой случай, когда шапка таблицы располагается не горизонтально, а вертикально (столбец A со списком сотрудников):
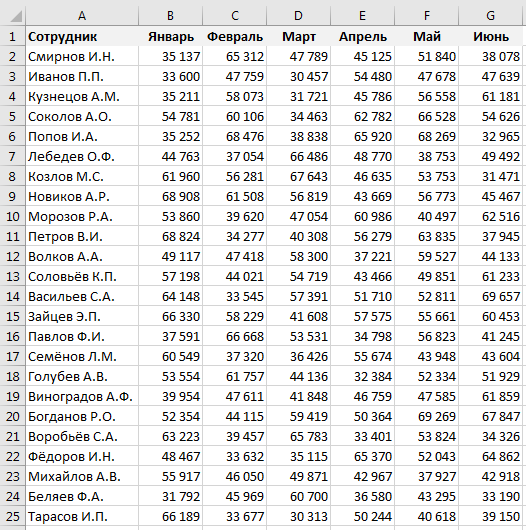
Для начала проверим как выглядит наша таблица при печати. С помощью предварительного просмотра убеждаемся, что заголовок на второй странице отсутствует:

Повторим все действия из предыдущего примера (когда делали закрепление строк), но на последнем шаге вместо сквозных строк зададим сквозные столбцы. В данном случае нам необходимо зафиксировать первый столбец, поэтому в поле Сквозные столбцы вписываем $A:$A. В результате получаем:

Как видим и в этом случае на каждом листе появилась плавающая шапка, теперь документ также полностью готов к распечатке.
Делаем строку сквозной
Для выполнения данной задачи придерживаемся следующего алгоритма действий:
- Переключаемся во вкладку “Разметка страницы”. Щелкаем по кнопке “Печатать заголовки” в группе инструментов “Параметры страницы”.Примечание: в момент редактирования какой-либо ячейки или диаграммы, инструменты в данной вкладке не будут доступны. Если на ПК нет установленного принтера (не обязательно должен быть подключен в данный момент), функционал также будет неактивен.
- Появится окно с параметрами страницы. Находясь во вкладке “Лист” (должна открыться автоматически) кликаем по полю для ввода информации напротив пункта “сквозные строки”.
- Зажав левую кнопку мыши выделяем, непосредственно, в самой таблице строку или несколько строк, которые хотим сделать сквозными. Выделение нужно выполнять на горизонтальной координатной панели. Также, при желании координаты строк можно прописать вручную. По готовности жмем кнопку OK.
- Выбранная нами строка (строки) будет распечатываться на всех листах.
Что такое сквозная строка?
Если требуется распечатать большое количество листов, то часто появляется нужда в одинаковом заголовке или шапке на каждой странице. Закрепление этих данных в табличном процессоре Excel и есть сквозной строкой. Эта функция не только сокращает объем работы, но и помогает сделать оформление страниц более красивым. Кроме того, благодаря сквозным строкам можно легко промаркировать листы.
Как сделать сквозные строки?
Чтобы не делать вручную такую кропотливую работу, как вставка одной и той же информации в разных частях документа, создана удобная функция – сквозная строка. Теперь можно всего одним кликом создать на каждой документе одну шапку и заголовок, подпись или маркировку страницы и так далее.
Плюсы сквозных строк очевидны, ведь при помощи них можно сократить количество часов работы за компьютером, добившись при этом нужного результата
Чтобы сделать строку сквозной, важно соблюдать определенную последовательность действий, а именно:
- Перейти в шапке Эксель в раздел «Разметка страницы», выбрать пункт «Печатать заголовки» и «Параметры страницы».
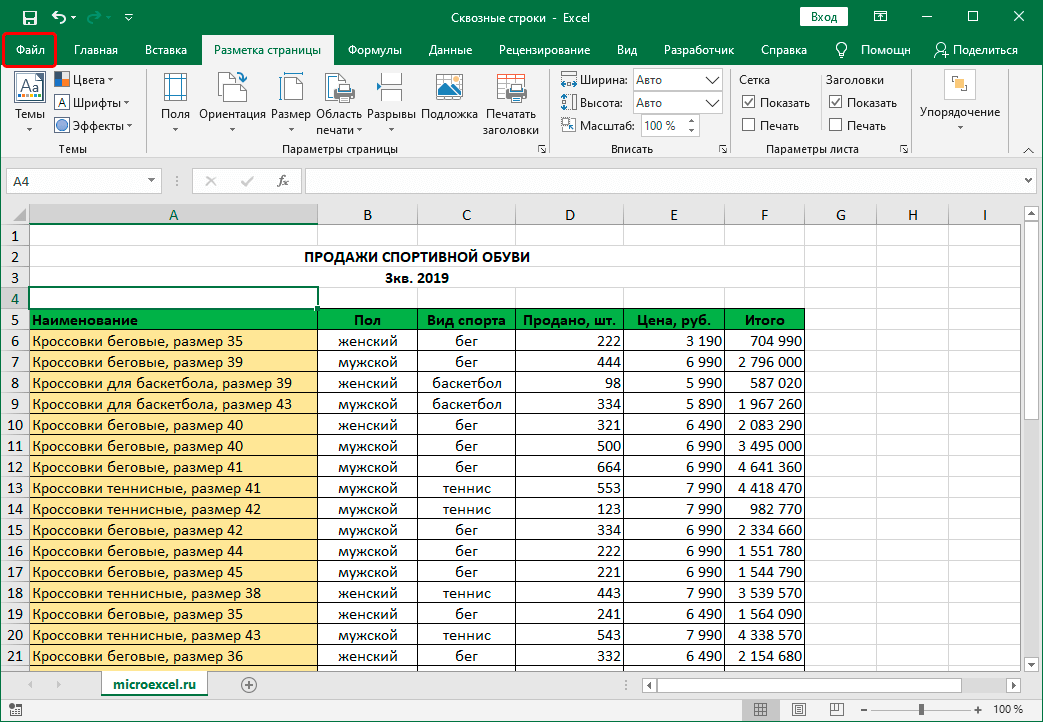 Раздел «Разметка страницы»
Раздел «Разметка страницы»
- После того как в функционале появился пункт «Параметры страницы», нужно перейти на него и нажать мышкой на вкладку «Лист», как показано на изображении. В этом окошке уже видно функцию «Сквозные строки». Нажмите на поле для ввода.
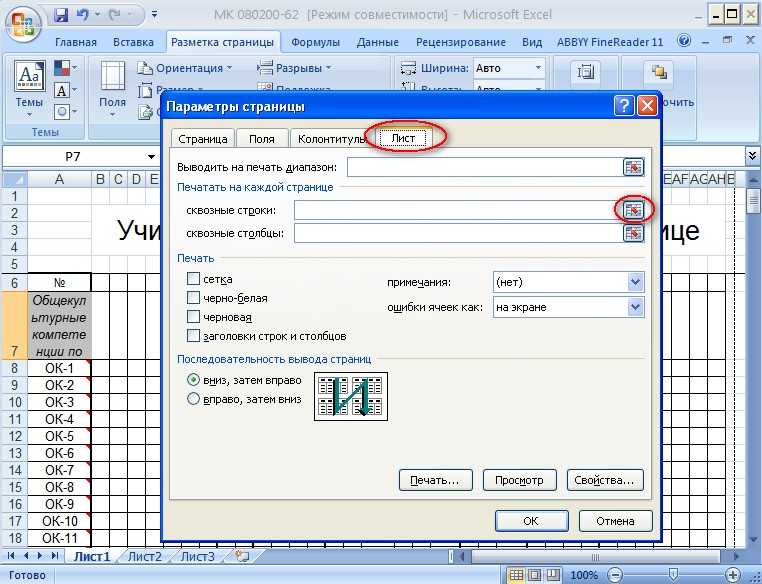 Разделы «Лист» и «Сквозные строки»
Разделы «Лист» и «Сквозные строки»
- После чего следует выделить те строки в табличке, которые нужно закрепить. Выделять сквозную строку нужно по горизонтали. Также можно ввести нумерацию строк вручную.
- По окончанию выделения нажимаем на кнопку «ОК».
Как проверить сквозные строки?
Проверка этой функции в таблицах также важна. Чтобы не испортить большие объемы документов, проведем проверку напоследок. Для этого следуйте такой очередности действий:
- Сначала перейдите в раздел «Файл», который расположен в шапке таблицы в левом углу. После чего нажмите на кнопку «Печать», которую можно увидеть на рисунке 2.
- С правой стороны откроется предварительный просмотр документа, где можно проверить соответствие заданных параметров. Пролистайте все страницы и удостоверьтесь в точности созданных ранее сквозных строк.
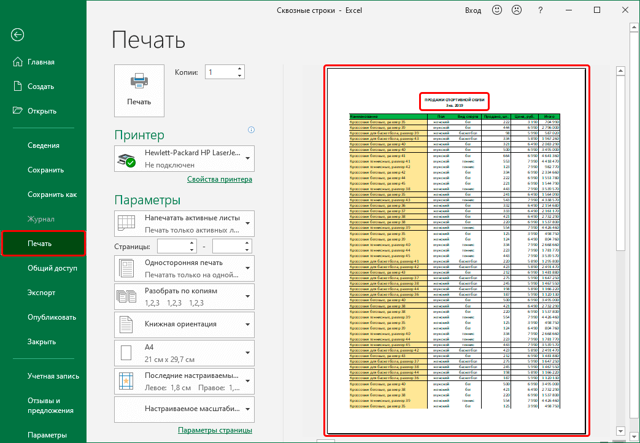 Чтобы убедиться в правильности выполненных действий, можно предварительно просмотреть итоговые документы
Чтобы убедиться в правильности выполненных действий, можно предварительно просмотреть итоговые документы
- Для перехода на следующий лист достаточно нажимать на колесо прокрутки с правой стороны. Также это можно делать при помощи колесика мышки.
Как убрать сквозные строки в excel 2010
Случалось ли вам когда-нибудь листать длинную или очень широкую таблицу, когда где-то на пятой странице уже не понимаешь, о каких данных идет речь? Конечно, люди придумывали способы, как сделать такого рода работу комфортнее, например, после строки заголовков вставляли строку с номерами граф. Но это не слишком помогало. Разработчики Excel решили эту проблему, придумав сквозные строки. Эта статья поможет вам освоить приемы работы с этим инструментом.
На рисунке представлена таблица, занимающая не одну страницу. Для сравнения показан вид первой и второй страницы при выводе на печать (предварительный просмотр). Заголовков граф не видно, в том числе и строку с их номерами.
Чтобы исправить этот недостаток, проделайте следующее:
на вкладке Разметка страницы найдите команду Печатать заголовки;
в открывшемся окне ничего не пишите в поле Сквозные строки, а укажите нужную строку мышкой и просмотрите документ (для этого щелкните по соответствующей кнопке в этом же окне).
Кстати, чтобы увидеть вторую страницу, воспользуйтесь кнопками перелистывания слева внизу от страницы.
Если повторять нужно не одну, а несколько строк (для сложных заголовков), то, заполняя поле Сквозные строки, выделите номера всех строк, ячейки из которых должны быть на каждом листе.
Для широких таблиц возникает необходимость печатать на каждой странице названия строк. В этом случае алгоритм действий такой же, но, установив курсор в поле Сквозные столбцы, выделите тот, ячейки из которого должны повторяться.
Как выглядят страницы после установки сквозных столбцов, можно видеть на рисунке.
С чем может столкнуться пользователь при работе с этим инструментом? Чаще всего вопросы возникают по поводу недоступности кнопки Печатать заголовки. Эта ситуация возможна, если:
вы ни разу не просматривали документы Excel перед выводом на печать и не подозреваете, что у вас не установлен никакой принтер;
вы работали с диаграммой, и не щелкнули за ее пределами;
вы не завершили редактирование ячейки и курсор все еще внутри нее.
Если вдруг по каким-то причинам вам нужно отказаться от печати выделенных строк на каждой странице, или изменить список повторяемых строк, то в диалоговом окне очистите все поля, и, при желании, укажите строки или столбцы заново.
Все приемы, с которыми вы познакомились в этой статье, доступны в разных версиях Excel, с той лишь разницей, что в некоторых случаях (например, Excel 2003) диалоговое окно нужно открывать через команду Параметры страницы.
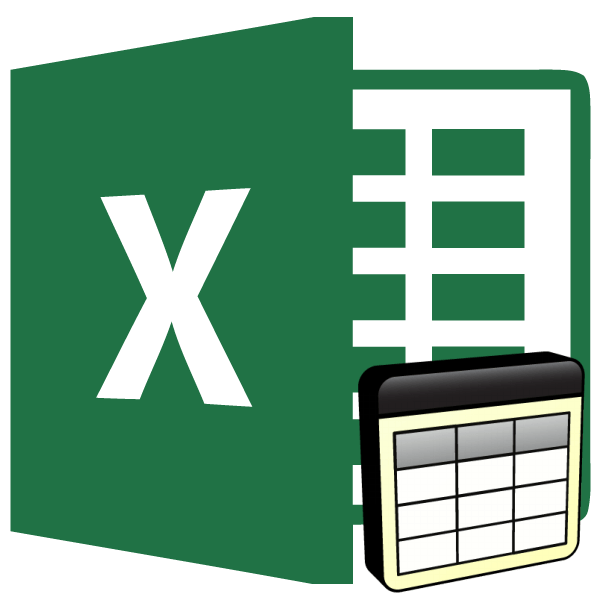
Сквозные строки – это такие записи, содержимое которых отображается при печати документа на разных листах в одном и том же месте. Особенно удобно использовать данный инструмент при заполнении названий таблиц и их шапок. Также его можно использовать и в других целях. Давайте взглянем, как можно организовать подобные записи в Microsoft Excel.
Применение сквозных строк
Для того, чтобы создать сквозную строку, которая будет отображаться на всех страницах документа, нужно проделать определенные манипуляции.
- Переходим во вкладку «Разметка страницы». На ленте в блоке инструментов «Параметры страницы» кликаем по кнопке «Печать заголовка».
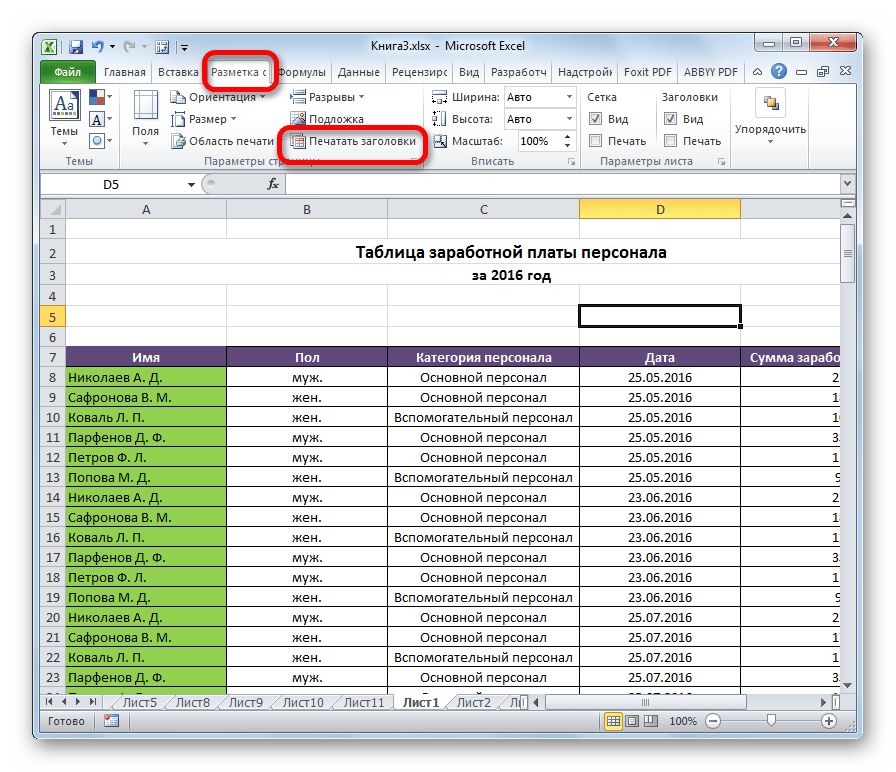
Открывается окно параметров. Перейдите во вкладку «Лист», если окно открылось в другой вкладке. В блоке настроек «Печать на каждой странице» поставьте курсор в поле «Сквозные строки».
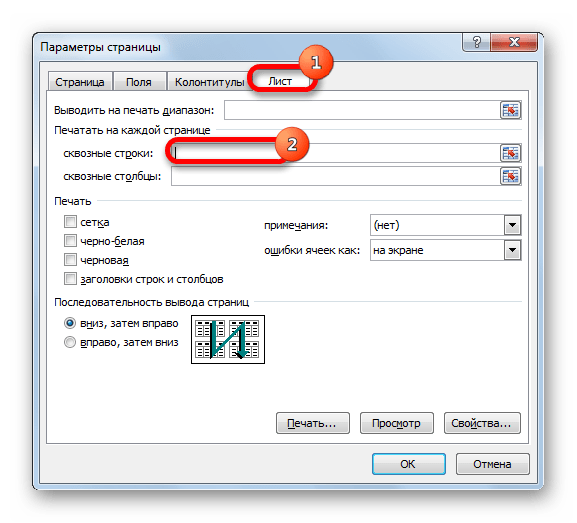
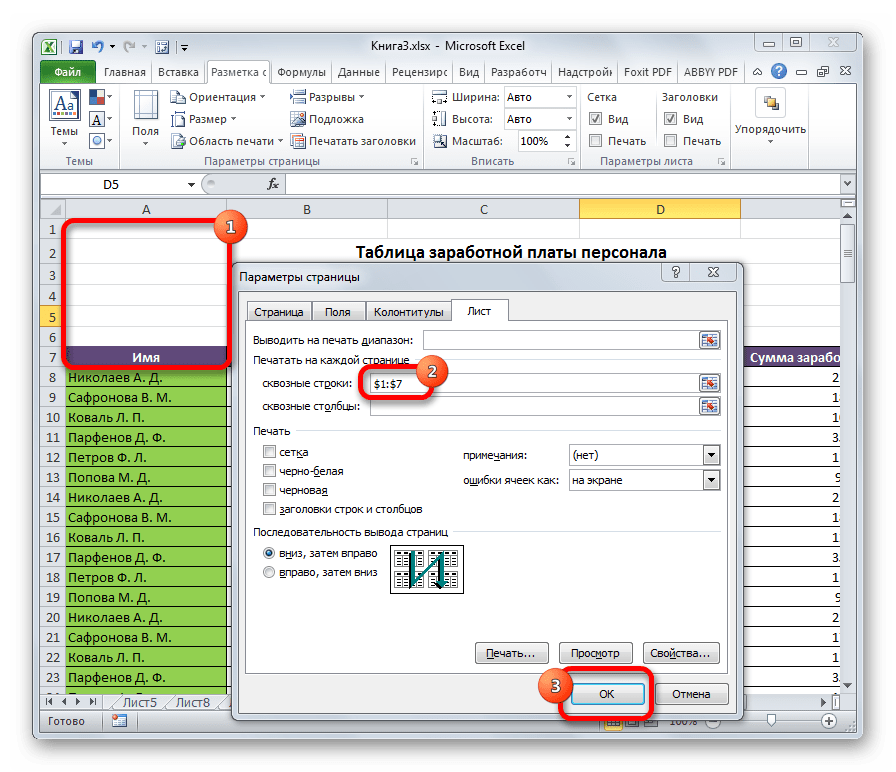
Теперь данные, занесенные в выделенную область, будут отображаться и на других страницах при печати документа, что значительно сэкономит время по сравнению с тем, как если бы вы писали и позиционировали (размещали) нужную запись на каждом листе распечатываемого материала вручную.
Для того, чтобы просмотреть как будет выглядеть документ при отправке на принтер, переходим во вкладку «Файл» и перемещаемся в раздел «Печать». В правой части окна, прокручивая документ вниз, смотрим, насколько поставленная задача была успешно выполнена, то есть отображается ли информация из сквозных строк на всех страницах.
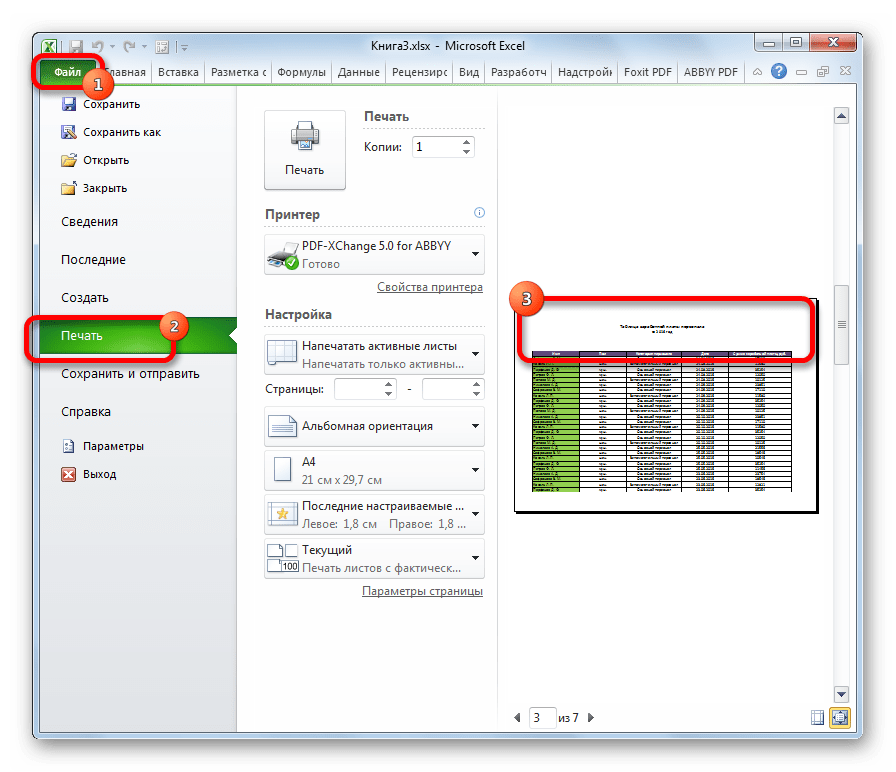
Аналогичным образом можно настроить не только строки, но и столбцы. Просто в этом случае, координаты нужно будет вносить в поле «Сквозные столбцы» в окне параметров страницы.
Этот алгоритм действий применим к версиям Microsoft Excel 2007, 2010, 2013 и 2016. Порядок действий в них абсолютно одинаков.
Как видим, программа Эксель предоставляет возможность довольно просто организовать сквозные строки в книге. Это позволит отображать повторяющиеся наименования на разных страницах документа, записав их только один раз, что сэкономит силы и время.
Сквозные строки в Excel. Как сделать и проверить сквозные строки в Эксель
Когда таблица в Excel длинная и в ней очень много данных, то можно воспользоваться встроенной в программу функцией, которая выводит заголовки таблички на каждую из страниц. Это особенно актуально при распечатывании больших объемов информации. Называют такую функцию сквозные строки.
Что такое сквозная строка?
Если требуется распечатать большое количество листов, то часто появляется нужда в одинаковом заголовке или шапке на каждой странице. Закрепление этих данных в табличном процессоре Excel и есть сквозной строкой. Эта функция не только сокращает объем работы, но и помогает сделать оформление страниц более красивым. Кроме того, благодаря сквозным строкам можно легко промаркировать листы.
Как сделать сквозные строки?
Чтобы не делать вручную такую кропотливую работу, как вставка одной и той же информации в разных частях документа, создана удобная функция – сквозная строка. Теперь можно всего одним кликом создать на каждой документе одну шапку и заголовок, подпись или маркировку страницы и так далее.
Плюсы сквозных строк очевидны, ведь при помощи них можно сократить количество часов работы за компьютером, добившись при этом нужного результата
Чтобы сделать строку сквозной, важно соблюдать определенную последовательность действий, а именно:
- Перейти в шапке Эксель в раздел «Разметка страницы», выбрать пункт «Печатать заголовки» и «Параметры страницы».
- После того как в функционале появился пункт «Параметры страницы», нужно перейти на него и нажать мышкой на вкладку «Лист», как показано на изображении. В этом окошке уже видно функцию «Сквозные строки». Нажмите на поле для ввода.
- После чего следует выделить те строки в табличке, которые нужно закрепить. Выделять сквозную строку нужно по горизонтали. Также можно ввести нумерацию строк вручную.
- По окончанию выделения нажимаем на кнопку «ОК».
Как проверить сквозные строки?
Проверка этой функции в таблицах также важна. Чтобы не испортить большие объемы документов, проведем проверку напоследок. Для этого следуйте такой очередности действий:
- Сначала перейдите в раздел «Файл», который расположен в шапке таблицы в левом углу. После чего нажмите на кнопку «Печать», которую можно увидеть на рисунке 2.
- С правой стороны откроется предварительный просмотр документа, где можно проверить соответствие заданных параметров. Пролистайте все страницы и удостоверьтесь в точности созданных ранее сквозных строк.
- Для перехода на следующий лист достаточно нажимать на колесо прокрутки с правой стороны. Также это можно делать при помощи колесика мышки.
В табличном процессоре Excel сложное становится простым, и такая долгая работа, как копирование заголовка или шапки страницы и перенос ее на другие, легко автоматизируется. Делать сквозные строки быстро и нетрудно, достаточно всего лишь следовать вышеуказанной инструкции.
Используя сквозные строки
Первый способ – это использование сквозных строк. В этом случае, необходимо добавить над таблицей дополнительные рядки, один или несколько, и вписать в них необходимый текст.
Выделите любую ячейку из первой строки и, находясь на вкладке «Главная» , нажмите «Вставить» . Затем выберите из списка «строки на лист» .
Дальше нужно сделать из нескольких блоков один. Для этого выделите те, которые находятся именно над таблицей, нажмите на соответствующую кнопку и выберите из списка или просто «Объединить» , или с размещением по центру.
Более подробно можете прочесть в статье, как объединять ячейки в Эксель.
Теперь можете печатать заголовок для таблицы.
Затем переходите к его форматированию. Использовать для этого можете кнопочки расположенные в группе «Шрифт» . Общее название я сделала больше, изменила шрифт и добавила фон. Наименования столбцов тоже сделала на сером фоне и применила к ним курсив.
После этого открывайте вкладку «Разметка страницы» и нажимайте на кнопочку «Печатать заголовки» .
Откроется вот такое окошко. Поставьте в нем курсив в поле «сквозные строки» .
Дальше кликните мышкой по первому ряду (там, где стоит цифра 1) и протяните на нужное количество вниз. В примере повторяющийся заголовок соответствует первому, второму и третьему ряду. При этом в небольшом поле будет показано, что Вы выделяете.
Возвращаемся к знакомому окну и нажимаем в нем «ОК» .
Чтобы посмотреть, что мы сделали, вверху нажмите «Файл» и дальше слева выберите пункт «Печать» .
В окне предварительного просмотра, будет показано, какой вид будет у распечатываемой страницы. Как видите, на первом листе заголовки есть.
Пролистайте дальше, чтобы убедится, что выбранные нами названия будут печататься на каждой странице.
Делаем строку сквозной
Для выполнения этой задачи следуем следующему алгоритму действий:
- Перейдите на вкладку «Разметка страницы». Нажмите на кнопку «Печатать заголовки» в группе инструментов «Разметка страницы”.
Примечание: во время редактирования ячейки или диаграммы инструменты на этой вкладке будут недоступны. Если на ПК не установлен принтер (его в данный момент подключать не нужно), функционал также будет неактивен. - Появится окно параметров страницы. Когда вы находитесь на вкладке «Лист» (должна открыться автоматически), нажмите на поле для ввода информации рядом с элементом «сквозные строки”.
- Удерживая левую кнопку мыши, выделяем, непосредственно, в самой таблице строку или несколько строк, которые хотим пройти. Выбор должен быть сделан на горизонтальной линии координат. При желании координаты линий также можно ввести вручную. Когда будете готовы, нажмите кнопку ОК.
- Выбранные строки будут напечатаны на всех листах.
Повторяем строку с заголовками на каждой печатной странице
Итак, документ Excel получился очень длинным и его необходимо распечатать. Когда вы открываете предварительный просмотр перед отправкой на печать, мы обнаруживаем, что ряд заголовков столбцов присутствует только на первой странице. Не волнуйтесь! Используя Параметры страницы в Excel, мы настраиваем печать заголовков на каждой печатной странице.
- откройте таблицу для печати.
- Перейдите на вкладку «Разметка страницы).
- В разделе «Макет страницы» нажмите «Печать заголовков).
Диалоговое окно «Параметры страницы» свернется, и мы перейдем к электронной таблице.
Примечание. Указатель мыши изменился на черную стрелку. Теперь одним кликом будет выделена вся строка.
Примечание. Чтобы выделить несколько строк, наведите указатель мыши на первую строку, щелкните и, удерживая нажатой левую кнопку мыши, перетащите ее к последней строке.
Примечание. Вы можете пропустить шаги 6–8 и ввести ссылку на диапазон с помощью клавиатуры. Однако будьте внимательны при вводе — необходимо использовать абсолютную ссылку (со знаком $). Например, для отображения первой строки каждой печатной страницы ссылка должна быть написана следующим образом: $1:$1.
- Нажмите кнопку Предварительный просмотр, чтобы увидеть результат.
Повторяем столбец с заголовками на каждой печатной странице
Если электронная таблица слишком широкая, столбец заголовка будет напечатан только на первой странице. Чтобы сделать ваш документ более удобным для чтения, выполните следующие действия и поместите столбец заголовка с левой стороны каждой страницы, отправляемой на принтер.
- откройте таблицу для печати.
- Выполним шаги 2-4 из примера: Повторите строку заголовка на каждой печатной странице.
- Щелкните значок, чтобы свернуть диалоговое окно рядом с полем «Через столбцы» (столбцы, которые должны повторяться слева).
Теперь нам не нужно прокручивать вперед и назад, чтобы понять, какие данные находятся в каждой строке.
Печатаем номера строк и буквы столбцов
Когда вы вводите ссылки на ячейки в Excel, столбцы обычно помечаются буквами (A, B, C), а строки — цифрами (1, 2, 3). Эти буквы и цифры называются заголовками строк и столбцов листа. В отличие от ячеек с заголовками, которые по умолчанию печатаются только на первой странице, заголовки строк и столбцов листа по умолчанию вообще не печатаются. Если вы хотите, чтобы эти буквы и цифры были видны при печати, сделайте следующее:
- откройте рабочий лист, который вы хотите напечатать, вместе с заголовками строк и столбцов листа.
- Перейдите на вкладку «Параметры страницы» и найдите раздел «Параметры листа).
- Установите флажок Печать в группе параметров Заголовки).
Примечание. Если открыто диалоговое окно «Параметры страницы», установите флажок «Печать в заголовках строк и столбцов» на вкладке листа. Теперь заголовки строк и столбцов листа Excel также будут видны на каждой печатной странице.
Печать заголовков значительно упрощает работу с бумажными копиями листа Excel. Заголовки строк и столбцов, напечатанные на каждой странице, облегчают чтение информации в документе. Не запутаться среди распечатанных страниц документа гораздо проще, если на каждой из них видны названия строк и столбцов. Попробуйте и вы поймете, насколько это удобно!
Как закрепить сквозные строки в excel 2010
Итак, чтобы шапки существующей таблицы были созданы на каждом листе, выполните следующие действия:
В меню программы откройте блок «Разметка страницы» – «Параметры страницы» – «Печатать заголовки».
Далее вашему вниманию откроется новое окно со множеством пустых полей для заполнения
Обратите внимание, что автоматически будет открыта вкладка «Лист», с нею мы и будем работать.
Наиболее интересным для нас полем является «сквозные строки», именно этот пункт отвечает за выведение шапок таблицы на каждый лист. Введите в соответствующем поле строки, которые вам нужны
Например, на скриншоте ниже зафиксированы строчки с первой по третью. Естественно, вы сможете написать любые, подходящие конкретно вашей таблице, строки.
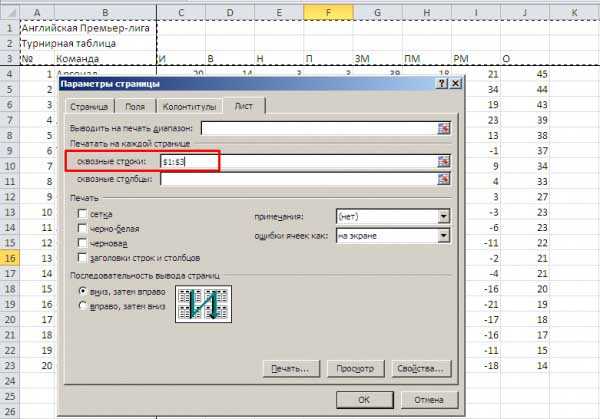 После выполнения описанных действий можете попробовать распечатать каждый листик Excel. Теперь каждую страничку будет сопровождать шапка, что существенно упростит работу с ней, да и визуально сделает табличку привлекательней. Кстати, таким же способом вы можете работать и со столбцами.
После выполнения описанных действий можете попробовать распечатать каждый листик Excel. Теперь каждую страничку будет сопровождать шапка, что существенно упростит работу с ней, да и визуально сделает табличку привлекательней. Кстати, таким же способом вы можете работать и со столбцами.
К слов, делать подобные манипуляции можно не только в версии Экселя 2010 года. Я попробовал проделать то же самое и в Excel 2007, руководствуясь тем же самым алгоритмом, и у меня все вышло. Уверен, вы тоже сможете, и распечатанные экселевские таблицы отныне будут получаться более цельными и законченными. Пробуйте и, возможно не с первого раза, но у вас все получится! На этом вопрос закрепления шапок на каждом листе таблицы можно считать закрытым.
Как закрепить заголовок на каждой печатной странице в Excel?
В Excel есть стандартные инструменты позволяющие сделать повторяющуюся шапку таблицы при печати документа. Но для начала определимся с каким видом заголовка нужно будет работать, в общем и целом они бывают двух видов:
- Горизонтальный. Заголовок располагается сверху, а тело таблицы снизу;
- Вертикальный. Заголовок располагается слева, а тело таблицы справа.
Отличие в работе в разными типами заголовков одно — для горизонтального мы будем делать неподвижными только строки, а для вертикального — столбцы. Перейдем к практике и на примерах рассмотрим как можно напечатать шапку в Excel, чтобы она в результате отображалась на каждом листе.
Как зафиксировать горизонтальную шапку?
Рассмотрим большую таблицу (возьмем такую, чтобы она наверняка не поместилась на одной странице) с горизонтальным заголовком (строки 1-2 с названием таблицы и обозначением содержащихся в ней данных), которую мы впоследствии планируем распечатать:
ФайлПечатьCtrl + F2
Как видим на первом листе шапка в таблице располагается сверху, а на второй ее вообще нет, из-за чего становится непонятно что за данные в каком столбце находятся (к примеру, посмотрев только на вторую страницу нельзя определить что именно показывают данные):
Разметка страницыПараметры страницыПечатать заголовки
сквозныесквозь
Выбираем строки для закрепления (в данном случае это строки 1 и 2, т.е. вводим $1:$2), а затем нажимаем кнопку просмотр для отображения внесённых изменений:
Далее если вид печати нас устраивает, то нажимаем OK
При этом обратите внимание, что внешний вид листа в Excel никак не поменялся, так как изменения произошли только в печатной версии листа
Все готово, можно отправлять документ на печать.
Как закрепить вертикальную шапку?
Рассмотрим другой случай, когда шапка таблицы располагается не горизонтально, а вертикально (столбец A со списком сотрудников):
Сквозные столбцы$A:$A
Видеоинструкция
Для того чтобы у вас исчезли все оставшиеся вопросы (если они есть), рекомендуется посмотреть специальное видео, в котором всё объясняется еще более детально. С этим сможет разобраться даже любой «чайник».
Часто, работая в программе «Эксель», особенно создавая большую базу данных, пользователю необходимо пронумеровать все строки, чтобы было легче осуществлять визуальный поиск нужной. В программе существуют специальные инструменты для этого, о которых и пойдет сейчас речь. Если быть точнее, то в статье мы поговорим о том, как в «Экселе» автоматически пронумеровать строки тремя различными способами.



























