В чем различия между Access и Excel
Ключевое отличие Excel от Access заключается в том, что в первом случае используется формат электронной таблицы, в которой выполняют расчеты и визуально представляют информацию, а Access является системой, позволяющей управлять данными, применяется, чтобы хранить информацию и производить с ней определенные манипуляции.
Excel и Access — продукты корпорации Microsoft. Оба приложения являются компонентами Microsoft Office Suite. Excel включает листы с ячейками, где можно выполнять расчеты, создавать диаграммы и решать другие функциональные задачи. В Аccess есть таблицы, запросы, формы и модули отчетов. В целом, Excel является электронной таблицей, а Access — это СУБД.
Excel представляет собой электронную таблицу, разработку Microsoft для операционных систем Windows, MacOS, Andoird и IOS. Access в виде СУБД сочетает в себе реляционное ядро базы данных Microsoft Jet, графический пользовательский интерфейс и инструментами разработки программного обеспечения. Отличия данных понятий можно рассмотреть на примере нескольких критериев:
- Применение. С помощью электронной таблицы Excel создают диаграммы, графики и выполняют расчеты. Access является СУБД, обеспечивающей хранение информации в базах данных и управление ими.
- Хранение данных. Access обладает большей емкостью хранения по сравнению с Excel.
- Назначение. Excel предназначена для финансовой и статистической аналитики. Access подходит для организации бизнес-процессов.
- Тип. Excel не является реляционным, а Access является реляционным.
- Сложность. Excel проста в применении по сравнению с более сложной Аccess.
В целом, Excel и Access являются приложениями Microsoft. Основное отличие Excel от Access заключается в том, что Excel используют в качестве электронной таблицы для представления расчетов и визуализации данных, а Access необходима для управления базами данных, что существенно упрощает их хранение и управление над ними.
Типы ANSI C/C++
Числа
Во всех версиях Excel:
-
double (8-байтовые);
-
short (используется для значений Boolean и целых чисел);
-
unsigned short ;
-
int.
Строки
Во всех версиях Excel:
-
char * — строка байтов длиной до 255 символов, оканчивающаяся нулем;
-
unsigned char * — строка байтов с ограничением длины, включающая до 255 символов.
Начиная с Excel 2007:
unsigned short * — строки Юникода длиной до 32 767 символов, которые могут оканчиваться нулем или иметь ограничение длины.
Все числа листа в Excel сохраняются в двоичном формате, чтобы не нужно было объявлять функции надстройки (что на самом деле представляет собой небольшую нагрузку преобразования) как заменяющиеся целочисленные типы в Excel.
Если вы используете целочисленные типы, Excel проверяет, что входные данные находятся в пределах этого типа, и они завершаются ошибкой с #NUM!, если они находятся за пределами этих типов. Исключением является регистрация функции для получения логического аргумента , реализованного с помощью short int. В этом случае все входные данные, отличные от нуля, преобразуются в значение 1, а ноль передается прямо.
Использование надстройки Inquire
Итак, мы рассмотрели несколько способов сравнения данных в Excel, которые помогут вам решить некоторые аналитические задачи и упростят работу в поиске повтояющихся (или уникальных) значений.
Часто стоит задача сравнить два списка элементов. Делать это вручную слишком утомительно, и к тому же нельзя исключать вероятность ошибок. Excel упрощает эту операцию. В данном совете описывается метод с применением условного форматирования.
На рис. 164.1 приведен пример двух многостолбцовых списков имен. Применение условного форматирования может сделать различия в списках очевидными. Эти примеры списков содержат текст, но рассматриваемый метод работает и с числовыми данными.
Первый список — А2:В31 , этот диапазон называется OldList . Второй список — D2:E31 , диапазон называется NewList . Диапазоны были названы с помощью команды Формулы Определенные имена Присвоить имя . Давать названия диапазонам необязательно, но это облегчает работу с ними.
Начнем с добавления условного форматирования к старому списку.
- Выделите ячейки диапазона OldList .
- Выберите .
- В окне Создание правила форматирования выберите пункт под названием Использовать формулу
- Введите эту формулу в поле окна (рис. 164.2): =СЧЁТЕСЛИ(NewList;A2)=0 .
- Нажмите кнопку Формат и задайте форматирование, которое будет применяться, когда условие истинно. Лучше всего выбрать различные цвета заливки.
- Нажмите кнопку ОК.
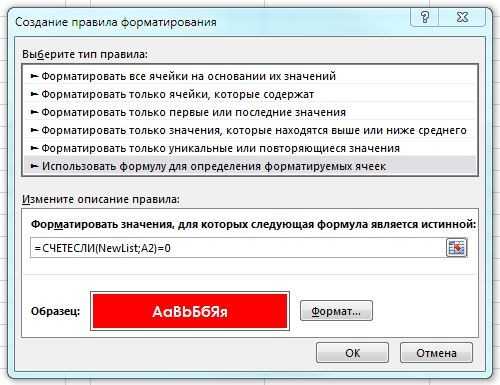
Ячейки в диапазоне NewList используют подобную формулу условного форматирования.
- Выделите ячейки диапазона NewList .
- Выберите Главная Условное форматирование Создать правило для открытия диалогового окна Создание правила форматирования .
- В окне Создание правила форматирования выберите пункт Использовать формулу для определения форматируемых ячеек.
- Введите эту формулу в поле окна: =СЧЕТЕСЛИ(OldList;D2)=0 .
- Нажмите кнопку Формат и задайте форматирование, которое будет применяться, когда условие истинно (другой цвет заливки).
- Нажмите кнопку ОК.
В результате имена, которые находятся в старом списке, но которых нет в новом, будут выделенными (рис. 164.3). Кроме того, имена в новом списке, которых нет в старом, также выделены, но другим цветом. Имена, появляющиеся в обоих списках, не выделены.
Обе формулы условного форматирования используют функцию СЧЁТЕСЛИ . Она рассчитывает, какое количество раз определенное значение появляется в диапазоне. Если формула возвращает 0, это означает, что элемент не входит в диапазон. Таким образом, условное форматирование берется за дело, и цвет фона ячейки меняется.
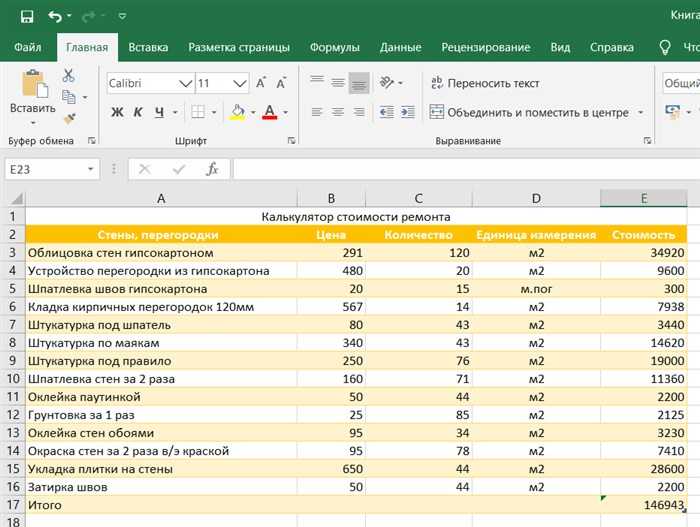
Это глава из книги: Майкл Гирвин. Ctrl+Shift+Enter. Освоение формул массива в Excel.
Рис. 4.1. Цель формулы: выбрать минимальное время для каждого города
Как показано на рис. 4.2, вам следует начать ввод формулы в ячейку E3 с функции МИН. Но вы же не можете поместить в аргумент число1 все значения столбца B!? Вы хотите отобрать только те значения, которые относятся к Окленду.
Как показано на рис. 4.3, на следующем этапе введите функцию ЕСЛИ в качестве аргумента число1 для МИН. Вы вложили ЕСЛИ внутрь МИН.
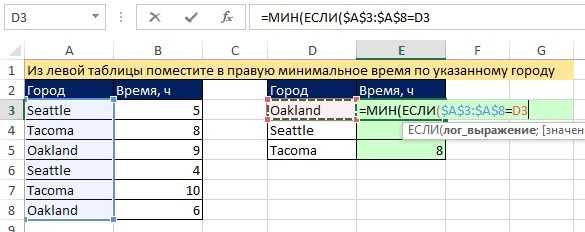
Рис. 4.4. Создайте оператор массива в аргументе лог_выражение функции ЕСЛИ

Рис. 4.5. Чтобы увидеть массив, состоящий из значений ИСТИНА и ЛОЖь, щелкните во всплывающей подсказке на аргумент лог_выражение и нажмите F9
Формат ячеек в Excel: Формат даты
Формат с разделителями является отличной альтернативой денежному формату. Подобно последнему, он предусматривает наличие в больших числах разделителей, позволяющих визуально отделять тысячи, миллионы и т.д.
Тип данных в эксель где находится
Для преобразования в тип данных Excel ищет совпадение между значениями ячеек и поставщиком базы данных. Если совпадение найдено, в ячейке будет отображаться значок типа данных, указывающий на то, что преобразование выполнено успешно. Если вместо него вы видите и открывается мастер выбора данных, Excel требуется ваша помощь в выборе правильного типа данных или в поиске совпадения.
Совет: В Excel в Интернете можно выбрать вкладку «Тип данных» или «Справка» в правой части экрана для перехода между панелями.
Попробуйте!
Если вы пытаетесь выполнить преобразование в тип данных и в ячейке появляется вопросительный знак alt=»Значок вопросительного знака» />вместо значка типа данных, результат нужно уточнить или сопоставить в мастере выбора данных. Если мастер выбора данных не открывается автоматически, вы можете открыть его, щелкнув вопросительный знак alt=»Значок вопросительного знака» />в ячейке.
В мастере выбора данных просмотрите результаты и выберите нужный вам. Мастер выбора данных перейдет к следующему результату, который требуется определить.
Примечание: Нужна помощь в указании или получении правильных результатов? См. раздел об уточнении результатов ниже.
Когда все значения ячеек будут связаны с типами данных, мастер выбора данных закроется и вы сможете просмотреть карточки и вставить данные.
Как уточнить результаты, чтобы получить правильный тип данных?
Если вы выбрали вариант Автоматически для преобразования текста в тип данных, Excel выполняет преобразование в тип данных, который является наиболее вероятным результатом, или отображает результаты в мастере выбора данных, которые кажутся наиболее вероятными. Но если выбран неправильный вариант, вы можете легко изменить или указать нужный тип данных.
Примечание: Например, термин «Бразилия», скорее всего, будет преобразован в страну, но при выборе типа данных «Фильмы» или при поиске «Бразилия фильм» в мастере выбора данных отображаются результаты для фильма «Бразилия».
Попробуйте выполнить любое из этих действий, чтобы получить правильный тип данных:
Выделите ячейку, которую нужно изменить, перейдите в раздел Данные и выберите нужный тип данных в коллекции Типы данныхна ленте.
Уточните термины (если возможно) в мастере выбора данных или путем ввода в ячейку. Например, введите «яблоки «Антоновка»» вместо «Антоновка».
Примечание: Если текст был преобразован в неправильный тип данных, вы также можете щелкнуть правой кнопкой мыши ячейку, нажать Типы данных > Изменить. и выбрать другой результат или уточнить термин в мастере выбора данных.
Что делать, если нет нужных мне результатов?
Если мастер выбора данных открыт, но результатов нет, попробуйте выполнить указанные ниже действия.
Убедитесь, что ваш текст написан правильно и что каждый уникальный термин находится в своей ячейке.
Попробуйте использовать похожие термины и альтернативы. Например, используйте слово «мост» вместо «эстакада».
Уточните термины (если возможно) в мастере выбора данных или путем ввода в ячейку. Например, введите «яблоки «Антоновка»» вместо «Антоновка».
Если все еще не удается найти результаты, см. раздел Какие типы связанных данных доступны, чтобы увидеть, поддерживается ли эта тема. В случае термина, для которого нет совпадающих результатов, вы можете вручную добавить данные в строку или удалить ее.
Что делать, если есть несколько результатов с одинаковым именем?
Это может произойти с определенными типами данных, например с типом данных Еда. Вы можете:
Уточнить результаты путем ввода более конкретного термина в текстовое поле мастера выбора данных.
Выбрать изображение результата, чтобы открыть подробное представление, а затем использовать эти сведения для осуществления информированного выбора.
Встроенные типы данных
Скрыть рекламу в статье
Разделы на этой странице:
Встроенные типы данных
VBA располагает множеством встроенных типов данных. Условно эти типы можно разделить на численные типы, строки, ссылки, типы для хранения даты и времени, объектные ссылки, массивы и особый тип для хранения значения любого типа, именуемый Variant.
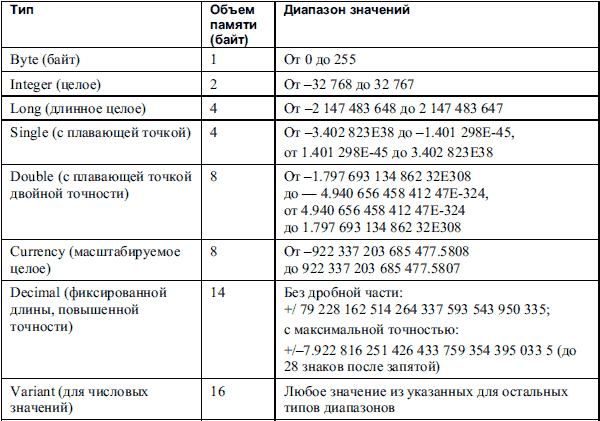
Примечание
Численный тип Decimal как самостоятельный тип на сегодняшний день не поддерживается. Однако его можно использовать в пределах типа Variant (о типе Variant будет рассказано далее).
Строки
Для хранения символьных данных в VBA реализована поддержка типа данных String (строка). В переменных этого типа могут храниться отдельные символы и большие фрагменты текста. Строки в VB А бывают двух видов: фиксированной и переменной длины. Разница между этими двумя типами строк понятна из их названий.
Строки фиксированной длины применяются, когда длина текста, который хранится в них, постоянна или не может превышать известный предел (например, для хранения отдельных символов). Строки фиксированной длины в ряде случаев обрабатываются быстрее строк переменной длины. Максимальный размер строки фиксированной длины – около 65 400 символов.
Строки переменной длины являются более гибким инструментом обработки текста в программах на VBA. Длина этих строк может динамически изменяться в зависимости от длины хранимого в них текста. Максимальная длина таких строк – около 2 млрд символов.
Дата и время
Для удобства работы со значениями даты и времени в VBA введен тип данных Date. Он позволяет задавать значения времени и даты в формате, удобном для восприятия, а также упрощает вычисления с временными интервалами. Этот тип данных, естественно, используется и в таблицах Excel.
Нужно заметить, что тип Date не является внутренним типом, используемым VBA для хранения даты и времени. Вместо него применяется тип Single (число с плавающей точкой). Целая часть этого числа – количество суток, прошедших с 30 декабря 1899 года, дробная – прошедшая часть текущих суток.
Тип данных Variant
В VBA предусмотрен один универсальный тип данных – Variant. Переменная этого типа может хранить значение любого поддерживаемого VBA типа (в том числе и ссылки на объекты, о которых будет рассказано ниже).
Однако при обработке переменных типа Variant тратится дополнительное время на определение и преобразование типа данных в этих переменных – самый универсальный тип данных VBA оказывается и самым медленным. Поэтому следует избегать слишком частого и неоправданного использования переменных этого типа (например, в качестве целочисленных итераторов, счетчиков и т. д.).
Когда переменная типа Variant пуста (ей не присвоено никакого значения), она заполняется специальным значением Empty.
Ссылки. Тип данных Object
Важно понимать, что в VBA переменные, предоставляющие доступ к объектам, являются только ссылками на эти объекты. В данном языке программирования невозможно получить сам объект (его двоичный код)
Все операции по созданию, удалению объектов и манипулированию ими, осуществляются только с использованием ссылок.
Объекты, доступные из VBA, существуют, пока на них установлена хотя бы одна ссылка. Первая ссылка на объект устанавливается при его создании. В процессе работы можно как устанавливать новые ссылки на объект, так и удалять их с использованием специальной инструкции Set. Пусть objRef – ссылка на некоторый объект. Тогда операция установления новой ссылки будет иметь такой вид:
Set objNewRef = objRef
Теперь objNewRef ссылается на тот же объект, что и objRef. Операция же удаления ссылок будет выглядеть следующим образом:
Set objRef = Nothing
Set objNewRef = Nothing
Если на объект не было других ссылок, кроме этих, то он будет удален.
Для доступа к объектам в VBA предусмотрен тип данных Object. Он является универсальным, так как может быть ссылкой на объект любого типа.
Оглавление книги
Создание сводной таблицы в Excel
Открываем исходные данные. Сводную таблицу можно строить по обычному диапазону, но правильнее будет преобразовать его в таблицу Excel. Это сразу решит вопрос с автоматическим захватом новых данных. Выделяем любую ячейку и переходим во вкладку Вставить. Слева на ленте находятся две кнопки: Сводная таблица и Рекомендуемые сводные таблицы.
Если Вы не знаете, каким образом организовать имеющиеся данные, то можно воспользоваться командой Рекомендуемые сводные таблицы. Эксель на основании ваших данных покажет миниатюры возможных макетов.
Кликаете на подходящий вариант и сводная таблица готова. Остается ее только довести до ума, так как вряд ли стандартная заготовка полностью совпадет с вашими желаниями. Если же нужно построить сводную таблицу с нуля, или у вас старая версия программы, то нажимаете кнопку Сводная таблица. Появится окно, где нужно указать исходный диапазон (если активировать любую ячейку Таблицы Excel, то он определится сам) и место расположения будущей сводной таблицы (по умолчанию будет выбран новый лист).
Обычно ничего менять здесь не нужно. После нажатия Ок будет создан новый лист Excel с пустым макетом сводной таблицы.
Макет таблицы настраивается в панели Поля сводной таблицы, которая находится в правой части листа.
В верхней части панели находится перечень всех доступных полей, то есть столбцов в исходных данных. Если в макет нужно добавить новое поле, то можно поставить галку напротив – эксель сам определит, где должно быть размещено это поле. Однако угадывает далеко не всегда, поэтому лучше перетащить мышью в нужное место макета. Удаляют поля также: снимают флажок или перетаскивают назад.
Сводная таблица состоит из 4-х областей, которые находятся в нижней части панели: значения, строки, столбцы, фильтры. Рассмотрим подробней их назначение.
Область значений – это центральная часть сводной таблицы со значениями, которые получаются путем агрегирования выбранным способом исходных данных.
В большинстве случае агрегация происходит путем Суммирования. Если все данные в выбранном поле имеют числовой формат, то Excel назначит суммирование по умолчанию. Если в исходных данных есть хотя бы одна текстовая или пустая ячейка, то вместо суммы будет подсчитываться Количество ячеек. В нашем примере каждая ячейка – это сумма всех соответствующих товаров в соответствующем регионе.
В ячейках сводной таблицы можно использовать и другие способы вычисления. Их около 20 видов (среднее, минимальное значение, доля и т.д.). Изменить способ расчета можно несколькими способами. Самый простой, это нажать правой кнопкой мыши по любой ячейке нужного поля в самой сводной таблице и выбрать другой способ агрегирования.
Область строк – названия строк, которые расположены в крайнем левом столбце. Это все уникальные значения выбранного поля (столбца). В области строк может быть несколько полей, тогда таблица получается многоуровневой. Здесь обычно размещают качественные переменные типа названий продуктов, месяцев, регионов и т.д.
Область столбцов – аналогично строкам показывает уникальные значения выбранного поля, только по столбцам. Названия столбцов – это также обычно качественный признак. Например, годы и месяцы, группы товаров.
Область фильтра – используется, как ясно из названия, для фильтрации. Например, в самом отчете показаны продукты по регионам. Нужно ограничить сводную таблицу какой-то отраслью, определенным периодом или менеджером. Тогда в область фильтров помещают поле фильтрации и там уже в раскрывающемся списке выбирают нужное значение.
С помощью добавления и удаления полей в указанные области вы за считанные секунды сможете настроить любой срез ваших данных, какой пожелаете.
Посмотрим, как это работает в действии. Создадим пока такую же таблицу, как уже была создана с помощью функции СУММЕСЛИМН. Для этого перетащим в область Значения поле «Выручка», в область Строки перетащим поле «Область» (регион продаж), в Столбцы – «Товар».
В результате мы получаем настоящую сводную таблицу.
На ее построение потребовалось буквально 5-10 секунд.
Какие типы данных хранятся в ячейках таблицы Excel?
В ячейках MS Excel могут храниться различные типы данных. Самым очевидным типом является – числовой и текстовые типы данных. Для того, чтобы посмотреть все типы данных можно на вкладке «Главная» в группе «Число» вызвать выпадающий список.
Как изменить тип данных в Excel?
Сделайте активной ячейку A6 и щелкните на угловую кнопку со стрелкой в низ в разделе «Главная»-«Число» или нажмите комбинацию клавиш CTRL+1. В появившемся окне на закладке «Число» выберите из раздела «Числовые форматы:» опцию «Дата», а в разделе «Тип:» укажите соответствующий способ отображения дат.
Как формируется адрес ячейки таблицы Excel?
Имя ячейки (адрес ячейки) в Excel формируется по аналогии с именованием клеток на шахматной доске: по имени столбца и строки, на которых расположена ячейка. Так, ячейка С3 находится на пересечении столбца С и 3-й строки. Примечание: Ссылки могут иметь стиль R1C1, где R1 – строка 1, а С1 – столбец 1.
Какие основные типы данных в Эксель?
При всем многообразии информации, которая может быть введена в ячейки электронных таблиц создаваемых в MS Excel, их, тем не менее, можно разделить на три группы, три основных типа данных excel: Формулы Текстовые значения Числовые значения
Как можно командой Формат изменить тип данных в ячейке?
Как применить числовое форматирование в Excel
- Выделите ячейки, к которым требуется применить числовой формат.
- На вкладке Главная нажмите на стрелку рядом с полем Числовой формат. Появится выпадающее меню.
- Выберите нужный формат. …
- Числовое форматирование в выбранных ячейках изменится.
Как изменить формат всех ячеек в Excel?
Доступные числовые форматы в Excel
- Выделите ячейку или диапазон ячеек.
- На вкладке Главная выберите в раскрывающемся списке формат Числовой. Вы также можете выбрать один из указанных здесь вариантов. Нажмите CTRL+1 и выберите «Число». …
- Выберите нужный формат.
Как изменить отображение ячеек в Excel?
Для изменения вида адресов следует выполнить следующую последовательность действий:
- войти во вкладку «Файл»;
- выбрать меню «Параметры»;
- далее выбрать вкладку «Формулы»;
- во вкладке «Формулы» убрать «галочку» (флажок) напротив параметра «Стиль ссылок R1C1»;
- нажать кнопку «Ok».
Как формируется адрес ячейки в электронной таблице?
Адрес ячейки образуется из имени столбца и номера строки, на пересечении которых она находится. Ячейка — это наименьшая структурная единица электронной таблицы, которая образуется на пересечении столбца и строки. Две и более ячейки листа электронной таблицы образуют диапазон ячеек.
Как пишется адрес ячейки?
Ячейка, которая стоит на пересечении первой колонки (имя которой А) и первого ряда (его номер 1), будет называться А1 — это и есть адрес ячейки. Буква (или буквы) адреса задают имя колонки, а число после букв — номер ряда.
Какие типы данных можно ввести в ячейку?
В ячейки рабочего листа могут быть введены данные трех типов:
- текст – используется для описания полей рабочего листа;
- числовые значения – являются данными, предназначенными для использования в вычислениях;
- формулы – служат инструкциями, что и как следует вычислять.
Какие типы данных обрабатывают электронные таблицы?
В электронных таблицах Micosoft Excel различаются три основных типа данных: текст, числа и формулы. Формулой в электронной таблице называется выражение, начинающееся со знака равенства и содержащее адреса ячеек таблицы, математические функции, зн…
Что такое типы данных в БД?
Типы данных представляют собой классификации, которые позволяют определить возможные значения, операции, которые могут быть выполнены для этих данных, а также каким образом данные этого поля будут храниться в базе данных.
Как присвоить формат ячейке?
Чтобы создать пользовательский числовой формат, выполните всего три действия:
- Нажмите Ctrl+1, чтобы открыть диалоговое окно Формат ячеек.
- Щелкните на вкладке Число и выберите на ней категорию (все форматы).
- Введите ваш собственный формат в поле Тип.
Какие форматы данных вы можете назвать?
Типы, или форматы, данных
- МУЛЬТИМЕДИЙНЫЙ КУРС
- Текстовый. Это обычный текстовый формат, который носит информационный характер. …
- Числовой. Для ввода числовых данных, которые будут участвовать в различных формулах и статистике, следует использовать именно этот формат. …
- Денежный. …
- Финансовый. …
- Дата. …
- Время. …
- Процентный.
Как можно скопировать формат ячейки на другие ячейки?
Совет: Вы также можете скопировать форматирование ячейки, навещив указатель мыши на край выбранной ячейки, формат которой нужно скопировать, удерживая нажатой правую кнопку мыши, перетащив указатель мыши на ячейку или диапазон, который нужно отформатируйте, отпустите кнопку мыши и выберите «Копировать» в контекстном …
Форматы для отображения времени
Показываем время «обычное»
Время в Excel — это дробные части дня. Например, 6:00 – 0,25; 12:00 — 0,5, а 18:00 — 0,75. Вы можете использовать следующие коды в своих форматах для отображения компонентов времени по-разному. Посмотрите ниже как Excel отображает время в D5, 9:35:07, с различными форматами:
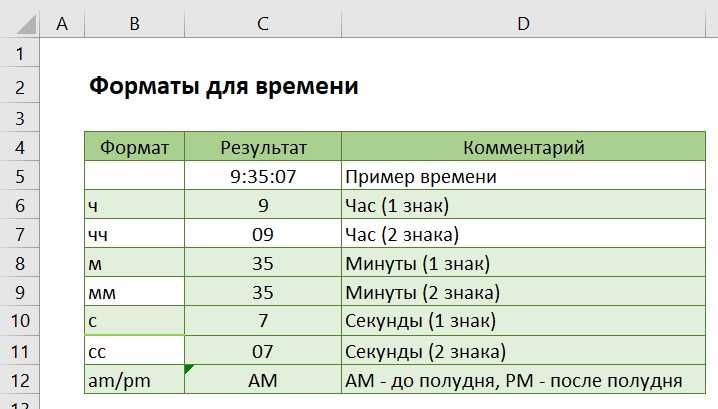 Кодовые коды формата для «обычного» времени
Кодовые коды формата для «обычного» времени
Форматы для «прошедшего» времени
Прошедшее время — это особый случай для отображения значений, превышающих 24 для часов и 60 для минут и секунд. Достаточно добавить квадратные скобки [], чтобы увидеть в ячейке сколько прошло часов, минут и секунд. На следующем экране показано, как Excel показывает прошедшее время, основанное на значении в D5, которое составляет 1,25 дня:
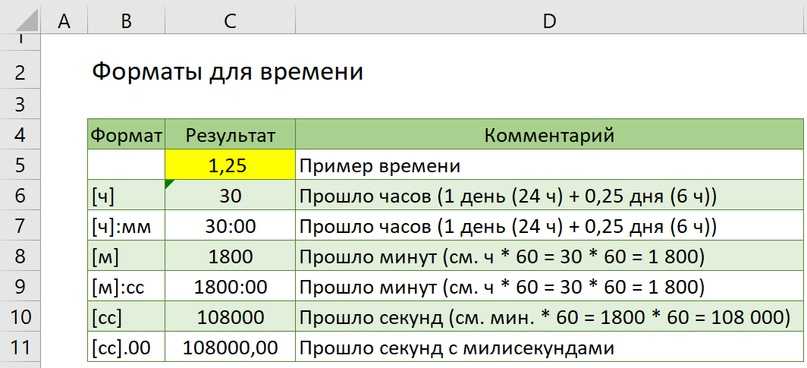 Кодовые коды формата для «прошедшего» времени
Кодовые коды формата для «прошедшего» времени
Основные аспекты значения в Excel
Значение в Excel является основным элементом данных в таблице. Оно представляет собой содержимое каждой ячейки и может быть числом, текстом, датой, формулой или ссылкой.
В Excel все значения имеют свои типы, которые определяют, как данные будут обрабатываться и отображаться. Наиболее распространенными типами значений в Excel являются числовые значения, текстовые значения и даты.
- Числовые значения: это числа, которые могут быть использованы для выполнения математических операций, например, сложения или умножения. Числовые значения в Excel могут быть как целыми, так и десятичными. Они могут также иметь определенный формат отображения, например, валюту или проценты.
- Текстовые значения: это какие-либо символы или последовательности символов, не являющиеся числами или датами. Текстовые значения в Excel могут содержать буквы, цифры, символы пунктуации и другие специальные символы. Они могут быть использованы для хранения информации, например, имен, адресов или описания.
- Даты: это значения, которые представляют собой календарные даты. В Excel даты представлены числами, где каждое число представляет собой определенный день в году. Excel также предоставляет возможность форматирования дат, чтобы они отображались в нужном формате, например, «день.месяц.год» или «год-месяц-день».
Кроме того, в Excel значения могут быть представлены как формулы или ссылки на другие ячейки или диапазоны. Формулы используются для выполнения вычислений на основе других значений в таблице, а ссылки позволяют установить связь между разными ячейками или диапазонами для упрощения обновления данных.
Значения в Excel можно редактировать, форматировать, копировать, вырезать и вставлять, а также использовать в формулах и других функциях программы. Они составляют основу для организации и анализа данных в таблицах Excel.
Определение понятия «значение» в Excel
В Excel значение представляет собой основные данные, которые содержатся в ячейке. Значение может быть числом, текстом, формулой, датой или временем. Каждая ячейка в Excel имеет свое значение, которое может быть использовано для выполнения различных операций и расчетов.
Значения в Excel могут быть введены непосредственно в ячейку пользователем или получены с помощью формул. Например, пользователь может ввести число 5 в ячейку A1, текст «Привет, мир!» в ячейку B1 или формулу =A1+B1 в ячейку C1. Все эти значения можно использовать в дальнейших расчетах.
Excel предоставляет различные функции и возможности для работы с значениями. Например, можно использовать функции для математических операций, обработки текста или работы с датами и временем. Кроме того, значения могут быть отформатированы с использованием различных стилей, цветов и шрифтов для визуального представления данных.
Значения в Excel могут также быть связаны между собой с помощью ссылок на другие ячейки или диапазоны ячеек. Например, значение в ячейке B1 может быть результатом формулы, которая ссылается на значение в ячейке A1. При изменении значения в ячейке A1, значение в ячейке B1 автоматически обновляется.
Важно понимать, что значения в Excel могут быть изменены пользователем или с помощью формул. Поэтому при анализе данных и выполнении расчетов необходимо учитывать, что значения могут быть динамическими и могут изменяться в зависимости от изменения других значений или ввода новых данных
Регулярное обновление и проверка значений в Excel помогут обеспечить точность и надежность результатов работы.
Заключение
Если просуммировать все указанное выше, то в Excel выделяют следующие основные категории типов данных: формулы и константы. Последние являются сложной категорией, которая включает в себя множество частных типов данных, каждый из которых может использоваться для достижения вполне конкретных целей.
Чтобы сделать обработку данных в электронных таблицах более эффективной, необходимо выполнить несколько задач. Прежде всего, осуществлять правильную настройку параметров ячеек и способа их отображения. Нужно следить за тем, чтобы использовался правильный тип данных. Также от пользователя требуется умение комбинировать различные типы данных, чтобы добиться максимальных результатов. Больших успехов вам на этом поприще.





























